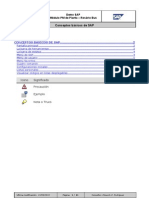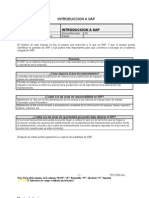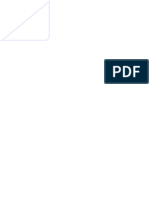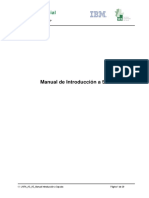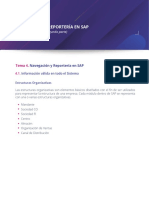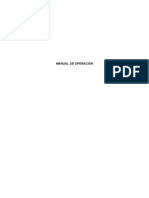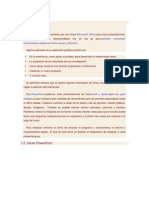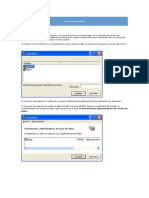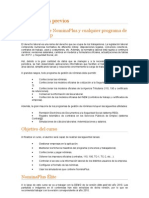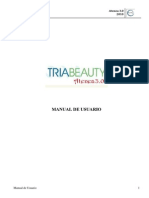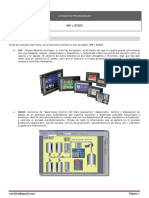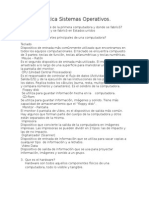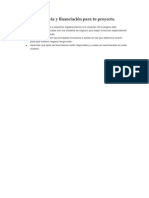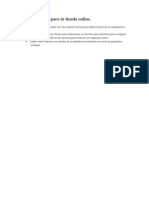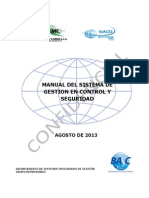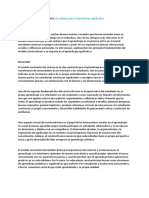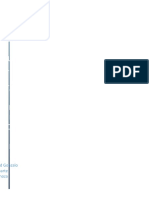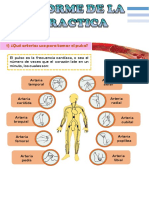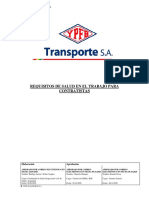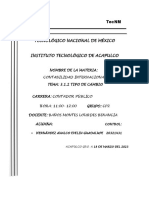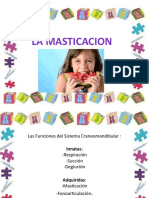Professional Documents
Culture Documents
Ergonomia Sap 2012
Uploaded by
Javier Cuevas del PinoCopyright
Available Formats
Share this document
Did you find this document useful?
Is this content inappropriate?
Report this DocumentCopyright:
Available Formats
Ergonomia Sap 2012
Uploaded by
Javier Cuevas del PinoCopyright:
Available Formats
Ergonoma Bsica Sap Versin 6.
Manual de usuario
Fecha: 07 Diciembre de 2010 Versin: 1.0
Aitana Sap Services
Aitana Sap Services Roberto Espinosa
Tabla de Contenidos
1. Introduccin ............................................................................................................ 3
1.1. 1.2. 1.3. 1.4. 1.5. 1.6. 1.7. 1.8.
2.
Men Sap - SAP Easy Access..............................................................3 Elementos de Pantalla ..........................................................................5 Creacin de Favoritos ..........................................................................6 Otras formas de acceder a transacciones............................................10 Funciones de los Iconos Principales ..................................................11 Trabajar en Multi sesin Crear y Borrar un Modo..........................14 Pantalla de aviso al acceder por segunda vez al sistema....................16 Funciones de Ayuda...........................................................................17
Algunos consejos para el trabajo con transacciones. ..................................... 20
2.1. 2.2. 2.3. 2.4.
3.
Ayudas de campo (Matchcode o F4). ................................................20 Variantes de seleccin en reports.......................................................24 Parametrizacin de pantalla en tablecontrols.....................................27 Variantes de visualizacin en reports tipos ALV...............................28
Otros elementos.................................................................................................... 34
3.1. 3.2. 3.3. 3.4. 3.5. 3.6. 3.7.
4.
Valores propios de usuario.................................................................34 Impresin en Sap................................................................................35 Gestin de rdenes de impresin. ......................................................38 Jobs de usuario en fondo....................................................................40 Ejecucin de Batch Inputs..................................................................41 Tipos de mensajes en las aplicaciones ...............................................43 Configuracin del Sap Logon ............................................................45
Licencia................................................................................................................... 48
Manual de Usuario Ergonoma bsica Sap
Pg. 2 de 48 Versin 1.0 Fecha 01/05/2012
Aitana Sap Services Roberto Espinosa
1. Introduccin
1.1. Men Sap - SAP Easy Access.
SAP Easy Access es la pantalla de entrada estndar que aparece despus de acceder al sistema. Cada usuario puede tener acceso a dos mens, el propio de Usuario (un men personalizado que se puede preparar por los administradores del sistema a travs de los Roles) y el Men Estndar (el men Sap que incluye todas las opciones disponibles en el sistema, aunque tendremos restringido el acceso a las transacciones que nos correspondan segn nuestro perfil de autorizaciones). Para acceder al men Sap pulsaremos el icono y para acceder al men de usuario el icono .
En la pantalla podemos observar en la parte superior la carpeta de Favoritos, que es donde vamos a poner las transacciones que utilicemos con mas frecuencia, y el Men Sap, con las diferentes opciones organizadas en Carpetas por reas Funcionales en forma de rbol por las que podremos ir navegando hasta llegar a la opcin deseada (haciendo clic sobre ellas). En la parte superior de la pantalla nos encontramos con el campo de comando,
, donde podremos indicar directamente el nombre de una transaccin si lo
Manual de Usuario Ergonoma bsica Sap Pg. 3 de 48 Versin 1.0 Fecha 01/05/2012
Aitana Sap Services Roberto Espinosa conocemos y acceder directamente a ella (por ejemplo, indicando MIRO iremos directamente al registro de facturas de compras en Logstica). La barra de men es la barra horizontal que aparece por encima del campo de comando (en la parte superior de la ventana). Pulsando uno de los elementos de esta barra, se accede a un men desplegable que es un submen relacionado con el elemento escogido. El men es contextual y se ir modificando segn la transaccin en la que nos encontremos, apareciendo opciones relacionadas con el tipo de proceso que estemos realizando (y las opciones de men Sistema y Ayuda que siempre aparecen). El smbolo representa la posibilidad de continuar desplegando el submen (tal y como observamos en la imagen siguiente):
Usando la opcin de men Detalles > Especificar Transaccin Inicial podemos seleccionar una transaccin que aparecer por defecto despus de acceder al sistema (es decir, entraremos directamente a ella justo despus del momento de la conexin). Usaremos la ruta Detalles > Opciones para cambiar la configuracin del rbol. Entre otras cosas podemos utilizar esta funcin para visualizar los nombres tcnicos de cada transaccin, la posicin donde queremos que este la carpeta de favoritos, o si solo queremos ver la carpeta de favoritos, omitiendo el men Sap de la visualizacin (tal y como observamos en la imagen siguiente). Tambin podremos omitir la visualizacin de la imagen por defecto en la pantalla inicial de Sap.
Manual de Usuario Ergonoma bsica Sap
Pg. 4 de 48 Versin 1.0 Fecha 01/05/2012
Aitana Sap Services Roberto Espinosa
1.2. Elementos de Pantalla
Los siguientes son los elementos ms comunes que nos encontraremos en cualquiera de las pantallas del sistema: Campo de Comando: Usamos este campo para acceder a las aplicaciones directamente introduciendo el cdigo de transaccin, como ya hemos indicado. Barra de Men: Los mens mostrados dependen de la aplicacin con la que estemos trabajando. Estos mens contienen opciones de men en forma de cascada (siempre estn en la parte superior de la pantalla), y varan de forma contextual con la transaccin en la que nos encontremos. Barra de Herramientas Estndar: Los iconos en la barra de funcin de sistema estn disponibles en todas las pantallas de R/3. Los iconos que no podremos utilizar en una pantalla determinada estarn en gris (desactivados). Si situamos el cursor sobre un icono durante un instante, una pequea ventana aparece con el nombre de la funcin de dicho icono. La barra de Aplicacin nos muestra que funciones se encuentran disponibles en la aplicacin actual. Barra de Ttulo: Muestra un ttulo relativo a la transaccin actual. Botones: Nos permiten seleccionar solo una opcin para ejecutar una determinada funcin. Barra de Estado: sta nos deja visualizar la informacin acerca del estado actual del sistema (Mandante, usuario, etc.), y los mensajes informativos, de advertencia y error de las aplicaciones. Pestaa: Nos ofrece una vista general ms clara acerca de determinadas pantallas (los campos de la transaccin se agrupan en pestaas con un criterio lgico). Opciones: Podemos establecer el tamao de la fuente, colores, etc. Los elementos de cabecera han sido rediseados y reordenados en cada pantalla.
Las opciones de ayuda y del sistema estn presentes en todas las pantallas en la barra de men. A continuacin se muestra una ventana principal y otra secundaria con sus elementos ms caractersticos:
Manual de Usuario Ergonoma bsica Sap
Pg. 5 de 48 Versin 1.0 Fecha 01/05/2012
Aitana Sap Services Roberto Espinosa Botn del men de sistema Campo de comando Barra de ttulo Barra de herramientas estndar Barra de men Barra de herramientas de la transaccin Minimizar pantalla Maximizar pantalla
e da
Botones
Barra de estado
1.3. Creacin de Favoritos
En la pantalla principal de Men de SAP podemos crear una lista de favoritos que contenga transacciones de Sap o archivos de Windows a los queramos acceder de forma sencilla con un doble clic. Las opciones para construir el men de favoritos son las siguientes: Insertar una posicin u objeto desde el men estndar de SAP o men de usuario: Seleccionando y arrastrando: Seleccionamos un objeto ejecutable del men usando el ratn y manteniendo el botn pulsado. Arrastramos el objeto hasta la posicin deseada en la lista de favoritos y soltamos el botn.
Manual de Usuario Ergonoma bsica Sap
Pg. 6 de 48 Versin 1.0 Fecha 01/05/2012
Aitana Sap Services Roberto Espinosa El nuevo objeto aparece a continuacin de la posicin donde lo situamos.
O usando la barra de men: Seleccionamos un objeto en el men de usuario. Seleccionamos opcin de men Favoritos Aadir o bien con el men contextual del botn derecho del ratn, opcin Aadir a los favoritos. El nuevo objeto aparece al final de la lista.
Insertar una Transaccin directamente con su cdigo tcnico Elegimos Favoritos Insertar transaccin.
Aparece la ventana de dialogo siguiente:
Insertamos el cdigo de transaccin correspondiente y validamos. La nueva transaccin aparece al final de la lista y es automticamente denominada por su nombre de transaccin.
Insertar un acceso directo a un fichero Seleccionamos Favoritos Insertar otros objetos
Aparece la ventana siguiente en la cual seleccionamos la clase de objeto que deseamos insertar.
Manual de Usuario Ergonoma bsica Sap
Pg. 7 de 48 Versin 1.0 Fecha 01/05/2012
Aitana Sap Services Roberto Espinosa
Aparece el siguiente cuadro de dialogo:
Introducimos el nombre del fichero y validamos: por ejemplo, c:\texts\sap.doc.
Insertar carpetas Seleccin de Favoritos Insertar carpeta.
Aparece una ventana de dialogo. Introducimos el nombre y validamos. La nueva carpeta aparece automticamente a continuacin de la carpeta de favoritos.
Desplazar objetos y carpetas
Manual de Usuario Ergonoma bsica Sap
Pg. 8 de 48 Versin 1.0 Fecha 01/05/2012
Aitana Sap Services Roberto Espinosa Para desplazar favoritos o carpetas dentro de un nivel de jerarqua: Seleccionamos el objeto o carpeta que queremos desplazar: Seleccionamos Favoritos Desplazar hacia arriba/hacia abajo
Repetiremos este paso hasta que el favorito o carpeta se encuentre en el lugar deseado.
Para desplazar favoritos o carpetas entre niveles de jerarqua usaremos la funcin de tomar y arrastrar: Seleccionamos el objeto o carpeta con el ratn y mantenemos el botn pulsado. Arrastramos el objeto o carpeta hasta la posicin deseada en la lista de favoritos y soltamos el botn. El objeto o carpeta aparecer en el lugar que hayamos elegido para su ubicacin.
Tambin se pueden desplazar los objetos del men de favoritos utilizando los botones
Renombrar favoritos y carpetas Seleccionamos los objetos de favoritos o carpetas que queremos renombrar. Seleccionamos Favoritos Modificar.
Aparece un cuadro de dilogo. Introducimos un nuevo nombre y validamos.
Si seleccionamos el objeto o carpeta y pulsamos el botn derecho elegimos la opcin de Modificar favoritos.
Eliminar objetos y carpetas Seleccionamos los objetos o carpetas que queremos eliminar. Seleccionamos Favoritos Borrar
Si seleccionamos el favorito o carpeta y pulsamos el botn derecho del ratn elegimos Borrar favoritos.
Reutilizar favoritos en otros sistemas o usuarios Sap nos permite descargarnos a un fichero de texto la configuracin de nuestros favoritos para llevarlos a otro sistema o replicarlos en otro usuario en el que queremos que se tengan las mismas opciones. Seleccionamos la opcin de men Favoritos Download a PC. Se nos pedir el nombre de fichero donde queremos guardar la configuracin de favoritos. Para cargar la lista de favoritos en el sistema destino seleccionamos Favoritos Upload de PC y seleccionando el fichero de la configuracin, se replicar la estructura de favoritos en el sistema.
Manual de Usuario Ergonoma bsica Sap
Pg. 9 de 48 Versin 1.0 Fecha 01/05/2012
Aitana Sap Services Roberto Espinosa
1.4. Otras formas de acceder a transacciones.
Adems de seleccionar funciones desde la lista de favoritos, el men de usuario, el men estndar de SAP o la barra de men podemos tambin hacerlo a travs de los cdigos de transaccin. La forma de identificar una transaccin es la siguiente: Una vez estamos dentro de la transaccin, seleccionando la opcin de la barra de mens Sistema Status.
Podemos hacer que se vean los nombres de las transacciones desde la opcin de men Detalles Opciones, marcando el flag en Visualizar nombre tcnicos. De esta manera, en el rbol de mens (tanto en la parte de favoritos como en el men de Sap) vemos en la parte delantera como se llama la transaccin a la que vamos a acceder, lo que nos va a facilitar la memorizacin de los nombres.
Manual de Usuario Ergonoma bsica Sap
Pg. 10 de 48 Versin 1.0 Fecha 01/05/2012
Aitana Sap Services Roberto Espinosa
Igualmente, en la barra que hay en la parte inferior de la ventana, pulsando el icono ver el cdigo de transaccin en el cual nos encontramos.
podemos
Una vez identificada la transaccin, podremos acceder directamente a ella indicndola en el cuadro superior izquierdo y pulsando intro:
Si queremos pasar a otra transaccin estando ya trabajando con una, indicaremos delante del nombre de la transaccin el valor "/n" y el cdigo de transaccin apropiado a continuacin. Ej. "/nmm03" para visualizar un material determinado. Si queremos crear un nuevo modo con la nueva transaccin, indicaremos delante del nombre de la transaccin el valor /o y el cdigo de transaccin a continuacin. Ej. /omigo para acceder a la transaccin migo de creacin de movimientos de material.
1.5. Funciones de los Iconos Principales
En las diferentes barras de herramientas del sistema aparecen iconos con una funcionalidad determinada. Normalmente es posible realizar estas mismas funciones pulsando una tecla de funciones determinada del teclado del ordenador, o bien a travs de la barra de men. Los principales iconos del sistema y su funcionalidad aparecen descritos a continuacin. Su significado suele ser homogneo a lo largo de las diferentes transacciones de Sap:
Icono
Descripcin
Salvar/Contabilizar/Grabar
Manual de Usuario Ergonoma bsica Sap
Pg. 11 de 48 Versin 1.0 Fecha 01/05/2012
Aitana Sap Services Roberto Espinosa Icono Descripcin
Hacia atrs Salir Cancelar
Avanzar/retroceder pgina Ayuda Pgina a la izquierda/derecha Copiar
Marcar/desmarcar la seleccin Aadir Favoritos
Enter Crear modo Ejecutar Imprimir Modificar - Visualizar Texto explicativo Refrescar Funcin Grfica
Visualizar Solicitante Vista de mensaje de cabecera, formato de pagina de impresin.
Rechazar documento Proponer posiciones
Datos de cabecera Visualizar detalle Crear posicin
Manual de Usuario Ergonoma bsica Sap
Pg. 12 de 48 Versin 1.0 Fecha 01/05/2012
Aitana Sap Services Roberto Espinosa Icono Descripcin
Borrar posicin Posicionar Marcar todo Desmarcar todo
Verificar disponibilidad
Repartos Creacin de entradas nuevas personales
Informe de Status o documentacin del programa actual Flujo de documentos (relacin entre documentos. Por ejemplo: Pedido Documento Fi). Condiciones Resumen Factura
Detalle Clasificacin ascendente y descendente
Fijar filtros Desplegar y comprimir Simulacin Direcciones para.
Liberar Dar tratamiento
Determinar costes. Calculo Autorizaciones
Visualizar otros detalles fechas Cierre Tcnico Asignar Anular Asignacin
Manual de Usuario Ergonoma bsica Sap
Pg. 13 de 48 Versin 1.0 Fecha 01/05/2012
Aitana Sap Services Roberto Espinosa Icono Descripcin
Datos reales Texto estndar
Documentos por denominacin Cambio de centro Estructura Traer Variante. Actuales
Buscar Omitir una toma Deshacer Opciones de seleccin Integracin con Office Cargar y grabar fichero como local Otro pedido Bloquear /desbloquear anular borrado Borrar Verificar Modificacin rpida Log de errores
1.6. Trabajar en Multi sesin Crear y Borrar un Modo
El sistema SAP ofrece la posibilidad de trabajar con varios modos de forma simultnea; es decir, permite tener varias ventanas abiertas al mismo tiempo. En la versin 6.0 podemos trabajar con hasta 6 modos al mismo tiempo (aunque es configurable con parmetros del sistema). A la hora de crear un nuevo modo existe un nuevo icono en la parte superior derecha a travs del cual podemos crear un nuevo modo sin tener que acceder por medio de otras funciones.
Manual de Usuario Ergonoma bsica Sap
Pg. 14 de 48 Versin 1.0 Fecha 01/05/2012
Aitana Sap Services Roberto Espinosa Otra forma de crear un nuevo modo es acceder a travs de La barra de men que muestra siempre esta opcin bajo el ttulo Sistema Crear modo.
La creacin de un nuevo modo se puede realizar desde cualquier posicin del sistema. Por ejemplo: Nos hallamos contabilizando un documento en la contabilidad general (Acceso: Finanzas > Gestin financiera > Libro mayor > Contabilizacin > Contab. cta. mayor) y deseamos abrir un nuevo modo para realizar otra operacin, sin salir de esta pantalla. Se selecciona la opcin de la barra de men Sistema > Crear modo y se abrir una nueva pantalla con el men principal (primera pantalla a la que se accede al entrar al sistema). Del mismo modo si nos hallamos contabilizando dicho documento y queremos abrir un nuevo modo haremos clic en el nuevo icono de la parte superior derecha y accederemos a la pantalla inicial para poder acceder a otra transaccin. En este momento hay dos modos abiertos. Para pasar de uno a otro emplearemos las teclas Alt + tabulador. Si se desea conocer cuantos modos permanecen abiertos, se escribe /o en el campo de comandos y se pulsa INTRO.
Manual de Usuario Ergonoma bsica Sap
Pg. 15 de 48 Versin 1.0 Fecha 01/05/2012
Aitana Sap Services Roberto Espinosa
Si deseamos borrar un modo que ya no es necesario, lo podremos realizar de las siguientes maneras: emplear la pantalla arriba mostrada y situndose sobre el nmero que indica el modo a borrar, pulsar el botn de ;
utilizar la barra de men: Sistema > Borrar Modo tras situarse en la pantalla que se desea cerrar. pulsar Alt+F4 escribir /i en el campo de comandos. pulsar en la barra de tareas de Windows el modo a eliminar con el botn derecho del ratn y seleccionar la opcin Cerrar ( Cancelar transaccin si queremos terminar un trabajo en curso, por ejemplo, un listado).
1.7. Pantalla de aviso al acceder por segunda vez al sistema.
Cuando accedemos al sistema Sap, en el caso de ya haber accedido una vez anterior desde otro ordenador o en una sesin diferente, el sistema detecta que ya estamos conectados y se nos muestra una pantalla avisandonos y con varias opciones:
Manual de Usuario Ergonoma bsica Sap
Pg. 16 de 48 Versin 1.0 Fecha 01/05/2012
Aitana Sap Services Roberto Espinosa
En primer lugar se nos informa que ya hemos accedido previamente al sistema y en que mandante. A continuacin nos ofrece una serie de opcines de las que tenemos que elegir una: Por un lado nos permite acceder al sistema respetando esta entrada pero finalizando aquellas con las que estuvieramos trabajando previamente. Otra de las opciones nos permitir acceder al sistema mediante esta entrada y respetando al mismo tiempo aquellas con las que estuvieramos trabajando. Por ltimo podemos elegir la opcin de cancelar la entrada que intentabamos ejecutar.
1.8. Funciones de Ayuda
Sap dispone de multitud de funciones de ayuda que nos permiten trabajar de una forma ms fcil con las aplicaciones u obtener informacin adicional en el caso de duda. Ayuda de campo: para saber el significado de un campo cualquiera, bastar con posicionarse en l y pulsar la tecla F1 (tal y como observamos en pantalla). Aparecer un texto que nos describir el campo y una explicacin sobre su contenido. En ocasiones ser un texto ampliado que nos dar incluso informacin sobre la repercusin del contenido de un campo.
Manual de Usuario Ergonoma bsica Sap
Pg. 17 de 48 Versin 1.0 Fecha 01/05/2012
Aitana Sap Services Roberto Espinosa
Matchcode o F4: de la misma manera, en algunos campos tendremos una ayuda para valores posibles. Aqu tenemos una bsqueda que nos permite seleccionar entre todos los valores posibles aquel que cumpla nuestro requerimientos (por ejemplo, si estamos dando de alta un pedido de compras, podremos seleccionar el proveedor contra el que vamos a realizar el pedido, en caso de no conocer cual es su cdigo). Veremos ms adelante la forma de utilizar las ayudas de bsqueda y los diferentes tipos de los que dispone el sistema. Botones: posicionando el ratn encima de los botones que nos permiten realizar acciones, nos aparece un texto explicativo indicando la operacin que se realiza al pulsar dicho botn (tal y como observamos en la imagen a continuacin).
Manual de Usuario Ergonoma bsica Sap
Pg. 18 de 48 Versin 1.0 Fecha 01/05/2012
Aitana Sap Services Roberto Espinosa
Ayuda para aplicacin: desde la opcin de men Ayuda Ayuda p. Aplicacin, accedemos a la ayuda de aplicacin de sap, donde se explica de forma un poco mas profunda los procesos definidos en Sap y la forma de realizarlos a travs de los programas estndar de Sap. La ayuda es contextual y est relacionada con la transaccin en la que nos encontremos.
Documentacin en programas: en algunos reportes y transacciones dispondremos de una documentacin de usuario adicional pulsado el icono en la barra de herramientas.
Manual de Usuario Ergonoma bsica Sap
Pg. 19 de 48 Versin 1.0 Fecha 01/05/2012
Aitana Sap Services Roberto Espinosa
2. Algunos consejos para el trabajo con transacciones.
2.1. Ayudas de campo (Matchcode o F4).
La ayuda de campo nos permite, como ya hemos indicado, seleccionar de una lista de valores posibles aquel valor que cumpla unas determinadas condiciones. Es til en el momento de realizar la introduccion de datos (un alta de un material, o un proveedor o un empleado) o al realizar procesos en el sistema (movimiento de material, creacin de pedido de compras, etc). Tambien los podemos utilizar al ejecutar un report para obtener informacin del sistema, para establecer las condiciones de filtrado de la informacin a obtener. Las ayudas de bsqueda incluyen una serie de campos que podemos completar como criterios de seleccin para as acceder a la informacin deseada, cuando sta ltima sea muy extensa y slo queramos visualizar la parte que nos interese. Los campos en los que podemos utilizar la ayuda de busqueda, tiene en la parte derecha un icono, tal y como observamos en la imagen Cuando queremos seleccionar un valor, pulsaremos dicho icono o bien la tecla F4. En ese momento se nos mostrara la pantalla para indicar los criterios a utilizar para realizar la bsqueda.
Los criterios de seleccin limitaran los valores devueltos por la ayuda de bsqueda, de cuyos
Manual de Usuario Ergonoma bsica Sap Pg. 20 de 48 Versin 1.0 Fecha 01/05/2012
Aitana Sap Services Roberto Espinosa valores luego seleccionaremos uno para llevarlo a la pantalla con la que estamos trabajando. La ventana de ayuda de bsqueda se distribuye en pestaas que tienen a su vez la funcin de servir como criterio de seleccin por diferentes valores agrupados de forma temtica en cada una de las pestaas. Para acceder a cada una de las pestaas de la ventana nicamente tenemos que seleccionarla pinchando en ella o bien a travs del icono . Si pulsamos ste se desplegar una ventana que contiene una lista de todas las pestaas que contenga la ventana principal. En el ejemplo de la imagen, podemos realizar la busqueda del proveedor por varios valores. En el campo Ctd.mxima aciertos indicamos a cuantos valores queremos limitar la lista de valores encontrados (aquellos que cumplen la condicin). Una vez indicado el criterio de seleccin a elegir, pulsamos intro y nos aparecer la lista de valores encontrados para que seleccionemos el deseado. Por ejemplo:
Haremos doble click sobre el valor deseado y este valor aparecer en el campo desde donde invocamos a la ayuda de bsqueda. Algunas ayudas de busqueda son simplemente lista de valores posibles o son listas que ya muestra directamente los valores encontrados (que podremos filtrar posteriormente si lo deseamos). Por ejemplo, una lista de valores posibles sera:
Manual de Usuario Ergonoma bsica Sap
Pg. 21 de 48 Versin 1.0 Fecha 01/05/2012
Aitana Sap Services Roberto Espinosa
Ejemplo de Matchcode que muestra directamente la lista de valores encontrados (sin posibilidad de realizar un nuevo filtrado por los valores posibles) sera el siguiente:
Manual de Usuario Ergonoma bsica Sap
Pg. 22 de 48 Versin 1.0 Fecha 01/05/2012
Aitana Sap Services Roberto Espinosa Ejemplo de matchcode que nos muestra directamente una lista de valores posibles, que podremos filtrar pulsando en la barra .
Al pulsar el boton
podemos indicar como queremos restringir los valores:
Al utilizar las ayudas de bsqueda podemos valernos del carcter comodn *, que permite la bsqueda de cadenas o valores (por ejemplo *MARTIN* en el campo apellido de un empleado nos devolver todos
Manual de Usuario Ergonoma bsica Sap
Pg. 23 de 48 Versin 1.0 Fecha 01/05/2012
Aitana Sap Services Roberto Espinosa los empleados cuyo apellido contiene, en cualquier posicin, la cadena MARTIN. Puede ser muy til para el caso de no conocer con exactitud los valores a buscar.
2.2. Variantes de seleccin en reports.
En la mayora de informes Sap, disponemos de una pantalla en la que indicamos los criterios de seleccin de la informacin que queremos obtener (por ejemplo, en un listado de stocks o en el informe de partidas abiertas de deudores) o de la informacin que queremos procesar (por ejemplo, empleados para los que queremos realizar el clculo de la nmina). En circunstancias normales, indicamos los criterios de seleccin en los campos correspondientes (en los campos marcados como obtener los resultados del informe. la entrada ser obligatoria) y pulsamos Ejecutar (icono ) para
Manual de Usuario Ergonoma bsica Sap
Pg. 24 de 48 Versin 1.0 Fecha 01/05/2012
Aitana Sap Services Roberto Espinosa En el caso de que queramos guardar los criterios de seleccin utilizados para utilizarlos en otras ocasiones, Sap nos ofrece las llamadas Variantes de Seleccin. Una vez indicados los criterios de seleccin deseados en la pantalla, pulsamos el icono para guardar la variante. Nos aparece una pantalla para indicar el nombre que queremos dar a dicho variante y sus propiedades:
Indicamos un nombre de variante y un texto para identificarla (podemos protegerla de la modificacin por parte de otros usuarios marcando el flag Proteger variante). Al darle a grabar, la variante quedar grabada y estar lista para ser usada en momentos posteriores. Cuando volvamos a entrar al report, la forma de seleccionar la variante ser pulsando el icono . Al pulsar este icono, nos aparecer la lista de variantes disponibles, y al seleccionar una se nos llenara la pantalla con los valores guardados en dicha variante. De esta forma, nos estamos evitando introduccin de datos repetitiva y nos permite tener configuradas diferentes formas de seleccionar la informacin segn criterios de seleccin establecidos. En muchas transacciones y reports pueden existir tambin variantes de seleccin estndar creadas por Sap.
Manual de Usuario Ergonoma bsica Sap
Pg. 25 de 48 Versin 1.0 Fecha 01/05/2012
Aitana Sap Services Roberto Espinosa
Criterios de seleccin mltiple. Cuando estamos trabajando con los criterios de seleccin de un report, existe la posibilidad de indicar valores multiples en los campos que tienen a la derecha el icono de seleccin multiple presionamos este icono nos aparecer una pantalla como la siguiente: , cuando
Manual de Usuario Ergonoma bsica Sap
Pg. 26 de 48 Versin 1.0 Fecha 01/05/2012
Aitana Sap Services Roberto Espinosa Podremos indicar valores individuales, intervalos de valores, adems de excluir valores o excluir rangos. De esta manera podemos jugar con todas las posibilidades para crear criterios de seleccin en nuestros informes, de forma compleja y que cubra todas las necesidades de filtrado y reporting. As podremos construir criterios de seleccin para obtener informacin con condiciones complejas.
2.3. Parametrizacin de pantalla en tablecontrols.
Podemos configurar de forma personalizada una tabla de campos cualquiera como la que aparece en pedidos de compras o en la creacin de apuntes contables y establecer una variante para dicha configuracin. Los distintos campos que aparecen en un tablecontrol pueden ser alterados en lo que respecta a su posicin en pantalla. Esto lo haremos a travs de la funcin tomar y arrastrar. De esta forma seleccionamos el campo que queremos cambiar de posicin y lo arrastramos con el botn pulsado hasta la posicin deseada, dejando establecido as un orden determinado de aparicin de los mismos en la tabla con la que estemos trabajando. As esquivamos campos que no se utilizan y hacemos ms gil la introduccin de datos por parte del usuario.
Manual de Usuario Ergonoma bsica Sap
Pg. 27 de 48 Versin 1.0 Fecha 01/05/2012
Aitana Sap Services Roberto Espinosa Tras adaptar la configuracin de la pantalla (orden de los campos) a nuestras necesidades, podremos guardar dicha configuracin pulsando el botn que aparece en la parte superior derecha de la tabla con el que podemos crear una variante de la configuracin que hayamos establecido disponiendo de este orden cuando lo solicitemos en otra ocasin.
Si pulsamos este botn nos aparece una ventana en la que aparece una serie de campos a completar. Si introducimos el nombre que queremos dar a la configuracion en el campo Variante y pulsamos el botn la configuracin actual de la tabla de campos queda establecida bajo una determinada variante y al que podremos acceder ms tarde. Del mismo modo podemos borrar una variante determinada a travs del objeto .
Si queremos que una variante queda predefinida para siempre para el usuario actual (y sea la que se utilice cuando entremos a la transaccin), marcaremos el flag Utilizar como Parametrizacin std.. De esta forma quedar configurada como visualizacin de la tabla por defecto. En tablas donde hay muchos campos, esta Parametrizacin nos permite adaptarla a nuestras necesidades para agilizar el trabajo, y visualizar en primer lugar aquellos campos con los que realmente trabajamos. Esta funcionalidad es vlida en todas aquellas tablas en las que en la parte superior derecha aparece el icono . La personalizacin es nica y exclusiva a nivel de usuario.
2.4. Variantes de visualizacin en reports tipos ALV.
Una funcionalidad avanzada en los informes Sap que son del tipo ALV (como el informe de stocks, transaccin MB52 (Alv en formato carcter) o el listado de movimientos de material MB51 (Alv en formato grfico)) es la posibilidad de crearnos variantes de visualizacin, que nos permiten ver los resultados de los informes de forma personalizada, seleccionando que campos deseamos visualizar, en que orden, definir totales, subtotales, ordenacin de los datos, filtros en el momento de ver la informacin, etc.). Es una herramienta muy potente que nos va a permitir sacar un partido a la informacin sin la necesidad
Manual de Usuario Ergonoma bsica Sap
Pg. 28 de 48 Versin 1.0 Fecha 01/05/2012
Aitana Sap Services Roberto Espinosa de estar continuamente bajando los datos a Excel para trabajarlos, filtrarlos o formatearlos. De todas maneras, en el caso de que fue necesario esto ltimo, los ALV disponen de la funcionalidad avanzada de permitir la descarga automticamente a Excel. Ejemplos de pantalla tipo ALV son los que visualizamos a continuacin, en la imgenes siguientes:
Alv no grfico en el listado de Stocks de almacn
Manual de Usuario Ergonoma bsica Sap
Pg. 29 de 48 Versin 1.0 Fecha 01/05/2012
Aitana Sap Services Roberto Espinosa
Alv grfico en el listado de movimientos de material. Los elementos mas importantes con los que podemos trabajar en las pantallas ALV son los siguientes: Ordenacin de los datos: podemos realizar ordenador ascendiente o descendiente por los campos deseados. La forma de realizarlo es marcar la/las columnas deseadas y pulsar el icono para ordenacin ascendente o el icono para ordenacin descendente.
Filtrado: de todos los datos que aparecen en pantalla, podemos realizar un filtrado por cualquier campo (o por varios a la vez). Seleccionando las columnas y pulsando el botn . A continuacin nos aparecer una pantalla para indicar la limitacin de valores deseada. En el caso que ya existiese un filtro definido, nos apareceran los criterios establecidos para el, pudiendo modificarlos, borrarlos, etc.
Sumatorio: podemos realizar totales y subtotales en aquellos campos que contengan valores nmericos. Para ello seleccionaremos la columna a sumar, y pulsaremos el icono . Aparecer al final de la columna un total con la suma de todos los campos de la columna seleccionada. Una vez creado un total, podremos tambin crear subtotales por diferentes campos de agregacin. Por ejemplo, un subtotal por almacn, por artculo, por proveedor. Seleccionaremos la columna por la cual queremos realizar el subtotal y pulsaremos el icono .
Configuracin de la variante de visualizacion: ademas de todas las operaciones que hemos realizado en los puntos anteriores, podemos configurar la forma en que vemos los campos, definiendo su orden, ancho de visualizacin, ocultacin de determinados campos. Para ello, pulsaremos el botn (en las versiones de ALV antiguas, utilizaremos el icono momento, se nos presenta la siguiente pantalla: ). En ese
Manual de Usuario Ergonoma bsica Sap
Pg. 30 de 48 Versin 1.0 Fecha 01/05/2012
Aitana Sap Services Roberto Espinosa
En la ventana de la izquierda aparecen los campos que se visualizan actualmente en pantalla, y en la derecha los campos ocultos. Podremos ocultar campos, mostrar otros, cambiar el orden de los campos, definir los totales en un campo determinado, etc. Todo esto en la pestaa Selec. columnas. En la pestaa Clasific. Veremos los criterios de ordenacin indicados; en la pestaa Filtro los filtrados establecidos; en la pestaa Vista la forma de visualizar el ALV y en la pestaa Represent. varias opciones para la forma de representar los datos (tramas en las casillas, posicin de los subtotales, lineas de separacin, etc). Una vez configurada la pantalla con nuestros requerimientos, pulsando el icono tomaremos los cambios que sern efectivos solo en la pantalla de visualizacin de los datos. Si queremos hacer que la variante de visualizacin sea permanente para poder utilizarla en otra ocasin, pulsaremos el botn Grabar desde la ventana de configuracin de variantes o bien el botn ventana de visualizacin de los datos. Habr que indicar un nombre a la variante y algunas propiedades importantes, tales como: desde la
Manual de Usuario Ergonoma bsica Sap
Pg. 31 de 48 Versin 1.0 Fecha 01/05/2012
Aitana Sap Services Roberto Espinosa
Especifico usuario: indica que la variante solo podr ser utilizada por el usuario actual. Cuando los usuarios listen las diferentes variantes de visualizacin, no podrn visualizar las variantes de este tipo de otros usuarios. Si esta casilla esta desmarcada, la variante deber de empezar por el smbolo /, que indica que es una variante global, accesible a todos. Param. Previa: indica que la variante configurada ser la variante por defecto para esta transaccin o programa, y siempre que se ejecute el informe la informacin se mostrara conforme a los criterios establecidos en dicha variante. Podremos cambiar de variante, seleccionando una entre las disponibles para nuestro usuario pulsando el botn . Es importante tener en cuenta antes de modificar las variantes en general y la variante por defecto en concreto, que no estemos afectando a otros usuarios ni a su forma habitual de trabajar en una transaccin concreta. Exportacin de datos: la estructura ALV nos permite la exportacin automtica a diferentes formatos de una forma fcil. Para exportar a Excel, por ejemplo, pulsaremos la opcin de men Lista Exportar Hoja de clculo. En este caso se nos abrira directamente el excel transpasandose los datos de la tabla de pantalla a la hoja.
Manual de Usuario Ergonoma bsica Sap
Pg. 32 de 48 Versin 1.0 Fecha 01/05/2012
Aitana Sap Services Roberto Espinosa
Se puede realizar la exportacin a otros formatos disponibles desde la opcin Lista Exportar, como Tratamiento de textos, Fichero local con diferentes formatos (Rtf, Html, al portapapeles), que podremos utilizar en los casos que sea necesario. Envo de listados por correo electrnico: siempre que estemos trabajando con informes tipo ALV (tambin desde cualquier informe Sap), tenemos la opcin de enviar los resultados va correo electrnico en un fichero adjunto. Para ello, seleccionaremos la opcin Lista Enviar. A continuacin se nos pedirn la lista de destinatarios y un texto para el cuerpo del mensaje. Es necesario que el usuario que enva tenga configurado en sus datos la direccin de correo. Sap se encargar de forma automtica de pasar el mensaje mediante la pasarela de correo que lleva integrada a nuestro servidor de correo corporativo.
Manual de Usuario Ergonoma bsica Sap
Pg. 33 de 48 Versin 1.0 Fecha 01/05/2012
Aitana Sap Services Roberto Espinosa
3. Otros elementos
3.1. Valores propios de usuario.
Los datos propios son valores personalizados para cada usuario en el sistema Sap. Para acceder a ellos, lo haremos a travs de la opcin de men Sistema Valores Prefijados Datos Propios.
Aparecen en esta pantalla tres pestaas en las que podremos determinar los siguientes datos: Direccin: Datos personales de cada usuario, departamento, telfono, etc. Valores fijos: Podremos determinar aqu en men de mbito (men por defecto), idioma de trabajo, impresora por defecto a utilizar, representacin de la fecha, formato de nmeros (miles, decimales), etc. Parmetros: los parmetros son muy tiles para fijar el valor por defecto de algunos campos (Sociedad, Moneda, Centro). Tambin nos permiten cambiar la forma de trabajar de determinadas transacciones. Para ver si podemos establecer un valor por defecto para un campo de una pantalla
Manual de Usuario Ergonoma bsica Sap Pg. 34 de 48 Versin 1.0 Fecha 01/05/2012
Aitana Sap Services Roberto Espinosa
en los Parmetros del usuario, pulsaremos F1 sobre el campo y a continuacin el icono obtener la informacin tcnica.
para
Si aparece el campo ID parmetro significa que el campo es susceptible de ser llenado con un parmetro de memoria con el nombre BUK (en los datos del usuario pondremos este nombre de parmetro y el valor con el que queramos que se complete). En este caso, el parmetro BUK corresponde a la sociedad de Finanzas, y si el usuario tiene este parmetro con valor en su perfil, en todas aquellas transacciones en las que se utilice, su valor se inicializar con dicho valor.
3.2. Impresin en Sap.
Las ordenes de impresin u ordenes de spool, son las solicitudes de impresin que hemos lanzado desde nuestro usuario en el sistema. A la hora de lanzar una impresin, Sap nos permite seleccionar la impresora por la cual queremos realizar la impresin, as como una serie de parmetros que determinaran la forma en que se realiza la impresin. La pantalla que nos aparece al realizar un proceso de impresin desde cualquier programa es la siguiente:
Manual de Usuario Ergonoma bsica Sap
Pg. 35 de 48 Versin 1.0 Fecha 01/05/2012
Aitana Sap Services Roberto Espinosa
En dispositivo de salida indicaremos la impresora a utilizar. Lo habitual es utilizar la Impresora Local, indicando a continuacin la impresora de Windows que queremos utilizar (se nos pedir en el momento se vaya a realizar la impresin, tomando como valor por defecto la impresora predeterminada). Este sera el caso de una impresora Frontend (conectada directamente al Pc desde el que trabajamos). En impresoras de red la impresin sera directa, sin pedirnos ninguna informacin adicional. Adems de la impresora, podremos indicar la cantidad de impresiones que queremos realizar (por defecto 1), si deseamos imprimir todo el documento o un determinado nmero de pginas, si deseamos que la impresin se realice inmediatamente (o queremos solo colocar la orden en el spool de impresin), si borraremos la orden del spool despus de la impresin o la mantendremos ah. Si una orden de spool la creamos sin impresin inmediata (con la opcin Colocar primero slo en el Spool), la impresin no se realiza hasta que nosotros no lo indiquemos. Quedara en el spool a la espera de que realicemos la opcin apropiada sobre ella. Adems, tambin se selecciona el formato de edicin. El formato de edicin determina el nmero de filas y columnas que caben en cada pgina de papel. Por tanto, se determina con el formato si la impresin se realiza apaisada o no, el tamao de la fuente utilizada, etc. Por defecto, Sap intenta proponer un formato de edicin apropiado segn el nmero de filas y columnas que tiene el listado que se va a imprimir. Adems, se pueden indicar otro tipo de parmetros de impresin, a los que se accede pulsando el botn Atributos. Ah nos aparecen los diferentes parmetros de impresin organizados por carpetas. Para modificar un valor, pulsaremos doble clic en el parmetro y nos aparecer en la parte inferior de la pantalla, permitindonos modificarlo. Si pulsamos el valor Visualizar parmetros impresin
Manual de Usuario Ergonoma bsica Sap Pg. 36 de 48 Versin 1.0 Fecha 01/05/2012
Aitana Sap Services Roberto Espinosa seleccionados en ventana de acceso el parmetro aparecer en la primera pantalla (la que nos aparece cuando damos al botn de imprimir).
Si queremos que un determinado parmetro de impresin quede establecido siempre por defecto para todos los programas o para un programa determinado, pulsaremos desde esta ventana el botn Datos prefijados. Nos aparecer una nueva ventana (como vemos en la imagen siguiente), con los valores establecidos para el parmetro. En la seccin de Validez, indicaremos si el valor del parmetro es para todos los programas o solo para el programa en el que estamos en este momento (importante tener cuidado en no indicar un parmetro que no sea valido para determinados programas, como por ejemplo los formatos de edicin, que dependen del nmero de filas y columnas de cada listado). A continuacin pulsaremos el botn Tomar Opcin para que queden grabados los valores. Si deseamos eliminarlos, pulsaremos Borrar Linea.
Manual de Usuario Ergonoma bsica Sap
Pg. 37 de 48 Versin 1.0 Fecha 01/05/2012
Aitana Sap Services Roberto Espinosa
3.3. Gestin de rdenes de impresin.
Para poder acceder a nuestras rdenes de spool, seleccionaremos la opcin de men Sistema Ordenes de Spool propias. Accederemos a la utilidad que nos permite gestionar nuestras propias rdenes de spool, permitindonos la visualizacin del contenido de los trabajos, lanzar la impresin, modificar las propiedades de estas, etc. Tambin podremos ver el status de la orden de spool, para ver si se ha impreso, si est pendiente o ha habido algn error durante la impresin.
Manual de Usuario Ergonoma bsica Sap
Pg. 38 de 48 Versin 1.0 Fecha 01/05/2012
Aitana Sap Services Roberto Espinosa
Las acciones que podemos realizar sobre las rdenes de spool son las siguientes: Visualizar contenido: seleccionando el icono como quedara al salir impresa. procederemos a visualizar la impresin tal y
Imprimir: podremos repetir o lanzar la impresin de una orden de spool pulsando el icono
Manual de Usuario Ergonoma bsica Sap
Pg. 39 de 48 Versin 1.0 Fecha 01/05/2012
Aitana Sap Services Roberto Espinosa Imprimir modificando propiedades: pulsando el icono realizaremos la impresin de la orden de spool, con la opcin de modificar previamente los valores de esta. Tambin podremos modificar los parmetros de dicha orden realizando doble clic sobre ella. Por ejemplo, si cambiamos el Usuario pasaremos un listado del spool de un usuario a otro (puede ser til en determinadas ocasiones) o si queremos realizar la impresin en una impresora diferente, cambiaremos el valor del campo Dispositivo de salida en las propiedades de la orden de spool. Borrar: eliminaremos una orden de spool con el icono .
Las rdenes de spool tienen una vida til de 7 das, transcurridos los cuales son eliminadas del sistema. Si se desea mantener una orden de spool ms tiempo, habr que modificar su fecha de borrado para permitir su permanencia en el sistema.
3.4. Jobs de usuario en fondo
Podemos crear en el sistema procesos (calculo de informes, propuesta de pago, clculo de nmina, interfaces con otros sistemas, etc) que se pueden lanzar en el sistema como un proceso de fondo, que se ejecutan en segundo plano, sin interaccin con el usuario, lo que significa que nuestra sesin no queda en espera mientras se realiza el clculo, sino que se realiza la ejecucin de forma independiente en el sistema y luego seremos nosotros los que tendremos que validar la correcta ejecucin del proceso. La
Manual de Usuario Ergonoma bsica Sap Pg. 40 de 48 Versin 1.0 Fecha 01/05/2012
Aitana Sap Services Roberto Espinosa ejecucin de estos procesos puede ser puntual (por ejemplo, una creacin de una propuesta de pago) o peridica (un proceso que se repite regularmente, como una interfaz con un sistema externo). La forma de ver los jobs propios es a travs de la opcin de men Sistema Jobs Propios.
El sistema nos mostrar la lista de los jobs ejecutados con nuestro usuario. Si por ejemplo hemos lanzando un proceso de clculo de nmina, y el proceso ha concluido, lo visualizaremos en el status Terminado. Los jobs en ejecucin tendrn el status Activo y los planificados el status Liberado.
Podremos adems ver el log de ejecucin del job pulsando el botn generada por el con la opcin .
o bien la orden de spool
3.5. Ejecucin de Batch Inputs
La ejecucin de Batch Inputs esta limitada a unos pocos usuarios. Los batch inputs son procesos de fondo orientados a la carga masiva de datos en el sistema. Por ejemplo, determinados procesos de Administracin de Personal (regularizacin de IRPF) o algunos procesos de contabilidad, inventarios, etc. Tambin se pueden utilizar en desarrollos a medida para hacer carga de datos o interfaces con sistemas externos. Un Batch input simula una grabacin de datos de un usuario pasando por las diferentes pantallas de una transaccin e introduciendo datos en los campos de esta, de una forma controlada, pues se valida la secuencia de introduccin de datos y la correccin de estos.
Manual de Usuario Ergonoma bsica Sap
Pg. 41 de 48 Versin 1.0 Fecha 01/05/2012
Aitana Sap Services Roberto Espinosa Accedemos a la gestin de bacth inputs desde la opcin de men Sistema Input Carpetas Servicios Batch-
Desde esta transaccin podremos ver el status de ejecucin de los batch inputs, y acceder a los logs (mediante la opcin ) para ver los errores que se produjeron en su ejecucin. Igualmente, podremos relanzar la ejecucin de la parte pendiente, disponiendo de varias formas de ejecucin, tal y como vemos en la imagen:
Manual de Usuario Ergonoma bsica Sap
Pg. 42 de 48 Versin 1.0 Fecha 01/05/2012
Aitana Sap Services Roberto Espinosa Aunque lo habitual es ejecutar los batch input en modo invisible (en proceso de fondo), se pueden ejecutar en visible para depurar errores o para observar las acciones que se realizan en las diferentes pantallas de introduccin de datos.
3.6. Tipos de mensajes en las aplicaciones
Las aplicaciones Sap muestran mensajes segn los datos introducidos por los usuarios o el tipo de interaccin que se realiza sobre el sistema. El tipo de un mensaje indica la gravedad de ste y se visualiza mediante un icono en algunas aplicaciones o bien en la barra de estado del sistema (parte inferior de la pantalla). Tenemos tres tipos de mensajes en Sap. Por un lado el sistema nos puede mostrar un mensaje de advertencia o warning a travs del icono W. Teniendo en cuenta que se trata de un mensaje de advertencia el sistema nos dejar continuar con el desarrollo de la actividad de forma habitual. Esto no ocurre si nos aparece el icono E que representa un tipo de mensaje de error. El sistema no nos permitir continuar hasta que no solventemos el problema del que nos informa. I/S el cual nos informar de que se ha obtenido una Por ltimo podemos visualizar el icono conclusin exitosa y no ha habido mensaje alguno de error. Como podemos ver, los mensajes previstos por el sistema son los que se detallan en la pantalla siguiente:
Si accedemos, por ejemplo, a la actividad de pedido de compras, entre otras, podemos visualizar este tipo de mensajes de forma habitual:
Manual de Usuario Ergonoma bsica Sap
Pg. 43 de 48 Versin 1.0 Fecha 01/05/2012
Aitana Sap Services Roberto Espinosa
En este caso podemos visualizar como los iconos que representan los mensajes aparecen junto a las posiciones. Diferenciamos por tanto que tipo de mensaje implican pero debemos saber donde se produce ese error para poder as tratarlo. Para ello podemos pulsar el icono correspondiente de cada posicin y automticamente nos aparece una ventana en la que se nos detalla todos los mensajes existentes as como su posicin y ubicacin.
Para solucionar estos problemas marcamos el flag correspondiente a cada posicin de los distintos mensajes y pulsamos . El sistema automticamente nos traslada al lugar donde se ha producido el error para poder as subsanarlo. El sistema tambin nos muestra mensajes en la barra de estado (parte inferior), con el mismo comportamiento que el indicado (W Warning en color amarillo, E Error en color rojo, I/S Informacin en color verde).
Manual de Usuario Ergonoma bsica Sap
Pg. 44 de 48 Versin 1.0 Fecha 01/05/2012
Aitana Sap Services Roberto Espinosa
Estos mensajes nos van informando de la respuesta del sistema a nuestra interaccin, mostrndonos posibles errores o advertencias en los datos introducidos o mensajes de realizacin correcta de los procesos.
3.7. Configuracin del Sap Logon
El Sap Logon es el programa que se ejecuta en nuestro ordenador y nos permite conectarnos al sistema Sap. Este programa tiene algunas opciones para configurar que nos permite que tenga un comportamiento diferente en algunos aspectos. Para acceder a la configuracin, pulsaremos el icono principal, submen Opciones. Nos aparecer la siguiente ventana: en cualquier transaccin de Sap o en el men
Manual de Usuario Ergonoma bsica Sap
Pg. 45 de 48 Versin 1.0 Fecha 01/05/2012
Aitana Sap Services Roberto Espinosa
Disponemos de varios apartados para indicar diferentes opciones de configuracin. Los ms utiles son los siguientes: Diseo interactivo / notificaciones: forma en que se comportan los mensajes del sistema (sonido, si se abre una ventana informativa segn el tipo de mensaje de error). Datos locales: si queremos establecer un historial de campo, donde van quedando registrados los valores que se introducen y que se nos muestra cuando trabajamos posteriormente con dicho campo como una lista de valores desplegable que podemos seleccionar. Diseo interactivo / visualizacin e interaccin: configuracin del cursor, opciones de tabulacin, etc.
Se pueden configurar otros muchos aspectos como el tamao de la letra, colores, tema de visualizacin seleccionado, etc. Como ultima aspecto interesante de la configuracin del Sapgui, este nos permite crear accesos directos de escritorio para la ejecucin de una transaccin o un report determinado, pulsando el icono de la barra de herramientas . Se nos abrir un dialogo que nos permitir personalizar el acceso directo.
Manual de Usuario Ergonoma bsica Sap
Pg. 46 de 48 Versin 1.0 Fecha 01/05/2012
Aitana Sap Services Roberto Espinosa
De esta forma, accederemos a la transaccin deseada de una forma rpida desde Windows (previa validacin de la contrasea de usuario para entrar el sistema, ya que esta no se guarda en el acceso directo por motivos de seguridad).
Manual de Usuario Ergonoma bsica Sap
Pg. 47 de 48 Versin 1.0 Fecha 01/05/2012
Aitana Sap Services Roberto Espinosa
4. Licencia.
Este documento esta licenciado bajo Creative Commons Reconocimiento 3.0 Espaa License.
Usted es libre de: Copiar, distribuir y comunicar pblicamente la obra. Remezclar y transformar la obra. Hacer un uso comercial de esta obra
Bajos las condiciones siguientes: Reconocimiento: Debe reconocer los crditos de la obra de la manera especificada por el autor o el licenciador (pero no de una manera que sugiera que tiene su apoyo o apoyan el uso que hace de su obra).
Manual de Usuario Ergonoma bsica Sap
Pg. 48 de 48 Versin 1.0 Fecha 01/05/2012
You might also like
- Introducción A La Navegación SAP - Manuales y MenusDocument4 pagesIntroducción A La Navegación SAP - Manuales y MenusNancy MoncadaNo ratings yet
- PM - Conceptos Básicos de SAPDocument11 pagesPM - Conceptos Básicos de SAPFederico Di LucaNo ratings yet
- 1.0-Elementos IntroductoriosDocument16 pages1.0-Elementos Introductoriosteatinos.esNo ratings yet
- 01 Introduccion A Sap PMDocument6 pages01 Introduccion A Sap PMMario Alberto Guerrero HernandezNo ratings yet
- Manual Generalidades de SAPDocument6 pagesManual Generalidades de SAPJorge GranadosNo ratings yet
- SD001 - Introducción SAP V1.0Document32 pagesSD001 - Introducción SAP V1.0Ricardo León SánchezNo ratings yet
- Qué Es SAPDocument12 pagesQué Es SAPMai LineroNo ratings yet
- 126-04 Documentación - Entorno SAP GUIDocument33 pages126-04 Documentación - Entorno SAP GUIBryan Aleman100% (1)
- Guion de Clases 8ºDocument10 pagesGuion de Clases 8ºOscar MarquezNo ratings yet
- Introducción A Word TicsDocument69 pagesIntroducción A Word Ticsdiana toscanoNo ratings yet
- Capítulo 2 Introducción Al SapguiDocument15 pagesCapítulo 2 Introducción Al SapguiJose Julio LopezNo ratings yet
- Tutorial Basico Dynamics NavDocument46 pagesTutorial Basico Dynamics NavFederico LeguizamonNo ratings yet
- Manual de Capacitación SAPDocument23 pagesManual de Capacitación SAPSilverio LopezNo ratings yet
- Manual de Usuario FarmaciaDocument14 pagesManual de Usuario FarmaciaArturo Barón50% (2)
- Sap-Sap Overview 2Document48 pagesSap-Sap Overview 2eviguillerminaNo ratings yet
- Manual Software SciDocument24 pagesManual Software SciWilliam CanencioNo ratings yet
- Manual Básico SAPDocument55 pagesManual Básico SAPMiguel Angel Torrez GuzmanNo ratings yet
- 1.1 Jara As Ae Manual Introduccion A Sap-1Document29 pages1.1 Jara As Ae Manual Introduccion A Sap-1Carmencapri RMNo ratings yet
- 2012 MANUAL NóminaPlus 2012Document340 pages2012 MANUAL NóminaPlus 2012Fede Jdb100% (1)
- Manual de Compras PDFDocument68 pagesManual de Compras PDFOmar ChuquillanquiNo ratings yet
- Jara As Api Manual Introduccion A JaraDocument35 pagesJara As Api Manual Introduccion A JaraCarmencapri RM0% (1)
- Manual Lince 7 LiteDocument38 pagesManual Lince 7 LiteAlicia SumbaNo ratings yet
- Barra de Herramientas de Acceso RápidoDocument17 pagesBarra de Herramientas de Acceso RápidoLili MoralesNo ratings yet
- U1 Lec2Document21 pagesU1 Lec2Lucia DiazNo ratings yet
- MANUAL1Document46 pagesMANUAL1REPUESTOS ESTRADANo ratings yet
- Manual Q PosDocument50 pagesManual Q PosIngrid Acero GarciaNo ratings yet
- Asistente para Informes en Access 2013 y El Diseño de InformeDocument12 pagesAsistente para Informes en Access 2013 y El Diseño de InformeJhoon RemacheNo ratings yet
- 1.3 Modulo 3 Tango GestionDocument14 pages1.3 Modulo 3 Tango GestionIvan Esteban NavarroNo ratings yet
- SoftwareMantDocument23 pagesSoftwareMantOrlando ValeroNo ratings yet
- Ventana de Access y Sus PartesDocument20 pagesVentana de Access y Sus Partesnicole marroquinNo ratings yet
- Manual de Cisco Packet Tracer MobileDocument18 pagesManual de Cisco Packet Tracer MobileChristian AmezcuaNo ratings yet
- Introducción de Power PointDocument22 pagesIntroducción de Power Pointale_romero1994No ratings yet
- MU SAP Solution Manager 7.1Document25 pagesMU SAP Solution Manager 7.1jmanuelm24No ratings yet
- Manual del usuario del sistema de inventario POSDocument14 pagesManual del usuario del sistema de inventario POSrene ramirezNo ratings yet
- Capitulo 2 - Iniciando Tango Gestion PDFDocument43 pagesCapitulo 2 - Iniciando Tango Gestion PDFDanielHernanBenitez92% (12)
- Manual de Cibercontrol 4Document34 pagesManual de Cibercontrol 4Rudy Paolo Quispe MedinaNo ratings yet
- Curso Nominaplus 2010Document23 pagesCurso Nominaplus 2010ibosquet1083No ratings yet
- Manual Introduccion A Jara v2.0Document37 pagesManual Introduccion A Jara v2.0Juan Fernando López Díaz67% (3)
- Instalación de Software Contable SiigoDocument25 pagesInstalación de Software Contable SiigoN.R SquireNo ratings yet
- Manual del usuario de Pepa - software de facturación e inventarioDocument34 pagesManual del usuario de Pepa - software de facturación e inventarioJoan Sebastian FajardoNo ratings yet
- Funciones y Procedimientos de ContaplusDocument3 pagesFunciones y Procedimientos de ContaplusMavi Muñoz67% (3)
- Resumen Saint NóminaDocument43 pagesResumen Saint NóminaMaría Díaz100% (3)
- Usando Factory Talk ViewDocument36 pagesUsando Factory Talk ViewEdwin RegisNo ratings yet
- Manual Cactus SatDocument65 pagesManual Cactus SatCarlos MariscalNo ratings yet
- Descripción de La Pantalla de WordDocument5 pagesDescripción de La Pantalla de Wordlolicepeda100% (1)
- Access 2007 para PrincipiantesDocument171 pagesAccess 2007 para PrincipiantesrodrigocastrovNo ratings yet
- Manual de Usuario Atenea - v1Document14 pagesManual de Usuario Atenea - v1fp1111No ratings yet
- HMI y SCADA - Protool SiemensDocument35 pagesHMI y SCADA - Protool SiemensxendikaNo ratings yet
- Windows 7 Guia RapidaDocument24 pagesWindows 7 Guia RapidaMilton Robert Ulloa MendezNo ratings yet
- Trabajo Practico de 10Document12 pagesTrabajo Practico de 10yordanysNo ratings yet
- Guia de Estudio Sistemas OperativosDocument14 pagesGuia de Estudio Sistemas OperativoskushikiNo ratings yet
- Manual de Iss IbmDocument12 pagesManual de Iss IbmCesar CunalataNo ratings yet
- Conceptos BásicosDocument16 pagesConceptos BásicosAlejandra SamaniegoNo ratings yet
- Manual EsahmiDocument66 pagesManual EsahmiLinceNo ratings yet
- Explotación de las funcionalidades del sistema microinformático. IFCT0309From EverandExplotación de las funcionalidades del sistema microinformático. IFCT0309No ratings yet
- UF0864 - Resolución de averías lógicas en equipos microinformáticosFrom EverandUF0864 - Resolución de averías lógicas en equipos microinformáticosNo ratings yet
- Resolución de averías lógicas en equipos microinformáticos. IFCT0309From EverandResolución de averías lógicas en equipos microinformáticos. IFCT0309No ratings yet
- Módulo de cinemática DMU de Catia V5From EverandMódulo de cinemática DMU de Catia V5Rating: 5 out of 5 stars5/5 (1)
- Tratamiento básico de datos y hojas de cálculo. ADGG0508From EverandTratamiento básico de datos y hojas de cálculo. ADGG0508No ratings yet
- L6 MascontenidosDocument2 pagesL6 Mascontenidosandruiz7No ratings yet
- L5 - Legislación Previa y Financiación para Tu ProyectoDocument1 pageL5 - Legislación Previa y Financiación para Tu Proyectoandruiz7No ratings yet
- L2 MascontenidosDocument2 pagesL2 Mascontenidosandruiz7No ratings yet
- L1 Mascontenidosl1Document2 pagesL1 Mascontenidosl1andruiz7No ratings yet
- L3 - Claves Del Éxito para Tu Tienda OnlineDocument1 pageL3 - Claves Del Éxito para Tu Tienda Onlineandruiz7No ratings yet
- Ejercicios SAP CODocument42 pagesEjercicios SAP COAlejandra Mikaela Murillo Volz100% (6)
- L4 - Sectores de Futuro y Logística en Las Tiendas OnlineDocument1 pageL4 - Sectores de Futuro y Logística en Las Tiendas Onlineandruiz7No ratings yet
- Certificación de SAP MM TraduccionDocument22 pagesCertificación de SAP MM TraduccionErick Fernández AlcayagaNo ratings yet
- ManualResumen Formacion IntroduccionSAP FIN PDFDocument76 pagesManualResumen Formacion IntroduccionSAP FIN PDFandruiz7No ratings yet
- Certificación de SAP MM TraduccionDocument22 pagesCertificación de SAP MM TraduccionErick Fernández AlcayagaNo ratings yet
- Solucion PDFDocument1 pageSolucion PDFandruiz7No ratings yet
- Dinámicas VariadasDocument5 pagesDinámicas VariadasCarlos Bravo RojasNo ratings yet
- CATALOGO EGAmaster AntichispaDocument64 pagesCATALOGO EGAmaster AntichispaYimmy Alexander Parra MarulandaNo ratings yet
- 1 GRM 001 Manual SgcsDocument17 pages1 GRM 001 Manual SgcsstivenrivasNo ratings yet
- DS N°40 de 2012 MMA RSEIA PDFDocument105 pagesDS N°40 de 2012 MMA RSEIA PDFjavdelapenaNo ratings yet
- Ensayo. Estado e Inversion PublicaDocument7 pagesEnsayo. Estado e Inversion PublicaDiego Campos ParedesNo ratings yet
- Examen Parcial Contabilidad Gerencial UNITECDocument7 pagesExamen Parcial Contabilidad Gerencial UNITECDaniela Zavala0% (1)
- Aceites Esenciales GeneralidadesDocument12 pagesAceites Esenciales GeneralidadesCarlosNo ratings yet
- Universidad de Costa Rica EspecialidadesDocument29 pagesUniversidad de Costa Rica EspecialidadesElishua JotamNo ratings yet
- PDF Cfe Caracteristicas Tecnicas Relevadores de Proteccion CompressDocument56 pagesPDF Cfe Caracteristicas Tecnicas Relevadores de Proteccion Compresseduardo ulloaNo ratings yet
- Informe de GestionDocument219 pagesInforme de Gestionmarta nuñezNo ratings yet
- Memoria de Calculo y Balance de Aire EjemploDocument10 pagesMemoria de Calculo y Balance de Aire EjemplojlgpsimpsonNo ratings yet
- Taller Operación Pixel A PixelDocument15 pagesTaller Operación Pixel A PixelIfran SierraNo ratings yet
- GemcitabinaDocument24 pagesGemcitabinapaola ivette gonzalez morenoNo ratings yet
- Guia de Matematica 6Document7 pagesGuia de Matematica 6gerson7figueroaNo ratings yet
- Tarea Pedagogia Semana 4Document2 pagesTarea Pedagogia Semana 4claudia rosalesNo ratings yet
- Patrullero orgullosoDocument19 pagesPatrullero orgullosoUlises MoranNo ratings yet
- Gasoducto SurDocument25 pagesGasoducto SurIvan HuamanNo ratings yet
- Semana de La Alimentación Saludable para NiñosDocument24 pagesSemana de La Alimentación Saludable para NiñosMalena LauraNo ratings yet
- Functional Programming With Elixir EsDocument29 pagesFunctional Programming With Elixir Eselkinlon0930No ratings yet
- Ventajas y Desventajas Del Concreto ReforzadoDocument3 pagesVentajas y Desventajas Del Concreto ReforzadoAriel plutarco cardoso herreraNo ratings yet
- CV - Carlos FloresDocument3 pagesCV - Carlos FloresJheyse FlorezNo ratings yet
- Informe de internado UNJFSC 2016-2017Document67 pagesInforme de internado UNJFSC 2016-2017Daniela Sebastiani VasquezNo ratings yet
- Arterias PulsosDocument4 pagesArterias PulsosEstrella AnchilloNo ratings yet
- Ciencia y Tecnología Lunes 12 PDFDocument4 pagesCiencia y Tecnología Lunes 12 PDFcristian yzquierdo quispeNo ratings yet
- RC02R10 SaludDocument26 pagesRC02R10 SaludRodrigo CondorettyNo ratings yet
- TCA Tipos de cambio y clasificaciónDocument6 pagesTCA Tipos de cambio y clasificaciónEvelinNo ratings yet
- Masticacion Clinica de NiñoDocument18 pagesMasticacion Clinica de NiñoBibi MoleNo ratings yet
- Ejercicios de ProbabilidadesDocument6 pagesEjercicios de ProbabilidadesJulio César Paredes Quispe67% (3)
- Limites InfinitosDocument29 pagesLimites InfinitostmacspiderNo ratings yet
- Corte 7 Hector Lopez Etapa 5Document2 pagesCorte 7 Hector Lopez Etapa 5camila corredorNo ratings yet
- Caso Clinico EscleritisDocument5 pagesCaso Clinico EscleritislauraNo ratings yet