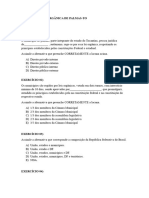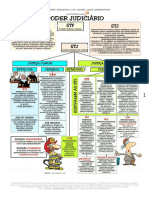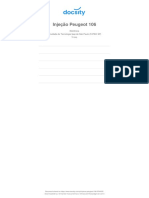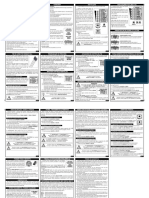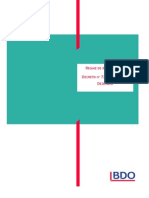Professional Documents
Culture Documents
Aula ArcGIS 9.3
Uploaded by
Lívia MaianneCopyright
Available Formats
Share this document
Did you find this document useful?
Is this content inappropriate?
Report this DocumentCopyright:
Available Formats
Aula ArcGIS 9.3
Uploaded by
Lívia MaianneCopyright:
Available Formats
1.
GERAO
DO
MODELO
pois
os
cursos a
dgua
esto
DIGITAL DE ELEVAO (MDE) Todas as marcas, imagens e texto utilizados extrados nesta do apostila ArcGIS foram 9.3, livro
relacionados As informaes
processos associadas
morfogenticos muito ativos. hidrologia de uma regio podem ser preparadas e analisadas no processo de modelagem. Os sistemas de Informaes Geogrficas (SIGs) vm sendo amplamente usados para esta finalidade. orientados Os SIGs constituem da conjuntos interativos de subsistemas organizao informao espacial como o objetivo de subministrar elementos de apoio tomada de decises. Entre os componentes da modelagem hidrolgica assistida por SIG citamse os dados provenientes da anlise do terreno, caracterizao morfolgica das bacias hidrogrficas e da rede de drenagem, a partir do Modelo Digital de Elevao (MDE). Os MDEs tm sido utilizados para delinear redes de drenagem e limites de bacias hidrogrficas, calcular as caractersticas de rea, declividade e orientao de terreno e para produzir modelagem do fluxo superficial, dentre outros. Estes ndices auxiliar quantitativos objetivam
Aplicao para Dados Espaciais do autor Alexandre Santos. Nesse captulo voc ir aprender a trabalhar com ferramentas especifcas de anlise espacial (Spatial Analyst Tools) que iro possibilitar a caracterizao hidrolgica e ambiental. Um dos desafios bsicos da anlise hidrolgica o delineamento e a caracterizao morfomtrica das bacias hidrogrficas e da rede de drenagem associada. Tal informaes de utilidade em numerosas aplicaes, tais como na modelagem dos fluxos hidrulicos, no trasporte e deposio de poluentes e na parcela de inundaes. Alm dessas aplicaes, os estudos relacionados s drenagens fluviais possuem rede funo relevante pode levar na geomorfologia. Assim, a anlise da hidrogrfica compreenso e elucidao de numerosas questes geomorfolgicas, morfolgica,
estudos hidrolgicos e de outra natureza. Para resoluo das atividades previstas para este tpico, voc dever abrir um projeto em branco no ArcMapTM e adicionar os shapefiles Distrito.shp e Curvas_Nvel.shp, que sero fundamentais para a realizao das atividades deste captulo. Pelo fato de o modelo numrico de elevao (MDE) ser uma variao do modelo numrico do terreno (MNT), o mapa resultante da interpolao das curvas de nvel ser chamado de MNT. 1.Clique sobre o boto Iniciar da barra de estado do Windows. 2.Clique sobre o nome Todos os programas. 3.Clique sobre o nome ArcGIS. 4.Clique sobre o nome ArcMap.
5.Clique sobre a opo A new empty map. 6.D um clique sobre o boto OK.
A primeira vez que voc inicia o ArcMapTM , a caixa de dilogo inicial ir aparecer. A caixa de dilogo inicial lhe oferece vrias opes por comear uma sesso no ArcMapTM. Para esta etapa, voc ir abrir um projeto em branco. 7.Na barra de ferramentas Standard, clique sobre o boto Add Data. 8.Na caixa de dilogo Add Data, clique sobre a seta amarela e v para o dos_Arace. subdiretrio c:\Livro_ArcGIS9.3_ES\Banco_Da
13.Digite
nome na caixa de
AnaliseHidrologica
entrada Nome do arquivo. 14.Clique sobre o boto Salvar.
9.Selecione os shpefiles Distrito.shp e Curvas_Nvel.shp. 10.Clique sobre o boto Add.
15.No menu View, aponte para Toolbars e clique na barra de ferramentas Spatial Analst.
16. No menu Spatial Analyst, clique sobre a opo Options. 11.No menu File, clique sobre a opo Save para salvar seu mapa. 12.Na caixa de dilogo Salvar como, clique sobre a seta amarela e v para o dos_Arace. 3 subdiretrio c:\Livro_ArcGIS9.3_ES\Banco_Da
17.Na caixa de Dilogo Options, clique sobre a guia General. 18.Na caixa de entrada Working directory, clique na pasta amarela e v para o diretrio c:\Livro_ArcGIS9.3_ES\Banco_Da dos_Arace. 19.No dropdown da opo Analysis mask, selecione o shpaefile Distrito. Loog, aps os processamentos 22.Clique sobre a guia Cell Size. 23.Na caixa de entrada Cell size, entre com o valor 10. Logo aps a interpolao dos dados espaciais, as imagens matriciais resultantes sero representadas por clulas com resoluo espacial de 10 metros, depende da escala cartogrfica de trabalho, pois quanto menor o valor da resoluo espacial, menor ser o erro mdio quadrado e maior ser o tempo de processamento computacional, necessitando de um comutador de melhor qualidade, pois 20.Clique sobre a guia Extent. 21.No dropdown Analysis extent, selecione o shapefile Distrito. as imagens resultantes iro ocupar mais espao em disco, alm de necessitar de um bom processador e de mais memria RAM. realizados neste captulo, todas as imagens resultantes sero cortadas em relao ao polgono do distrito de Arac.
24.Clique sobre o boto OK.
ou altitude. Em geral, nos SIGs que possuem pacotes para MDE, os algoritmos para a gerao da grade triangular baseiam-se na triangulao de Delaunay com restrio de regio. Quanto mais eqilteras forem as faces triangulares, maior ser a exatido com que se descreve a superfcie. O valor de elevao em qualquer ponto dentro da superfcie pode ser estimado a partir das faces triangulares,utilizando interpoladores. 25. Na tabela de contedos, clique com o boto direito do mouse sobre o shapefile curvanivel e, na janela de menu rpido, clique sobre a opo Open Attribute Table.
Aps configurar as opes do Spatial Analyst, voc pode, ento, iniciar a anlise topogrfica do distrito de Arac. O prximo passo ser a interpolao das curvas de nvel (eqidistncia de 20 em 20 metros) com o intuito de gerar uma ou estrutura TIN de (do grade ingls uma com triangular grade
Triangular Irregular Network). A triangular do tipo (TIN) estrutura vetorial
topologia do tipo n-arco e representa uma superfcie por meio de um conjunto de faces triangulares interligadas. Para cada um dos trs vrtices da face do tringulo so armazenadas as coordenadas de localizao (x,y) e o atributo z, correspondente ao valor de elevao 26.Na tabela que se abrir, observe que o campo que contm as cotas altimtricas que se deseja interpolar para gerar o TIN chama-se COTAS, sendo localizado no final da tabela (ltimo campo).
32.Na caixa de entrada Output TIN, digite o nome Tin dentro do diretrio de dos_Arace. 27.Feche a tabela. 28.No menu View, aponte para Toolsbars e clique na barra de ferramentas 3D Analyst. trabalho c:\Livro_ArcGIS9.3_ES\Banco_Da
33.Clique sobre o boto OK. Aps alguns segundos, as curvas de nvel sero interpoladas gerando um TIN. Observe na legenda que a 29.No menu 3D Analyst, aponte para Create/Modify TIN e clique sobre a opo Create TIN From Features. menor cota altimtrica 460 m e a maior 1900 m. 34.Na tabela de contedos, clique com o boto direito do mouse sobre a grade trinagular Tin e, na janela de menu rpido, clique em Properties.
30.Na janela Create TIN From Features, marque o shcpefile Cruvas_Nvel. 31.No dropdow da opo Height Source, escolha o campo COTAS. 6
35.Na
caixa
de
dilogo
Layer
38.Na barra de ferramentas Tools, clique sobre a ferramenta Identify e clique em pontos alternados sobre a grade triangular Tin, e observe que qualquer ponto do mapa agora representado por uma cota altimtrica. Como exemplo, abaixo mostrado o valor da altitude de um ponto localizado sobre a rea mais elevada da regio.
Properties, clique e sobre a guia Symbology. 36.No painel Show, desmarque a opo Edge Types para retirar as curvas de nvel de cima do Tin.
37.Clique sobre o boto OK.
39.Clique no menu 3D Analyst, aponde para Convert e clique sobre a opo TIN to Raster. Abaixo, mostrada a grade triangular Tin que ser de fundamental importncia para a elaborao dos mapeamentos a serem elaborados neste captulo.
40.Na caixa de dilogo Convert TIN to Raster, selecione tin no dropdown da opo Input TIN.
41.No dropdown da opo Attribute, selecione o campo Elevation. 42.Na caixa de entrada Output raster, digite o nome Mnt dentro do diretrio dos_Arace. de trabalho c:\Livro_ArcGIS9.3_ES\Banco_Da
Agora que voc preparou a base de dados necessria para a elaborao dos prximos mapeamentos, voc est pronto para iniciar a anlise topogrfica do distrito de Arac.
1.2. REALIZANDO A ANLISE TOTPOGRFICA DO DISTRITO DE ARAC Uma possibilidade de representar o relevo por meio de um mapa do 43.Clique sobre o boto OK. sombreamento ou iluminao da topografia. Neste caso, a varivel representada uma simulao do nvel de luz (ou de sombra) refletida pelo relevo ao ser iluminado pelo sol situado numa posio geogrfica determinada. As reas de maior declividade 44.Na tabela de contedos, clique com o boto direito do mouse sobre a grade triangular tin e, na janela de menu rpido, clique sobre a opo Remove. 45.Feche a barra de ferramentas 3D Analyst. sero, que se muito encontram visveis; expostas ao Sol refletiro muita luz e portanto, aquelas reas que se encontram nas encostas no iluminadas diretamente pelo Sol no refletiro a luz e aparecero escuras no modelo. Como exemplo prtico, esta representao do terreno ser obtida utilizando um ngulo azimutal de 315 graus, ngulo
de elevao do Sol de 45 grau e o modelo numrico do terreno (MNT). 1.Aps disponibilizar a barra de ferramentas Spatial Analyst, clique no menu Sptial Analyst, aponte para Surface analysis e clique sobre a opo Hillshade. 4.Clique sobre o boto OK. 5.Arraste a imagem matricial sombra para cima de mnt e desabilite todas as imagens, exceto sombra e distrito. 6.Clique com boto direito do mouse
2.Na caixa de dilogo Hillshade, selecione a imagem matricial mnt no dropdown Input surface. 3.Aceite o valor de azimute e de altitude e, na caixa de entrada Output raster, digite o nome sombra dentro do diretrio de trabalho c:\Livro_ArcGIS9.3_ES\Banco_Da dos_Arace. sobre a imagem sombra e, na janela de menu rpido, clique sobre a opo Properties.
7.Na
caixa
de
dilogo
Layer
Properties, clique sobre a guia Symbology.
Veja o resultado dos rios da regio sobrepostos sobre o modelo abaixo.
8.Selecione o contraste Standard Deviations no dropdown da opo Type do painel Stretch. 9.Clique sobre o boto OK. 10.Na Data. 11.Na caixa de dilogo Add Data, v para o diretrio de trabalho C:\Livro_ArcGIS9.3_ES\Banco_Da dos_Arace. 12.Selecione o shapefile rios.shp. barra de ferramentas Standard, clique sobre o boto Add Nesta etapa, voc est pronto para utilizar o modelo numrico do terreno para gerar um mapa vetorial de linhas de curvas de nvel com eqidistncia de 40 metros. No entanto, qualquer outro intervalo de curva de nvel pode ser utilizado antes de iniciar o processamento. 14.Clique no menu Spatial Analyst, aponte para Surface Analysis e clique sobre a opo Contour.
13.Clique sobre o boto Add.
10
15.Na caixa de dilogo Contour, selecione mnt no dropdown Input surface. 16.Na caixa de entrada Contour interval, digite 40. Logo, o mapa resultante ter curvas de nvel variando de 40 em 40 metros. 17.Aceite todas as outras opes e, na caixa de entrada Output features, digite o nome Contorno_40m dentro do diretrio de trabalho C:\Livro_ArcGIS9.3_ES\Banco_Da dos_Arace. Uma outra do possibilidade terreno, que de
representar o relevo por meio da declividade expressa como a variao de altitude entre dois pontos do terreno em relao distncia que os separa. O modelo numrico do terreno ser utilizado como imagem de entrada para a gerao A do mapa de de declividade. imagem
declividade gerada ser do tipo contnua, por apresentar valores reais. Esta imagem ser fatiada, e as classes de declividades sero discriminadas 18.Clique sobre OK. Abaixo, mostrado o resultado do processamento com curvas de nvel variando de 40 em 40 metros. em seis intervalos distintos, sugeridos em 1979, pela Empresa Brasileira de Pesquisa Agropecuria (Embrapa): 03% (relevo plano), 3-8% (relevo suavemente fortemente ondulado), ondulado), 8-20% 45-75% (relevo ondulado), 20-45% (relevo (relevo montanhoso) e > 75% (relevo 11
fortemente terreno em
montanhoso). outras de
Porm, 20.Na surface. caixa de dilogo Slope, de as selecione mnt no dropdown Input
existe a possibilidade de dividir o classes com declividade, Esta acordo ser
necessidades do estudo em particular. operao realizada utilizando a tcnica de reclassificao com base numa tabela ASCII, gerada para este propsito. A estrutura da tabela utilizada com o comando ser a seguinte: 03 08 8 20 20 45 45 75 > 75 1 2 3 4 5 6 21.Selecione a opo Percent em Outuput measurement.
19.Clique no menu Spatial Analyst, aponte para Surface Analysis e clique sobre a opo Slope. 22.Aceite todas as outras opes e, na caixa de entrada Output raster, digite o nome declive dentro do diretrio dos_Arace. de trabalho C:\Livro_ArcGIS9.3ES\Banco_Da
12
23.Clique sobre o boto OK.
24.Na tabela de contedo, arraste a imagem matricial declive para cima de Contorno_40m, desmarque todas as outras imagens matriciais e vetoriais e clique sobre a ferramenta Full Extent. 26.Na caixa de dilogo Reclassify, selecione declive no dropdown da opo input raster. 27.Clique no boto Classify. 28.Na caixa de selecione dilogo 6 no Classification,
dropdown da opo Classes.
25.No menu Spatial Analyst, clique sobre a opo Reclassify.
13
33.Veja o resultado da reclassificao 29.No painel Break Values, entre com os valores 3, 8, 20, 45, 75 e 99999. 30.Clique sobre o boto OK. e, na tabela de contedo, clique na tabela de contedo, clique com o boto direito do mouse sobre a imagem matricial declive_Emb e clique sobre a opo Properties. 34.Na caixa de dilogo Layer Properties, clique sobre a guia Symbology. 36.Clique sobre o boto OK.
31.Na caixa de dilogo Reclassify, aceite todas as outras opes e, na caixa de entrada Outuput raster, digite o nome Declive_Emb dentro do diretrio de trabalho C:\Livro_ArcGIS9.3_ES\Banco_Da dos_Arace. 32.Clique sobre o boto OK. Veja, na figura abaixo, o resultado da formatao da legenda de acordo com as classes de declividade padronizadas pela Embrapa, 1979.
14
selecione mnt no dropdown Inut Agora, voc ir elaborar o mapa de orientao do terreno ou exposio. A orientao do terreno definida como sendo o azimute em graus (ou ponto cardinal na rosa dos ventos) para o qual se encontra orientado o plano de mxima declividade nesse ponto. Na Figura 6.10, esto indicadas as posies convencionais das classes de exposio do terreno (oito pontos cardinais mais destacados) junto com o valor (em graus) atribudo a cada um. 37.Clique no menu Sptial Analyst, aponte para Surface Analysis e clique sobre a opo Aspect. 39.Aceite todas as outras opes e, na caixa de entrada Outuput raster, digite o nome Aspecto dentro do diretrio dos_Arace. 40.Clique sobre o boto OK. de trabalho C:\Livro_ArcGIS9.3_ES\Banco_Da surface.
41.Arraste a imagem Aspecto para o topo da tabela de contedos. 42.Clique com o boto direito do mouse sobre a imagem matricial 38.Na caixa de dilogo Aspect, Aspecto e, na janela de menu rpido, clique em Properties.
15
43.Na
caixa
de
dilogo
Layer
Como exemplo, o shapefile de pontos vetoriais de Igrejas da regio ser adicionado. Assim, voc ir utilizar o comando Viewshed para visualizar todas as reas visveis do relevo da regio em barra relao de posio
Properties, clique sobre a guia Symbology.
44.No 45.
painel os
Show,
clique
em
geogrfica das igrejas. 48.Na ferramentas Standard, clique sobre o boto Add Data. 49.Na caixa de dilogo Add Data, v para o diretrio de trabalho C:\Livro_ArcGIS9.3_ES\Banco_Da dos_Arace. 50.Selecione o shapefile igreja.shp.
Classified. Digite pontos cardeais mostrados na figura. 46.Clique sobre o boto OK.
47. Na tabela de contedo, na legenda da imagem matricial 51.Clique sobre o boto Add. Aspecto, clique lentamente sobre a opo <VALUE>, apague esta opo > e pressione a tecla ENTER. Neste momento, voc est pronto para utilizar um comando que ir possibilitar a visualizao do relevo em relao a pontos predeterminados.
16
52. Se necessrio, arraste o shapefile de igreja para o topo da tabela de contedos e desabilite todas as outras imagens vetoriais e matriciais, exceto igreja e sombra.
57. Observe que os pontos amarelos esto bem espacializados sobre a imagem de sombreamento da regio. 53. Na tabela de contedo, clique sobre o smbolo (bolinha) do 58. Clique no menu Spatial Analyst, aponte para Surface Analysis e clique sobre a opo Viewshed. 59. Na caixa de dilogo Viewshed, selecione sombra no dropdown Input surface. 60. No dropdown da opo Observer points, selecione igreja. 61. Na caixa de entrada Output cell size, entre com o valor 100. Este valor superior ao valor de 10 que 54. Na caixa de dilogo Symbol Selector, clique no dropdown da opo Color e selecione a cor amarelo ouro. 55. Na caixa de entrada Size, entre com o valor 8. 56. Clique sobre o boto OK. 17 62. Aceite todas as outras opes e, na caixa de entrada Output raster, voc estava utilizando, apenas para diminuir o tempo do processamento que seria muito elevado se utilizasse o valor 10. shapefile igreja.
digite o nome Visualizao dentro do diretrio dos_Arace. 63. Clique sobre o boto OK. Abaixo, so mostradas as reas visveis e no visveis do relevo em relao s igrejas da redondeza. de trabalho C:\Livro_ArcGIS9.3_ES\Banco_Da
(imagem matricial sombra) abaixo da imagem matricial de visualizao. 67. Clique sobre o boto OK.
68. Feche a barra de ferramentas Spatial Analyst.
64. Na tabela de contedo, clique com o boto direito do mouse a imagem matricial Visualizao e, na janela de menu rpido, clique a opo Properties. 65. Na caixa de dilogo Layer Properties, clique sobre a guia Display. 66. Na caixa de entrada Transparent, digite o valor 50. Assim ser possvel visualizar o modelo sombreado do terreno Abaixo, so mostradas as reas visveis e no visveis sobre o modelo sombreado da regio. Observe que as reas mais elevadas em relao a uma determinada igreja no so visveis, enquanto as reas mais baixas so visveis.
18
2.TRABALHANDO COM DADOS CLIMATOLGICOS Neste captulo, voc ir aprender a trabalhar com dados climatolgicos relacionados com os municpios que compreendem o Estado do Esprito Santo e estados vizinhos. Estes dados foram disponibilizados com cortesia pelo Instituto Capixaba de Pesquisa, Assistncia Tcnica e Extenso Rural (Incaper) e forma utilizados pelo prof. Dr. Alexandre Rosa dos Santos em sua tese de mestrado e trabalhos cientficos relacionados com o seu doutorado. A srie histrica representativa dos dados refere-se ao intervalo compreendido entre 1968 a 1998 (30 anos), representando dados mdios mensais de real, precipitao excedente pluviomtrica, temperatura do ar, evapotranspirao hdrico e deficincia hdrica. Alm de todas as atividades que voc ir desenvolver neste captulo, os seguintes elaborados: Localizao das estaes climatolgicas sobre o Estado do Esprito Santo e outros estados (Figura 5.1) layots tambm sero
Precipitao
pluviomtrica
acumulada anual para o Estado do Esprito Santo (Figura 5.2). Temperatura mdia anual para o Estado do Esprito Santo (Figura 5.3) Evapotranspirao acumulada para o real anual do Estado
Esprito Santo (Figura 5.4) Excedente hdrico anual acumulado para o Estado do Esprito Santo (Figura 5.5) Deficincia acumulada hdrica para o anual do Estado
Esprito Santo (Figura 5.6). Os assuntos abordados neste captulo sero: Preparando o banco de dados climatolgicos no Microsoft Office ExcelTM Convertendo os dados tabulares climatolgicos em formato Dbase para o formato shapefile de pontos (mapa vetorial os do de pontos dados climatolgicos) Interpolando climatolgicos shapefile de anuais de
pontos para a elaborao dos mapas de mdias mensais precipitao pluviomtrica,
19
temperatura
do
ar,
evapotranspirao real, excedente hdrico e deficincia hdrica. 5.1 PREPRANDO O BANCO DE DADOS CLIMATOLGICOS NO MICROSOFT OFFICE EXCELTM Para elaborao os dos mapas elementos ser 7. Clique sobre o boto Abrir. Veja o resultado abaixo na figura direita.
representando climatolgicos,
inicialmente
necessrio preparar o banco de dados no formato especfico para que o aplicativo Arc GIS possa converter os dados tabulares para o formato shapefile (mapa vetorial de pontos climatolgicos). 1. Clique sobre o boto Iniciar da barra de status do Windows 2. Clique sobre o nome Todos os programas. 3. Clique sobre o nome Microsoft Office. 4. Clique sobre o nome Microsoft ExcelTM 5. No Microsoft ExcelTM , clique sobre o boto Abrir da barra de ferramentas Padro. 6. V para o diretrio
Para evitar futuros erros ao abrir os dados tabulares climatolgicos no aplicativo comutacional ArcGIS, ser necessrio configurar o
c:\Livro_ArcGIS_ES\Banco_Da dos_Arace e selecione a tabela Dados_Metereologicos_ES.
20
aplicativo computacional Microsoft Office ExcelTM da seguinte forma: 8. No menu Ferramentas, clique em Opes.
cabealho
da
coluna
arrastando-o at a coluna B. 15. Clique com o boto direito do mouse sobre o cabealho da coluna A e, na janela de menu rpido, clique sobre a opo Formatar clulas.
9. Na caixa de dilogo Opes, clique na guia Internacional. 10. Desmarque a opo Usar separadores de sistema. 11. Entre com ponto na caixa de entrada Separador decimal. 12. Entre com vrgula na caixa de entrada Separador de milhar. 16. Na caixa de dilogo Formatar clulas, clique sobre a guia Nmero. 17. No painel de entrada Categoria, marque a opo Nmero. 18. Na caixa de entrada Casas decimais entre com o valor 3. 19. Clique sobre o boto Ok.
13. Clique sobre o boto OK 14. Selecione conjuntamente as colunas A e B, clicando com o boto esquerdo do mouse sobre o 21
deseja manter o formato que voc acabou de salvar. Ento clique sobre o boto Sim.
26. No menu Arquivo, clique sobre a 20. Para evitar problemas futuros no salvamento do arquivo, clique sobre o valor de X (coluna 1 e linha 1). 21. No menu Arquivo, clique sobre a opo Salvar como. 22. Na caixa de dilogo Salvar como, certifique-se de que voc est no diretrio 2.2 CONVERTENDO OS DADOS TABULARES CLIMATOLGICOS FORMATO FORMATO DBASE PARA SHAPEFILE DO O DE Banco_Dados_Arace e selecione a extenso DBF 4 (dBase IV) do dropdown Salvar como tipo. 23. Mantenha o nome do arquivo Dados_Meteorolgicos_ES. 24. Clique em Salvar. opo Sair. 27. Uma mensagem ir aparecer perguntando se voc deseja salvar as mudanas realizadas. Ento clique sobre o boto No.
PONTOS (MAPA VETORIAL DE PONTOS CLIMATOLGICOS) PREPRANDO ESPACIAIS Para resoluo das atividades OS DADOS
25. Uma caixa de mensagem ir aparecer perguntando se voc 22
previstas para este tpico, voc
dever abrir um projeto em branco no ArcMapTIM e adicionar o shapefile Municipios_ES_UTM.shp, que mostra todos os municpios do Estado do Esprito Santo que iro receber os pontos das estaes climatolgicas que esto no formato Dbase IV. 1. Clique sobre o boto Iniciar da barra de estado do Windows. 2. Clique sobre o nome Todos os programas. 3. Clique sobre o nome ArcGIS. 4. Clique sobre o nome ArcMap.
5. Marque a opo A new empty map. 6. D um clique sobre o boto OK.
7. Na
barra
de
ferramentas
Standard, clique sobre o boto Add Data. 8. Na caixa de dilogo Add Data, clique sobre a seta amarela e v para o subdiretrio c:\Livro_ArcGIS 9.3_ES\Banco_Dados_Arace. 9. Selecione A primeira vez que voc inicia o ArcMapTM , a caixa de dilogo inicial ir aparecer. A caixa de dilogo inicial lhe oferece vrias opes por comear uma sesso no ArcMapTM . Para esta etapa, voc ir abrir um projeto em branco. o shapefile Municpios_ES_UTM.shp 10. Clique sobre o boto Add.
23
11. No menu File, clique sobre a opo Save para salvar seu mapa.
15. No menu Tools, clique sobre a opo Add XY Data.
12. Na caixa de dilogo Salvar como, clique sobre a seta amarela e v para o subdiretrio c:\Livro_ArcGIS_ES\Banco_Da dos_Arace. 13. Digite o nome Climatologia_ES na caixa de entrada Nome do Arquivo. 14. Clique sobre o boto Salvar
16. Na caixa de dilogo Add XY Data, clique sobre o boto de abertura de arquivo.
24
(Dados_Meteorolgicos_ESEvents), 17. Na caixa de dilogo Add, clique sobre a seta amarela e v para o subdiretrio c:\Livro_ArcGIS_ES\Banco_Da dos_Arace. 18. Selecione a tabela Dados_Meteorolgicos_ES.dbf. 19. Clique sobre o boto Add. 21. Na tabela de contedos, clique com o boto direito do mouse sobre o arquivo Dados_Meteorolgicos_ESEven ts, aponte para a opo Data e necessitando serem convertidos para o formato shapefile.
clique em Export Data. 20. Na caixa de dilogo Add XY Data, clique sobre o boto OK. Veja o resultado abaixo: Observe na tabela de contedos que os pontos adicionados encontram-se no formato de eventos 22. Na caixa de dilogo Export Data, clique no dropdow da opo Export e selecione a opo All features (para exportar todas as caractersticas do arquivo). 23. Salve as caractersticas no de diretrio com o Dados selecionadas nome
Banco_Dados_Arace
MeteorologicosES. Para tanto, clique sobre o cone da pasta
25
aberta e navegue at o diretrio Banco_Dados_Arace com o nome DadosMeteorologicoES (c:\Livro_ArcGIS_ES\Banco_Da dos_Arace\DadosMeteorologico ES). e entre de
e Longitude) para o sistema de coordenadas UTM (em metros). Esta operao de fundamental importncia para a realizao da interpolao, pois se pode evitar futuros erros que poderiam acontecer ao se trabalhar no coordenadas geogrficas. 27. Na barra de ferramentas Standard, clique sobre o boto Arc TooldboxTM. 28. Na barra de ferramentas Management posteriormente, and ArcToolboxTM , expanda a opo Tools Data e, sistema de
24. Clique sobre o boto OK. O ArcMapTIM exportar os dados meteorolgicos para o diretrio especificado. 25. Clique sobre o boto Sim para que os dados exportados possam ser adicionados contedo. 26. Clique com o boto direito do mouse sobre o evento Dados_Metereologicos_ES_Eve nts e, na janela de menu rpido, clique na opo Remove. Antes de iniciar a interpolao dos dados pontuais meteorolgicos, ser necessrio transformar o shapefile DadosMeteorologicoES do sistema de coordenadas geogrficas (Latitude tabela de
Projections
Transformations e expanda a opo Feature. Ento, d um clique duplo sobre o comando Project.
26
American 1969 UTM Zone 29. Na caixa de dilogo Project, selecione o shapefile DadosMetereologicosES do dropdown Input Data Set or Feature Class. 30. Na caixa de entrada Output Data Set or Feature Class, entre com o nome Dados_Meteorolgico_ES_ UTM.shp dentro do diretrio de trabalho c:\Livro_ArcGIS_ES\Banco _Dados_Arace\Dados_Mete orolgicos_ES_UTM.shp. 31. Clique sobre o boto da caixa de entrada Outuput Coordinate System. 32. Na janela Propriedades de Spatial selecionar 33. Na sobre janela a Reference, o clique de for 36. Agora, para terminar, clique sobre o boto OK de todas as janelas para aceitar o novo sistema de coordenada. sobre o boto Select para sistema Browse referncia da imagem. Coordinate System, clique pasta Projected Coordinate System. 34. Clique sobre a pasta UTM e, posteriormente, clique sobre a pasta Other GCS e selecione o sistema de projeo South 35. Clique sobre o boto Add. 24S.prj.
27
37. Aps o processamento da operao, mensagem executada Close. 38. Feche a barra de ferramentas Arc ToolboxTM . 39. Na sobre tabela o de contedos, shapefile e, clique com o boto direito DadosMeteorologicosES uma ir com caixa de aparecer sucesso.
1. No menu Tools, clique sobre a opo Extensions. 2. Na caixa de dilogo Extensions, marque toda a extenso Spatial Analyst e 3D Analyst e clique sobre o boto Close.
dizendo que a operao foi Ento, clique sobre o boto
na janela de menu rpido, clique sobre a opo Remove. 2.3 INTERPOLANDO OS DADOS CLIMATOLGICOS DO SHAPEFILE DE PONTOS PARA A ELABORAO DOS MAPAS DE ACUMULADA TEMPERATURA EXCEDENTE PRECIPITAO ANUAL, DO HDRICO AR, E PLUVIOMTRICA 3. No menu View, aponte para Toolbars e clique na barra de ferramentas Spatial Analst.
EVAPOTRANSPIRAO REAL, DEFICINCIA HDRICA PREPARANDO ESPACIAIS OS DADOS
28
4. No menu Spatial Analyst, clique sobre a opo Options.
interpolao dos dados pontuais meteorolgicos, matriciais as imagens sero resultantes
representadas por clulas com resoluo espacial de 90 metros, contendo 4.200 linhas e 2.552 colunas. importante ressaltar que a resoluo espacial das clulas 5. Na caixa de Dilogo Options, clique sobre a guia General. 6. Na caixa de entrada Working directory, clique na pasta amarela e v para o diretrio c:\Livro_ArcGIS9.3_ES\Banco_ Dados_Arace. 7. Clique na guia Extent. 8. No dropdown Analysis extent, selecione o shapefile Assim, Municpios_ES_UTM. quanto depende menor o da escala da cartogrfica de trabalho, pois valor resoluo espacial, menor ser o erro mdio quadrado e maior ser o um tempo de processamento de as ocupar alm um melhor imagens mais de bom computacional, necessitando de computador pois iro de qualidade, resultantes espao em necessitar RAM 11. Clique sobre o boto OK.
disco,
processador e de mais memria
ao interporlar os dados pontuais dos dados meteorolgicos, as imagens matriciais resultantes tero suas dimenses (largura e altura) definidas de acordo com as coordenadas UTM selecionadas nesta guia. 9. Clique na guia Cell Size. 10. Na caixa de entrada Cell size, entre com o valor 90. Logo aps a
29
13. Na caixa de dilogo Inverse Distance dropdown selecione (Precipitao Weighted, Z o value campo no Field, P
pluviomtrica
anual) da tabela de atributos. 14. Na caixa de entrada Output Raster, Clique sobre a pasta amarela, v para o diretrio
Aps configurar as opes do Spatial Analyst, voc pode, ento iniciar a interpolao dos dados pontuais meteorolgicos com o intuito de gerar os mapas de dados mdios mensais de precipitao
c:\Livro_ArcGIS9.1_ES\Banco_ Dados_Arace e entre com o nome da imagem matricial de sada de Prec_Quad. 15. Clique sobre o boto OK. pluviomtrica, temperatura do ar, evapotranspirao real, excedente Aps alguns minutos computacional, de a hdrico e deficincia hdrica. 12. No menu Spatial Analyst, aponte para Interpolate to Raster e clique sobre a opo Inverse Distance Weighted. processamento
imagem matricial de precipitao mdia anual ser adicionada tabela de contedos do ArcMapTIM . Veja o resultado na figura abaixo.
30
19. Na caixa de entrada Input raster or feature mask data, selecione a mscara de corte Municipios_ES_UTM. Neste momento, voc ir delimitar apenas os intervalos de precipitao mdia anual que esto compreendidos dentro do Estado do Esprito Santo. Para isso, voc deve utilizar o shapefile poligonal dos Municpios_ES_UTM como mscara de corte. 16. Na barra de ferramentas 20. Na caixa de entrada Output raster, entre com o nome de Prec_ES dentro do diretrio c:\Livro_ArcGIS_ES\Banco_Da dos_Arace.
Standard, clique sobre o boto do ArcToolboxTM . 17. No ArcToolboxTM, expanda as opes Spatial Analyst Tools, posteriormente a opo Extraction d um clique duplo em Extract by Mask.
Clique sobre o boto OK. 21. Aps o processamento, clique sobre o boto Close na caixa de dilogo Extract by Mask. Veja, abaixo, o resultado do corte
18. Na caixa de dilogo Extract by Mask, selecione a imagem matricial Prec_Quad na caixa de entrada Input Raster. 31
realizado, mostrando em tonalidades de cinza apenas a precipitao
pluviomtrica anual do Estado do Esprito Santo. Agora, voc ir reclassificar a imagem Prec_Es em intervalos de precipitao pluviomtrica variando de 100 em 10 mm. 23. No menu Spatial Analyst, clique sobre a opo Reclassify.
22. Na tabela de contedos, clique com o boto direito do mouse sobre a imagem matricial Prec_Quad e, na janela de menu rpido, clique sobre a opo Remove. 24. Na caixa de dilogo Reclassify, selecione a imagem matricial Prec_Es na caixa de entrada Input raster. 25. Clique sobre o boto Classify.
32
Agora, voc ir preparar a legenda a ser exibida no layout final. 31. Na tabela de contedo, clique com o boto direito do mouse 26. Na caixa de dilogo sobre a imagem matricial Prec_ES_R e, na janela de menu rpido, clique sobre a opo Properties. 32. Na caixa de dilogo Layer Properties, clique sobre a guia Symbology. 33. No painel Show, clique sobre a opo Unique Values. 34. No values. 35. No dropdown Color Scheme, escolha a paleta de cor arco-ris. 36. Entre com os intervalos de precipitao variando de 100 a 100 mm a partir de 800 mm. painel Value Field, desmarque a opo all other
Classification, selecione a opo Defined Interval no dropdown Method. 27. Na caixa de entrada Interval Size, entre com o valor de 100. 28. Clique sobre o boto OK. 29. Na caixa de dilogo Reclassify, na caixa de entrada Output raster, entre com o nome de Prec_ES_R dentro do diretrio c:\Livro_ArcGIS_RS9.1\Banco _Dados_Arace. 30. Clique sobre o boto OK. Abaixo, mostrado o resultado da reclassificao.
33
37. Clique sobre o boto OK. Veja, abaixo, o resultado da
Excedente
mdio
acumulado
anual para o Estado do Esprito Santo (LAYOUT 04); Deficincia hdrica mdia acumulada anula para o Estado do Esprito Santo (LAYOUT 05); e Localizao das estaes climatolgicas para o Estado do Esprito Santo e outros estados (LAYOUT 06). EXERCCIO DE APRENDIZAGEM 1. Com o intuito de aprimorar seus conhecimentos prticos, voc dever desenvolver um projeto mxd contendo um mapeamento representando a precipitao mdia 24 horas (ltima coluna da tabela Precipitao_24h_ES.xls) para o Estado do Esprito Santo, utilizando os seguintes dados:
ARQUIVOS A SEREM USADOS NOME Precipitao_24h_E S.xls (Microsoft Excel) NOME DO PROJETO A SER SALVO NOME LOCAL Office LOCAL C:\Livro_ArcGIS9.1_ES\Bacia_Rio_Alegre
confeco da legenda.
Aps
as
etapas
realizadas
anteriormente e todo o conhecimento adquirindo nos captulos 3 e 4, voc dever o observar do o layout de precipitao pluviomtrica anual para Estado Esprito Santo (LAYOUT 01), mostrando a seguir para ser tomado como exemplo para o trmino de suas atividades. Posteriormente, voc dever repetir os passos anteriores para elaborar os seguintes mapeamentos. Temperatura mdia anual para o Estado do Esprito Santo mdia (LAYOUT 02); Evapotransprao acumulada anual para o Estado do Esprito Santo (LAYOUT 03);
Precipitao_Mdia_ C:\Livro_ 24h_ES.mxd
34
4.ELABORANDO ArcMapTM Neste captulo,ser
MAPAS mostrado
NO o
aplicativo computacional ArcMapTM, incluindo suas principais ferramentas bsicas e comandos, com o intuito de elaborar os seguintes mapeamentos: - Limites censitrios do distrito de Arac, Domingos Martins, ES; - Sub-bacias hidrogrficas do distrito de Arac, Domingos Martins, ES. ABRINDO SHAPEFILES DO 4. Clique sobre o boto add. Abaixo, mostrado o mapa adicionado rea de visualizao que compreende a bacia hidrogrfica do Rio Jacu, ES.
BANCO DE DADOS DO LIVRO. Agora, voc ir abrir o arquivo shapefile correspondente bacia hidrogrfica do Rio Jacu, ES. 1. Clique sobre o boto Add Data + na barra de ferramentas Standard. 2. Clique sobre a seta e v ao subdiretrio: c:\Livro_ArcGIS9.3_ES\Banco_Dad os_Arace. 3. Na caixa de dialgo Add Data, selecione o arquivo bacia shapefile no (extenso.shp) contido A barra de ferramentas mudanas Tools das
posibilita
realizar
caractersticas sobre o mapa em anlise. Coloque o ponteiro do mouse sobre cada cone para ver sua descrio. 5. Clique sobre o boto Add Data na barra de ferramentas Standard. 6. Clique sobre a seta amarela e v subdiretrio:\Livro_ArcGIS9.1_ES\B anco_Dados_Arace. 7. Na caixa de dilogo Add Data, selecione o arquivo shapefile
subdiretrio Banco_Dados_Arace.
35
(extenso.sph) distrito contido no subdiretrio Banco-Dados-Arace.
13. Clique com o boto direito do mouse sobre o nome ARAC na parte de baixo da janela e clique na opo Select feature(s).
8. Clique sobre o boto Add.
14. Posteriormente, feche a caixa de dilogo Find. Veja, abaixo, o resultado da pesquisa.
9. Clique sobre o boto Find para acahr onde est localizado o distrito de Arac. 10. Digite o nome Arac no dropdown da opo Find. 11. No dropdown da opo In selecione a layer distrito. 12. Clique sobre o boto Find. 15. No menu Selection, clique sobre a opo Clear Selected Features para desmarcar o distrito de Arac.
36
18. Digite o nome Bacia Hidrogrfica do Rio Jacu na caixa de entrada Name. 19. Selecione a opo Meters no dropdown Display.
16. Na tabela de contedos, clique com o boto direito do mouse sobre o nome Layer e, na janela de menu rpido, clique em properties.
20. Clique sobre o boto OK.
21. Clique na ferramenta Measure para medir a largura mdia da bacia hidrogrfica do Rio Jacu. 17. Na caixa de dilogo Data Frame Properties, clique na guia General.
37
A tabela de contedo mostra todas as layers que podem ser exibidas. Para exibir uma layer, basta clicar dentro da caixa ao lado de seu respectivo nome. Para no visualizar a layer, basta clicar na caixa antes selecionada. 1. Mantenha pressionada a tecla CTRL e clique sobre o smbolo de qualquer layer. Observe que todas as layer sero desmarcadas, no sendo mais visualizadas. Se voc repetir este processo, todas as layers sero visualizadas novamente. 22. Clique na extremidade mdia esquerda da bacia hidrogrfica do Rio Jacu, arraste o mouse e clique na extremidade mdia direita da bacia. Para terminar a medida, basta dar um clique duplo com o boto esquerdo do mouse em qualquer lugar da rea de visualizao. 23. Clique sobre a ferramenta Select Elements para voltar normalidade ou selecionar elementos. EXIBINDO LAYERS
38
2. Com o intuito de visualizar apenas a bacia hidrogrfica do rio Jacu, clique sobre o smbolo da layer bacia, deixando desmarcada a layer distrito.
MUDANDO O SMBOLO DE EXIBIO O ArcMapTM permite a mudana das cores e dos smbolos para as ADICIONANDO GRFICOS Voc pode acrescentar texto e outros grficos sua exibio usando a 1. Na tabela de contedo, clique sobre o smbolo de polgono da layer bacia para exibir a janela Symbol Selector (Seleo de Smbolo). 2. Role a barra rolagem vertical at encontrar clicando-o. 3. Clique sobre o boto OK. A bacia hidrogrfica do rio Jacu ser mostrada com o novo smbolo. o smbolo Grassland, barra ArcMap de na .
TM
caractersticas de exibio. Voc pode mudar o smbolo de polgono da layer bacia para outo smbolo.
ferramentas parte
Draw, do
localizada
inferior
1. Clique sobre o boto New Text. O ponteiro muda para o formato de cruz. 2. Mova o ponteiro do mouse para o centro da bacia hidrogrfica do rio Jacu e clique.
39
8.
Clique sobre o boto Add.
3. Na caixa de texto que aparece, digite o nome Bacia Hidrogrfica do rio Jacu, ES e pressione Enter.
9. 4. Quando voc terminar de
Desmaque
layer
escolas,
deixando ativada apenas a layer bacia.
posicionar o texto, d um clique duplo fora da caixa de texto para desmarc-la. 5. Clique sobre o boto Add Data na barra de ferramentas Standard. 6. Clique sobre a seta amarela e v para:subdiretrio:\Livro_ArcGIS9.1_ ES\Banco_Dados_Arace. 7. Na caixa de dilogo Add Data, selecione o arquivo shapefile (extenso. Shp) escolas contido no subdiretrio Banco_Dados_Arace.
CRIANDO
UMA
NOVA
ARMAO DE DADOS Uma armao de dados um modo de agrupamento de um novo conjunto
40
de layers desejadas. Agora voc ir adicionar uma nova armao de dados em seu projeto 1. No menu Insert, clique sobre a opo Data Frame.
3. Na guia General (Principal), apague escreva o o texto nome existente Limite dentro da caixa de Name e Censitrio. 4. No painel Units fixe as opes A nova armao ir aparecer no layout, sendo listada na tabela de contedos. Map e Display para meters.
2. Na tabela de contedos, clique com o boto direito sobre a opo New Data Frame e, na janela de menu rpido, clique sobre a opo Proprerties.
41
5. Clique sobre o boto OK.
assim, clique sobre o boto OK. A camada de dados acrescentada na tabela de contedos e exibida na rea de visualizao.
ADICIONANDO DADOS
LAYERS
DE
Voc ir elaborar o mapa de Limite Censitrio baseado no identificador (ID) de cada limite.Primeiramente, voc dever adicionar a layer limite_censitrio na armao Limite Censitrio. 1. Na barra de ferramentas Standard, clique sobre o boto Add Data. 2. Clique sobre a seta amarela e v para o subdiretrio c:\Livro_ArcGIS9.1_ES\Banc o_Dados_Arace. 3. Na caixa de dilogo Add Data, selecione o arquivo shapefile censitrio.shp. 4. Clique sobre o boto Add. 5. Uma mensagem ser exibida avisando que os mapas no esto projetados. Mesmo LimiteCOPIANDO UMA LAYER Voc dever exigir as Escolas na armao de dados Limite Censitrios. Voc pode copiar os dados da armao Bacia Hidrogrfica do rio Jacu para dentro da armao Limite Censitrio. 1. Clique com o boto do mouse sobre a layer escola da armao Bacia Hidrogrfica do io Jacu e, na
42
janela de menu rpido, clique sobre a opo Copy.
EXIBINDO CARACTERSTICAS POR CATEGORIAS Por padro, todas as layers so exibidas com alguma simbologia aps sua adio numa armao. Voc tambm pode format-las individualmente, visando alterar suas caractersticas. Neste caso, voc ir alterar a exibio da layer
2. Clique com boto direito do mouse sobre a armao Limite Censitrio e, na janela de menu rpido, clique sobre a opo Paste Layer (s).
limite_censitrio. 1. Na tabela de contedos, clique com o boto direito do muose sobre a layer limite_censitrio e, na janela de menu rpido, clique sobre a opo Properties.
3. Na armao Limite Censitrio, marque a layer escola para visualizla. 2. Na caixa de dilogos Layer Properties, Symbology. clique Todos sobre os a guia limites
censitrios so atualmente exibidos usando o mesmo smbolo ( a mesma cor de slida).
43
3. Na caixa de exibio Swow, clique sobre Categorias. Posteriormente, clique na opo Unique values. 4. No dropdow Valu Field, slecione o campo ID_LIMITES.
Abaixo, possvel visualizar os limites censitrios exibidos com cores diferentes.
5. Clique sobre o boto Add All Values. Observe que agora cada limite censitrio exibido com uma nica cor. 6. Desmaque a opo ,all other values> 7. Apague as palavras contidas na frente de <all other values> e <Heading>. 8. No dropdown da opo Color Ramp selecione uma paleta de cor desejada. 9. Clique sobre o boto OK. Os limites censitrios so agora exibidos individualizados especfica. com colorao
44
FAZENDO O LAYOUT DE UM MAPA P ArcMapTM permite que se trabalhe com dados num plano de layout. Os dados visualizados no layout podem ser explorados e editados. O plano de layout pode ser impresso em vrios formatos. Todas as ferramentas e opes disponveis na visualizao dos dados tambm esto disponveis no layout de visualizao. Pode-se, tambm, mudar o tamanho e orientao da pgina da visualizao do layout. Neste caso, ser criado um layout com tamanho A4 e com orientao de paisagem. 1 .Clique sobre o menu View e, posteriormente, sobre a opo Layout View. A barra de ferramentas Layout ir aparecer, e as mudanas sero mostradas na pgina layout, que apresenta uma barra de rolagem vertical do lado direito. 3.Na opo size do painel Paper, escolha A4 (210 X 297 mm). 4.Na opo Orientation do painel Paper, escolha Landscape. 2. No menu File, clique na opo Page and Print Setup. Voc tambm pode acessar a opo Page and Print Setup, clicando com o boto direito em qualquer lugar nas proximidades da borda da pgina do layout.
45
5.Marque a opo Use Printer Paper Settings do painel Map Page Size. 6.Marque Elements a opo Scale Map to Proportionally
Changes in Page Size.
9.Clique sobre a armao de dados Limite Censitrio, mantenha pressionada a tecla Shift e clique sobre a armao de dados da bacia hidrogrfica do Rio Jucu.
7.Clique sobre o boto OK. Abaixo, mostrada a pgina layout j configurada.
10.Na barra de ferramentas Draw, clique sobre o boto Drawing e, posteriormente, clique sobre a opo Distribure (distribuir). Ento, clique sobre a opo Make Same Size 8.Utilizando o boto esquerdo do mouse, arraste, aumente e diminua suas armaes para que elas fiquem prximas ao esquema mostrado na figura acima. (Manter o mesmo tamanho).
46
Ambas tamanho.
as
armaes agora
de do
dados mesmo 12.Clique no boto Pan (mo) e arraste o mapa para que voc possa ver o nome bacia hidrogrfica do Rio Jucu. 13. Clique no boto Zoom Whole Page (Zoom para toda pgina) da barra de ferramenta Layout para ver a pgina inteira novamente.
encontram-se
Agora, voc ir aplicar zoom sobre a pgina de layout. Por padro, o tamanho de mapa fixado para que voc possa voc possa v-lo como um todo. 11.Clique na ferramenta de layout Zoom to 100% . A pgina exibida no tamanho impresso normal para que voc possa ver mais detalhes. Agora, est tudo pronto para serem inseridos ttulo, legenda, setas de norte e barra de escala nas armaes de dados.
47
14.Na barra de menus, clique em Insert e, posteriormente, na opo Title (ttulo). Na caixa de dilogo que aparece, digite o ttulo LIMITES CENSITRIOS DO DISTRITO DE ARAC, DOMINGOS Na barra de ferramentas Draw, voc pode mudar o formato de textos (fonte, tamanho, cor e assim por diante) e elementos grficos, como caixas, linhas e crculos de seu mapa. 16.Clique sobre a armao de dados bacia hidrogrfica do Rio Jucu para real-la e ativ-la. 17.No menu Insert, clique sobre Legend. MARTINS, ES e pressione Enter.
15.Na barra de ferramenta Draw, clique sobre o dopdown Font Size e altere o tamanho da fonte do texto para 20 pontos.
gerenciador
de
legenda
ir
aparecer. 18.Clique sobre o boto Avanar para aceitar os parmetros padres de legenda (Obs.: no coloque ttulo
48
(Tilte) na legenda), e se quiser, coloque fundo (background). Finalmente, clique sobre o boto Finish para terminar.
Por padro, o ArcMapTM coloca a legenda na pgina incluindo todas as 49
layers que so exibidas atualmente. Voc pode modificar a legenda clicando com o boto direito do mouse sobre ela e, na janela de menu rpido, clicando sobre a opo Properties. 19.Clique e arraste a legenda para abaixo da armao da bacia hidrogrfica do Rio Jucu.
20. Observe que o nome da legenda bacia, no sendo satisfatrio. Ento, na tabela de contedos, clique e lentamente sobre a layer bacia
digite o nome Bacia Hidrogrfica do Rio Jucu. Posteriormente, remova as layers escolas e distrito. 21.Repita os mesmos passos
anteriores para inserir a legenda da armao de dados Limite Censitrio, com a exceo de que voc dever posicionar a layer escolas abaixo da layer limite_censitrio (letras A e B) e escolher 3 colunas para a layer limite_censitrio (letras C e D), mantendo acima. o esquema mostrado 22.No menu Insert, clique sobre a opo North Arrow (Seta de Norte). O gerenciador de seta norte (North Arrow Selector) ir aparecer.
50
25.No menu Insert, clique na opo Scale Bar.
23.Clique sobre ESRI North 7. 26.Na caixa gerenciadora de barra de escala, selecione a penltima escala (Double Alternating Scale Bar 1).
24.Clique sobre o boto OK. Arraste a seta de norte para a direita da legenda. 27.Clique sobre o boto OK.
51
28.Clique e arraste a barra de escala para baixo da seta de norte. 29.D um clique duplo sobre a escala e, na caixa de dilogo Double Alternating Scale Bar Properties, clique sobre a guia Scale and Units. 30.No dropdown da opo Division Units, selecione Kilometers. 31.Na caixa de entrada Label, digite Km. 32.No dropdown da opo When resizing, escolha a opo Adjust width (Ajustar com). 33.Marque a opo Show one division before zero. 34.Na caixa de entrada Division value, digite o valor 5000. 35.No dropdown da opo Number of divisions, escolha o valor 4. 36.No dropdown da opo Number of subdvisions, escolha o valor 2. importante ressaltar que a barra de escala adicionada no layout corresponde armao de limites censitrios e no da armao que contm a bacia hidrogrfica do Rio Jucu. A barra de escala ser sempre adicionada para a armao que estiver ativada no momento de sua execuo. 37.Clique sobre o boto OK.
52
38.Repita os passos anteriores para adicionar o seta de norte e barra de escala para a armao de dados da Bacia Hidrogrfica do Rio Jucu. Observe a figura abaixo e tome-a como exemplo.
40.Na caixa de dilogo Data Frame Properties, clique na guia Grids.
41.Clique no boto New Grid. 42.Na caixa de dilogo Grids and Graticules Wizard, marque a opo Measured Grid: divides map into a grid of map units.
39.Clique com o boto direito do mouse sobre a armao Limites Censitrios e, na janela de menu rpido, clique em Properties. 43.Clique no boto Avanar. 44.Na caixa de dilogo Create a measured grid, digite o valor de 10000 para as caixas de entrada X Axis e Y Axis.
53
Repita
as
mesmas
operaes
anteriores para a armao de dados da Bacia Hidrogrfica no Rio Jucu, lembrando-se de que o intervalo das grades do eixo X e Y dever ser de 20000 m, pois a rea muito maior. 45.Clique sobre o boto Avanar. 46.Clique novamente sobre o boto Avanar. 47.Clique sobre o boto Concluir.
48.Clique sobre o boto OK. Veja o resultado na figura abaixo.
54
Veja o resultado abaixo:
IMPRIMINDO UM MAPA Neste momento, seu primeiro mapa encontra-se terminado. Se voc tem uma impressora conectada ao seu computador, voc pode imprimir este mapa. 1.No menu File, clique sobre a opo Print Preview para ver como ser impresso o mapa.
2.Se o mapa estiver bem disposto sobre a pgina, clique sobre o boto Print.
55
3.Clique sobre o boto OK para imprimir o mapa.
2.Digite arquivo. SALVANDO UM MAPA 1.No menu File, clique sobre a opo Save as para salvar seu mapa.
nome
BaciaRioJucu
dentro da caixa de entrada Nome do
3.Clique sobre o boto Salvar.
2.Na caixa de dilogo Save as, clique sobre a seta amarela e v para o subdiretrio c:\Livro_ArcGIS9.3_ES\Banco_Da dos_Arace.
56
You might also like
- Gestão Do Afastamento e FAP Benefícios AcidentáriosDocument7 pagesGestão Do Afastamento e FAP Benefícios AcidentáriosEugenyNo ratings yet
- XCMG Retroescavadeira XT870BRDocument2 pagesXCMG Retroescavadeira XT870BRMarcelo Monteiro Da Correggio50% (2)
- Prova 1 (8º Ano) GabDocument4 pagesProva 1 (8º Ano) GabNeilla RochaNo ratings yet
- Calculo de Salario ProporcionalDocument7 pagesCalculo de Salario ProporcionalRoberto LimaNo ratings yet
- Simulado OAB XXIXDocument21 pagesSimulado OAB XXIXPedro ArthurNo ratings yet
- CONTRARRAZOESDocument12 pagesCONTRARRAZOESRAFAEL BIANCHINo ratings yet
- Como Fazer Uma Resenha 1 ModeloDocument1 pageComo Fazer Uma Resenha 1 Modeloedson leite777No ratings yet
- Exercícios Lei Orgânica Aula 01Document4 pagesExercícios Lei Orgânica Aula 01Gabriella SerpaNo ratings yet
- Programas e AplicativosDocument11 pagesProgramas e Aplicativosfernando dutraNo ratings yet
- Arranjos Fisicos p2Document10 pagesArranjos Fisicos p2Rafael BicalhoNo ratings yet
- Apresentação 6FBREDocument39 pagesApresentação 6FBRERicardo Timotheo100% (2)
- Mapa Mental de Direito Constitucional AtualizadoDocument8 pagesMapa Mental de Direito Constitucional AtualizadoRosielson100% (1)
- 1-s2 0-S2405896319309152-Main en PTDocument6 pages1-s2 0-S2405896319309152-Main en PTmgbuonome.musicNo ratings yet
- Apostila AutoCAD 2DDocument73 pagesApostila AutoCAD 2DFranceir Alves Ferreira JuniorNo ratings yet
- Artigo. Introducao Ao GeoprocessamentoDocument9 pagesArtigo. Introducao Ao GeoprocessamentoDiego HenriqueNo ratings yet
- Mappa Mat Uc2Document108 pagesMappa Mat Uc2ROSYANE FIGUEIREDO DA SILVANo ratings yet
- Vr01.02-01.008 Montagem de Rede Aerea Baixa Tensão MultiplexDocument49 pagesVr01.02-01.008 Montagem de Rede Aerea Baixa Tensão MultiplexLuis Eduardo NeryNo ratings yet
- Tairo, Hidroresfriamento e Embalagens Na ConservaçãoDocument10 pagesTairo, Hidroresfriamento e Embalagens Na ConservaçãoThayse RochaNo ratings yet
- Docsity Injecao Peugeot 106Document19 pagesDocsity Injecao Peugeot 106Fernando MascarenhasNo ratings yet
- Fispq Tinta para Tecido Nº001Document5 pagesFispq Tinta para Tecido Nº001thiago_ivan14477No ratings yet
- Jardins AgroflorestaisDocument2 pagesJardins AgroflorestaisMateus RosaNo ratings yet
- Avaliação e Atualização Do Plano de Urbanização de Fânzeres em Vista Da Contração Das Zonas ResidenciaisDocument30 pagesAvaliação e Atualização Do Plano de Urbanização de Fânzeres em Vista Da Contração Das Zonas ResidenciaisVictor MoreiraNo ratings yet
- NR 12 - TrefilaçãoDocument16 pagesNR 12 - TrefilaçãoCPSSTNo ratings yet
- Prova Escrita - Doutorado - RevisadaDocument15 pagesProva Escrita - Doutorado - Revisadalucasbento850gmailNo ratings yet
- AULA 1 - TRABALHO DO SOLO - PPT Agricultura GeralDocument22 pagesAULA 1 - TRABALHO DO SOLO - PPT Agricultura GeralCustódio Araújo MiquitaioNo ratings yet
- RESUMODocument26 pagesRESUMOMuvane CanzerNo ratings yet
- Manual Mixx G6 - Rev05Document2 pagesManual Mixx G6 - Rev05felipebirbeire99No ratings yet
- 7 Tabela COMPLETA de Diluição de Medicamentos Injetáveis ESTÁGIO GUARACIABA 2017 Enfer VIDocument10 pages7 Tabela COMPLETA de Diluição de Medicamentos Injetáveis ESTÁGIO GUARACIABA 2017 Enfer VIWalfrido Farias Gomes75% (16)
- FISPQ - Cloreto de SodioDocument4 pagesFISPQ - Cloreto de SodioluciaNo ratings yet
- Regime Amortizacoes MocambicanoDocument36 pagesRegime Amortizacoes MocambicanoHassane Anibal Pedro89% (9)