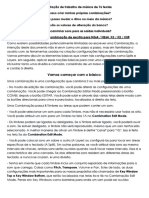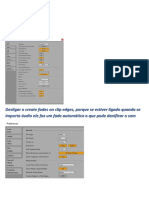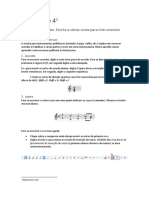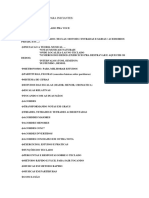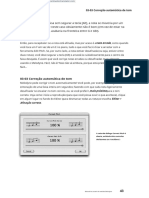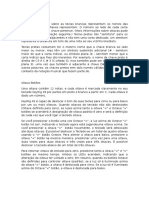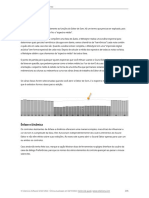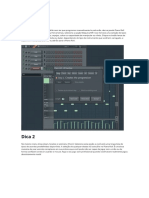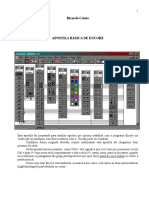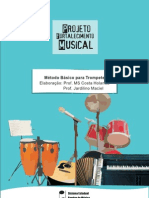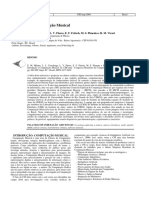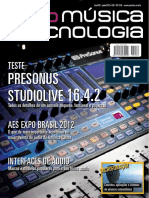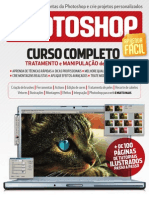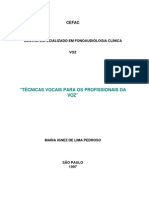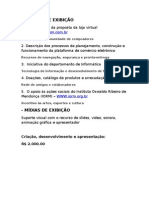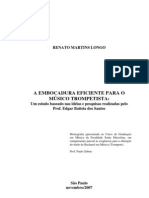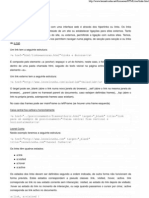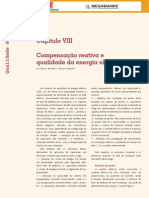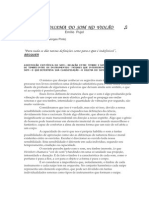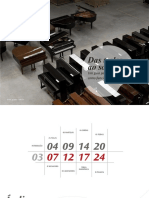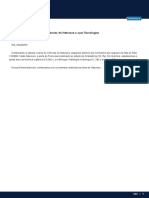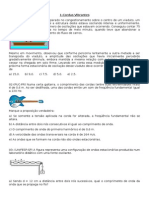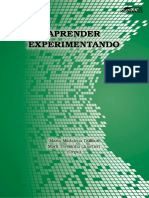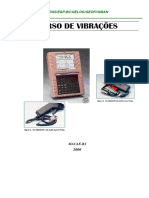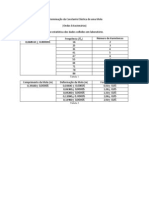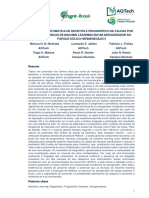Professional Documents
Culture Documents
GarageBand para Ipad 1.3
Uploaded by
Fernando BachurOriginal Title
Copyright
Available Formats
Share this document
Did you find this document useful?
Is this content inappropriate?
Report this DocumentCopyright:
Available Formats
GarageBand para Ipad 1.3
Uploaded by
Fernando BachurCopyright:
Available Formats
GarageBand para iPad
16/02/13 18:18
GarageBand para iPad
Introduo
Introduo
Na primeira vez que voc abre o GarageBand, o navegador Instrumento de Toque aparece, onde voc pode escolher um Instrumento de Toque para tocar. Existem Instrumentos de Toque para teclado, guitarra, baixos, baterias, um sampleador e muito mais, incluindo um conjunto de instrumentos inteligentes projetados para ajudar voc a criar sua msica facilmente. Para escolher um Instrumento de Toque: 1. Passe o dedo para a esquerda ou para a direita para ver os instrumentos no navegador Instrumento de Toque. 2. Toque no instrumento que deseja tocar. O Instrumento de Toque abre. Para escolher outro instrumento, toque em Instrumentos do lado esquerdo da barra de controles para voltar ao navegador Instrumento de Toque e, em seguida, toque em um Instrumento de Toque diferente. Cada Instrumento de Toque tem uma rea de toque e uma rea de controles. Voc reproduz melodias, acordes e sons tocando as teclas, cordas ou outros elementos na rea de toque e altera o som do instrumento usando os botes e outros controles da rea de controles.
Na parte superior da tela existe uma barra de controle que apresenta os controles de navegao, reproduo e volume. Abaixo da barra de controles fica uma rgua que mostra o tempo musical em compassos e tempos. O cursor de reproduo se move na rgua para mostrar qual parte da msica est sendo tocada naquele momento. Depois que o Instrumento de Toque aberto, voc pode comear a tocar. As sees a seguir do informaes especficas sobre cada tipo de Instrumento de Toque: Toque o Teclado Toque Bateria Toque o Amplificador de Guitarra Gravar sons com o Gravador de udio
http://help.apple.com/garageband/ipad/1.3/print.html?localePath=pt.lproj/#printBook Pgina 1 de 54
GarageBand para iPad
16/02/13 18:18
Toque sons com o Sampleador Toque as Smart Drums Toque as Smart Strings Toque o Smart Bass Toque o Smart Keyboard Toque a Smart Guitar Voc tambm pode tocar no boto Informaes no canto superior direito para exibir as sobreposies da Guia
Inteligente as quais contm informaes teis sobre o instrumento atual ou sobre a visualizao Trilhas. possvel tocar o instrumento e usar todos os seus controles enquanto as Guias Inteligentes estiverem visveis. Toque novamente no boto Informaes para desativar as Guias Inteligentes.
Toque Instrumentos de Toque
Toque o Teclado
Com o Instrumento de Toque Teclado, voc pode tocar teclados diferentes, como piano de cauda, piano eltrico, rgo, clarinete e sintetizador, bastando para isso tocar nas teclas.
Voc pode escolher um som de teclado, mover para cima ou para baixo no teclado, manter notas e alterar o leiaute e o tamanho do teclado. Alguns teclados incluem controles de portamento, modulao, velocidade e outros parmetros sonoros. Para escolher um som do teclado: Toque no cone do teclado no centro da tela e, em seguida, toque no som que deseja reproduzir. Para visualizar os sons do teclado em uma categoria diferente, toque em um dos nomes da categoria. Para reproduzir numa oitava mais alta ou mais baixa no teclado: Toque nos botes Oitava acima e Oitava abaixo para mover para cima ou para baixo, em oitavas. Toque no boto Redefinir (central) para retornar escala central do teclado. O nmero no boto mostra a transposio atual
http://help.apple.com/garageband/ipad/1.3/print.html?localePath=pt.lproj/#printBook
Pgina 2 de 54
GarageBand para iPad
16/02/13 18:18
da oitava. Enquanto voc est tocando o teclado, observe que as reas esquerda do tom mais baixo e direita do tom mais alto tambm produzem som quando tocadas. Para manter as notas por mais tempo: Mantenha o controle Sustentao pressionado enquanto toca. Tambm possvel arrastar o controle Sustentao para a direita para bloque-lo. Os sons de rgo possuem um controle Rotao em vez do controle Sustentao. Para alterar o leiaute e o tamanho do teclado: Toque no boto Teclado , e, em seguida, toque no teclado simples ou duplo para alterar o leiaute.
Toque no boto Teclado e, em seguida, toque no teclado pequeno, mdio ou grande para alterar o tamanho.
Para fazer o portamento das notas e modular o som: Alguns sons do teclado, incluindo sintetizadores e clavicrdios, possuem rodas de portamento e modulao na rea dos controles. Voc pode us-los para fazer o portamento das notas ou alterar a caracterstica do som enquanto toca o teclado. Arraste o dedo na roda de portamento (onde est escrito PITCH) para cima ou para baixo para fazer o portamento das notas enquanto voc toca. Arraste o dedo na roda de modulao (onde est escrito MOD) para cima ou para baixo para mudar o som do teclado. A modulao pode adicionar vibrato, ressonncia ou outras alteraes ao som. Para ajustar a sensibilidade do toque das teclas: O aumento da sensibilidade do toque faz com que as notas soem mais altas ou mais suaves dependendo da intensidade com que voc toca nas teclas. 1. Toque no boto Teclado , e ative a Velocidade.
2. Coloque um dedo em cada extremidade da barra de Velocidade e separe-os para aumentar o intervalo de sensibilidade, ou junte-os para diminuir o intervalo. 3. Arraste a barra de Velocidade para cima ou para baixo mover o intervalo de sensibilidade. Isso particularmente til depois de se juntar as extremidades para limitar a sensibilidade a um intervalo menor. Para tocar o teclado passando o dedo para a esquerda ou para a direita:
http://help.apple.com/garageband/ipad/1.3/print.html?localePath=pt.lproj/#printBook Pgina 3 de 54
GarageBand para iPad
16/02/13 18:18
Voc pode controlar o teclado de diferentes formas, passando o dedo para a esquerda ou para a direita pelas teclas. Por padro, passar o dedo horizontalmente reproduz as notas no teclado de forma suave. Voc pode alterar o comportamento do teclado ao passar o dedo usando o boto marcado como Glissando. Toque no boto at que aparea Rolar para mover para cima ou para baixo no teclado passando os dedos pelas teclas. Toque no boto at que aparea Glissando novamente para voltar ao comportamento padro. Alguns instrumentos, particularmente sintetizadores, tm um terceiro ajuste. Para esses instrumentos, toque no boto at que aparea Altura Tonal para deslizar suavemente entre as notas (chamado portamento). Para ajustar os parmetros de som do teclado: Alguns sons do teclado, incluindo piano eltrico, sintetizador e rgo, incluem botes e outros controles que podem ser usados para alterar o som enquanto voc toca. Quando disponveis, os botes esto localizados na lateral direita da rea de controles, com etiquetas mostrando os parmetros de som que eles controlam. Gire os botes enquanto toca o teclado e oua como o som alterado. Os sons de teclado de rgo tambm incluem barras de harmnicos do lado esquerdo da rea de controles. As barras de harmnicos permitem que voc altere rapidamente o som do rgo, ajustando o volume relativo dos harmnicos ou paradas diferentes. As barras de harmnicos so organizadas em paradas da esquerda para a direita, da mais baixa para mais a mais alta; ao arrastar uma barra de harmnico para baixo, voc aumenta o volume do harmnico, enquanto que arrast-la para cima diminui o volume do harmnico. Para alterar a velocidade do alto-falante giratrio: Para sons de rgo, voc pode controlar a velocidade do efeito de alto-falante giratrio usando o boto Rotao. Arraste interruptor Rotao para a direita para fazer com que o alto-falante gire mais rpido, ou arraste-o para a esquerda para fazer com que o alto-falante gire mais devagar. Para tocar o teclado usando uma escala em particular: Toque no boto Escala , e, em seguida, toque na escala que deseja tocar. Depois que a escala escolhida, o teclado muda para mostrar as barras de notas em vez de teclas. Toque nas barras para reproduzir as notas da escala. Para tocar arpejos automaticamente: O Instrumento de Toque Teclado inclui um arpegiador . Quando voc ativa o arpegiador, os acordes que voc toca no teclado so arpejadosou tocados uma nota por vez em vez de simultaneamente. Toque no boto Arpegiador , e, em seguida, toque no interruptor Executar.
Quando voc ativa o arpegiador, outros controles aparecem abaixo do boto Executar, que permitem ajustar a direo, o valor da nota e o intervalo das notas arpejadas.
http://help.apple.com/garageband/ipad/1.3/print.html?localePath=pt.lproj/#printBook
Pgina 4 de 54
GarageBand para iPad
16/02/13 18:18
Toque em Ordem da Nota e escolha a direo das notas arpejadas. Toque em Taxa da Nota e escolha um valor para as notas arpejadas com base no andamento da msica. Toque na seta para cima ou na seta para baixo para o Intervalo de Oitava para definir quantas oitavas o arpejo abrange. Quando o arpegiador est ativado, o controle Sustentao se torna um controle Trinco. Se voc tocar e mantiver pressionado ou bloqueado o controle Trinco, o arpejo atual continua tocando. Tocar em uma tecla diferente transpe o arpejo atual para iniciar na nota tocada. Para salvar seus prprios sons personalizados: 1. Modifique um som de teclado existente ajustando os controles do teclado. 2. Toque no cone do teclado no centro da tela e, em seguida, toque em Salvar. 3. Digite um nome para seu som personalizado e, em seguida, toque em OK. A primeira vez que voc salva um som personalizado, aparece uma nova categoria Personalizar. Voc pode renomear ou apagar o som tocando em Editar, depois tocando no cone (para renomear o som) ou no crculo vermelho (para apagar o som).
Toque Instrumentos de Toque
Toque Bateria
Com o Instrumento de Toque Bateria, voc pode tocar uma bateria completa simplesmente tocando nas baterias da tela. Voc pode optar entre kits de bateria acstica ou eletrnica.
http://help.apple.com/garageband/ipad/1.3/print.html?localePath=pt.lproj/#printBook
Pgina 5 de 54
GarageBand para iPad
16/02/13 18:18
Para escolher um kit de bateria: Toque no nome da bateria na parte superior da tela e, em seguida, toque na bateria que deseja tocar. Voc tambm pode passar o dedo para a esquerda ou para a direita para mudar para o kit de bateria anterior ou posterior. Os kits de baterias acsticas mostram um conjunto realista de baterias e os kits de baterias eletrnicas mostram uma grade de painis de bateria. Para tocar a baterias do kit de baterias: Toque nas baterias na tela (para kits eletrnicos, painis da bateria). Algumas baterias, como o cmbalo e o tambor de corda, reproduzem sons diferentes quando voc toca em diferentes partes delas. Para ouvir os sons que elas reproduzem, toque no boto Informaes para exibir as Guias Inteligentes. Tocar e manter uma bateria pressionada com dois (ou mais) dedos toca um padro repetitivo. Alterando a distncia entre seus dedos, voc pode deixar as repeties mais rpidas ou mais lentas. Mover um dedo para cima ou para baixo torna as repeties mais altas ou mais suaves. Para gravar um groove de bateria: 1. Toque no boto Gravar na barra de controles.
2. Toque nas baterias no kit de baterias. Voc pode gravar uma ou mais baterias de cada vez. Quando o cursor de reproduo comear do incio da seo, voc poder gravar uma outra parte e ela ser combinada com as partes existentes. Voc pode desativar a combinao usando os controles do mixador. 3. Ao terminar, toque no boto Reproduzir na barra de controles para parar a gravao. Toque em Reproduzir novamente para ouvir o groove da bateria. Para tocar o prato de ataque e o bumbo juntos: Por padro, quando voc toca no prato de ataque, o bumbo toca junto com o prato. Voc pode definir se ao tocar no prato de ataque os dois sons tocam juntos ou somente o prato. 1. Toque no boto Mesclador na barra de controles.
2. Toque no interruptor Bumbo com prato para ativ-lo ou desativ-lo. Para ajustar a sensibilidade do toque da bateria: Voc pode definir a sensibilidade do toque da bateria para um dos quatro nveis. O aumento da sensibilidade do toque faz com que as batidas soem mais altas ou mais suaves, dependendo da intensidade que voc toca na bateria. Se voc desativar a sensibilidade, todas as notas soariam igual, no importando a forma que voc toca na bateria. 1. Toque no boto Mesclador na barra de controles.
2. Toque em Sensibilidade da Velocidade e, em seguida, toque no nvel de sensibilidade que voc deseja usar para a bateria. Para salvar seus prprios sons de bateria: 1. Modifique um som de bateria existente ajustando os botes de controle (somente para os kits de bateria eletrnica).
http://help.apple.com/garageband/ipad/1.3/print.html?localePath=pt.lproj/#printBook Pgina 6 de 54
GarageBand para iPad
16/02/13 18:18
2. Toque no nome da bateria da parte superior da tela e, em seguida, toque em Salvar. 3. Digite um nome para seu som personalizado e, em seguida, toque em OK. A primeira vez que voc salva um som personalizado, aparece uma nova categoria Personalizar, com um cone para o seu som. Voc pode renomear ou apagar o som tocando em Editar, depois tocando no cone (para renomear o som) ou no crculo vermelho (para apagar o som).
Toque Instrumentos de Toque
Toque o Amplificador de Guitarra
Voc pode conectar uma guitarra eltrica ao seu iPad e toc-la utilizando o Amplificador de Guitarra. O amplificador de Guitarra inclui uma variedade de sons de guitarra realistas, cada um combinando um amplificador de guitarra com um ou mais efeitos de stompbox. Voc pode ajustar os controles do amplificador, adicionar efeitos de stompbox para personalizar o seu som e afinar visualmente a sua guitarra.
Para escolher um som da guitarra: Toque no nome na parte superior da tela e, em seguida, toque no som que deseja utilizar. Voc tambm pode passar o dedo para a esquerda ou para a direita para mudar para o som anterior ou posterior. Para visualizar os sons da guitarra em uma categoria diferente, toque em um dos nomes da categoria. Para alterar o amplificador de guitarra: Passe o dedo para a esquerda ou para a direita no amplificador. Para ajustar o nvel de entrada da guitarra: Quando voc toca a sua guitarra, um crculo no boto Entrada acende e fica na cor verde para mostrar que o
Amplificador de Guitarra est recebendo um sinal de entrada da sua guitarra. medida que voc toca, observe o boto Entrada. Se o crculo ficar vermelho, abaixe o volume da guitarra para evitar distoro. 1. Toque no boto Entrada, depois arraste o controle deslizante Nvel para a esquerda ou para a direita para definir o nvel de entrada. O controle Nvel estar disponvel se sua fonte de entrada for compatvel com o controle do nvel de software.
http://help.apple.com/garageband/ipad/1.3/print.html?localePath=pt.lproj/#printBook
Pgina 7 de 54
GarageBand para iPad
16/02/13 18:18
2. Para definir o nvel automaticamente, toque no interruptor Automtico ao lado do controle Nvel. 3. Se o dispositivo de entrada for compatvel com canais da esquerda e da direita, toque em Esquerda ou Direita para selecionar o canal de entrada. Para reduzir rudo indesejado: 1. Toque no boto Entrada e, em seguida, ative a Porta de Rudo.
2. Arraste o controle deslizante Porta de Rudo at que o rudo pare ou diminua at um nvel aceitvel. Para ativar a monitorao para um dispositivo externo: Quando uma guitarra eltrica ou uma interface de udio estiverem conectadas ao seu iPad, aparecer um interruptor Monitor abaixo dos controles Noise Gate. 1. Toque no boto Entrada .
2. Toque no boto Monitorao para ativar a monitorao. Toque no boto novamente para desativar a monitorao. Para adicionar, substituir ou remover um efeito de stompbox: Voc pode adicionar at quatro stompboxes e alterar a ordem de mesmos arrastando-os para a esquerda ou para a direita. 1. Toque no boto Stompbox no canto superior direito para exibir os stompboxes.
2. Para adicionar um stompbox, toque em um espao vazio para stompbox e selecione um stompbox.
3. Para substituir um stompbox, toque no stompbox que deseja substituir e, em seguida, selecione um novo stompbox. 4. Para remover um stompbox, arraste-o para em direo a parte inferior da tela. 5. Toque no boto Amplificador no canto superior direito para voltar aos controles do amplificador.
Para ativar ou desativar um stompbox: 1. Toque no boto Stompbox no canto superior direito.
2. Toque no boto redondo Ativar/Desativar no stompbox. Se o pequeno LED arredondado (normalmente vermelho) do stompbox estiver aceso, significa que o stompbox est ligado. 3. Toque no boto Amplificador Para afinar a sua guitarra:
http://help.apple.com/garageband/ipad/1.3/print.html?localePath=pt.lproj/#printBook Pgina 8 de 54
no canto superior direito para voltar aos controles do amplificador.
GarageBand para iPad
16/02/13 18:18
1. Toque no boto Afinador
no canto superior esquerdo.
2. Toque uma corda aberta que deseja afinar, observando o afinador.
As linhas verticais vermelhas mostram se a corda est muito baixa (grave) ou muito alta (aguda). Quando a corda estiver afinada, o afinador mostrar o nome da nota em azul no centro. 3. Toque novamente no boto Afinador para fechar o afinador. Salve seus prprios sons personalizados: 1. Modifique um som de amplificador de guitarra existente ajustando os controle de amplificador, adicionando ou removendo stompboxes ou ajustando os controles de stompbox. 2. Toque no nome na parte superior da tela e, em seguida, toque em Salvar. 3. Digite um nome para seu som personalizado e, em seguida, toque em OK. A primeira vez que voc salva um som personalizado, aparece uma nova categoria Personalizar, com um cone para o seu som. Voc pode renomear ou apagar o som tocando em Editar, depois tocando no cone (para renomear o som) ou no crculo vermelho (para apagar o som). Para ativar ou desativar a proteo contra microfonia: Quando sua guitarra est conectada porta do alto-falante e a monitorao est ativada, pode ocorrer uma experincia de feedback indesejada devido microfonia. O GarageBand inclui a proteo contra microfonia para ajudar na preveno de feedback causado pela microfonia. A proteo contra microfonia especialmente til ao se usar ajustes de ganho alto em um amplificador de guitarra ou ao usar um stompbox de saturao ou amplificao com um amplificador de alto ganho como o Arranjo Vertical Moderno. Em tais casos, o feedback causado pela microfonia pode resultar em nveis altos de sada, repentinos e desagradveis. A proteo contra microfonia pode alterar o som da guitarra quando a monitorao est ativada, mas o som voltar ao normal quando a monitorao for desativada ou quando uma outra trilha for selecionada. Voc pode desativar a antiinterferncia para ouvir a alterao do som; no entanto, recomenda-se diminuir o volume do som do iPad a um nvel mais baixo, antes de realizar esta ao. 1. Pressione o boto Incio. 2. Abra o aplicativo Ajustes, escolha GarageBand e ento ative ou desative a opo Proteo Contra Microfonia do Amplificador de Guitarra.
Toque Instrumentos de Toque
http://help.apple.com/garageband/ipad/1.3/print.html?localePath=pt.lproj/#printBook Pgina 9 de 54
GarageBand para iPad
16/02/13 18:18
Gravar sons com o Gravador de udio
Utilizando o Gravador de udio voc pode gravar sua voz, um instrumento ou qualquer outro som usando o microfone no seu dispositivo, para depois reproduzi-lo no GarageBand. Tambm possvel gravar sons usando um microfone externo conectado ao seu dispositivo.
Para gravar um som: 1. Toque no boto Gravar na barra de controles.
2. Toque, cante ou realize algum som no microfone. 3. Ao terminar, toque no boto Reproduzir na barra de controles para parar a gravao. Toque no boto
Reproduzir novamente para ouvir a gravao. Para ajustar o nvel de entrada do microfone: Enquanto estiver gravando, o medidor (VU) circular mostra o nvel de entrada do microfone. Se a agulha passar para a rea vermelha, diminua o nvel de entrada (ou regrave a obra mais suavemente) para evitar distoro. 1. Toque no boto Entrada definir o nvel de entrada. O controle Nvel estar disponvel se sua fonte de entrada for compatvel com o controle do nvel de software. 2. Para definir o nvel automaticamente, toque no interruptor Automtico ao lado do controle Nvel. 3. Se o dispositivo de entrada for compatvel com canais da esquerda e da direita, toque em Esquerda ou Direita para selecionar o canal de entrada. Para reduzir rudo indesejado: 1. Toque no boto Entrada e, em seguida, ative a Porta de Rudo. , depois arraste o controle deslizante Nvel para a esquerda ou para a direita para
2. Arraste o controle deslizante Porta de Rudo at que o rudo pare ou diminua at um nvel aceitvel. Para ativar a monitorao para um microfone externo: Quando um microfone externo ou outro dispositivo de udio (como um headset ou uma interface de udio) estiver conectado ao seu dispositivo, um interruptor Monitor aparecer abaixo dos controles Porta de Rudo.
http://help.apple.com/garageband/ipad/1.3/print.html?localePath=pt.lproj/#printBook
Pgina 10 de 54
GarageBand para iPad
16/02/13 18:18
1. Toque no boto Entrada
2. Toque no boto Monitorao para ativar a monitorao. Toque no boto novamente para desativar a monitorao. Para alterar um som usando um pr-ajuste: O Gravador de udio inclui uma variedade de pr-ajustes que aparecem depois que voc grava um som. Cada prajuste adiciona uma caracterstica interessante ao som gravado. 1. Toque em um dos botes de pr-ajuste do lado direito da tela.
Os botes de pr-ajuste aparecem depois que voc grava um som. Quando voc toca em um boto de pr-ajuste, os controladores deslizantes do pr-ajuste aparecem na parte inferior da tela. 2. Arraste os controles para ajustar o som dos ajustes. Voc pode experimentar diferentes pr-ajustes pressionando-os e ajustando os controles deslizantes.
Toque Instrumentos de Toque
Toque sons com o Sampleador
Voc pode gravar (ou criar amostras) de sons usando um microfone e ento reproduzi-los como uma melodia no teclado do Sampleador. possvel salvar as amostras para usar em outras msicas do GarageBand e edit-las de diversas maneiras.
http://help.apple.com/garageband/ipad/1.3/print.html?localePath=pt.lproj/#printBook
Pgina 11 de 54
GarageBand para iPad
16/02/13 18:18
Para gravar uma amostra de som: 1. Toque no boto Incio. 2. Toque, cante ou faa um som no microfone embutido ou em um microfone conectado. 3. Ao terminar, toque no boto Parar para parar a gravao. Para reproduzir a amostra: Toque nas notas do teclado do Sampleador. O som reproduzido mais alto ou mais baixo conforme voc toca mais alto ou mais baixo no teclado. Voc pode tocar em vrias teclas para criar acordes com o som. O Sampleador tambm inclui controles que permitem alterar o intervalo do teclado, manter notas, alterar o leiaute e tamanho do teclado, curvar notas e adicionar modulao, ajustar sensibilidade ao toque, arpegiar acordes ou tocar utilizando uma escala determinada. Esses controles so os mesmos controles do Instrumento de Toque Teclado. Para escolher uma amostra diferente para reproduzir ou editar: Toque em Minhas Amostras e, em seguida, toque no nome do som que voc deseja reproduzir, ou em Esta Msica ou em Biblioteca. Para ajustar o nvel de entrada do microfone: Quando voc realiza um som, o medidor de Nvel de Entrada mostra que o Sampleador est recebendo um sinal de entrada do seu microfone. Se seu dispositivo de udio for compatvel com o controle ou monitorao do nvel de software, o boto Entrada estar disponvel na janela Sampleador. 1. Toque no boto Entrada, depois arraste o controle deslizante Nvel para a esquerda ou para a direita para definir o nvel de entrada. O controle Nvel estar disponvel se sua fonte de entrada for compatvel com o controle do nvel de software. 2. Para definir o nvel automaticamente, toque no interruptor Automtico ao lado do controle Nvel. 3. Se o dispositivo de entrada for compatvel com canais da esquerda e da direita, toque em Esquerda ou Direita para selecionar o canal de entrada. Para ativar a monitorao para um microfone externo: Quando um microfone externo ou outro dispositivo de udio (como um headset ou uma interface de udio) estiver conectado ao seu dispositivo, um interruptor Monitor aparecer abaixo dos controles Porta de Rudo. 1. Toque no boto Entrada .
2. Toque no boto Monitorao para ativar a monitorao. Toque no boto novamente para desativar a monitorao. Para renomear a amostra: 1. Na Biblioteca, toque na amostra para selecion-la e, em seguida, toque em Renomear. 2. Digite um novo nome e toque em OK. Para editar a amostra:
http://help.apple.com/garageband/ipad/1.3/print.html?localePath=pt.lproj/#printBook
Pgina 12 de 54
GarageBand para iPad
16/02/13 18:18
1. Toque no nome do som em Esta Msica ou em Biblioteca e, em seguida, toque na seta ao lado do nome. 2. Proceda de uma das seguintes maneiras:
Para editar o volume da amostra sobre o tempo, toque em Forma e, em seguida, arraste os pontos na curva sobre a forma de onda. Para ajustar a altura tonal da amostra, toque em Afinar e arraste o controle deslizante Afinao Simples (para ajustes grandes) ou Afinao Precisa (para ajustes pequenos). Para recortar o incio ou o final da amostra, toque em Recortar e arraste as alas nas bordas esquerda ou direita da forma de onda. Voc pode tocar e manter qualquer uma das alas para aumentar para obter uma edio mais precisa. Para desfazer suas edies e recomear, toque em Restaurar. Para reproduzir a amostra de trs para frente, toque em Restaurar. Para que a amostra seja reproduzida repetidamente, toque em Loop. Se editar o volume arrastando pontos da Forma, as edies de volume sero salvas com a amostra.
Toque Instrumentos de Toque
Toque as Smart Drums
Voc pode rapidamente criar grooves de bateria com as Smart Drums. Simplesmente arraste as baterias para a grade e posicione-as para ajustar a complexidade e a intensidade de cada pea da bateria. Depois que voc gravar um groove de bateria, voc pode realizar alteraes e pr-visualizar as alteraes antes de gravar novamente o groove de bateria.
http://help.apple.com/garageband/ipad/1.3/print.html?localePath=pt.lproj/#printBook
Pgina 13 de 54
GarageBand para iPad
16/02/13 18:18
Para escolher um kit de bateria para as Smart Drums: Toque no cone da bateria no canto superior esquerdo e, em seguida, toque na bateria que deseja tocar. Voc tambm pode passar o dedo para a esquerda ou para a direita para mudar para o kit de bateria anterior ou posterior. Para pr-visualizar as baterias no kit de baterias: Toque em uma bateria direita da grade. Para adicionar baterias grade: Arraste uma bateria para a grade. Na grade, quanto mais direita voc coloca a bateria, mais complexa sua parte; quanto mais alto voc a coloca mais alto ela toca. Voc pode reposicionar baterias na grade at ficar satisfeito com a parte que cada uma toca. Para parar a reproduo, desative o boto de Fora Para criar um groove de bateria automaticamente: Toque no boto Dados esquerda na grade. . Para limpar a grade, toque no boto Redefinir.
Voc pode tocar no boto Dados vrias vezes para experimentar grooves diferentes. Para gravar um groove de bateria: Depois que criar um groove de bateria, voc poder grav-lo e utiliz-lo na msica. 1. Toque no boto Gravar na barra de controles.
2. Se voc arrastar as baterias para a grade, alterar suas posies ou arrast-las fora da grade, suas alteraes sero gravadas como parte do groove da bateria. 3. Ao terminar, toque no boto Reproduzir na barra de controles para parar a gravao.
Para editar o groove da bateria aps a sua gravao: Depois de gravar um groove de bateria, a grade exibe o que foi gravado na posio atual do cursor de reproduo.
http://help.apple.com/garageband/ipad/1.3/print.html?localePath=pt.lproj/#printBook
Pgina 14 de 54
GarageBand para iPad
16/02/13 18:18
Por exemplo, se voc gravou uma caixa comeando no compasso 5, ao mover o cursor de reproduo para o compasso 5 (ou superior) ser exibida a caixa na grade. Voc pode editar o groove de bateria gravado e experimentar as suas alteraes, sem alterar a gravao. A reproduo se inicia quando voc adiciona ou move a bateria na grade, assim voc pode ouvir suas edies. Voc pode parar a reproduo desativando o boto de Fora . Para manter as suas alteraes, grave o groove novamente.
Toque Instrumentos de Toque
Toque as Smart Strings
Ao utilizar as Smart Strings, voc pode selecionar diferentes sons de corda e pode tocar uma ou vrias cordas de uma s vez. Voc pode tocar notas, acordes e padres de ritmo e tambm pode tocar legato, arqueado ou pizzicato.
Para escolher um som de corda: Toque no nome no canto superior esquerdo da tela e, em seguida, toque no som que deseja reproduzir. Para tocar diferentes instrumentos de corda: Quando abrir o Smart Strings, todos os instrumentos estaro ativados. Toque no instrumento ou instrumentos que deseja desativar. Toque outra vez para reativ-los. Para tocar acordes: Toque e mantenha pressionado um segmento da barra de um acorde e, em seguida, passe o dedo para cima ou para baixo para reproduzir um acorde com o arqueamento. Passar o dedo mais rapidamente ou mais lentamente, reproduzir o acorde mais alto ou mais baixo. Passe o dedo rapidamente no segmento da barra de um acorde para reproduzir um acorde staccato (arco). Toque em um segmento da barra de um acorde para reproduzir um acorde pizzicato. Ao tocar um pizzicato, o acorde ser reproduzido ao levantar o dedo. Para reproduzir um padro de ritmo: 1. Gire o boto Reproduo Automtica at uma das posies numeradas. 2. Toque em um intervalo de acorde. Tocar em um intervalo de acorde diferente reproduz o mesmo padro com as
http://help.apple.com/garageband/ipad/1.3/print.html?localePath=pt.lproj/#printBook
Pgina 15 de 54
GarageBand para iPad
16/02/13 18:18
notas daquele acorde, enquanto tocar com dois ou trs dedos reproduz variaes do padro. 3. Toque na barra do acorde para interromper o padro que est sendo reproduzido. Para reproduzir notas individuais: Voc pode reproduzir notas independentes em um nico instrumento de cordas. 1. Toque no interruptor Acordes/Notas direita. 2. Passe o dedo para a esquerda ou para a direita no instrumento para escolher um instrumento diferente. 3. Proceda de uma das seguintes maneiras: Mantenha pressionada uma corda para reproduzir notas em legato. Toque em uma corda para reproduzir notas em staccato. Mantenha pressionado o boto Articulao esquerda e, em seguida, passe o dedo para cima e para baixo para reproduzir notas com arqueamento, ou toque em uma corda para reproduzir notas em pizzicato. Ao tocar um pizzicato, as notas so reproduzidas ao levantar o dedo. 4. Para reproduzir notas de uma escala especfica, toque no boto Escala e, em seguida, toque na escala que deseja reproduzir.
A escala alterada para exibir os compassos da nota. Toque as notas da escala como descrito no Passo 3.
Toque Instrumentos de Toque
Toque o Smart Bass
Com o Smart Bass, voc pode tocar notas e padres de groove. Voc pode optar entre diferentes sons de baixo acstico e eltrico.
http://help.apple.com/garageband/ipad/1.3/print.html?localePath=pt.lproj/#printBook
Pgina 16 de 54
GarageBand para iPad
16/02/13 18:18
Para escolher o som do Smart Bass: Toque no cone do baixo no canto superior esquerdo e, em seguida, toque no som que deseja reproduzir. Voc tambm pode passar o dedo para a esquerda ou para a direita para mudar para o som anterior ou posterior. Para tocar as notas de um acorde: Toque nas cordas no brao em um dos intervalos do acorde. Cada corda toca uma nota diferente do acorde. Para tocar uma linha de baixo: 1. Posicione o boto Reproduo Automtica em uma das posies numeradas. 2. Toque em um intervalo de acorde. Tocar em um intervalo de acorde diferente reproduz o mesmo padro com as notas daquele acorde, enquanto tocar com dois ou trs dedos reproduz variaes da linha de grave. 3. Toque na barra do acorde para interromper o padro. Para reproduzir notas individuais: 1. Toque no interruptor Acordes/Notas direita. 2. Toque nas cordas do brao no trasto da nota que deseja reproduzir. Voc pode tambm fazer o portamento das notas verticalmente para fazer o portamento do tom de uma nota. 3. Para reproduzir as notas de uma escala em particular, toque no boto Escala e toque na escala que deseja reproduzir.
O brao muda para mostrar as barras da nota em vez dos trastos. Toque nas barras para reproduzir as notas da escala.
http://help.apple.com/garageband/ipad/1.3/print.html?localePath=pt.lproj/#printBook
Pgina 17 de 54
GarageBand para iPad
16/02/13 18:18
Toque Instrumentos de Toque
Toque o Smart Keyboard
Com o Smart Keyboard, voc pode reproduzir acordes, notas do baixo e padres de composio tocando nos intervalos do acorde. Voc pode escolher diferentes sons do teclado, ajustar efeitos e prender notas e acordes enquanto toca.
Para escolher o som do Smart Keyboard: Toque no cone do teclado no canto superior esquerdo e, em seguida, toque no som que deseja reproduzir. Voc tambm pode passar o dedo para a esquerda ou para a direita para mudar para o som anterior ou posterior. Para reproduzir acordes ou notas do baixo: Toque em um dos cinco segmentos superiores de um intervalo de acorde para reproduzir os acordes mais alto ou mais baixo no teclado. Toque em um dos trs segmentos inferiores de um intervalo de acorde para reproduzir uma nota do baixo ou conjuntos de notas do baixo. Toque em um segmento superior e um inferior ao mesmo tempo para reproduzir acordes e notas do baixo juntas. Para reproduzir padres de composio: 1. Gire o boto Reproduo Automtica at uma das posies numeradas. 2. Toque em um segmento de um dos intervalos do acorde. Os segmentos superiores (que mostram os nomes dos acordes) reproduzem os acordes e as notas do baixo juntas. Os segmentos intermedirios reproduzem somente as notas. Ao tocar com dois ou trs dedos voc toca variaes do padro. Os segmentos inferiores reproduzem somente as notas do baixo. 3. Toque no segmento novamente para interromper o padro que est sendo reproduzido.
http://help.apple.com/garageband/ipad/1.3/print.html?localePath=pt.lproj/#printBook
Pgina 18 de 54
GarageBand para iPad
16/02/13 18:18
Para ajustar os efeitos do teclado: Pressione um ou ambos botes de efeitos do lado direito da rea de controles. Alguns sons do teclado, como o Grand Piano, no possui efeitos. Para manter as notas por mais tempo: Mantenha o controle Sustentao pressionado enquanto toca. Voc tambm pode arrastar o controle Manter para a direita para bloque-lo. Os sons de rgo possuem um controle Rotao em vez do controle Sustentao. Para alterar a velocidade do alto-falante giratrio: Para sons de rgo, voc pode controlar a velocidade do efeito de alto-falante giratrio usando o boto Rotao. Arraste o interruptor Rotao para a direita para fazer com que o alto-falante gire mais rpido, ou arraste-o para a esquerda para que o alto-falante gire mais devagar. Para tocar arpejos automaticamente: O Smart Keyboard inclui um arpegiador. Quando voc ativa o arpegiador, os acordes que voc toca no teclado so arpejados, ou tocados em sequncia em vez de simultaneamente. Toque no boto Arpegiador , e, em seguida, toque no interruptor Executar.
Quando voc ativa o arpegiador, outros controles aparecem abaixo do boto Executar, que permitem ajustar a direo, o valor da nota e o intervalo das notas arpejadas.
Toque em Ordem da Nota e escolha a direo das notas arpejadas. Toque em Taxa da Nota e escolha um valor para as notas arpejadas com base no andamento da msica. Toque na seta para cima ou na seta para baixo para o Intervalo de Oitava para definir quantas oitavas o arpejo abrange.
Toque Instrumentos de Toque
Toque a Smart Guitar
Com a Smart Guitar, voc pode tocar notas, acordes e padres de dedilhado. possvel escolher entre sons de guitarra acstica ou eltrica e acionar os efeitos de stompbox para personalizar o som.
http://help.apple.com/garageband/ipad/1.3/print.html?localePath=pt.lproj/#printBook
Pgina 19 de 54
GarageBand para iPad
16/02/13 18:18
Para escolher o som da Smart Guitar: Toque no cone da guitarra no canto superior esquerdo e, em seguida, toque no som que deseja reproduzir. Voc tambm pode passar o dedo para a esquerda ou para a direita para mudar para o som anterior ou posterior. Para tocar acordes: Passe o dedo pelas cordas em um dos intervalos de acordes para dedilhar um acorde. Tambm possvel tocar nas cordas para tocar notas individuais de um acorde. Toque na parte superior de um intervalo de acorde para reproduzir o acorde completo. Para silenciar as cordas, toque e mantenha pressionada a escala esquerda ou direita das barras de acorde a medida que toca. Para reproduzir um padro de dedilhado: 1. Posicione o boto Reproduo Automtica em uma das posies numeradas. 2. Toque em um intervalo de acorde. Tocar em um intervalo de acorde diferente reproduz o mesmo padro com as notas daquele acorde, enquanto tocar com dois ou trs dedos reproduz variaes do padro. 3. Toque na barra do acorde para interromper o padro que est sendo reproduzido. Para reproduzir notas individuais: 1. Toque no boto Acordes/Notas direita. 2. Toque nas cordas nos trastes para tocar notas. Voc pode tambm fazer o portamento das notas verticalmente para fazer o portamento para cima do tom de uma nota. 3. Para reproduzir notas de uma escala especfica, toque no boto Escala e, em seguida, toque na escala que deseja reproduzir.
http://help.apple.com/garageband/ipad/1.3/print.html?localePath=pt.lproj/#printBook
Pgina 20 de 54
GarageBand para iPad
16/02/13 18:18
O brao muda para mostrar as barras da nota em vez dos trastos. Toque nas barras para reproduzir as notas da escala. Para ativar ou desativar os efeitos de stompbox: Quando voc escolhe um som de guitarra eltrica, os efeitos de stompbox aparecem acima do brao da Smart Guitar. Voc pode ativar os efeitos para mudar o som. Toque no boto redondo Ativar/Desativar na parte inferior de um stompbox. Uma luz vermelha indica que o stompbox est ativado.
Toque Instrumentos de Toque
Utilize os controles do mixador
Cada Instrumento de Toque tem um conjunto de controles do mixador que permite ajustar o volume, a posio do balano (estreo) e os nveis de efeito. Voc pode tambm ouvir o solo do instrumento, quantizar ou transpor as gravaes na trilha do instrumento e alterar os principais efeitos. Os controles do mixador de um Instrumento de Toque ficam disponveis ao se tocar o instrumento ou quando sua trilha est selecionada na visualizao Trilhas. Para abrir os controles do mixador: Toque no boto Mesclador Para silenciar a trilha: Acione Silenciar. Toque no boto Silenciar novamente para ativar a trilha. Esse boto s fica disponvel quando voc abre os controles do mixador na visualizao Trilhas. Para ativar o solo da trilha: Ative Solo. Toque no boto Solo novamente para desativar o solo da trilha. Para ajustar o volume de uma trilha e a posio de balano: Arraste o controle deslizante Volume da Trilha para a esquerda ou para a direita. Arraste o controle deslizante Balano da Trilha para a esquerda ou para a direita. na barra de controles.
http://help.apple.com/garageband/ipad/1.3/print.html?localePath=pt.lproj/#printBook
Pgina 21 de 54
GarageBand para iPad
16/02/13 18:18
Para ajustar os nveis de efeito de eco e reverberao da trilha: Arraste o controle deslizante Nvel de Eco para a esquerda ou para a direita. Arraste o controle deslizante Nvel de Reverberao para a esquerda ou para a direita. Para quantizar regies na trilha: Voc pode corrigir o ajuste de tempo das gravaes de uma trilha para um determinado valor da nota (chamado quantificao). Quando voc ativa a quantizao para uma trilha, todas as novas gravaes ou loops que voc adicionar tambm so quantizados. 1. Toque em Quantificao. Os valores de quantificao aparecem em trs categorias: Direto, Tercina e Suingue 2. Toque uma das categorias e, em seguida, escolha o valor da nota que deseja quantizar nas regies na trilha. Por padro, as trilhas de Bateria so quantizadas a um valor da nota semicolcheia direta. A quantificao aplicada a todas as regies da trilha para a seo da msica atual, mas voc pode escolher diferentes valores de quantificao para a mesma trilha em diferentes sees da trilha. Se voc mover ou copiar uma regio para uma seo diferente com um valor de quantizao diferente, o valor aparece como Mltiplas. Para obter mais informaes sobre sees da msica e quantizao, consulte Estenda uma msica com sees de msica. Para transpor regies na trilha: Voc pode alterar a altura tonal (ou transpor) as gravaes ou loops de uma trilha para cima ou para baixo em semitons ou oitavas. Quando voc ativa a transposio para uma trilha, todas as novas gravaes ou loops que voc adicionar tambm so transpostos. 1. Toque em Transposio 2. Para transpor em oitavas, toque na seta Oitavas para cima ou para baixo, ou passe o dedo verticalmente para transpor em oitavas mltiplos. 3. Para transpor por semitons, toque na seta Semitons para cima ou para baixo, ou passe o dedo verticalmente para transpor por semitons mltiplos. A transposio aplicada a todas as regies da trilha para a seo da msica atual, mas voc pode selecionar diferentes valores de transposio para a mesma trilha em diferentes sees da msica. Se voc mover ou copiar uma regio para uma seo diferente com um valor de transposio diferente, o valor aparece como Mltiplas. Para obter mais informaes sobre sees da msica e transposio, consulte Estenda uma msica com sees de msica. Para combinar gravaes em uma trilha: Voc pode combinar gravaes de Teclado, Bateria, Sampleador, Smart Guitar e Smart Bass, para criar obras mais complexas. Quando voc ativa a combinao, voc pode gravar uma parte e, quando o cursor de reproduo retornar ao comeo da seo, gravar outra parte. As partes so combinadas em uma nica regio. O interruptor Combinar Gravaes est disponvel nos controles do mixador quando uma trilha compatvel com a combinao for selecionada. Por padro, a combinao est ativada para a Bateria e desativada para os outros Instrumentos de Toque compatveis. Toque no interruptor Combinar Gravaes para ativar ou desativar a combinao. Para alterar os efeitos principais:
http://help.apple.com/garageband/ipad/1.3/print.html?localePath=pt.lproj/#printBook
Pgina 22 de 54
GarageBand para iPad
16/02/13 18:18
Cada msica tem um conjunto de efeitos principais, incluindo eco principal (atraso) e reverberao principal. Voc pode escolher os efeitos principais da msica e ento usar os controles deslizantes de Nvel de Eco e Reverberao para controlar a quantidade de efeitos principais que ser adicionada a cada instrumento na msica. 1. Toque em Efeitos Principais. 2. Proceda de uma das seguintes maneiras: Toque em Eco e escolha um novo pr-ajuste de eco principal na lista. Toque em Reverberao e escolha um novo pr-ajuste de reverberao principal na lista. 3. Para voltar os efeitos principais aos seus ajustes originais, toque em um ou os dois efeitos e, em seguida, toque em Padro.
Toque Instrumentos de Toque
Adicione seus prprios acordes personalizados
Voc pode adicionar seus prprios acordes personalizados a uma msica e us-los juntamente com os acordes existentes para os Instrumentos de Toque Smart Guitar, Smart Keyboard, Smart Strings e Smart Bass. Os acordes personalizados podem incluir extenses (notas adicionadas) e notas graves alternadas. Quando adicionar um acorde personalizado, este estar disponvel para todos os quatro instrumentos Smart da msica atual. Para adicionar um acorde personalizado: 1. Toque no boto Ajustes da Msica na barra de controles e, em seguida, toque em Editar Acordes.
A opo Editar Acordes est disponvel para os Instrumentos de Toque: Smart Guitar, Smart Keyboard, Smart Strings e Smart Bass. 2. Toque na barra de acorde que deseja utilizar para o acorde personalizado. 3. Passe o dedo nas rodas de Acorde para definir a raiz do acorde e a qualidade do acorde e para adicionar uma extenso (nota adicionada). Passe o dedo na roda Grave caso queira adicionar uma nota grave alternativa.
4. Ao finalizar, toque em OK para retornar msica.
Toque Instrumentos de Toque
Ajuste a orientao dos botes de controle
Voc pode definir se os botes de controle do Instrumento de Toque devem responder somente a gestos lineares ou tambm a gestos circulares. Por padro, a orientao est definida como Automtico, o que permite que o boto de controle respondam tanto a gestos lineares como a circulares.
http://help.apple.com/garageband/ipad/1.3/print.html?localePath=pt.lproj/#printBook
Pgina 23 de 54
GarageBand para iPad
16/02/13 18:18
Para ajustar a orientao dos botes de controle: 1. Pressione o boto Incio. 2. Abra o aplicativo Ajustes, escolha GarageBand e, em seguida, toque na seta ao lado de Orientao do Boto de Controle. 3. Escolha a orientao que deseja usar (Automtica, Linear ou Circular).
Grave Instrumentos de Toque
Grave Instrumentos de Toque
Voc pode gravar suas performances com os Instrumentos de Toque para reproduzir e usar em uma msica do GarageBand. Quando voc grava um Instrumento de Toque, sua gravao aparece em uma regio na trilha do instrumento na visualizao Trilhas. Na visualizao Trilhas, voc pode tambm editar e organizar as suas gravaes. Para gravar um Instrumento de Toque: 1. Toque no boto Gravar na barra de controles.
A gravao comea na posio atual do cursor de reproduo. A rgua mostra a rea que est sendo gravada em vermelho. 2. Toque o Instrumento de Toque (ou, para o Gravador de udio ou Amplificador de Guitarra, toque ou cante). 3. Ao terminar, toque no boto Reproduzir na barra de controles.
A nova gravao aparece como uma regio na rgua. Se estiver gravando com o Gravador de udio, com o Sampleador ou com o Amplificador de Guitarra usando um dispositivo com entradas estreo, voc pode tocar no boto Entrada e escolher se deseja gravar o lado esquerdo ou direito do sinal estreo. Se estiver usando uma interface de udio com vrios canais, voc poder escolher o canal de entrada. Para o Gravador de udio, voc pode tambm gravar o sinal estreo inteiro. Quando voc pressiona Gravar, o Instrumento de Toque atual comea a gravao no local onde o cursor de reproduo estiver. As gravaes anteriores (que aparecem como reas roxas ou verdes na rgua) na mesma trilha so substitudas pela nova gravao. Se voc no quiser gravar sobre uma parte existente, mova o cursor de reproduo para uma outra rea antes de comear a gravao. Quando voc grava o Instrumento de Toque Baterias, novas gravaes so combinadas com as regies existentes na trilha. Voc pode desativar a combinao usando os controles do mixador. Para editar rapidamente um Instrumento de Toque: Depois de gravar um Instrumento de Toque, voc pode editar rapidamente a regio gravada. Voc pode mover, cortar, copiar, colar, apagar, criar um loop ou dividir a regio no Instrumento de Toque, sem alternar para a visualizao Trilhas.
http://help.apple.com/garageband/ipad/1.3/print.html?localePath=pt.lproj/#printBook
Pgina 24 de 54
GarageBand para iPad
16/02/13 18:18
1. Toque e mantenha pressionada a rgua na parte superior da janela (abaixo da barra de controles) e arraste para baixo.
A rea de reproduo do Instrumento de Toque se move para baixo, mostrando a regio gravada. A rea de reproduo se escurece para indicar que voc no pode tocar o instrumento enquanto a regio estiver visvel.
2. Toque na regio para selecion-la. Voc pode mover ou recortar a regio selecionada, seguindo os passos de Editar regies. 3. Toque na regio selecionada novamente para mostrar as opes de edio. Voc pode cortar, copiar, colar, apagar, criar um loop ou dividir a regio, seguindo os passos de Editar regies. 4. Voc pode alternar rapidamente entre os diferentes Instrumentos de Toque arrastando o cone do instrumento do cabealho da trilha para cima ou para baixo. Voc tambm pode se mover para as sees adjacentes da msica, passando o dedo na trilha para a esquerda ou para a direita. 5. Para ocultar a regio e voltar ao Instrumento de Toque, arraste a rea de reproduo do instrumento (abaixo da regio) para cima outra vez. Para impedir que uma gravao seja interrompida: Enquanto voc est gravando um Instrumento de Toque, possvel que eventos de udio de outros aplicativos do seu dispositivo interrompam a gravao. Siga estes passos para minimizar a possibilidade de interrupo de eventos de udio concorrentes: Abra o aplicativo Ajustes e certifique-se de que o Modo Avio esteja ativado para os dispositivos que possuam um Modo Avio. Certifique-se de que no h nenhum alarme configurado no aplicativo Calendrio, ou em qualquer outro aplicativo, para a hora que voc tem planejado gravar (incluindo aplicativos de terceiros). No conecte ou desconecte fones de ouvido ou outros dispositivos externos durante a gravao. No conecte ou desconecte o dispositivo do seu computador durante a gravao.
http://help.apple.com/garageband/ipad/1.3/print.html?localePath=pt.lproj/#printBook Pgina 25 de 54
GarageBand para iPad
16/02/13 18:18
No conecte o dispositivo a (ou desconecte-o de) uma tomada durante a gravao.
Utilize a barra de controle e os controles de trilha
Utilize a barra de controle
A barra de controle est localizada na parte superior da tela. Ela inclui controles que permitem que voc navegue para diferentes partes do GarageBand, controle a reproduo, a gravao e o volume, abra o Navegador de Loops, a visualizao Trilhas e os ajustes da msica. Os botes de navegao esquerda incluem:
O boto Minhas Msicas salva a msica atual e abre o navegador Minhas Msicas, onde voc pode criar e salvar msicas e compartilhar msicas. O boto Instrumentos abre o navegador Instrumentos de Toque, onde voc pode escolher um Instrumento de Toque para tocar. Toque e mantenha pressionado o boto Instrumentos para escolher um Instrumento de Toque diferente. O boto Desfazer aparece depois que voc grava um Instrumento de Toque ou faz alteraes na visualizao Trilhas. Toque nele para desfazer suas edies anteriores. O boto Visualizar permite que voc alterne entre o Instrumento de Toque atual e a visualizao de Trilhas. Pressione-o e mantenha-o pressionado enquanto usa um Instrumento de Toque para alternar para outro Instrumento de Toque na msica. O boto Visualizar est disponvel aps a gravao do primeiro Instrumento de Toque em uma msica. Os controles de reproduo da msica (chamados controles de transporte) que ficam na parte central incluem:
O boto Ir para o Incio move o cursor de reproduo para o incio da msica. Enquanto a msica est sendo reproduzida, o boto Ir para o Incio muda para um boto Parar. O boto Reproduzir O boto Gravar Reproduzir. inicia a reproduo da msica, ou a interrompe se ela estiver sendo reproduzida.
inicia a gravao. Para parar a gravao e parar o cursor de reproduo, toque no boto
O controle deslizante Volume Principal permite que voc altere o volume geral da msica. O controle deslizante Volume Principal tambm controlado pelos botes de volume do hardware do iPad. Para usar os botes direita:
O boto Jam Session
abre os controles Jam Session.
O boto Navegador de Loops abre o Navegador de Loops, onde voc pode encontrar e pr-visualizar loops para adicion-los sua msica. O boto Navegador de Loops s fica disponvel na visualizao Trilhas.
http://help.apple.com/garageband/ipad/1.3/print.html?localePath=pt.lproj/#printBook Pgina 26 de 54
GarageBand para iPad
16/02/13 18:18
O boto mixador
abre os controles do mixador da trilha selecionada atualmente.
O boto Ajustes da Msica permite que voc visualize e edite os ajustes da msica, incluindo os ajustes do metrnomo, andamento e tom. Voc pode tambm abrir a Ajuda GarageBand. O boto Informaes exibe as Guias Inteligentes da visualizao Trilhas ou Instrumento de Toque atual.
Utilize a barra de controle e os controles de trilha
Usar os controles de trilha
Cada Instrumento de Toque tem uma trilha na visualizao Trilhas que mantm as gravaes (chamadas regies) que voc fez com aquele instrumento. Na visualizao de Trilhas, cada trilha possui um cone, um nome e controles que permitem que voc altere o nvel do volume, ative ou desative o silncio ou a audio da trilha como solo. Na visualizao de Trilhas, voc pode tambm reorganizar e apagar trilhas. Alm dos controles do cabealho da trilha, voc pode controlar outros aspectos da mesma, incluindo a posio de balano, quantizao ou transposio das regies na trilha e os nveis de efeitos, usando os controles do mixador. Para abrir a visualizao de Trilhas: Toque no boto Visualizar na parte superior esquerda da barra de controle.
O boto Visualizar est disponvel aps a gravao do primeiro Instrumento de Toque em uma msica. O lado esquerdo do boto Visualizar mostra o cone para o Instrumento de Toque atualmente selecionado. Voc pode alternar para um outro Instrumento de Toque na msica tocando e mantendo o boto Visualizar pressionado e ento escolhendo um instrumento na lista. Para exibir os controles de trilha: Arraste um cone de trilha para a direita. Os cabealhos de trilha se estendem para mostrar os controles de cada trilha, incluindo os botes Silenciar e Solo e o controle deslizante Volume.
Voc pode ocultar os controles da trilha arrastando o cone da trilha de volta sua posio original. Para ajustar o volume de uma trilha: Arraste o controle deslizante Volume para a direita para aumentar o volume ou para a esquerda para diminuir o volume. Toque duas vezes no controle deslizante Volume para redefinir o volume a um ajuste neutro (0 dB). Para ativar o silncio ou o solo de uma trilha: Toque no boto Mudo Toque no boto Solo do cabealho de uma trilha para silenciar a trilha. do cabealho de uma trilha para ativar ou desativar a audio da trilha como solo.
http://help.apple.com/garageband/ipad/1.3/print.html?localePath=pt.lproj/#printBook
Pgina 27 de 54
GarageBand para iPad
16/02/13 18:18
Toque no boto Silenciar ou Solo novamente para desativar o silncio ou o solo da trilha. Voc pode silenciar ou ativar o solo de mais de uma trilha de cada vez. Para alterar a ordem das trilhas: 1. Toque e mantenha pressionado o cone da trilha que deseja reorganizar. A trilha levanta ligeiramente para indicar que ela pode ser movida.
2. Arraste a trilha levantada para cima ou para baixo para reorganiz-la. Para adicionar uma trilha: Toque no boto Adicionar Trilha (com o cone +) embaixo dos cabealhos da trilha. Se a trilha selecionada atualmente no estiver vazia, voc pode adicionar uma trilha e escolher o Instrumento de Toque da trilha tocando e mantendo pressionado o boto Instrumentos da barra de controles. Para alterar o instrumento de Toque de uma trilha: Se a trilha selecionada atualmente estiver vazia, toque e mantenha pressionado o boto Instrumentos da barra de controles para escolher um Instrumento de Toque diferente para a trilha. Para duplicar uma trilha: 1. Toque no cabealho da trilha que deseja duplicar para selecion-la e ento toque nela novamente. 2. Toque em Duplicar. Uma trilha vazia e duplicada com o mesmo Instrumento de Toque e ajustes de trilha aparece embaixo da original. Se a msica possuir oito trilhas (a quantidade mxima), voc no pode adicionar ou duplicar uma trilha. Para apagar uma trilha: 1. Toque no cabealho da trilha que deseja apagar para selecion-la e ento toque nela novamente. 2. Toque em Apagar.
Crie uma msica do GarageBand
Crie uma msica na visualizao Trilhas
possvel criar uma msica no GarageBand gravando Instrumentos de Toque e organizando suas gravaes na visualizao Trilhas. Tambm possvel adicionar Apple Loops com tempos de percusso, linhas de baixo e outras partes de fundo, alm de editar as regies de suas gravaes e loops. Uma msica do GarageBand pode ter at 320 compassos de durao.
http://help.apple.com/garageband/ipad/1.3/print.html?localePath=pt.lproj/#printBook Pgina 28 de 54
GarageBand para iPad
16/02/13 18:18
A visualizao Trilhas organizada em linhas horizontais chamadas trilhas. Cada trilha contm as gravaes de um Instrumento de Toque, que aparece como regies retangulares. esquerda de cada trilha fica um cabealho com um cone para o Instrumento de Toque da trilha. possvel adicionar, reorganizar, duplicar e apagar trilhas, alm de controlar o som de uma trilha de diversas maneiras. Tambm possvel editar regies de diversas maneiras para criar o arranjo de sua msica. Na parte superior da tela h uma rgua que mostra as unidades do tempo musical (compassos e tempos). A borda esquerda de cada regio alinha-se com o compasso ou com a batida na rgua para mostrar onde comea a reproduo. O cursor de reproduo uma linha vertical que se move pela rgua medida que a msica tocada, mostrando a parte que est sendo tocada naquele momento. Para ouvir uma parte diferente da msica, basta mover o cursor de reproduo. Cada msica possui um andamento, tom e compasso que duram a msica inteira. Voc pode alterar estes ajustes e ativar ou desativar o metrnomo e a contagem preparatria. As sees a seguir fornecem mais informaes sobre tarefas especficas para criar uma msica no GarageBand: Criar e salvar msicas Reproduzir e navegar em msicas Usar os controles de trilha Alterar os ajustes da msica Adicionar Apple Loops Importe um arquivo de udio Editar regies Edite notas em regies Combine trilhas Estenda uma msica com sees de msica
Crie uma msica do GarageBand
Criar e salvar msicas
Quando voc abre o GarageBand pela primeira vez, uma nova msica, vazia, criada automaticamente. Voc pode criar msicas novas, para grav-las e organiz-las. No navegador Minhas Msicas, voc pode duplicar, dar um nome,
http://help.apple.com/garageband/ipad/1.3/print.html?localePath=pt.lproj/#printBook
Pgina 29 de 54
GarageBand para iPad
16/02/13 18:18
salvar e apagar msicas. Voc tambm pode criar pastas e adicionar ou remover msicas das pastas. Para abrir o navegador Minhas Msicas: Toque no boto Minhas Msicas na barra de controle. Para criar uma nova msica: No navegador Minhas Msicas, toque no boto Adicionar Msica toque em Nova Msica. na parte superior da tela e, em seguida,
O navegador Instrumento de Toque abre, onde voc pode escolher um instrumento de toque para usar na msica. Para abrir uma msica diferente: No navegador Minhas Msicas, passe o dedo at ver a msica que deseja abrir e ento toque nela. Para visualizar as msicas de uma pasta, toque na pasta. Para salvar a msica atual: Voc pode salvar a msica atual abrindo o navegador Minhas Msicas. Toque em Minhas Msicas na barra de controle. Para continuar trabalhando na msica, toque nela novamente no navegador Minhas Msicas. Para criar uma nova pasta de msicas: Mantenha pressionada uma msica e, em seguida, arraste-a sobre outra msica. Ser criada uma pasta contendo as msicas. Voc pode arrastar msicas adicionais para a pasta e arrastar msicas para fora da pasta. Se remover todas as msicas de uma pasta, a pasta ser eliminada. Para renomear uma msica ou pasta: 1. No navegador Minhas Msicas, toque em Editar e, em seguida, toque no nome da msica ou da pasta. Um teclado aparece, e o nome aparece em um campo de nome com um ponto de insero piscando. 2. Proceda conforme uma das seguintes maneiras: Toque no X do lado direito do campo do nome para apagar o nome existente. Arraste o ponto de insero para a esquerda do lugar onde voc quer comear a digitar. 3. Usando o teclado, digite um novo nome e toque em OK. Para ordenar itens no navegador Minhas Msicas: Voc pode ordenar msicas e pastas no navegador Minhas Msicas por nome ou por data. Por padro, os itens so ordenados por data. 1. Toque e mantenha pressionada uma rea vazia do navegador Minhas Msicas e arraste-a para baixo. 2. Toque no boto Data ou no boto Nome. Para duplicar uma msica: 1. No navegador Minhas Msicas, toque em Editar e, em seguida, toque na msica que deseja duplicar. 2. Toque no boto Duplicar Msica .
http://help.apple.com/garageband/ipad/1.3/print.html?localePath=pt.lproj/#printBook
Pgina 30 de 54
GarageBand para iPad
16/02/13 18:18
Para apagar uma msica: 1. No navegador Minhas Msicas, toque em Editar e, em seguida, toque na msica ou nas msicas que deseja apagar. 2. Toque no boto Lixo e, em seguida, toque em Apagar Msica.
3. Ao finalizar, toque em OK.
Crie uma msica do GarageBand
Reproduzir e navegar em msicas
A visualizao Trilhas mostra uma representao do tempo musical se movendo da esquerda para a direita. Cada Instrumento de Toque possui uma trilha contendo as gravaes do instrumento que aparecem como regies coloridas. O cursor de reproduo se move pela rgua medida que a msica reproduzida, mostrando a parte que est sendo reproduzida naquele momento. Para ouvir uma parte diferente da msica, basta mover o cursor de reproduo. Na visualizao Trilhas, voc pode tambm ampliar e rolar. Para abrir a visualizao de Trilhas: Toque no boto Visualizar na parte superior esquerda da barra de controle.
O boto Visualizar est disponvel aps a gravao do primeiro Instrumento de Toque em uma msica. Para reproduzir a msica atual: Toque no boto Reproduzir Para ir para o incio da msica: Toque no boto Ir para o Incio incio. da barra de controles. Se a msica estiver sendo reproduzida, ela voltar ao da barra de controles.
Para mover o cursor de reproduo: Arraste o cursor de reproduo para o ponto na rgua onde voc deseja comear a reproduo. Se a msica estiver sendo reproduzida, ela continuar a partir do novo local. Para rolar na visualizao Trilhas: Passe o dedo para a esquerda ou para a direita em uma parte vazia da tela para voltar ou avanar para outra parte da msica. Para ampliar a visualizao Trilhas horizontalmente: Aperte aberto para ampliar ou fechado para reduzir. Para continuar a reproduzir depois de fechar o GarageBand: 1. Toque no boto Ajustes da Msica do lado direito da barra de controle.
2. Toque em Executar em Segundo Plano. 3. Toque em Executar em Segundo Plano.
http://help.apple.com/garageband/ipad/1.3/print.html?localePath=pt.lproj/#printBook Pgina 31 de 54
GarageBand para iPad
16/02/13 18:18
4. Para melhorar o desempenho quando estiver executando o GarageBand em segundo plano com outros aplicativos de msica, ative Usar com Aplicativos de Msica. Quando a opo Executar em Segundo Plano est ativada, o GarageBand continua a reproduo depois que voc fech-lo tocando no boto Incio ou ao tocar duas vezes no boto Incio e abrir outro aplicativo na barra de multitarefa. Se a gravao estiver ativa quando voc fechar o GarageBand, ela tambm continuar. Uma barra vermelha da parte superior da tela indica que o GarageBand continua a reproduo e a gravao em segundo plano. Caso um instrumento de toque esteja aberto quando voc fechar o GarageBand, ele continuar a responder entrada do MIDI (como um teclado de msica conectado). Se um Gravador de udio, Amplificador de Guitarra ou Instrumento de Toque do Sampleador estiver aberto quando voc fechar o GarageBand, eles continuaro a responder entrada de udio. Quando a opo Usar com Aplicativos de Msica estiver ativada, talvez voc perceba um atraso ao reproduzir alguns instrumentos de toque.
Crie uma msica do GarageBand
Alterar os ajustes da msica
Todas as msicas do GarageBand possuem ajustes para o metrnomo e para a contagem preparatria, assim como para o andamento da msica (velocidade), tom, e compasso, que voc poder alterar em qualquer momento. Voc tambm pode adicionar um diminuendo automtico. Para abrir os ajustes da msica: Toque no boto Ajustes da Msica Para alterar os ajustes do metrnomo: O GarageBand tem um metrnomo para ajud-lo a reproduzir e gravar Instrumentos de Toque em sincronia. O metrnomo inclui uma contagem que toca quatro tempos antes de a gravao comear para ajud-lo a ficar preparado. Voc pode ativar ou desativar o metrnomo ou a contagem a qualquer momento enquanto estiver trabalhando, e alterar o som do metrnomo. 1. Abra os ajustes da msica. 2. Para ativar ou desativar o metrnomo, toque no interruptor do Metrnomo. 3. Para ativar ou desativar a contagem, toque no interruptor da Contagem. 4. Para alterar o som do metrnomo, toque em Som e escolha um novo som para o metrnomo. Para alterar o andamento de uma msica: Cada msica tem um andamento (velocidade) que dura a msica inteira. possvel alterar o andamento quando um Instrumento de Toque ou quando a visualizao Trilhas esto abertos. 1. Abra os ajustes da msica e, em seguida, toque em Andamento para mostrar os controles de andamento. 2. Proceda conforme uma das seguintes maneiras: Toque na barra de andamento repetidamente para definir o andamento. Toque nas setas para cima e para baixo ao lado do nmero do andamento para alter-lo incrementalmente. do lado direito da barra de controle.
http://help.apple.com/garageband/ipad/1.3/print.html?localePath=pt.lproj/#printBook
Pgina 32 de 54
GarageBand para iPad
16/02/13 18:18
Voc pode passar o dedo verticalmente para alter-lo em incrementos maiores.
Quando voc altera o andamento de uma msica, as gravaes dos Instrumentos de Toque (exceto o Gravador de udio e o Amplificador de Guitarra) mudam para corresponder ao novo andamento. O Apple Loops tambm muda para corresponder ao novo andamento. Para alterar o tom de uma msica: Cada msica tem um tom que dura a msica inteira. possvel alterar o tom em qualquer Instrumento de Toque ou na visualizao Trilhas. Abra os ajustes da msica, toque em Tom e, em seguida, toque em um novo tom. Tambm possvel selecionar uma escala diferente (maior ou menor).
Quando voc altera o tom de uma msica, as gravaes dos Instrumentos de Toque (exceto o Gravador de udio e o Amplificador de Guitarra) mudam para corresponder ao novo tom. O Apple Loops tambm muda para corresponder ao novo tom. Para desativar o ajuste Seguir Tom da Msica em gravaes e loops: Por padro, quando voc altera o tom de uma msica, as gravaes e loops de uma msica se alteram para coincidir com o novo tom (exceto nas gravaes do Gravador de udio e do Amplificador da Guitarra). Voc pode desativar esse ajuste, caso queira tentar diferentes tons sem alterar as gravaes e loops da msica. Abra os ajustes da msica e desative o ajuste Seguir Tom da Msica. Toque em Seguir Tom da Msica novamente para ativ-lo. Para alterar o compasso de uma msica: Cada msica possui um compasso que dura a msica inteira. possvel alterar o compasso de qualquer Instrumento de Toque ou na visualizao Trilhas. Abra os ajustes da msica, toque em Compasso e, em seguida, toque em um novo compasso.
http://help.apple.com/garageband/ipad/1.3/print.html?localePath=pt.lproj/#printBook
Pgina 33 de 54
GarageBand para iPad
16/02/13 18:18
Quando voc altera o compasso de uma msica, as gravaes e loops existentes da msica no so alterados. Para adicionar um diminuendo: Voc pode adicionar um diminuendo automtico ao final de uma msica. Quando voc ativa o Diminuendo, os ltimos 10 segundos da ltima seo da msica desaparece at chegar ao silncio. Se voc estender a ltima seo adicionando ou movendo regies, o diminuendo se ajusta at o novo final da msica. Voc ouve o diminuendo quando reproduz ou compartilha a msica, mas no enquanto est gravando. 1. Abra os ajustes da msica. 2. Ative o Diminuendo. Toque em Diminuendo novamente para desativar o diminuendo automtico.
Crie uma msica do GarageBand
Adicionar Apple Loops
O GarageBand inclui um conjunto de Apple Loops, que so arquivos de udio pr-gravados que podem ser utilizados para adicionar com facilidade tempos de percusso, linhas de baixo, ritmos e outros sons a uma msica. Os loops contm modelos musicais que podem ser repetidos continuamente. Voc pode estender um loop para preencher qualquer quantidade de tempo. Quando voc alterar o andamento ou o tom de uma msica, os Apple Loops tambm se alteram para corresponder ao novo andamento ou tom. Voc pode com facilidade encontrar loops no Navegador de Loops e ento pr-visualiz-los para achar aqueles que deseja usar em sua msica. Para abrir o Navegador de Loops: Toque no boto Navegador de Loops visualizao Trilhas. da barra de controles. O boto Navegador de Loops s fica disponvel na
Na primeira vez em que voc abre o Navegador de Loops, ele mostra a grade Instrumento. Busque os loops usando palavras-chave: Para buscar por instrumento, toque em Instrumento e ento toque em um instrumento na grade Para buscar por gnero, toque em Gnero e escolha um gnero na lista. Para buscar por descritor, toque em Descritores e escolha um ou mais descritores na lista. Os descritores so listados em pares contrastantes. A lista de resultados mostra os loops que correspondem aos seus critrios de busca.
http://help.apple.com/garageband/ipad/1.3/print.html?localePath=pt.lproj/#printBook
Pgina 34 de 54
GarageBand para iPad
16/02/13 18:18
Voc pode restringir os resultados da busca usando instrumentos, gneros e descritores, todos juntos. Os resultados mostram somente os loops que correspondem a todas as palavras-chave selecionadas. Para buscar os loops por nome: 1. Toque no campo de busca no canto superior direito do Navegador de Loops. 2. Digite o nome que deseja pesquisar; depois, toque em Buscar no teclado. Os loops correspondentes aparecem na lista de resultados. Para pr-visualizar um loop: Toque no loop na lista de resultados. Toque no loop novamente para parar a pr-visualizao ou toque em um loop diferente. Para adicionar um loop msica: Arraste um loop a partir da lista de resultados para uma parte vazia da tela de visualizao de Trilhas. Alinhe a borda esquerda do loop com a barra ou tempo (na rgua) onde voc deseja que ele comece a tocar.
http://help.apple.com/garageband/ipad/1.3/print.html?localePath=pt.lproj/#printBook
Pgina 35 de 54
GarageBand para iPad
16/02/13 18:18
O loop se estende at o final da seo da msica atual ou at o incio da prxima regio da trilha. Voc tambm pode arrastar um loop para uma trilha de Gravador de udio. O loop substitui quaisquer regies existentes na mesma parte da trilha. Para redefinir as palavras-chave do Navegador de Loops: Toque em Redefinir Teclados. Todas as selees de palavra-chave sero apagadas. Agora, voc pode selecionar uma nova palavra-chave.
Crie uma msica do GarageBand
Importe um arquivo de udio
Voc pode importar um arquivo de udio do seu computador para a visualizao Trilhas. Quando voc importa um arquivo de udio, ele convertido a uma taxa de amostragem de 44,1 kHz, com 16 bits de formato de profundidade, se o formato original for diferente. Voc pode importar um arquivo de udio para uma trilha do Gravador de udio ou de Amplificador de Guitarra, ou pode fazer que o GarageBand crie uma nova trilha de Gravador de udio para o arquivo. Arquivos de udio importados no seguem as alteraes de andamento que voc fizer no GarageBand. Para importar um arquivo de udio: 1. No seu computador, adicione os arquivos de udio que voc deseja importar para a rea Compartilhamento de Arquivos do GarageBand no iTunes. 2. Ajuste a seo de msica atual para Automtico para importar o arquivo de udio inteiro; caso contrrio, somente a parte do arquivo de udio que se ajusta seo da msica atual importada. Aps importar o udio, voc pode aumentar a seo da msica e depois redimensionar o arquivo de udio para que uma parte maior seja reproduzida. 3. No GarageBand do seu iPad, toque no boto Visualizar para abrir as visualizaes de Trilhas.
http://help.apple.com/garageband/ipad/1.3/print.html?localePath=pt.lproj/#printBook
Pgina 36 de 54
GarageBand para iPad
16/02/13 18:18
4. Toque no boto Navegador de Loops
da barra de controles e, em seguida, toque em Arquivos de udio.
5. Para pr-visualizar um loop, clique nele na lista. Voc pode controlar o volume de pr-visualizao com o controle deslizante da parte inferior da lista. 6. Arraste um arquivo de udio da lista para a visualizao de Trilhas. Alinhe a borda esquerda do arquivo com o compasso ou tempo (na rgua) onde voc deseja que ele comece a tocar. Se voc ajustar a seo da msica atual para Automtico antes de importar um arquivo de udio, o arquivo de udio inteiro importado; caso contrrio, o arquivo de udio se estende at o final da seo da msica atual. Voc pode aumentar a seo da msica ou diminuir a velocidade do andamento e depois redimensionar o arquivo de udio para que uma parte maior seja reproduzida.
Crie uma msica do GarageBand
Importe uma msica do aplicativo Msica
Voc pode importar msicas do aplicativo Msica do seu dispositivo para a visualizao Trilhas. Voc pode importar uma msica para uma trilha do Gravador de udio ou de Amplificador de Guitarra, ou pode fazer que o GarageBand crie uma nova trilha de Gravador de udio para a msica. As msicas importadas do aplicativo Msica no seguem as alteraes de andamento que voc fizer no GarageBand. Para importar uma msica do aplicativo Msica: 1. Para importar a msica inteira, defina a seo da msica atual para Automtico; caso contrrio, somente a parte da msica que se ajuste seo da msica atual ser importada. 2. Toque no boto Visualizar para abrir a visualizao Trilhas. da barra de controles e, em seguida, toque em Msica.
3. Toque no boto Navegador de Loops
4. Voc pode buscar msicas pelo nome ou navegar pelo lbum, artista, gnero ou lista. 5. Para pr-visualizar uma msica, clique nela na lista. Voc pode controlar o volume de pr-visualizao com o controle deslizante da parte inferior da lista. 6. Arraste uma msica da lista para a visualizao Trilhas. Alinhe a borda esquerda da msica com a barra ou tempo na rgua, onde voc deseja que ele comece a tocar. Aps importar a msica, voc pode aumentar a seo da msica e depois redimensionar a regio importada para que uma parte maior da msica seja reproduzida.
Crie uma msica do GarageBand
Editar regies
As regies so os blocos base de uma msica GarageBand. Quando voc grava um Instrumento de Toque, uma regio aparece na trilha do instrumento na visualizao Trilhas. Existem trs diferentes tipos de regies: As regies do Gravador de udio, do Amplificador de Guitarra e dos arquivos de udio importados so de cor roxa.
http://help.apple.com/garageband/ipad/1.3/print.html?localePath=pt.lproj/#printBook
Pgina 37 de 54
GarageBand para iPad
16/02/13 18:18
As regies de outros Instrumentos de Toque so verdes. As regies do Apple Loops so azuis. As regies roxas e azuis mostram a forma de onda de udio dentro da regio. Para as regies verdes, o som gerado em tempo real pelo dispositivo. As notas aparecem como retngulos dentro dessas regies. Se voc alterar o andamento ou o tom de uma msica, as regies verdes dos Instrumentos de Toque e os Apple Loops azuis tambm se alteram para corresponder ao novo andamento ou tom. As regies roxas das gravaes do Gravador de udio, do Amplificador de Guitarra e dos arquivos de udio importados no se alteram para corresponder ao andamento ou tom. Voc pode selecionar as regies e edit-las de diversas maneiras. Para selecionar regies: Para selecionar uma nica regio, toque na regio na visualizao Trilhas.
Para selecionar vrias regies, toque na regio e mantenha-a pressionada; depois, toque na outra regio ou regies que deseja selecionar, mantendo ainda a primeira pressionada. Para selecionar todas as regies em uma trilha, toque no cabealho da trilha. Para selecionar todas as regies na seo da msica atual, toque em uma rea vazia e, em seguida, toque em Selecionar Tudo. Quando voc toca em uma regio, um quadro aparece ao redor dela. Ao selecionar vrias regies, o quadro aparece ao redor da ltima regio selecionada. Se voc no estiver conseguindo ver o quadro, tente ampliar at que as bordas esquerda e direita da regio fiquem facilmente visveis. Para editar uma seleo mltipla depois de j ter levantado os dedos, toque em uma regio da seleo e, em seguida, toque nas regies no selecionadas para adicion-las seleo ou toque nas regies selecionadas para remov-las da seleo. Para mover uma regio: Arraste a regio para a direita ou para a esquerda para mov-la para frente ou para trs no tempo. Alinhe a borda esquerda da regio com o compasso ou a batida na rgua onde deseja que a reproduo comece. Arraste a regio para cima ou para baixo para mov-la para uma outra trilha no mesmo Instrumento de Toque. Tambm possvel arrastar regies entre as trilhas Teclado e Sampleador, e entre as trilhas Gravador de udio e Amplificador de Guitarra. As regies dos Smart Drums no podem ser arrastadas para uma outra trilha dos Smart Drums. Se voc mover uma regio para que ela sobreponha uma outra regio, a parte sobreposta da regio coberta apagada. Para recortar uma regio: Toque na regio e ento arraste a borda esquerda ou direita do quadro. Voc pode tocar e manter a borda esquerda ou direita do quadro para ampliar para obter uma edio mais precisa. Se a regio estiver atualmente em loop, toque nela novamente e ento toque em Recortar antes de arrastar a
http://help.apple.com/garageband/ipad/1.3/print.html?localePath=pt.lproj/#printBook Pgina 38 de 54
GarageBand para iPad
16/02/13 18:18
borda esquerda ou direita. Se vrias regies forem selecionadas, todas as regies selecionadas sero recortadas a mesma quantidade. Voc pode diminuir as regies roxas ou azuis tanto na borda esquerda quanto na direita, mas no pode aument-las alm da sua durao original. Voc pode aumentar as regies verdes qualquer quantidade para adicionar silncio, e pode diminui-las na borda direita, mas no pode diminui-las na borda esquerda alm a primeira nota na regio. Para fazer o loop de uma regio: 1. Toque na regio para selecion-la. 2. Toque na regio novamente e ento toque em Loop. A regio permanece em loop at o fim da seo da msica, ou at o incio da prxima regio na mesma trilha Voc pode mudar o tempo do loop arrastando a borda direita da regio. Para dividir uma regio: 1. Toque na regio para selecion-la. 2. Toque na regio novamente e ento toque em Dividir. 3. Arraste o marcador Dividir (com o cone de tesoura) para a esquerda ou para a direita at o ponto onde voc deseja dividir a regio.
4. Arraste o marcador Dividir para baixo.
Para cancelar a diviso, toque em qualquer lugar fora da regio antes de arrastar o marcador Dividir para baixo. 5. Para realizar vrias divises, mova o marcador Dividir para partes diferentes de uma regio e arraste-o para baixo em cada parte. Para unir vrias regies: 1. Verifique se as regies esto na mesma trilha, sem nenhuma outra regio entre elas. 2. Toque e mantenha pressionada a primeira regio; depois, toque na outra regio ou regies sem soltar a primeira. As regies mudam de cor para mostrar que esto selecionadas, e um quadro aparece ao redor da ltima regio selecionada. 3. Toque em uma das regies selecionadas e toque em Unir. Para cortar ou apagar uma regio: 1. Toque na regio para selecion-la. 2. Proceda conforme uma das seguintes maneiras:
http://help.apple.com/garageband/ipad/1.3/print.html?localePath=pt.lproj/#printBook
Pgina 39 de 54
GarageBand para iPad
16/02/13 18:18
Toque na regio novamente e ento toque em Cortar. Toque na regio novamente e ento toque em Apagar. Quando voc corta uma regio, ela colocada na rea de transferncia para que voc possa col-la em um local diferente. Para copiar uma regio: 1. Toque na regio para selecion-la. 2. Toque na regio novamente e ento toque em Copiar. Para colar uma regio: Voc pode colar uma regio que copiou na visualizao Trilhas ou colar um arquivo de udio de um aplicativo que seja compatvel com a cpia de udio para a rea de transferncia. O GarageBand para iPad compatvel com arquivos de udio no comprimidos, com taxa de amostragem de 44.1 khz e profundidade de 16-bit Voc pode colar regies copiadas em outra trilha com o mesmo Instrumento de Toque. Tambm possvel colar regies entre as trilhas Teclado e Sampleador, e entre as trilhas Gravador de udio e Amplificador de Guitarra. As regies Smart Drums no podem ser coladas para uma outra trilha de Smart Drums. Os arquivos de udio copiados de outro aplicativo podem ser colados nas trilhas de Gravador de udio ou Amplificador de Guitarra. 1. Mova o cursor de reproduo para o ponto onde voc deseja que a regio comece. 2. Toque no cabealho da trilha onde deseja colar a regio para selecionar a trilha. 3. Toque na trilha onde deseja colar a regio e, em seguida, toque em Colar. Voc tambm pode tocar em uma rea vazia da visualizao Trilhas e, em seguida, tocar em Colar. Nesse caso, a regio colada na trilha selecionada atualmente. Para desfazer suas edies: Toque no boto Desfazer. Voc pode desfazer as edies de regies e tambm pode desfazer outras operaes, como a gravao ou alterao do som.
Crie uma msica do GarageBand
Edite notas em regies
Voc pode editar notas nas regies verdes do Instrumento de Toque. O editor como uma verso em primeiro plano da visualizao de Trilhas, exibindo as notas da regio como barras retangulares. Ao abrir o editor, voc poder alterar a altura tonal, a durao e a velocidade das notas individuais. Para alguns instrumentos, voc tambm poder alterar a articulao de notas ou do instrumento que reproduz a nota. As notas das regies roxa e azul no podero ser editadas. Para abrir o editor: Proceda conforme uma das seguintes maneiras: Toque duas vezes numa regio e, em seguida, toque em Editar.
http://help.apple.com/garageband/ipad/1.3/print.html?localePath=pt.lproj/#printBook
Pgina 40 de 54
GarageBand para iPad
16/02/13 18:18
Passe os dois dedos para cima ou para baixo numa regio. O editor se abrir. Voc pode passa o dedo para a esquerda ou para a direita para mover o editor para frente ou para atrs, passa o dedo para cima ou para baixo para visualizar notas mais altas ou mais baixas e aproximar ou afastar os dedos para ampliar ou reduzir.
Para selecionar notas no editor: Proceda conforme uma das seguintes maneiras: Toque em uma nica nota para selecion-la. Toque e mantenha pressionada uma nota e, em seguida, toque em outras notas para selecion-las. Toque e pressione uma parte vazia do editor e, em seguida, arraste ao redor de vrias notas para selecionlas. Toque e mantenha pressionada o compasso de uma nota na borda esquerda do editor para selecionar todas as notas de uma determinada altura tonal.
Para adicionar notas: Toque e mantenha pressionado o boto Adicionar Notas do lado esquerdo da barra de controle e, em seguida, toque no editor. Voc tambm poder arrastar o boto Adicionar Notas para a direita para bloque-lo. Para mover as notas no tempo: Selecione uma ou mais notas e, em seguida, arraste as notas selecionadas para a esquerda ou para a direita. Para alterar a altura tonal das notas: Selecione uma ou mais notas e, em seguida, arraste as notas selecionadas para cima ou para baixo.
http://help.apple.com/garageband/ipad/1.3/print.html?localePath=pt.lproj/#printBook Pgina 41 de 54
GarageBand para iPad
16/02/13 18:18
Para as trilhas de Bateria, mover as notas para cima ou para baixo altera o som da bateria para as notas. Para alterar a durao das notas: Selecione uma ou mais notas e, em seguida, coloque o controle da seta dupla direita da ltima nota selecionada. Para alterar a dinmica das notas: 1. Selecione uma ou mais notas e, em seguida, toque na ltima nota selecionada. 2. Toque em Velocidade. 3. Arraste o controle deslizante para a esquerda ou para a direita. Para alterar a articulao das notas: 1. Selecione uma ou mais notas e, em seguida, toque na ltima nota selecionada. 2. Toque em Mais e, em seguida, toque em Articulao. A Articulao est disponvel somente para as Smart Strings. 3. Toque na articulao que deseja que seja utilizada pelas notas. Para alterar o instrumento que reproduz as notas selecionadas: 1. Selecione uma ou mais notas e, em seguida, toque na ltima nota selecionada. 2. Toque em Mais e, em seguida, toque em Instrumento. O Instrumento est disponvel somente para as Smart Strings. 3. Toque no instrumento que deseja que reproduza as notas. Para copiar notas: 1. Selecione uma ou mais notas e, em seguida, toque na ltima nota selecionada. 2. Toque em Copiar. 3. Mova o cursor de reproduo para o ponto onde deseja que sejam coladas as notas. 4. Toque numa rea vazia da visualizao de Trilhas e, em seguida, toque em Colar. Para apagar notas: 1. Selecione uma ou mais notas e, em seguida, toque na ltima nota selecionada. 2. Toque em Apagar. Quando o boto Adicionar Notas estiver pressionado ou estiver bloqueado, basta tocar nas notas para apag-las. Para fechar o editor e voltar visualizao de Trilhas: Toque em OK no canto superior direito da barra de controle.
Crie uma msica do GarageBand
http://help.apple.com/garageband/ipad/1.3/print.html?localePath=pt.lproj/#printBook
Pgina 42 de 54
GarageBand para iPad
16/02/13 18:18
Combine trilhas
Voc poder combinar (ou retornar) qualquer nmero de trilhas no silenciadas de uma msica. Esta ao poder ser til se voc alcanar o nmero mximo de trilhas para uma msica (oito), mas deseja adicionar mais Instrumentos de Toque. Ao combinar trilhas, as trilhas sero substitudas por uma nica trilha que contm um arquivo de udio estreo em uma nova cpia da msica. A msica original estar disponvel no navegador Minhas Msicas, assim voc poder editar as trilhas originais. Para combinar trilhas: 1. Toque duas vezes no cabealho de uma trilha e, em seguida, toque em Combinar. 2. Na rea do cabealho da trilha, toque nos crculos das trilhas que deseja combinar. 3. Tocar em Combinar.
Uma nova cpia da msica ser criada com as trilhas combinadas substitudas por uma trilha nica do Gravador de udio. O msica original permanece disponvel no navegador Minhas Msicas.
Crie uma msica do GarageBand
Estenda uma msica com sees de msica
Muitas msicas so organizadas em sees, como introduo, verso e refro. Cada seo tem normalmente oito barras de durao ou um mltiplo de oito. Quando voc cria uma msica no GarageBand, ela contm uma seo que repete. Voc pode adicionar mais sees, ajustar a durao de cada seo e reproduzir uma nica seo ou todas as sees. Ao tocar no boto Seo da Msica, a visualizao de Trilhas muda para mostrar todas as sees existentes da msica e a rgua mostra a letra de cada seo no incio da mesma. Para abrir os controles de seo da msica: Toque no boto Seo da Msica Para adicionar uma seo da msica: 1. Abra os controles de seo da msica e, em seguida, toque em Adicionar.
http://help.apple.com/garageband/ipad/1.3/print.html?localePath=pt.lproj/#printBook Pgina 43 de 54
na borda direita da rgua.
GarageBand para iPad
16/02/13 18:18
Uma seo nova e vazia adicionada aps a ltima seo. 2. Toque em qualquer lugar na visualizao de Trilhas para fechar os controles da seo da msica. Para adicionar uma cpia de uma seo: 1. Abra os controles de seo da msica, escolha a seo que deseja copiar e ento toque em Duplicar. A cpia adicionada aps a ltima seo. 2. Toque em qualquer lugar na visualizao de Trilhas para fechar os controles da seo da msica. Para alterar a durao de uma seo: 1. Abra os controles de seo da msica e toque na seo que deseja alterar. 2. Toque na seta para cima ou para baixo ao lado da opo Manual para aumentar ou diminuir a seo incrementalmente por barras. Voc pode passar o dedo verticalmente para alter-lo em valores maiores.
3. Caso queira que a seo coincida com a durao da sua prxima gravao (no compasso mais prximo), ative a opo Automtico, antes de gravar. Isso til especialmente durante a gravao de improvisaes ou partes longas. A opo Automtico s est disponvel para a ltima seo (mais direita) de uma msica. 4. Toque em qualquer lugar na visualizao de Trilhas para fechar os controles de seo de msica. Quando voc encurta uma seo, todas as regies que ultrapassam o fim da seo so encurtadas. Quando voc estende uma seo, todas as regies que se estendem do incio ao fim da seo agora fazem loops at o novo fim da seo. Uma seo pode ser qualquer nmero de compassos e a msica completa pode ter at 320 compassos de extenso. Para reproduzir uma seo diferente: 1. Abra os controles de seo da msica e, em seguida, escolha a seo que deseja reproduzir. Para reproduzir todas as sees da msica, escolha Todas as Sees. A visualizao Trilhas muda para mostrar a seo e a rgua mostra os nmeros da barra daquela seo. Na visualizao Trilhas, voc tambm pode alternar entre sees de msicas adjacentes passando o dedo para a esquerda ou para a direita at que a prxima seo esteja visvel. Se voc ajustar valores diferentes de quantizao ou transposio para uma trilha em diferentes sees, o valor de quantizao ou transposio para aquela trilha aparece como Mltiplas quando voc escolhe Todas as Sees. 2. Toque em qualquer lugar na visualizao de Trilhas para fechar os controles de seo de msica. 3. Para reproduzir a seo ou sees atuais, toque no boto Reproduzir Para alterar a ordem das sees:
http://help.apple.com/garageband/ipad/1.3/print.html?localePath=pt.lproj/#printBook Pgina 44 de 54
na barra de controles.
GarageBand para iPad
16/02/13 18:18
1. Abra os controles de seo da msica e, em seguida, toque em Editar. 2. Arraste uma seo para cima ou para baixo na lista pela ala da borda direita. 3. Ao finalizar, toque em OK. 4. Toque em qualquer lugar na visualizao de Trilhas para fechar os controles de seo de msica. Para estender uma regio em vrias sees: 1. Abra os controles de seo da msica e, em seguida, toque em Todas as Sees. 2. Toque em qualquer lugar na visualizao de Trilhas para fechar os controles de seo de msica. 3. Mova, redimensione ou faa loops na regio para se estender em mltiplas sees. Tambm possvel gravar uma nova regio entre mltiplas sees. Para apagar uma seo: 1. Abra os controles de seo da msica e, em seguida, toque em Editar. 2. Toque no crculo vermelho esquerda da seo que deseja apagar. Se a msica s tiver uma seo, a seo no poder ser apagada. 3. Toque em qualquer lugar na visualizao de Trilhas para fechar os controles de seo de msica.
Crie uma jam session com outros usurios do GarageBand
Crie uma jam session com outros usurios do GarageBand
Voc pode criar msicas com outros usurios do GarageBand compartilhando uma conexo Wi-Fi ou Bluetooth. O lder da banda cria uma jam session e at trs membros da banda podero participar da jam session. A reproduo e gravao so sincronizadas entre todos os dispositivos para que todos possam tocar e gravar juntos, como uma banda. O lder pode ter o controle exclusivo da reproduo e gravao, ou permitir que todos os membros compartilhem o controle. Quando os membros se renem numa jam session, os ajustes de msica dos seus dispositivos so igualados aos ajustes de msica da jam session atual. Os ajustes de msica da Jam session incluem o andamento, o tom e o compasso; o nmero e durao das sees musicais; todos os efeitos principais utilizados; todos os acordes personalizados; um desvanecimento ou uma contagem preparatria. Somente o lder pode alterar os ajustes de msica da jam session. Depois que os membros gravarem trilhas para adicionar jam session, o lder reunir todas as trilhas no silenciosas dos dispositivos dos membros. As gravaes e reprodues sero interrompidas enquanto as gravaes estiverem sendo reunidas. Se algum dispositivo no puder iniciar a reproduo por estar otimizando seu rendimento, todos os outros dispositivos permanecero parados at que a otimizao do dispositivo esteja pronta. Se um dos componentes da banda abrir o navegador Instrumento de Toque durante a reproduo ou a gravao, a msica deixar de ser reproduzida, mas a jam session permanecer ativa. A Jam Session no compatvel com o iPhone 3GS ou com o iPod touch de 3 gerao.
http://help.apple.com/garageband/ipad/1.3/print.html?localePath=pt.lproj/#printBook
Pgina 45 de 54
GarageBand para iPad
16/02/13 18:18
Para abrir os controles da Jam Session: Toque no boto Jam Session Para criar uma jam session: Nos controles da Jam Session, toque em Criar Sesso. da barra de controles.
Para compartilhar o controle de reproduo e gravao: Por padro, o lder da banda controla a reproduo e a gravao da jam session. Quando o Controle do Lder estiver ativado, os controles de transporte no estaro disponveis nos dispositivos dos membros. Desative o interruptor Controle do Lder. Quando o lder desativa o Controle do Lder, os membros da banda podem compartilhar o controle da reproduo. Quando um membro da banda tocar em Gravar, a gravao ser iniciada em seu dispositivo e a reproduo ser iniciada em todos os outros dispositivos. Quando uma msica estiver sendo reproduzida, os membros da banda podem tocar em Gravar para fazer um "punch-in" ou em Reproduzir para fazer um "punch-out" nos seus dispositivos. Para participar de uma jam session: Enquanto os controles da Jam Session estiverem visveis no dispositivo do lder, outros dispositivos que estiverem compartilhando a mesma conexo Wi-Fi ou Bluetooth podero participar da jam session. Nos controles da Jam Session, abaixo de Entrar na Sesso, toque na sesso da qual deseja participar. O lder envia os ajustes de msica da jam session para abrir a msica no dispositivo dos membros. Se a msica do membro possuir um compasso diferente, um nmero de sees de msica diferente, ou sees de msica com diferente durao que a msica do lder, ser criada uma nova e msica vazia. Para reunir gravaes dos membros da banda: O lder da banda pode reunir gravaes de todos os membros da banda, automaticamente ou manualmente. Quando o lder rene gravaes, as trilhas no silenciadas (incluindo trilhas solo) de cada msica dos membros, sero adicionadas msica do lder. Enquanto o lder rene gravaes, as reprodues e gravaes so interrompidas e todos os controles do GarageBand so colocados em pausa. Por padro, as gravaes so reunidas automaticamente depois de cada gravao quando o Controle do Lder estiver ativado. O ajuste de Coletar Gravaes Automaticamente est disponvel somente quando o Controle Lder estiver ativado. O lder tambm pode desativar a coleta automtica e reunir as gravaes manualmente. 1. Abra os controles de Jam Session. 2. Proceda conforme uma das seguintes maneiras: Para desativar a coleta automtica de gravaes, desative Coletar Gravaes Automaticamente (ou desative o Controle do Lder).
http://help.apple.com/garageband/ipad/1.3/print.html?localePath=pt.lproj/#printBook Pgina 46 de 54
GarageBand para iPad
16/02/13 18:18
Para reunir gravaes manualmente, toque em Coletar Gravaes. Se o nmero de trilhas excede o nmero mximo (oito), o lder pode apagar trilhas, ou pedir aos membros que silenciem ou apaguem trilhas e, em seguida, reunir novamente as gravaes. As trilhas coletadas so silenciadas na msica do lder. Se o lder inicia uma nova gravao ou se novamente rene trilhas manualmente, todas as trilhas coletadas sero apagadas e substitudas pelas novas trilhas coletadas. No entanto, se o lder ativa o som ou edita uma trilha coletada, ela no ser apagada. Se o lder copia uma trilha coletada, a cpia no ser apagada. Se o lder ativar ou desativar a opo Coletar Gravaes Automaticamente depois de coletar gravaes, as trilhas coletadas no sero apagadas da prxima vez que comear a gravao. Aps reunir as gravaes, o lder pode modificar a msica e, em seguida, enviar um e-mail com a msica finalizada aos membros como um arquivo de udio. Para sair de uma jam session: Um membro da banda poder sair da jam session em qualquer momento. Nos controles da Jam Session, toque em Deixar Sesso. Se os membros sarem de uma jam session, seja tocando em Deixar Sesso, abrindo o navegador Minhas Msicas ou devido a um problema de rede, eles podem entrar novamente na sesso seguindo os mesmos passos que usaram para participar da sesso pela primeira vez. Quando um membro deixa uma sesso, todos da sesso recebem uma mensagem dizendo que o membro deixou a sesso. Os outros membros podem continuar na jam session. Para parar uma jam session: O lder pode interromper uma jam session em qualquer momento. Todos os membros recebem uma mensagem dizendo que a sesso foi interrompida. Nos controles da Jam Session, toque em Interromper Sesso. Se o lder abrir o navegador Minhas Msicas durante uma jam session, a sesso ser interrompida. Para minimizar a possibilidade de interrupes ou de outros problemas de rede, todos os membros devem usar o mesmo tipo de conexo de rede (Wi-Fi ou Bluetooth). Para que isso ocorra, o lder e todos os membros deveriam certificar-se de que o tipo de rede preferida est ativada em seu dispositivo e deveriam desativar outro tipo de rede, antes de abrir os controles da jam session para entrar na jam session. Quando Wi-Fi for o tipo de rede preferida, o lder do grupo e os membros deveriam clicar em Cancelar quando o aviso Gostaria de ativar o Bluetooth? aparecer.
Utilize o iCloud com o GarageBand
Utilize o iCloud com o GarageBand
Usando o iCloud, voc pode manter suas msicas atualizadas em todos os seus dispositivos iOS. Voc pode selecionar quais msicas do GarageBand sero enviadas ao iCloud e selecionar quais msicas sero transferidas para os outros dispositivos iOS. Ao fechar uma msica enviada ou fechar o GarageBand, a msica ser atualizada com suas ltimas alteraes no iCloud. Antes de poder utilizar o iCloud no GarageBand, voc deve configurar o iCloud no seu dispositivo. O iCloud est disponvel nos dispositivos iOS com o iOS 5 ou uma verso posterior. No aplicativo Ajustes, toque em iCloud e digite as informaes da sua conta. Informaes adicionais esto disponveis on-line no site do iCloud. O iCloud para GarageBand no compatvel com o iPhone 3GS ou com o iPod touch (3 gerao).
http://help.apple.com/garageband/ipad/1.3/print.html?localePath=pt.lproj/#printBook
Pgina 47 de 54
GarageBand para iPad
16/02/13 18:18
Para ativar o iCloud para o GarageBand: Voc pode ativar ou desativar o iCloud no GarageBand em qualquer momento, enquanto estiver utilizando o GarageBand. 1. Toque no boto Minhas Msicas na barra de controle. 2. No navegador Minhas Msicas, toque no boto Adicionar Msica iCloud. , e, em seguida, ative ou desative Usar o
Ao fechar e reabrir o GarageBand, ele se lembrar do seu ltimo ajuste. Para enviar uma msica ao iCloud: 1. No navegador Minhas Msicas, toque em Editar. 2. Toque na msica que deseja enviar e, em seguida, toque no boto iCloud 3. Toque em Enviar Msica ao iCloud. Um smbolo do iCloud mostra que a msica est preparada para ser enviada. Para transferir uma msica a partir do iCloud: No navegador Minhas Msicas, as msicas disponveis para transferncia aparecem com um smbolo de transferncia. Toque em uma msica com um smbolo de transferncia. Se existir uma verso mais recente de uma msica no iCloud, a verso mais recente ser transferida para o seu dispositivo. Se a verso do seu dispositivo for mais recente, a verso mais recente ser enviada ao iCloud. Uma barra de progresso mostra que a msica est sendo atualizada. Para solucionar conflitos entre verses de msicas: Ao abrir uma msica que foi atualizada em outro dispositivo, ou se uma msica aberta for atualizada, uma caixa de dilogo Resolver Conflito vai aparecer exibindo os conflitos entre as diferentes verses da msica. Voc pode selecionar que verso deseja manter. Na caixa de dilogo Resolver Conflito, toque na verso da msica que deseja manter. Voc pode solucionar conflitos de uma ou mais msicas na caixa de dilogo Resolver Conflito. A verso que voc selecionar ser enviada ao iCloud e poder ser transferida para seus outros dispositivos. Se voc selecionar vrias msicas e depois tocar em Cancelar durante a soluo de conflitos de qualquer uma das msicas selecionadas, a soluo de conflitos ser cancelada para todas as msicas ainda no solucionadas. Para remover uma msica do iCloud: .
http://help.apple.com/garageband/ipad/1.3/print.html?localePath=pt.lproj/#printBook
Pgina 48 de 54
GarageBand para iPad
16/02/13 18:18
1. No navegador Minhas Msicas, toque Editar. 2. Toque na msica que deseja remover e, em seguida, toque o boto iCloud 3. Toque em Remover Msica do iCloud. Ao remover uma msica, a msica permanecer em seu dispositivo, mas ser apagada do iCloud e dos seus outros dispositivos. Para apagar uma msica enviada: Se voc apagar uma msica que foi enviada ao iCloud, a msica ser apagada de todos os seus dispositivos. 1. No navegador Minhas Msicas, toque na msica que deseja apagar. 2. Toque no boto Lixo e, em seguida, toque em Apagar Msica. .
Se voc apagar sua conta iCloud no dispositivo quando o GarageBand estiver configurado para usar iCloud, talvez suas msicas sejam apagadas. Se voc deseja manter suas msicas em seu dispositivo e apagar sua conta do iCloud, abra o navegador Minhas Msicas, toque no boto Adicionar Msica o iCloud antes de apagar sua conta do iCloud. , e, em seguida, desative a opo Usar
Compartilhe msicas do GarageBand
Compartilhe msicas do GarageBand
Voc pode importar uma msica GarageBand para iPad via iTunes e exportar uma msica GarageBand para iPad como um arquivo de udio para compartilh-lo com seus amigos ou para us-lo em outro iPad. Tambm possvel enviar uma msica por e-mail, sem fechar o GarageBand. Voc pode importar msicas GarageBand para iPhone via iTunes, mas voc no pode importar uma msica GarageBand para Mac para GarageBand para iPad. Voc tambm pode compartilhar uma msica do GarageBand na sua conta do Facebook, do YouTube ou do SoundCloud; envie uma msica ao iMovie; ou compartilhe uma msica como um toque ou tom de texto (compartilhar como um toque requer o iOS 6 ou posterior). Para importar uma msica do GarageBand para o iPad: 1. Conecte seu iPad ao seu computador e abra o iTunes no seu computador. 2. Selecione o iPad da lista esquerda. 3. Na parte superior da janela do iTunes, clique em Aplicativos. 4. Na rea de Compartilhamento de Arquivos, selecione GarageBand na lista Aplicativos. 5. Proceda de uma das seguintes maneiras: Arraste uma msica para a lista Documentos. Clique em Adicionar, navegue at o local da msica que deseja adicionar, selecione-a e clique em Escolher. 6. No GarageBand, toque no boto Minhas Msicas, toque no boto Adicionar Msica do iTunes. 7. Toque na msica que deseja importar. , em seguida, toque Copiar
http://help.apple.com/garageband/ipad/1.3/print.html?localePath=pt.lproj/#printBook
Pgina 49 de 54
GarageBand para iPad
16/02/13 18:18
Depois que voc importa uma msica, pode abri-la no navegador Minhas Msicas. Para enviar uma msica do GarageBand ao iTunes: 1. Toque no boto Minhas Msicas e, em seguida, toque Editar. 2. Toque na msica que deseja enviar e, em seguida, toque no boto Compartilhar 3. Toque em Compartilhar Msica via iTunes. 4. Proceda de uma das seguintes maneiras: Para enviar a msica como uma msica do GarageBand, toque em GarageBand. Para enviar a msica como um arquivo de udio, toque em iTunes e depois toque em Compartilhar. Depois que voc tocar no cone do iTunes, voc pode escolher a qualidade do arquivo que o GarageBand envia ao iTunes. Voc tambm pode adicionar as informaes do artista, compositor e ttulo que aparecem no iTunes. 5. Sincronize o seu iPad com o seu computador. No iTunes, a msica exportada aparece na lista Documentos da rea Compartilhamento de Arquivos quando o GarageBand estiver selecionado. 6. Proceda de uma das seguintes maneiras: Arraste a msica da lista Documentos do GarageBand para o Finder. Clique em Salvar Como, navegue at o local onde deseja salvar a msica e clique em Salvar. Voc poder abrir a msica do GarageBand no GarageBand do seu Mac, ou poder reproduzir o arquivo de udio no iTunes (ou em qualquer aplicativo de udio compatvel) no seu computador. As msicas do GarageBand no podero ser abertas num computador Windows. Para enviar uma msica do GarageBand por e-mail: 1. Toque no boto Minhas Msicas e, em seguida, toque no boto Compartilhar 2. Toque em Compartilhar Msica via Mail. 3. Digite o artista, compositor e o nome do lbum, se desejar e, em seguida, toque em E-mail. Uma mensagem de e-mail aparece, com a msica como anexo no formato AAC. 4. Toque nos campos Para, Cc/Cco e Assunto para editar os destinatrios e o assunto do e-mail. Toque em escolher os destinatrios da sua Agenda. 5. Toque no corpo do e-mail para editar o texto da mensagem. 6. Quando o e-mail estiver pronto, toque em Enviar no canto superior direito para envi-lo. No possvel enviar um e-mail sem adicionar pelo menos um destinatrio. Para enviar uma msica do GarageBand para o iMovie: Se voc possuir o iMovie instalado em seu dispositivo, voc poder enviar uma msica do GarageBand para o iMovie. 1. No navegador Minhas Msicas, toque no boto Editar e, em seguida, toque na msica que deseja compartilhar (ou toque e mantenha pressionada a msica). 2. Toque no boto Compartilhar . para . .
http://help.apple.com/garageband/ipad/1.3/print.html?localePath=pt.lproj/#printBook
Pgina 50 de 54
GarageBand para iPad
16/02/13 18:18
3. Toque Compartilhar Msica no iMovie. A opo Compartilhar Msica no iMovie estar disponvel somente se o iMovie estiver instalado no seu dispositivo. 4. Selecione o projeto do iMovie para o qual deseja adicionar a msica, ou crie um novo projeto do iMovie. O projeto do iMovie ser aberto e a msica ser adicionada ao cursor de reproduo atual. Para enviar uma msica do GarageBand ao Facebook: 1. No navegador Minhas Msicas, toque no boto Editar e, em seguida, toque na msica que deseja compartilhar (ou toque e mantenha pressionada a msica). 2. Toque no boto Compartilhar .
3. Toque em Compartilhar Msica no Facebook. 4. Se voc no tiver iniciado a sesso no Facebook, faa-o. 5. Digite um ttulo e uma descrio para a msica. 6. Toque no ajuste Privacidade que voc deseja para a msica e, em seguida, toque em Compartilhar. A msica ser enviada ao Facebook como um filme exibindo uma imagem do logotipo do GarageBand. 7. Proceda de uma das seguintes maneiras: Para o abrir o site do Facebook no seu dispositivo toque em Visitar. Para retornar ao GarageBand, toque em Fechar. Para enviar uma msica do GarageBand ao YouTube: 1. No navegador Minhas Msicas, toque no boto Editar e, em seguida, toque na msica que deseja compartilhar (ou toque e mantenha pressionada a msica). 2. Toque no boto Compartilhar .
3. Toque em Compartilhar Msica no YouTube. 4. Se voc no tiver iniciado a sesso no YouTube, faa-o. 5. Digite um ttulo e uma descrio para a msica. 6. Toque no ajuste Privacidade que voc deseja para a msica e, em seguida, toque em Compartilhar. A msica ser enviada ao YouTube como filme exibindo uma imagem do logotipo do GarageBand. 7. Proceda de uma das seguintes maneiras: Para enviar um e-mail com um link para a msica no YouTube, toque em Contar a um Amigo. Para retornar ao GarageBand, toque em Fechar. Para enviar uma msica do GarageBand ao SoundCloud: 1. No navegador Minhas Msicas, toque no boto Editar e, em seguida, toque na msica que deseja compartilhar (ou toque e mantenha pressionada a msica). 2. Toque no boto Compartilhar .
3. Toque em Compartilhar Msica no SoundCloud.
http://help.apple.com/garageband/ipad/1.3/print.html?localePath=pt.lproj/#printBook
Pgina 51 de 54
GarageBand para iPad
16/02/13 18:18
4. Se voc no tiver iniciado a sesso no SoundCloud, faa-o. 5. Digite um ttulo para a msica. 6. Toque nos ajustes Visibilidade, Permisses e Qualidade, de acordo com os ajustes que deseja para a msica e, em seguida, toque em Compartilhar. A msica ser enviada ao SoundCloud como um arquivo de udio com os ajustes de qualidade selecionados. 7. Proceda de uma das seguintes maneiras: Para abrir o SoundCloud no Safari, toque em Visualizar no SoundCloud. Para enviar um e-mail com um link para a msica no SoundCloud, toque em Contar a um Amigo. Para retornar ao GarageBand, toque em Fechar. Compartilhe uma msica do GarageBand como um toque ou tom de texto: 1. No navegador Minhas Msicas, toque no boto Editar e, em seguida, toque na msica que deseja exportar (ou toque e mantenha pressionada a msica). 2. Toque no boto Compartilhar e, em seguida, toque em Compartilhar Msica Como Toque.
A caixa de dilogo Exportar Toque abre, mostrando o nome do toque. Por padro, o toque usa o mesmo nome da msica. A durao mxima dos toques exportados de 30 segundos. Se o toque exportado exceder a durao mxima, uma caixa de dilogo aparecer. Toque em Continuar para que o GarageBand diminua a durao do toque automaticamente ou toque em Cancelar para retornar msica para que voc possa encurt-la. 3. Para renomear o toque, toque no nome e digite um novo nome. 4. Toque em Exportar. 5. Na caixa de dilogo xito ao Exportar Toque, realize uma das seguintes aes: Para voltar ao navegador Minhas Msicas, toque em OK. Para escolher um uso para o toque, toque em Usar som como e, em seguida, realize uma das seguintes aes: Toque em Toque Padro para usar o toque como seu toque padro, substituindo o toque existente. Toque em Tom de Texto Padro para usar o toque como seu tom de texto padro, substituindo o tom de texto existente. Toque em Atribuir a Contato para ver uma lista dos seus contatos e, em seguida, toque no contato com o qual voc deseja usar o toque. Para ir ao navegador Minhas Msicas sem atribuir o toque, toque em OK para voltar. Na prxima vez que voc sincronizar o seu dispositivo, o toque tambm aparecer na rea Compartilhamento de Arquivos do GarageBand no iTunes. Voc pode arrast-lo para a lista Tons para adicion-lo sua biblioteca de toques do iTunes. Gerencie toques exportados do GarageBand 1. No navegador Minhas Msicas, toque no boto Editar e, em seguida, toque em uma msica (ou toque e mantenha pressionada uma msica). 2. Toque no boto Compartilhar e, em seguida, toque em Exportar Msica Como Toque.
Pgina 52 de 54
http://help.apple.com/garageband/ipad/1.3/print.html?localePath=pt.lproj/#printBook
GarageBand para iPad
16/02/13 18:18
A caixa de dilogo Exportar Toque se abre. 3. Toque em Seus Toques. Uma janela se abrir mostrando todos os toques exportados previamente. 4. Para apagar toques existentes, faa o seguinte: Toque em Editar e depois toque no boto Apagar de qualquer toque que voc deseja apagar. Toque em um toque da lista e depois toque no boto Apagar. 5. Ao finalizar, toque em OK. Para voltar caixa de dilogo Exportar Toque sem eliminar toques (ou se no houver toques existentes), toque em Exportar Toque.
Utilize o GarageBand com dispositivos de sada externos
Utilize o GarageBand com dispositivos AirPlay, Bluetooth, e HDMI
Voc pode usar o GarageBand com dispositivos de sada externos, incluindo dispositivos AirPlay e Bluetooth e com dispositivos de mdia equipados com HDMI. Ao usar o GarageBand com qualquer um desses dispositivos, o GarageBand compatvel com a reproduo no dispositivo, mas no compatvel com a entrada de udio. Isso significa que voc no pode gravar sons com o Gravador de udio ou Sampleador e no pode tocar uma guitarra com o Instrumento de Toque Amplificador de Guitarra. Depois de conectar um dispositivo externo ao seu iPad, voc deve definir o GarageBand para enviar udio ao dispositivo. Para utilizar o GarageBand com dispositivos de sada externos: 1. Na barra de controle, toque do boto Ajustes da Msica 2. Toque no boto AirPlay - Bluetooth - HDMI para ativ-lo. Quando tiver terminado de utilizar o GarageBand com o dispositivo externo, toque no boto para desativ-lo. Quando o boto AirPlay - Bluetooth - HDMI est ativado e um dispositivo compatvel com AirPlay estiver disponvel na sua rede local sem fio, o cone AirPlay aparece na barra de controles. Enquanto o boto AirPlay - Bluetooth - HDMI estiver ativado, aparece um aviso se voc tentar gravar um Instrumento de Toque Amplificador de Guitarra ou Gravador de udio, ou se voc tentar gravar um som com o Sampleador. Voc pode desativar o boto no prprio aviso. .
Utilize o GarageBand com dispositivos de sada externos
Espelhe o GarageBand para um Apple TV
Caso esteja utilizando o GarageBand em um iPad 2 com o iOS 5 (ou posterior), voc pode espelhar o aplicativo GarageBand e a sada de udio para um Apple TV usando o Espelhamento do AirPlay. Para espelhar o GarageBand para um Apple TV:
http://help.apple.com/garageband/ipad/1.3/print.html?localePath=pt.lproj/#printBook Pgina 53 de 54
GarageBand para iPad
16/02/13 18:18
1. Certifique-se de que o iPad e o Apple TV estejam conectados a mesma rede Wi-Fi. 2. Clique duas vezes no boto Incio e, em seguida, passe o dedo da esquerda para a direita na parte inferior da tela. 3. Toque no boto AirPlay , toque em Apple TV e ative o Espelhamento.
A janela do GarageBand aparecer no iPad 2 e no Apple TV. A sada de udio transmitida somente para o Apple TV.
Copyright 2012 Apple Inc. Todos os direitos reservados. Sob as leis de direitos autorais, este manual no deve ser copiado, em parte ou totalmente, sem o consentimento por escrito da Apple. Seus direitos ao software so regidos pelo acordo de licena de software includo. O logotipo da Apple uma marca comercial da Apple Inc., registrado nos EUA e em outros pases. A utilizao do logotipo Apple do teclado (Opo + Maisculas + K) para fins comerciais, sem o consentimento prvio por escrito da Apple, pode constituir uma infrao de marca registrada e competio desleal, transgredindo leis federais e estaduais. Todos os esforos foram feitos para garantir que as informaes contidas neste manual sejam precisas. A Apple no se responsabiliza pelos erros de impresso ou escrita. Como a Apple periodicamente lana novas verses e atualizaes de seu software, as imagens mostradas neste manual podem ser diferentes do que voc v na tela. Apple 1 Infinite Loop Cupertino, CA 95014 408-996-1010 www.apple.com Apple, o logotipo da Apple, Airplay, Apple TV, Finder, GarageBand, iPad, iPhone, iPod touch, iTunes e Mac so marcas de fbrica da Apple Inc., registradas nos EUA e em outros pases. A palavra e os logotipos Bluetooth so marcas comerciais de propriedade da Bluetooth SIG, Inc. e o uso de tais marcas pela Apple licenciado. Outras empresas e nomes de produtos aqui mencionados so marcas registradas de suas respectivas empresas. A citao de produtos de terceiros possui fins meramente informativos e no constitui um endosso nem uma recomendao. A Apple no assume nenhuma responsabilidade quanto ao desempenho ou uso desses produtos. 04-09-2012 BR019-2473
http://help.apple.com/garageband/ipad/1.3/print.html?localePath=pt.lproj/#printBook
Pgina 54 de 54
You might also like
- Os 7 poderosos gatilhos mentais para aumentar suas vendasDocument13 pagesOs 7 poderosos gatilhos mentais para aumentar suas vendasbrunoNo ratings yet
- Aprenda Teclado Já!: Um método rápido e eficaz para apaixonados por teclasFrom EverandAprenda Teclado Já!: Um método rápido e eficaz para apaixonados por teclasRating: 3.5 out of 5 stars3.5/5 (3)
- Yoga em 21 DiasDocument196 pagesYoga em 21 DiasEster Ribeiro Pontes100% (1)
- 8 Dicas de Como Organizar A Semana e Ser Mais ProdutivoDocument15 pages8 Dicas de Como Organizar A Semana e Ser Mais Produtivofrancisco de freitasNo ratings yet
- Tutorial Do Melodyne Standart 3Document5 pagesTutorial Do Melodyne Standart 3Klebson Santos da SilvaNo ratings yet
- Registração Atelier RolandDocument10 pagesRegistração Atelier RolandSuellen NeryNo ratings yet
- Funcoes Do TecladoDocument3 pagesFuncoes Do TecladoPablo GarciaNo ratings yet
- Gokeys Ptb03 wDocument8 pagesGokeys Ptb03 wrenanguitaristNo ratings yet
- Como criar combinações e alterar o tempo em uma estação de trabalho de música de 76 teclasDocument8 pagesComo criar combinações e alterar o tempo em uma estação de trabalho de música de 76 teclasMarleneNo ratings yet
- Atalhos Windows Band-in-a-BoxDocument2 pagesAtalhos Windows Band-in-a-BoxJoão Bosco de FariasNo ratings yet
- AULA 4 - 21 de Setembro - EXERCÍCIO 4 - Editoração Musical 2 (2023.2)Document5 pagesAULA 4 - 21 de Setembro - EXERCÍCIO 4 - Editoração Musical 2 (2023.2)Tiago SobreiraNo ratings yet
- Configurar preferências do Ableton LiveDocument18 pagesConfigurar preferências do Ableton LiveiKnowLog ContaPrinter100% (1)
- Musescore 41: Acordes e LayersDocument3 pagesMusescore 41: Acordes e LayersUmberto FreitasNo ratings yet
- Apostila Musical PDFDocument94 pagesApostila Musical PDFTony GonzagaNo ratings yet
- Apostila Guitar ProDocument12 pagesApostila Guitar Proanon_857321932No ratings yet
- MP3 Player GuideDocument8 pagesMP3 Player Guideromulo_pbNo ratings yet
- Guitar Pro 8 User Guide (176 254) .En - PTDocument79 pagesGuitar Pro 8 User Guide (176 254) .En - PTRodrigo L. B.No ratings yet
- Apostila MacDocument9 pagesApostila MacMurilo CiprianoNo ratings yet
- Notion 6 ManualDocument17 pagesNotion 6 Manuallucio0rebello100% (2)
- Editoração musicalDocument82 pagesEditoração musicalluizfelipenobresc5492100% (2)
- A13 Musite 14 MusescoreDocument5 pagesA13 Musite 14 MusescoreEgon Eduardo SNo ratings yet
- Curso de Áudio Básico - Feito Por Junior SantosDocument6 pagesCurso de Áudio Básico - Feito Por Junior SantosJunior SantosNo ratings yet
- Planilha de Trilhas EncoreDocument5 pagesPlanilha de Trilhas EncoreGlebson Elvis RibeiroNo ratings yet
- B4000 Manual EN - En.ptDocument30 pagesB4000 Manual EN - En.ptJosé MoreiraNo ratings yet
- Gravação de áudio e edição com Cool Edit ProDocument21 pagesGravação de áudio e edição com Cool Edit ProGeraldine TeixeiraNo ratings yet
- Manual Finale em PortuguesDocument82 pagesManual Finale em Portuguesricardo1alvesNo ratings yet
- Curso de DJ emDocument11 pagesCurso de DJ emRafael LiesenbergNo ratings yet
- Guitar Pro gUIA PORTUGUESDocument69 pagesGuitar Pro gUIA PORTUGUESFabioCristianoSenaFerreiraNo ratings yet
- Curso Piano Teclado Profo HerbertDocument97 pagesCurso Piano Teclado Profo HerbertEar Live Produções100% (1)
- Finale 2014 PDFDocument50 pagesFinale 2014 PDFEzequielRibeiro Silva50% (2)
- Manual rádio veículo SEL VOLDocument4 pagesManual rádio veículo SEL VOLLuiz CarlosNo ratings yet
- Introdução ao tecladoDocument9 pagesIntrodução ao tecladoJorge AlmeidaNo ratings yet
- Correção automática de tom no MelodyneDocument15 pagesCorreção automática de tom no MelodyneRodrigo L. B.No ratings yet
- Acompanhamento STY para Tangos em Teclados PSRDocument4 pagesAcompanhamento STY para Tangos em Teclados PSRAle CostaNo ratings yet
- Apostila Basica de DJDocument4 pagesApostila Basica de DJDavy JordãoNo ratings yet
- Manuale Karaoke5En - En.ptDocument40 pagesManuale Karaoke5En - En.ptJair Felicio AdrianoNo ratings yet
- SR18 - PortuguesDocument48 pagesSR18 - PortuguesCarlos BorbaNo ratings yet
- Instrumentos TranspositoresDocument1 pageInstrumentos TranspositoresInacioRabaioliNo ratings yet
- Teclados musicais: tipos e funçõesDocument10 pagesTeclados musicais: tipos e funçõesYan DuarteNo ratings yet
- Partes Da SanfonaDocument3 pagesPartes Da SanfonaSelma Ribeiro Felix MoreiraNo ratings yet
- Instrumentos de tecladoDocument25 pagesInstrumentos de tecladoCristiano GalliNo ratings yet
- Tipos de TecladosDocument5 pagesTipos de TecladosNatan Nascimento FélixNo ratings yet
- Manual Keyrig49Document13 pagesManual Keyrig49Vinicius Rocha LimaNo ratings yet
- Uso de Ritmos AutomáticosDocument2 pagesUso de Ritmos AutomáticosVera RodriguesNo ratings yet
- Apostila Teclado - Termo 1Document35 pagesApostila Teclado - Termo 1richa wilNo ratings yet
- Guia de Primeiros Passos No Ableton LiveDocument6 pagesGuia de Primeiros Passos No Ableton LiveNill MaroniNo ratings yet
- Tutorial Do KontaktDocument1 pageTutorial Do KontaktDaniel FrancisconiNo ratings yet
- Como Escrever Com o FinaleDocument15 pagesComo Escrever Com o FinaleLuiz Leite NetoNo ratings yet
- Manual Melodyne 5 Studio English (206-274) .En - PTDocument69 pagesManual Melodyne 5 Studio English (206-274) .En - PTRodrigo L. B.No ratings yet
- 8 Dicas para FlstudioDocument6 pages8 Dicas para FlstudioAntinio Carlos BarrosNo ratings yet
- Aula 1 (Piano)Document12 pagesAula 1 (Piano)Liana Gomes Monteiro100% (4)
- AULA 5 - 19 de Outubro - EXERCÍCIO 4 - Editoração Musical 2 (2023.2)Document4 pagesAULA 5 - 19 de Outubro - EXERCÍCIO 4 - Editoração Musical 2 (2023.2)Tiago SobreiraNo ratings yet
- Ntrack ManualDocument84 pagesNtrack ManualLauroBorbaNo ratings yet
- New Breed II - TraduçõesDocument5 pagesNew Breed II - TraduçõesAndreLRibeiroNo ratings yet
- Resumo Musescore 2.3.2Document34 pagesResumo Musescore 2.3.2Mário Morais100% (2)
- Apostila básica de Encore para confecção de partiturasDocument15 pagesApostila básica de Encore para confecção de partiturasJefferson AlcantaraNo ratings yet
- Curso Virtual DJDocument11 pagesCurso Virtual DJthayeinarNo ratings yet
- Tutorial Pro Tools M-Powered 7.4Document28 pagesTutorial Pro Tools M-Powered 7.4gvfbossaNo ratings yet
- Musica e Tecnologia Edicao 1349Document227 pagesMusica e Tecnologia Edicao 1349Fernando BachurNo ratings yet
- Estudos para TrompeteDocument12 pagesEstudos para TrompeteFernando BachurNo ratings yet
- 11884460Document564 pages11884460Fernando BachurNo ratings yet
- Livro PDFDocument46 pagesLivro PDFFernando BachurNo ratings yet
- Método Básico para Trompete emDocument13 pagesMétodo Básico para Trompete emjeanpossidonioNo ratings yet
- Referencia Do ActionScript 2.0Document888 pagesReferencia Do ActionScript 2.0Fernando BachurNo ratings yet
- Resumo Finale - 22-09-2016Document18 pagesResumo Finale - 22-09-2016Fernando BachurNo ratings yet
- Computacao Musical PDFDocument20 pagesComputacao Musical PDFFernando BachurNo ratings yet
- Console compacto e poderoso da PreSonusDocument132 pagesConsole compacto e poderoso da PreSonusFernando BachurNo ratings yet
- PhotoshopDocument113 pagesPhotoshopjamile0601100% (4)
- Resumo Musescore - 20-09-2016Document8 pagesResumo Musescore - 20-09-2016Fernando BachurNo ratings yet
- Futuro Da MusicaDocument221 pagesFuturo Da MusicabertameNo ratings yet
- Step Poly ArpDocument5 pagesStep Poly ArpFernando BachurNo ratings yet
- Design EditorialDocument18 pagesDesign EditorialFernando BachurNo ratings yet
- O Design Do LivroDocument11 pagesO Design Do LivroFernando Bachur0% (2)
- Apostila de TrompeteDocument23 pagesApostila de TrompeteJardelsaxNo ratings yet
- Tecnicas Vocais para Profissionais Da VozDocument50 pagesTecnicas Vocais para Profissionais Da VozFreneck Oliver100% (11)
- Salmos ResponsoriaisDocument4 pagesSalmos ResponsoriaisFernando BachurNo ratings yet
- SarloDocument1 pageSarloFernando BachurNo ratings yet
- Apostila de BateriaDocument53 pagesApostila de BateriachiaveliNo ratings yet
- A Embocadura Eficiente para o Músico TrompetistaDocument45 pagesA Embocadura Eficiente para o Músico TrompetistaargemirocorreiaNo ratings yet
- Gerenciamento de Serviços de Ti Na PraticaDocument52 pagesGerenciamento de Serviços de Ti Na PraticaMaurilio SilvaNo ratings yet
- ELAM, Kimberly - Geometria Do DesignDocument117 pagesELAM, Kimberly - Geometria Do Designyasmin_torres_31No ratings yet
- ELAM, Kimberly - Geometria Do DesignDocument117 pagesELAM, Kimberly - Geometria Do Designyasmin_torres_31No ratings yet
- Links AncorasDocument2 pagesLinks AncorasFernando BachurNo ratings yet
- Ed 91 Fasciculo Cap VIII Qualidade de EnergiaDocument7 pagesEd 91 Fasciculo Cap VIII Qualidade de EnergiaRenato CapeliniNo ratings yet
- Emilio Pujol - O Dilema Do Som No ViolãoDocument13 pagesEmilio Pujol - O Dilema Do Som No ViolãoDaniel HuanchicayNo ratings yet
- U3S3 - Atividade de AprendizagemDocument5 pagesU3S3 - Atividade de AprendizagemHenrique MelloNo ratings yet
- Exercícios Física Onda SonoraDocument3 pagesExercícios Física Onda SonoraLuis MassangoNo ratings yet
- TCC 1 HarmonicosDocument25 pagesTCC 1 HarmonicosMariana Andrade100% (1)
- Guia Como Entender Melhor As Teclas Do PianoDocument25 pagesGuia Como Entender Melhor As Teclas Do PianoLilian AlcântaraNo ratings yet
- Qualidade da Energia: Harmônicos e Distorção da OndaDocument37 pagesQualidade da Energia: Harmônicos e Distorção da OndaRaquel Piedade100% (1)
- ENEM 2018: FASCÍCULO 8 - Ciências Da Natureza e Suas TecnologiasDocument7 pagesENEM 2018: FASCÍCULO 8 - Ciências Da Natureza e Suas TecnologiasUniversitárioNo ratings yet
- 12 Estudos P ViolãoDocument24 pages12 Estudos P ViolãoLenon Dantas100% (1)
- Cordas vibrantes e ondas estacionáriasDocument32 pagesCordas vibrantes e ondas estacionáriasJuSchlüterNo ratings yet
- Distorção Harmônica em Redes Elétricas PDFDocument7 pagesDistorção Harmônica em Redes Elétricas PDFOtaviov8No ratings yet
- Manual de Construção de ViolõesDocument10 pagesManual de Construção de ViolõesMoacyr Teixeira NetoNo ratings yet
- Seminario Yoga e SomDocument15 pagesSeminario Yoga e SomLuiz Felipe Santos RibeiroNo ratings yet
- Matemática, Física e Química experimentaisDocument92 pagesMatemática, Física e Química experimentaisRamon AlbuquerqueNo ratings yet
- Interferencias em Microfones Sem Fio PDFDocument9 pagesInterferencias em Microfones Sem Fio PDFFernando José Peixoto0% (1)
- Logaritimos e Suas AplicaçõesDocument67 pagesLogaritimos e Suas AplicaçõesJanildo Da Silva Arantes ArantesNo ratings yet
- Proteção e controle de transformadoresDocument20 pagesProteção e controle de transformadoreschupzptNo ratings yet
- 04 MolasDocument62 pages04 MolasEvandro BorbaNo ratings yet
- Apostila Vibração PetrobrásDocument41 pagesApostila Vibração PetrobrásFernanda AndradeNo ratings yet
- Acústica de edifícios: conceitos e princípios elementaresDocument56 pagesAcústica de edifícios: conceitos e princípios elementaresNuno AlvesNo ratings yet
- Ondas Estacionárias em Cordas MusicaisDocument13 pagesOndas Estacionárias em Cordas MusicaisAdrianoBernardoNo ratings yet
- Determinação Da Constante Elástica de Uma MolaDocument4 pagesDeterminação Da Constante Elástica de Uma MolaDouglas CavalcanteNo ratings yet
- Relatorio Mestrado Tiago CabritaDocument61 pagesRelatorio Mestrado Tiago CabritaLuanNo ratings yet
- Como equalizar um sistema de somDocument4 pagesComo equalizar um sistema de somgabrielpequenoNo ratings yet
- Ronel Alberti Da Rosa PUCRSDocument6 pagesRonel Alberti Da Rosa PUCRSapi-3720110No ratings yet
- Propriedades Físicas do SomDocument60 pagesPropriedades Físicas do SomtrebiziNo ratings yet
- Ondulatória Projeto EspecialistaDocument4 pagesOndulatória Projeto EspecialistaPaola MartinsNo ratings yet
- Detecção de defeitos e prognóstico de falhas em aerogerador usando machine learningDocument9 pagesDetecção de defeitos e prognóstico de falhas em aerogerador usando machine learningSamuelPereiraNo ratings yet
- Apostiladetcnicavocal 1 e 2Document30 pagesApostiladetcnicavocal 1 e 2PauloNeyNo ratings yet
- Violao Na FisicaDocument14 pagesViolao Na FisicaFreneck OliverNo ratings yet