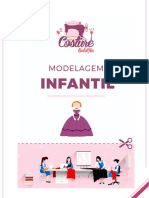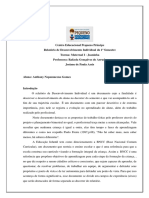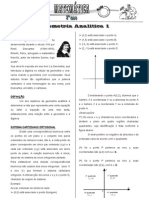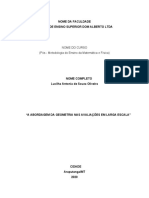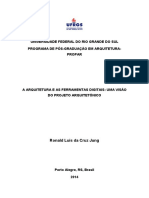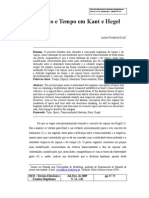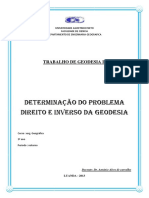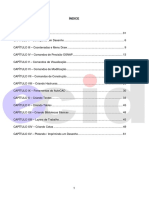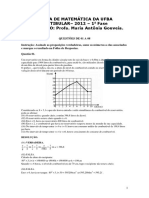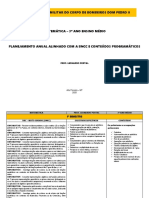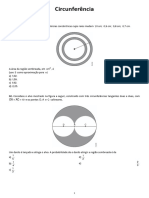Professional Documents
Culture Documents
Apostila de CAD Thiago
Uploaded by
Daniel OliveiraCopyright
Available Formats
Share this document
Did you find this document useful?
Is this content inappropriate?
Report this DocumentCopyright:
Available Formats
Apostila de CAD Thiago
Uploaded by
Daniel OliveiraCopyright:
Available Formats
Curso de CAD Anotaes de Aula
Parte 1 - Desenho Bsico
Parte 2 - Desenho Especfico
Parte 3 - Desenho Tridimensional
Instrutor: Thiago D'Arisbo
CREA PR -94684 /D MTE PR /001532.6
CAD Anotaes de Aula Thiago DArisbo
Data_____/_____/_____
Contedo
MDULO 1: DESESENHO BSICO ............................................................................................................................................ 5 PRLOGO ............................................................................................................................................................................. 5 APRESENTAO................................................................................................................................................................... 7 DESENHO TCNICO.............................................................................................................................................................. 7 Formatos de Papel.............................................................................................................................................................. 9 Linha e Tipos de Linha ........................................................................................................................................................ 9 INSTRUES GERAIS BSICAS ......................................................................................................................................... 10 Desenho e comandos ....................................................................................................................................................... 10 Grandezas, medidas e coordenadas ................................................................................................................................. 11 Unidades bsicas.............................................................................................................................................................. 12 Utilizao de coordenadas ................................................................................................................................................ 14 INICIANDO O PROGRAMA................................................................................................................................................... 18 Barras de Botes .............................................................................................................................................................. 18 Menus de Atalho ............................................................................................................................................................... 19 Utilizando o Mouse ........................................................................................................................................................... 19 Cursor .............................................................................................................................................................................. 20 Mostrador de Coordenadas e Coordenadas do Cursor....................................................................................................... 21 Botes de Janela .............................................................................................................................................................. 21 Barra de Rolagem Vertical e Horizontal ............................................................................................................................. 21 Linha de comando ............................................................................................................................................................ 21 Botes Drafting Settings ................................................................................................................................................. 22 PROCEDIMENTOS E COMANDOS INICIAIS ........................................................................................................................ 22 Ajustando as unidades de desenho ................................................................................................................................... 22 Delimitando a rea de desenho ......................................................................................................................................... 23 Criando linhas................................................................................................................................................................... 23 Corrigindo enganos........................................................................................................................................................... 24 Selecionando Entidades .................................................................................................................................................... 24 Pgina 2
CAD Anotaes de Aula Thiago DArisbo
Data_____/_____/_____
Limits................................................................................................................................................................................ 25 Ajustando SNAP e GRID................................................................................................................................................... 25 Ortho ................................................................................................................................................................................ 26 OSNAP - Comandos de preciso ...................................................................................................................................... 27 CRIAO DE FORMAS BSICAS ........................................................................................................................................ 29 MODIFICAO DE FORMAS BSICAS ................................................................................................................................ 31 FORMATANDO O TIPO DE LINHA ....................................................................................................................................... 33 EXERCCIOS........................................................................................................................................................................ 33 MDULO 2: DESENHO ESPECFICO....................................................................................................................................... 35 PRLOGO ........................................................................................................................................................................... 35 GENERALIDADES ................................................................................................................................................................ 37 Template .......................................................................................................................................................................... 37 Poli-Linhas........................................................................................................................................................................ 37 Linha de Tendncia........................................................................................................................................................... 39 Definindo Estilos ............................................................................................................................................................... 40 FACILIDADES PARA O DESENHO MECNICO ................................................................................................................... 41 Hachuras .......................................................................................................................................................................... 41 Medidas de comprimento, rea e permetro ....................................................................................................................... 43 Definindo estilo de cotas ................................................................................................................................................... 45 Inserindo uma cota ........................................................................................................................................................... 48 FACILIDADES PARA O DESENHO ARQUITETNICO ......................................................................................................... 50 Desenho por Camadas ..................................................................................................................................................... 50 Linhas Mltiplas ................................................................................................................................................................ 52 FACILIDADES PARA O DESENHO ELTRICO..................................................................................................................... 54 Criao e Insero de Blocos ............................................................................................................................................ 54 Blocos com Atributos ........................................................................................................................................................ 56 EXERCCIOS........................................................................................................................................................................ 57 MDULO 3:DESENHO TRIDIMENSIONAL ............................................................................................................................... 58 PRLOGO ........................................................................................................................................................................... 58 INTRODUO AO DESENHO E VISUALIZAO EM 3D...................................................................................................... 60 Pgina 3
CAD Anotaes de Aula Thiago DArisbo
Data_____/_____/_____
Conceitos prvios: ............................................................................................................................................................ 60 Compreendendo as visualizaes isomtricas padronizadas: ............................................................................................. 61 Sistema de Visualizao em Orbitais: ................................................................................................................................ 62 TIPOS DE DESENHO TRIDIMENSIONAL ............................................................................................................................. 64 CRIAO DE FORMAS BSICAS ........................................................................................................................................ 65 Desenhando linhas ........................................................................................................................................................... 65 Desenhando superfcies .................................................................................................................................................... 65 Desenhando slidos.......................................................................................................................................................... 67 Criando slidos de extruso: ............................................................................................................................................. 68 Criando slidos de revoluo:............................................................................................................................................ 70 MODIFICAO DE SLIDOS ............................................................................................................................................... 70 Rotacionando ................................................................................................................................................................... 71 Espelhando....................................................................................................................................................................... 71 Criando disposies mltiplas ........................................................................................................................................... 71 EDIO DE SLIDOS .......................................................................................................................................................... 71 Unindo slidos .................................................................................................................................................................. 72 Subtraindo slidos ............................................................................................................................................................ 72 Interceptando slidos ........................................................................................................................................................ 72 Seccionando slidos ......................................................................................................................................................... 73 EXERCCIOS........................................................................................................................................................................ 74 F.A.Q. (Frequently Asked Questions) Dvidas comuns ............................................................................................................ 75 APENSOS ................................................................................................................................................................................ 75 Lista resumida de comandos ................................................................................................................................................. 75 Lista resumida de atalhos ...................................................................................................................................................... 77
Pgina 4
CAD Anotaes de Aula Thiago DArisbo
Data_____/_____/_____
MDULO 1: DESESENHO BSICO
PRLOGO
Caro colega: Muito obrigado por estar participando deste curso de desenho assistido por computador. Sempre que voc aprende, educa algum. desta forma bilateral que o conhecimento se expande, conquista e fascina. Qualquer que seja sua rea de interesse ou quo alto voc sonhe, espero que este curso lhe oferea condies de abertura de novos horizontes e d ferramentas para agilizar seu trabalho e expressar sua criatividade.
O homem que parou de aprender no deveria ter permisso para andar por a nesses dias perigosos M. M. Coady Estas Anotaes de Aula esto sendo pessoalmente elaboradas conforme constataes em cursos como este. No tem propsito de dirigir o curso, de forma que no h a preocupao em trazer os assuntos da mesma forma ou ordem em que so expostos em aula. Sua principal funo dar apoio e registrar os principais comandos que sero utilizados no andamento do aprendizado. Esta ltima tarefa de relevante importncia. As verses atuais de softwares de CAD contam com quantidades Pgina 5
CAD Anotaes de Aula Thiago DArisbo
Data_____/_____/_____
titnicas de comandos e procedimentos. A lngua estrangeira agrava em parcela a situao. O registro dos procedimentos e comandos utilizados responsabilidade do aluno aplicado e no ser diretamente cobrado. Algumas das reas onde o desenho assistido por computador bastante utilizado: Engenharia Civil Engenharia Mecnica Engenharia Eltrica Engenharia Qumica Arquitetura Matemtica Topografia Plantas, Elevaes, Isomtricos de Tubulaes, Perspectivas, Diagramas Vetoriais e de Momento. Projees Ortogonais, Perspectivas, Cortes, Acoplamentos. Plantas, Prumadas, Diagramas de Comando e Fora; Distribuio; Partidas Industriais Esquemas planos e isomtricos de lay-outs industriais (vlvulas, linhas, fluxos, equipamentos) Plantas Baixas, Fachadas, Volumetria, Textura, Perspectivas. Diagramas de disperso; Representao e Clculos de rea Reproduo Topogrfica com auxlio de GPS.
Neste mdulo voc dever aprender a fazer desenhos bidimensionais simples atravs da criao e edio de formas bsicas, utilizando comandos de apoio, que fornecero preciso e agilidade ao seu trabalho. Desde a parte introdutria, onde sero citados conceitos de reas paralelas (como informtica, desenho tcnico, geometria) (alguns dos quais voc j deve dominar), sero abordados contedos como sistemas de coordenadas; introduo ao CAD; utilizao da interface do programa; padronizaes e formatos de desenho; desenho de formas bsicas; modificao e associao de formas bsicas; comandos de preciso; operaes mltiplas e utilizao de referncias e atalhos. Ao fim, sero apresentadas algumas propostas de desenhos que podem ser executados com as ferramentas abordadas at aqui. Tente reproduz-las. Note as dificuldades, proponha meios para ultrapass-las. Troque idias com seus colegas e professor. A avaliao do aproveitamento deste mdulo ser de dificuldade equivalente. Muito obrigado e bons estudos!
Pgina 6
CAD Anotaes de Aula Thiago DArisbo
Data_____/_____/_____
APRESENTAO
No incio dos anos 60, o termo CAD do ingls Computer Aided Design (Projeto Auxiliado por Computador) comeou a ser utilizado para indicar os sistemas grficos orientados para projetos. Qualquer rea que tenha o desenho tcnico como ferramenta de representao de idias poder utilizar CAD como ferramenta de trabalho (Arquitetura, Engenharia, Desenho Industrial, Agronomia, Geografia, Geologia, etc...). Hoje existem programas de CAD que permitem desenvolver desenhos em duas dimenses e modelos tridimensionais. Dentre as principais vantagens da utilizao de CAD para o desenvolvimento de projetos, pode-se citar:
Menor possibilidade de erros de projeto; Padronizao de procedimentos e desenhos; Maior produtividade maior rapidez; Permite a alterao em projetos sem a necessidade de refaz-los; Qualidade das cpias; Evita rasuras; Facilita o armazenamento de trabalho.
Independente da rea profissional escolhida, o CAD hoje uma ferramenta indispensvel para a representao digital de desenho tcnico.
DESENHO TCNICO
O desenho foi utilizado, desde a pr-histria, para traar e representar numa superfcie objetos e seres tridimensionais. Acompanhando a evoluo da humanidade, ao valorizar os aspectos estticos e formais, transformou-se em desenho artstico; ao aperfeioar sua capacidade de representao da forma e de soluo de problemas geomtricos, evoluiu para o desenho tcnico. A compreenso do desenho tcnico, por ter linguagem especfica, ser resultante de determinaes matemticas e obedecer rigorosamente s regras da geometria descritiva, efetuada apenas pelas pessoas a ela relacionadas ou nela interessadas, pois o processo de interpretao de linhas e traos para formar uma imagem mental de como uma pea na realidade.
Pgina 7
CAD Anotaes de Aula Thiago DArisbo
Data_____/_____/_____
Como exemplo, imagine voc tendo que fazer uma determinada pea mecnica. As informaes para execuo desta pea podero ser apresentadas de diversos modos:
a) b) c) d)
Recebendo a descrio verbal da pea; Recebendo uma fotografia da pea; Recebendo um modelo da pea; Recebendo um desenho da pea;
Analisemos, agora, cada um deles:
a)
Voc deve concordar que a palavra no bastante para transmitir a idia da forma de uma pea,
mesmo que ela no seja muito complicada. Experimente, usando, SOMENTE o recurso da palavra descrever um objeto de maneira que outra pessoa o faa. Voc concluir que isto praticamente impossvel. b) c) Embora a fotografia transmita relativamente bem a idia da parte exterior da pea, no mostra seus O modelo resolve at certo ponto. Mas em determinadas circunstncias, no mais possvel. Imagine
detalhes interiores, alm de no transmitir a idia das dimenses, logo a fotografia no resolve seu problema. voc transportando um eixo de navio para execut-lo! Alm disso, a pea a ser feita, pode estar sendo idealizada, no existindo portanto um modelo para a mesma. d) Finalmente, atravs de um desenho que se consegue, com clareza e preciso, de maneira simples, transmitir todas as idias de forma e dimenses de uma pea. Alm disso, h uma srie de outras informaes necessrias que somente o desenho pode dar. So algumas destas:
Especificao do material a ser executada a pea; Os diferentes acabamentos de uma superfcie; As tolerncias de sua medida; Formato interior;
Todos os assuntos abordados pelo desenho tcnico seguem a padronizao dada pela ABNT (Associao Brasileira de Normas Tcnicas), em Normas Brasileiras Recomendadas (NBR) como alguns exemplos:
NBR-8196 Emprego de escalas em desenho tcnico; NBR-8402 Execuo de caracteres para a escrita em desenho tcnico; Pgina 8
CAD Anotaes de Aula Thiago DArisbo NBR-8403 Aplicao de linhas em desenhos Tipos de linhas Largura de linhas; NBR-8404 - Indicao do estado de superfcies em desenho tcnico; NBR-8993 Representao convencional de partes roscadas em desenho tcnico; NBR-10067 Princpios gerais de representao em desenho tcnico vistas e cortes; NBR-10068 Folha de desenho Leiaute e dimenses; NBR-10126 Cotagem em desenho tcnico; NBR-10582 Apresentao da folha para desenho tcnico; NBR-10647 Desenho tcnico Terminologia.
Data_____/_____/_____
Formatos de Papel
Segundo o padro nacional, dado pela ABNT, nosso formato de papel padro possui cerca de 1m2, e segue sua proporo entre lados do retngulo grego ( 2 ). Denomina-se formato AN, onde N significa nmero de divises. Portanto nosso amigo ntimo A4 parte do formato inicial A0 cortado 4 vezes ao meio em seu comprimento menor (210 x 297 mm)
Linha e Tipos de Linha
Apesar de ser um comando de desenho fundamental, e uma operao extremamente simples, veremos que existe uma padronizao para diferentes tipos de linha, sendo que cada tipo nos mostrar algum detalhe especfico em nosso desenho. O traado de uma linha, utilizada em demarcaes, contornos de desenhos, divises, marcas ou indicaes, eixos, dentre outra infinidade de usos, tem, para o desenho tcnico, uma padronizao (segundo a NBR 8403):
Linha
Denominao Contnua larga
Aplicao Contornos visveis Arestas visveis Linhas de cotas
Contnua estreita
Linhas auxiliares Linhas de chamada Hachuras
Contnua estreita mo livre Tracejada larga
Limites de vistas ou cortes parciais Contornos no visveis Pgina 9
CAD Anotaes de Aula Thiago DArisbo
Data_____/_____/_____ Arestas no visveis
Tracejada estreita
Contornos no visveis Arestas no visveis Linhas de centro Linhas de simetria
Trao e ponto estreita Trao e ponto estreita com extremidades largas e mudanas de direo
Planos de corte
INSTRUES GERAIS BSICAS
Inicialmente, o AutoCAD um programa baseado em Windows, e para tanto, segue atmosfera (todos os padres de visualizao e manuteno de arquivos) do planeta Windows. Normalmente no notamos, mas isso toma o ambiente muito mais familiar. Como exemplo, so citados os botes "novo", "abrir", "salvar", as barras de rolagem, e em casos de desespero, o menu "ajuda", de forma que qualquer leigo neste respectivo programa, possa executar comandos bsicos sem maiores instrues.
E imprescindvel citar que o mesmo NO UM PROGRAMA DE DESENHO ARTSTICO (embora se saia razoavelmente bem neste trabalho) MAS SIM DE REPRESENTAO TCNICA E GRFICA DE OBJETOS EM UM PLANO. Desenho e comandos
Para todos os desenhos realizados em CAD, existem procedimentos de edio, atravs de formas bsicas que sero arranjadas entre si, talvez em infinitas vezes at que se chegue no desenho objeto. Exemplos de formas bsicas: Polgonos regulares (de N lados), quadrilteros e tringulos irregulares. Exemplos de formas puras: Reta (R1), Plano (R2) e Cubo (R3).
Para a insero configurada de formas bsicas, assim como para a edio do desenho em geral, utilizaremos comandos que, por sua vez, tambm so padronizados. Podemos acessar qualquer comando do programa atravs de trs formas principais. So elas:
Pgina 10
CAD Anotaes de Aula Thiago DArisbo Teclando o nome do comando na barra de comando "command:"; Clicando sobre o respectivo "boto de atalho", que so personalizveis; Procurando o caminho do comando, atravs dos "menus de atalho.
Data_____/_____/_____
Grandezas, medidas e coordenadas
Sempre que editamos um desenho, estipulamos cotas de medidas (horizontais, verticais e de profundidade), de modo que o desenho adquira a forma desejada. Notemos que inicialmente no se faz necessria a adio de uma unidade de grandeza, sendo que mesmo assim, as cotas de nosso desenho representaro com exatido escalar as medidas do desenho. Simplificando, podemos concluir que um retngulo de lados 10 e 20 sempre ter 2 como razo entre seu lado maior e menor, no importando se mede 10 e 20 metros ou 10 e 20 canetas "bic" de cor verde musgo.
O AutoCAD um programa estadunidense e vendido para todo o mundo. Em vista disso, foi corrigida a diferena entre os sistemas britnico e internacional de medidas. De modo que h a escolha entre a grandeza de medio (polegada para o britnico e milmetro para o SI). De qualquer forma, o programa possui idioma ingls, e no mesmo, O PONTO SIGNIFICA A SEPARAO DECIMAL, E A VRGULA UTILIZADA PARA A SEPARAO DE EIXOS DE COORDENADAS.
O programa utiliza o sistema convencional de coordenadas sempre em R3, sendo representado por _ , _ , _ que significa exatamente X (cota horizontal, da esquerda para a direita) vrgula Y (cota vertical, de baixo para cima) vrgula Z (cota de profundidade, do mais ao menos profundo). Exemplos de coordenadas: 1,0,0 ou 1,0 ou apenas 1 representam (1 em x, 0 em y, 0 em z); 0,1,1 que no o mesmo que 1,1 e respectivamente representam (0 em x, 1 em y, 1 em z) e (1 em x, 1 em y, 0 em z); 869,4.674,2 significa (869 em x, 4,674 em y, 2 em z). Observe no que a virgula difere do ponto. Ou seja, a ltima coordenada, quando nula, pode ser omitida. A primeira nunca poder! Complementando, para desenharmos no R2, poderemos escrever apenas as duas cotas iniciais sem maiores alteraes.
Pgina 11
CAD Anotaes de Aula Thiago DArisbo Unidades bsicas
Data_____/_____/_____
O ser humano vive em constante interao com o meio em que habita e por tanto sente a necessidade de qualificar e quantificar o que v ou sente (as coisas e objetos de seu interesse, o frio, a quantia de chuva, os terremotos). Na pr-histria, as pessoas viram a necessidade de formalizar os valores de troca para suas mercadorias. Surge ento o termo moeda, utilizado at hoje em transaes comerciais, onde se atribui valor aos produtos (conforme o custo de fabricao, mo de obra, etc...) para que assim se tornem comercializveis. O Sistema Internacional de determinadas pores (chamadas Grandeza Comprimento Massa Tempo Corrente eltrica Temperatura termodinmica o Quantidade de substncia Intensidade luminosa Nome metro quilograma segundo ampre kelvin mol candela Smbolo m kg s A K mol cd quilograma a Unidades cria
grandezas-padro) interpretao universal) de tudo,
para que estas sirvam como base para a outras mais especficas, de forma que quantificar (de maneira formal e para fins cientficos ou no. Como exemplo,
com estas possa-se
massa de uma determinada barra conservada em um museu francs, destas barras.
metlica sendo que, ento,
em qualquer parte do planeta dever se saber que um objeto com massa de 2,67 quilogramas tem massa comparvel a 2,67
Definies das unidades bsicas: * O metro o comprimento igual a 1650763,73 comprimentos de onda no vcuo da radiao correspondente transio eletrnica entre os nveis 2p10 e 5d5 do tomo de criptnio 86. * O quilograma a unidade de massa igual ao do prottipo internacional do quilograma de platina-irdio, mantido no Bureau Internacional de Pesos e Medidas. * O segundo a durao de 9192631770 perodos de radiao correspondentes transio entre os dois nveis hiperfinos do estado terrestre do tomo de csio 133. * O ampre aquela corrente constante que, se mantida em dois condutores paralelos de comprimento infinito, de rea de seo transversal insignificante, e situados no vcuo um metro de distncia um do outro, produz entre esses condutores uma fora de 2 x 10-7 newtons por metro de comprimento. * O kelvin, unidade de temperatura termodinmica, a frao 1/273,16 da temperatura termodinmica do ponto triplo da gua.
Pgina 12
CAD Anotaes de Aula Thiago DArisbo
Data_____/_____/_____
* O mol a quantidade de substncia de um sistema que contm tantas entidades elementares quantos tomos existentes em 0,012 kg de carbono 12. Nota: Quando o mol usado, as entidades elementares devem ser especificadas e podem ser tomos, molculas, ons, eltrons, outras partculas, ou grupos especficos de tais partculas. * A candela a intensidade luminosa, na direo perpendicular, de uma superfcie de 1/600000 metros quadrados de um corpo negro na temperatura de solidificao da platina, sob uma presso de 101325 newtons por metro quadrado.
Adaptado de FRENCH; VIERCK; Desenho Tcnico e Tecnologia Grfica Editora Globo 2 edio.
Pgina 13
CAD Anotaes de Aula Thiago DArisbo
Data_____/_____/_____
Utilizao de coordenadas J sabemos que para desenhar precisamos orientar o programa, atravs de coordenadas, como num jogo de cabra cega onde o computador (ou o programa) executa nossa indicao de olhos vendados, no importando o quo errado ns estamos. Notemos agora, o quanto intil xing-lo... Devemos lembrar que a mquina burra, e principalmente, surda. Para que tracemos as coordenadas, conforme a convenincia, podemos optar por dois mtodos distintos. So eles: 1. Coordenada Absoluta (quando indicamos onde deve chegar): Indica-se a coordenada do ponto final inserindo-se unicamente os seus valores. 2. Coordenada Relativa (quando indicamos algo a acrescentar ao ponto atual): Para isto digita-se a coordenada a ser acrescida, teclando o sinal @ (arroba) antes de seu valor. Como veremos a seguir, o sinal arroba referencia o ltimo ponto usado (a partir dele, neste caso). Podemos, ainda, fazer uso dos dois sistemas retangular e polar para inserir os valores de coordenadas: A. Sistema Retangular: medido nas trs coordenadas, representadas por X, Y e Z, com seus respectivos valores separados por vrgulas Por exemplo, uma reta obliqua (neste caso, entendida como a hipotenusa de um tringulo) medindo 5 em mdulo, deve, no sistema retangular, assumir a forma (@ 4,3,0). Notamos que o incremento fornecido se fez como dois catetos de um tringulo retngulo, ou seja, so representadas as projees da mesma nos trs eixos ordenados. B. Sistema Polar representado atravs do mdulo e dos ngulos, em que o valor de cada ngulo precedido pelo sinal < (menor que). O primeiro ngulo representa a rotao no plano XY, partindo da direita, em sentido trigonomtrico. O segundo ngulo indica a elevao a partir do plano XY, no sentido do eixo Z positivo.
Por fim, podemos combinar tais formas de introduzir coordenadas, gerando quatro possibilidades
Coordenadas Retangulares Absolutas Usam-se os eixos X e Y para desenhos bidimensionais e acrescenta-se o eixo Z para representaes em trs dimenses. Os numerais so separados por vrgulas na seqncia: X, Y, Z, estando na origem dos eixos a separao dos valores positivos e negativos. Exemplos: 1,5 ou 2,-7,3. No exemplo abaixo, deseja-se reproduzir a figura da esquerda. Conforme suas cotas, parte-se do ponto 0,0 e, seguindo um dos sentidos, calcula-se as coordenadas finais de cada segmento.
Pgina 14
CAD Anotaes de Aula Thiago DArisbo
Data_____/_____/_____
Coordenadas Retangulares Relativas Usa-se antes do valor o smbolo @ para realocar a origem (0,0) ou (0,0,0) para o ltimo ponto usado. Por exemplo, temos um segmento de reta que inicia em 1,1(uma unidade positiva em X e em Y), para desloc-lo cinco unidades a partir deste ponto em direo ao eixo X positivo, usamos a simbologia @5,0, significando que a coordenada posicionada anteriormente tornou-se a origem, e a partir dela o segmento deslocou-se cinco (5) unidades positivas. Exemplos: @3,-9,12.5 ou @-14.2,4. No exemplo abaixo, conforme as cotas, parte-se do ponto 0,0 e, no sentido horrio, calcula-se o incremento de cada segmento, com relao ao ponto anterior. Note que os valores relativos (@___,___) referem-se aos segmentos e no aos pontos.
Pgina 15
CAD Anotaes de Aula Thiago DArisbo
Data_____/_____/_____
Coordenadas Polares Absolutas A origem sempre 0,0 da malha. Determinamos o tamanho de um segmento (distncia) e seu ngulo de incidncia (direo), adotando sempre como referncia a origem (0,0). Por padro, os ngulos so contados no sentido anti-horrio (isto pode ser alterado caso desejado). O ngulo negativo inverte o sentido. Exemplo: 200<30 ou 1.11<3<-10. Embora seja possvel, no recomendada a utilizao de tal sistema para R3, devido complexidade da expresso, por existirem dois ngulos, quais tm suas referncias alteradas com qualquer giro, na edio do objeto. Este sistema de coordenadas no tem um uso fcil e seu uso no se justifica neste estudo. Coordenadas Polares Relativas A definio do segmento (distncia) e do ngulo de incidncia (direo) esto diretamente relacionados ao ltimo ponto traado, adotando-o como origem. Para que isto fique especificado preciso o smbolo @ antecedendo a distncia e o ngulo. Exemplos: @12<45 ou @-5<30<-75. No exemplo abaixo, conforme as cotas, parte-se do ponto 0,0 e, no sentido horrio, calcula-se o incremento de cada segmento, com relao ao ponto anterior, indicando a distncia linear e direo (ngulo). Note que a figura original fornece tais valores, pois para os exemplos anteriores seria necessrio calcular aproximaes por trigonometria.
OBSERVAO: Da mesma forma que existe um padro de sentido positivo para medidas retangulares (da esquerda para a direita em X, de baixo para cima em Y e do mais ao menos profundo para Z) tambm existe para medidas de ngulo. Utilizamos sempre o sentido anti-horrio, iniciando com o ponto 0 e 360 no quadrante da direita, (isso para o plano ou R2) Para o R3, como o processo mais complicado por existirem 3 planos diretrizes, devemos observar trs crculos trigonomtricos, cortados um por X (X,0,0), outro Y (0,Y,0) e por fim Z (0,0,Z) respectivamente em seus centros e ainda, perpendiculares.
Pgina 16
CAD Anotaes de Aula Thiago DArisbo
Data_____/_____/_____
RESUMO SOBRE COORDENADAS E OUTROS SINAIS GRFICOS
COORDENADAS COMBINADAS Exemplo Nome Resultado Indica o ponto 2,-7,3 como destino. Este ponto est localizado 2 2,-7,3 Retangular Absoluta unidades direita, 7 unidades abaixo e 3 unidades frente da origem. Indica que o ponto final est localizado a 3 unidades direita, 9 @3,-9,12.5 Retangular Relativa unidades abaixo e 12,5 unidades frente do ltimo ponto utilizado. 200<30 Polar Absoluta Indica que o ponto final se encontra a uma distncia em linha reta de 200 unidades sob o ngulo de 30 da origem. Neste caso o ponto final se encontra a uma distncia negativa de @-5<30<-75 Polar Relativa 5 unidades sob ngulos de 30 no plano XY e 75 abaixo deste plano. A distncia negativa indica que o ponto se encontra no sentido oposto da mesma direo do valor positivo
SINAIS GRFICOS IMPORTANTES Exemplo @ < , . Nome Arroba Menor que Vrgula Ponto Uso Referencia o ltimo ponto utilizado. Informa que o valor que o segue representa um ngulo. Representa a separao de coordenadas retangulares. utilizado para representar a separao decimal Como padro do programa, indica que estas so opes de um determinado comando. Sempre as letras maisculas na palavra [Scale/STyle] Valor entre colchetes representam os atalhos destas opes. Neste caso, teclando s ou st (no necessariamente em maisculo) o usurio poder fazer uso de uma delas. Tal valor indica que o padro que est sendo utilizado. Neste <ON> Valor entre menor e maior que caso, teclando ENTER, o valor ON ser automaticamente reassumido no comando. Para qualquer alterao bastar inserir o novo valor (como OFF, neste caso) antes de teclar ENTER.
Pgina 17
CAD Anotaes de Aula Thiago DArisbo
Data_____/_____/_____
INICIANDO O PROGRAMA
MENUS DE ATALHO
BOTES DE JANELA
BARRA DE ROLAGEM VERTICAL BARRAS DE BOTES BARRA DE ROLAGEM HORIZONTAL CURSOR LINHA DE COMANDO MOSTRADOR DE COORDENADAS COORDENADAS DO CURSOR BOTES DRAFTING SETTINGS
J sabemos que podemos acessar qualquer comando de criao ou edio atravs de trs formas. Observar na figura acima a parra de comando command, as barras de botes e os menus de atalho. pertinente notarmos que no existe possibilidade de representao de todos eles na forma de botes, pois em vista da enorme quantidade de comandos distintos, nossa tela ficaria to poluda que no sobraria rea de desenho! A seguir, veremos as caractersticas dos campos observados na tela de abertura...
Barras de Botes
Nosso programa j conta com os principais comandos de criao (extrema esquerda) e de edio (margem esquerda) arranjados em forma de barras, as quais so configurveis. Podemos, portanto acrescentar ou excluir botes, inserir outra barra j padronizada ou mesmo criar uma nova. O programa conta com um grande grupo de barras de botes, o qual pode ser acessado com um clique direito do mouse em qualquer barra presente. Com esta operao, ser mostrada a figura ao lado. Pgina 18
CAD Anotaes de Aula Thiago DArisbo
Data_____/_____/_____
Notamos todas as barras existentes (as checadas esto exibidas na desenho complexo, utilizaremos barras diferentes em cada etapa: Criao, visualizao... Desta forma bem simples ter apenas o que interessa em nossa demasiadamente carregada.
tela). edio,
Em
um
cotagem,
tela, no a deixando
Utilizando a opo Customize... (figura ao lado) entraremos em uma de botes. Esta opo avanada, ser vista na continuidade do nosso estudo, necessidade.
janela de insero conforme sua
Menus de Atalho
Os menus de atalho organizam os comandos do programa por categorias. Nota-se que os nomes acompanhados de ... (reticncias) do caminho uma nova janela, e os que apresentam o sinal abrem um outro menu ao passar com o mouse sobre o mesmo. H ainda os que possuem o sinal P que j esto selecionados.
Os menus existentes no AutoCAD 2006 so os listados:
File Arquivo
Edit Editar
View Visualizar (viso)
Insert Inserir
Format Formato
Tools Ferramentas
Draw Desenhar (desenho)
Dimension Dimenso
Modify Modificar
Window Janela
Help Ajuda
Utilizando o Mouse Pode-se controla o CAD com um dispositivo de apontamento (Pointing Device) como um mouse padro, um IntelliMouse ou uma mesa de digitalizao. Podem ser especificados pontos tanto clicando com o mouse como entrando com coordenadas na linha de comando.
Pgina 19
CAD Anotaes de Aula Thiago DArisbo
Data_____/_____/_____
Com um mouse padro de dois botes, o boto esquerdo (principal - dedo indicador) o boto de seleo, utilizado para indicar pontos na tela. O boto direito (secundrio dedo mdio) mostra menus de atalho ou equivalente pressionar Enter, dependendo da localizao do cursor. Com um IntelliMouse (qual tem a presena de uma pequena roda entre os botes convencionais) permite mais operaes, como aproximar e afastar o desenho sem utilizar quaisquer comandos do CAD. O fator de ampliao (zoom factor) pode ser alterado atravs da varivel ZOOMFACTOR. Abaixo so listadas as aes do IntelliMouse suportadas pelo programa:
Para: Ampliar ou afastar. Ajustar a imagem tela. Mover a rea de visualizao (PAN). Mover a rea de visualizao como joystick. Mostrar a o menu de atalho Object Snap.
Faa isto: Gire a roda frente para ampliar e a recproca para afastar. Clique duas vezes a roda. Pressione a roda e arraste o mouse. Pressione CTRL e a roda e arraste o mouse. Mude a varivel MBUTTONPAN para 0 e pressione a roda.
Cursor O cursor em formato de cruz indica a posio fiel da posio do mouse na tela do computador. responsvel por indicar pontos e sentidos, selecionar objetos, arrastar e inserir blocos, apontar para botes e menus e uma infinidade de usos. Nota-se que conforme a rea em qual se localiza ou mesmo o comando a qual executa, modifica seu formato a fim de facilitar ou mesmo caracterizar o uso de uma determinada funo. Quando est dentro da tela de desenho, exibe suas coordenadas na barra inferior da janela do programa. Suas variantes so descritas abaixo: Cross - So duas linhas perpendiculares que funcionam como uma espcie de mira durante a edio de desenhos; Cursor a seta padro para a seleo de opes em menus e botes; Pickbox um pequeno quadrado usado para selecionar objetos na rea grfica durante a execuo de um comando.
CROSS
CURSOR
PICKBOX
Pgina 20
CAD Anotaes de Aula Thiago DArisbo Mostrador de Coordenadas e Coordenadas do Cursor
Data_____/_____/_____
Na tela de desenho, exibido, no canto inferior esquerdo, o sistema de coordenadas que se adota no momento (um plano cartesiano para 2D e um plano cavaleiro para o 3D). Na janela do programa, no canto inferior esquerdo pode ser visualizada a coordenada do cursor (quando dentro da tela de desenho). Podemos desabilitar esta funo utilizando a tecla de atalho F6. Botes de Janela Como padro da plataforma Windows, estes comandos servem para Minimizar, Restaurar Tamanho ou Maximizar e Fechar. Note que eles se repetem para a janela do programa e a janela do arquivo atual, sendo que executam as mesmas funes quanto aos atributos do programa e aos dos arquivos (vrios podem estar abertos ao mesmo tempo). Barra de Rolagem Vertical e Horizontal Servem para mover a tela de desenho, de forma a melhor o visualizamos. Posteriormente utilizaremos o comando Pan (do conjunto zoom), para executar a mesma funo com maior conforto. Tambm aprenderemos a determinar o formato total de desenho, e assim determinaremos de onde at onde (qual ser o curso) que as barras de rolagem movimentaro. Linha de comando Podemos dizer com certeza, se tratar do cerne do software, onde se encontram os caminhos para todos os comandos a serem executados. Em uma comparao, poderamos diz-la medula de um ser vivo, em qual o crebro seria o operador do programa. Pressionando a tecla F2 podemos visualizar um histrico de comandos inseridos na barra de comando (AutoCAD Text Window). Usando comandos de forma transparente : Voc pode entrar com certos comandos na linha de comando enquanto outro comando est ativo. A maioria dos comandos usados transparentemente alteram as configuraes do desenho ou ativam ferramentas de auxlio, tais como SNAP, GRID ou ZOOM. Para usar um comando de forma transparente, digite um apstrofo () antes do comando em qualquer estgio. Na linha de comando aparecer o sinal >> precedendo comandos transparentes e, ao termin-lo, o comando anterior se resume:
Pgina 21
CAD Anotaes de Aula Thiago DArisbo
Data_____/_____/_____
Botes Drafting Settings Apresentam funes de uso constante, e a maioria tem vnculo com as teclas de atalho do teclado (F1-F12) como exemplo, o F3 OSNAP (Object Snap), F7 GRID (Grid Display), F8 ORTHO (Ortho Mode), F9 SNAP (Snap Mode), F10 POLAR (Polar Tracking), F11 OTRACK (Object Snap Tracking). Estas configuraes podem ser acessadas atraves do comando DSETTINGS. Familiarizados com o ambiente do programa e principalmente com as coordenadas de desenho, nosso prximo passo ser desenhar. Para isso, inicialmente iremos conhecer os comandos e procedimentos de gerencionamento de arquivos, e posteriormente, de utilizao dos comandos de desenho.
PROCEDIMENTOS E COMANDOS INICIAIS
No precisamos ter muita preocupao com o gerenciamento de arquivos, visto que seguimos o padro conhecido do Windows (Arquivo > novo, abrir, fechar, salvar, salvar como ou Editar > copiar, recortar, colar, selecionar tudo). Reteremos maior tempo nos atributos de impresso, visto que existem configuraes complexas e que necessitam de conhecimento prvio sobre assuntos relacionados ao desenho e que ainda no dominamos. Ajustando as unidades de desenho Todo objeto desenhado medido atravs de unidades. Voc determina o valor das unidades com o programa antes de desenhar. Por exemplo, em um desenho, a unidade pode ser igual a um milmetro da dimenso real do objeto. Em um outro desenho, a unidade pode ser igual a uma polegada. Para configurar as unidades dimensionais, no menu Format, selecione Units:
Pgina 22
CAD Anotaes de Aula Thiago DArisbo
Data_____/_____/_____
Esta mesma tela pode ser obtida atravs da linha de comando, digitando-se UNITS. Observao: Ajustar as unidades de desenho no ajusta automaticamente as unidades para dimenses (cotas). Isto poder ser feito atravs do menu Format Dimension Style. Delimitando a rea de desenho Sempre ao incio de um desenho devemos indicar qual ser a rea disponvel para ele. Este procedimento bastante simples e til para vrias operaes posteriores, mas no causar inconveniente srio se negligenciado. Para delimitarmos a rea retangular de desenho precisamos solicitar o comando LIMITS e informar as coordenadas dos pontos inferior esquerdo (lower left corner) e superior direito (upper right corner). Conforme a coordenada retangular absoluta (vista anteriormente), estes respectivos pontos para o formato A4 (orientao retrato) devero ser 0,0 e 210,297. Por padro, o programa traz o formato A3 em formato paisagem configurado (0,0 e 420,297). Criando linhas O comando LINE, que pode ser abreviado por L, aciona a linha, operao mais freqente do trabalho em nosso programa. Outras formas para chamar este comando so: atravs da barra de botes Draw (desenhar, traar) ou mesmo pelo menu Draw Line. Veremos alguns comandos iniciais de configurao do desenho A tecla ESC (escape) interrompe qualquer comando em execuo
Pgina 23
CAD Anotaes de Aula Thiago DArisbo Corrigindo enganos
Data_____/_____/_____
Voc pode usar vrios mtodos para desfazer os comandos recentes. A forma mais simples o comando UNDO que desfaz uma ao simples (entre com o nmero de aes a desfazer) e o comando REDO que refaz a ltima ao desfeita. Esres tambm podem ser acessados atravs da barra de botes Standard:
De forma anloga o comando OOPS desfaz a ao de apagar (se esta foi a ltima ao). Selecionando Entidades H vrias formas de selecionar objetos da rea de trabalho:
a) Clicando diretamente sobre uma entidade: Esta nica entidade (ou grupo) ser selecionada. b) Fazendo uma janela de seleo com o cursor: Clica-se em uma posio para determinar um dos vrtices do retngulo, desloca-se diagonalmente o cursor e clica-se para marcar o vrtice oposto. No necessrio deslocar o cursor com o boto apertado (ou arrastar). Este mtodo difere em duas possibilidades: i) Determinando a caixa de seleo da esquerda para a direita apenas os objetos que estiverem inteiramente posicionados no interior da caixa sero selecionados, conforme os exemplos:
EXEMPLO 1
(Window)
EXEMPLO 2
ii)
Determinando a caixa de seleo da direita para a esquerda, todos os objetos que estiverem no interior da caixa ou que tocarem uma de suas bordas sero selecionados:
EXEMPLO 1
(Crossing)
EXEMPLO 2
Pgina 24
CAD Anotaes de Aula Thiago DArisbo
Data_____/_____/_____
Como pode ser visto no exemplo, as ltimas verses do programa distinguem as duas formas atravs da cor de preenchimento e do tipo de linha da borda azul e contnua para o sentido da direita e verde e tracejada para o da esquerda.
Pode-se selecionar vrias entidades com qualquer destes sistemas atravs da repetio nos objetos desejados. Desde que a varivel de sistema CLICKADD esteja ativada (valor=1), os objetos iro sendo adicionados seleo Em um grupo de seleo, uma entidade (ou um grupo destas) pode ser des-selecionada mantendo-se SHIFT pressionado e repetindo a seleo desta atravs de algum dos mtodos anteriores. Limits Este comando nos permite dimensionar nossa rea de desenho, de forma que j vinculemos as medidas de nosso desenho com as de impresso. Voltamos a lembrar que as unidades de medida no so importantes at determinarmos a escala de desenho ou de impresso. O comando LIMITS determina o quadriltero de desenho, atravs da demarcao dos pontos inferior esquerdo (lower left corner) e superior direito (upper right corner). fundamental sabermos que podemos desenhar fora deste formato definido. Ajustando SNAP e GRID Voc pode usar o SNAP e o GRID para desenhos de preciso, podendo ajusta-los conforme as necessidades de cada desenho. GRID Grid um padro de pontos que se estende sobre a rea delimitada pelo comando LIMITS. Esta ferramenta ajuda a alinhar objetos e visualizar a distncia entre eles. Independente de sua configurao, este padro de pontos no aparece na impresso. A rea retangular que a ferramenta GRID ocupa pode ser modificada atravs do menu Format Drawing Limits ou atravs da linha de comando, digitando-se LIMITS. SNAP
Pgina 25
CAD Anotaes de Aula Thiago DArisbo
Data_____/_____/_____
O modo Snap restringe o movimento do cursor (apenas crosshair) em intervalos definidos. Quando o Snap est ativo, o cursor parece aderir ou pular atravs de uma grelha invisvel. Esta ferramenta til para especificar pontos precisos com o mouse pode-se controlar a preciso atravs da configurao dos espaamentos de X e Y. Observao: O espaamento do Snap no tem que coincidir com o do Grid. Por exemplo, voc pode configurar um largo espaamento de Grid como referncia e manter um menor espaamento de Snap para especificar pontos minuciosamente.
Snap o dobro do Grid
Snap e Grid so coincidentes
Pode-se configurar tanto SNAP quanto GRID atravs do menu Tools Drafting Settings (ou pela linha de comando DSETTINGS ou DS):
Estas ferramentas podem tambm ser configuradas diretamente digitando-se GRID e SNAP e ativados teclando-se seus respectivos atalhos F7 (ou CTRL+G) e F9 (ou CTRL+B)
Ortho Ativa o modo ortogonal de traado. Pressionando ou digitando ORTHO, ou ainda a tecla F8, com o deslocamento do cursor, a linha formar na direo vertical ou horizontal, no haver a decomposio destas em retas oblquas.
Pgina 26
CAD Anotaes de Aula Thiago DArisbo OSNAP - Comandos de preciso So estes comandos que fornecem o conforto e a preciso no traado de um desenho. Configuramos digitando poderemos acionar ou desacionar pr-configurados (ou tecla F3). A para a configurao pode ser Podemos preciso deixar os
Data_____/_____/_____
OSNAP, aps isso, atravs dos botes janela que se abre observada ao lado. comandos de
acionados
permanentemente, menus e cones, sensivelmente o
reduzindo o tempo de acesso a diminuindo com isso,
tempo de edio do projeto.
Ainda
existe
outra acionar um
forma, dos
extremamente confortvel e gil de itens de preciso enquanto estamos traando o desenho.
Quando estamos indicando um prximo ponto, basta manter pressionada a tecla SHIFT esquerda e dar um clique direito com o mouse em qualquer ponto da tela. Um menu ser apresentado, mostrando todos os itens de preciso para que faamos nossa escolha.
Note que na janela, existem opes para o comando SNAP citado anteriormente. Desta forma, poderemos configurar seus atributos atravs do mesmo atalho.
Convencionalmente, podemos dispor a barra de botes Object Snap em nossa rea de trabalho:
Os principais itens de preciso so comentados a seguir.
Endpoint (ponto final)
Pgina 27
CAD Anotaes de Aula Thiago DArisbo
Data_____/_____/_____
Direciona para o fim (ou incio, claro) de um segmento, linear ou no. Crculos fechados, ao contrrio de segmentos de crculo, no tem ponto inicial.
Midpoint (ponto mdio) Direciona para o ponto mdio de um segmento, linear ou no.
Intersection (interseo) Direciona para um ponto onde h uma interseo entre segmentos, ou mesmo para onde haja um n. N um ponto de unio entre trs ou mais segmentos lineares ou no. Center (centro) Direciona para o centro de algum objeto. Arcos circulares, assim como crculos e elipses possuem centro. J os polgonos, por serem constitudos de diversos segmentos de reta no o possuem. O programa mostra a elipse com apenas um centro (na interseo de seus eixos).
Quadrant (quadrante) Direciona para uma das quatro divises de quadrantes de um arco ou de um crculo. Nas figuras circulares estes pontos se faro nas duas intersees da coordenada horizontal do centro com a circunferncia e com as duas intersees da coordenada vertical do centro com a circunferncia. Nas figuras elpticas, esta regra no se faz sempre verdadeira.
Tangent (tangente) Direciona para um ngulo, onde o segmento toque tangentemente um arco ou um crculo. Funciona entre retas e crculos (ou arcos) e entre dois crculos (ou arcos).
Perpendicular (perpendicular) Faz com que o segmento morra em um outro segmento, formando um ngulo reto (90) entre eles. Caso estejamos trabalhando com circunferncias, o efeito ser o mesmo que com o comando TANGENT, pois o raio de uma circunferncia sempre ser perpendicular sua borda (no ponto de interseo).
Pgina 28
CAD Anotaes de Aula Thiago DArisbo Node (n) Determina que o segmento seguir at algum n (ponto) previamente desenhado na tela.
Data_____/_____/_____
Nearest (mais prximo) Como o AutoCAD considera que as linhas de desenho tenham espessura zero (apenas no desenho, no na impresso), no h como esconder o fim de uma no corpo de outra, desta forma, a opo NEAREST direciona para algum ponto em cima de um determinado segmento, a qualquer altura no mesmo. Para qualquer propsito, afirma-se que as retas se encostam.
CRIAO DE FORMAS BSICAS
Barra de botes draw
Iniciando nossa tarefa de apresentar uma forma digitalizada, vamos dar o primeiro passo.
A barra de botes DRAW apresenta um pequeno grupo de botes de inseres de formas bsicas. Os principais itens de insero (formas de geometria pura) so: LINE, CONSTRUCTION LINE, POLYLINE, POLYGON, RECTANGLE, ARC, CIRCLE, SPLINE, ELLIPSE, POINT, HATCH, MULTILINE TEXT.
Todos estes comandos, com mais opes so tambm acessveis pelo menu DRAW. Veremos mais adiante que alm destes comandos bsicos, existem diversos outros que podemos configurar sua apresentao nesta barra. Assim como, podemos inserir um boto com configuraes pr-configuradas.
Para todos os comandos do programa, configuramos sua insero, edio e outras configuraes atravs das diretrizes fornecidas na barra de comando COMMAND. Normalmente (o que j estamos acostumados de observar) somos questionados sobre um ponto inicial e um final, pontos estes que podemos determinar via coordenada (teclado), visualmente (mouse) ou atravs das referncias (OSNAP). Sendo assim, como uma regra, poderemos inserir figuras atravs destes botes, respeitando sempre a mesma ordem solicitada via texto na barra COMMAND. Pgina 29
CAD Anotaes de Aula Thiago DArisbo
Data_____/_____/_____
Devemos lembrar que, pelo teclado, temos teclas de atalho muito teis e, sem dvida, indispensveis; Tais como: ESC (ESCAPE) interrompe a execuo de qualquer comando ou seleo, sendo que o acionamento consecutivo, para um comando composto tem efeito passo a passo. DEL (DELETE) apaga uma seleo pr-determinada. Tem a mesma funo do comando ERASE (apagar). Teclas de funo pr definida (F1 ao F12), cujos comandos vemos a seguir:
F1 Help
F2 Text Window
F3 Osnap
F4 Tablet
F5
F6
F7 Grid
F8 Ortho
F9 Snap
F10 Polar
F11 Otrack
F12
Isoplane Coordinates
Alm desta rotina para a insero das figuras (formas bsicas), podemos utilizar os comandos de desfazer e refazer (redo e undo) do padro Windows, que contam com um breve histrico dos comandos utilizados que podem ser visualizados atravs do clique em um dos pequenos tringulos dos botes compostos.
Vamos comentar sobre alguns dos principais comandos:
LINE (linha) ou simplesmente L: Cria uma unio entre dois pontos coordenados. O trao da linha de unio pode ter sua cor, espessura de impresso e tipo configurados. O comando continua ativo aps o traado de um primeiro segmento, sendo que podemos cortar a linha simplesmente pressionando ESC ou clicando o boto direito do mouse. POLYGON (polgono) ou simplesmente POL: cria um polgono regular de n lados. Para a sua insero, devemos configurar o nmero de lados, o centro do mesmo e o raio ou aptema (se inscrito ou circunscrito). RECTANGLE (retngulo) ou simplesmente REC: Cria um quadriltero de ngulos retos. Para a formatao, unicamente devemos fornecer as coordenadas inicial e final de qualquer diagonal do mesmo. Podemos utilizar as configuraes avanadas, selecionando chanfros, espessuras, arredondamentos, etc.. CIRCLE (crculo) ou simplesmente C: Cria uma circunferncia. Inserimos atravs de seu centro e configuramos seu raio ou dimetro. Conta com configuraes avanadas de insero por tangente ou trs pontos. POINT (ponto) ou simplesmente PO: Cria um ponto de demarcao de coordenada. Tem a espessura configurada como a linha. MTEXT (texto multiline text) ou simplesmente MT: Abre o editor de texto para configurar um texto em rea selecionada. Pgina 30
CAD Anotaes de Aula Thiago DArisbo
Data_____/_____/_____
Observao: O comando TEXT permite a insero de textos (sem edio) normalmente utilizados apenas para informaes bsicas e complementares aos desenhos criados.
MODIFICAO DE FORMAS BSICAS
Barra de botes modify
Agora, nossa tarefa ser facilitada, de forma a podermos modificar nossas formas bsicas inseridas no desenho. Para isso apresentamos a barra de botes MODIFY, que contm vrios atalhos para as operaes de modificao mais freqentes em nosso trabalho.
Lembramos que, como visto anteriormente, todos os comandos tem, ao mnimo, trs formas de ser solicitado. Assim como podemos fazer uso de seu atalho (abreviao) colaborando ainda mais com a velocidade de desenho.
Para o uso das funes de modificao, mais importantes ainda se faro os pontos de referncia, oferecidos pelo comando OSNAP, pois veremos que para quase a totalidade destes comandos, teremos a necessidade de referenciar o incio (ou coordenada inicial) e o final (ou coordenada final).
Os principais comandos de modificao so os que seguem:
ERASE (apagar) ou simplesmente E: Apaga uma entidade previamente ou posteriormente selecionada. Apaga conjunto de formas (seleo de vrias entidades ou bloco) ou individualmente. Tem a mesma funo da tecla Delete do teclado.
COPY object (copiar objeto) ou simplesmente CO: Copia uma entidade de uma referncia (inicial) outra (final). O comando copy, conjuntamente com o comando move so, sem dvida os mais teis na criao de um desenho composto. Vale relembrar que podemos fazer uso das referncias OSNAP, coordenadas ortogonais ORTHO, sistema de coordenadas discretas Pgina 31
CAD Anotaes de Aula Thiago DArisbo
Data_____/_____/_____
SNAP, como, finalmente, a insero de coordenadas de deslocamento de forma visual (mouse) ou exata (teclado ou referncias). O comando copy no apaga a entidade original. Ainda, existe a opo MULTIPLE, ou simplesmente M, que faz vrias cpias do mesmo objeto original para coordenadas inseridas consecutivamente.
MOVE (mover) ou simplesmente M: Move uma entidade. Analogamente execuo do comando copy, este, necessita de coordenadas inicial e final. Desprezando-se o fato de que este comando apaga a entidade original (no local ou disposio original), podemos diz-lo igual ao comando copy.
ROTATE (girar) ou simplesmente RO: Rotaciona uma entidade no plano de desenho em relao a um eixo perpendicular a este plano, cuja interseo entre eles determinada por um ponto. Aceita uma referncia de giro numrica (coordenada polar, partindo do vetor $ i ), visual ou ainda atravs das referncias de preciso.
OFFSET (equiparar, compensar) ou simplesmente O: Cria uma cpia da linha ou da moldura de uma entidade, paralela a esta e a uma distncia estabelecida por uma coordenada.
MIRROR (espelho) ou simplesmente MI: Copia a imagem de forma a criar um espelho. Traa-se um eixo (interseo do espelho imaginrio com o plano de desenho) horizontal ou vertical. Podemos escolher se a imagem original ser apagada ou no.
ARRAY (dispor, ordenar) ou simplesmente AR: Nesta verso do CAD (2004) o comando abre uma janela de configurao para a disposio da entidade, que pode ser retangular ou polar, inserindo as coordenadas a serem repetidas. Podemos configurar distncias positivas e negativas (sentido contrrio aos vetores unitrios).
SCALE (escala) ou simplesmente SC: Modifica a escala da entidade selecionada (amplia ou reduz), segundo uma referncia visual ou exata. No altera as propores do desenho.
STRETCH (esticar): modifica a extenso de uma linha ou a posio de um vrtice. Pode aumentar ou diminuir o comprimento, ou ainda modificar a coordenada do ponto selecionado.
Pgina 32
CAD Anotaes de Aula Thiago DArisbo
Data_____/_____/_____
EXPLODE (explodir): Desagrupa uma entidade previamente agrupada por bloco ou construo de formas prontas ou ainda de polyline. Decompe em vrios segmentos de reta ou de arco.
FORMATANDO O TIPO DE LINHA
Na barra de botes Properties (propriedades), temos trs botes de propriedade de entidades grficas muito importantes. So eles: 1 2 3
1. Color Control Define a cor de exibio na tela de desenho. Veremos posteriormente que o CAD trata as cores com endereamento numrico, segundo vrias paletas distintas; 2. Linetype Control Define o tipo de linha a ser utilizado. Existe uma biblioteca grande de tipos de linha, de forma que devemos carregar para o uso, apenas as de maior freqncia, conforme o tipo de nosso desenho; Pode-se modificar, em qualquer instante o fator de escala global atravs do comando LTSCALE; 3. Lineweight Control Define a espessura da linha para a impresso do desenho. Podemos escolher o trao (que independe da escala do desenho) entre 0,00 e 2,00 milmetros. Posteriormente aprenderemos a criar camadas diferentes (Layer) com caractersticas pr-configuradas de espessura, tipo e cor de linha.
Uma importante e pertinente observao deve ser feita: Sabemos que um ponto um local no espao, cuja demarcao no tem dimenses. Por tanto, uma reta, sendo uma sucesso de pontos, embora tenha comprimento determinado, no tem espessura. Da mesma forma, o plano, por ser uma sucesso de retas paralelas, no tem espessura. Como precisamos visualizar uma reta na tela de desenho, a linha tem sempre uma espessura determinada que, ao contrrio das suas demais caractersticas, no varia com a escala, ou mesmo com o aumento ou diminuio do zoom. Esta a principal diferena entre um programa de desenho tcnico e de desenho artstico.
EXERCCIOS
Pgina 33
CAD Anotaes de Aula Thiago DArisbo
Data_____/_____/_____
Ao fim so apresentadas algumas propostas de desenhos que podem ser executados com as ferramentas abordadas at aqui. Tente reproduz-los. Note as dificuldades, proponha meios para ultrapass-las. Troque idias com seus colegas e professor. A avaliao do aproveitamento deste mdulo ser de dificuldade equivalente.
Pgina 34
CAD Anotaes de Aula Thiago DArisbo
Data_____/_____/_____
MDULO 2: DESENHO ESPECFICO
0F1 63A
1F1 63A
2F1 63A
OK 1 3TF44
1K1
1K2
2K 1
2K2
1A 1 300A
1T1 3#50mm2 N#25mm2
65%
1E1 36A
2E 1 36A
D
L 1 L2 L3 N PE
OK 2 3TF41
1 1 1
2 2 2
1M1
2M1
BO MBADE LIM PEZAN.1
BO MBADE LIM PEZ A N.2
2 5C V
3 6A
2 5C V
3 6A
TTUL O:
ESCAL A: DATA:
SADIA
CIRCUITO DE FORA DAS B OMB AS DE G ORDURA, BO MBAS DE CIRCULA O E B OMB A DE LIMPE ZA DO TRO CA DOR DE CALOR
26/06/02 PGINA:
S/E 1/9
76,0 78, 5 77,6
SALA DE ABERTURA
86,1
86,1
84,7
85,0
85,2
82, 0
83, 5
86, 9
85, 7
84, 9
84, 3
84, 5
88, 5
60
h'
89, 4
90, 6
85,6
90,4
89,3
85, 9
91,4
89,2
91,4
89,0
91,5
92,0
91,0
89, 1
90,9
- Registro para fim unicamente didtico - Instrumento com calibragem no confivel; - Medio ao nivel de audio e somente em posto de trabalho/oper ao; - Clulas em br anco r epr esentam mquinas par adas na ocasio; - Medio representativa de efeito combinado.
84,1
83, 9
88,4
30
A (0,0,0)
-204
-175
-135
138
184
214
MAAROQUEIRAS
90,1
89, 0
88, 7
90, 3
90, 0
90, 2
89, 9
P1 (-135,30,0) P2 (-175,60,0) P3 (-204 ,90,0)
0,222s
90,8
93,1
92,8
91,4
90,0
91,6
94,1
93,1
95,1
94, 6
94, 3
95, 2
94, 7
94, 6
94, 3
95, 3
95, 0
96, 3
95, 1
96, 1
96, 1
95,6
93,9
95,4
94,8
95,7
95,6
95,5
95,4
95,0
96,2
96,5
96,8
94, 1
97, 1
97, 1
95, 1
94,4
94,5
95,2
94,5
94,5
96,2
96,4
96,5
P 1 2 3
coord. (-135,30,0) (-175,60,0) (-204,90,0)
X 1 2 3
coord. (138,-241,0) (184,-204,0) (214,-204,0)
94,6
95,0
95,6
94,8
94,8
94,7
96,4
96,7
96,7
96,5
96,8
95,3
0,829 0,964
1,0 84 1,3 28 -241
94, 1
96, 1
93,8
94,4
94,9
94,9
94,0
95,4
96,6
95,9
95,8
94,9
93,7
TTULO
Estudo de Luminos idade e Rudo - Fiasul RUDO FBRICA V ELHA DESENHO DESENHISTA DATA
ESTGIO FIASUL
3/4
THIAGO D'ARISBO
29/10 2002
PRLOGO
Caro colega:
Bem vindo ao segundo mdulo de nosso curso de CAD. Agora que a etapa de desenho bsico est completa voc est apto a utilizar tais conceitos para reas diferentes de desenho.
Melhor que saber alguma coisa saber onde utiliz-la. (adaptado)
O CAD muito utilizado em diferentes reas profissionais. Sua expanso e sucesso nestas distintas reas se devem existncia de ferramentas especficas e recursos que auxiliam (como j vimos) em agilidade e preciso. Desta forma, em um
93,0
94,5
X1 (138,-241,0)
Rudo - Fbrica Velha:
0,622
0,767
94,4
X2 (184,-241,0)
FILAT RIOS
Vi'a' (m/s) Vi'b' (m/s)
X3 (214,-241,0)
94,0
94, 8
94,3 94,1
96,9
97, 1
95,9
95,0
95,5
95,7
95,7
95,7
94,9
97,3
97,6
96, 2
94,0 94,9 94,4
91, 5
90, 0
89,2
94,9 94,5
86,0
93,2
96, 4
94,2 94,7
95,0 95,0
94,2
85,3
91,2
PASSADEIRAS
90, 0
84, 6
90
CARDAS
83,4
84,4
82, 5
95, 4 94, 9
93,6
82,9
84,9
92,8
83, 5
SF 85,0-97, 5
93,1
Unidade: mm Escala: S/E
Data: 21/10/03 Folha 1/1
LANAMENTO DE PROJ TEIS
Pgina 35
CAD Anotaes de Aula Thiago DArisbo
Data_____/_____/_____
mesmo programa, diferentes profissionais se familiarizam com diferentes procedimentos que auxiliam ao alcance de seus objetivos.
Este mdulo pretende oferecer algumas ferramentas especficas para desenho. No se espera que ele forme um engenheiro eletricista, arquiteto ou matemtico, mas sim que os profissionais destas reas tomem conhecimento de como podem evoluir sua utilizao de CAD para a satisfao destes mercados.
Para este mdulo devemos aprender sobre os seguintes procedimentos: Hachuras; Criao de padres (gabaritos); Linhas mltiplas (criao e operaes); Desenho por camadas (criao de padres de estilos de linhas, desenho e impresso); Agrupamento; Sistemas de medidas lineares e de rea; Cotas; Criao de blocos; Blocos com atributos editveis; Linha de tendncia.
Os contedos a seguir estaro divididos (quando possvel) segundo as reas que os utilizam, como, por exemplo, facilidades para o desenho eltrico ou facilidades para o desenho arquitetnico.
Muito obrigado e bom uso dos recursos em CAD!
Pgina 36
CAD Anotaes de Aula Thiago DArisbo
Data_____/_____/_____
GENERALIDADES
Template
O sistema de arquivos que o CAD utiliza composto principalmente por arquivos de desenho (drwawing ou .DWG) e arquivos-modelo (drawing template ou .DWT). Quando nossos projetos partem sempre de um mesmo modelo (ou gabarito) podemos salvar estes procedimentos comuns em um rquivo template. Para isto, o comando Save As... do menu File d a opo Files of type para que se possa selecionar tais arquivos. importante lembrar que um arquivo template serve como base para um projeto e, uma vez carregado, deve ser imediatamente salvo como um arquivo de desenho (*.DWG). Alguns dos procedimentos iniciais que j podem estar compreendidos em um arquivo template so os limites do formato de desenho, a delimitao deste (folha de rosto com margens e legenda), sua centralizao, a configurao das camadas (como veremos posteriormente), dentre outros. Poli-Linhas Quando a complexidade de um desenho aumenta notamos dificuldade em distinguir corpos de objetos, visto que todos so feitos com segmentos de retas e, poprtanto, no so selecionados como conjuntos. Para facilitar este inconveniente, poderemos agora passar a desenhar (principalmente figuras fechadas) com poli-linhas. Uma Poli-linha uma figura formada por vrios segmentos de reta ou arco circular que ter caractersticas de unidade grfica. Diz-se que uma figura complexa montada (assembled) quando s pode ser selecionada por completo e desmontada (disassembled) quando quebrada em segmentos desconectados. Observa-se que alguns comandos como POLYGON e RECTANGLE j geram figuras montadas. J conhecido o procedimento para desmontar figuras (comando EXPLODE) ser pertinente neste momento aprender a gerar Poli-Linhas e transformar segmentos de reta e crculo nestas.
Criando Poli-Linhas
Atravs do comando PLINE ou apenas PL (presente na barra DRAW) podemos gerar Poli-Linhas (traar figuras j montadas com segmentos de reta e crculo). Para isto so oferecidas algumas opes de comando:
Arc Halfwidth Lenght Especifica o Undo Desfaz o passo Width Determina a
Realiza um segmento Determina a
Pgina 37
CAD Anotaes de Aula Thiago DArisbo
de crculo (com os procedimentos de fatura j conhecidos) espessura mdia de uma linha larga (do eixo de simetria periferia). comprimento linear do prximo segmento. Este ser feito segundo a direo do antecedente (ou tangente ao arco anterior)
Data_____/_____/_____
referente a ltima espessura do prximo coordenada, ou valor segmento
Montando Entidades O comando CONVERT serve para converter segmentos de reta e crculo em segmentos de poli-linhas (ainda desconectados). Aps esta converso, faz-se a conexo entre eles atravs do comando JOIN (ou apenas J), gerando , finalmente, objetos montados (polilinha conectada). De uma forma mais simples, com o comando PEDIT (ou apenas PE) (Edit Polyline, presente na barra MODIFY II) podemos editar as poli-linhas j inseridas em nosso desenho. Cita-se que este comando oferece uma opo que serve para tornar um segmento de reta ou crculo em uma poli-linha. Aps, pode-se unir prximos segmentos desmontados para esta poli-linha inicial. Os dois pr-requisitos para este procedimento so: 1. Os segmentos de reta ou crculo tem de estar com seus pontos iniciais-finais coincidentes, como uma corrente (em srie, ainda que desconectados). A srie pode ser aberta ou fechada; 2. Todos os segmentos devem estar contidos num mesmo plano XY. As opes do comando PEDIT que utilizaremos so: Close Fecha uma corrente de poli-linhas conectadas atravs da adio de mais um segmento entre seus pontos inicial e final; Join Une segmentos de poli-linha, conectando-os; Width Redefine a espessura de uma poli-linha; Undo Desfaz a ltima operao.
De forma resumida, mostra-se as possibilidades para a montagem e desmontagem de entidades:
ENTIDADE DESMONTADA
PEDIT
ENTIDADE MONTADA
segmentos de reta ou crculo
CONVERT
segmentos de poli-linha EXPLODE
JOIN
poli-linha
Pgina 38
CAD Anotaes de Aula Thiago DArisbo Linha de Tendncia
Data_____/_____/_____
Linhas de tendncia so largamente utilizadas para diversas finalidades como grficos matemticos (tendncia de disperses), delimitao e contorno de lotes, terrenos, rios para posterior clculo de rea, dentre outros. Basicamente podemos traar linhas de tendncia que passe mais ou menos precisamente (menos ou mais suave) atravs de coordenadas. Estas coordenadas podem estar anteriormente demarcadas atraves de referncias conhecidas (usialmente pontos). O comando que faz linhas de tendncia o SPLINE ou simplesmente SPL (presente na barra DRAW). De uma forma simples, o procedimento de desenho de uma linha de tendcia a insero de uma srie de coordenadas (pares ordenados, neste caso) ou de referncias contidas em um mesmo plano XY (1 a 5, no exemplo) e especificar as tangentes de incio e fim (ou de conexo, caso seja uma linha fechada) (6 e 7 no exemplo), nesta ordem.
O comando SPLINEDIT (Edit Spline na barra MODIFY II) permite editar algumas caractersticas de uma spline existente. A nica propriedade relevante que iremos abordar a tolerncia de uma linha de tendncia. Para alterarmos a tolerncia de uma linha de tendncia, utilizamos o procedimento:
SPLINEDIT -> seleo de spline -> [Fit data] -> [toLerance] -> entrada do valor de tolerncia. O valor de tolerncia mostra a distncia mxima que a linha poder passar das coordenadas prescritas. A figura abaixo mostra linhas com mesmas coordenadas, mas tolerncias distintas:
Pgina 39
CAD Anotaes de Aula Thiago DArisbo
Data_____/_____/_____
Definindo Estilos
Para um desenho mais gil e padronizado, so utilizados recursos de estilos para as ferramentas mais frequentemente utilizadas. Veremos aqui como padronizar um estilo de texto. Outros exemplos de estilos (abordados mais a frente) so os estilos de cotas e estilo de linhas mltiplas. Para definir um estilo de texto, utilizamos a opo TEXT STYLE do menu FORMAT, com a que obtemos a seguinte janela:
Neste passo podemos selecionar as caractersticas de fonte (Effects, Font) e salvar um novo estilo (Style Name) que estar disponvel para escolha, atravs da barra
Pgina 40
CAD Anotaes de Aula Thiago DArisbo
Data_____/_____/_____
FACILIDADES PARA O DESENHO MECNICO
Hachuras
Seguidamente precisamos representar planos de cortes ou mesmo superfcies de forma que possamos representar diferentes materiais pela visualizao do padro de preenchimento destes. O AutoCAD dispe de uma biblioteca de diversos padres de hachura que podem ser acessados pelo boto HATCH, na barra de botes DRAW. Clicando no boto HATCH , visualizamos uma janela como a seguinte:
As hachuras disponveis so demonstradas no campo PATTERN (amostra), onde se pode abrir outra janela de demonstrao contendo os padres de diversas normas internacionais atravs do boto reticncias (...). Podemos tambm alterar a escala da hachura a ser utilizada (SCALE).
Podemos selecionar uma rea a ser hachurada selecionando uma forma fechada (SELECT OBJECT) ou clicando no interior da mesma (PICK POINT). Aps selecionada, podemos, antes da confirmao, visualizar a hachura (PREVIEW).
Pgina 41
CAD Anotaes de Aula Thiago DArisbo Algumas hachuras a serem conhecidas:
Data_____/_____/_____
F e rro
A o
C o b re ,B ro n z e ,L a t o
L ig a sa n tifric o
T e rra
V id ro ,M a te ria lc e r m ic o
B o rra c h a s ,P l s tic o s
L ig a sle v e s ,A lu m n io
C o n c re to
F ib ra ,C o rti a ,F e ltro
Ainda, atravs da etiqueta ADVANCED, podemos configurar as opes avanadas de hachura dos corpos contidos no interior da forma previamente selecionada, de forma a hachur-los de forma alternada (NORMAL), apenas no recorte de rea selecionado (OUTER) ou ainda, em toda a rea que compe a forma selecionada (IGNORE).
Temos a opo de vincular a hachura com a moldura da figura qua a delimita, de forma que, quando alterada, ajuste a hachura para seu novo formato. Isto possvel, selecionando ASSOCIATIVE no campo demonstrado abaixo:
Pgina 42
CAD Anotaes de Aula Thiago DArisbo
Data_____/_____/_____
Por fim, podemos criar gradientes de cores em uma rea previamente selecionada, atravs da etiqueta GRADIENT:
Medidas de comprimento, rea e permetro
Uma importante e fundamental etapa de representao grfica de um corpo a representao fiel de suas medidas. Sabemos que o programa (por ser de natureza tcnica) respeita fielmente as dimenses inseridas para o desenho, em qualquer grandeza de medio, com quatro casas decimais. Antes de introduzirmos o assunto da representao das cotas de um desenho, sero citados anda tres comandos que nos sero teis em nosso trabalho de aferio de dimenses. So os comandos DIST (distncia), AREA (rea) e PERIMETER (permetro):
Teclando DIST, ou simplesmente DI, podemos solicitar uma medida (distncia entre dois pontos) de uma entidade grfica. Vemos que o programa nos oferece uma farta relao de distncias relacionadas entre estes dois pontos. Dentre as informaes, as mais importantes so o mdulo da distncia (DISTANCE), a projeo sobre os eixos X e Y (DELTA X e DELTA Y respectivamente), o ngulo formados no planos XY e a partir do plano XY (para desenhos em 2D e 3D respectivamente).
Pgina 43
CAD Anotaes de Aula Thiago DArisbo
Data_____/_____/_____
Teclando AREA, podemos verificar a rea (plana, obviamente) de uma entidade grfica. Para isto, dentre as opes (Specify first corner point or [Object / Add / Subtract] ), nos so ofertados dois mtodos, como veremos a seguir.
1. Mtodo de ponto a ponto: Desta forma, selecionamos diversos pontos (acima de 3 diferentes e todos coplanares) e a rea calculada ser a compreendida por todos os segmentos de reta (imaginrias) ligando estes pontos (tambm imaginrios), como um polgono (normalmente no regular). Imaginemos uma criana brincando de ligue os pontos, seguindo uma sequncia numrica e alegrando-se com a formao de uma figura inusitada. 2. Mtodo de seleo de objeto fechado: Selecionando O (de Object), poderemos selecionar um objeto simples j fechado por linhas (retas ou curvas), formando um determinado permetro. O CAD calcular automaticamente a rea compreendida neste objeto somples e seu permetro (ou circunferncia).
Ainda nos so oferecidsas as opes Add (A) e Subtract (S), que nos so de grande valia na somatria de reas intermedirias, ou mesmo para a medio em objetos compostos. Para qualquer uma destas selees, a tbua de informaes (conjugada a barra do comando COMMAND nos mostrar a rea e o permetro (ou circunferncia) atuais na primeira linha e a rea total atual na segunda linha.
Teclando PERIMETER, faremos mostrar o permetro total de um objeto previamente selecionado. Este comando est em duplicidade, por j ser apresentado conjugado com o comando AREA.
Pgina 44
CAD Anotaes de Aula Thiago DArisbo
Data_____/_____/_____
Definindo estilo de cotas
O sistema de cotagem no CAD gerenciado simultaneamente pela barra de botes DIMENSION, atravs da qual as cotas podem ser inseridas no desenho e pela barra de botes STYLES, onde podemos configurar as caractersticas e modos de exibio. Notamos que a barra de botes STYLES tambm configura o sistema de texto do programa, como veremos mais a frente.
As barras so as mostradas a seguir:
Inicialmente aprenderemos a configurar o sistema de cotas, visto que a utilizao se torna facilitada com a barra de botes, oferecendo diversos tipos de medies.
Sero citados dois caminhos para acessar a configurao de cotas. So eles o boto DIMENSION STYLE MANAGER (gerenciador de estilo de cotas), enfatizado, em duplicata nas barras mostradas previamente e, atravs do menu FORMAT, a opo Dimension style.... Com uma destas aes uma janela, como a seguinte, ser mostrada:
Pgina 45
CAD Anotaes de Aula Thiago DArisbo
Data_____/_____/_____
Nesta janela, j existe um sistema de cotas nomeado de ISO-25, e uma amostra do mesmo (selecionado) visualizada. Podemos modificar ou criar novos sistemas de cotas. Notamos que diferentes sistemas podem coexistir em um mesmo desenho. Como o processo de alterao semelhante ao de criao de um sistema novo, mostraremos como se procede para introduzir (e configurar) um novo.
Selecionando o boto New..., a janela seguinte nos solicita algumas informaes sobre a insero de um novo sistema:
Pgina 46
CAD Anotaes de Aula Thiago DArisbo
Data_____/_____/_____
Nomeado o novo sistema (New Style Name:), em nosso caso, como TESTE e selecionando o boto CONTINUE, a seguinte janela ser exibida:
Uma viso sucinta ser dada sobre como configurar diversos atributos de um sistema de cotas. Existem seis etiquetas que organizam as opes de configurao. So demonstradas na seqncia:
Etiqueta
Traduo
Descrio sucinta
Pgina 47
CAD Anotaes de Aula Thiago DArisbo Lines and arrows Linhas e setas
Data_____/_____/_____ Padroniza as dimenses e espaamentos de linhas e tamanhos e tipos de setas.
Text Fit
Texto Forma (ordem ou disposio)
Configura atributos de texto (estilo, cor, tamanho, justificao). Cria prioridades para a disposio (e visualizao) dos diferentes componentes de uma cota. Escolhe e configura notaes de exibio do nmero de cota (cientfico, engenharia, preciso).
Primary units
Unidades primrias
Alternate units
Unidades alternativas
Ativa e configura uma unidade alternativa (multiplicada por um fator padro) a ser mostrada entre colchetes juntamente com a primria.
Tolerances
Tolerncias
Escolhe e configura o mtodo que ir reger o sistema de tolerncias.
Observamos que para todas as etiquetas, so mantidos os trs botes inferiores (OK, CANCEL e HELP) e a tela de visualizao do sistema que est sendo configurado.
Ao terminar a alterao ou criao de um estilo de cotas, este estar disponvel no menu desdobrvel das barras DIMENSION e STYLES. Dois fatos curiosos a serem notados:
1. O CAD utiliza sempre dois pontos de referncia para a criao de uma cota, muito embora que esta cota no alcance este ponto. Por isto, automaticamente criado um novo LAYER denominado DEFPOINTS para conter estes pontos. 2. Uma cota um objeto grfico, e como padro desta natureza, pode ser editado e, portanto, ter seu valor alterado, conforme o bom senso do desenhista.
Inserindo uma cota
Pgina 48
CAD Anotaes de Aula Thiago DArisbo
Data_____/_____/_____
Como j mostrada, a barra de botes DIMENSION possui uma grande variedade de tipos de insero de cotas. As principais sero relacionadas a seguir:
Linear dimension: Cria uma cota ortogonal (portanto paralela a um dos 3 eixos). Mesmo que selecionados dois pontos que formem uma reta oblqua, a cota respeitar um dos 3 eixos ortogonais (a escolha do desenhista).
Aligned dimension: Cria uma cota alinhada a distancia vetorial a ser medida. Portanto, representa medidas oblquas respeitando a lei da menor distncia entre dois pontos. Indica o valor do mdulo de tal distncia. No mostra qualquer referencial angular.
Radius dimension: Cria uma cota mostrando a distncia radial (do centro circunferncia) de crculos ou arcos. Mostra o valor seguindo a letra R. inserida sem pontos iniciais e finais; basta a seleo do objeto.
Diameter dimension: Anloga a Radius dimension, cria uma cota com o dimetro de circunferncias ou arcos. Curioso que a cota pode representar o dimetro de arcos que no completem 180 de angulao.
Angular dimension: Cria uma cota do tipo setor circular, mostrando em um arco, o valor do ngulo interno a tal setor. Pode ser inserida com a seleo de duas retas interseptantes ou diretamente com a seleo de um arco. Pode representar segmentos circulares de uma circunferncia completa.
Quick dimension: De forma simples e rpida, forma uma cota especfica conforme a entidade selecionada (crculos, quadrilteros, linhas). No cria cotas oblquas.
Baseline dimension: Utiliza a primeira linha de extenso de uma cota prvia como referncia para outra cota paralela a esta.
Pgina 49
CAD Anotaes de Aula Thiago DArisbo
Data_____/_____/_____
Continue dimension: Utiliza a segunda linha de extenso de uma cota prvia como referncia para outra cota paralela a esta. Anloga a baseline dimension.
Quick leader: Ferramenta extremamente til para indicar anotaes e detalhes. Cria uma seta seguida de segmentos de reta (se necessrio) e possibilita a insero de um texto explicativo sobre o apontamento.
FACILIDADES PARA O DESENHO ARQUITETNICO
Desenho por Camadas
O grande sucesso dos programas de CAD para desenhos envolvendo diferentes estilos de linhas, cores, texturas, cotas, blocos e demais linhas auxiliares est na facilidade de gerenciamento e edio dos mesmos atravs do sistema de diferentes camadas superpostas (layers).
A barra de botes LAYER (como vista acima) gerencia as tarefas vinculadas s camadas, como veremos a seguir. Criando e configurando uma camada: Clicando no boto Layer Properties Manager, abre-se a janela:
Pgina 50
CAD Anotaes de Aula Thiago DArisbo
Data_____/_____/_____
Vemos que podemos adicionar ou apagar camadas (botes new e delete, respectivamente), e configur-las, atravs das selees de cores, tipo de linha e espessura de linha. Desta forma, classificamos as partes do desenho conforme sua similaridade, como est demonstrado no exemplo acima, dividido em 6 camadas distintas (aberturas, cotas, mveis, paredes, piso e telhado). Da mesma forma, podemos configurar condies facilitadoras de nosso trabalho, tais como as descritas a seguir: Ativado Desativado Funo Tornar a camada ativa ou no visualizao Descongelar ou congelar em todas as vistas Desbloquear ou bloquear a modificaes Tornar a camada ativa ou no impresso
Pgina 51
CAD Anotaes de Aula Thiago DArisbo
Data_____/_____/_____
importante notar que ao configurar uma camada, esta estar disponvel seleo, na tela de desenho do CAD. Caso no seja selecionada, continuar sendo utilizada a camada padro (current). Isto pode ser resolvido, clicando no boto CURRENT, que faz com que a camada previamente selecionada torne-se padro ao fechar a janela. Selecionando o boto SHOW DETAILS a janela mostrar uma seo simplificada (inferior janela) para a configurao individual das camadas.
Ainda, nesta janela, podemos visualizar as configuraes de impresso para cada camada. Na etiqueta Plot style, vemos que inicialmente as camadas sero impressas na cor e configuraes de linha que foram configuradas para a visualizao. fundamental sabermos que podemos dessincronizar este sistema, alterando as configuraes de PLOT STYLE TABLE (tabela de estilos de impresso), no gerenciador de impresso, o qual veremos mais tarde. Um exemplo da utilidade disto podermos visualizar diferentes camadas em diferentes cores, muito embora, imprimindo todo o desenho em preto.
Fechando esta janela, temos configuraes citadas anteriormente (da tabela) acessveis na barra layers (mostrada inicialmente). So estes: Ativar e desativar a visualizao, Descongelar ou congelar s vistas e Desbloquear ou bloquear a modificaes. No mesmo menu desdobrvel, poderemos rapidamente selecionar a camada em qual iremos trabalhar.
Temos tambm dois botes que nos abreviam ainda mais o tempo de seleo de camadas. So eles, o boto MAKE OBJECTS LAYER CURRENT e LAYER PREVIOUS (tornar a camada do objeto como padro e camada utilizada anteriormente, respectivamente).
Assim, podemos selecionar um objeto pertencente camada em qual iremos trabalhar e clicar neste primeiro boto (fazendo nossa seleo de camada com apenas duas aes), sendo que aps isto, selecionando este segundo boto, retornaremos camada anterior.
Linhas Mltiplas
Pgina 52
CAD Anotaes de Aula Thiago DArisbo
Data_____/_____/_____
Linhas so a essncia de todos os desenhos realizados em CAD. J vimos como desenha-las, alterar suas propriedades, como produzir poli-linhas e, agora, aprenderemos a traar linhas mltiplas, uma ferramenta muito demandada para desenho arquitetnico. Linhas mltiplas so conjuntos de linhas paralelas, previamente padronizadas em diferentes estilos. Para traar uma linha mltipla utiliza-se o comando MLINE (ou apenas ML). Os critrios de insero de uma linha mltipla so equivalentes aos para uma linha simples e, portanto, no merecem nova discusso. As opes do comando MLINE so: Justification Scale Style
Determina a relao entre a Especifica o fator multiplicador Seleciona o estilo a ser utilizado. posio do cursor e o eixo de para a espessura do conjunto de O estilo j presente no programa simetria do conjunto de linhas linhas. Os padres de estilo so o STANDARD. mltiplas. Pode assumir TOP todos feitos com uma unidade de (topo), ZERO (coincidentes) ou espessura. BOTTOM (base).
Linhas mltiplas so blocos de entidades (nem segmentos desmontados, nem poli-linhas) (veremos adiante o que so blocos) e desta forma so de difcil operao. Para fazer os acabamentos entre linhas mltiplas existe, portanto, uma ferramenta especial, acessada pelo comando MLEDIT, que mostra as principais operaes pr-padronizadas:
Desta forma (semelhante ao comando TRIM para segmentos de retas) podemos dar acabamento a intersees de linhas mltiplas de forma simples, apenas selecionando-as. As operaes mais comuns so Open Cross (cruz aberta), Open Tee (te aberto) e Corner Joint (juno de cotovelo).
Pgina 53
CAD Anotaes de Aula Thiago DArisbo
Data_____/_____/_____
Para criar novos estilos de linhas mltiplas, utilizamos o comando MLSTYLE New..., que mostra as seguintes janelas:
Assim podemos fazer conjuntos de linhas paralelas em diferentes disposies, inserindo diferentes elementos atravs da distncia ao eixo central (Offset) modificando tipos de linhas, cores, etc...
FACILIDADES PARA O DESENHO ELTRICO
Criao e Insero de Blocos
Pgina 54
CAD Anotaes de Aula Thiago DArisbo
Data_____/_____/_____
Blocos so conjuntos de entidades agrupadas que diferem de polilinhas por no necessariamente estarem conectados segundo uma sequncia. Um grupo de entidades normalmente agrupado em bloco quando no mais se necessita edit-los individualmente (e, portanto, no atrapalham na seleo dos demais) ou quando se quer fazer mltiplas cpias (inseres, neste caso) em locais diferentes. O comando BLOCK, ou simplesmente B, permite a definio de blocos, atravs da seguinte janela:
1. Define-se um nome ao bloco; 2. Indica-se um ponto de referncia para posterior insero (utiliza-se uma referncia de Object Snap); 3. Seleciona-se as entidades que faro parte do bloco; 4. Configura-se unidade de medida, habilita-se escala uniforme e possibilita-se o desmonte; 5. Finaliza-se (em OK)
OBSERVAO IMPORTANTE: O comando BLOCK armazena os blocos gerados na memria RAM (Random Acess Memory) que disponibilizada a outros programas com o encerramento da sesso de CAD ou com o desligamento do computador, o que faz com que os mesmos sejam perdidos. Atravs do comando WBLOCK (Write Block) o programa salva blocos em arquivos de desenho (*.DWG), de forma que podem ser gerenciados juntamente com os arquivos convencionais, ficando preservados at que haja a inteno de apag-los. Pode-se tanto utilizar o comando WBLOCK para gravar um bloco j gerado com o comando BLOCK, como utiliz-lo para criar e salvar um bloco simultaneamente. Para inserir blocos, fazemos uso do comando INSERT ou simplesmente I. Com este comando se faz possvel a configurao de insero de blocos, conforme a janela abaixo:
Pgina 55
CAD Anotaes de Aula Thiago DArisbo
Data_____/_____/_____
Especifica-se o nome do bloco (ou procura-o, caso tenha sido criado com WBLOCK atravs do boto Browse...), indica-se o ponto de insero atravez do trio ordenado ou indicando na tela, da mesma forma define-se a escala nos trs eixos coordenados (ou uma s em caso de escala uniforme), indica-se o ngulo de rotao em torno do ponto de insero e, finalmente define-se se ser desmontado ou no.
Blocos com Atributos
No desenho eltrico, utiliza-se muito blocos com atributos (mesma figura, com nome ou caractersticas diferentes). Desta foma, utilizandoblocos convencionais seria difcil e demorado de, aps cada insero, desmont-lo, editar todos os seus textos e mont-lo novamente. Atravs de blocos com atributos, pode-se criar um padro de bloco com atributos genricos que a cada insero so automaticamente inseridos, conforme o valor entrado pelo usurio. O procedimento para insero de blocos com atributos pode ser resumido como: 1. Desenho de uma figura para originar um bloco sem atributos; 2. Definio dos campos de atributos (insero de um alvo (TAG) que indicar o atributo (uma sequncia numrica qualquer); indicar o nome do campo (PROMPT) (que ser substituido em cada insero); propor um valor padro que ser substitudo neste campo quando no for substitudo (VALUE));. 3. Configurar as opes de texto que sero utilizadas para os atributos; 4. Construir o bloco com um dos procedimentos conhecidos incluindo os atributos na seleo; 5. Confirmar o valor padro para o campo.
O comando que gerencia a edio de atributos para blocos o ATTDEF (Define Attributes), e mostra a seguinte janela: Pgina 56
CAD Anotaes de Aula Thiago DArisbo
Data_____/_____/_____
EXERCCIOS
Ao fim so apresentadas algumas propostas de desenhos que podem ser executados com as ferramentas abordadas at aqui. Tente reproduz-los. Note as dificuldades, proponha meios para ultrapass-las. Troque idias com seus colegas e professor. A avaliao do aproveitamento deste mdulo ser de dificuldade equivalente.
Pgina 57
CAD Anotaes de Aula Thiago DArisbo
Data_____/_____/_____
MDULO 3:DESENHO TRIDIMENSIONAL
PRLOGO
Caro colega:
Bem vindo ao terceiro mdulo de nosso curso de CAD. Agora voc passar do sistema plano para o espacial. Suas coordenadas deixaro de serem pares ordenados e se tornaro trios ordenados. O cu o limite!
Ora, uma criana de quatro anos poderia entender isso. Algum a me traga uma criana de quatro anos. Grouxo Marx
Pgina 58
CAD Anotaes de Aula Thiago DArisbo
Data_____/_____/_____
O sucesso do CAD no estacionou no desenho plano. Seguindo as atuais tendncias atualiza-se frequentemente sendo que as ferramentas mais recentes so facilitadoras do desenho tridimensional. Exemplo disso so os pacotes com padres de texturas para superfcies de slidos (madeira, concreto, vidro...). O desenho tridimensional particularmente fascinante. Muitas pessoas que pensam assim se tornaram profissionais apenas neste fragmento do desenho.
Basicamente, um novo mundo de possibilidades ser oferecido sem alterar os conceitos aprendidos at agora. Para desenhar slidos, dois nicos fundamentos sero evoludos:
Coordenadas espaciais (trios, em vez de pares ordenados); Visualizao de desenhos tridimensionais (em vez de vistas ortogonais)
Para este mdulo devemos aprender sobre analogias para o desenho tridimensional, Sistemas de visualizao, Gerao de slidos e operaes com slidos. Grande parte dos comandos abordados no desenho bsico servir para nossas prximas tarefas, sendo que para a gerao de slidos, podemos resumir os procedimentos em:
Gerao de slidos por Extruso; Gerao de slidos por Revoluo.
Muito obrigado e boa visualizao espacial em CAD!
Pgina 59
CAD Anotaes de Aula Thiago DArisbo
Data_____/_____/_____
INTRODUO AO DESENHO E VISUALIZAO EM 3D
O desenho tridimensional no AutoCAD que produz resultados fascinantes, aparenta ser difcil, mas no tem complio alguma, visto que dominamos j o conhecimento sobre o traado em qualquer uma das 3 coordenadas. Vemos que o CAD no tem um subnvel de processamento para desenhos em duas dimenses; ao contrrio, o que temos feito at agora, foi utilizar valores nulos (zero) para a dimenso cota (eixo z, ou vetor k).
O que falta, ento? No bastaria apenas inserirmos valores no nulos para as 3 direes ortogonais (ou mdulo e ngulos referenciais dois planos para coordenadas esfricas)? Realmente, o que veremos (que na verdade nos auxiliar muito para esta finalidade) so ferramentas especficas para o traado e a visualizao tridimensional. Uma maneira muito simples de constatar tal necessidade verificando o traado de uma linha paralela ao eixo cota, onde veramos apenas um ponto (inicial ou final). No necessrio citar que, para o desenho tridimensional, regem as mesmas regras que para, o que chamamos at agora, bidimensional. Paratanto, usaremos todos os conceitos vistos at agora.
Conceitos prvios:
Sistema de coordenadas:
Vimos que poderamos inserir valores dimensionais na forma de incremento, definido pelo smbolo arroba (@) ou de ponto final (sem o smbolo arroba) em dois tipos de coordenadas: 1. Em coordenadas retangulares, como @20,30,-50 (antigo @20,30,0 ou apenas @20,30); 2. Em coordenadas esfricas, como @100<45<45 (antigo @100<45<0 ou apenas @100<45).
Perspectivas axonomtricas:
Para representarmos uma forma tridimensional atravs do traado sobre uma superfcie plana, fazemos uso das perspectivas (dimtrica, cavaleira, isomtrica e real). Normalmente utilizaremos a isomtrica, visto que o CAD apresenta visualizaes isomtricas padronizadas. Para uma melhor compreenso, devemos lembrar que uma perspectiva rege leis de deformao nos mdulos (comprimentos) de vetores de forma a representar sua projeo ou sombra no plano de trabalho (folha ou monitor de vdeo) para permitir a representao das 3 dimenses em apenas 2.
Pgina 60
CAD Anotaes de Aula Thiago DArisbo
Data_____/_____/_____
Portanto, uma reta de comprimento qualquer, quando girada em um eixo perpendicular ao seu plano, representar projeo cada vez menor neste plano original, at se tornar nula (representada por um ponto); dando continuidade, se tornar negativa (sentido oposto). Muito embora, no tenha deformado realmente seu comprimento.
OBSERVAO MUITO IMPORTANTE: Independentemente do aspecto de visualizao utilizado no desenho tridimensional, o perifrico utilizado para deslocar o cursor apenas dotado de sensibilidade em dois eixos, claro, e sempre poder oferecer o deslocamento em apenas duas coordenadas. Isto significa que com poucas excees, a determinao de algum local com o ponteiro do mouse estar restrito uma disposio que no sai do plano X,Y. Para qualquer valor fora deste plano ser necessrio registrar o valor de uma coordenada ou apontar para uma referncia atravs do sistema OSNAP .
Compreendendo as visualizaes isomtricas padronizadas:
Como citado, necessitamos de um sistema de visualizao que disponha os trs eixos ortogonais de forma a podermos trabalhar todos ao mesmo tempo. Atravs do menu VIEW 3D VIEWS, temos alguns padres muito teis, dentre eles: Vistas ortogonais: TOP (topo) Vista Superior; BOTTOM (fundo / ltimo) Vista Posterior; LEFT (esquerda) Vista Lateral Esquerda; RIGHT (direita) Vista Lateral Direita; FRONT (dianteira / frente a) Vista Frontal; BACK (dorso / verso) Vista Posterior;
Perspectivas isomtricas: o o o o SW ISOMETRIC (south-west) Isomtrica a Sudoeste; SE ISOMETRIC (south-east) Isomtrica a Sudeste; NE ISOMETRIC (north-east) Isomtrica a Nordeste; NW ISOMETRIC (north-west) Isomtrica a Noroeste.
Pgina 61
CAD Anotaes de Aula Thiago DArisbo
Data_____/_____/_____
Assim, temos as 6 projees ortogonais e mais 4 perspectivas isomtricas facilitadas, tendo todas elas o eixo z (vetor k) como eixo vertical (eixo da bssola).
Sistema de Visualizao em Orbitais:
Atravs do comando 3DORBIT (3DO), ativa-se a visualizao tridimensional da vista atual (na rea de desenho). O comando mostra um crculo que dividido em quatro quadrantes por crculos menores. Quando o comando est ativo, o alvo da visualizao fica fixo e o ponto de viso se move em torno dele. O centro do crculo maior (no o centro do objeto de desenho) o centro de rotao.
No permitida a edio do desenho enquanto o comando est ativo. Movendo o cursor sobre as diferentes partes do crculo principal muda-se a figura do cursor, indicando em que sentido a imagem ser revolvida: Esfera circulada por duas linhas: A partir de dentro do crculo principal pode-se mover livremente os objetos em torno do alvo central. Todas as direes de arraste so possveis. Pgina 62
CAD Anotaes de Aula Thiago DArisbo
Data_____/_____/_____
Seta circular: A partir de fora do crculo principal pode-se girar os objetos em torno do eixo que se estende do alvo central, perpendicular tela. Elipse Horizontal: A partir dos pequenos crculos laterais pode-se girar os objetos em torno do eixo vertical (que passa pelo alvo central). Elipse Vertical: A partir dos pequenos crculos superior e inferior pode-se girar os objetos em torno do eixo Horizontal (que passa pelo alvo central).
Observaes: possvel deslocar o centro de rotao do comando 3DORBIT atravs do comando auxiliar 3DORBITCTR. Este comando determina o novo centro atravs de uma coordenada ou do prprio cursor que dura apenas uma utilizao (o centro original sempre restaurado). H a ferramenta de rbita contnua, utilizada para apresentaes, onde o objeto permanece rotacionando at novo comando. Para isto utiliza-se o comando 3DCORBIT. Basta clicar no desenho e arrastar na direo desejada, soltando em seguida. A velocidade no deslocamento do cursor determinar a velocidade do giro do objeto. Pode-se mudar a direo da orbita contnua repetindo o procedimento.
Barra de botes Shade:
Atravs da barra de botes Shade pode-se visualizar as formas tridimensionais como slidos opacos. Comumente formas sombreadas mostram visualizaes mais realsticas do desenho, entretanto, modelos de varetas so mais fceis de editar. As possibilidades de visualizao com este comando so:
2D Wireframe
Mostra os objetos usando linhas e curvas para representar os contornos. Tipos e espessuras de linha so visveis.
3D Wireframe
Mostra os objetos usando linhas e curvas para representar os contornos. Tipos e espessuras de linha so visveis. Cores de materiais que foram aplicadas aos objetos so mostradas.
Hidden
Mostra os objetos usando a representao 3D Wireframe e esconde as Pgina 63
CAD Anotaes de Aula Thiago DArisbo linhas das faces posteriores. Flat Shaded
Data_____/_____/_____
Mostra as superfcies formadas por polgonos de forma planificada Cores de materiais que foram aplicadas aos objetos so mostradas
Gouraud Shaded
Mostra as superfcies de forma suavizada, mostrando uma aparncia mais realstica. Cores de materiais que foram aplicadas aos objetos so mostradas
Flat Shaded, Edges On Gouraud Shaded, Edges On
Combina Flat Shaded com o Wireframe. Combina Gourad Shaded com o Wireframe.
Exemplos de aplicao:
2D Wireframe
Hidden
Flat Shaded
Gourad Shaded
TIPOS DE DESENHO TRIDIMENSIONAL
Como j visto, o desenho em CAD sempre realizado tridimensionalmente. O desenho bidimensional nada mais que o desenho tridimensional restrito a um de seus planos (uma das coordenadas, comumente z, nula). Isto significa que todos os objetos, constitudos de linhas, que desenhamos anteriormente so tridimensionais. Entretanto, h mais possibilidades no desenho tridimensional que sero vistas doravante. Abaixo esto relacionados os tipos de desenho que sero estudados: Linhas e pontos; Superfcie (plana); Slido (objeto volumtrico macio). Todas estas formas podero interagir entre si. Normalmente as linhas (ou pontos) delimitam espaos ou direes para a realizao de comandos tridimensionais aplicados superfcies ou slidos. J as superfcies podem representar, por exemplo, planos de cortes em slidos. Elas tambm podem ser utilizadas para a criao de formas e, neste caso, geram figuras sem volume (sem espessura) pode-se fazer uma caixa com superfcies, mas esta no ser um slido. Pgina 64
CAD Anotaes de Aula Thiago DArisbo
Data_____/_____/_____
J os slidos so o carro-chefe do desenho tridimensional. Podem ser gerados de variadas formas e por procedimentos diversos que, associados e operados entre si, geram o modelo desejado. Como ser visto a seguir, existem duas formas principais de fabric-los as tradicionais formas bsicas ou atravs de operaes com figuras planas as figuras geratrizes (atravs de revoluo ou extruso).
CRIAO DE FORMAS BSICAS
Desenhando linhas
Aqui os comandos de criao e edio de linhas so os mesmos vistos at ento. Experimente criar linhas inserindo valores no nulos para as trs componentes coordenadas Relembre que o cursor do mouse ter dificuldades para sar do plano XY. Da mesma forma, grande parcela dos comandos de criao e edio de formas bsicas utilizados no desenho bidimensional tero funcionalidade aqui (com o registro de mais uma coordenada) e, por isso, no sero abordados novamente.
Desenhando superfcies
Barra de botes Surfaces
A barra de botes Surfaces traz atalhos de diversos comandos para a criao de superfcies. Alm das tradicionais formas bsicas, existem comandos especficos que sero vistos a seguir:
Superfcies planas:
Atravs do comando 3DFACE, superfcies planas podem ser criadas com a determinao de 3 pontos ou 4 pontos coplanares. Basta, aps solicitar o comando, realizar a demarcao dos pontos em sequncia. Como a ilustrao demonstra, a segunda rea pode ser criada aproveitando-se os dois ltimos pontos da anterior. Pgina 65
CAD Anotaes de Aula Thiago DArisbo
Data_____/_____/_____
Tais superfcies so realizadas com o preenchimento entre segmentos de reta que delimitam rea fechada.
Superfcies no-planas:
Pode-se utilizar reas planas para a formao de malha. Com o comando 3DMESH, uma malha (no mnimo 2x2 e no mximo 256x256 linhas por colunas) criada. Para criar a malha, aps a seleo do comando, define-se o nmero de linhas e colunas da matriz (M e N) e, em seguida, as coordenadas (espaciais) de todos os MxN vrtices. Toda a malha gerada aberta, mas pode vir a ser fechada pela edio de polilinhas (comando PEDIT j estudado). Exemplos de malhas:
Superfcies mais especficas podem ser criadas com o comando RULESURF que, como o nome sugere, cria uma superfcie que desliza sobre objetos laterais que regem seu formato. Este procedimento muito til para criar acoplamentos entre tubos, concordncia de superfcies, dentre outras muitas possibilidades. O procedimento na operao do comando selecionar os dois objetos aos quais a rea dever respeitar. Na figura abaixo, note a diferena do resultado conforme a posio da seleo nas linhas laterais. Na primeira, ambas foram ao mesmo lado e na segunda foram em lados inversos.
Pgina 66
CAD Anotaes de Aula Thiago DArisbo
Data_____/_____/_____
No s linhas retas podero ser utilizadas por este comando:
O nmero de faces planas determinado ( uma varivel do sistema, inicialmente igual a 6) e, conforme a transposio desejada pode ser necessrio o ajuste. Isto possvel pelo comando SURFTAB1:
Desenhando slidos
Barra de botes Solids:
Pgina 67
CAD Anotaes de Aula Thiago DArisbo Nesta barra de botes esto as principais formas de criao de slidos tridimensionais.
Data_____/_____/_____
Atravs das formas bsicas (parte inicial) possvel criar caixas, esferas, cilindros, cones, cunhas e toros circulares. Veremos estes procedimentos a seguir:
BOX (CAIXA)
Cria uma caixa slida. A base da caixa sempre paralela ao plano XY.
SPHERE (ESFERA)
Cria uma esfera slida.
CYLINDER (CILINDRO)
Cria um cilindro reto circular ou elptico. A base do cilindro sempre paralela ao plano XY.
Cria um cone slido circular ou elptico. A base do cone CONE (CONE) sempre paralela ao plano XY. O ponto do seu pice determinar a altura do mesmo (que pode ser negativa).
WEDGE (CUNHA)
Cria uma cunha slida. A base da cunha sempre paralela ao plano XY.
TORUS (TORO)
Cria um toro circular slido. sempre paralelo ao plano XY de modo que o pondo central pertena este plano.
Criando slidos de extruso:
Atravs do comando EXTRUDE possvel criar slidos por extruso. Slidos de extruso so aqueles, em geral prismas, que, partindo de uma figura geratriz (plano XY), so expandidos segundo uma direo perpendicular a ela (eixo Z). So exemplos de slidos extrusados: Pgina 68
CAD Anotaes de Aula Thiago DArisbo
Data_____/_____/_____
Apenas possvel gerar slidos por este procedimento partindo de figuras geratrizes planas, fechadas, sem intersees, constitudas de apenas uma polilinha e ainda, paralelas ao plano XY. No possvel realizar partindo de objetos tridimensionais, blocos, polilinhas com intersees, linhas, ou figuras abertas. Normalmente ser necessrio converter figuras planas geradas com linhas em polilinhas atravs do comando PEDIT previamente extruso. Existe uma ferramenta til no processo de extruso para gerar slidos que apresentam conicidade ao longo do eixo de extruso. Atraves da varivel angle of taper determinado o ngulo de corte (externo ao objeto), que valer por toda circunferncia.
Outra ferramenta a formao de um slido extrusado atravs de um caminho. A opo Path permite determinar a rota que a figura geratriz percorrer delimitando o slido tridimensional. O caminho a ser executado dever ser constituido de uma polilinha, como o demonstrado:
Pgina 69
CAD Anotaes de Aula Thiago DArisbo Criando slidos de revoluo:
Data_____/_____/_____
Atravs do comando REVOLVE possvel criar slidos pela revoluo de uma figura geratriz plana em um ngulo determinado. Analogamente ao comando EXTRUDE, apenas possvel gerar slidos por este procedimento partindo de figuras geratrizes planas, fechadas, sem intersees, constitudas de apenas uma polilinha e ainda, paralelas ao plano XY. No possvel realizar partindo de objetos tridimensionais, blocos, polilinhas com intersees, linhas, ou figuras abertas. Normalmente ser necessrio converter figuras planas geradas com linhas em polilinhas atravs do comando PEDIT previamente extruso.
Exemplo de slido gerado com REVOLVE:
MODIFICAO DE SLIDOS
No desenho tridimensional grande parcela dos comandos de modificao de formas bsicas que foram vistos anteriormente (no bidimensional) tem funcionalidade. So exemplos disso, MOVE, COPY, FILLET, ERASE, MIRROR e SCALE e, portanto, no sero reanalisados aqui. Entretanto alguns comandos so de uso exclusivo no desenho tridimensional os que sero priorizados agora. Os comandos abaixo podem ser solicitados atravs da barra de comando ou pelo menu Modify 3D Operation. Pgina 70
CAD Anotaes de Aula Thiago DArisbo Rotacionando
Data_____/_____/_____
Para rotacionar um objeto tridimensional utiliza-se o comando ROTATE3D. Tal comando difere do anterior (ROTATE) por causar giro em torno de qualquer eixo tridimensional (determinado por um eixo cartesiano ou um par de pontos). Deve-se portanto entrar com as informaes que determinam o eixo e o valor angular da rotao. Espelhando Para criar objetos especulares no espao tridimensional possvel determinar uma rea de espelho (e no mais uma linha como no bidimensional). Utilizando o comando MIRROR3D basta selecionar o objeto a ser copiado e determinar o plano de espelho (um dos 3 cartesianos ou determinado por 3 pontos). Criando disposies mltiplas Com o comando 3DARRAY pode-se criar cpias mltiplas no espao segundo as disposies retangular ou polar. As diferenas principais para o comando ARRAY que este tridimensional no tem interface grfica ( convencional, por barra de comando) e na opo de disposio retangular oferece copias em vrios nveis, como visto abaixo:
EDIO DE SLIDOS
Para chegar ao objetivo do desenho tridimensional sempre necessrio realizar muitas interaes entre diferentes formas bsicas com o objetivo de somar ou subtrair volumes num longo processo de moldagem do desenho. Tais operaes sero vistas aqui. Os comandos abaixo podem ser solicitados atravs da barra de comando, pelo menu Modify Solids Editing ou ainda pela barra de botes Solids Editing.
Pgina 71
CAD Anotaes de Aula Thiago DArisbo Unindo slidos
Data_____/_____/_____
Atravs do comando UNION (UNI) possvel unir volumes de slidos para formar um nico objeto com novo formato. Basta posicionar devidamente os dois slidos, solicitar a operao e selecionar ambos slidos.
Curiosidade: Tambm podem ser unidos que no se interceptam: Dois volumes distantes podem ser operados por este comando passando a se comportar como um s objeto.
Subtraindo slidos Tambm pode se ter interesse em subtrair determinados volumes em slidos. Para isto existe o comando SUBTRACT (SU). Por exemplo, para fazer um furo cilindrico em uma pea, faz-se um slido com o formato do furo, posiciona-o na posio desejada e realiza-se a operao de subtrao. importante notar que a ordem de seleo antes o objeto do qual vai ser subtrado e em seguida o volume que ser subtrado, como mostra o exemplo:
Curiosidade: Quando um volume subtrado de outro, a face nova do slido remanescente assume a cor do slido que foi subtrado:
Interceptando slidos Eventualmente pode-se estar interessado no volume formado pela interceptao de dois slidos. Pode-se separar tal volume pelo comando INTERSECT (IN), como mostra o exemplo: Pgina 72
CAD Anotaes de Aula Thiago DArisbo
Data_____/_____/_____
Seccionando slidos Para fazer sees planas em slidos utiliza-se o comando SLICE (SL). Uma vez selecionado o slido, determina-se o plano de corte atravs de trs pontos, ou combinaes com algum dos eixos ortogonais. Pode-se utilizar as referncias do prprio objeto na demarcao do plano de corte. Ao fim deve-se informar a parte do slido que permanecer (ao descarte da outra) clicando em um ponto dela, ou selecionar a opo Both (ambas) para que apenas sejam separadas as partes (de um slido sero feitos dois).
O comando SLICE tambm pode ser encontrado no menu Draw Solids ou na barra de botes Solids.
Pgina 73
CAD Anotaes de Aula Thiago DArisbo
Data_____/_____/_____
EXERCCIOS
Ao fim so apresentadas algumas propostas de desenhos que podem ser executados com as ferramentas abordadas at aqui. Tente reproduz-los. Note as dificuldades, proponha meios para ultrapass-las. Troque idias com seus colegas e professor. A avaliao do aproveitamento deste mdulo ser de dificuldade equivalente.
Pgina 74
CAD Anotaes de Aula Thiago DArisbo
Data_____/_____/_____
F.A.Q. (Frequently Asked Questions) Dvidas comuns
P) Eu preciso ter algum conhecimento anterior para poder aprender CAD? R) Sim. Voc precisa ter os conhecimentos necessrios para poder fazer uso deste material e ter aproveitamento nas aulas prticas (boa leitura, noes de ingls e de informtica, raciocnio lgico). Devido ao foco do programa, claro que voc deve ter maior facilidade que outra pessoa se j tiver conhecimentos de Desenho Tcnico. P) Este material serve para qual das verses do AutoCAD? R) Este material foi elaborado com experincias obtidas nas verses 2000, 2002, 2006 e 2008. Entretanto no h mudana significativa no procedimento para realizar um mesmo trabalho com o progresso das verses. O aprimoramento do programa traz, via de regra, ferramentas novas, mais geis, simples e atrativas, no modificando as anteriores.
APENSOS
Lista resumida de comandos
COMANDO 3DARRAY 3DFACE 3DORBIT 3DPOLY ALIGN ARC AREA ARRAY ATTDEF ATTEDIT BEDIT BLOCK BREAK CHAMFER COLOR COPY DDEDIT DIMALIGNED DIMANGULAR DIMARC DIMBASELINE DIMCENTER DIMCONTINUE DIMDIAMETER DIMEDIT DIMLINEAR DIMRADIUS DIMSTYLE DIST DIVIDE DONUT DRAWORDER DSETTINGS ALIAS 3A 3F 3DO 3P AL A AA AR ATT ATE BE B BR CHA COL CO \ CP ED DAL DAN DAR DBA DCE DCO DDI DED DLI DRA D DI DIV DO DR DS \ SE COMENTRIO / DESCRIO
Pgina 75
CAD Anotaes de Aula Thiago DArisbo
DVIEW ELLIPSE ERASE EXPLODE EXTEND EXTRUDE FILLET FILTER GRID GROUP HATCH HATCHEDIT HIDE IMPORT INSERT INSERTOBJ INTERFERE INTERSECT JOIN LAYER LAYOUT LEADER LENGTHEN LINE LINETYPE LIST LTSCALE LWEIGHT MEASURE MIRROR MLINE MOVE MSPACE MTEXT MVIEW OFFSET OPTIONS ORTO OSNAP PAN PASTESPEC PEDIT PLINE PLOT POINT POLYGON PREVIEW PROPERTIES PROPERTIESCLOSE PSPACE PURGE QLEADER QUIT RECTANG DV EL E X EX EXT F FI F7 / DS G H HE HI IMP I IO INF IN J LA LO LEAD LEN L LT LI, LS LTS LW ME MI ML M MS T / MT MV O OP F8 / DS F3 / OS / DS P PA PE PL PRINT PO POL PRE PR PRCLOSE PS PU LE EXIT REC
Data_____/_____/_____
Pgina 76
CAD Anotaes de Aula Thiago DArisbo
REDRAW REDRAWALL REGEN REGENALL REGION RENAME RENDER REVOLVE ROTATE RPREF SCALE SECTION SETVAR SHADEMODE SLICE SNAP SNAP SOLID SPELL SPLINE SPLINEDIT STRETCH STYLE SUBTRACT TEXT THICKNESS TILEMODE TOLERANCE TOOLBAR TOOLPALETTES TORUS TRIM UCS UNION UNITS VIEW VPOINT VPORTS WBLOCK WEDGE XCLIP XLINE ZOOM R RA RE REA REG REN RR REV RO RPR SC SEC SET SHA SL F9 / SN / DS SN SO SP SPL SPE S ST SU DT, DTEXT TH TI, TM TOL TO TP TOR TR DDUCS UNI UN V, DDVIEW VP VIEWPORTS W WE XC XL Z
Data_____/_____/_____
Lista resumida de atalhos
ATALHO ALT+F8 ALT+F11 CTRL+[ CTRL+\ CTRL+1 CTRL+2 FUNO Roda VBA Editor VBA Cancela comando atual Cancela comando atual Paleta Propriedades Paleta DesignCenter
Pgina 77
CAD Anotaes de Aula Thiago DArisbo
CTRL+3 CTRL+4 CTRL+5 CTRL+6 CTRL+7 CTRL+A CTRL+B CTRL+C CTRL+D CTRL+E CTRL+F CTRL+G CTRL+H CTRL+J CTRL+K CTRL+L CTRL+M CTRL+N CTRL+O CTRL+P CTRL+Q CTRL+R CTRL+S CTRL+SHFT+C CTRL+SHFT+S CTRL+SHFT+V CTRL+T CTRL+V CTRL+X CTRL+Y CTRL+Z F1 F2 F3 F4 F5 F6 F7 F8 F9 F10 F11 F12 Paleta Ferramentas Paleta Sheet Set Manager Paleta Info DBConnect Manager Paleta Markup Set Manager Seleciona objetos no desenho Snap Copia objetos para o Clipboard Display de coordenadas Alterna entre planos isomtricos Osnap Grid PICKSTYLE Executa o ltimo comando Hyperlink Ortho Setvar Cria novo desenho Abre desenho existente Imprime Sai Alterna entre Viewports Salva o desenho atual Copia objetos para o Clipboard com ponto de insero Salvar como Cola do Clipboard como bloco Tablet Cola do Clipboard Corta para o Clipboard Repete a ltima ao Desfaz a ltima ao Ajuda Janela de texto OSNAP TABMODE ISOPLANE COORDS GRIDMODE ORTHO MODE SNAP MODE POLAR OTRACK DYN
Data_____/_____/_____
Pgina 78
You might also like
- 1000 Exercícios de Matemática Resolvidos e ComentadosDocument3 pages1000 Exercícios de Matemática Resolvidos e Comentadosbarretomartins1716100% (2)
- Modelagem InfantilDocument11 pagesModelagem InfantilEros VasconcelosNo ratings yet
- Relatório Individual Modelo A Seguir - Maternal I - Turma JoaninhaDocument55 pagesRelatório Individual Modelo A Seguir - Maternal I - Turma JoaninhaJosiane Paula100% (8)
- 1323093437588Document10 pages1323093437588Donizeti BatistaNo ratings yet
- Geometria Analitica 1Document3 pagesGeometria Analitica 1Ricardo Augusto100% (1)
- 5 Curvas de Nivel Interpretacao e TracadoDocument85 pages5 Curvas de Nivel Interpretacao e TracadoSCDNo ratings yet
- Fundamentos de Análise Numérica (I)Document292 pagesFundamentos de Análise Numérica (I)cjsalves100% (1)
- TCC Dom AlbertoDocument15 pagesTCC Dom AlbertoWalter SodreNo ratings yet
- Ronald Luis Da Cruz Jung Ronald Luis Da Cruz JungDocument146 pagesRonald Luis Da Cruz Jung Ronald Luis Da Cruz JungSimone MöllerkeNo ratings yet
- Teorema Da Projetividade Do Ângulo RetoDocument5 pagesTeorema Da Projetividade Do Ângulo RetoLuan SamuelNo ratings yet
- Espaço e tempo-Hegel-Kant PDFDocument17 pagesEspaço e tempo-Hegel-Kant PDFGraecus1100% (1)
- Física1 02 PDFDocument6 pagesFísica1 02 PDFrenatobqa0% (1)
- 1998 Matematica EpcarDocument4 pages1998 Matematica EpcarSonya KarlaNo ratings yet
- Texto 7 - Problema Das TangentesDocument22 pagesTexto 7 - Problema Das TangentesDuo ConesNo ratings yet
- Artefatos e MentefatosDocument17 pagesArtefatos e MentefatosDouglas JunqueiraNo ratings yet
- Aula7 - SEM0317 - MATRIZ JACOBIANA PDFDocument84 pagesAula7 - SEM0317 - MATRIZ JACOBIANA PDFamadeusvcNo ratings yet
- Áreas Volumes e Radicais 10 AnoDocument3 pagesÁreas Volumes e Radicais 10 AnoAnonymous Mv91pKNo ratings yet
- Aula 1 - Cálculo Diferencial e IntegralDocument41 pagesAula 1 - Cálculo Diferencial e IntegralIran Rodrigues de Oliveira RodriguesNo ratings yet
- Centro de GravidadeDocument3 pagesCentro de GravidadeAnceto Albertina LangaNo ratings yet
- Elementos de Topologia3 PDFDocument118 pagesElementos de Topologia3 PDFRaphael JejeNo ratings yet
- Trabalhodegeodesia2problemadirfectoeinversonn 150916221911 Lva1 App6891Document19 pagesTrabalhodegeodesia2problemadirfectoeinversonn 150916221911 Lva1 App6891Fabíola SouzaNo ratings yet
- Auto CadDocument277 pagesAuto CadDnery JúniorNo ratings yet
- Resolucao Prova Ufba 2012 f1Document12 pagesResolucao Prova Ufba 2012 f1Luiz Fernando RodriguesNo ratings yet
- AL Lista02Document4 pagesAL Lista02Thatiane MedeirosNo ratings yet
- Exercicios de Propor e SemelhancaDocument4 pagesExercicios de Propor e SemelhancaBeatrizNo ratings yet
- Universidade Federal de Mato Grosso Do Sul - UFMS Vga - 2 Prova (P2) - T04 02-05 de Junho de 2021 - Prof. E. T. GalanteDocument2 pagesUniversidade Federal de Mato Grosso Do Sul - UFMS Vga - 2 Prova (P2) - T04 02-05 de Junho de 2021 - Prof. E. T. GalanteAllison MatiasNo ratings yet
- Catálogo de Listas de Exercício Do Pen DriveDocument6 pagesCatálogo de Listas de Exercício Do Pen DriveTyson EdwardsNo ratings yet
- Alinhamento-3-Ano-medio - Escola Estadual Militar Do Corpo de Bombeiros Dom Pedro IIDocument7 pagesAlinhamento-3-Ano-medio - Escola Estadual Militar Do Corpo de Bombeiros Dom Pedro IIGabriela FernandesNo ratings yet
- Lista 8 - CircunferênciaDocument10 pagesLista 8 - Circunferêncialidiacarolineferreira.silva2No ratings yet
- Ficha de M&VibraçõesDocument8 pagesFicha de M&VibraçõesJoelson CorreiaNo ratings yet