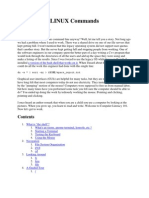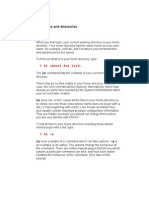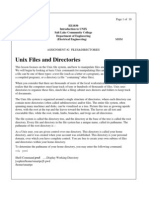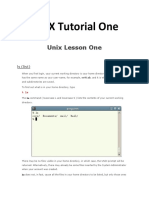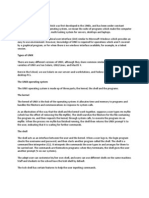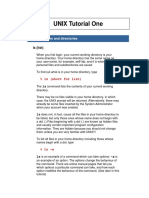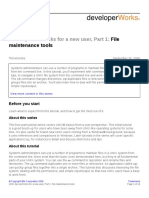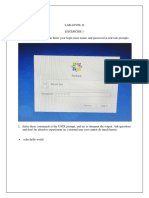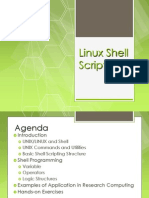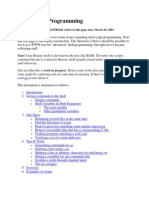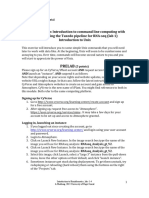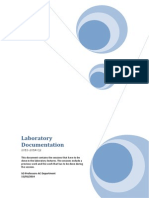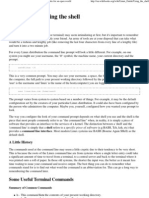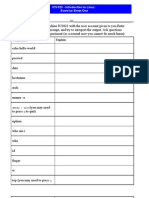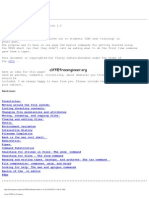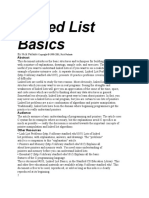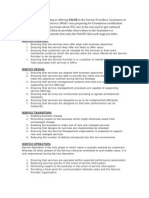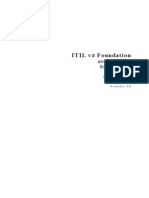Professional Documents
Culture Documents
Unix Basics
Uploaded by
Mahidhar LeoCopyright
Available Formats
Share this document
Did you find this document useful?
Is this content inappropriate?
Report this DocumentCopyright:
Available Formats
Unix Basics
Uploaded by
Mahidhar LeoCopyright:
Available Formats
HPCC
- High Performance Cluster Computing at The Field Museum -
HPCC
UNIX basics
The UNIX operating system was born in the late sixties and through the years different versions and flavors have appeared. UNIX is typically used as a textbased operating system and, following the original UNIX philosophy, the commands are often shortcuts and include options that have to be remembered. These facts are the main hurdles for UNIX beginners, as today everybody is used to working with graphical user interfaces, mouse clicking, drag-and-drop etc. Another fact that gives many beginners a hard time is that there are often several ways (commands, command sequences) to do something. But once you know only a few UNIX commands you are in business! And with increasing experience you realize that UNIX is very consistent and powerful.
General notes
The following tutorial is based on the tcsh shell, currently installed on Helix (the SUN multiprocessor server) and the examples are given for the user "szoller" with home directory /home/szoller. Don't worry at this moment if do not know what a shell is or a home directory. Remember that UNIX is case sensitive. Be sure to write the password, commands, options and file names with the correct spelling. When UNIX is not doing what I want, I often realize that I misspelled a command or a filename. So stay calm and try again! UNIX has a built in manual, which explains all the commands and the available options. If you need information on the manual itself type man man (and press return). If you need help on, let's say the find command, type man find. Unfortunately, the manual is somewhat cryptic and the examples are sometimes hard to understand. Nevertheless it can be very useful. A nice feature of the UNIX command line is its command history. By pressing the up and down arrow key you can "walk" through the last commands you have actually used. This can increase the speed of writing commands tremendously, especially when you have to do some repetitive tasks. Because the communication with Helix is text-based, it might happen that the system does not respond or you typed the wrong command and your window "freezes". In this case try the suspend sequence control-Z (press both keys simultaneously). If this control sequence does not help, try control-C, the kill
command. This will "kill" the running job (caution: data may be lost, depending on the command you were running). See the chapter on job control for more
information on suspend and kill. Please do not just quit your NiftyTelnet (Mac) or Putty (PC) application, but first use the exit command to finish the Helix session and then you can quit. If you want to know more about UNIX and the commands, then you might consider buying a book or check out some web pages. A few books I can recommend are: - Introduction to UNIX, D.I. Schwartz, Prentice Hall, 1999, 133 pp. ca. $ 20.- . This is very readable introduction for beginners with lots of examples. - Learning the UNIX Operating System, J. Peek et al., O'Reilly, 1998, 93 pp., ca. $ 13.- . A good introduction, less "example driven" than the first one. - UNIX System V, M.G. Sobell, Addison-Wesley, 1996, 831 pp., ca. $ 38.- . A comprehensive introduction and reference guide. - UNIX in a Nutshell, A. Robbins, O'Reilly, 1999, 598 pp., ca. $ 25.- . This is a dry quick reference, explaining all the commands and options. For beginners probably sometimes too "quick". - UNIX Power Tools, J. Peek et al., 1997, 1073 pp., ca. $60.- . The UNIX Bible for the serious UNIX user (and programmer) with lots of hints from experts. Two useful internet pages are the "UNIXhelp for Users": http://dapsas1.weizmann.ac.il/UNIXhelp/Pages/ and the "Introduction to UNIX": http://www.mhpcc.edu/training/vitecbids/UnixIntro/UnixIntro.html
Page 1 of 6
Version 1.0
email: hpcc@fmnh.org
HPCC
- High Performance Cluster Computing at The Field Museum -
HPCC
Files and directories: make new directories, copy, move and delete files
We assume that user szoller has successfully logged-in and uploaded the two text files example1 and example2 (check out the other tutorials available on http://hpcc.fmnh.org if you do not know how to do this). A Helix window opened and shows system information and the "prompt" helix /home/szoller> UNIX is now waiting for a command (compare Figure 3 in the tutorial "Start a Helix Session").
ls
list files
1) First we would like to know the files and subdirectories in the home directory. Type ls (for list) and hit return:
helix /home/szoller> ls helix /home/szoller> Bambe1 Paup1 Paup2 its.nex example1 example2
The helix window shows the content of the szoller directory. The file system is hierarchical and has a tree structure. The first three entries shown are subdirectories (I know that because I created them) and the others are simply files. It is good practice to have directory names begin with an uppercase letter.
mkdir make directory
2) Now lets make a new subdirectory, called Bambe2. Type mkdir Bambe2 (for make directory). Do not forget to put a space between mkdir and Bambe2.
helix /home/szoller> mkdir Bambe2 helix /home/szoller> Bambe1 Bambe2 Paup1 Paup2 its.nex example1 example2
A new subdirectory has appeared. Now copy the file example1 into that directory. Caution: UNIX does not warn you when a command you give will overwrite some existing file! The overwritten file is lost and cannot be recovered!
cp
copy files
3) Type the copy command (cp) shown below. This copies the file example1 into the specified directory. Be sure to put a space between example1 and /home...
helix /home/szoller> cp example1 /home/szoller/Bambe2
A shorter version would be:
helix /home/szoller> cp example1 Bambe2
this works, because Bambe2 is a subdirectory of the current working directory ( /home/szoller/ ).
mv move files or rename
4) To move a file into a directory (like dragging on the Mac or PC) use the move command mv:
helix /home/szoller> mv example2 Bambe2
typing ls shows that example2 is no longer in the home directory. The file example1 is still there because we put a copy in Bambe2, leaving the original in the home directory:
helix /home/szoller> ls helix /home/szoller> Bambe1 Bambe2 Paup1 Paup2 its.nex example1
Note: Move (mv) is also used to rename files. The command mv example2 example2.old would rename the file example2 to example2.old without moving it.
Page 2 of 6
Version 1.0
email: hpcc@fmnh.org
HPCC
- High Performance Cluster Computing at The Field Museum -
HPCC
cd
change directory
5) Now lets go to that new subdirectory. Type cd Bambe2 (for change directory) and hit return:
helix /home/szoller> cd Bambe2 helix /home/szoller/Bambe2>
The prompt shows now that we are in directory Bambe2. If you type ls you will see the example1 and example2 files:
helix /home/szoller/Bambe2> ls helix /home/szoller/Bambe2> example1 example2
Note: If you know the full path of a directory, you can go to it directly. If you are for example in the home directory (/home/szoller ) and you know there is a
subdirectory called /Run1 in the /Bambe1 directory, you can go there directly by typing cd
rm remove files (delete) /home/szoller/Bambe1/Run1
6) We need only file example2 in this directory, so lets delete example1. Type the command rm (for remove). Caution: remove means gone forever on UNIX!
helix /home/szoller/Bambe2> rm example1
type ls to see the files in Bambe2:
helix /home/szoller/Bambe2> ls helix /home/szoller/Bambe2> example2
cd ..
change directory
7) To move back, one level higher in the directory hierarchy (to /home/szoller ), just type cd .. The double-dot stands for the parent directory. Each directory
has a parent directory (and only one), similar to folders on your Mac or PC that are located within another folder.
helix /home/szoller/Bambe2> cd .. helix /home/szoller>
find
search files
8) The command find lets you search for files. This command requires some options to be useful (-type for file type, -name for file name and -print to actually print the result). The syntax is somewhat strange but it works best as shown below. Do not forget the dot. This command looks in your current directory (represented by the dot after find) and all subdirectories for files with the name its.nex. It will list all the items found, including their paths (./its.nex below). A path is a string of directory names such as /home/szoller/Bambe2> that gives the exact location of a file.
helix /home/szoller> find . type f name its.nex -print ./its.nex helix /home/szoller>
some shortcuts
Note: Wherever you are in the directory tree, typing cd brings you back to your home directory. Assume we are in the /PrelimResults directory:
helix /home/szoller/Paup1/Run1/PrelimResults> cd helix /home/szoller>
Page 3 of 6
Version 1.0
email: hpcc@fmnh.org
HPCC
- High Performance Cluster Computing at The Field Museum -
HPCC
Note: the tilde ~ is a shortcut for the home directory (here /home/szoller). For example cd /home/szoller/Bambe2 is equivalent to cd ~/Bambe2 If you want to go directly to some subdirectory of your home directory use ~ as shown below:
helix /home/szoller/Paup1/Run1/PrelimResults> cd ~/Bambe2 helix /home/szoller/Bambe2>
Creating and handling text files
Sometimes you need to write short text files from scratch.
cat
create a text file
1) An easy way to do this is by using the command cat with the sign for redirection (>). Type cat followed by > and then the name of the new file:
helix /home/szoller> cat > textfile1
You can now type the text, including carriage returns etc. but once you have changed to a new line you cannot go back to the previous one. When you are done, hit return, so that the cursors jumps to a new line and then press control-D (both keys simultaneously). Below is a "screenshot", I wrote the three lines "this is my . . . . . . this is the last line" and then hit return and control-D :
helix /home/szoller/Bambe2> cat > textfile1 this is my textfile1 and this is line number 1 to jump to the next line I press return to exit I press return and then control-D this is the last line helix /home/szoller/Bambe2>
A new file named textfile1 has appeared in the directory Bambe2 (you could check with ls).
more
take a look at a file directory
2) Use the command more to take a look at a file without changing it:
helix /home/szoller/Bambe2> more textfile1
If the file is longer than one window, the output stops. Hit the space bar to show the next window full of text. Hit the key b to go back one page. Hit the key q to quit the output and go back to the promt.
tail take a look at a file's end
3) If the file is large it might be useful to have a look at the end of it. Use the tail command, which shows by default the last 10 lines. If you want to see the last
two lines use the option (-2) as shown below:
helix /home/szoller/Bambe2> tail -2 textfile1 to exit I press return and then control-D this is the last line helix /home/szoller/Bambe2>
Page 4 of 6
Version 1.0
email: hpcc@fmnh.org
HPCC
- High Performance Cluster Computing at The Field Museum -
HPCC
head look at the file's beginning
4) The command head does the same job but for the beginning of the file:
helix /home/szoller/Bambe2> head -2 textfile1 this is my textfile1 and this is line number 1 to jump to the next line I press return helix /home/szoller/Bambe2>
Note: If you have to do more sophisticated editing or need to know how to edit an existing file check out the tutorial vi a text editor
Job control
UNIX allows you to run several processes (jobs) at the same time. Jobs can run in the foreground or in the background and you can suspend, restart and delete (kill) jobs.
suspend a job
1) First you need to have a job running. Let's make a text file named textfile2 with cat, but instead of finishing it with control-D we suspend it with control-Z:
helix /home/szoller/Bambe2> cat > textfile2 this is textfile2, line number 1 I suspend the process with control-Z ^Z Suspended helix /home/szoller/Bambe2>
bg put a job in the background
2) Now type the command bg to put the suspended job in the background. There it will be automatically restarted unless it is a job that is waiting for input.
helix /home/szoller/Bambe2> bg [1] cat > textfile2 & [1] + Suspended (tty input) cat > textfile2 helix /home/szoller/Bambe2>
jobs show jobs
3) Now you could start some other jobs, write some other text files etc. To know the process (or job) number type jobs :
helix /home/szoller/Bambe2> jobs [1] + Suspended (tty input) cat > textfile2
fg bring a job back to the foreground
The cat job has the number 1. We can use this number with the fg command to bring the job back to the foreground:
helix /home/szoller/Bambe2> fg %1
cat > textfile2
ps -ef show jobs
4) If you want to know what other processes are running, it is best to use the command ps. Try the option ef to show more detailed information.
Version 1.0 email: hpcc@fmnh.org
Page 5 of 6
HPCC
- High Performance Cluster Computing at The Field Museum -
HPCC
helix /home/szoller/Bambe2> ps ef In this form ps shows you the User ID (UID), the Process ID (PID), a unique number assigned to a process, the run time (TIME), the name of the command (CMD) and some less
ps -fu get matching jobs
important information. Depending on the number of users and processes the list can be quite long. To sort out your own processes, use the option -fu helix /home/szoller/Bambe2> ps fu szoller UID PID PPID C STIME TTY szoller 27016 26987 0 18:37:22 pts/0
and your username:
TIME CMD 0:00 cat
kill erase a job
5) We now know the process ID of the cat command (PID# is 27016). By using the command kill in combination with the process ID we can "kill" the cat
process:
helix helix [1] helix /home/szoller/Bambe2> kill 27016 /home/szoller/Bambe2> Terminated cat > textfile2 /home/szoller/Bambe2>
Check the processes (ps uf szoller). The command cat is no longer on the list.
Note: If you have logged out and logged in again later, the job command will not show you the jobs of the previous terminal window (or: shell). In this case you
have to use the command ps. If you have several jobs running it might be useful to write down the process IDs, just in case you have to kill a job later. You don't want to kill the wrong job ;-)
Page 6 of 6
Version 1.0
email: hpcc@fmnh.org
You might also like
- UNIX Introduction: The KernelDocument34 pagesUNIX Introduction: The KernelsgollavilliNo ratings yet
- Linux CommandsDocument8 pagesLinux CommandsahmedNo ratings yet
- LINUX Commands Why Bother?: Du - S - Sort - NR $HOME/space - ReportDocument33 pagesLINUX Commands Why Bother?: Du - S - Sort - NR $HOME/space - Reportleomur100% (1)
- UNIX Tutorial: Typographical ConventionsDocument42 pagesUNIX Tutorial: Typographical ConventionsraajendrachNo ratings yet
- 001 Pre RequisiteDocument44 pages001 Pre RequisiteVenkatesh Surniboina SNo ratings yet
- Unix StuffDocument39 pagesUnix StuffKiran Reddy ChagantiNo ratings yet
- UNIX Tutorial One: 1.1 Listing Files and DirectoriesDocument39 pagesUNIX Tutorial One: 1.1 Listing Files and Directoriesapi-3693828No ratings yet
- What Is UNIX?: The UNIX Operating SystemDocument30 pagesWhat Is UNIX?: The UNIX Operating Systemapi-3722999No ratings yet
- Assignment 2 PDFDocument10 pagesAssignment 2 PDFapi-3868522No ratings yet
- UnixDocument40 pagesUnix1raju1234No ratings yet
- Linux TuttorialDocument17 pagesLinux Tuttorialcaleksa123No ratings yet
- Lab01 Exercise LinuxDocument7 pagesLab01 Exercise LinuxBhupinder SharmaNo ratings yet
- UNIX Tutorial OneDocument32 pagesUNIX Tutorial OneMihaiClaudiuNo ratings yet
- 1.1 Listing Files and Directories: % Ls (Short For List)Document29 pages1.1 Listing Files and Directories: % Ls (Short For List)nidhi_sahni_itNo ratings yet
- Qucik UnixDocument16 pagesQucik UnixSazzad HossainNo ratings yet
- Made Easy Unix For BeginnersDocument43 pagesMade Easy Unix For BeginnersRajasekaran100% (4)
- UNIX TutorialDocument33 pagesUNIX TutorialRyan FelixNo ratings yet
- UNIX Study MaterialDocument25 pagesUNIX Study MaterialCharan TejNo ratings yet
- Unix TutorialDocument42 pagesUnix TutorialPravinKumarNo ratings yet
- What Is "The Shell"?: What's An Xterm, Gnome-Terminal, Konsole, Etc.?Document9 pagesWhat Is "The Shell"?: What's An Xterm, Gnome-Terminal, Konsole, Etc.?Mbabazi BarbraNo ratings yet
- UNIX Tutorial One PDFDocument47 pagesUNIX Tutorial One PDFSrinivasarao YenigallaNo ratings yet
- Introduction To UNIX Commands and Scripting: 0.0 Getting Help On-Line ManualsDocument18 pagesIntroduction To UNIX Commands and Scripting: 0.0 Getting Help On-Line ManualsQuốc CườngNo ratings yet
- The GNU/Linux Command Line - Part 1: September 28, 2011Document8 pagesThe GNU/Linux Command Line - Part 1: September 28, 2011vishnuksNo ratings yet
- Intro To Unix Cmds N ScriptingDocument18 pagesIntro To Unix Cmds N ScriptingAlexandre AlbizzatiNo ratings yet
- Birla Institute of Technology & Science, Pilani First Semester 2015-2016, Computer Programming (CS F111) Lab #1Document8 pagesBirla Institute of Technology & Science, Pilani First Semester 2015-2016, Computer Programming (CS F111) Lab #1Sumeeth RajuldevNo ratings yet
- Basic Linux Commands For Beginners: PlatformsDocument14 pagesBasic Linux Commands For Beginners: PlatformssurajNo ratings yet
- Latest Version Here: Here Ubuntu Introductory GuidesDocument7 pagesLatest Version Here: Here Ubuntu Introductory GuidesDan CraciunNo ratings yet
- Addendum UNIXDocument12 pagesAddendum UNIXeulierNo ratings yet
- The Mac Terminal Reference and Scripting PrimerFrom EverandThe Mac Terminal Reference and Scripting PrimerRating: 4.5 out of 5 stars4.5/5 (3)
- tp01 EngDocument10 pagestp01 EngEs-sarari karimNo ratings yet
- UNIX Tips and Tricks For A New UserDocument16 pagesUNIX Tips and Tricks For A New UserkevinNo ratings yet
- Linux Commands 01Document18 pagesLinux Commands 01macammonNo ratings yet
- LABDocument31 pagesLABder nilamNo ratings yet
- Linux IntroDocument6 pagesLinux IntroMir Azizullah RahmatiNo ratings yet
- Linux IntroDocument6 pagesLinux Introjvnsr_005No ratings yet
- Shell ScriptingDocument71 pagesShell ScriptingHilmy Sugoi100% (2)
- Shell Linux CommandsDocument20 pagesShell Linux CommandscyspaceNo ratings yet
- Shell Script ProgrammingDocument14 pagesShell Script ProgrammingSumanta KarNo ratings yet
- Linux Unit 3Document35 pagesLinux Unit 3Adeefa AnsariNo ratings yet
- Unix Pre RequisiteDocument44 pagesUnix Pre RequisiterajiNo ratings yet
- Bioinformatics Lab: Introduction To Command Line Computing With Cyverse/Iplant Using The Tuxedo Pipeline For Rna-Seq (Lab 1) Introduction To UnixDocument35 pagesBioinformatics Lab: Introduction To Command Line Computing With Cyverse/Iplant Using The Tuxedo Pipeline For Rna-Seq (Lab 1) Introduction To UnixTiago AndradeNo ratings yet
- Laboratory SessionsDocument70 pagesLaboratory Sessionsint0No ratings yet
- Linux TutorialDocument49 pagesLinux Tutorialsmart teleNo ratings yet
- Linux Intro 2020Document19 pagesLinux Intro 2020de deng jrNo ratings yet
- Some Useful Linux Commands: March 2002Document31 pagesSome Useful Linux Commands: March 2002Enamul HaqNo ratings yet
- Linux Tutorial SouriDocument16 pagesLinux Tutorial SourikumarnishatNo ratings yet
- Basic C Shell: Change Your Shell To TCSHDocument5 pagesBasic C Shell: Change Your Shell To TCSHDarwinNo ratings yet
- UNIX Tutorial One: 1.1 Listing Files and DirectoriesDocument5 pagesUNIX Tutorial One: 1.1 Listing Files and DirectoriessrinuNo ratings yet
- Shell Scripting For Beginners: Jeremy Mills School of Molecular Sciences and The Biodesign InstituteDocument42 pagesShell Scripting For Beginners: Jeremy Mills School of Molecular Sciences and The Biodesign Institutejerielseguido-1No ratings yet
- Some Useful Linux CommandsDocument31 pagesSome Useful Linux CommandsShivanshu TrivediNo ratings yet
- Shell and Unix NotesDocument28 pagesShell and Unix Noteska hoNo ratings yet
- Basic of UnixDocument5 pagesBasic of UnixAbhishek kapoorNo ratings yet
- Lab 1Document6 pagesLab 1Fallen SpartanNo ratings yet
- Linux Guide - Using The ShellDocument9 pagesLinux Guide - Using The Shellcbmpt6745No ratings yet
- Linux Lab Exercise 12&3Document6 pagesLinux Lab Exercise 12&3Tushar KansagaraNo ratings yet
- Linux Survival GuideDocument15 pagesLinux Survival GuideAnton De WetNo ratings yet
- Learn UNIX in 10 Minutes OrgDocument10 pagesLearn UNIX in 10 Minutes OrgDaniel SunNo ratings yet
- CPP TrainingDocument1 pageCPP Trainingjangid_ramNo ratings yet
- Nice Material Crack The InterviewDocument551 pagesNice Material Crack The Interviewratulray2006100% (3)
- C TutorDocument15 pagesC Tutorjangid_ramNo ratings yet
- Linked ListDocument43 pagesLinked Listykudura2011No ratings yet
- C TutorDocument15 pagesC Tutorjangid_ramNo ratings yet
- ITIL v3 - Values Provided by Each PhaseDocument2 pagesITIL v3 - Values Provided by Each Phasejangid_ramNo ratings yet
- ITIL v3 2009 Edition NotesDocument33 pagesITIL v3 2009 Edition Notesjangid_ramNo ratings yet