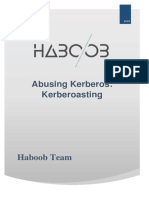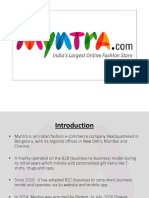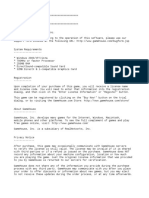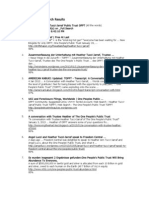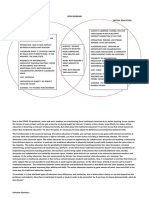Professional Documents
Culture Documents
I5500 VMWare
Uploaded by
Andrew_R_WaltonOriginal Title
Copyright
Available Formats
Share this document
Did you find this document useful?
Is this content inappropriate?
Report this DocumentCopyright:
Available Formats
I5500 VMWare
Uploaded by
Andrew_R_WaltonCopyright:
Available Formats
Here are test configurations and methods for your reference.
Configuration: <Desktop PC> MB: Asus P5B-MX CPU: Intel E2140 1.6GHz CPU Memory: 512MB DDR2 x 2 Display: ATI Radeon HD 2400 LAN IP address: 192.168.1.55 Subnet Mask: 255.255.255.0 Gateway: 192.168.1.254 DNS: 192.168.1.1 OS: Windows XP Professional
<i5500> RAID 5 with 3x 80GB WD HDD total 148GB, Volume group name is i5, User data volume separated from t1 and t2 and created Logical unit LUN 0 for t1.
LAN IP addresses setting, See below attachment i5500_IP Address.PNG.
LAN1 IP setting as below attachment i5500_iSCSI config_LAN1.PNG.
iSCSI config node name is iqn.2004-10.com.thecus:iseries-000a4070d:default-target
<VMware ESX Server 3.5> MB: Asus P5LD2-VM CPU: Intel Pentium D 2.8GHz CPU Memory: 1GB DDR2 x 2 + 512MB DDR2 x2 Display: Onboard LAN IP address: 192.168.1.100 Subnet Mask: 255.255.255.0 Gateway: 192.168.1.254 DNS: 192.168.1.1 Iscsi name: iqn.1998-01.com.vmware:i5-4749c737 Iscsi Alias: i5.vm.com
I install VMware ESX Server everything was well, to use VMware Infrastructure Client to connect VMware ESX Server, you first need to download it. You can do that by typing https://192.168.1.100:8333 into your browser.
It should return a directory listing, select the Windows Version.
Install it. Open VMware Infrastructure Client.
VMware Infrastructure Client Setup: Step 1 - Licensing First, make sure that your server is licensed to use iSCSI. You can do this inside the Configuration tab for the server and then check under Licensed Features. Step 2 - Add the Networking Adaptor Next, add the VMKernel Port under the Networking configuration option. The VMKernel port is required to use iSCSI. Check the properties of that port and ensure that iSCSI Enabled is checked.
Step 3 - Open a port on your Firewall for iSCSI If you are using VMware ESX 3.x, like I am, then you can skip this step. However, on VMware ESX 3.x systems, you need to open a port in your security profile (your firewall) for iSCSI to function. To do this, go to the Configuration tab, then to Security Profile and click Properties. Check the port for the iSCSI Initator. Step 4 - Configure your Storage Adaptors Go to the Configuration tab, then to Storage Adaptors. Your adaptor may be called vmhba40 or, in my case, it is called the iSCSI Software Adaptor. Select that adaptor, then click Properties.
Click on the Configure button, then check Enable, then click OK, then Close. Your adaptor will be modified and you should see Completed in your Recent Tasks, when done.
Now, go back into the Properties for the adaptor and click on the Dynamic Discovery tab. Choose to Add, and new Target. Enter the IP address of the iSCSI server and click OK.
Your adaptor will be modified and you should see Completed in your Recent Tasks, when done. Now, click Rescan, and rescan for new Targets. When done, you should see that your iSCSI adaptor now has 1 Target (the i5500), like this:
Step 5 - Verify that you have access to the new iSCSI Storage array To verify that you can use the new iSCSI SAN volume, you should add a VMFS volume on it by going to the storage section, then clicking Add Storage. Here is what the 75GB array will look like with a VMFS volume on it.
EOF
You might also like
- The Subtle Art of Not Giving a F*ck: A Counterintuitive Approach to Living a Good LifeFrom EverandThe Subtle Art of Not Giving a F*ck: A Counterintuitive Approach to Living a Good LifeRating: 4 out of 5 stars4/5 (5783)
- The Yellow House: A Memoir (2019 National Book Award Winner)From EverandThe Yellow House: A Memoir (2019 National Book Award Winner)Rating: 4 out of 5 stars4/5 (98)
- Never Split the Difference: Negotiating As If Your Life Depended On ItFrom EverandNever Split the Difference: Negotiating As If Your Life Depended On ItRating: 4.5 out of 5 stars4.5/5 (838)
- Shoe Dog: A Memoir by the Creator of NikeFrom EverandShoe Dog: A Memoir by the Creator of NikeRating: 4.5 out of 5 stars4.5/5 (537)
- The Emperor of All Maladies: A Biography of CancerFrom EverandThe Emperor of All Maladies: A Biography of CancerRating: 4.5 out of 5 stars4.5/5 (271)
- Hidden Figures: The American Dream and the Untold Story of the Black Women Mathematicians Who Helped Win the Space RaceFrom EverandHidden Figures: The American Dream and the Untold Story of the Black Women Mathematicians Who Helped Win the Space RaceRating: 4 out of 5 stars4/5 (890)
- The Little Book of Hygge: Danish Secrets to Happy LivingFrom EverandThe Little Book of Hygge: Danish Secrets to Happy LivingRating: 3.5 out of 5 stars3.5/5 (399)
- Team of Rivals: The Political Genius of Abraham LincolnFrom EverandTeam of Rivals: The Political Genius of Abraham LincolnRating: 4.5 out of 5 stars4.5/5 (234)
- Grit: The Power of Passion and PerseveranceFrom EverandGrit: The Power of Passion and PerseveranceRating: 4 out of 5 stars4/5 (587)
- Devil in the Grove: Thurgood Marshall, the Groveland Boys, and the Dawn of a New AmericaFrom EverandDevil in the Grove: Thurgood Marshall, the Groveland Boys, and the Dawn of a New AmericaRating: 4.5 out of 5 stars4.5/5 (265)
- A Heartbreaking Work Of Staggering Genius: A Memoir Based on a True StoryFrom EverandA Heartbreaking Work Of Staggering Genius: A Memoir Based on a True StoryRating: 3.5 out of 5 stars3.5/5 (231)
- On Fire: The (Burning) Case for a Green New DealFrom EverandOn Fire: The (Burning) Case for a Green New DealRating: 4 out of 5 stars4/5 (72)
- Elon Musk: Tesla, SpaceX, and the Quest for a Fantastic FutureFrom EverandElon Musk: Tesla, SpaceX, and the Quest for a Fantastic FutureRating: 4.5 out of 5 stars4.5/5 (474)
- The Hard Thing About Hard Things: Building a Business When There Are No Easy AnswersFrom EverandThe Hard Thing About Hard Things: Building a Business When There Are No Easy AnswersRating: 4.5 out of 5 stars4.5/5 (344)
- The Unwinding: An Inner History of the New AmericaFrom EverandThe Unwinding: An Inner History of the New AmericaRating: 4 out of 5 stars4/5 (45)
- The World Is Flat 3.0: A Brief History of the Twenty-first CenturyFrom EverandThe World Is Flat 3.0: A Brief History of the Twenty-first CenturyRating: 3.5 out of 5 stars3.5/5 (2219)
- The Gifts of Imperfection: Let Go of Who You Think You're Supposed to Be and Embrace Who You AreFrom EverandThe Gifts of Imperfection: Let Go of Who You Think You're Supposed to Be and Embrace Who You AreRating: 4 out of 5 stars4/5 (1090)
- The Sympathizer: A Novel (Pulitzer Prize for Fiction)From EverandThe Sympathizer: A Novel (Pulitzer Prize for Fiction)Rating: 4.5 out of 5 stars4.5/5 (119)
- Her Body and Other Parties: StoriesFrom EverandHer Body and Other Parties: StoriesRating: 4 out of 5 stars4/5 (821)
- SoC Module Desc2013Document57 pagesSoC Module Desc2013AndyNo ratings yet
- Risk Management in Cloud Computing Through Fuzzy LogicDocument4 pagesRisk Management in Cloud Computing Through Fuzzy LogicInternational Journal of Application or Innovation in Engineering & ManagementNo ratings yet
- My Home Biticino DMX GatewayDocument4 pagesMy Home Biticino DMX Gatewayinfo_stitalia_comNo ratings yet
- <!DOCTYPE HTML> <!--GLOBAL--> <HTML Xmlns="Http://Www.w3.Org/1999/Xhtml" Class="NoJS en-US">Document39 pages<!DOCTYPE HTML> <!--GLOBAL--> <HTML Xmlns="Http://Www.w3.Org/1999/Xhtml" Class="NoJS en-US">albertlagoyNo ratings yet
- Learning Activity Sheet Q4W5Document1 pageLearning Activity Sheet Q4W5LESTER TORRESNo ratings yet
- Eduroam TCDusers ConfigDocument15 pagesEduroam TCDusers ConfigAnonymous wpI3fRNo ratings yet
- Abusing Kerberos: Kerberoasting Attack DemoDocument12 pagesAbusing Kerberos: Kerberoasting Attack DemoBurakNo ratings yet
- The Perils of Algorithm-Based MarketingDocument5 pagesThe Perils of Algorithm-Based MarketinguppremNo ratings yet
- Big Data MyntraDocument27 pagesBig Data MyntraGaurav Rawat100% (1)
- KP Good Governance Strategy PDFDocument48 pagesKP Good Governance Strategy PDFKashifOfflineNo ratings yet
- Aseem Patni - Proxy Server Address, IIT KharagpurDocument2 pagesAseem Patni - Proxy Server Address, IIT Kharagpurmdasifkhan2013No ratings yet
- Cisco Global Mobile Data Traffic Forecast Update 2010-2015 (Feb 11)Document27 pagesCisco Global Mobile Data Traffic Forecast Update 2010-2015 (Feb 11)ChyanNo ratings yet
- Care of the Older Person Minor Award ResourcesDocument7 pagesCare of the Older Person Minor Award ResourcesDubes ValentinoNo ratings yet
- Bearer ServiceDocument4 pagesBearer ServiceManjula ChikkanargundNo ratings yet
- Dia SDP Ussd API Dgdv1.3.0Document16 pagesDia SDP Ussd API Dgdv1.3.0uwayoNo ratings yet
- ReadmeDocument3 pagesReadmeLeo Suca YungaNo ratings yet
- Release Note X4300 Series V6.G6.02Document13 pagesRelease Note X4300 Series V6.G6.02unoNo ratings yet
- HP Deskjet 2130 All-In-One Printer: DatasheetDocument2 pagesHP Deskjet 2130 All-In-One Printer: DatasheetoonNo ratings yet
- Pune PDFDocument74 pagesPune PDFubaidNo ratings yet
- Test 6 - Trav Amer - Beginners A1Document5 pagesTest 6 - Trav Amer - Beginners A1Angela del Pilar Ramirez TorresNo ratings yet
- Google Search Engine - Google SearchDocument1 pageGoogle Search Engine - Google SearchCamilla TalagtagNo ratings yet
- NS2Document11 pagesNS2Nikumani ChoudhuryNo ratings yet
- Web Search - Heather Tucci-Jarraf Public Trust OPPTDocument69 pagesWeb Search - Heather Tucci-Jarraf Public Trust OPPTVincent J. CataldiNo ratings yet
- C9650 C9850 900DP 905DP MM Rev7Document246 pagesC9650 C9850 900DP 905DP MM Rev7CCT Ops ManagerNo ratings yet
- Bug Bounty Hunters Extension Guidelines 12062022Document13 pagesBug Bounty Hunters Extension Guidelines 12062022StellaNo ratings yet
- Sun Blade 6000 Ethernet Switched Software Configuration GuideDocument106 pagesSun Blade 6000 Ethernet Switched Software Configuration Guidennakhle1No ratings yet
- IGCSE ICT Practical NotesDocument10 pagesIGCSE ICT Practical Notesasfas asf asNo ratings yet
- DA015 Quick User Start Guide L2R2 0728Document2 pagesDA015 Quick User Start Guide L2R2 0728OSCARITOXNo ratings yet
- Venn Diagram Traditional Education Virtual EducationDocument2 pagesVenn Diagram Traditional Education Virtual EducationjackqNo ratings yet