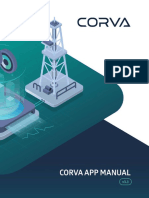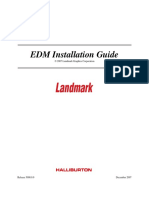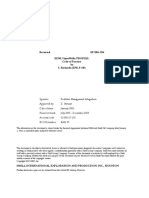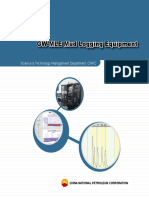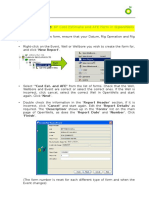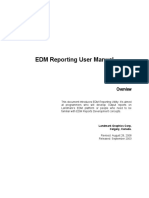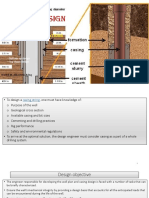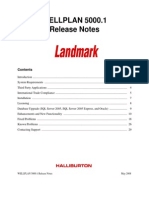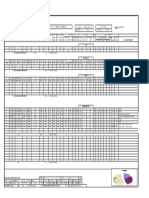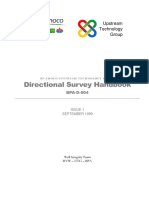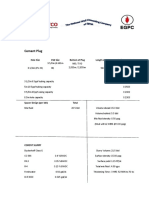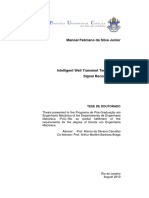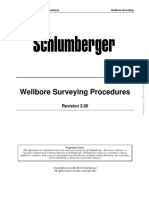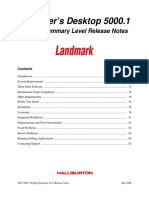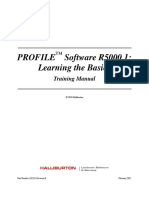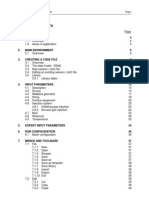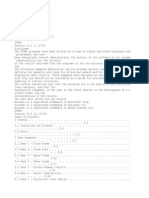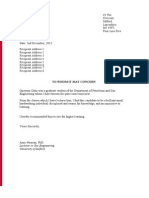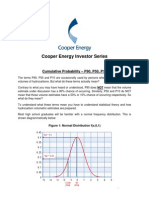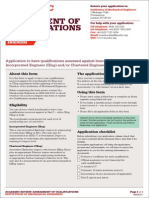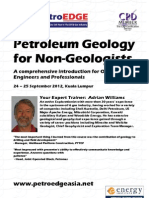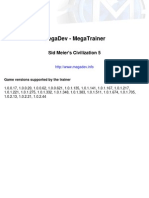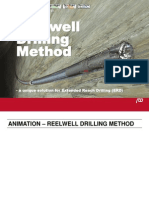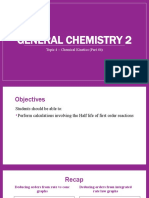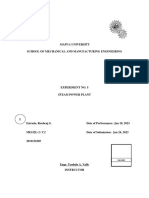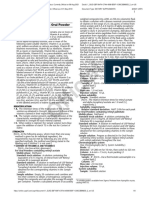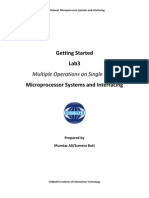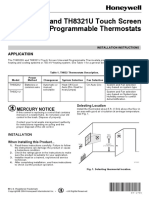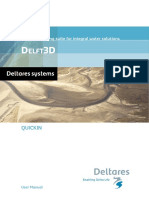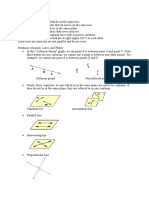Professional Documents
Culture Documents
Drill Bench-Kick Module User Guide
Uploaded by
Amir O. OshoOriginal Title
Copyright
Available Formats
Share this document
Did you find this document useful?
Is this content inappropriate?
Report this DocumentCopyright:
Available Formats
Drill Bench-Kick Module User Guide
Uploaded by
Amir O. OshoCopyright:
Available Formats
Drillbench Kick User Guide Page i
TABLE OF CONTENTS
Page
1 GENERAL 1
1.1 Overview 1
2 MAIN ENVIRONMENT 2
2.1 Overview 2
3 CREATING A CASE FILE 4
3.1 Overview 4
3.2 The data model - DEML 4
3.3 New session (.dml) file 5
3.4 Editing an existing session (.dml) file 5
3.5 Library 6
3.5.1 Library editor 7
4 INPUT PARAMETERS 8
4.1 Summary 8
4.2 Description 9
4.3 Survey 9
4.4 Wellbore geometry 12
4.5 String 15
4.6 Surface equipment 17
4.7 Fracture pressure 19
4.8 Mud 21
4.8.1 Component densities 23
4.8.2 PVT model 24
4.8.3 Rheology 27
4.9 Reservoir 29
4.10 Temperature 34
4.10.1 Measured 34
4.10.2 Holmes and Swift 35
5 EXPERT INPUT PARAMETERS 36
5.1 Model parameters 36
5.2 Sub-models 39
6 RUN CONFIGURATION 40
6.1 Batch configuration 40
6.1.1 Drillers method 41
6.1.2 Wait and weight 41
6.2 Sensitivity configuration 42
7 MENUS AND TOOLBARS 44
7.1 File 44
7.1.1 New 44
7.1.2 Open 44
7.1.3 Reopen 44
7.1.4 Save 44
7.1.5 Save as 44
7.1.6 Save as template 45
7.1.7 Save library 45
Drillbench Kick User Guide Page ii
7.1.8 Import 45
7.1.9 Export 46
7.1.10 Exit 46
7.2 Edit 46
7.2.1 Cut 46
7.2.2 Copy 46
7.2.3 Paste 46
7.2.4 Undo 46
7.3 View 46
7.3.1 Well schematic 46
7.3.2 Survey plot 48
7.3.3 Log view 49
7.3.4 Navigation bar 50
7.3.5 Input 50
7.3.6 Expert input 50
7.3.7 Run configuration 50
7.3.8 Simulation 50
7.4 Simulation 50
7.4.1 Start/Pause 51
7.4.2 Step 51
7.4.3 Reset 51
7.4.4 Load state from file 51
7.4.5 Save state 51
7.5 Results 52
7.5.1 Keep previous results 52
7.5.2 Import results 52
7.5.3 Export results 52
7.5.4 Manage results 53
7.5.5 Add page 53
7.5.6 Current page 53
7.5.7 Load/save layouts 54
7.6 Tools 54
7.6.1 Take snapshot 54
7.6.2 Report 55
7.6.3 Validate parameters 56
7.6.4 Edit unit settings 56
7.6.5 Options 57
7.7 Help 60
7.7.1 Help topics 60
7.7.2 About 60
8 RUNNING A SIMULATION 61
8.1 Overview 61
8.2 Controlling a simulation 61
8.3 Simulation window 61
8.4 Interactive simulation mode 63
8.5 Batch simulation mode 65
8.6 Sensitivity simulation 66
9 WORKING WITH KICK RESULTS 68
9.1 Plot page operations 68
9.2 Plot management 68
9.2.1 Set and plot selection 68
9.2.2 Add 69
9.2.3 Reset plot 70
Drillbench Kick User Guide Page iii
9.2.4 Remove plot 70
9.3 Plot operations 70
9.3.1 Maximize plot 70
9.3.2 Normalize 71
9.3.3 Swap with selected plot 71
9.3.4 Track values 71
9.3.5 Print 72
9.3.6 Import 72
9.3.7 Export 73
9.3.8 Copy image to clipboard 75
9.3.9 Plot properties 75
9.4 Profile plot operations 76
9.4.1 Take snapshot 76
9.4.2 Create trends at observation points 76
9.5 Curve operations 77
9.5.1 Copy curves 77
9.5.2 Paste as custom curves 77
9.5.3 Clear custom curves 77
9.6 Trend plot switches 78
9.6.1 Show timeline 78
9.6.2 Show previous results 78
9.6.3 Flip axes 78
9.6.4 X axis 78
9.7 Profile plot switches 78
9.7.1 Show pore/fracture pressure 78
9.7.2 Show casing shoe 79
9.7.3 Fade recent results 79
9.7.4 Show minimum/maximum 79
9.7.5 Show previous results 79
9.7.6 Slider 79
9.8 Zooming 80
9.9 3D wellbore plots 80
9.9.1 General functionality 80
9.9.2 Select run 80
9.9.3 Select curve 81
9.9.4 Holdup fraction view 81
9.9.5 Scale palette for entire run 81
9.10 Multiple runs keep results 82
9.11 Improved results view 83
9.12 Well schematic 84
9.13 Create presentation graphics 85
10 RHEOLOGY MODELS 87
10.1.1 Generalised Newtonian models 87
10.1.2 Frictional pressure loss model 89
11 COMPOSITIONAL PVT MODEL 91
11.1 Overview 91
11.1.1 Under-saturated liquid compressibility 91
11.1.2 Two-liquid formulation 92
11.1.3 Influx characterisation 92
11.1.4 Mud characterisation 94
12 LOST CIRCULATION 96
12.1 Overview 96
Drillbench Kick User Guide Page iv
12.2 Fracturing 96
12.2.1 Fracturing the formation 96
12.2.2 The Fracture Volume 97
12.2.3 Fracture Closing 97
12.2.4 Mud mixing 97
13 KEYBOARD SHORTCUTS 98
14 ACKNOWLEDGEMENTS 99
Drillbench Kick User Guide Page 1
1 GENERAL
1.1 Overview
Drillbench is an advanced software suite for design and evaluation of all drilling
operations. It is a result of more than 15 years of drilling research and has unique
features in dynamic simulation of the wellbore flow process.
As a software suite Drillbench is a compilation of several individual applications
focusing on different challenges encountered in a drilling operation. All the applications
are based on the same design basis and they have a lot of tools and features in
common, but each application has a user interface that is tailored to the tasks the
application is designed for. The combination of a common look and feel and tailored
interfaces ensures that it is very easy to move from application to application for
analyzing various phases of the drilling operation.
Kick is one of the applications in Drillbench. It is a unique software program for well
control engineering, training and decision making support. The program includes the
results of activities like flow modelling, laboratory and full-scale experiments and
simulator development. The simulator uses advanced mathematical models in order to
produce realistic simulations. A great number of special and complex well conditions
can be handled. Kick is a result of extensive R&D within well control performed at
Scandpower Petroleum Technology and Rogaland Research during the last decades.
The prevention and control of kicks are of great concern to the petroleum industry. Most
kicks are brought under control, but the occasional blow-out may result in danger for rig
crew and great losses of economic and environmental character.
The tool can be used for:
- Pre-evaluation of potential well control problems
- Post-evaluation of kick incidents
- Evaluation of well control procedures
- Evaluation of the effect of base oil type and mud composition on kick
development
- Evaluation of the effect of well geometry, pump rate, reservoir properties, mud
density, etc.
- Evaluation of pressure conditions in the well during the control phase
- Evaluating the effect of horizontal wells
- Evaluating the effect of deep water well; long choke/kill lines, narrow operating
window with fracture pressure gradient near formation pressure gradient
- Evaluating handling of an underground flow situation
- Evaluation of degasser (poorboy) capacity when circulating out a kick
The simulator can assist in the design of an optimum well program for a given geology,
wellbore configuration and surface equipment. It can help to determine optimum well-
control procedures, and serve as a remedy for post-analyses of kick cases. The
simulator is also a tool for training rig crew by simulating what if" scenarios before
drilling into new sections.
Drillbench Kick User Guide Page 2
Main environment
2 MAIN ENVIRONMENT
2.1 Overview
The Kick installation creates by default a Kick entry under Programs SPT Group
in the Start menu. Kick is started either by selecting this shortcut, by clicking a
desktop icon or by selecting from the Windows Explorer.
Regardless of the start-up method, the program will look similar to Figure 2.1 when
starting up. The contents of the parameter display may be different depending on
parameter group and selected window.
Figure 2-1. Typical view when starting Kick. A summary page shows the most
important parameters to give the user an overview of the case
The environment consists of four main areas; the menu line and the toolbar at the
top of the window, and in the main Kick window there is a navigation bar to the left
and a data entry window to the right.
Drillbench Kick User Guide Page 3
Main environment
Menu line
A standard menu line with File, Edit, View, Simulation, Results, Tools and Help
entries. File operations, selecting views and simulation control may be done from
here.
Toolbar
Standard commands like File New, File Open, Save, Copy, Cut, Paste and
Undo, are placed in a toolbar for easy access. These commands can also be
accessed by standard Windows keyboard shortcuts (ref. Chapter 13). A toolbar for
controlling the simulation with start, pause, single step and reset buttons is placed
next to the normal toolbar. The user can also select the desired type of simulation,
interactive, batch or kick tolerance.
Navigation bar
The navigation bar contains:
- Input for specification of the most frequently used input parameters
- Expert input for specification of optional or expert features
- Run configuration for specification of simulation specific parameters
- Simulation for simulation and output of results
Data entry window
Displays either input parameters or calculated output parameters depending on the
current selection in the navigation bar
Drillbench Kick User Guide Page 4
Creating a case file
3 CREATING A CASE FILE
3.1 Overview
This section briefly describes the data model in Drillbench and how a new case can
be created. All Drillbench applications share the same data model, therefore this
section is therefore similar for all applications.
A new case can be created either by building a new file or by editing an old file. The
data needed for a simulation may be selected from the library or specified in the
input parameter sheets. Details about the input parameter sheets and the library are
presented in more details in section 3.5 and chapter 4.
If you have used older versions of Drillbench, you can open your input files as
normal and you will be notified that your input has been upgraded. Note that this
upgrade is irreversible files saved from this version cannot be loaded in
older versions of Drillbench.
3.2 The data model - DEML
The data model illustrated in Figure 3-1 handles all internal data transfer between
the user interface and the numerical models and store all the information in XML
files.
The data model is the same for all Drillbench applications, but most applications
only use a subset of the full model. When switching from one application to another,
all available data will be used and the user must add only the data specific to the
application in use.
Figure 3-1 Data model in Drillbench
Data can be collected from several sources. In many cases the companies have
some standards, guidelines or common practices that will remain unchanged from
case to case. Also vendors of tools and fluids may be the same in many cases.
Drillbench Kick User Guide Page 5
Creating a case file
The total amount of data needed to run a Kick session may therefore be divided into
case specific data and more standard data that will remain unchanged or only
slightly modified from case to case. The standard data can, as before, be defined in
the Library to simplify the case definition phase.
Among the case specific data are well trajectory, geometry, operational conditions
and temperature. Typical library entries are fluids, pipes and tools.
3.3 New session (.dml) file
To create a new session file, select File New from the menu line. The new file
dialog offers choices of starting with a blank file or with predefined templates.
Templates can be defined either for specific well types (i.e. HPHT, deep-water,
extended reach) or for specific fields. The idea behind the templates is that the input
process should be simplified. All the predefined data is available from the user
interface so it is easy to review the data and verify that it fits the case you want to
simulate.
Figure 3-2. New file dialog
The path to the templates is configured in the Tools Options dialog.
3.4 Editing an existing session (.dml) file
Existing input files are opened by choosing File Open and selecting the file. A
recent used file can also be opened from the File Reopen list. The edit process
is very similar to what you do when you open a template file. After editing the input
file, choose File Save as from the menu line and give the input file a new
name. The input file can be saved in any directory.
Drillbench Kick User Guide Page 6
Creating a case file
3.5 Library
All data is entered in the parameter input section. For some data that is typically
entered based on data-sheets or from handbooks, an optional library function is
included. The default installation of Drillbench contains a library with values for pipes
& tubulars, tools, fluids etc. The user can also very easily add information to the
library to define new items.
The entries from the library are selected in the parameter input sections for Wellbore
geometry, String and Mud. The library can be accessed by clicking on the Name
field for the item/component. The items/components that can be found and stored in
the library are:
Riser
Casing/Liner
String components
Bit
Mud (Drilling fluid)
Figure 3-3. Library browser and filter dialog for casings
To find a specific item or component in the library, there is a filter option to help you
search for the item or component you need. You can set up several different filters
to make your library search more detailed if preferred. Click the Add button to add a
line in the filter dialog or press remove if you want to remove a line. Remember to
click Apply filter no filtering is performed before this button is clicked.
Drillbench Kick User Guide Page 7
Creating a case file
To select an item from the list of matching components you can double click on the
element. You will then return to the input screen and can continue to specify other
data.
If you do not find a suitable item or component in the library, you can specify all the
properties of the item or component manually in the input parameter window. The
item or component can then be added to the library by right-clicking on the line in
the table and choosing add item to Library.
3.5.1 Library editor
There is also a standalone library editor that can be opened from the Start menu
(Start [Program location] Tools Library editor).
Figure 3-4 Library editor
In the Library editor all the information that is stored in the library can be reviewed. It
is possible to add new items or edit the specification of existing items.
Drillbench Kick User Guide Page 8
Input Parameters
4 INPUT PARAMETERS
The input parameters are divided into ten main groups.
Summary A brief summary of the most important input data
Description Information about the present study/case
Survey Describes the well trajectory
Wellbore geometry Defines the wellbore completion
String Configures and defines the drill string and bit
Surface equipment Defines the rig environment
Fracture pressure Defines fracture pressures with depth
Mud Defines the drilling fluid
Reservoir Defines the reservoir and influx fluid
Temperature Defines temperatures and temperature model
4.1 Summary
The summary window is an overview of the most important information entered for
the case.
Figure 4-1 Summary window
Drillbench Kick User Guide Page 9
Input Parameters
4.2 Description
Use the Description window to describe the main purpose and key parameters of
the current case. The input is self-explanatory and consists of the most important
parameters needed to identify the case. Use the Description field to distinguish
several computations performed for the same case.
Figure 4-2 Description window
4.3 Survey
The input data for the survey are Measured depth, Inclination and Azimuth. The
simulator calculates the true vertical depth (TVD) by using the minimum curvature
algorithm. The angle is given as deviation from the vertical, which means that an
angle of 90 indicates the horizontal. The angle between two points is the average
angle between the points. The simulator handles horizontal wells, but angles higher
than 100 are not recommended. This window is optional and the well is assumed
vertical if no data is entered.
Drillbench Kick User Guide Page 10
Input Parameters
Figure 4-3 Specification of survey data
The survey data can be entered manually, copied from a spreadsheet or imported
from an existing survey file. Figure 4-3 show the survey data table and a 2D sketch
of the well trajectory.
Selecting one or more rows in the survey table will highlight the corresponding part
in the trajectory plot as shown in Figure 4-4.
Figure 4-4 Highlight sections in well trajectory plot
Drillbench Kick User Guide Page 11
Input Parameters
Inclination data can also be imported from file (Ref. Figure 4-5) by choosing File
Import Survey data or RMSwellplan data.
Figure 4-5 Menu option for survey data import
The RMSwellplan option opens an open file dialog where a *.dwf file can be
selected. The Survey data import is different as this option opens a file import tool
shown in Figure 4-6.
The import tool is very general and can handle different units, different column order
or delimiters. It can also handle any number of header or footer lines.
Figure 4-6 Survey Import window
Drillbench Kick User Guide Page 12
Input Parameters
The survey profile can be previewed in 3D, by selecting View Survey plot.
Figure 4-7 3D survey plot
4.4 Wellbore geometry
The wellbore geometry section contains the specification of the actual hole. A typical
window appearance is shown in Figure 4-8. The wellbore is divided in two parts;
Riser (if applicable), and Casing/Liner.
Figure 4-8 Specification of riser, casing and liner data
Drillbench Kick User Guide Page 13
Input Parameters
Riser
Figure 4-9 Riser
The Riser is specified by the length (sea floor depth) and dimensions. Name and
dimensions can either be typed directly in the table or a predefined item can be
loaded from the library. The library is accessed from an ellipsis button in the Name
column.
The library functionality is described further in Chapter 3.5.
Figure 4-10. Library browser for Casings and Risers (database)
Kick is able to simulate flow in the riser after the BOP is closed. This is important
especially for deep-water wells, in case gas has entered the riser before the BOP is
fully closed. Calculation of flow in riser after the BOP is closed is activated from an
ellipsis button that appears when clicking in the Properties column. Enable the
checkbox for Riser calculation as shown in Figure 4-11. One needs to specify the
length and inner diameter of the diverter.
Drillbench Kick User Guide Page 14
Input Parameters
Figure 4-11 Activation of riser calculation; simulation of flow in the riser when the
BOP is closed
Casing / Liner
Figure 4-12 Casing and liner specification
Each row in the casing and liner window is used for specifying the information
necessary for one casing string. In the computations, only the annulus open for mud
flow need to be known. Thus only dimensions for the innermost casing layers need
to be defined and casings outside can be left out.
The first column contains the casing/liner name. The Name fields contain an ellipsis
button that can be used to reference the casing and liner library. All the information
about dimensions and properties can be taken from the library. The library
functionality is described in Chapter 3.5. Note that you dont have to pick the
information from the library. If the dimensions are more readily available from other
applications or reports, the information can easily be pasted into the table. Right
clicking on a line in the table will allow you to store new elements to the library.
Hanger depth is the starting depth for the casing string. For the uppermost
casing/liner, the hanger depth will often equal the depth of the BOP, i.e. rig floor
(hang-off from rotary table is usually ignored) or sea floor depth.
Setting depth is the casing shoe depth or depth for cross-over to another casing
dimension.
In the fourth and fifth column the inner and outer diameter of the casing are
specified (these values will be taken from the library, but can be manually updated
as well).
All depths are metered depths with reference to RKB.
To append lines to the table, just use the down arrow key. To add or remove lines
within the table use either Ctrl+Ins or Ctrl+Del.
Drillbench Kick User Guide Page 15
Input Parameters
A schematic of the casing diagram can be viewed from the menu View Well
schematic. A visual inspection of the well can reveal errors in the input data. Clicking
on a row in the riser or casing table will highlight the corresponding item in the well
schematic as shown in Figure 4-8.
4.5 String
Figure 4-13 String configuration
String
Select components from the library browser to configure the drill string. The
selection is performed using the filter dialog, launched using the ellipsis button in the
first column of the table. The library functionality is described in Chapter 3.5.
The first row in the table is the component next to the bit, i.e. all components,
including the bottom hole assembly (BHA), are defined from the bit and upward in
this table.
It is possible to create items with custom dimensions by modifying diameters of an
already defined item or by entering all the information manually. To add new items
to the library, right click on the component.
To append lines to the table, use the Arrow down key. To add or remove lines within
the table use either Ctrl+Ins or Ctrl+Del.
Clicking on a row in the string table will highlight the corresponding item in the well
schematic as shown in Figure 4-13.
Drillbench Kick User Guide Page 16
Input Parameters
Bit
The bit is defined separately. Select the bit from the library browser by clicking the
ellipsis button. It is possible to edit the bit dimensions and properties by adjusting
the values in the window. The flow area through the nozzles is defined either by
entering the Total flow area (TFA) or by entering the diameter of each nozzle. To
add a newly created bit to the library, click on the Add to library button.
Figure 4-14 Bit configuration
If nozzle diameter is selected and it is necessary to specify more than four nozzles,
the extra nozzles can easily be added by pressing the down arrow key at the last
line in the table, or alternatively by pressing Ctrl+Ins.
Drillbench Kick User Guide Page 17
Input Parameters
4.6 Surface equipment
The surface equipment window, Figure 4-15, defines the rig equipment and some
operational parameters influencing a shut-in and kill operation.
Figure 4-15 Configuration of rig equipment and operational parameters
Choke line
The input data required for the Choke line is shown in Figure 4-16.
Figure 4-16. Input data for chokeline
Drillbench Kick User Guide Page 18
Input Parameters
Specify the length and inner diameter of the choke line. The Duration of choke
closure is the time required to close the choke from fully open to fully closed.
Pressure after choke is the backpressure of the choke and is used as the boundary
condition for the choke line outlet. Unless a poor boy degasser (see Chapter 5.1
Model parameters) is included in the model, Pressure after choke is typically
representing the operating pressure of the separator. Number of kill and choke lines
refers to the number of lines used for circulating out a kick. In case of more than
one choke/kill line, the lines are assumed to have the same length and inner
diameter, and they are assumed to be operated at the same choke pressure. The
flow is split equally between the lines. The pressure drop across the choke is
calculated based on the total flow rate.
Pump
Figure 4-17. Pump parameter input
The Liquid pump rate change defines how fast the pump can be shut down, and
how fast a new rate is achieved when the circulation rate is altered. Example: a
Liquid pump rate change of 2000 l/min means that when circulating at 1000 l/min it
takes 0.5 min from the pump is starting to shut down until it stops flowing.
Delay until pump shut down defines how long it takes from a kick is detected and
until the pump is starting to shut down. It represents a human factor in the process
of shutting in the well. When running a simulation in the Interactive simulation mode,
the user will be given a message when it is time to shut down the pump. This
message will appear when the delay period after kick detection has elapsed. During
a batch or sensitivity simulation, the pump shut in is initiated automatically after the
same predefined time.
The Volumetric output is the pump capacity. This is used to compute the number of
strokes during a wait & weight (kill sheet) well control simulation mode.
BOP
Figure 4-18 shows the input data for the BOP (blowout preventer).
Drillbench Kick User Guide Page 19
Input Parameters
Figure 4-18. Input data for BOP
The Duration of closure is the time required to close the BOP from fully open to fully
closed.
The Delay until BOP closure represents the time from the pump has stopped flowing
until the BOP starts to close. It represents a human factor in the process of shutting
in the well.
In the Interactive simulation mode the user will be given a message when it is time
to close the BOP. This message will appear when the delay period after the pump
shutin has elapsed. During a batch and sensitivity simulation, the BOP closure is
initiated automatically after the same predefined time.
The Duration of choke closure, Liquid pump rate change, Delay until pump
shutdown and Delay until BOP closure defines the rig operational parameters.
Together these parameters define the time to shut in the wellbore after a kick is
detected. They are important when investigating the impact of operational
parameters on the development of a kick incident and provide a basis for preparing
operational procedure. A hard shut in of a kick is modeled by minimizing these
parameters in the input data.
Surface
Figure 4-19 Annulus surface pressure
Annulus surface pressure defines the pressure at annulus outlet and is used as the
boundary condition for the simulation until the well is closed. Default value is 1 atm.
4.7 Fracture pressure
Fracture pressure can be specified for various depths. The fracture pressure refers
to formation strength (point of elastic deformation). This is an optional window and
can be left empty. However, the given data will be used as reference values in
pressure plots for evaluation of shoe strength, and it is therefore very useful to enter
the expected profile. The window is shown in Figure 4-20. As soon as depths or
gradients are entered or modified in the tables, the plot on the right hand side will be
updated.
Drillbench Kick User Guide Page 20
Input Parameters
Figure 4-20. Fracture pressure input window
Measured depth and the corresponding fracture pressure data are defined in the
table. Either the Fracture pressure gradient or the fracture pressure is specified. If
the gradient is specified, the corresponding fracture pressure at the given depth is
automatically calculated, and vice versa. The corresponding TVD values are
automatically displayed for information purposes.
To append lines to the table, just use the down arrow key. To add or remove lines
within the table use either Ctrl+Ins or Ctrl+Del.
Selecting one or more rows in the survey table will highlight the corresponding part
in the plot as shown in Figure 4-21.
Drillbench Kick User Guide Page 21
Input Parameters
Figure 4-21 Highlight sections in fracture pressure plot
The columns Initiation pressure and Closing pressure are optional and refers to
modeling of a lost circulation scenario. The columns are only important if losses to
the formation are to be modeled, if not the values can be disregarded. At fracture
initiation pressure, fluids are actually lost into the formation. Moreover, when the
fluids have returned to the well, the fracture closes at the fracture closing pressure.
The simulator automatically suggests an initiation pressure of 1.2 times the fracture
pressure, and a closing pressure 17 bar below the fracture pressure. The values
should be updated if more accurate information is available. See also Chapter 5.1
Model parameters for further description of input parameters connected to modeling
of lost circulation.
The simulator gives a message when the pressure in the well exceeds the fracture
pressure. Note that lost circulation will only be activated if the simulator is run in
interactive mode with manual choke control. In this case, mud will be lost to the
formation if the fracture initiation pressure is exceeded anywhere in the open hole
section during the simulation.
The lost circulation model is described in more detail in Chapter 12.
4.8 Mud
In Figure 4-22 the specification of mud properties are illustrated. Fluids can either be
selected from the library or a new fluid can be defined by entering relevant data in
the window. A fluid can be selected from the available library fluids by clicking on the
button in the Fluid name field. This will open the select fluid dialog shown in Figure
4-23.
If a fluid similar to the actual fluid is not found, it can be created. This is done by
entering data in the relevant input fields for Component densities, PVT and
Rheology. The newly created drilling fluid can be added to the library by using the
Add to library button in the upper right corner.
Drillbench Kick User Guide Page 22
Input Parameters
The mud window can contain several pre-configured muds. The list on the left side
shows the list of current contained fluids. All pre-configured muds are available for
selection in the simulation window to easily switch mud system.
When specifying a new fluid, either by selecting from the library or creating a new,
press the Add button to add it to the list. Muds can be deleted from the list with the
Delete button.
Figure 4-22 Mud window
Drillbench Kick User Guide Page 23
Input Parameters
Figure 4-23 Library browser for fluids
4.8.1 Component densities
Below the drilling fluid entry, the fluid component densities are displayed.
Unless the fluid density is calculated based on data from a field mud, ref. Measured
PVT model below, a component density model is used. The p, T dependency of
each phase will then be treated separately and a resulting density will be calculated
based on the weight fractions of each phase and the density of the mud at standard
conditions.
Base oil density is specified at standard conditions (1 bar,15C / 14.7 psia and 60
F).
Solid density is the density of the weight material. A solid density of 4.2 sg is
suggested by default, which corresponds to the density of barite. In these
calculations, the compressibility of solids is assumed to be negligible, an assumption
that in most cases is fairly correct.
Density refers to the density of the whole mud phase and must be specified at the
correct reference temperature and atmospheric pressure.
The last parameter to be specified is the mud Oil/water ratio. The ratio is specified
as 'oil volume%/water volume%' (e.g. '80/20').
Drillbench Kick User Guide Page 24
Input Parameters
Figure 4-24 Component densities
4.8.2 PVT model
The PVT section defines the variation in mud properties with elevated pressure and
temperature. There are three alternative ways of estimating these properties:
Measured, Black oil and Compositional. The method is selected in the expert input
section Sub-models. The currently selected model is listed here as a hyper-link
which can be clicked to quickly jump to the model selection page. Each method
have different input properties which are specified here.
4.8.2.1 Measured
The Measured PVT model is recommended if experimental PVT data are available
for different pressures and temperatures. The measured values can be specified by
clicking the Properties button in the PVT section.
Clicking the properties button open a sub-window with three tab-sheets; one for
density of the whole fluid, one for density of saturated base oil and one for
specification of gas solubility in the base oil.
All tab sheets contain spreadsheet tables that support copy and paste between
other programs and Drillbench.
The Measured PVT model is suitable only for dry gas influx.
Drillbench Kick User Guide Page 25
Input Parameters
Figure 4-25 Entries for experimental values for Measured PVT model
Mud density
The table for Mud density consists of a spreadsheet component with temperature
data in the first row and pressure in the first column. The densities are the density of
the whole mud for a saturated base oil phase, and are filled in for each pair of
pressure and temperature. This table is not needed unless Measured PVT is chosen
as PVT model
Saturated oil density
The table for Saturated oil density consists of a spreadsheet component with
temperature data in the first row and pressure in the first column. The densities are
filled in for each pair of pressure and temperature. The densities entered are the
density of base oil saturated with gas. This table is not needed unless Measured
PVT is chosen as PVT model
The Density slope is used to compute the density of undersaturated oil. That is, the
compressibility of saturated base oil beyond the pressure where all the gas is
dissolved.
This is done by first calculating the density of saturated oil at the bubble point
pressure that corresponds to the actual amount of gas dissolved in the oil.
Furthermore, it is assumed that the oil is compressed with the given density slope to
the actual pressure. Since the density slope is not constant with pressure, the
entered density slope must be specified at the actual well pressure where the oil is
Drillbench Kick User Guide Page 26
Input Parameters
undersaturated. An example is the density slope of a 0.750 sg oil. Measurements
performed at Rogaland Research has shown that the density slope is 9.5 kg/m3*bar
from 1 to 500 bar, while it is 75.8 kg/m3*bar from 500 to 1000 bar.
Oil solubility
The Oil Solubility table is used for entering measurements of the solubility of gas in
the oil phase of the mud. Temperature data are entered in the first row and pressure
points in the first column. The solubility for each pair of pressure and temperature is
entered. The table should cover the whole range of pressure and temperature
relevant for the simulation. If the temperature and pressure during simulation goes
beyond those covered in the table, the solubility values will be extrapolated from the
table. This can cause large inaccuracies.
The first row in the table should always contain data at 1 bar. This is used as a
reference point in the computations.
This table is not needed unless Measured PVT is chosen as PVT model
4.8.2.2 Black oil
For the Black oil PVT model, the mud properties for elevated pressure and
temperature are based on empirical correlations. There is no requirement to base oil
chemical composition. This option is suitable mainly for dry gas influx.
Figure 4-26 Selection of Black oil PVT model
The black oil model is not suitable in cases with excessive amount of dissolved gas,
which typically occurs around 5-600 bar for dry gas influx. However, this limit is case
dependent and not absolute.
4.8.2.3 Compositional
For the Compositional model, the mud properties as function of pressure and
temperature are calculated based on Equation of State (EoS). The compositional
PVT model is recommended when experimental data are not available. The
compositional model is suitable for influx types ranging from dry gases and
condensing gases to oils, and is reliable also for extreme (HPHT) conditions.
Figure 4-27 Selection of Compositional PVT model
The Properties button activates a window for selection of base oil composition.
Drillbench Kick User Guide Page 27
Input Parameters
Figure 4-28 Selection of base oil composition
Compositions for common base oils are predefined; Diesel, Paraffinic, and Low
Toxicity. The user can either select one of the predefined compositions, or if more
specific data for the base oil composition is available, it can be entered by choosing
Custom.
The density of the base oil is now calculated by the compositional model, and the
Base oil density, ref. Figure 4-24, is no longer required input. Once the simulation is
started, the calculated base oil density is written to the log window.
The EOS used is Soave-Redlich-Kwong with Peneloux volume correction term.
4.8.3 Rheology
Three rheology models can be selected; Robertson-Stiff, Power Law and Bingham.
Robertson-Stiff is the recommended model for most situations.
Drillbench Kick User Guide Page 28
Input Parameters
Figure 4-29 Rheology input
The rheology curve can be specified as a table of shear rate vs. shear stress (Fann
reading). The rheology table is a spreadsheet table and it is possible to use copy
and paste between other programs and Drillbench.
If Robertson-Stiff is chosen as rheology model, where applicable, the table should
contain at least three Fann readings.
Rheology data can also be given in terms of plastic viscosity (PV) and yield point
(YP).
It is assumed that the rheology data entered is valid at atmospheric pressure and 50
C (122 F).
Drillbench Kick User Guide Page 29
Input Parameters
4.9 Reservoir
The reservoir and type of influx fluid are defined in the Reservoir input window, as
shown in Figure 4-30.
Figure 4-30 Reservoir window
Reservoir zone
The name of the reservoir zone is entered in the column Lithology name. Lithology
is used as a term for the material in the surroundings of the well. The columns Top
and Bottom define the upper and lower boundary of the reservoir zone and are
given in metered depth from RKB. Reservoir top must be between last shoe depth
and the bottom of the well. In case a drilled kick is to be simulated, it can be a good
approach to set the reservoir top at the bit depth. Then the bit penetrates into the
reservoir at simulation start-up (remember to choose a rate of penetration (ROP)
above zero). Top pressure and Top temperature is the pressure and temperature in
the reservoir at the top depth.
The Influx column defines the rate of influx into the well. Clicking in the Influx column
activates the cell for edit and a button appears in the right end of the cell. Pushing
this button opens a window as the one shown in Figure 4-33.
Drillbench Kick User Guide Page 30
Input Parameters
Figure 4-31 Specification of influx rate
Two models are available, Reservoir model or Constant.
Reservoir model: influx rate depends on Permeability, Porosity, the length of the
reservoir exposed to the well and the drawdown (i.e. the difference between
bottomhole and formation pressure). The Reservoir model is typically used for
simulation of drilled kick
Constant: influx is injected into the borehole at a constant rate specified by the
user, regardless if there is underbalance or not. The rate is determined by a
Volume injected over a certain Duration of time. The Volume refers to gas influx at
reservoir conditions. If the reservoir fluid is heavier, the kick size may differ from
the specified volume due to volume conversion. The influx stops when the
borehole is shut in. If the bore hole is not shut-in when the Duration period is
exceeded, the influx model automatically switches to Reservoir model and a
further influx rate is calculated based on the conditions in the wellbore. Constant
model is typically used for simulation of swabbed kick.
It is possible to specify two reservoir zones at different depths and with different
influx models.
Reservoir fluid
Type of influx fluid is selected from the dropdown list in the reservoir fluid section.
Figure 4-32 Selection of influx fluid
If more than one influx zone is defined, the influx fluid is the same for both zones.
What type of input information is required for the reservoir fluid depends on which
PVT model is selected in the Sub-model window. The available PVT models are
Measured, Black oil or Compositional. The label showing the currently selected
model is a hyper-link which can be clicked to quickly jump to the model selection
page.
Drillbench Kick User Guide Page 31
Input Parameters
Measured or black oil PVT model
The type of fluid is selected from the dropdown list. The user can choose between
predefined fluids for common fluid types; Methane, Dry gas, Volatile oil or Black oil.
The fluid properties are listed in the table below.
If more specific data for the reservoir fluid is available, the user can choose Custom
from the dropdown list. By pressing the properties button, a window is opened
where the user can specify data for the fluid, as shown in Figure 4-33.
Figure 4-33 Customized reservoir fluid properties for Measured or Black oil PVT
model
The user must select whether the influx fluid is to be regarded as gas only. This is
done by enable the Is gas checkbox. Only very lean gases should be regarded as
gas only, i.e. gases like dry gas or leaner. All other fluids should be treated with
possibility for oily components as well. With condensing influx (i.e. not dry gas), the
reservoir oil will mix with the mud and can significantly alter the mud properties. This
is an irreversible change, in contrast to dissolved reservoir gas, which is released
from the mud when approaching surface conditions. Generally, all fluids with the
exception of very lean gases should be treated as oil to capture this effect.
The density of the influx gas is specified at standard conditions. If any contamination
is present, the amount of contamination is specified as well (on molar basis). The
available impurity gases are: Nitrogen N
2
, Carbon Dioxide CO
2
and DiHydrogen
Sulphide H
2
S. The gas density should include the contaminations.
For fluids heavier than very lean gases, both properties for the influx gas and influx
oil must be specified. Oil density, compressibility and Gas oil ratio (GOR) are given
at standard conditions, while oil formation volume factor and oil viscosity are given
at reservoir conditions.
The properties for the predefined fluids are listed in the tables below.
Drillbench Kick User Guide Page 32
Input Parameters
Table 1 Properties for predefined fluids
Reservoir fluid
Oil density
[kg/m]
Gas
density
[kg/m]
GOR
[Sm/Sm]
Oil
Compressibility
[1/bar]
Oil volume
factor
[-]
Viscosity
[cp]
Black oil 839 1.235 106 1.623E-04 1.341 0.536
Volatile Oil 830 1.041 486 3.165E-04 1.787 0.245
Dry Gas - 0.680 - - -
Methane - 0.659 - - -
Reservoir
fluid
Oil density
[lbm/ft]
Gas
density
[lbm/ft]
GOR
[scf/stb]
Oil
Compressibility
[1/psia]
Oil volume
factor
[-]
Viscosity
[cp]
Black oil 52.38 0.0771 595 1.119E-05 1.341 0.536
Volatile Oil 51.82 0.0650 2729 2.182E-05 1.787 0.245
Dry Gas - 0.0425 - - -
Methane - 0.0412 - - -
Note: Reservoir conditions for the predefined fluids are assumed 180 bar (2611 psi)
and 70 C (158 F). The oil formation volume factor and oil viscosity should be
updated according to the current reservoir conditions.
Compositional PVT model
If Compositional model is chosen in the Mud input window, ref. section 4.8.2, the
reservoir fluid composition needs to be specified.
Predefined influx compositions are available from the dropdown list. The predefined
influx compositions cover the range of typical North Sea fluids, such as Methane,
Dry gas, Lean condensate, Rich condensate, Volatile oil and Black oil. See Chapter
11.1.3 for further information about the predefined fluids.
If detailed information about the reservoir fluid is available (e.g. from gas logs, PVT-
reports for wells in the vicinity, etc.), the compositional data can be entered by
choosing Custom in the dropdown list. The input window is then available from the
Properties button, as shown in Figure 4-34.
The reservoir fluid is characterized by mole fractions of hydrocarbons grouped into
single carbon number groups C1 to C19. All heavier compounds are to be lumped
into the C20+ fraction (molar basis). These are the data commonly available from
gas chromatography (GC) and fractional distillation. If any contamination is present,
the amount can be specified for: Nitrogen N
2
, Carbon Dioxide CO
2
and DiHydrogen
Sulphide H
2
S.
Drillbench Kick User Guide Page 33
Input Parameters
Figure 4-34 User defined reservoir fluid composition
Properties for the reservoir fluid are calculated based on the Soave-Redlich-Kwong
EoS with Peneloux volume correction term. Once the simulation is started, the
density and GOR calculated for the reservoir fluid is written to the log window.
The Compositional PVT model is closer described in Chapter 11.
Drillbench Kick User Guide Page 34
Input Parameters
4.10 Temperature
Figure 4-35 Temperature input window
There are two temperature options available, Measured or Holmes and Swift. The
option to use is selected from the drop down list.
4.10.1 Measured
If measured data for the mud temperature along the borehole is available, the data
are entered in the two tables. There is one table for mud temperature inside the drill
string and another table for mud temperature in the annulus. Measured depth is
entered together with the corresponding temperature. The number of pairs may be
different for annulus and drill string. The first data points in the tables are the mud
temperature at surface.
The program interpolates linearly between the given temperature points when
computing the temperature profile. Thus, in deep water wells, the annulus
temperature at the BOP depth should always be given.
Drillbench Kick User Guide Page 35
Input Parameters
Note: If measured data is not available, it is recommended to calculate the mud
temperature profile by using the dynamic temperature model in Drillbench
Presmod
and copy the result into the tables in Kick. A Kick input file can be opened and run in
Presmod. It only needs to be updated with data connected to the temperature
calculations.
4.10.2 Holmes and Swift
The Holmes and Swift model is a fairly basic temperature calculation based on
geothermal gradient and heat transfer to the surroundings. The ambient temperature
at surface, geothermal gradient and outlet temperature from the choke line must be
specified. In offshore wells, the surface temperature is the sea water temperature.
HTC across drillpipe is the heat transfer coefficient between the drill string and
annulus, HTC across wellbore is the heat transfer coefficient between the annulus
and the formation.
Suggestions if thermodynamic parameters are not known:
- Heat transfer coefficient across drillpipe: 170 W/m
2
.K
- Heat transfer coefficient across wellbore face: 5.6 W/m
2
.K
Drillbench Kick User Guide Page 36
Expert input parameters
5 EXPERT INPUT PARAMETERS
5.1 Model parameters
The model parameters window defines mathematical correlations and numerical
parameters for the simulation.
Figure 5-1 Model parameters window
Number of grid cells
The number grid cells is a numerical parameter. The user specifies the number of
grid cells used to create the underlying mathematical model. More specifically, it
defines the level of detail at which drillstring and annulus is discretized. Increasing
the number of grid cells will increase the accuracy of the simulation but at the cost of
the computation time. The computation time will at best increase linearly with
respect to the grid cells. To avoid the simulation becoming too time-consuming, the
recommended value for this parameter is around 90. Maximum number of cells is
2000.
Drillbench Kick User Guide Page 37
Expert input parameters
Observation points
Five positions can be specified in the well where pressure, ECD and temperature
can be observed. The measured depth of the observation point is specified together
with a specification of point type. The points can either be moving or fixed. A moving
point is a point that is attached to the drillstring moves together with the string. A
fixed point refers to a fixed depth, independent of string movement or bit position.
Lost circulation
The lost circulation input data group refers to modeling of mud losses to the
formation and a possibly lost circulation situation. Formation initiation and closing
pressures are defined in the Fracture pressure window, see Chapter 4.7.
Figure 5-2 Specification of lost circulation parameters
The Amount of fluid returned is the fractional amount of fluids lost in the fracture that
will return into the annulus when the fracture closes. A value of 1 means everything
will re-enter annulus. The default is set to a value of 0.5.
The Secondary fracture initiation factor (SFIF), sets the fracture initiation pressures
for a second time fracture. If the well should fracture a second time during a
simulation, the difference between the fracture pressure and the fracture initiation
pressure is reduced by a factor of SFIF. So a value of 1 means that the initiation
fracture pressure is unchanged, a value of 0.5 means that the initiation pressure will
be reduced by half the difference between the fracture pressure and the old initiation
pressure. The formula is:
Second frac.init.pr. =Frac.init.pr. + (Frac.init.pr. - frac.pr.) * SFIF
If the amount of fluid returned is set to zero, the closing pressure should be set
equal to the fracture pressure.
Note: Lost circulation is only active when running interactive simulation in manual
choke mode.
Drillbench Kick User Guide Page 38
Expert input parameters
Separator
A poorboy degasser can be included in the simulation by enable the Separator
checkbox.
Figure 5-3. Input for poorboy degasser
The geometrical parameters, such as Height and Diameter must be given. It is
assumed that the separator is cylindrical. If the horizontal cross section is not
circular, specify diameter such that the cross sectional area is correct. Level is the
vertical level of the separator inlet relative to drill floor.
Flare and Pit line dimensions are also defined in the Separator section. The entry
fields are only needed when a poorboy degasser is modeled. Pit line liquid seal is
the highest vertical level of the mud line between separator and pit tanks. This is
measured relative to the mud outlet of the separator.
The gas separator calculations use very small time steps in order to calculate
dynamic effects. They therefore slow the calculation somewhat as soon as gas
enters the choke line.
Once the mud level exceeds the top of the separator or empties, a warning
message is given and the simulation continues with no gas separator calculations.
Results from the separator module are provided interactively, and not saved to files.
It is therefore automatically disabled in batch and kick tolerance calculation mode.
Drillbench Kick User Guide Page 39
Expert input parameters
Degasser capacity is the maximum flow rate that the separator can handle. It is
used by the sensitivity simulation to calculate the maximum circulation rate that can
be handled without exceeding the degasser capacity.
5.2 Sub-models
Two-phase pressure loss model
Two options are available for calculation of Two-phase pressure loss; Beggs and
Brill and Semi-Empirical. The Semi-Empirical is the recommended choice in most
cases.
PVT model
The PVT section defines the variation in mud properties with elevated pressure and
temperature. There are three alternative ways of estimating these properties:
Measured, Black oil and Compositional. The method is selected from the PVT model
drop-down list.
Figure 5-4 Selection of PVT model
When using the Compositional model you can optionally specify the PVT range.
Default range is 10C to reservoir top temperature, and 1 bar to reservoir top
pressure + 100 bar. The user can override these values by clicking the check box
and entering a different value.
Drillbench Kick User Guide Page 40
Run configuration
6 RUN CONFIGURATION
6.1 Batch configuration
The Batch simulation mode gives the user an opportunity to run one or several
simulations without any interaction from the user. The operational conditions are
defined prior to simulation start and the well control procedures are performed
automatically. Several operational scenarios can be predefined. On the Run
configuration navigator bar there is an icon for Batch configuration, as shown in
Figure 6-1. Each simulation has its own set of operational data, and more simulation
scenarios are added by using the Add button at the bottom of the window. A
simulation scenario can be deleted by using the Delete button.
A set of batch simulations are stored as part of the case file when using the File
Save option from the menu bar. All the simulations defined in one batch are based
on the same input file.
Figure 6-1 Set of batch simulations
Pre-kick circulation period defines the circulation rate before a kick is taken. Up to
two circulation periods can be defined, with different pump rates and duration. After
the pre-kick circulation periods, the kick is taken at the circulation rate specified in
the Interactive simulation control panel. If no pump rate is specified in the Interactive
simulation control panel the kick is taken without circulation.
The Kick intensity defines the degree of underbalance and thereby also defines the
rate in which the kick is taken; see Figure 6-2 below. The corresponding formation
Drillbench Kick User Guide Page 41
Run configuration
pressure is determined by the specified kick intensity and the reservoir pressure
defined in the Reservoir input parameter window is not used.
Figure 6-2 Definition of kick intensity
The pit alarm level indicates when the kick is detected at surface. When the alarm
is triggered, the simulator will start the shut in procedure. The shut in procedure is
performed according to the operational times given in the Surface equipment group
in the Input Parameter section.
It is possible to perform a flow check after the pumps are stopped. The flow check
may continue a certain time, or until a certain volume increase in the pit is achieved.
The selection is made from the drop down list.
After the well is shut in, the wellbore pressure can be allowed to stabilize. The shut
in time is either set by the user, or the well can be kept shut in until the bottomhole
pressure equals the pore pressure and the influx has stopped. This is selected from
the Shut in period drop down list.
Circulation rate is defining the pump rate when circulating the kick.
The circulation of the kick can be performed in three different modes; Drillers
method, Wait and weight and Reference depth.
6.1.1 Drillers method
The bottomhole pressure during circulation of the kick is controlled according to the
shutin pressure plus a pressure margin to pore pressure defined by the user in
Dynamic safety margin and the kick circulation rate. After the kick is circulated out, a
kill mud is circulated at a given Kill mud circulation rate. The kill mud weight is
calculated based on the Static safety margin.
6.1.2 Wait and weight
Circulation is performed according to a kill sheet computed by the simulator, with
pre-determined pump pressure versus time. The static safety margin is taken into
account in the computation of the kill mud weight.
Time
P
r
e
s
s
u
r
e
g
r
a
d
i
e
n
t
Hydrostatic head
Formation pressure
Flowing bottomhole pressure
kick intensity
underbalance
Drillbench Kick User Guide Page 42
Run configuration
6.1.2.1 Reference depth
In this mode, the choke pressure while circulating the kick is controlled in order to
keep the pressure at a certain well position constant. The depth and the
corresponding pressure at this depth is specified by the user.
Clicking the Calculate preview button will calculate and show the corresponding
reservoir pressure for the entered kick intensity, and the corresponding ECD for the
entered circulation rate. After the button is pressed, these values will update live
when changing the kick intensity or circulation rate. The preview is dependent on the
selected mud. Changing the mud type or mud density will require clicking the
Calculate preview again.
6.2 Sensitivity configuration
The Sensitivity simulation mode is a tool for running a number of sensitivity
simulations. The well control procedure is defined up front and the sensitivities are
run automatically without any user interaction. Combining different sensitivity
parameters the user can simulate many different sensitivity scenarios, e.g.:
Maximum kick size vs. kick intensity
Casing shoe position vs. kick intensity
Degasser capacity vs. kick intensity
This input page enables configuration of the initial parameters, detection and well
control procedures as well as the two sensitivity parameters. See Figure 6-3.
Figure 6-3 Sensitivity configuration
The sensitivity parameters are divided in groups of similar or equivalent parameters:
Drillbench Kick User Guide Page 43
Run configuration
1. Rate
- Circulation rate
2. Reservoir (equivalent, based on mud type, density and pump rate)
- Kick intensity
- Reservoir pressure
3. Kick detection (similar)
- Kick Size (after pump off, reservoir)
- Pit alarm level (after or when pump off, at surface)
The input expects that the two parameters are of different parameter groups and will
not pass validation if they belong to the same group. The selected parameters will
disable the input which is already covered by the parameters and enable the
missing input fields belonging to the parameter group not covered by the parameter
selections. Flow check, initial without reservoir and circulation mode without
circulation rate are always mandatory input.
Clicking the Calculate preview button will calculate and show the corresponding
reservoir pressure for the entered kick intensity (or vice versa), and the
corresponding ECD for the entered circulation rate. After the button is pressed,
these values will update live when changing the kick intensity, reservoir pressure or
circulation rate. The preview is dependent on the selected mud. Changing the mud
type or mud density will require clicking the Calculate preview again.
Drillbench Kick User Guide Page 44
Menus and toolbars
7 MENUS AND TOOLBARS
Menus and toolbar icons have standard Windows functionality. We assume that Kick
users are familiar with Windows operations, and will only describe the menu and
toolbar functions specially designed for Kick.
7.1 File
7.1.1 New
Use File New to create an input file from scratch. This dialog offers choices of
starting with a blank file or with predefined templates. The template path is
configured in the option dialog.
Figure 7-1. New file dialog
7.1.2 Open
Open a file using a standard file selection dialog.
7.1.3 Reopen
Reopen one of the last used files.
7.1.4 Save
Save a file using a standard file selection dialog.
7.1.5 Save as
Save a file under a new name using a standard file selection dialog.
Drillbench Kick User Guide Page 45
Menus and toolbars
7.1.6 Save as template
Save the file as a template-file.
7.1.7 Save library
Save all data in the library.
7.1.8 Import
Use File Import to import either a survey file in some ASCII format or survey data
from the RMSwellplan application. When the survey data file has been selected, the
survey data import dialog appears. Select the appropriate column delimiter, the units
used in the survey file and the number of header/footer lines to be skipped.
Figure 7-2. Survey import
The survey file must be in ASCII format with columns for measured depth,
inclination and azimuth. By default, the program assumes that the first column is
used for Measured depth, the second column is for Inclination and the third for
Azimuth. If this is not the case, the column headers can be rearranged by drag and
drop: Click and hold the left mouse button on the column header, drag to the correct
position and release the mouse button.
Drillbench Kick User Guide Page 46
Menus and toolbars
7.1.9 Export
Use File Export to save the survey data in the RMSwellplan (*.dwf) file format.
7.1.10 Exit
Exits the application.
7.2 Edit
Standard windows functionality.
7.2.1 Cut
Standard windows functionality. In complex input tables the Edit option is not
available. A field must be active for edit before this option is active. To select and cut
a range of spreadsheet cells highlight the cells and press Ctrl+X.
7.2.2 Copy
Standard windows functionality. In complex input tables the Edit option is not
available. A field must be active for edit before this option is active. To select and
copy a range of spreadsheet cells highlight the cells and press Ctrl+C.
7.2.3 Paste
Standard windows functionality. In complex input tables the Edit option is not
available. A field must be active for edit before this option is active. To select and
paste a range of spreadsheet cells highlight the cells, or alternatively the starting
cell for the area to paste, and press Ctrl+V.
7.2.4 Undo
Standard windows functionality.
7.3 View
Used to switch between Input, Optional Input and Calculation on the Navigation bar.
The Navigation bar and Log view can be displayed and hidden by checking or
unchecking their tag in the menu.
7.3.1 Well schematic
A schematic plot that includes the riser, seabed, casing/liner program, open hole
and the drill string is shown by selecting View Well schematic. A visual
inspection of the well can reveal errors in the input data. The well schematic has a
view properties window to toggle items and labels to be drawn, which can be
opened from the popup menu item Properties .
Drillbench Kick User Guide Page 47
Menus and toolbars
Figure 7-3. Well schematic view
The well schematic will provide live feedback on changes done in the well
specification by highlighting the well component currently selected for modification,
and by updating geometry changes as they happen.
Hovering the mouse cursor above elements in the well schematic will highlight the
element under the cursor and show the element name. See Figure 7-4.
Drillbench Kick User Guide Page 48
Menus and toolbars
Figure 7-4 Highlight and hint in well schematic
7.3.2 Survey plot
To view a three-dimensional representation of the survey, select View Survey
plot. The default view is in front of the XY-plane. To rotate the view around the well,
move the mouse in the direction of desired rotation while pressing the left mouse
button. To zoom in, move the mouse up while pressing the right mouse button. To
zoom out, move the mouse down while pressing the right mouse button. To move
the figure, move the mouse while pressing the left mouse button and the shift key.
There is a menu line in the survey plot with a File and a View menu. To reset the
view, select View Reset camera from the plots menu line. The plot can be saved
in a variety of formats by selecting File Save As from the plots menu line.
Drillbench Kick User Guide Page 49
Menus and toolbars
Figure 7-5. 3D-survey plot view
7.3.3 Log view
By default, the log view is located in the lower part of the main window. It displays
errors, warnings and information messages concerning input data and
calculations. Use the checkbox on the View Log View menu to display or hide
the log window. Double-clicking an error or warning leads the user to the input page
that caused the problem. Clicking the right mouse button over the log displays a
popup menu offering the following commands:
Clear messages
This command empties the log.
Save messages
This command lets you save the log contents to a text file for later review.
Drillbench Kick User Guide Page 50
Menus and toolbars
Show timestamp
This check box toggles the use of timestamps for the lines in the log. This feature
can be used to distinguish messages from various runs and can be helpful when the
content of the log is saved to a file.
7.3.4 Navigation bar
Toggle the navigation bar on/off. Hiding the navigation bar can be useful to make
more room for the main input or simulation window. The state of this selection is
saved between sessions.
7.3.5 Input
Switch to an Input window.
7.3.6 Expert input
Switch to an Optional input window.
7.3.7 Run configuration
Switch to Run configuration window.
7.3.8 Simulation
Switch to a Calculation window.
7.4 Simulation
The simulation control panel can be found both in the menu bar and as a separate
toolbar.
Figure 7-6. The simulation control panel toolbar.
The toolbar has buttons for start/pause, single step and reset of a simulation. You
can also choose from a drop down menu which type of simulation you are going to
run: Interactive simulation, Batch simulation or Kick tolerance simulation.
The simulation is started by clicking Start, and it will continue to run until it is
stopped by the user. When the simulation is started, this button changes to Pause
(Figure 7-7). The simulation can be stopped temporarily by clicking Pause and
continued after a pause by clicking Start. By clicking One step, one time step is
performed and the simulator pauses until Continue or One step is chosen again. To
start the simulation from the very beginning, the Reset button has to be clicked.
Figure 7-7 The simulation control while running a simulation
By using Pause, changes in the operational conditions can be made at any time
during the whole simulation.
Drillbench Kick User Guide Page 51
Menus and toolbars
7.4.1 Start/Pause
Start a simulation and to pause a simulation. Continue a simulation after a pause.
7.4.2 Step
Run the simulation one step forward. The step length can be specified to a max
length in the simulation window.
7.4.3 Reset
Reset the simulation. All previous simulation results will be blanked out on the plots
and the simulation will start from the beginning.
7.4.4 Load state from file
Load a previous run simulation that was saved as a state file. If keep previous
results enabled the simulation resumes as new simulation run, i.e., all plot results
will populate new curves; otherwise the plot curves are truncated to the time stamp
the state was saved.
Figure 7-8, Resuming simulation as a new simulation run
7.4.5 Save state
The current simulation state may be saved at any time during a simulation. This
way, the simulation can be continued at a later occasion. To save the state, choose
Simulation Save state. A save dialog appears asking for a file name. By default,
the state file is given the extension .pr. Later, the simulation can be continued by
first opening the same input file, then choosing Simulation Load state file. Load
the previously saved restart file and continue the simulation by pressing Start or Run
one time step.
Drillbench Kick User Guide Page 52
Menus and toolbars
7.5 Results
7.5.1 Keep previous results
You can choose to keep the results from previous simulations and run a new
simulation. The new simulation will be plotted together with the previous
simulation(s). This makes it easier to compare different scenarios or procedures.
Starting a new simulation run with Keep previous results disabled will clear out all
previous simulation results.
Figure 7-9 Results of running two simulations with keep results option on.
7.5.2 Import results
Imports simulation results that were saved by export results. The loaded results will
be added as the oldest runs in the simulation result stack. The simulation results can
be imported across other Drillbench application and do not depend on the input file.
Figure 7-10, Import of result across Presmod and Kick
7.5.3 Export results
The simulation results may be saved at any time during a simulation. To save the
results, choose Results Export results. A save dialog appears asking for a file
Drillbench Kick User Guide Page 53
Menus and toolbars
name. By default, the result file is given the extension .dbr. Later, the results can
be imported independently of the input file and among all Drillbench application
supporting export and import of results; by choosing Results Import results. The
loaded results will be added as the oldest runs in the simulation result stack.
7.5.4 Manage results
Manage results opens a result manager that allows definition of a label for each run
which will show as a prefix in the plot legend. There is also a global option to disable
simulation runs in all result plots, and an option to delete all results of a simulation
run.
Figure 7-11: Result manager
7.5.5 Add page
If you want to add more result pages for custom plots or special plot setups, you can
add a page where you can add new plots.
7.5.6 Current page
This submenu contains page operations; actions that act upon the currently active
plot page in the simulation view. Some of these operations are only relevant for
custom plot pages, and will be disabled for the default page, which has a fixed
layout. The submenu is unavailable altogether if the simulation view is not active.
The page submenu can also be accessed as a context sensitive popup menu by
right-clicking on a plot page tab.
7.5.6.1 Rename
You can rename the custom plots pages to organize your plots. Pages can also be
renamed by double-clicking on the page tab.
7.5.6.2 Normalize layout
This will restore the layout of a page with multiple plots to its default state. The page
will be split successively into halves, so all splits will be centered vertically or
horizontally within their region. This corresponds to how plot splits (Add <direction>
operations) will be done before the user applies any manual adjustments.
Drillbench Kick User Guide Page 54
Menus and toolbars
7.5.6.3 Load and save page layout
Save page layout will save the layout of the current page, along with the page title
and any customizations and axis settings, to a file that can later be imported into
another page or another session using Load page layout.
7.5.6.4 Copy as image to clipboard
An image of the entire plots page will be copied to the system clipboard. This can
be copied into other applications for purposes such as information sharing and
presentations.
7.5.6.5 Clear
This operation removes all plots on the current page, leaving you with an empty plot
page. The page title is retained.
7.5.6.6 Close
Closes and discards the active custom plots page. You can also remove the current
page by hitting Ctrl-F4.
7.5.7 Load/save layouts
Custom chart layout and properties are stored in the DML file. All open plots and
customizations to plots are automatically restored when DML file is opened. Plot and
layout customizations can also be stored and loaded separately to override the
defaults or customizations in a DML. This function can also be used to create
templates for typical plot configurations used in different types of simulations.
The difference between these menu items and the ones in the Current page menu is
that these operations save and load layout and customizations for all plot pages in
the application, which is useful for creating comprehensive templates for typical plot
configurations, while the Current page operations save and load a single page
layout for reuse.
7.6 Tools
Tools for functionality like reporting, data validation, screen capture of the graphics
window, changing unit settings and program options can be found in the Tools
menu. Some of these tools are used frequently. These have been given a separate
Toolbar icon for easy access.
Figure 7-12. Toolbar.
7.6.1 Take snapshot
The snapshot feature places a snapshot of the active plot window on the Clipboard,
which can then be pasted into reports or presentations. Combined with customized
plot layouts this is a very useful tool for presentation of simulation results.
Drillbench Kick User Guide Page 55
Menus and toolbars
7.6.2 Report
The reports are opened by selecting Tools Report from the menu bar. All reports
use the HTML format. The Input report is a summary report showing the most
important input data. The Current results report includes some input information
and all the result plots that are selected for viewing in the results plot pages in the
simulation window. The tabular results report shows most of the result data as
columns in one big table. Another report, tabular results (printable), shows the same
information, but with the table divided into multiple tables and the table formats
specifically adjusted for printing. Use your web browsers commands to save or print
the report.
Figure 7-13: The Tools menu Report
The reports use standard HTML style sheets (CSS) to define the visual layout. This
makes it easy to customize the format (fonts, colors etc.). Kick provides a default
style sheet (ircss.css) which can be edited or replaced to match the users preferred
report style. Figure 7-14 shows the layout of an excerpt from the input report using
the default style sheet. The other reports behave similarly and use the same layout.
Figure 7-14: Layout of the Input report
Drillbench Kick User Guide Page 56
Menus and toolbars
The format of the reports makes it easy to export data to other applications like
Microsoft Excel. The reports can be opened by Excel directly, or the tables can be
copied from the reports to an Excel worksheet by standard copy and paste.
However, if you are using Internet Explorer to view the report, an even simpler way
is available. Data can be exported directly to an Excel sheet by right-clicking on a
table and selecting Export to Microsoft Excel. An Excel sheet will be opened,
containing the data from the selected report table.
Figure 7-15: Export of Survey data from a report to Excel
7.6.3 Validate parameters
Validation and documentation of input parameters are important to work efficiently.
Drillbench has a parameter validation tool. It can be started either by clicking its icon
on the toolbar or by selecting Tools Validate parameters from the menu bar.
7.6.4 Edit unit settings
To edit the unit setting, you can select Tools Edit unit setting from the menu bar,
or click on the unit name in the status bar to pop up the unit menu.
Drillbench Kick User Guide Page 57
Menus and toolbars
Figure 7-16: Unit menu
The unit menu allows quick change of unit sets and access to the unit edit page.
7.6.5 Options
To open the options tab window, you can select Tools Options from the menu bar
or clicking on on the toolbar.
This is a dialog that controls the Drillbench program settings. This window is divided
in 3 sheets: General, Appearance and Unit definitions, which are described below.
Figure 7-17. The Drillbench option dialog.
Drillbench Kick User Guide Page 58
Menus and toolbars
7.6.5.1 General
Library path
Fluids, casings and string components are selected from a library. The location of
the library file is entered in this field. The library selected here is shared among all
Drillbench applications. Use the arrow in the right corner of the field to select from a
list of previous paths.
Template path
Path to Drillbench default template files.
At program startup
Reload last used file resumes the session you were working on when exiting Kick
the last time.
Remember last selected page
Start at the page you were on when exiting Kick.the last time.
Reports
Option to indicate if you want to include the default results in all results reports.
Default is to include.
View
Option to control if log window should open automatically when new messages are
produced by Drillbench. Default is to automatically open log.
Input file
Show input read diagnostics
This is an option to enable diagnostic messages when loading an input file. This
should normally not be used. It is only to be used when having trouble loading an
input file. You may be asked by Drillbench support to turn this option on.
Load plot layout(s)
Custom chart layout and properties are now stored in the DML file. All open plots
and customizations to plots are automatically restored when DML file is opened. Plot
customizations are also preserved when using separate layout files. This option
controls if Drillbench will load and use the last saved custom result plot layout and
restore all open plots.
Drillbench Kick User Guide Page 59
Menus and toolbars
Load plot style
Drillbench will automatically save to the input file all custom changes to the plots
styles, e.g. line thickness, background colors etc. This option controls whether the
last saved changes are restored.
7.6.5.2 Appearance
Allow the user to modify color theme, icon style and tab layout in Kick according to
personal preference.
Figure 7-18 The Kick summary window with different color settings
7.6.5.3 Unit definitions
The unit settings can be changed by selecting the Unit definitions tab found under
Tools Options in the menu bar, see Figure 6.11. Each unit is defined separately
and saved in a specified unit file. However, predefined sets of units can be selected
from the drop down menu. By default, SI units, metric (European) units and field
units are available. You can create your own set of units by selecting the preferred
units and save to file with a new name.
Drillbench Kick User Guide Page 60
Menus and toolbars
7-19 Unit definitions
7.7 Help
7.7.1 Help topics
To open the Help window in Kick you can select it from Help Help topics or you
can open it by pressing F1.
The Help window will give you a short description and explanation of all the different
windows in Kick.
By pressing F1 from an input window, the help page for the current window will be
displayed.
7.7.2 About
The About option gives you information about Kicks version number and the expiry
date of the current license.
Drillbench Kick User Guide Page 61
Running a simulation
8 RUNNING A SIMULATION
8.1 Overview
Three different types of simulation can be performed:
Interactive simulation: This runs a single simulation and allows the user to modify
the operational parameters manually. During the simulation, messages from the
simulator are given to inform about events. The user may change the control
parameters during the simulation
Batch simulation: The changes in operational conditions are specified before starting
the simulator. The whole simulation is performed without any interaction from the
user
Sensitivity simulation: This mode is used to run sensitivity analyses for a predefined
set of operational parameters. Combining different sensitivity parameters, a
sensitivity simulation can be run to investigate many different scenarios including
the maximum kick size, the casing shoe position or the degasser capacity.
8.2 Controlling a simulation
Three buttons for controlling the simulator run is found on the toolbar.
The simulation is started by clicking Start, and it will continue to run until it is
stopped by the user. Immediately after the simulation is started, this button changes
to Pause. Clicking Reset resets all operational parameters so the simulation can be
started from the very beginning. The simulation is stopped temporarily by clicking
Pause and continued after a pause by clicking Start. By clicking Run one time step,
one time step is performed and the simulator pauses until Start or Run one time step
is chosen again.
The simulator proceeds one step at a time with variable time-step length. The step
number and simulated time is updated after the computation in a particular step is
finished. The length of each time step is normally decided by the simulator. The
default is approximately 90 seconds, but can vary depending on the calculations.
The simulation type is selected from the dropdown list on the toolbar
8.3 Simulation window
The simulation window is selected by clicking the Simulation tab in the navigator
bar.
Drillbench Kick User Guide Page 62
Running a simulation
Figure 8-1 Simulation window
The Simulation window is divided into two sections:
- Simulation control: The upper part is a panel for information and control
of operational parameters. This panel is only shown when running in
interactive simulation mode. It can be minimized by clicking the black
triangle in the upper left corner of the panel.
- Simulation results: The lower part contains a collection of page views for
display of graphical result plots. Functionality pertaining to plot pages and
result data is described in detail in chapter 9.
Drillbench Kick User Guide Page 63
Running a simulation
8.4 Interactive simulation mode
Figure 8-2 shows the simulation window when running an interactive simulation.
Changes in the operational conditions can be made prior to simulation start or
whenever the simulation is paused.
Figure 8-2 Interactive simulation
By default, a simulation starts using the mud defined in the Mud window in the input
parameter section, the current mud density is shown in grey font. If a heavier or
lighter mud is to be circulated, it is possible to alter the mud density by enable the
checkbox in front of the mud density field, both prior to simulation start and during a
simulation.
Reservoir pressure is the pressure in the formation at TD. The value specified in the
Reservoir input parameter group is automatically suggested as initial value. The
user may for instance want to temporarily change the reservoir pressure in order to
impose influx into the borehole when simulating a swabbed kick.
The Rate of penetration indicates how fast one is drilling into the reservoir and
determines the length of the reservoir that is exposed to the well in case of a drilled
kick. The penetration stops when the pump is shut down.
The Pump can be turned on or shut down by using the radio buttons. The circulation
rate can be modified during a simulation by entering the new rate.
The BOP and Choke status can be set to Open or Closed. The choke opening can
be manually controlled by the user if the simulation mode is set to Manual (see
below).
The Pit alarm level is indicating when the kick is detected at surface. The simulation
is automatically stopped when a kick is detected and a message is given in the log
window, leaving the user free to do the appropriate action, i.e. a shut in procedure.
Drillbench Kick User Guide Page 64
Running a simulation
Other kick detection criteria may be used, but the simulator stops automatically only
on pit gain level.
After the kick has been taken, the well can be shut in and the kick circulated out at a
rate specified by the user. The Circulation mode is related to the pressure control
during circulation of the kick. The circulation mode field is a drop down list, which
offers the user four choices; Manual, Constant bottomhole pressure, Reference
depth and Kill sheet.
Manual
In this mode, the user has full control of the process. During circulation, the user can
manually change the choke opening, the BOP status, the pump rate, the mud
density etc. Thus, the user can control the kick by manipulating the same control as
in real life well control. This mode enables simulation of lost circulation. (See
Chapter 12 - Lost circulation.)
Constant bottomhole pressure
In this mode, the choke pressure while circulating the kick is computed automatically
by the simulator in order to keep the bottom hole pressure constant. The bottom
hole pressure during circulation will equal the bottom hole pressure immediately
before starting the circulation of the kick, plus an additional safety factor defined by
the user in the field Dynamic safety margin. In this mode, the user does not have to
worry about the choke opening during kill at all.
Reference depth
In this mode, the choke pressure while circulating the kick is computed automatically
by the simulator in order to keep the pressure at a certain well position constant.
The depth and the corresponding pressure at this depth are given by the user.
Kill sheet
Circulation is performed according to a kill sheet computed by the simulator. The kill
sheet can be opened by View Kill sheet from the menu bar after the simulation is
started, a kick is detected and the well is shut in. The circulation is performed
automatically according to this curve.
Drillbench Kick User Guide Page 65
Running a simulation
Figure 8-3 Kill sheet
The low circulating pressure is the Shutin casing pressure and Shutin drill pipe
pressure is the choke and stand pipe pressure at shut in. The kick circulation rate is
specified by the user in the Low circulation rate field. The static safety margin is
representing how large safety factor to the pore pressure is required. The kill mud
weight is then calculated automatically to meet this requirement. Alternatively, the
user can specify the kill mud weight directly. The curve is illustrating the
development of the stand pipe pressure that will be observed during circulation of
the kick when following the outlined procedure. The time and number of strokes
required to circulate the kick is calculated and displayed above the plot.
8.5 Batch simulation mode
The Batch simulation mode gives the user an opportunity to run one or several
simulations without any interaction from the user. The operational conditions are
defined prior to simulation start and the well control procedures are performed
automatically. See section 6.1 for a description of the input configuration.
The Batch simulation can be started and controlled by selecting Batch simulation
and using the control buttons in the toolbar. The simulator runs through all the pre-
defined scenarios, one by one. The results are viewed in the Simulation window.
Figure 8-4 shows the Simulation window when a batch simulation is running.
A progress bar in the bottom right corner shows how far the simulation has come in
the batch job. The progress bar color indicates the state of the simulation: It is green
while running and yellow when simulation is paused.
The lower part of the window shows the standard graphics display. The plot
functionality is described in detail in chapter 9.
Drillbench Kick User Guide Page 66
Running a simulation
Figure 8-4 Running a batch simulation
8.6 Sensitivity simulation
The Sensitivity simulation is a tool for running a number of sensitivity simulations.
The well control procedure is defined up front and the sensitivities are run
automatically without any interaction from the user. Combining different sensitivity
parameters the user can simulate many different sensitivity scenarios, e.g.:
Maximum kick size vs. kick intensity
Casing shoe position vs. kick intensity
Degasser capacity vs. kick intensity
See section 6.2 for a description of the input configuration.
When pressing Start, the simulator runs through the well control scenario for each of
the sensitivity simulations, i.e. taking a kick, shut in the borehole, stabilize and
circulate out the kick according to the defined well control procedure. The shut in
procedure is performed according to the operational times specified in the Surface
equipment group in the Input section.
Graphical output can be viewed during the simulation course. Trend and profile
plots are viewed the same way as for interactive and batch simulations. The
sensitivity summary plot consists of a set of isobar curves and user selected x- and
y-axis. When first opened the plot will by default show sensitivity parameter 1 on the
x-axis and casing shoe position on the y-axis. The x-axis parameter and y-axis value
can be changed by right-clicking on the plot and selecting from the menu.
Possible parameters
Drillbench Kick User Guide Page 67
Running a simulation
- Circulation rate
- Kick intensity (equivalent reservoir pressure based on mud type, density and
pump rate)
- Kick Size (after pump off, reservoir)
- Kick volume (effective kick size, after BOP closed, reservoir)
- Pit alarm level (after or when pump off, at surface)
- Pit gain (effective, after BOP closed, at surface)
- Reservoir pressure (equivalent intensity based on mud type, density and
pump rate)
Parameters are only available for selection if they are selected as sensitivity
parameters or belong to the same parameter group (see section 6.2).
Y-axis value can be one of the following:
- Casing shoe position (maximum during out circulation)
- Degasser capacity (maximum during out circulation)
- Kick volume (effective kick size, after BOP closed, reservoir)
- Pit gain (effective, after BOP closed, at surface)
- Pressure difference at casing shoe (maximum during out circulation)
Degasser capacity is only available if a separator has been specified.
The isobar curves use the remaining parameter of the 2 parameter groups which is
not already covered by the parameter choice. I.e. if sensitivity parameter 1 has been
chosen as x-axis parameter, the plot will contain one curve per step of parameter 2
with the parameter value printed in the legend. See Figure 8-5.
Figure 8-5 Sensitivity: Different summary plots.
Drillbench Kick User Guide Page 68
Working with Kick results
9 WORKING WITH KICK RESULTS
Kick includes tools and features that are very valuable for day to day engineering as
well as operation decision support. This chapter describes the functionality of the
plots and plot pages in detail, and provides some usage examples.
9.1 Plot page operations
Operations that deal with page organization and management are available from the
Results Current page menu on the main menu bar (see section 7.5.6 on page 53
for a description of these menu items). Right-clicking on one of the page tabs
produces a context-sensitive popup menu (see Figure 9-1) that offers the same
selections as the main menu item.
Figure 9-1: The tab context menu showing page operations.
9.2 Plot management
The different plot windows can be used for displaying the results as the simulation
runs.
The graphical section in the Simulation window is divided into different views or
pages, which are easily configurable. Kick provides a set of commonly used default
plots in the first window. It is possible to customize the plots view according to
personal preference and also to add new custom plots pages.
To view a plot, click on the right mouse button in one of the pages. A context menu
(see Figure 9-2) will appear with a set of operations, including layout, plot
customizations and options, plot selection and more, based on the state of the page.
9.2.1 Set and plot selection
In an empty page, Set is the only available option. Set has a submenu listing all
available plots, organized into categories. Trend plots are time series. Profile plots
show current conditions throughout the well, which will change as the simulation
runs. 3D Wellbore is a graphical representation of conditions on the well shown on
a three-dimensional well geometry. Summary plots are used for sensitivity
simulations.
To add a plot to an empty page, navigate the Set submenus and select a plot.
Using Set on an existing plot will replace the plot with the new selection.
Drillbench Kick User Guide Page 69
Working with Kick results
Figure 9-2: Plot selection in the plot context menu
9.2.2 Add
To add more plots to a page, use Add. Placement of added plots is determined by
the location of the mouse pointer when you right-click to open the plot context menu.
Drillbench uses diagonal quadrants to determine where the new plot will be placed.
The direction zones are illustrated in Figure 9-3, below. Right-clicking anywhere
within a zone will produce a context menu where the Add item indicates the direction
that corresponds to that zone. Right-clicking in the Above zone will produce a menu
with an Add above item, and so on.
An Add will split the current plot in half, and add the new plot on the appropriate side
of the split.
Add operations offer the same organization and selection of plots as the Set menu
shown above.
Drillbench Kick User Guide Page 70
Working with Kick results
.
Figure 9-3: Direction zones for Add operation
You can add as many plots as you want. You can also use the vertical splitter in a
window that has already been split horizontally. Plots can be resized freely by
dragging the splitters to the desired position.
The configuration of all pages will automatically be saved to the input file. You can
manually export the layout, including plot selections and configurations, in the active
plot page by selecting Save page layout from the Results Current page menu, or
from the page context menu accessed by right-clicking the page tab. The plot page
layout can then later be reused in other simulations by adding a new plot page and
selecting Load page layout. To export the configuration of all custom plot pages to a
single file, select Save layouts in the Results menu (on the main menu bar); select
Load layouts to load or restore all custom plot page configurations.
9.2.3 Reset plot
This menu operation returns the plot to its default configuration. This will delete any
imported curves, undo any customizations (to axes, colors, fonts etc.) and zoom out
to the default full view.
9.2.4 Remove plot
Remove plot will erase the plot and remove its associated splitter frame, and
accordingly reorganize the layout of the plots page.
9.3 Plot operations
The rest of the plot context menu contains operations that mostly act upon a single
plot. Some of these operations are common for all plots.
9.3.1 Maximize plot
The first of the sizing and placement operations in the Layout submenu will resize
the current plot to the maximum possible size within the constraint of the plot page.
Drillbench Kick User Guide Page 71
Working with Kick results
The other plots and splitter walls will still be there, but squashed as much as
possible. This can be useful if you need to focus on details in a particular plot.
9.3.2 Normalize
Normalize, in the Layout submenu, is really a page-wide operation, but is also
available from the plot popup menu because it can be seen as a complement of the
Maximize operation (but not the opposite or reverse). It does the same thing as the
Normalize layout items in the tab popup menu and the Results menu; which is to
restore the layout of a page with multiple plots to its default layout. This involves
adjusting the splitter positions, and thereby the plot size ratios, so that all splits
divides their target pane in half. This is illustrated in Figure 9-4.
Note that the Normalize only returns layout to its default state it does not undo the
specific effects of the Maximize.
Figure 9-4: Normalized layout in a plot page with three splits; a vertical, followed by
a horizontal split in the right pane, then another horizontal split in the top right pane.
9.3.3 Swap with selected plot
The final item in the Layout submenu allows you to reorder plots within a page by
swapping them. If you click a plot on the page, it will get a red border. This signifies
that the plot is now selected. Right-click the other plot you want to switch around
and select Swap with selected plot. The plots will switch place on the page without
otherwise affecting the page setup and plot sizing.
Like other operations that affect plot organization, this operation is only available for
custom plot pages, not for the default plot page. The menu item will also be
unavailable if you have not first clicked another plot to select it.
9.3.4 Track values
Track values allows you to inspect actual numerical values from a plot. The
indicator line in the plot can be dragged to the desired position. Color coded data
values from all curves in the plot will be continuously updated based on the indicator
position.
Drillbench Kick User Guide Page 72
Working with Kick results
Figure 9-5: Track values in action in a pressure plot.
9.3.5 Print
Selecting Print from the plot popup menu will open a print preview dialog, which
allows you to select a device for printing and adjust print options. Some
manipulation of chart characteristics is also possible at this level; the detail level for
axes and the grid can be adjusted, and the plot can be printed as a bitmap (Smooth)
or natively using the device resolution.
9.3.6 Import
Import lets you import curve data for a single curve at a time from a column based
text file. The file could contain data exported from a Drillbench plot from the Data
tab of the Export dialog (described in section 9.3.7), or data from an external plot.
This makes it easy to compare Drillbench results to measured data or results from
other simulations.
Selecting Import will open a file dialog which lets you browse to and select a data
file. After this, a file import tool will open up (Figure 9-6). This tool allows you to
select columns for import, assign measurement units used in the file, and set header
and footer lines to be skipped. Dragging the column header Temperature (Celsius)
to column number 3 will make Drillbench interpret column 3 as temperature, in
degrees Celsius.
An example of a Drillbench plot (from Presmod) with an imported curve is shown in
Figure 9-7.
Drillbench Kick User Guide Page 73
Working with Kick results
Figure 9-6: Data file import.
Figure 9-7: Temperature plot with imported data (green curve).
9.3.7 Export
The plot Export tool includes facilities for exporting a plot picture, under the Picture
tab (Figure 9-8) or plot data, under the Data tab (Figure 9-9).
Plot pictures may be copied to the clipboard or saved in any of a number of file
formats:
Windows bitmap
Windows metafile
Drillbench Kick User Guide Page 74
Working with Kick results
VML
PNG
PDF
PCX
JPEG
Figure 9-8: Exporting a plot image.
These file formats are widely recognized by Windows programs, and the exported
plot picture can easily be included in reports, web pages and presentations.
The full data contents of the plot can similarly be copied to the clipboard or exported
to file in a number of formats:
Text
XML
HTML table
Excel
Drillbench Kick User Guide Page 75
Working with Kick results
Figure 9-9: Exporting result data.
Exported data can later be imported into external applications such as Excel for
processing or presentation purposes, or they can be imported back into other
Drillbench plots using the plot Import feature.
9.3.8 Copy image to clipboard
This menu item will let you copy an image of the current plot to the clipboard directly
without going via the Export dialog.
9.3.9 Plot properties
A wide array of plot properties can be modified using the Properties dialog, available
from the plot popup menu.
Figure 9-10: The plot properties dialog.
Drillbench Kick User Guide Page 76
Working with Kick results
Options available for modification include plot title, axis style and settings, horizontal
and vertical grid lines, line style, point style, and more. In a plot with multiple curves,
modifications can be made individually for each curve.
9.4 Profile plot operations
For profile plots, the plot popup menu contains a set of operations specific to this
type of plot.
9.4.1 Take snapshot
Take snapshot will store the currently shown profile curves as a ghost image in the
plot. By using the slider to navigate through the simulated sequence of events and
storing one or several snapshots along the way, the progression of a physical
property throughout the depth of the well over time can be visualized in a single plot.
This can be useful for inspection and analysis, as well as for presentation purposes.
By selectively storing snapshots at key points in time, before/after effects related to
simulated events may be emphasized.
9.4.2 Create trends at observation points
Opens a popup window with a chart showing trends for the current result parameter
at custom reference points. Reference points are defined in the table on the right
side of the plot. Rows are added to the table by pressing Tab or arrow down.
Figure 9-11: Trends at two depths, opened from the pressure profile plot.
Printing, import/export and configuration is available from the right-click menu in the
popup window.
Trends can be generated from the Current run, the Previous run, or from All runs in
sessions with multiple runs and Keep previous results active.
Pressing the Copy curves button will copy trend curves to memory for inclusion in an
existing trend plot using Paste as custom curves, see below.
Drillbench Kick User Guide Page 77
Working with Kick results
9.5 Curve operations
For regular plots (trends and profiles), the popup menu contains a set of functions
that allows you to directly copy curves between plots without having to go via file
export and import.
9.5.1 Copy curves
Copy curves will grab a selection of curves from the current plot for later inclusion in
other plots. The submenu specifies which curves to grab:
- Current run is the current result set native to the plot, i.e. the most recent
choke pressure result curve in the choke pressure plot.
- Previous run is the native result curve from the previous run. This is only
applicable in a session with multiple runs and Keep previous results active
(see section 7.5.1 on page 52 for details).
- Custom will grab all non-native curves from a plot. This includes curves that
have been added using Paste as custom curves as well as curves that have
been added from file using Import.
- All grabs all curves, native as well as custom, from all runs.
9.5.2 Paste as custom curves
Adds the current curves in the curve buffer (added by Copy curves or Copy trends at
observation points) into the current plot as custom curves. If the new curve data are
not in the same unit group as the native curves in the current plot, a secondary axis
will be added (see Figure 9-12).
Figure 9-12: Choke pressure trend plot with gas flow rate out added as a custom
curve with dedicated secondary axis.
9.5.3 Clear custom curves
Removes all custom curves, including curves that have been added from file using
Import. Similar to Reset plot in that it restores the contents of the plot to only the
default native curves, but does not revert zoom levels and custom configuration
settings.
Drillbench Kick User Guide Page 78
Working with Kick results
9.6 Trend plot switches
The lowermost section of the plot popup menu contains a collection of switches, or
toggle options, specific for the current plot type. For trend plots, these are:
9.6.1 Show timeline
When on, displays a thin vertical line that indicates the current slider position.
Helpful in correlating profile plots with trend results.
9.6.2 Show previous results
When on, shows curves for previous runs in a session with multiple runs and Keep
previous results active.
9.6.3 Flip axes
When on, flips the axes around so the X (time) axis becomes vertical and the Y
(value) axis becomes horizontal. This can be useful when using bit depth instead of
time in trend plots, as this will produce a vertical depth-based plot similar to profile
plots.
9.6.4 X axis
Using this submenu, a trend plot can be presented based on a variety of reference
parameters by setting the X axis to represent time, bit depth, or pumped volume.
Figure 9-13, Left: Pit gain in respect to pumped volume, right: x and y axes flipped
9.7 Profile plot switches
9.7.1 Show pore/fracture pressure
When on, displays pressure/ECD pore and fracture margins as reference lines. This
option is only applicable for pressure-related profile plots.
Drillbench Kick User Guide Page 79
Working with Kick results
9.7.2 Show casing shoe
When on, shows the position of the casing shoe as a horizontal reference line in the
depth plot.
9.7.3 Fade recent results
When on, displays profile curves from the last few steps of the current simulation run
as increasingly faded curves (see figure).
9.7.4 Show minimum/maximum
When on, displays running minimum/maximum curves for the simulation so far (see
figure).
Figure 9-14: Left: Running minimum and maximum so far during the simulation.
Right: Fading curves showing recent results. Both: reference lines for pressure
margins and casing shoe position.
9.7.5 Show previous results
When on, result curves from previous runs will be shown in the plot. This is only
applicable in a session with multiple runs and Keep previous results active.
9.7.6 Slider
The slider which allows panning back and forth in results throughout the simulator
run (or runs) is coupled to time by default. Using this submenu, the slider can be
set to pan along the bit depth or pumped volume axes. This corresponds to the way
these parameters can be applied as the reference for the X axis in a trend plot.
Drillbench Kick User Guide Page 80
Working with Kick results
9.8 Zooming
For all regular plots, it is possible to zoom in and out to investigate the results in
further detail. To do this, left-click, hold and drag the cursor to the right to zoom in.
Left-click, hold and drag to the left to zoom out. If you have progressively zoomed in
on a detail in several steps, each time you zoom out you will return the plot to the
previous zoom level.
9.9 3D wellbore plots
Figure 9-15: 3D wellbore plot showing free gas in annulus (corresponds to the red
curve in the conventional profile plot on the right hand side)
The wellbore plots show depth-based results mapped onto a three-dimensional
representation of the well trajectory. This can be an informative supplement to
profile plots, and will effectively highlight any correlations with position and
geometry.
Wellbore plots are available for the same selection of result data as the profile plots.
This section outlines the interaction features that are available for wellbore plots.
9.9.1 General functionality
Wellbore plots behave much like profile plots. They show depth-based data, and
the results they display are coupled to the current slider position. Well bore plots
have a fixed view, and show a single result curve at a time. If you wish to see
several properties in a wellbore plot, either switch back and forth between curves in
a result set (e.g. tubing and annulus mud density profiles) by using Select curve, or
open several wellbore plots side by side to show all profiles at the same time.
9.9.2 Select run
In a session with multiple runs and Keep previous results active, select which run
will be displayed on the wellbore here.
Drillbench Kick User Guide Page 81
Working with Kick results
9.9.3 Select curve
For result data with multiple curves (e.g. tubing and annulus), select which of the
profile curves to show on the wellbore here.
9.9.4 Holdup fraction view
Fractional data (0-1, percent) can be displayed either in the normal mode (a color
relative to minimum and maximum values, mapped on the surface of the wellbore
pipe) or as a holdup view, which shows the absolute fraction as a wave amplitude
along the wall of the pipe.
Figure 9-16: Wellbore plot showing free gas as holdup. Note that the radial extent of
the holdup corresponds to the fraction shown in the profile plot (peaks at 50%).
9.9.5 Scale palette for entire run
The color palette that is used to represent result data along the wellbore is relative
to a minimum and maximum value. For each point along the wellbore, a color is
assigned based on the result value at that depth relative to the minimum (dark blue)
and maximum (bright red).
If this switch is on, the minimum and maximum colors will at any given time
represent the global minimum and maximum values for the entire simulation run
thus far. So, for pressure, bright red corresponds to the maximum pressure that
occurs anywhere in the well throughout the simulation. Other magnitudes are
scaled and colored correspondingly.
If this switch is off, the minimum and maximum colors are representative of the
minimum and maximum values in the well at this point in time. The highest value
along the well right now will be bright red, the lowest dark blue, regardless of the
levels in prior steps. This coloring mode emphasizes where deviations occur rather
than the scale of the deviations.
Drillbench Kick User Guide Page 82
Working with Kick results
This is illustrated in Figure 9-17. The wellbore plot on the left side does not use
palette scaling, and shows the position of the current free gas peak in bright red.
The wellbore plot on the right side uses palette scaling, and therefore shows the
situation in the wellbore relative to the overall maximum and minimum. The position
of the peak is at the same position, but the intensity is scaled to show that the
magnitude is only about a third of its maximum level. This corresponds to the profile
and maximum curves in the profile plot on the right side.
Figure 9-17: Wellbore free gas plots with scale palette off (left) and on (right).
9.10 Multiple runs keep results
A very useful feature in Kick is the ability to use the interface directly to compare
results from different runs and slide back and forward in time (important for depth
plots). This is extremely useful for sensitivity analysis. It can be multiple runs with
the same case file only with minor differences, it can be different case files or it can
be imported results from other Drillbench applications. The example plots given
below are taken from Presmod, and illustrate the effect of changing mud system.
The same possibilities as shown in these figures are available in Kick.
To perform multiple runs:
Go to Results Keep previous results. When the Reset button is pressed the time
is set back to zero, but all the old results in the plots are still in place. When a new
run is started (either from the same or from another case) the new data is running
on top of the previous run. The effect of changed parameters is therefore easy to
see in the graphics. Furthermore, plots have a menu property to toggle the visibility
of all curves of previous runs.
Drillbench Kick User Guide Page 83
Working with Kick results
Figure 9-18 ECD as function of mud system.
Figure 9-18 shows the ECD plot as function of ROP, RPM and circulation rate. The
operational parameters are included below the ecd plot to study the connection
between input system and the actual results.
9.11 Improved results view
During a simulation the results of every time step are stored on a result stack. The
results can be exported and imported at any time, also across to other Drillbench
applications. Previous plot states can be accessed using a time slider.
Time plots display an optional vertical indicator line the timeline according to the
position of the slider. Depth profile plots show the profile state that corresponds to
the slider position. By default, the slider is set to follow the simulation, i.e. plots show
the results of the latest time step. Disabling this will allow you to inspect results at
an earlier point in time while the simulation is running. Follow simulation is
automatically disabled if you drag the slider during simulation. If you re-enable the
option, the plots will again show the latest results.
Drillbench Kick User Guide Page 84
Working with Kick results
Figure 9-19, Time slider in operation. Profile plot shows results at 40 minutes.
In a profile plot, the slider can be reconfigured to operate on pumped volume or bit
depth instead of time. This is done on individual plots using the plot right-click menu
(see 9.7.6 on page 79). This can be useful when comparing profiles from several
runs that differ only in pump rate or rate of penetration.
9.12 Well schematic
The flow areas of the well schematic can be colored in respect to the values of a
profile plot by selecting Results <Value of interest>; select None to switch off the
coloring. Just like for profile plots, the values shown depend on the position of the
time slider, so it is possible to slide manually backwards and forwards in time, or
animate the display by having the slider follow an ongoing simulation.
Figure 9-20: Selection of the profile data to be visualized
The colors for minimum and maximum and the value range to be colored can be
customized in the Data tab of the properties window, see Figure 9-21.
Drillbench Kick User Guide Page 85
Working with Kick results
Figure 9-21: Well schematic showing actual free gas
9.13 Create presentation graphics
Drillbench plots can easily be manipulated and modified, by including legend, adding
text and comments, changing background or other colors, fonts etc. There is a large
number of options. In the following we have illustrated a few examples.
Drillbench Kick User Guide Page 86
Working with Kick results
Figure 9-22 Reconfigured temperature plot
In Figure 9-22, we have applied a number of customizations to a plot. (The original
is shown in Figure 9-7 on page 73.) A plot legend has been added, the line color of
the modified temperature data has been changed from green to blue, the line
thickness has been increased, and the font size has been modified.
Figure 9-23 Plot properties menu
Drillbench Kick User Guide Page 87
Rheology models
10 RHEOLOGY MODELS
The rheology model defines the shear stress of the fluid as a function of shear rate.
This in turn defines the frictional pressure loss.
10.1.1 Generalised Newtonian models
There are many rheological models to describe the non-linear proportionality
between shear stress and shear rate. Most of the drilling fluids behave like yield-
pseudoplastics, that is a minimum force must be applied to impart motion to them.
This force is known as yield-point. In the following the actual models will be
described.
Bingham model
This is a two-parameter model with direct proportionality between t and , in
addition to a yield-stress t
y
.
The equation is
(1)
where
p
= plastic viscosity.
p
is the slope of the curve relating t and .
The weakness of this model is that it does not contain the non-linear relationship
between t and .
Power law model
This model is the most used for different oil based muds. It describes fluids without
yield-stress by a non-linear flow curve
(2)
where
K = consistency index
n = flow behaviour index; n s 1.
If n = 1, the equation becomes identical to the equation of flow of a Newtonian fluid
having the viscosity K.
Robertson-Stiff model
This is a three-parameter model which includes Bingham and power law as special
cases.
(3)
where A, B and C are constants. The Robertson-Stiff model may be regarded as a
power law model where the shear rate is replaced by an effective shear rate .
y
y p y
t t
t t t t
s =
> + =
0
,
t = K
n
t = + A C
B
(
+ C
Drillbench Kick User Guide Page 88
Rheology models
This introduces a yield stress equal to
(4)
The model simplifies to the Bingham model if , or to the power law model if
.
Pressure and temperature dependent rheology
The pressure and temperature dependence of rheology is described by correlation
based models that have been developed by Rogaland Research. It is assumed that
the rheology curve that is specified by the user is valid at atmospheric pressure and
50 C. The correlation describes the rheology of:
WBM below 50 C
WBM above 50 C
OBM above 50 C
The form of the correlation reflects the fact that rheology at high and low shear rates
behave differently.
In the kick simulator, all correlation are normalised to unity at atmospheric pressure
and the temperature which the user specifies in the rheology input window.
Friction factor
Friction factor in laminar flow
The friction factor defines a generalised Reynolds number N
Re
by
(5)
Friction factor in turbulent flow
Turbulent flow behaviour is usually described in terms of the two dimensionless
groups, Fanning friction factor f and Reynolds number.
The Fanning friction factor is calculated following Reed and Pilehvari [47]. An
expression that combines the Colebrook function [19] and Dodge & Metzner
equation [12] is used when the flow is turbulent.
Transition from laminar to turbulent flow
Turbulence starts for Newtonian fluids when the Reynolds number is approximately
2100. For Non-Newtonian fluids the onset of turbulence is depending on the value
t
0
= AC
B
B = 1
C = 0
f
N
=
16
Re
Drillbench Kick User Guide Page 89
Rheology models
of n, the flow behaviour index. If n is 0.4, turbulence would not start until the
generalized Reynolds number N
Re
reached approximately 2900. The dependence
of n is expressed in following relation for the critical generalized Reynolds number
[13]
(6)
10.1.2 Frictional pressure loss model
Single phase flow
The general equation for the frictional pressure loss gradient is [13].
(7)
where f is Fanning friction factor and D
eff
is the effective hydraulic diameter of pipe
or annulus. The Fanning friction factor is calculated according to the rheological
model chosen, and the prevailing flow regime.
Two phase flow
A number of correlation have been developed for the two-phase frictional pressure
losses and two of these are available in the simulator. These have been developed
for Newtonian fluids in vertical pipes.
Beggs and Brill correlation with angle correction for liquid hold-up [18], [19].
This is developed using a Newtonian medium. To use this on a Non-Newtonian
medium, we introduce the following changes:
1. We use a friction factor correlation that is developed for Non-Newtonian fluids.
2. The equivalent liquid viscosity is calculated according to a Non-Newtonian equation.
Semi-empirical pressure loss calculation
In our simulator case we know the liquid hold-up at any time in the annulus.
Therefore basically we do not need any correlation for liquid hold-up. We can then
calculate the frictional pressure drop by the general equations for friction pressure
loss using the physical parameters of the mixture rather than one of the phases.
The two-phase friction factor is correlated to a generalised two-phase Reynolds
number
N n
cr Re,
= 3470 1370
A
A
P
L
f v
D
f eff
|
\
|
.
| =
2
2
Drillbench Kick User Guide Page 90
Rheology models
( 8)
by an appropriate friction factor correlation.
( ) n f
D v
N
mix
eff m m
tp
=
Re,
Drillbench Kick User Guide Page 91
Compositional PVT model
11 COMPOSITIONAL PVT MODEL
11.1 Overview
Any mixing ratio of reservoir fluid and drilling mud can occur after influx in a well.
The objective of the model described here is to predict the physical properties of this
mixed fluid.
A finite amount of gas is soluble in a liquid, causing the liquid to swell. The gas
solubility is much greater at high pressure. This is the basis for a description of the
volumetric behaviour of gas-liquid systems in terms of volume factors and a
solubility ratio.
Figure 11-1. The regions determining the swelling behaviour of the liquid phase.
(Typical.)
The under-saturated liquid volume factor is a function of GOR as well as T and P,
whereas the saturated does not depend on GOR. An approximate treatment where
constant under-saturated compressibility is assumed therefore greatly reduces the
size of the PVT-data set. Such a simplified formulation is used in Kick. Further
discussion below.
11.1.1 Under-saturated liquid compressibility
When a liquid is pressurized in the presence of gas, it behaves radically different
above the pressure where all the gas is dissolved. This is the under-saturated region
corresponding to P>Pb or, equivalently, GOR<Rs. A simplified treatment of the
under-saturated oil volume reduces the amount of PVT-data that must be pre-
generated.
GOR
P
FREE
GAS
UNDER-
SATURATED
LIQUID
SATURATED,
GOR=Rs or P=Pb
Drillbench Kick User Guide Page 92
Compositional PVT model
Figure 11-2. Isothermal swelling and "ordinary" compression of the liquid phase.
Fixed GOR or overall composition. (Typical)
Approximations are justified because, when under-saturated with gas, the oil
behaves much like an "ordinary" liquid.
11.1.2 Two-liquid formulation
A general influx fluid can be split into two "components" by separation (flash) at
standard (atmospheric) conditions: Reservoir oil and reservoir gas. The reservoir oil
component will in general differ substantially from the base oil of the drilling mud, so
the flow simulator has to keep separate track of these three components. Kick uses
such a 3-component formulation.
The influx fluid is split into its two components by flash separation at atmospheric
conditions. The solubility of the influx gas in the influx oil and in the base oil is
calculated, along with the volume factors of these two liquids. This gives two sets of
PVT-data.
Rsb, solubility of influx gas in base oil
Rsr, solubility of influx gas in influx oil
Bob, base oil volume factor when saturated with influx gas
Bor, influx oil volume factor when saturated with influx gas
11.1.3 Influx characterisation
In the EOS model, a fluid is characterised by its chemical composition. Natural fluids
have a multitude of components, and computing speed prohibits a full
representation. Also, accurate chemical analysis are seldom available, particularly of
the "heavy ends". Excellent accuracy has, however, proven to be obtainable
representing the real fluid with a modest number of pseudocomponents.
Two pseudocomponents are used:
intermediates, C2-C6, and
heavy end, C7+.
The fluid is represented by a 3-component mixture of methane and these two
pseudocomponents.
Pb
Bo
P
SATURATED
UNDER-
SATURATED
Drillbench Kick User Guide Page 93
Compositional PVT model
This method was applied to real analyses of North Sea reservoir fluids gathered
from various sources. Although there is no unique composition corresponding to
"rich condensate" and the other fluid designations, a distinctive trend was observed
from the more volatile fluids through to the heavy oils. Because of limitations in the
data base, some interpolation and extrapolation was allowed to get a full coverage
of the spectrum of fluid types. The resulting representations are given below.
Because detailed analyses of the influx are, as a rule, not available in a drilling
context, these are implemented as defaults in the software.
Table 2. Default influx representations
Black oil
Carbon no. Mole %
C1 35
nC4 25
C17 40
Volatile oil
Carbon no. Mole %
C1 65
nC4 20
C16 15
Rich condensate
Carbon no. Mole %
C1 71
C3 26
C13 3
Lean condensate
Carbon no. Mole %
C1 80
C3 18
C11 2
Rich gas
Drillbench Kick User Guide Page 94
Compositional PVT model
Carbon no. Mole %
C1 90
C2 9
C10 1
Dry gas
Carbon no. Mole %
C1 96
C2 3,6
The GORs as derived from the EOS-model are given below. The 3-component
representations are favourable for computing speed and facilitate finding trends
among fluid types.
Table 3. Gas/oil ratios derived from the default reservoir compositions by the EOS.
Fluid type GOR (Sm
3
/Sm
3
) GOR (scf/stb)
Black oil 106 595
Volatile oil 486 2729
Rich condensate 3500 19651
Lean condensate 6383 35837
Wet gas 19570 109876
Dry gas
11.1.4 Mud characterisation
In relation to gas kick, only the base oil of an OBM has non-trivial phase behavior.
The effect of brine and solids on gas solubility is negligible. (In a water base mud the
solubility in the brine is of course important.) The base oil of common oil-based
drilling mud consists of hydrocarbons with carbon numbers around 15. A base oil is
characterised by fractions of C8 to C20+. The properties of each is taken as
averages for naturally occurring fluids. The constituents of a refined product such as
a base oil might differ somewhat, and the input is easily modified to more specific
compounds. Detailed information about the composition of a particular mud is,
however, often not made available by the manufacturer. Therefore compositions of a
selection of common base oils are provided as defaults in the software. These are
listed in the table below.
Drillbench Kick User Guide Page 95
Compositional PVT model
Table 4. Default base oil representations
Diesel fuel
Carbon no. Mole %
C12 42.8
C16 55.4
C20 1.8
Paraffinic
Carbon no. Mole %
C15 100
Low toxicity
Carbon no. Mole %
C14 1.2
C16 58.2
C18 33.7
C20 6.8
Drillbench Kick User Guide Page 96
Lost circulation
12 LOST CIRCULATION
12.1 Overview
The Lost Circulation module models the behavior of the well as a fracture develops
in the open hole section due to a well pressure higher than the formation fracture
limit. The module handles dynamically what is assumed as the most important
parameters for well control, namely pressure and flow distributions. This means that
the users can design different complex well scenarios and use Kick to test by
simulation different dynamic methods to control the well. The simulator can thus give
the operator information concerning the equipment needed for a successful kill,
pump capacity (power and pressure), mud density and volume.
It is possible to simplify and combine the features involved in fracturing in four
values:
a) Fracture Initiation Pressure,
b) Fracture Propagation Pressure (defined here as the same as LOT),
c) Fracture Closing Pressure and
d) the fraction of returned fluid from the fracture when the fracture closes.
The module also allows for:
- Simulating flow past a fracture after a fracture has opened, i.e. flow can split
in two simultaneous directions both into fracture and past the fracture.
- Simulating flow from the fracture as the fracture closes. The mud density is
corrected as mud mixes.
- Generating new kicks and if necessary new underground flow situation after
the first fracture has closed.
12.2 Fracturing
12.2.1 Fracturing the formation
The Lost Circulation module of the Kick simulator is activated when the pressure at
any position in the open section of the annulus exceeds the Fracture Initiation
Pressure, FIP. If more than one position has exceeded the FIP, the position with the
largest over-pressure is chosen as the fracture site. The simulator does not deal
with the fractures length or the width of the opening, these values are small
compared to the wells total dimension, and the important features for well control
are pressures and the flow conditions in the well.
The pressure at the fracture quickly drops (within 60 seconds) to the Fracture
Propagation Pressure, FPP. The pressure at the fracture remains at FPP as long as
the pressure condition at the outlet allows it. The fluid mix in the annulus at the
fracture site is the same mixture flowing into the fracture. If there is 30% gas and
70% mud in the annulus, the same ratio will escape into the fracture.
Drillbench Kick User Guide Page 97
Lost circulation
12.2.2 The Fracture Volume
The amount of fluid returned before the fracture closes is given by a ratio chosen
before the start of the simulation. This ratio tells the simulator how much of the fluid
going into the fracture will be pushed back into the annulus before the fracture
closes. If this ratio is 40% then 60% of the fluid going into the fracture will be lost in
the rock formation.
12.2.3 Fracture Closing
As mentioned above the fluid flowing into the fracture is the excess fluid mass, i.e.
the difference between the fluid mass flowing from the pump toward the fracture and
the fluid mass needed to keep the pressure condition at the choke. When this
excess fluid mass is less than zero the fracture starts closing.
In this situation, the fracture will push enough fluid from its buffer into the well such
that the pressure condition at the choke is satisfied while keeping the fracture site at
the appropriate fracture pressure. When half of the fluid in the buffer is used, the
fracture pressure will start moving toward the Fracture Closing Pressure, which will
be reached at the time of the closing.
When the fracture has closed, the simulator leaves the Fracture mode, and the
fracture ceases to exist.
12.2.4 Mud mixing
It is not unlikely that during an influx/fracture incident both normal mud and kill
mud has entered the fracture. The density of this mixture is thus different from the
mud flowing past the fracture site as the fracture empties.
If this new density is different enough from the density of the mud either downstream
or upstream from the fracture site, a new mud front will be introduced with a mud of
this new mud density.
The simulator keeps track of all the mud in the well. The mud which exits the well via
the riser or choke first is mud number one, the next one upstream is number two
etc. This renumbering is done automatically and it can cause the total number of
mud segments to both increase and decrease. The decrease occurs if two mud
types coalesce due to very similar densities.
Drillbench Kick User Guide Page 98
Keyboard shortcuts
13 KEYBOARD SHORTCUTS
Alt+F open File menu
Alt+E open Edit menu
Alt+V open View menu
Alt+S open Simulation menu
Alt+T open Tools menu
Alt+H open Help menu
Ctrl+N New file
Ctrl+O Open
Ctrl+S Save
Ctrl+C Copy
Ctrl+X Cut
Ctrl+V Paste
Alt+BkSp Undo
Ctrl+Ins Insert rows in a table
Ctrl+Del Delete rows in a table
F9 Start
F8 Step
Ctrl+F2 Reset
Ctrl+F12 Take snapshot
Ctrl+U Edit unit settings
Ctrl-T Add plot page
Ctrl-F4 Close current plot page
Drillbench Kick User Guide Page 99
Acknowledgements
14 ACKNOWLEDGEMENTS
Drillbench uses the following third-party tools:
- JEDI Visual Component Library (JVCL)
JVCL portions are licensed from Project JEDI, and the source code can be obtained
from http://jvcl.sourceforge.net/
- JEDI CODE LIBRARY (JCL)
JCL portions are licensed from Project JEDI, and the source code can be obtained
from http://homepages.borland.com/jedi/jcl/
- The Visualization ToolKit (VTK)
VTK is copyright 1993-2004 Ken Martin, Will Schroeder, Bill Lorensen All rights
reserved. VTK is available from http://www.vtk.org/
- Nullsoft Scriptable Install System (NSIS)
NSIS is copyright Copyright 1995-2009 NSIS Contributors. and is available from
http://nsis.sourceforge.net/
- TeeChart
TeeChart is copyright David Berneda 1995-2011. All Rights Reserved.
http://www.steema.com/
- LiquidXML
LiquidXML is copyright 2011 Liquid Technologies Limited. All rights reserved.
http://www.liquid-technologies.com/
- FlexNet Publisher
FlexNet Publisher is copyright 2011 Flexera Software Inc. All rights reserved.
http://www.macrovision.com/
- TMS Component Pack
TMS Component Pack is copyright 2001-2011 by tmssoftware.com. All rights
reserved
You might also like
- Chevron - WellView - WITSML Mud Import InstructionsDocument6 pagesChevron - WellView - WITSML Mud Import Instructionsmega87_2000No ratings yet
- Openwells® Performance Reviews Version 5000.1.12.0: Release Notes and User GuideDocument19 pagesOpenwells® Performance Reviews Version 5000.1.12.0: Release Notes and User GuideWALDO DAVID SILVA SANCHEZNo ratings yet
- Corva App Manual v3.3 Apr 2019 - Web 2Document80 pagesCorva App Manual v3.3 Apr 2019 - Web 2wwwNo ratings yet
- EDM Install PDFDocument66 pagesEDM Install PDFjafarNo ratings yet
- SPT Group Olga ABC v2Document2 pagesSPT Group Olga ABC v2Kriztopher UrrutiaNo ratings yet
- WITSML - Six Things To Think AboutDocument10 pagesWITSML - Six Things To Think AboutSony Lazarus100% (1)
- WDS WITSML Data Management SolutionDocument13 pagesWDS WITSML Data Management SolutionRafael BattaginiNo ratings yet
- ARIES SoftwareDocument20 pagesARIES SoftwareANo ratings yet
- OpenWells Code of Practice 2.0 - ShellDocument111 pagesOpenWells Code of Practice 2.0 - ShellJairo Cortes100% (3)
- WELLFLO Oil and Gas Well Design Software - Well Engineering SoftwareDocument2 pagesWELLFLO Oil and Gas Well Design Software - Well Engineering SoftwareagrajitNo ratings yet
- Old - WELLPLAN Software Release 5000.1.13Document338 pagesOld - WELLPLAN Software Release 5000.1.13HassaanAhmed100% (1)
- CNPC MudloggingDocument30 pagesCNPC MudloggingZohaib Hassan100% (1)
- D&C Digital Guide to BP Cost EstimateDocument3 pagesD&C Digital Guide to BP Cost EstimateAmirhosseinNo ratings yet
- Drill Bench 5Document12 pagesDrill Bench 5Abdalla Magdy DarwishNo ratings yet
- EDM Reporting User Manual GuideDocument63 pagesEDM Reporting User Manual GuideNothingNo ratings yet
- Training Document Openwells - FinalDocument87 pagesTraining Document Openwells - FinalPrasanth UNo ratings yet
- CASING DESIGN CRITERIA CALCULATIONSDocument59 pagesCASING DESIGN CRITERIA CALCULATIONSahoua100% (1)
- Formation Evaluation Homework 1Document6 pagesFormation Evaluation Homework 1Noman RazaNo ratings yet
- Drilling AnalysisDocument36 pagesDrilling Analysisgplese0No ratings yet
- OPM10207-13 WellaheadDocument125 pagesOPM10207-13 WellaheadThomas DuNo ratings yet
- SD-24P Bit Record 2Document1 pageSD-24P Bit Record 2Them Bui XuanNo ratings yet
- DD Survey PDFDocument261 pagesDD Survey PDFamitsaxenazhcetNo ratings yet
- CMG StarsDocument2 pagesCMG StarsSedighi100% (1)
- Design Process For Completion and WorkoversDocument72 pagesDesign Process For Completion and WorkoversDianaEstefaniaValdezNo ratings yet
- Casing Seat SelectionDocument20 pagesCasing Seat SelectionEzekiel Agberen100% (1)
- Kappa 2009 PDFDocument48 pagesKappa 2009 PDFHuascarNo ratings yet
- PROSPER CompleteDocument1,561 pagesPROSPER Completeeechzaan12334750% (1)
- BP Exploration Completion Design Manual (Vol 1)Document294 pagesBP Exploration Completion Design Manual (Vol 1)Hamid Reza BabaeiNo ratings yet
- Cement Plug Design and Placement ProcedureDocument3 pagesCement Plug Design and Placement Procedureislam atifNo ratings yet
- Netool Data SheetDocument4 pagesNetool Data SheetRuben PerazaNo ratings yet
- Drilling Program OverviewDocument12 pagesDrilling Program OverviewMas KuncritNo ratings yet
- 4163 Drilling Systems Product Sheet Ds5Document2 pages4163 Drilling Systems Product Sheet Ds5juanNo ratings yet
- Tool Pusher: Summary of OccupationDocument3 pagesTool Pusher: Summary of OccupationMohamed Abd El-MoniemNo ratings yet
- WELLCAT Data SheetDocument8 pagesWELLCAT Data SheetErik Rodriguez100% (1)
- Well Plan PDFDocument280 pagesWell Plan PDFTanaNo ratings yet
- Determine Surge and Swab PressureDocument5 pagesDetermine Surge and Swab PressureS MariusNo ratings yet
- TAML Multilaterals Guidebook July 1999Document277 pagesTAML Multilaterals Guidebook July 1999Andy RosenerNo ratings yet
- IWC (Intelligent Well)Document162 pagesIWC (Intelligent Well)Vinicius SacramentoNo ratings yet
- Bit SelectionDocument83 pagesBit SelectionEugene TanNo ratings yet
- Wellbore Surveying ProceduresDocument85 pagesWellbore Surveying ProceduresYuga Agung PratamaNo ratings yet
- Edt Drilling Summaryreleasenotes5000.1Document88 pagesEdt Drilling Summaryreleasenotes5000.1jafarNo ratings yet
- Stick Slip MitigationDocument18 pagesStick Slip MitigationAHMED BAKR100% (1)
- Upstream Technology Group Directional Survey HandbookDocument260 pagesUpstream Technology Group Directional Survey Handbookmsm2550% (2)
- Real Time Prediction of Drilling Fluid Rheological Properties Using Artificial Neural Networks Visible Mathematical Model (White Box)Document9 pagesReal Time Prediction of Drilling Fluid Rheological Properties Using Artificial Neural Networks Visible Mathematical Model (White Box)tsheikh6361No ratings yet
- Data PrepDocument87 pagesData Prepahmed_497959294No ratings yet
- Casing SeatDocument16 pagesCasing SeatANo ratings yet
- PROFILE Software R5000.1 - Learning The Basics TrainingDocument276 pagesPROFILE Software R5000.1 - Learning The Basics TrainingJairo Ricardo Alvarez OrtizNo ratings yet
- Production Logging InterpretationDocument72 pagesProduction Logging Interpretationanoir100% (1)
- Mud Hopper: User ManualDocument13 pagesMud Hopper: User ManualAli Ali50% (2)
- Casing Seat Selection - How To Select Casing Setting Depth - Drilling Formulas and Drilling CalculationsDocument1 pageCasing Seat Selection - How To Select Casing Setting Depth - Drilling Formulas and Drilling CalculationsAanuNo ratings yet
- Fundamentals of Drilling Engineering: MCQs and Workout Examples for Beginners and EngineersFrom EverandFundamentals of Drilling Engineering: MCQs and Workout Examples for Beginners and EngineersNo ratings yet
- Dynaflodrill User GuideDocument88 pagesDynaflodrill User GuideUok RitchieNo ratings yet
- WRC STOAT: Tutorials GuideDocument80 pagesWRC STOAT: Tutorials GuideAoife Fitzgerald100% (1)
- Surface Production Targeting and BlendingDocument40 pagesSurface Production Targeting and BlendingNasser Bragança75% (4)
- Strap Manual FileDocument29 pagesStrap Manual FilentqqjtyNo ratings yet
- NX Manufacturing Fundamentals: Workbook April 2007 MT11021 - NX 5Document42 pagesNX Manufacturing Fundamentals: Workbook April 2007 MT11021 - NX 5JeevanNo ratings yet
- Hitachi 917 Analyzer - User ManualDocument406 pagesHitachi 917 Analyzer - User Manualmylove2804100% (1)
- Manual JKSimMet V5.1Document414 pagesManual JKSimMet V5.1esplucho100% (5)
- Analog Design and Simulation Using OrCAD Capture and PSpiceFrom EverandAnalog Design and Simulation Using OrCAD Capture and PSpiceNo ratings yet
- Up and Running with Autodesk Inventor Simulation 2011: A Step-by-Step Guide to Engineering Design SolutionsFrom EverandUp and Running with Autodesk Inventor Simulation 2011: A Step-by-Step Guide to Engineering Design SolutionsNo ratings yet
- NHIS OPERATIONAL GUIDELINES (Revised) PDFDocument147 pagesNHIS OPERATIONAL GUIDELINES (Revised) PDFAmir O. OshoNo ratings yet
- NHIS OPERATIONAL GUIDELINES (Revised) PDFDocument147 pagesNHIS OPERATIONAL GUIDELINES (Revised) PDFAmir O. OshoNo ratings yet
- Letter of Authorization: I, Chimburuoma Nwokekoro of No.64 Ogbunabali Road, PHC, RiversDocument1 pageLetter of Authorization: I, Chimburuoma Nwokekoro of No.64 Ogbunabali Road, PHC, RiversAmir O. OshoNo ratings yet
- Smart Strategies For Small Business PDFDocument6 pagesSmart Strategies For Small Business PDFbook2mindNo ratings yet
- Your Guide to Fasting and PrayerDocument46 pagesYour Guide to Fasting and PrayerAmir O. Osho100% (2)
- Ahni JobDocument62 pagesAhni JobAmir O. OshoNo ratings yet
- Af DBDocument22 pagesAf DBAmir O. Osho100% (1)
- Letterhead Master LOGODocument1 pageLetterhead Master LOGOAmir O. OshoNo ratings yet
- Cumulative Probability P90 P50 P10 - 2Document7 pagesCumulative Probability P90 P50 P10 - 2Amir O. Osho100% (1)
- Engineering SymbolsDocument200 pagesEngineering Symbolsphanikrishna100% (28)
- ImechE App Form Academic Review v5INTex 2Document3 pagesImechE App Form Academic Review v5INTex 2Amir O. OshoNo ratings yet
- Opec AssignmentDocument10 pagesOpec AssignmentAmir O. Osho0% (1)
- Masters Thesis AdviceDocument2 pagesMasters Thesis AdviceAmir O. OshoNo ratings yet
- Geology of NigeriaDocument14 pagesGeology of Nigeriasimonramos23100% (4)
- List Possible MSC Dissertation Areas in Oil and Gas EngineeringDocument3 pagesList Possible MSC Dissertation Areas in Oil and Gas EngineeringAmir O. OshoNo ratings yet
- Geofornongeologist 2Document5 pagesGeofornongeologist 2Amir O. OshoNo ratings yet
- Low Cost Deep Water Wells - by John Normann Gundersen - 2Document105 pagesLow Cost Deep Water Wells - by John Normann Gundersen - 2Amir O. Osho100% (1)
- 1 IntroductionDrillingFluidsDocument40 pages1 IntroductionDrillingFluidsAmir O. OshoNo ratings yet
- DecisionTreePrimer 1Document18 pagesDecisionTreePrimer 1Andrew Drummond-MurrayNo ratings yet
- Masters Thesis AdviceDocument2 pagesMasters Thesis AdviceAmir O. OshoNo ratings yet
- Burby Trial SolutionDocument6 pagesBurby Trial SolutionAmir O. OshoNo ratings yet
- Drilling TechnologyDocument4 pagesDrilling TechnologyAmir O. OshoNo ratings yet
- Sid Meiers Civilization 5Document5 pagesSid Meiers Civilization 5Amir O. OshoNo ratings yet
- Undergrad Thesis GuideDocument33 pagesUndergrad Thesis GuideAmir O. OshoNo ratings yet
- Reel Well AsDocument9 pagesReel Well AsAmir O. OshoNo ratings yet
- CNSP - Production Practice TestDocument9 pagesCNSP - Production Practice TestAmir O. OshoNo ratings yet
- Revision Material (Past Exam Paper With Solution)Document24 pagesRevision Material (Past Exam Paper With Solution)Amir O. OshoNo ratings yet
- Probable Solution To 2009 3a: Gemstone 2012Document2 pagesProbable Solution To 2009 3a: Gemstone 2012Amir O. OshoNo ratings yet
- Experimental Evaluation of Bone Drilling Using Ultrashort PulsedDocument132 pagesExperimental Evaluation of Bone Drilling Using Ultrashort PulsedAmir O. OshoNo ratings yet
- TroubleshootingDocument3 pagesTroubleshootingAmir O. OshoNo ratings yet
- Carbon FibreDocument25 pagesCarbon Fibrejagadish.kvNo ratings yet
- Lecture Notes in Computational Science and EngineeringDocument434 pagesLecture Notes in Computational Science and Engineeringmuhammad nurulNo ratings yet
- Hypothesis TestingDocument2 pagesHypothesis TestingNerish PlazaNo ratings yet
- Manual Fuji TemperaturaDocument40 pagesManual Fuji TemperaturaMartínNo ratings yet
- Truth TableDocument17 pagesTruth TableLance FragoNo ratings yet
- Fractional Brownian Motions in Financial Models, Simulation and PricingDocument111 pagesFractional Brownian Motions in Financial Models, Simulation and Pricingnahv_08No ratings yet
- Topic 4 - Chemical Kinetics 4b - Half LifeDocument20 pagesTopic 4 - Chemical Kinetics 4b - Half LifeJoshua LaBordeNo ratings yet
- Exp 5-SteamPowerPlantDocument11 pagesExp 5-SteamPowerPlantFirst LastNo ratings yet
- Automobile Engg-UNIT-1Document28 pagesAutomobile Engg-UNIT-1Muthuvel MNo ratings yet
- Black HoleDocument2 pagesBlack HoleLouis Fetilo Fabunan0% (1)
- Daily Test Class 11 - 4thDocument5 pagesDaily Test Class 11 - 4thDebby GraciaNo ratings yet
- Hospital Management System: A Project Report OnDocument24 pagesHospital Management System: A Project Report OnRama GayariNo ratings yet
- Vitamins With Minerals Oral PowderDocument8 pagesVitamins With Minerals Oral PowderWH PANDWNo ratings yet
- Week 3: Experimental Design Energy Transfer (Mug Experiment)Document3 pagesWeek 3: Experimental Design Energy Transfer (Mug Experiment)Kuhoo UNo ratings yet
- MP Lab3Document4 pagesMP Lab3kawish420No ratings yet
- Sampling, Testing, and Analysis of Asphalt Roll Roofing, Cap Sheets, and Shingles Used in Roofing and WaterproofingDocument13 pagesSampling, Testing, and Analysis of Asphalt Roll Roofing, Cap Sheets, and Shingles Used in Roofing and WaterproofingLuigi HernándezNo ratings yet
- SQL Injection Attack Detection and Preve PDFDocument12 pagesSQL Injection Attack Detection and Preve PDFPramono PramonoNo ratings yet
- Honeywell VisionPro 8000 Install Manual 69-1706Document20 pagesHoneywell VisionPro 8000 Install Manual 69-1706electrician 15No ratings yet
- Quickin: 3D/2D Modelling Suite For Integral Water SolutionsDocument110 pagesQuickin: 3D/2D Modelling Suite For Integral Water SolutionscocoNo ratings yet
- 25 Most Frequently Asked DSA Questions in MAANGDocument17 pages25 Most Frequently Asked DSA Questions in MAANGPranjalNo ratings yet
- Danfossirv 302Document46 pagesDanfossirv 302FabricioPexNo ratings yet
- NX Advanced Simulation坐标系Document12 pagesNX Advanced Simulation坐标系jingyong123No ratings yet
- Automate Distribution of Quantity in MIGODocument8 pagesAutomate Distribution of Quantity in MIGOyougesh100% (2)
- Geometri Ruang File 1Document4 pagesGeometri Ruang File 1Muhammad Isna SumaatmajaNo ratings yet
- General Types of Intermolecular Forces 11-LDocument33 pagesGeneral Types of Intermolecular Forces 11-LClarenz N. Turan100% (1)
- Forex - Nnet Vs RegDocument6 pagesForex - Nnet Vs RegAnshik BansalNo ratings yet
- Bond Enthalpies 1 QPDocument8 pagesBond Enthalpies 1 QPRabia RafiqueNo ratings yet
- Transportation Installation R2000iC210FDocument25 pagesTransportation Installation R2000iC210FMeet PAtel100% (2)
- Eclipse RCPDocument281 pagesEclipse RCPjpradeebanNo ratings yet
- Queue PPTDocument19 pagesQueue PPTharshvardhanshinde.2504No ratings yet