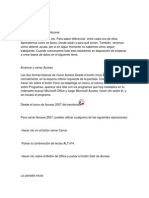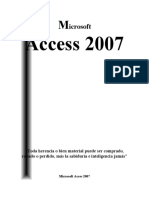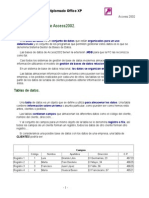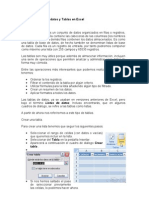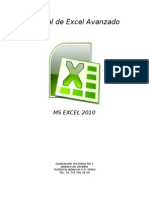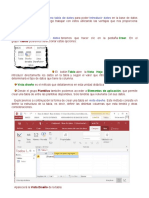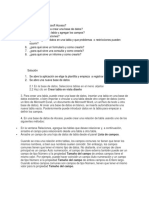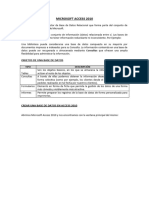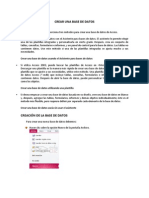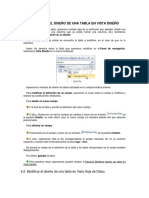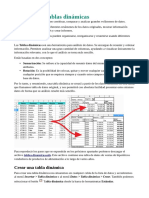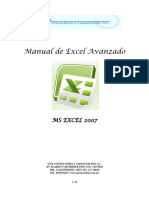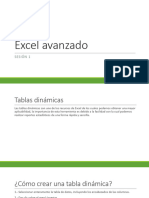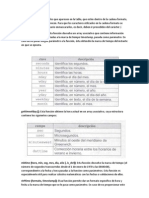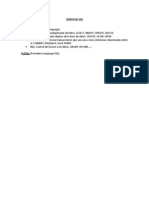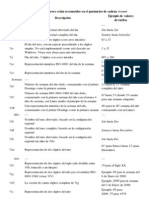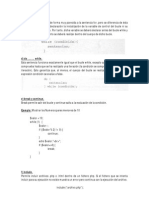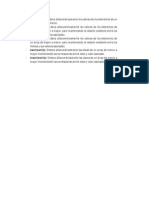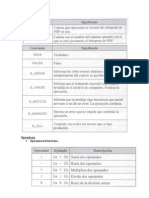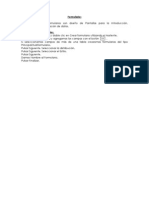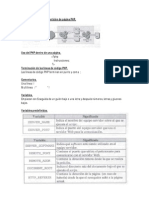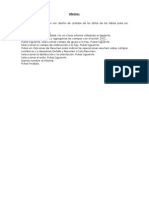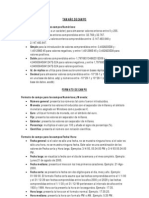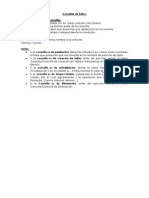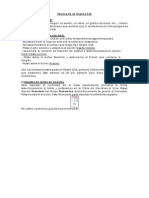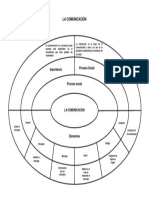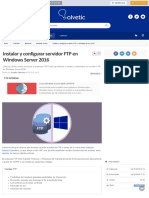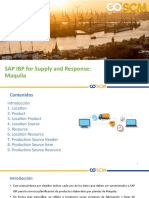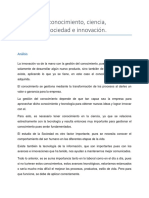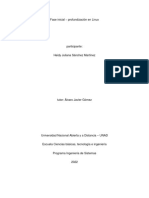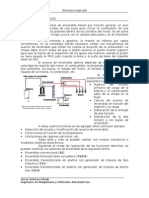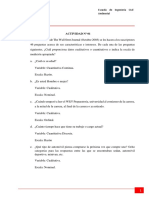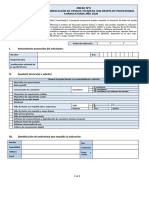Professional Documents
Culture Documents
Resumen Access 2007 PDF
Uploaded by
USUARIO_20003783Original Title
Copyright
Available Formats
Share this document
Did you find this document useful?
Is this content inappropriate?
Report this DocumentCopyright:
Available Formats
Resumen Access 2007 PDF
Uploaded by
USUARIO_20003783Copyright:
Available Formats
Introduccin a Microsoft Access
Qu es una Base de Datos? Una Base de Datos es un conjunto de informacin relacionada y agrupada, pudiendo consultar y organizar su informacin, as como obtener listados. Campos y Registros. Las Bases de Datos estn formadas por campos y registros. Un campo es cada uno de los datos que componen un registro. Un registro est formado por el conjunto de campos relacionados entre s. Ejecutar Access. Inicio / Programas / Microsoft Office / Microsoft Access 2007 Crear una Base de Datos. Seleccionar la opcin Base de Datos en blanco de apartado Nueva base de datos en blanco. A continuacin escribimos en el recuadro Nombre del archivo el nombre que deseamos dar a la base de datos y pulsaremos sobre el botn Crear. Entorno de Trabajo.
Cerrar la Base de Datos. Opcin Cerrar Base de Datos del botn .
Abrir una Base de Datos. Opcin Ms... del apartado Abrir base de datos reciente o tambin con la opcin Abrir del botn . A continuacin seleccionamos la base de datos que deseamos abrir y pulsamos sobre el botn Abrir. Salir de Access. Botn y seleccionaremos la opcin Salir de Access.
Creacin y Manipulacin de Tablas Panel de Exploracin de la Base de Datos.
Aparecer un panel que nos mostrar tablas, consultas, informes, formularios, macro y mdulos en la base de datos abierta. Ver / Panel de Exploracin.
Crear una Tabla. Las Tablas son los elementos fundamentales en una base de datos a partir de las cuales se pueden crear consultas, informes y formularios. Las tablas contienen la informacin agrupada en campos y registros. Para crear una tabla en la Base de Datos pulsar en la Cinta de Opciones, sobre la ficha Crear, en el Grupo Tablas la opcin Diseo de Tablas. Llegado este punto debemos crear la estructura de la tabla indicando los campos que la forman y su tipo.
Tipos de Campos. En el momento que se crea la estructura de la Tabla debemos indicar los campos que la forman y su tipo. Los tipos de los campos pueden ser: Tipo de Campo Contenido del Campo Texto Permite introducir letras, nmeros y smbolos. Memo Permite introducir grandes cantidades de texto. (Hasta 32.000 caracteres) Nmero Permite introducir nmeros enteros y fraccionarios. Fecha/Hora Permite introducir fechas y horas. Moneda Permite introducir nmeros enteros y fraccionarios de cuatro cifras decimales. Autonumrico Introduce un valor numrico que se incrementa automticamente. Si/No Permite introducir solamente el valor Si o No (Verdadero o Falso). Objeto OLE Permite introducir grficos, sonido, imgenes, vdeo, etc. Datos Adjunto Permite introducir datos adjuntos como documentos pdf, etc Hipervnculo Permite insertar enlaces tipo web o email. Al pulsar sobre ellos nos abrir el navegador con la web o crear un mensaje nuevo. Asistente para Permite seleccionar un elemento entre una serie de valores de una bsqueda tabla o introducidos en la lista del asistente. Propiedades de Campo. Tamao Formato Posicionesdecimales Nuevos valores Mscara de entrada Valor predeterminado Establecer el tamao mximo de los datos almacenados. Personalizar la forma en que el campo aparece de forma predeterminada. Especificar el nmero de posiciones decimales. Un campo Autonumrico se incrementa o recibe un valor aleatorio. Establece y controla como se introducen los datos en el campo. Valor por defecto que mostrar el campo. 2
Regla de validacin Texto de validacin Requerido Guardar la Tabla.
Condicin que deben cumplir los datos para ser vlidos. Texto que aparece cuando no se cumple la Regla de validacin. Indica que es obligatorio introducir el dato en el campo.
Seleccionaremos la opcin Guardar del botn . A continuacin nos pedir el nombre que queremos dar a la tabla y pulsaremos sobre Aceptar. La nueva tabla creada, aparecer en el Panel de Exploracin de Access. Cerrar la Tabla. Pulsaremos sobre el botn de la tabla.
Copiar una Tabla. Botn derecho sobre la tabla que deseamos copiar en el Panel de Exploracin y seleccionar Copiar. A continuacin pulsaremos botn derecho sobre cuanlquier zona en blanco del Panel de Exploracin y seleccionar Pegar. Nos aparece una ventana en la que introduciremos el nombre de la nueva Tabla y si queremos Copiar Estructura, Estructura y Datos o Anexar los Datos a una Tabla existente.
Cambiar el nombre de una Tabla. Botn derecho sobre la tabla que queremos renombrar en el Panel de Exploracin y seleccionar la opcin Cambiar nombre. A continuacin nos pedir el nuevo nombre de la tabla y pulsaremos Intro. Borrar una Tabla. Botn derecho sobre la tabla que queremos borrar en el Panel de Exploracin y seleccionar la opcin Eliminar seleccionamos la tabla y pulsamos la tecla SUPR.
Introduccin y Edicin de Datos Abrir una tabla. Doble clic sobre la tabla. Visualizaciones de Diseo y Hoja de Datos. Existe la posibilidad de mostrar tanto el diseo de la tabla como los datos que la forman. Permite mostrar el diseo de la tabla, es decir, los campos que forman la tabla con sus caractersticas. 3
Permite mostrar los datos introducidos en la tabla.
Desplazamiento a Registros. Podemos desplazarnos de uno a otro registro utilizando los botones situados en la parte inferior izquierda de la ventana de datos. Sus funciones son las siguientes:
Eliminar Registros. Seleccionar registros y pulsar SUPR. Ordenacin de los datos de la tabla. Podemos ordenar la tabla por un campo en concreto. Para ello nos posicionaremos sobre el campo a partir del cual se ordenar la tabla y pulsaremos sobre el botn si deseamos que la ordenacin se haga de modo ascendente o sobre el botn para ordenacin descendente. Para anular la ordenacin pulsaremos el botn . Relaciones entre tablas. Para crear relaciones entre tablas pulsaremos en la Ficha Herramientas de Base de Datos, el botn :
y agregaremos las tablas que queremos relacionar. A continuacin arrastraremos y soltaremos los campos comunes de una tabla a otra (por ejemplo Codigo de Socio de la Tabla Socios sobre Codigo de Socio de la tabla Alquiler). Aparece una ventana que muestra la relacin establecida y marcaremos Exigir integridad referencial, Actualizar en Cascada y Eliminar en Cascada y pulsaremos el botn Crear.
Podemos modificar una relacin pulsando doble clic en la lnea de relacin. Podeos eliminar una relacin seleccionando la lnea de relacin y pulsando SUPR. Podemos mover las tablas pulsando sobre la barra de ttulo y arrastrando. Podemos cambiar el tamao de la tabla pulsando en el contorno de la tabla y arrastrando. Podemos eliminar una tabla pulsando sobre la tabla y SUPR. Podemos aadir nuevas tablas a la relacin pulsando el botn
. Para terminar cerramos la ventana y guardaremos los cambios pulsando el botn
Tratamiento de Objetos OLE. Qu es un Objeto OLE? Un Objeto OLE es una imagen, un sonido, un vdeo, un grfico de barra, etc... creado con un programa de Windows y que permite que lo reutilicemos en otros programas como Word, Excel o Access. Insertar Objetos OLE en una tabla. Para insertar un Objeto OLE en una tabla realizaremos los siguientes pasos: - Nos situamos en la hoja de datos de la tabla que deseemos. - Nos situamos sobre el campo que tenga tipo Objeto OLE. - Pulsar botn derecho y elegimos la opcin Insertar Objeto. - Aparecer la ventana de Insercin de objetos y seleccionaremos la opcin Crear desde archivo. - Pulsar sobre el botn Examinar y seleccionar el fichero que contiene la imagen. - Pulsar sobre el botn Aceptar. Una vez realizados estos pasos el Objeto OLE, quedar introducido dentro del campo que deseemos. Este mtodo es til por ejemplo para fotos de una tabla de empleados. Visualizacin rpida de los datos. Para visualizar el contenido de la tabla rpidamente (incluidas la fotos), seleccionaremos la tabla y pulsaremos en la Cinta de Opciones la ficha Crear, Opcin Formulario del Grupo Formularios. Automticamente se genera el formulario. Pulsamos sobre el botn Vista Formulario para visualizar los diferentes registros:
Por ltimo cerramos y guardamos el formulario.
Filtros de Datos. Los filtros muestran los datos de la tabla que cumplen unas condiciones. Los filtros no pueden guardarse ni tampoco operar con datos de varias tablas. Tenemos dos tipos de filtros: Filtros por Seleccin y Filtros por Formulario. Filtros por Seleccin. Permiten realizar filtros sencillos. Para realizar un filtro por Seleccin seleccionaremos el dato o parte del dato de un campo y pulsaremos el botn de la ficha Inicio de la Cinta de Opciones, dentro del Grupo Ordenar y Filtrar. A continuacin seleccionamos una de las posibles opciones de filtrado sobre el dato seleccionado (Igual a, No igual a, Entre, ). Una vez aparece el resultado del filtro podemos quitarlo pulsando el botn Filtros por Formulario. Permiten realizar filtros complejos. Para crear un filtro por Formulario pulsamos sobre el botn que se encuentra en la ficha Inicio de la Cinta de Opciones, dentro del Grupo Ordenar y Filtrar. A continuacin pulsamos la opcin . Aparece la cuadrcula sobre la que introduciremos las condiciones. Para anular el filtro anterior pulsamos botn derecho / Borrar cuadrcula. A continuacin debemos Introducir el criterio en el campo correspondiente y si es necesario hacer uso de la pestaa del operador OR (O). Por ltimo, pulsamos el botn resultado del filtro. Por ltimo, nuevamente el botn para obtener el para quitar el filtro. .
Operadores Los operadores permiten realizar comparaciones y establecer criterios para la introduccin o localizacin de datos. < <= > >= = <> Y O No Es nulo No es nulo Como Entre val1 Y val2 En(val1,val2...) Menor Menor o Igual Mayor Mayor o Igual Igual Distinto Debe cumplir ambas condiciones Debe cumplir una de las dos condiciones No debe cumplir la condicin No contiene datos Contiene datos Utiliza caracteres comodn , # y ? para indicar que comienza, contiene o termina por ciertos caracteres. Entre dos valores El valor se encuentra en una serie de valores
Consultas de Datos. 6
Creacin y Tipos de Consultas. Pulsar ficha Consulta y doble clic en Crear consulta Vista Diseo. Agregamos las tablas que forman parte de la consulta. Doble clic sobre los campos que queremos que aparezcan en la consulta. Escribir en Criterio del campo correspondiente la condicin. Pulsar Ejecutar . Archivo / Guardar y damos nombre a la consulta. Archivo / Cerrar. Notas: Si la consulta es de parmetros debemos introducir en criterio entre corchetes la frase que queremos que nos muestre en la ventana de peticin de dato. Si la consulta es de creacin de tabla, antes de ejecutar, iremos al men Consulta/Consulta de creacin de tabla e indicaremos el nombre de la tabla destino. Si la consulta es de actualizacin, iremos al men Consulta/Consulta de Actualizacin y en Actualizar a introduciremos el valor al que se actualizar. Si la consulta es de Grupos-Totales, pulsaremos el botn e indicaremos el campo por el cual agruparemos y la operacin que se realizar (Suma, Promedio, Cuenta, Mximo, Mnimo,) Si la Consulta es de Eliminacin, antes de ejecutar, iremos al men Consulta/Consulta de Eliminacin.
Formularios e Informes. Formularios. Los formularios son diseo de Pantallas para la Introduccin, Visualizacin y Modificacin de datos. Creacin de Formularios. Pulsar ficha Formularios y doble clic en Crear formulario utilizando el Asistente. Seleccionamos la tabla y agregamos los campos con el botn >> . Si seleccionamos campos de ms de una tabla crearemos formularios del tipo Principal/Subformulario. Pulsar Siguiente. Seleccionar la distribucin. Pulsar Siguiente. Seleccionar el Estilo. Pulsar Siguiente. Damos Nombre al Formulario. Pulsar Finalizar. Informes. Los informes son diseo de Listados de los datos de las tablas para ser impresos. Creacin de Informes. Pulsar ficha Informes y doble clic en Crear informe utilizando el Asistente. Seleccionamos la tabla y agregamos los campos con el botn >> . Pulsar Siguiente. Seleccionar campo de grupo si lo hay. Pulsar Siguiente. Seleccionar el campo de ordenacin si lo hay. Pulsar Siguiente. Pulsar en Opciones de Resumen para indicar las operaciones resumen sobre campos numricos y si deseamos Detalle y Resumen o Solo Resumen. Seleccionar la distribucin y la orientacin. Pulsar Siguiente. Seleccionar el estilo. Pulsar Siguiente. Damos nombre al Informe. Pulsar Finalizar.
You might also like
- Excel para principiantes: Aprenda a utilizar Excel 2016, incluyendo una introducción a fórmulas, funciones, gráficos, cuadros, macros, modelado, informes, estadísticas, Excel Power Query y másFrom EverandExcel para principiantes: Aprenda a utilizar Excel 2016, incluyendo una introducción a fórmulas, funciones, gráficos, cuadros, macros, modelado, informes, estadísticas, Excel Power Query y másRating: 2.5 out of 5 stars2.5/5 (3)
- Tablas dinámicas y Gráficas para Excel: Una guía visual paso a pasoFrom EverandTablas dinámicas y Gráficas para Excel: Una guía visual paso a pasoNo ratings yet
- Items de Access 5 ElementosDocument12 pagesItems de Access 5 Elementosjaneth alferezNo ratings yet
- Lester Mendez ResumenDocument23 pagesLester Mendez ResumenDaniel WannamNo ratings yet
- 2.0 Modificar Tabla de DatosDocument7 pages2.0 Modificar Tabla de DatosHenry R. Sepúlveda NavarroNo ratings yet
- Access Manual - YusDocument98 pagesAccess Manual - YusJEAN JOSE CUMANANo ratings yet
- U4 Las Bases de Datos en AccessDocument28 pagesU4 Las Bases de Datos en AccessBianca PerezNo ratings yet
- Informes en AccessDocument21 pagesInformes en AccessLupita Villa JardonNo ratings yet
- Fundamentos Access 2015 2016Document17 pagesFundamentos Access 2015 2016elkevinsitoNo ratings yet
- Unidad 10 - Computacià NDocument37 pagesUnidad 10 - Computacià NMatias IsgleasNo ratings yet
- MANEJAR FILTROS EN EXCELDocument32 pagesMANEJAR FILTROS EN EXCELmanuelNo ratings yet
- Folleto de Acces AlumnosDocument15 pagesFolleto de Acces AlumnosWi GonzálezNo ratings yet
- Access 4,5,6Document4 pagesAccess 4,5,6Ruben Alfageme lavinNo ratings yet
- Teoria de AccesDocument43 pagesTeoria de AccesBeka Brenes MNo ratings yet
- Manual de Access XPDocument35 pagesManual de Access XPJulian MasterNo ratings yet
- 17 Pasos de AccesDocument20 pages17 Pasos de AccesEnrique ÁlvarezNo ratings yet
- Manual Visual FoxPro ProcedimientosDocument31 pagesManual Visual FoxPro ProcedimientosMiroku Planta Hatake0% (1)
- Access2010. Unidad 2.1Document10 pagesAccess2010. Unidad 2.1pruebas jorge placerNo ratings yet
- Realizar Un Informe en Word Sobre La Configuración de Excel en Su ComputadorDocument9 pagesRealizar Un Informe en Word Sobre La Configuración de Excel en Su ComputadorMIRIAM PERPETUA BASURTO COBE�ANo ratings yet
- Modulo 1 Tablas DinamicasDocument21 pagesModulo 1 Tablas DinamicasJaime Fernando DiazNo ratings yet
- Filtros, Formularios y ConsultasDocument23 pagesFiltros, Formularios y ConsultasKaren RodriguezNo ratings yet
- Modulo 1 Base de Datos en Excel V2007Document11 pagesModulo 1 Base de Datos en Excel V2007PABLO GRANJANo ratings yet
- Access2010. Unidad 2.1Document10 pagesAccess2010. Unidad 2.1marielaNo ratings yet
- Trabajo Monografico-Tablas de ExcelDocument17 pagesTrabajo Monografico-Tablas de ExcelDaniel Rojas DiazNo ratings yet
- INFORMATICADocument7 pagesINFORMATICAVanessa Valda QuintanillaNo ratings yet
- Manual de Excel AvanzadoDocument10 pagesManual de Excel Avanzadorosales_244No ratings yet
- Manual Excel-Avanzado1Document31 pagesManual Excel-Avanzado1joel-reyesNo ratings yet
- 3 Creacion de Tablas Parte1Document8 pages3 Creacion de Tablas Parte1Beatriz GalánNo ratings yet
- 2 Guia Crear TablasDocument6 pages2 Guia Crear TablasSanchez de la Cruz MilkaNo ratings yet
- Actividad #2Document4 pagesActividad #2Geral PerezNo ratings yet
- Base de Datos - Herramienta Buena para Almacenar, Catalogar y Consultar InformacionDocument6 pagesBase de Datos - Herramienta Buena para Almacenar, Catalogar y Consultar InformacionUnai PepeNo ratings yet
- LMD Presentación+Práctica+01Document10 pagesLMD Presentación+Práctica+01Ricardo AxelNo ratings yet
- Teoria AccessDocument15 pagesTeoria AccessLa Pabla CreacionesNo ratings yet
- Tutorial Base de Datos Access AgendaDocument28 pagesTutorial Base de Datos Access AgendaMayulei Rangel GarayNo ratings yet
- Práctica 8.tablas y Operaciones Con Filas y ColumnasDocument4 pagesPráctica 8.tablas y Operaciones Con Filas y ColumnasSandra Cimas FiérrezNo ratings yet
- Modificar Tablas y Propiedades de CamposDocument10 pagesModificar Tablas y Propiedades de CamposJeffer Ibarguen MaturanaNo ratings yet
- BDD en AccessDocument7 pagesBDD en AccessPauly Silva OrtegaNo ratings yet
- Informes en AccessDocument5 pagesInformes en AccessYuuviia VegaNo ratings yet
- Modificar El Diseño de Una Tabla en Vista DiseñoDocument10 pagesModificar El Diseño de Una Tabla en Vista DiseñohilpamoNo ratings yet
- Word - Crear Casillas de VerificaciónDocument6 pagesWord - Crear Casillas de VerificaciónnelsondnakNo ratings yet
- Informes y Formularios AccessDocument16 pagesInformes y Formularios AccessAndrea Juárez MarNo ratings yet
- Nivelacion 9Document200 pagesNivelacion 9jeffNo ratings yet
- Tablas DinamicasDocument6 pagesTablas DinamicasRamon Flow chingónNo ratings yet
- Word ayudaDocument8 pagesWord ayudaAngela fernanda fajardo cornejo Clave 13. Sección ENo ratings yet
- ACCESSDocument42 pagesACCESSJohann Mejía BritoNo ratings yet
- Administrar BD con menos deDocument17 pagesAdministrar BD con menos deCARLOS HUMBERTO VALENTIN VICENTENo ratings yet
- Crear TablasDocument9 pagesCrear TablasRamon Flow chingónNo ratings yet
- Manual Excel AvanzadoDocument37 pagesManual Excel AvanzadoangelNo ratings yet
- Manual Excel Avanzado 1Document8 pagesManual Excel Avanzado 1Eduardo F N JNo ratings yet
- Excel Avanzado Sesion 1Document30 pagesExcel Avanzado Sesion 1Carla CasasNo ratings yet
- Clase #3 de AccessDocument20 pagesClase #3 de AccessSusana Mileydi Alfaro LopezNo ratings yet
- Los Formularios e InformesDocument32 pagesLos Formularios e Informesnormac535@gmail.comNo ratings yet
- Practica-BD de VideoclubDocument7 pagesPractica-BD de VideoclublosinformaticaNo ratings yet
- Crear, Abrir, Cerrar, Tabla y Tipos de DatosDocument11 pagesCrear, Abrir, Cerrar, Tabla y Tipos de DatosJeffer Ibarguen MaturanaNo ratings yet
- Tipos de consultas SQLDocument19 pagesTipos de consultas SQLAna AvendañoNo ratings yet
- AccesstablasDocument34 pagesAccesstablasoswaidertorres701gmail.comNo ratings yet
- 8.-Tablas y GraficosDocument15 pages8.-Tablas y GraficosWilmer AndinoNo ratings yet
- 8 Ejercicio #4 Crear OrganigramaDocument11 pages8 Ejercicio #4 Crear OrganigramaAmoliser AmoliserNo ratings yet
- EPT4 U4 S1 InstructivoDocument8 pagesEPT4 U4 S1 InstructivoLorena VillanuevaNo ratings yet
- Configurar El Acceso POP GmailDocument1 pageConfigurar El Acceso POP GmailUSUARIO_20003783No ratings yet
- Ejercicio Web NOKIADocument2 pagesEjercicio Web NOKIAUSUARIO_20003783No ratings yet
- Resumen Modelo ERDocument2 pagesResumen Modelo ERUSUARIO_20003783No ratings yet
- Curso PHP-12Document2 pagesCurso PHP-12USUARIO_20003783No ratings yet
- Teoria Viñetas-Numeración y Formularios, PDFDocument2 pagesTeoria Viñetas-Numeración y Formularios, PDFUSUARIO_20003783No ratings yet
- Curso PHP-11Document2 pagesCurso PHP-11USUARIO_20003783No ratings yet
- PHP y OracleDocument3 pagesPHP y OracleVictor Manuel Rojas SamameNo ratings yet
- Teclas Rápidas Access PDFDocument1 pageTeclas Rápidas Access PDFUSUARIO_20003783No ratings yet
- Sqlplus A Pantalla Completa PDFDocument1 pageSqlplus A Pantalla Completa PDFUSUARIO_20003783No ratings yet
- Resumen Grupos Instrucciones SQLDocument1 pageResumen Grupos Instrucciones SQLUSUARIO_20003783No ratings yet
- Curso PHP-13Document1 pageCurso PHP-13USUARIO_20003783No ratings yet
- StrftimeDocument3 pagesStrftimeUSUARIO_20003783No ratings yet
- Curso PHP-9Document2 pagesCurso PHP-9USUARIO_20003783No ratings yet
- Curso PHP-10Document2 pagesCurso PHP-10USUARIO_20003783No ratings yet
- Curso PHP-5Document2 pagesCurso PHP-5USUARIO_20003783No ratings yet
- Curso PHP-7Document2 pagesCurso PHP-7USUARIO_20003783No ratings yet
- Curso PHP-6Document2 pagesCurso PHP-6USUARIO_20003783No ratings yet
- Curso PHP-8Document2 pagesCurso PHP-8USUARIO_20003783No ratings yet
- Curso PHP-4Document3 pagesCurso PHP-4USUARIO_20003783No ratings yet
- Curso PHP-3Document2 pagesCurso PHP-3USUARIO_20003783No ratings yet
- Formularios PDFDocument1 pageFormularios PDFUSUARIO_20003783No ratings yet
- Curso PHP-2Document2 pagesCurso PHP-2USUARIO_20003783No ratings yet
- Relaciones PDFDocument1 pageRelaciones PDFUSUARIO_20003783No ratings yet
- Curso PHP1Document2 pagesCurso PHP1USUARIO_20003783No ratings yet
- Informes PDFDocument1 pageInformes PDFUSUARIO_20003783No ratings yet
- Format OcampoDocument1 pageFormat OcampoUSUARIO_20003783No ratings yet
- Consultas PDFDocument1 pageConsultas PDFUSUARIO_20003783No ratings yet
- Filt RosDocument1 pageFilt RosUSUARIO_20003783No ratings yet
- Objet OoleDocument1 pageObjet OoleUSUARIO_20003783No ratings yet
- Circulo Concentrico de La ComunicacionDocument1 pageCirculo Concentrico de La ComunicacionKevin Suárez100% (1)
- Practica 2 Geomatica - GeoregerenciacionDocument8 pagesPractica 2 Geomatica - GeoregerenciacionAdemar AcuñaNo ratings yet
- Guía Rápida T-FlashDocument22 pagesGuía Rápida T-FlashGlenys MuñozNo ratings yet
- Configura departamentosDocument7 pagesConfigura departamentoscharliebrown_veNo ratings yet
- Autocad Civil 3dDocument41 pagesAutocad Civil 3dalf_ochoaNo ratings yet
- Maquetacion WebDocument4 pagesMaquetacion WebRené Misael López RiveraNo ratings yet
- Instrumento Fany Santisteban Gomez para Sabana de DatosDocument7 pagesInstrumento Fany Santisteban Gomez para Sabana de Datosjulio vegaNo ratings yet
- Como Subir Un Archivo PHP A Un HOSTINGDocument26 pagesComo Subir Un Archivo PHP A Un HOSTINGANthony Allende ChicllastoNo ratings yet
- Osciloscopio DSO10246ADocument14 pagesOsciloscopio DSO10246ARoberto Antúnez CalvoNo ratings yet
- Conexión Del PLC RSlogix 1100 Serie BDocument21 pagesConexión Del PLC RSlogix 1100 Serie BEvan AV0% (1)
- Instrucciones Examen WordDocument2 pagesInstrucciones Examen WordFran Gimeno100% (2)
- Instalar y Configurar Servidor FTP en Windows Server 2016Document10 pagesInstalar y Configurar Servidor FTP en Windows Server 2016Ivan OjedaNo ratings yet
- Manual Iansa Maquila v2Document9 pagesManual Iansa Maquila v2Rodrigo SepúlvedaNo ratings yet
- Manual Prácticas DSE 2020 PDFDocument63 pagesManual Prácticas DSE 2020 PDFCesar SanchezNo ratings yet
- Gestión Del Conocimiento, Ciencia, Tecnología, Sociedad e InnovaciónDocument4 pagesGestión Del Conocimiento, Ciencia, Tecnología, Sociedad e InnovaciónmarcelaNo ratings yet
- Robótica: cuerpo y alma avanzanDocument6 pagesRobótica: cuerpo y alma avanzanJOSE ALEXANDER REVOLLO MITANo ratings yet
- Historia de Los VideojuegosDocument16 pagesHistoria de Los VideojuegosGabriel MoralesNo ratings yet
- Paso1 Grupo44 HeidyJulianaSanchezMartinezDocument6 pagesPaso1 Grupo44 HeidyJulianaSanchezMartinezKok LirNo ratings yet
- Sistemas de EnendidoDocument37 pagesSistemas de Enendidoapi-377106792% (37)
- Manual PowerPointDocument28 pagesManual PowerPointLaura Belen Mendoza HuancaNo ratings yet
- Propiedades de Superficies y Lineas Planas (Tabla) UTNDocument4 pagesPropiedades de Superficies y Lineas Planas (Tabla) UTNSantiago PellejeroNo ratings yet
- Guia Rapida Mega ESPDocument43 pagesGuia Rapida Mega ESPMJZENo ratings yet
- Tuberías y accesorios procesosDocument35 pagesTuberías y accesorios procesosAlex RomeroNo ratings yet
- Aedii S11Document30 pagesAedii S11Antonio de la CruzNo ratings yet
- EasyVista 2008 Brochure SP v2Document16 pagesEasyVista 2008 Brochure SP v2Joaquin BarreiroNo ratings yet
- Tarea 01Document9 pagesTarea 01Manuel Cervera100% (1)
- Diferencias entre gráficos vectoriales y mapas de bitsDocument2 pagesDiferencias entre gráficos vectoriales y mapas de bitsFabian RodriguezNo ratings yet
- Soporte Santo TomasDocument3 pagesSoporte Santo TomasVannesa GtNo ratings yet
- Planificacion de Obras CivilesDocument4 pagesPlanificacion de Obras CivilesCelestino Puma HuañecNo ratings yet
- Anexo Nº8 Formulario Ayudas Tecnicas Con Respaldo Profesional Convocatoria Año 2020 (20-12)Document1 pageAnexo Nº8 Formulario Ayudas Tecnicas Con Respaldo Profesional Convocatoria Año 2020 (20-12)camila moralesNo ratings yet