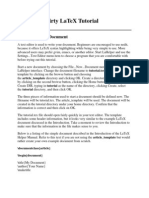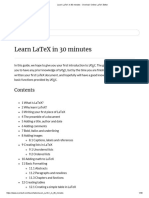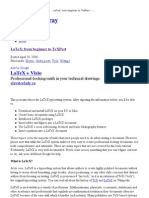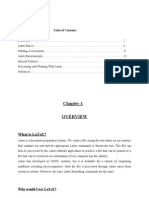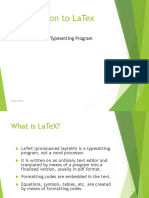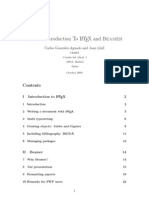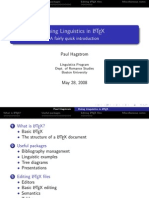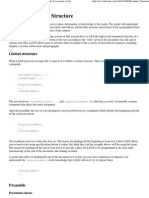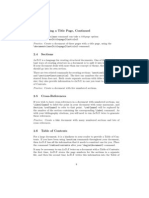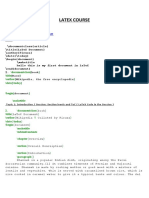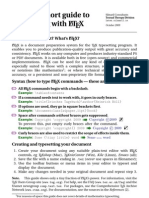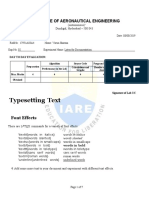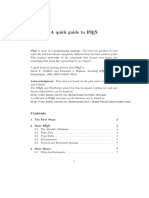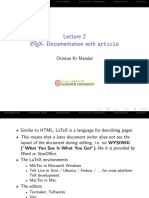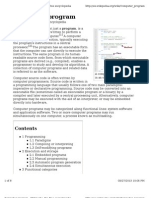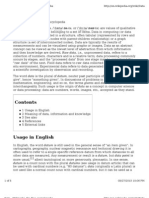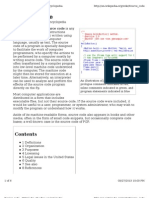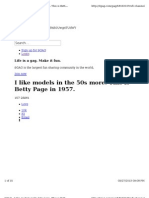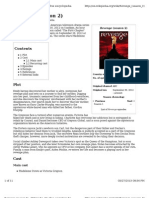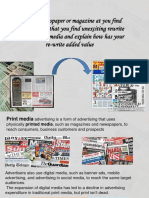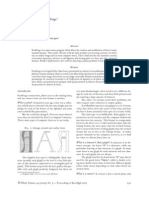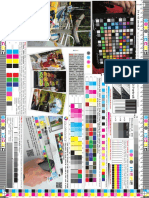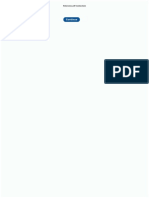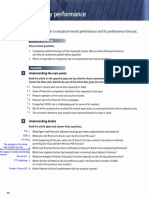Professional Documents
Culture Documents
A Quick and Dirty Guide To Latex
Uploaded by
rabbarrabbarOriginal Title
Copyright
Available Formats
Share this document
Did you find this document useful?
Is this content inappropriate?
Report this DocumentCopyright:
Available Formats
A Quick and Dirty Guide To Latex
Uploaded by
rabbarrabbarCopyright:
Available Formats
Happy Mutant: Just some geeky stu
http://happymutant.com/
Happy Mutant
Just some geeky stuff
A Quick and Dirty Guide to Latex
introduction
This page assumes you know the basics about LaTeX what it is, its benefits over WYSIWYG editors and so on and that you just want to get started with making LaTeX documents. If you want some more introductory information concerning LaTeX, check out the resources page. To get more out of LaTeX, you should read up on some more thorough and detailed LaTeX material (again, this is just to get you started). So, make sure to make use of the other resources listed. First things first: the software. To run LaTeX, you first need to install the appropriate software, which includes a TeX distribution as well as a good text editor. Refer to the resources page for a listing of some software links for various platforms. Most of the software is either open source or shareware (i.e., free or pretty cheap) LaTeX is much like HTML you define the structure of your document via commands. Commands are preceded by a backslash, and are made up of lowercase letters (e.g., \clearpage ). Many LaTeX commands take one or more arguments. Arguments are placed in curly braces (e.g., \chapter{Introduction} ). You can make a LaTeX document with any standard text editor, such as GNU emacs (for Linux) or WinEdt (for Windows), and save it as a .tex document. Further introductory info: What is LaTex? Why would I want to use LaTeX?
Navigation
A Quick and Dirty Guide to Latex Further Resources Making LaTex Beamer Presentations Other LaTeX How-Tos Sample LaTeX Document
basic document structure
You begin the latex document with a document class declaration \documentclass{argument} . There are four default classes available: report (for business, legal, scientific, etc., reports) article (for journal articles, conference papers, etc.) book (for books and theses) letter (self-explanatory) You can also add other options here (all options in brackets [ ] and separated by commas) such as: font size: 10pt (default), 11pt, or 12pt paper size: letter size is the default in which case you would not need to add anything but if you needed to select A4 paper size ( a4paper ), you could do that here double-sided ( twoside default for books and reports) or single-sided ( oneside default for articles and letters) printing separate title page ( titlepage default for books and reports) After your document class declaration, you enclose your document within the commands:
1 of 6
03/27/2013 09:21 PM
Happy Mutant: Just some geeky stu
\begin{document}...\end{document} Right after your \begin{document} declaration, you can put your document title, author, and date. So, a sample LaTeX document would start out looking like this: \documentclass[12pt,a4paper,twoside]{article} \begin{document} \title{My Brilliant Article} \author{Sally Bright} \date{February 2004} \maketitle \end{document}
http://happymutant.com/
You can add a table of contents here if you want LaTeX uses to information from your sectioning commands to automatically generate one. Just use the following command after \maketitle :
\tableofcontents
You can also include an abstract at the beginning of your document (a summary of your article or whatnot). You enclose your abstract within the commands: \begin{abstract}...\end{abstract} . Note that you can also include comments in your LaTeX document: LaTeX ignores anything on a line after the % symbol.
paragraphs and sections
You define a new paragraph via a blank line in the LaTeX document (note: the finished document will not include an actualblank line in it!) LaTeX has several levels of sectioning to help structure your document: 1. 2. 3. 4. 5. 6. part (not in articles or letters): \part chapter (not in articles or letters): \chapter section (not in letters): \section subsection (not in letters): \subsection titled paragraph (not in letters): \paragraph titled subparagraph (not in letters): \subparagraph
The title of each of these sections goes in curly braces after the command (e.g., \chapter{The
Very Long Journey Home} ). You also have the option of citing an alternate name (perhaps a shorter one) that would appear in the table of contents. Put the alternate name in brackets (e.g., \chapter[Journey Home]{The Very Long Journey Home} . LaTeX automatically numbers your sections there are arguments for different options concerning numbering, but I wont include them here. To learn more about these options, please check out the further resources listed.
font styles
LaTeX automatically sets the font for you, but you can specify these additional font styles within your document (putting your styled text in the curly braces):
\emph{...} : italics \texttt{...} : fixed-width teletype-like font (like the code font on this page) \textsf{...} : sans-serif fontdont know what you would use that for, but here it is \textbf{...} : boldface font
lists
2 of 6
03/27/2013 09:21 PM
Happy Mutant: Just some geeky stu
There are four different types of lists in LaTeX: arbitrary lists: a bulleted list where order is unimportant. To create such a list, enclose your list within the commands \begin{itemize}...end{itemize} , and preface each item with: \item . enumerated lists: a numbered list. To create an enumerated list, enclose your list in \begin{enumerate}...\end{enumerate} , and preface each list item with: \item . descriptive list: composed of subheadings followed by one or more indented paragraphs. To create a descriptive list, enclose your list in \begin{description}...\end{description} and preface each list item with: \item . inline lists: like an enumerated list, but are formatted within their paragraphs, and labeled with letters. The creation of an inline list is a bit more complicated. You use a special paralist package, which you declare in the document heading (under your documentclass declaration): \usepackage{paralist} . Then, within your paragraph, you enclose your inline list in \begin{inparaenum}...\end{inparaenum} (you can also put optional formatting specifications in brackets = e.g., \begin{inparaenum}[\itshape a\upshape)] ). Preface each list item with a \item . Note that you can also make nested lists by defining another list environment within a list environment. LaTeX will automatically nest the list for you and make an alternate bullet or numbering scheme. There are default number schemes that you can change if youd like, but Im not going to be getting into that here.
http://happymutant.com/
footnotes and endnotes
To insert a footnote into your document, use the command \footnote , followed by the actual note in curly braces. LaTeX will automatically number the footnote and place the text in braces at the bottom of the page. The numbers reset at the start of each chapter, but you can override this default. If you want to use endnotes instead of footnotes (where all the notes are placed at the end of your document, rather than at the bottom of the page), then you need to use a package called endnote.
special characters
Since certain characters are used in LaTeX commands (e.g., the backslash and curly braces), if you want to actually print these characters in your document, there are special commands that tell LaTeX to print these characters (not to treat them as part of a command). Here are some of those characters, along with the commands to print them: character \ $ % ^ & _ ~ command $\backslash$ \$ \% \^ \& \_ \~
3 of 6
03/27/2013 09:21 PM
Happy Mutant: Just some geeky stu
http://happymutant.com/
# { }
\ $\{$ $\}$ \pounds
Quotation marks: To get double quotes, do not use your key. Rather, use two ` and keys, like this. Accents: You can use the following commands (but I believe you have to use a certain package which you declare in the document header: \usepackage[latin1]{inputenc} ) character é è ê ë ñ command \e \`e \^e \e \~n
Long dashes: To make a long dash, use three hyphens together (). For more information on generating special characters, see the additional resources, or, better yet, download the pdf documents below: Scott Pakins Comprehensive LaTeX Symbol List (Huge: 2 megs) The more modest ASL list of standard LaTeX symbols plus those provided by the package amssymb.sty (part of any standard LaTeX distribution).
quotations
Longer quotations that you would like to be indented from the surrounding text as a separate paragraph can be done by enclosing your quotation within the quotation environment:
\begin{quotation}...\end{quotation}
If you want the quotation in a smaller font, put \small after the quotation environment declaration (i.e. \begin{quotation}\small ).
cross-referencing and blibliographic citations
You can label any part of your document, and then refer to that label in any other part of the document, and LaTeX will fill in the cross-reference information. Label a part of you document with an arbitrary name by using the command: \label{name} . To make a cross-reference to that part the document, refer to the name with: \ref{name} . LaTeX will fill in the chapter or section number of the referred document section. If youd like it to fill in the page number of the referred section, use the command: \pageref . You use this same type of method to refer to make bibliographic citations. A program called BibTeX manages bibliographic references you make a BibTeX file, with all of your bibliographic reference information, and then you can refer to any of those references via the following command: \cite{citename} . This puts a cross-reference number in brackets. There are other citation formats available in other packages, as well (see additional resources for more information on that). Your BibTeX file is essentially a database of all your bibliographic references. You can make this file in a text editor and save it with the .bib extension. Your bibliographic entries must adhere to a certain format, the specifics of which are beyond the scope of this document (see the resources for more information). But, here is an example for an entry that may help get you started:
4 of 6
03/27/2013 09:21 PM
Happy Mutant: Just some geeky stu
http://happymutant.com/
@book{kane:sfw, title = {The Significance of Free Will}, author = {Robert Kane}, publisher = {Oxford University Press}, year = {1998}, address = {Oxford} }
A couple of BibTeX generators & databases pybliographer: a nice gui bibtex manager for linux bibster: a Java-based system which assists researchers in managing, searching, and sharing bibliographic metadata (e.g. from BibTeX files) in a peer-to-peer network qcite: an online bibliography organizer you can export your database as a bibtex file online bibtex generator To integrate your bib file into the LaTeX document, put the following lines towards the end of your document:
\bibliography{bibfilename} \bibliographystyle{ieeetr}
The argument for the \bibliography command is the name of your BibTeX file, without the .bib extension. The argument for the bibliographystyle is the name of the bibliography style that youre using. If you dont know the different styles available to you, try plain. To incorporate this information properly into your document, Ive found you need to do the following (if anyone knows of a simpler way to do this, please let me know): 1. Compile your tex document you may get errors but thats okay. The compilation process produces an .aux file thats needed by the second step. 2. Run the following command: bibtex texfilename (without the .tex extension). This does something to mesh your bib file with the LaTeX document.
compiling your document
Once youre finished making your .tex document, then you can compile it which typesets your document according to the commands within the tex file and exports it as a .dvi or .pdf file (note that you have to have LaTeX installed on your system please look at additional resources if you need to figure out how to go about getting the program). You can then open (and print) your beautifully typeset document with the appropriate viewer. You can compile your document one of two ways: either through the text editor you are using, or via command line. Techniques for compiling via text editor will vary. For compiling via command line, you can use pdflatex filename , which will export your typeset file as a .pdf document, o latex filename , which will export your file as a .dvi document. If your .tex document contains typos of LaTeX commands, then your document will probably not compile correctly (or may not compile at all, depending on the extent of the errors), and you will be presented with some error messages, at which point you will have to open up your tex file and fix the problem before attempting to compile again.
Leave a Reply
Name *
5 of 6
03/27/2013 09:21 PM
Happy Mutant: Just some geeky stu
http://happymutant.com/
Email *
Website
Comment
Post Comment
Copyright 2013 Happy Mutant. Powered by WordPress and Hybrid.
6 of 6
03/27/2013 09:21 PM
You might also like
- LaTeX Tutorial Syed Jan09Document42 pagesLaTeX Tutorial Syed Jan09vxmlqfNo ratings yet
- Latex TutorialDocument27 pagesLatex TutorialSalman AhmadNo ratings yet
- Latex GuideDocument59 pagesLatex Guideshehbazi2001No ratings yet
- Quick and Dirty LaTeX TutorialDocument8 pagesQuick and Dirty LaTeX TutorialVasile-Costinel CiucardelNo ratings yet
- Learn LaTeX in 30 Minutes: A Complete Guide for BeginnersDocument15 pagesLearn LaTeX in 30 Minutes: A Complete Guide for BeginnersJoy FaruzNo ratings yet
- Symbolic Logic and L TEXDocument19 pagesSymbolic Logic and L TEXKarolina Padilla ValdezNo ratings yet
- Main LatexDocument21 pagesMain LatexAkram SharieffNo ratings yet
- LaTex Notes - Module VDocument7 pagesLaTex Notes - Module Vjohnsonjoshal5No ratings yet
- LaTeX BasicsDocument10 pagesLaTeX BasicsGetnet Demil Jr.No ratings yet
- Learn LaTeX in 30 Minutes - Overleaf, Online LaTeX EditorDocument30 pagesLearn LaTeX in 30 Minutes - Overleaf, Online LaTeX EditorJoseAdrianPulidoFernandezNo ratings yet
- Lesson 12 - 50 Marks MCQDocument10 pagesLesson 12 - 50 Marks MCQrathodkushal037No ratings yet
- Class Note 3Document9 pagesClass Note 3sadw3q43No ratings yet
- General Disarray: Latex + VisioDocument13 pagesGeneral Disarray: Latex + VisiolpozohNo ratings yet
- What Is L Tex?: Lingua FrancaDocument5 pagesWhat Is L Tex?: Lingua FrancaHappyEvaNo ratings yet
- New Latex ExplainedDocument55 pagesNew Latex Explainedvijjikewlguy7116No ratings yet
- Latex TutorialDocument10 pagesLatex TutorialElenaMicu100% (1)
- Latex Vtu WsDocument54 pagesLatex Vtu WsJanardhan HlNo ratings yet
- Learn LaTeX in 30 MinutesDocument26 pagesLearn LaTeX in 30 Minutesjohn8880100% (1)
- Chapter-1: What Is Latex?Document28 pagesChapter-1: What Is Latex?bhushangoshwamiNo ratings yet
- Intro Latex PDFDocument35 pagesIntro Latex PDFRSovannVireakNo ratings yet
- Getting Started With LaTeX - 1Document11 pagesGetting Started With LaTeX - 1aussie2010No ratings yet
- Thesis in Latex FormatDocument7 pagesThesis in Latex Formatdwm7sa8p100% (1)
- Latex BeamerDocument23 pagesLatex BeamerdanielcsabaNo ratings yet
- LatexDocument10 pagesLatexMohamed AkelNo ratings yet
- HSTS204 - HASC216 LatexNOTES 2020Document11 pagesHSTS204 - HASC216 LatexNOTES 2020lynn zigaraNo ratings yet
- LaTeX - MathDocument19 pagesLaTeX - MathKosal ThunNo ratings yet
- LaTeX Tutorial DiscordDocument21 pagesLaTeX Tutorial DiscordSolomon sweeneyNo ratings yet
- LaTeX - Mathematics - Wikibooks, Open Books For An Open WorldDocument16 pagesLaTeX - Mathematics - Wikibooks, Open Books For An Open Worldmttal24No ratings yet
- LaTeX List - Enumerate and Itemize PDFDocument5 pagesLaTeX List - Enumerate and Itemize PDFchristal MIAKOUKILANo ratings yet
- Latex Class: Basics of Latex How To Prepare Articles and BooksDocument19 pagesLatex Class: Basics of Latex How To Prepare Articles and Booksswapan sarkarNo ratings yet
- Intro To LatexDocument41 pagesIntro To LatexmrnogoodNo ratings yet
- LaTeX - Document Structure - Wikibooks, Open Books For An Open WorldDocument12 pagesLaTeX - Document Structure - Wikibooks, Open Books For An Open WorldmamaemtolokoNo ratings yet
- Manage LaTeX Bibliographies with BibTeXDocument15 pagesManage LaTeX Bibliographies with BibTeXEfstathia KatsigianniNo ratings yet
- 2.3 Creating A Title Page, ContinuedDocument1 page2.3 Creating A Title Page, ContinuedDelicateDogNo ratings yet
- Latex Course: To Create First Latex Document 1Document9 pagesLatex Course: To Create First Latex Document 1Shankara Rao.GNo ratings yet
- STD 12 Computer Chapter 12 Publishing Documents Using LaTeXDocument5 pagesSTD 12 Computer Chapter 12 Publishing Documents Using LaTeXAmisha DalalNo ratings yet
- Latex/Floats, Figures and CaptionsDocument11 pagesLatex/Floats, Figures and CaptionsPanagiotis BellosNo ratings yet
- LaTex Very Short GuideDocument4 pagesLaTex Very Short GuideEMNo ratings yet
- Guia Latex 13 15Document3 pagesGuia Latex 13 15Omar Galarza BarrionuevoNo ratings yet
- LATEX FOR DOCUMENTATION (Week 2)Document7 pagesLATEX FOR DOCUMENTATION (Week 2)varunNo ratings yet
- Latex Outline05Document14 pagesLatex Outline05ARRCSPNo ratings yet
- Installation and Basics in L TEXDocument14 pagesInstallation and Basics in L TEXAyad M Al-AwsiNo ratings yet
- Intro to LATEX: Writing Papers the Right WayDocument55 pagesIntro to LATEX: Writing Papers the Right WayPrashant PanseNo ratings yet
- latex-tutorialDocument10 pageslatex-tutorialtame24mNo ratings yet
- LatexDocument9 pagesLatexManjot KaurNo ratings yet
- LaTeX TutorialDocument11 pagesLaTeX TutorialMarcelo Moya CajasNo ratings yet
- L TEX-Documentation With Article: Chintan KR MandalDocument24 pagesL TEX-Documentation With Article: Chintan KR MandalAmit Kumar YadavNo ratings yet
- Latex IntroDocument16 pagesLatex IntroZied TrikiNo ratings yet
- Introduction To L TEX: A Document Preparation SystemDocument41 pagesIntroduction To L TEX: A Document Preparation SystemDr. V. Sasi KumarNo ratings yet
- Ubuntu Manual: L Tex For Authors and Translators: Kevin GodbyDocument21 pagesUbuntu Manual: L Tex For Authors and Translators: Kevin Godbyarchie_setteNo ratings yet
- Help LatexDocument6 pagesHelp Latexsuiram1968No ratings yet
- This Will Look At: Latex SupplementDocument25 pagesThis Will Look At: Latex SupplementEsat ImerajNo ratings yet
- LATEXcheatsheet: An essential guideDocument4 pagesLATEXcheatsheet: An essential guideMuhammad RizwanNo ratings yet
- A Brief Introduction To LaTeX-2017-8Document36 pagesA Brief Introduction To LaTeX-2017-8Shweta SinghNo ratings yet
- Your Project Title: (EECS 149/249A Class Project)Document4 pagesYour Project Title: (EECS 149/249A Class Project)Alex ChongNo ratings yet
- Latex File For Research PaperDocument4 pagesLatex File For Research Paperugmhvdulg100% (1)
- LaTeX - Bibliography Management - Wikibooks, Open Books For An Open WorldDocument22 pagesLaTeX - Bibliography Management - Wikibooks, Open Books For An Open WorldVitor CanedoNo ratings yet
- Computer ProgramDocument8 pagesComputer ProgramrabbarrabbarNo ratings yet
- Integrating Ex and Its FriendsDocument2 pagesIntegrating Ex and Its FriendsrabbarrabbarNo ratings yet
- Level of MeasurementDocument10 pagesLevel of MeasurementrabbarrabbarNo ratings yet
- DataDocument5 pagesDatarabbarrabbarNo ratings yet
- Turtle Graphics For TKDocument40 pagesTurtle Graphics For TKrabbarrabbarNo ratings yet
- Linux: How To Backup Hard Disk Partition Table (MBR)Document9 pagesLinux: How To Backup Hard Disk Partition Table (MBR)rabbarrabbarNo ratings yet
- Zero One Infinity RuleDocument2 pagesZero One Infinity RulerabbarrabbarNo ratings yet
- Source CodeDocument6 pagesSource CoderabbarrabbarNo ratings yet
- Computer ProgrammingDocument12 pagesComputer ProgrammingrabbarrabbarNo ratings yet
- Display and Counting TubesDocument10 pagesDisplay and Counting TubesrabbarrabbarNo ratings yet
- Zero, One, or Infinity. There Is No Two.Document25 pagesZero, One, or Infinity. There Is No Two.rabbarrabbarNo ratings yet
- PointersDocument12 pagesPointersrabbarrabbar100% (1)
- Cyclesort - A Curious Little Sorting AlgorithmDocument12 pagesCyclesort - A Curious Little Sorting AlgorithmrabbarrabbarNo ratings yet
- The Curse of QWERTYDocument9 pagesThe Curse of QWERTYrabbarrabbarNo ratings yet
- Buffalo Buffalo Buffalo Buffalo Buffalo Buffalo Buffalo BuffaloDocument5 pagesBuffalo Buffalo Buffalo Buffalo Buffalo Buffalo Buffalo BuffalorabbarrabbarNo ratings yet
- ArraysDocument5 pagesArraysrabbarrabbarNo ratings yet
- War On WomenDocument10 pagesWar On WomenrabbarrabbarNo ratings yet
- La Te X/MathematicsDocument29 pagesLa Te X/MathematicsrabbarrabbarNo ratings yet
- I Like Models in The 50s More. This Is Betty Page in 1957.: SearchDocument15 pagesI Like Models in The 50s More. This Is Betty Page in 1957.: SearchrabbarrabbarNo ratings yet
- Scheme LanguageDocument5 pagesScheme LanguagerabbarrabbarNo ratings yet
- CHAPTER 2: Pointer Types and Arrays: Int PTRDocument5 pagesCHAPTER 2: Pointer Types and Arrays: Int PTRrabbarrabbarNo ratings yet
- LaTeX DocumentationDocument3 pagesLaTeX DocumentationrabbarrabbarNo ratings yet
- CypriophobiaDocument2 pagesCypriophobiarabbarrabbarNo ratings yet
- Revenge TV Show Season 2Document11 pagesRevenge TV Show Season 2rabbarrabbarNo ratings yet
- Revenge TV Show Season 2Document11 pagesRevenge TV Show Season 2rabbarrabbarNo ratings yet
- Manual Del Modem Tl-wr842nd en InglesDocument130 pagesManual Del Modem Tl-wr842nd en InglesEduardito De Villa CrespoNo ratings yet
- HARVARD Reference TechniquesDocument15 pagesHARVARD Reference TechniquesRian Segal HidajatNo ratings yet
- E BooksDocument1 pageE BooksMeenakshiNo ratings yet
- Imc 2Document54 pagesImc 2Puneet SahotraNo ratings yet
- Eustace Mullins A Writ For Martyrs Incomplete Ebook PDFDocument1 pageEustace Mullins A Writ For Martyrs Incomplete Ebook PDFRickyNo ratings yet
- Strategic Management Cases and ExamplesDocument13 pagesStrategic Management Cases and Examplesc_agarwalNo ratings yet
- Smart Computing and CommunicationDocument425 pagesSmart Computing and CommunicationRafael FerrazNo ratings yet
- 4 6007175670910681623 PDFDocument30 pages4 6007175670910681623 PDFximena vegaNo ratings yet
- Switzerland Offers Three Training Institutes To Service The Milling SectorDocument4 pagesSwitzerland Offers Three Training Institutes To Service The Milling SectorMilling and Grain magazine100% (1)
- Font Creation With FontForgeDocument14 pagesFont Creation With FontForgeblessed-be0% (1)
- Modelos y Prácticas en El Cuento HispanoamericanoDocument3 pagesModelos y Prácticas en El Cuento HispanoamericanoAlexa PagánNo ratings yet
- Masters of AdvertisingDocument348 pagesMasters of AdvertisingWilliam TsediNo ratings yet
- CMYK Test Form SRA3 US PortraitDocument1 pageCMYK Test Form SRA3 US PortraitWatcharapon WiwutNo ratings yet
- BBPS4103 Strategic Management (Assignment 1) September2015: Name: Ic No: Matric NoDocument7 pagesBBPS4103 Strategic Management (Assignment 1) September2015: Name: Ic No: Matric NokiranaomomNo ratings yet
- G714 - Arkeo - Strong's Greek Lexicon (RVR60)Document3 pagesG714 - Arkeo - Strong's Greek Lexicon (RVR60)Leandro SjpNo ratings yet
- Editorial BoardDocument5 pagesEditorial BoardIdethzNo ratings yet
- Parts of School PaperDocument18 pagesParts of School PaperPhil Jose100% (5)
- Proof ReadingDocument15 pagesProof Readingsai krishnaNo ratings yet
- 03 - Using R For Digital Soil Mapping PDFDocument271 pages03 - Using R For Digital Soil Mapping PDFNguyen Vu Giang100% (1)
- You Need To Be A Little Crazy - The Truth About Starting and Growing - 2Document208 pagesYou Need To Be A Little Crazy - The Truth About Starting and Growing - 2musero100% (2)
- Balarama 1Document4 pagesBalarama 1linta antonyNo ratings yet
- This Little Egg Went To MarketDocument30 pagesThis Little Egg Went To Marketعبد الرحمن75% (4)
- CSE Citation Style - Quick Guide: 7th EditionDocument10 pagesCSE Citation Style - Quick Guide: 7th EditioncherukurajuNo ratings yet
- Reading 05 PDFDocument4 pagesReading 05 PDFPhương Nguyễn100% (2)
- HST 3150 Spring 2011Document5 pagesHST 3150 Spring 2011Ryan AndersonNo ratings yet
- Duo Frank Garca Cruising Puro Deseo Spanish Edition by Frank Garcia B00f36hjlyDocument5 pagesDuo Frank Garca Cruising Puro Deseo Spanish Edition by Frank Garcia B00f36hjlyDamelis AtencioNo ratings yet
- TomiAhonen InsidersGuideToMobile FreeEdition PreReleaseVersionDocument494 pagesTomiAhonen InsidersGuideToMobile FreeEdition PreReleaseVersionhussankaNo ratings yet
- Igra Snova - Strindberg8Document33 pagesIgra Snova - Strindberg8Azra ŠetaNo ratings yet
- Into The Hands of The SoldiersDocument1 pageInto The Hands of The Soldiersxmaniscoming0% (1)
- Walser Smith - When The Sonderweg Debate Left UsDocument17 pagesWalser Smith - When The Sonderweg Debate Left Usluke_b_berryman2383No ratings yet
- Ricoeur and Greimas - On NarrativityDocument13 pagesRicoeur and Greimas - On NarrativityradamirNo ratings yet