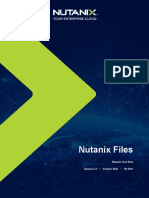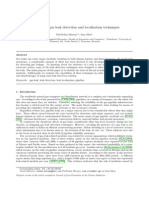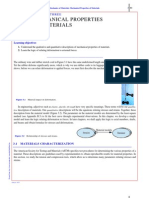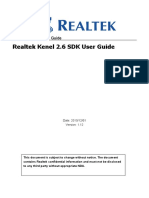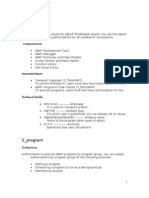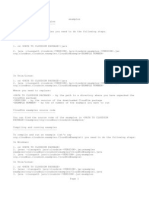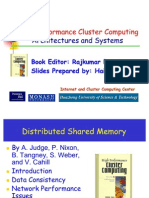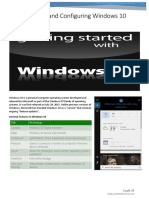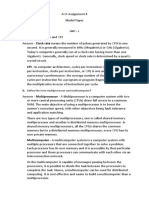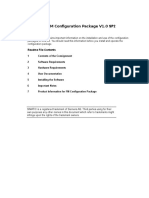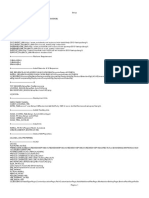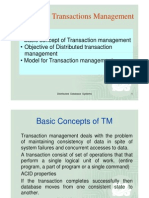Professional Documents
Culture Documents
Installation
Uploaded by
Muhamad AsvarOriginal Description:
Copyright
Available Formats
Share this document
Did you find this document useful?
Is this content inappropriate?
Report this DocumentCopyright:
Available Formats
Installation
Uploaded by
Muhamad AsvarCopyright:
Available Formats
MANTRA
The Plant Management System
Version 4.04 Installation Guide
July 2012
Copyright BMS Technology
On large screens you may prefer to set your PDF viewer to Facing pages. This guide is intended to be printed on A5 paper.
This guide is copyright and may not be modified in any way. It may be used, printed and distributed only in its entirety for use with the Mantra software; it may not be copied, reproduced or transmitted in whole or in part by any means for any other purpose without the prior written permission of BMS Technology.
MANTRA is a registered trademark www.bmstech.com/mantra/
MANTRA
1 2 3 4 5 6 7 8 9
WHAT YOU NEED WINDOWS 64-BIT HOW TO GET MANTRA SINGLE-PC INSTALLATION NETWORK INSTALLATION UPGRADING PRINTERS SCREEN SECURITY
WHAT YOU NEED
MANTRA
1
1.1
WHAT YOU NEED
System Software
Mantra runs on Windows 95/98/Me or Windows NT4/2000/XP/Vista/7 series operating systems. It is intended for Windows 32-bit if you use Linux or Windows 64-bit please read section 2. Mantra includes a database management system; there is no need for additional database software.
1.2
Printer
Most standard printers are suitable but avoid Windows-only printers. If you will be printing lots of jobs use a printer with low cost consumables.
1.3
Network
Mantra runs on a single computer or on a network. A peer-to-peer or server-based network may be used. Your network must support the Microsoft file system and file/record locking.
1.4
Your Agreement
Installing Mantra means that you have read and agreed to keep the terms and conditions: www.bmstech.com/mantra/terms.htm
MANTRA
WINDOWS 64-BIT
WINDOWS 64-BIT
64-bit versions of Windows 7 should run Mantra using the Microsoft Virtual PC with XP Mode (XPM). If you have Windows 7 Professional, Enterprise, or Ultimate the Microsoft Virtual PC may already be installed, or you can download it free from Microsoft's website. Use a version released after March 2010. Other 64-bit versions of Windows can run Mantra in a Virtual Machine (VM). Free VM software is available from Microsoft, VMware and Oracle. We recommend Windows XP (32-bit) as the operating system to use in your VM. A VM can easily be created from an existing computer using software such as Acronis True Image or Paragon Backup & Recovery. Linux users can also run Mantra using a VM.
HOW TO GET MANTRA
MANTRA
3
3.1
HOW TO GET MANTRA
Download
Download the Setup program from www.bmstech.com/mantra/download.htm Do not run Setup yet.
3.2
Register
Register your copy of Mantra at www.bmstech.com/mantra/register.htm You will receive by e-mail a key file (named Mantra.key) which lets Mantra run it is not a program so do NOT try to open or run it!
3.3
Problem?
You should receive an e-mail within a few days. If something is wrong...
E-mail address No e-mail
If you registered an incorrect e-mail address it is impossible for us to contact you. Register again. Check that your email and anti-virus software does not block attachments and check that bmstech.com is logged as a trusted domain. If you cannot extract the key file from the e-mail contact your IT support people. If you have registered with incomplete or silly details you will not hear from us.
Attached file Your details
MANTRA
SINGLE-PC INSTALLATION
4
4.1
SINGLE-PC INSTALLATION
Run Setup
To install or upgrade Mantra run the Setup program that you downloaded. Setup shows the Destination Directory you should accept C:\Mantra. If this is not an upgrade Setup shows the Data Directory you will use accept C:\Mantra. Read section 5.9 if you want to change the Destination or Data Directories.
4.2
Copy Mantra.key
Copy the registration file Mantra.key to C:\Mantra (Mantra.key must be in the same place as the Mantra program Mantra.exe).
4.3
Shortcut
Setup puts a Mantra icon on your desktop to add an icon to your Start menu, drag and drop the icon onto the Start button.
4.4
User names & security
See section 9. Use the Manager program from www.bmstech.com/mantra/products.htm
4.5
Backup
Check that a backup regime is in place.
5
NETWORK INSTALLATION
MANTRA
5
5.1
NETWORK INSTALLATION
Preparation
Network installation uses the same Setup program as single computer installation, but before you run Setup think about how you want to use Mantra on your network. Check that Mantra is given read, write and create file access. Check that a backup regime is in place. All users must use the same version of Mantra. If you are using a Virtual Private Network (VPN) or remote server, make sure it is operational. Read section 5.9. Mantra program files and data files may be all together in one network location or you may distribute them. Data files include global data and local data.
5.2
Mantra program files
These files include
the program Mantra.exe the registration file Mantra.key a file called Mantra.ini created by Setup.
Normally you have only one set of program files which are in the Destination Directory specified in Setup. A full list of program files is in the Mantra Manual.
6
MANTRA
NETWORK INSTALLATION
5.3
Global data files
Normally you have only one set of global data files which are in the Data Directory specified in Setup. The Data Directory may be the same as the Destination Directory (section 5.2). Setup records the location of these files in Mantra.ini so you can change the location later by editing Mantra.ini and moving the files. A full list of global data files is in the Mantra Manual.
5.4
Local data files
You may have one or many sets of local data files. Setup installs some example data in a subdirectory of the Data Directory. Additional files are created from within Mantra. A full list of files is in the Mantra Manual.
5.5
Run Setup
Run Setup on the server or on a workstation; we suggest that you run it on the workstation you will most often use to run Mantra. Setup shows you the Destination Directory enter a file path using a computer name or drive letter: see section 5.9. Setup shows you the Data Directory (unless you are upgrading an existing installation) enter a file path using a computer name or drive letter.
5.6
Copy Mantra.key
Copy Mantra.key to the Destination Directory.
7
NETWORK INSTALLATION
MANTRA
5.7
Shortcuts
Setup puts a Mantra icon on the computer desktop to add the icon to the Start menu drag and drop it onto the Start button. Create a desktop shortcut to Mantra.exe on each computer that will be used to run Mantra.
5.8
User names & security
Set up security using the Manager program from www.bmstech.com/mantra/products.htm User names can be obtained from your network. See section 9.6.
5.9
Path Names
Use short names (8 characters or fewer) and avoid spaces and characters such as < > : * | ?. In some circumstances it is possible to refer to names longer than 8 characters by using a shortened name. We do not recommend this unless you are sure what you are doing because Windows 9x series and NT series operating systems shorten names in different ways. Some examples:
C:\Mantra
This is the usual Destination Directory name for single-user computers.
MANTRA
NETWORK INSTALLATION
\\Server01\Mantra
This is a Destination Directory name where Mantra is installed in a place called Mantra on a network server named Server01. This is the preferred way of specifying a network path.
M:\
Mantra is installed on a network server - a network drive M: has been mapped on every computer that will run Mantra.
C:\Program Files\Mantra
Not recommended: "Program Files" is longer than 8 characters and includes a space.
\\IBM23\Engineer\MantraProgram
Not recommended: "MantraProgram" is longer than 8 characters - it works on Windows XP but not on Windows 98.
5.10
Slow Networks
Normally, install just one copy of the Mantra program to make upgrading easy. This means that the Mantra program loads via the network. Mantra gets data from the server only when needed. So generally loading the Mantra
9
NETWORK INSTALLATION
MANTRA
program takes longer than working on your data. Mantra contains a fast multi-user database management system. Your network speed and loading are outside the control of Mantra so speak to your network administrator if there are speed problems. If your network is very slow (for instance via a dial-up link) and loading the Mantra program takes a long time, you can try installing the Mantra program on each computer
run Setup on each computer copy Mantra.key to each computer edit Mantra.ini to point to the network location of your global data, for example:
GlobalDataPath=\\Server2\Workshop
10
MANTRA
UPGRADING
UPGRADING
You can upgrade to a later version of Mantra or from single-PC to network: you do not have to change your data. To upgrade, exit from your existing Mantra program then follow the installation instructions above the Destination Directory must be the same as the existing Mantra program. Upgrade all your Mantra programs - if data is shared all users MUST run the same version. The standard jobsheet style and the example report are replaced without warning with the latest version. If you have written your own jobsheet styles or reports they are not replaced when you upgrade.
6.1
Upgrade from version 4.02 or 4.03
New standard jobsheet and masterlist style files are copied into the \Reports subdirectory; the example report (detailed in the manual) is also copied to \Reports. These new standard files replace old files without warning. Other reports are not overwritten or deleted. If you have the hazardous area module: the standard jobsheet style file has changed to show the new hazardous area details. If you use just the standard jobsheet style file, you have nothing further to do. If you use your own jobsheet or report style files, change them so they use the new hazardous area item fields: copy the relevant lines from the standard jobsheet style
11
UPGRADING
MANTRA
file. See the manual for details of the new hazardous area fields.
6.2
Upgrade from version 4.00 or 4.01
The first time you use a file group you will get a "file error" message for the ITEM file: this is normal - press F4 to reindex. If upgrading from version 4.00: run Mantra and select Files from the Main Menu. For each file group change "Issue Jobs In Order Of" to suit your needs. New standard jobsheet and masterlist style files are copied into the \Reports subdirectory; the example report (detailed in the manual) is also copied to \Reports. These new standard files replace old files without warning. Other reports are not overwritten or deleted. If you have the hazardous area module: the standard jobsheet style file has changed to show the new hazardous area details. If you use just the standard jobsheet style file, you have nothing further to do. If you use your own jobsheet or report style files, change them so they use the new hazardous area item fields: copy the relevant lines from the standard jobsheet style file. See the manual for details of the new hazardous area fields.
6.3
Upgrading from versions 1, 2 or 3
Contact us go to www.bmstech.com/mantra/feedback.htm
12
MANTRA
PRINTERS
7
7.1
PRINTERS
Windows NT/2000/XP/Vista/7
Use your usual local or network printer. If it does not work:
EITHER
Run Mantra from a batch file which defines the printer you want to use. Setup installed a file MantraPR.bat in the same directory as the Mantra program. Edit this file, replacing <server> and <printer> with your names as described below. Change your Mantra icon properties to point to MantraPR.bat instead of Mantra.exe.
OR
Use the same printer that your operating system uses for the Command Prompt. To set it up you have to be logged in as an administrator. The printer is specified in a file C:\Autoexec.bat. Find C:\ using Windows Explorer. Check that 'Show hidden files and folders' is selected and 'Hide protected operating system files' is not selected. Select Tools, Folder Options, View. If Autoexec does not exist, right-click a blank area in Windows Explorer, select New, Text Document, name it Autoexec.bat. Right-click Autoexec and select Edit. If it has no line like the following, add it:
net use Lpt1 \\Server\Printer /persistent:yes Server
Server is the name of the computer to which the
13
PRINTERS
MANTRA
printer is attached. To find the computer name go to the Windows Control Panel, select System and look at the full computer name.
Printer
Printer is the printer Share Name. To find the printer name click Printers and Faxes, right-click the printer and select Sharing. Make sure that 'Share this printer' is selected. Lpt1 is the printer device name. Mantra also supports Lpt2 and Lpt3. Restart the computer before printing.
Lpt1
7.2
Windows 95/98/Me
Use your usual local or network printer. If it does not work:
EITHER
Ensure the printer is set to print from MS-DOS programs. You may need to uncheck 'Spool MSDOS print jobs' and for a network printer click Capture Printer Port. Run Mantra from a batch file which defines the printer you want to use see section 7.1. Specify a printer in a similar way to NT/2000/XP/Vista above - edit Autoexec.bat:
net use Lpt1 \\Server\Printer /yes
OR OR
Server Printer
Server is the computer name found in Control Panel, Network, Identification. Printer is the printer Share Name. To get the printer name click Printers, right-click the printer and select Sharing.
14
MANTRA
PRINTERS
Lpt1
Lpt1 is the printer device name. Mantra also supports Lpt2 and Lpt3. Restart the computer before printing.
7.3
Examples
net use Lpt1 \\PC8\HP4550 /persistent:yes
This example is for a Windows XP computer named PC8. The printer named HP4550 has its software installed on PC8, is shared, and is connected via the network.
net use lpt1 \\PC8\HP 4550 /PERSISTENT:YES
This will not work. The printer name includes spaces put the name in quotation marks:
net use lpt1 "\\PC8\HP 4550" /PERSISTENT:YES
You can also use lpt2 or lpt3:
net use lpt2 "\\PC8\HP 4550" /PERSISTENT:YES
The following example is from a Windows 98 computer with an Epson printer installed:
net use LPT2 \\192.168.2.17\Epson /yes
The number 192.168.2.17 is the IP address of the network card installed in the computer. To find the IP address of your computer type IPCONFIG from the command prompt.
15
PRINTERS
MANTRA
7.4
Problem?
Printing is an operating system/network function. To test from XP (other Windows versions are similar) go to the Command Prompt and type:
print /D:Lpt1 Filename
Filename
Filename is the name of a printable file such as C:\Autoexec.bat If the file is not printed, check the basics such as printer power on, paper, ink, cables, network. Some suggestions if you still have difficulty: some firewalls block network printers; information on printing may be found in the Microsoft Knowledge Base on the Internet; use Mantra's print to disk facility see the Mantra Manual try a downloadable utility program
www.dosprn.com easy to use shareware DOSprint from www.andtechnologies.com freeware for some operating systems PrintFile from www.lerup.com freeware for the technically minded.
16
MANTRA
SCREEN
8
8.1
SCREEN
Screen Size & Font
Right-click the Mantra icon on your desktop and select Properties, click on the Screen tab, choose either Full-screen or Window and tick Restore settings at startup. Click on the Font tab to select a font and size to suit your eyes and screen. When running Mantra press Alt+Enter to switch between a window and full screen.
8.2
Non-Latin Languages
Go to your computer's Control Panel, Regional and Language Options, Advanced and check that your Language for non-Unicode programs is set to English. The appearance of Mantra may be incorrect if the language is set to (for instance) Chinese, Japanese, Thai or Vietnamese. One solution is to run Mantra from a batch file which includes this instruction:
MODE CON CODEPAGE SELECT=850
Setup installed a file Mantra.bat in the same directory as the Mantra program. Change your Mantra icon properties to point to Mantra.bat instead of Mantra.exe.
17
SECURITY
MANTRA
9
9.1
SECURITY
Manager
Use the Manager program to set up security. You can get Manager from www.bmstech.com/mantra/products.htm To restrict access to Manager we suggest that you keep it on a removable disk.
9.2
Users & Passwords
Use the Manager program to set up a list of users and passwords. This means that
each user may be allowed or denied access to Mantra features eg a user may be prevented from confirming or deleting jobs, or denied access to the stock control system each user may optionally be restricted to one set of local data (called a File Group) the user's name is recorded for some operations such as completing a job access to Mantra may optionally require the user to enter a password Mantra can get a user's identity from your network.
Passwords must have at least 4 characters.
9.3
User Log-In
Use the Manager program to set User Log-In on
18
MANTRA
SECURITY
or off. Manager is available from www.bmstech.com/mantra/products.htm
9.4
Password Protection
Use the Manager program to set Password Protection on or off. Manager is available from www.bmstech.com/mantra/products.htm If User Log-In is off and Password Protection is on Mantra expects to read the user name from your network.
9.5
Time-Out
Mantra times out after a period of inactivity. You can set the time (1 to 999 minutes) to suit your circumstances using the Manager program from www.bmstech.com/mantra/products.htm
9.6
User Variable Name
If your network has log-in procedures Mantra may get the user's name from your network. The user name is usually stored in a variable (an "environment variable") called USERNAME but your network may have a different name. Set up the variable name using Manager from www.bmstech.com/mantra/products.htm Ensure that the user names for your network match entries in the user list (see section 9.2). If User Log-In is turned on and the user is not listed, the user has to log in manually.
19
You might also like
- A Heartbreaking Work Of Staggering Genius: A Memoir Based on a True StoryFrom EverandA Heartbreaking Work Of Staggering Genius: A Memoir Based on a True StoryRating: 3.5 out of 5 stars3.5/5 (231)
- The Sympathizer: A Novel (Pulitzer Prize for Fiction)From EverandThe Sympathizer: A Novel (Pulitzer Prize for Fiction)Rating: 4.5 out of 5 stars4.5/5 (119)
- Never Split the Difference: Negotiating As If Your Life Depended On ItFrom EverandNever Split the Difference: Negotiating As If Your Life Depended On ItRating: 4.5 out of 5 stars4.5/5 (838)
- Devil in the Grove: Thurgood Marshall, the Groveland Boys, and the Dawn of a New AmericaFrom EverandDevil in the Grove: Thurgood Marshall, the Groveland Boys, and the Dawn of a New AmericaRating: 4.5 out of 5 stars4.5/5 (265)
- The Little Book of Hygge: Danish Secrets to Happy LivingFrom EverandThe Little Book of Hygge: Danish Secrets to Happy LivingRating: 3.5 out of 5 stars3.5/5 (399)
- Grit: The Power of Passion and PerseveranceFrom EverandGrit: The Power of Passion and PerseveranceRating: 4 out of 5 stars4/5 (587)
- The World Is Flat 3.0: A Brief History of the Twenty-first CenturyFrom EverandThe World Is Flat 3.0: A Brief History of the Twenty-first CenturyRating: 3.5 out of 5 stars3.5/5 (2219)
- The Subtle Art of Not Giving a F*ck: A Counterintuitive Approach to Living a Good LifeFrom EverandThe Subtle Art of Not Giving a F*ck: A Counterintuitive Approach to Living a Good LifeRating: 4 out of 5 stars4/5 (5794)
- Team of Rivals: The Political Genius of Abraham LincolnFrom EverandTeam of Rivals: The Political Genius of Abraham LincolnRating: 4.5 out of 5 stars4.5/5 (234)
- Shoe Dog: A Memoir by the Creator of NikeFrom EverandShoe Dog: A Memoir by the Creator of NikeRating: 4.5 out of 5 stars4.5/5 (537)
- The Emperor of All Maladies: A Biography of CancerFrom EverandThe Emperor of All Maladies: A Biography of CancerRating: 4.5 out of 5 stars4.5/5 (271)
- The Gifts of Imperfection: Let Go of Who You Think You're Supposed to Be and Embrace Who You AreFrom EverandThe Gifts of Imperfection: Let Go of Who You Think You're Supposed to Be and Embrace Who You AreRating: 4 out of 5 stars4/5 (1090)
- Her Body and Other Parties: StoriesFrom EverandHer Body and Other Parties: StoriesRating: 4 out of 5 stars4/5 (821)
- The Hard Thing About Hard Things: Building a Business When There Are No Easy AnswersFrom EverandThe Hard Thing About Hard Things: Building a Business When There Are No Easy AnswersRating: 4.5 out of 5 stars4.5/5 (344)
- Hidden Figures: The American Dream and the Untold Story of the Black Women Mathematicians Who Helped Win the Space RaceFrom EverandHidden Figures: The American Dream and the Untold Story of the Black Women Mathematicians Who Helped Win the Space RaceRating: 4 out of 5 stars4/5 (890)
- Elon Musk: Tesla, SpaceX, and the Quest for a Fantastic FutureFrom EverandElon Musk: Tesla, SpaceX, and the Quest for a Fantastic FutureRating: 4.5 out of 5 stars4.5/5 (474)
- The Unwinding: An Inner History of the New AmericaFrom EverandThe Unwinding: An Inner History of the New AmericaRating: 4 out of 5 stars4/5 (45)
- The Yellow House: A Memoir (2019 National Book Award Winner)From EverandThe Yellow House: A Memoir (2019 National Book Award Winner)Rating: 4 out of 5 stars4/5 (98)
- On Fire: The (Burning) Case for a Green New DealFrom EverandOn Fire: The (Burning) Case for a Green New DealRating: 4 out of 5 stars4/5 (73)
- TN 2041 Nutanix FilesDocument66 pagesTN 2041 Nutanix FilesAdi YusupNo ratings yet
- Hydraulic Schematic SymbolsDocument12 pagesHydraulic Schematic SymbolsswainpiyushNo ratings yet
- Detail Plant OperationDocument5 pagesDetail Plant OperationMuhamad AsvarNo ratings yet
- Survey Gas Leak Detection Localization TechniquesDocument13 pagesSurvey Gas Leak Detection Localization TechniquesRobert ApostoliuNo ratings yet
- LGEC005 LPG GAS Leakage Detection For CarsDocument6 pagesLGEC005 LPG GAS Leakage Detection For CarsMuhamad AsvarNo ratings yet
- Detail Plant OperationDocument5 pagesDetail Plant OperationMuhamad AsvarNo ratings yet
- 08 RotogaugesDocument2 pages08 RotogaugesMuhamad AsvarNo ratings yet
- LGEC005 LPG GAS Leakage Detection For CarsDocument6 pagesLGEC005 LPG GAS Leakage Detection For CarsMuhamad AsvarNo ratings yet
- Pneumatic SymbolsDocument2 pagesPneumatic SymbolsBharathprabhu100% (1)
- Spring Formula: Has Won Qs9000 / Iso-9002 International Quality ApprovalDocument3 pagesSpring Formula: Has Won Qs9000 / Iso-9002 International Quality ApprovalMuhamad AsvarNo ratings yet
- Chap 3Document63 pagesChap 3Muhamad AsvarNo ratings yet
- RoboDocument10 pagesRoboMihaiNo ratings yet
- Kernel 2 6 SDK User Guide v1 12Document85 pagesKernel 2 6 SDK User Guide v1 12hyjukoNo ratings yet
- KmspicoDocument10 pagesKmspicoManik ChakrabortyNo ratings yet
- Last Class: Introduction To Operating SystemsDocument14 pagesLast Class: Introduction To Operating SystemsRajesh SaxenaNo ratings yet
- Model Building Using SolidworksDocument90 pagesModel Building Using SolidworksIvan MenoriNo ratings yet
- SnowflakeDocument6 pagesSnowflakeDivya SrijuNo ratings yet
- MT6572 Android ScatterDocument6 pagesMT6572 Android ScatterinspmedNo ratings yet
- Vmware Interview QuestionsDocument3 pagesVmware Interview QuestionsPrasanna kumar MATAM KATEE BASAVANo ratings yet
- Unit No.4 Parallel DatabaseDocument32 pagesUnit No.4 Parallel DatabasePadre BhojNo ratings yet
- Glarimy MsDocument24 pagesGlarimy MsakashdeepraNo ratings yet
- Authorization ObjectsDocument5 pagesAuthorization ObjectsbaithibabuNo ratings yet
- Final Book IndividualDocument16 pagesFinal Book IndividualAbu Aiub Ansari100% (2)
- CloudSim ExamplesDocument3 pagesCloudSim ExamplesTHIRUNEELAKANDANNo ratings yet
- P 4 SagDocument214 pagesP 4 SagVenugopal ReddyNo ratings yet
- U0 - 8002 WESAPI User's Guide PDFDocument287 pagesU0 - 8002 WESAPI User's Guide PDFOleg SergeevNo ratings yet
- Distributed Shared MemoryDocument30 pagesDistributed Shared Memorymani_madhukar3654No ratings yet
- Installing and Configuring Windows 10Document8 pagesInstalling and Configuring Windows 1021 2No ratings yet
- Guidelines For Anti-Virus ExclusionsDocument13 pagesGuidelines For Anti-Virus ExclusionsadrianfzNo ratings yet
- Red Hat Enterprise Linux Atomic Host 7: Getting Started With KubernetesDocument56 pagesRed Hat Enterprise Linux Atomic Host 7: Getting Started With KubernetespzyNo ratings yet
- ACA Assignment 4Document16 pagesACA Assignment 4shresth choudharyNo ratings yet
- Pthreads IntroDocument9 pagesPthreads IntroRichard LarancuenteNo ratings yet
- Lab Assessment: - 1: 1.create A Virtual Machine (VM)Document17 pagesLab Assessment: - 1: 1.create A Virtual Machine (VM)Shalni PandeyNo ratings yet
- Catchlogs - 2023-03-02 at 16-18-25 - 7.17.3 - .JavaDocument18 pagesCatchlogs - 2023-03-02 at 16-18-25 - 7.17.3 - .Javaarifaditya018No ratings yet
- Tutorial To Install 3D Aikido PDFDocument2 pagesTutorial To Install 3D Aikido PDFFJavierGCabreraNo ratings yet
- Welcome To FM Configuration Package V1.0 SP2: Readme File ContentsDocument9 pagesWelcome To FM Configuration Package V1.0 SP2: Readme File ContentsJohana Carolina BetancurNo ratings yet
- Group Policy BasicsDocument57 pagesGroup Policy BasicstripnaxNo ratings yet
- Setup - Bloc de NotasDocument8 pagesSetup - Bloc de NotasKevin Angel Gil ZacariasNo ratings yet
- Android Internals 110408 110414023439 Phpapp01Document39 pagesAndroid Internals 110408 110414023439 Phpapp01Gargi SanuNo ratings yet
- Distributed Transactions ManagementDocument28 pagesDistributed Transactions ManagementApurv100% (1)