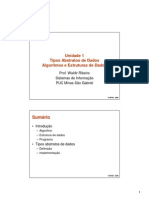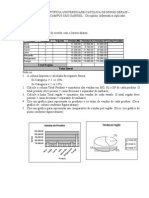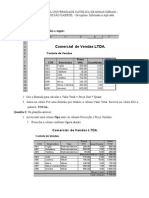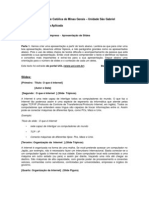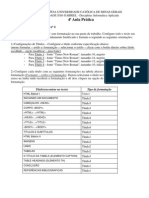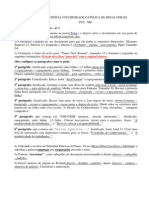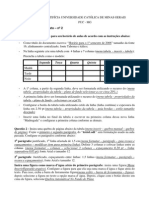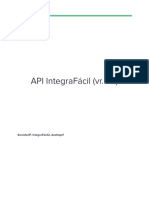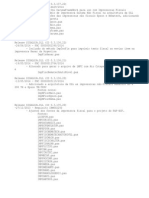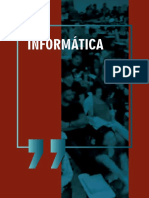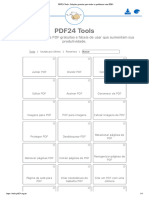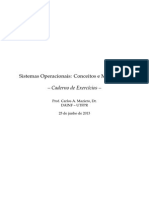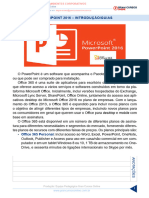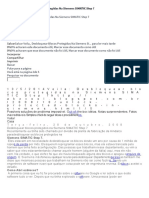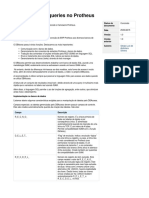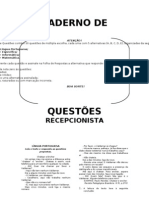Professional Documents
Culture Documents
Praticatexto3 - Mala Direta
Uploaded by
wpjr2Original Title
Copyright
Available Formats
Share this document
Did you find this document useful?
Is this content inappropriate?
Report this DocumentCopyright:
Available Formats
Praticatexto3 - Mala Direta
Uploaded by
wpjr2Copyright:
Available Formats
PONTIFÍCIA UNIVERSIDADE CATÓLICA DE MINAS GERAIS
PUC - MG
OpenOffice- Editor de Texto – nº 3
1) Digite a carta mostrada abaixo em um novo documento do OpenOffice. Não é para
digitar as informações entre << e >> deixe apenas linhas em branco para representar
os espaços necessários.
Belo Horizonte, Data atual
<<Nome>>
<<Endereço>>
<<Cidade>> <<UF>>
<<CEP>>
Prezado(a) <<Nome>> ,
Venho através deste, convocá-lo para uma reunião departamental que ocorrerá no
dia 10/09/04 às 9:00 horas na sala de reuniões desta instituição. O assunto será a
utilização de novas fórmulas para o cálculo da média dos alunos.
Atenciosamente,
Antônio Faria Neto
Coordenador do Curso
Instruções para criar mala direta:
1) Abra o menu “Ferramentas” e escolha “Assistente de Mala Direta ”.
2) Clique em “Usar o documento atual” e depois “próximo”.
3) Clique em “Carta” e “depois próximo”.
4) Clique em “Selecionar lista de endereço” clique no “botão criar”, depois no “Botão
personalizar” - exclua os campos que não serão necessários e caso queira colocar outros
campos clique no “botão Adicionar“. Após criados todos os campos que farão parte da
base de dados clique no botão “ok”.
5) Preencha os campos da janela “nova lista de endereços”. Para cadastrar novos dados
clique no botão “novo”. Faça isso até incluir os 6 cadastros da tabela abaixo. Para finalizar
o cadastro clique no botão ok.
Nome Endereço Cidade CEP UF
Maria Luiza Freitas Rua Antônio Aleixo 304/201 Belo Horizonte 30560-110 MG
Marta Beatriz Moreira Rua Marechal Teodoro 107 Belo Horizonte 30110-101 MG
Augusto Dias Rua Espírito Santo 1027 Belo Horizonte 30990-503 MG
José Antônio Freitas Rua José Barbosa 3048 Belo Horizonte 30410-451 MG
Carlos Pereira Av. Afonso Arinos 259 Belo Horizonte 30970-122 MG
6) Logo em seguida grave o arquivo com nome “Dados” na sua pasta de trabalho. lista de
endereços criada.
7) Desmarcar a opção “Este documento deve conter uma lista de endereço”. Clique em
“próximo”. Vai aparecer criar saudação. Desmarque a opção “Este documento deve
conter uma saudação”. Clique em “próximo”.
8) Em “Editar documento” clique em “próximo”; Em personalizar documento clique
em “próximo”.
9) Coloque o cursor onde deseja inserir os endereços e clique em “Inserir” “Campos”
“Outros” “Guia banco de dados”, em tipo selecionar “Campos de Mala direta”,
expandir os campos da base de dados “Dados”. Selecione a lista de endereços e
escolha os campos à serem inseridos. (Os campos inseridos devem ser impressos
normalmente no documento de mala direta, em disposições selecionadas pelo usuário).
Após inserir os campos clique no botão “fechar”.
10) Verifique se o documento está no formato desejado.
11) Retornar ao assistente de mala direta (ferramentas – assistente de mala direta).
12) Clique na etapa 8 do assistente “Salvar, imprimir ou enviar”.
13) Selecione “salvar documentos mesclados” e “salvar como único documento”
(A mesclagem de dados é responsável pela inserção dos dados em cada um dos campos e
registros. Cada um dos destinatários cadastrados é um registro formado por um conjunto de
campos. Todo o conjunto de registros constitui um arquivo de dados a ser aplicado a mala
direta).
14) Clique no botão “Salvar documentos”, escolha sua pasta de trabalho para salvar o
documento com o nome “DocMesclados”.
15) Clique em “concluir”
You might also like
- Aula 01: Tipos Abstratos de DadosDocument16 pagesAula 01: Tipos Abstratos de Dadoswpjr2No ratings yet
- Exercicio Planilha 03Document1 pageExercicio Planilha 03wpjr2No ratings yet
- Exercicio Planilha 02Document1 pageExercicio Planilha 02wpjr2No ratings yet
- Ubi Comp 05 CDocument66 pagesUbi Comp 05 Cwpjr2No ratings yet
- Exercicio Planilha 01Document2 pagesExercicio Planilha 01wpjr2No ratings yet
- Exercicio SlideDocument3 pagesExercicio Slidewpjr2No ratings yet
- Praticatexto4 - SumarioDocument2 pagesPraticatexto4 - Sumariowpjr2100% (2)
- Praticatexto 1Document2 pagesPraticatexto 1wpjr2No ratings yet
- Praticatexto 2Document1 pagePraticatexto 2wpjr2No ratings yet
- 1 - API If Manual Do UsuárioDocument47 pages1 - API If Manual Do UsuárioJhonata CamargoNo ratings yet
- Manual SEG100Document39 pagesManual SEG100Thiago Zuconi VianaNo ratings yet
- 1 Windows 10 MarcadaDocument39 pages1 Windows 10 MarcadaAkalma GamerNo ratings yet
- Procedimento Instalação ICTI e Instalador Unificado Intelbras ImpactaDocument13 pagesProcedimento Instalação ICTI e Instalador Unificado Intelbras ImpactaManoel CesarNo ratings yet
- Manual - App UnimedPoaDocument11 pagesManual - App UnimedPoaGabriel LealNo ratings yet
- Matéria de Administração de RedesDocument6 pagesMatéria de Administração de RedesCarlos LuizNo ratings yet
- PDF 20230215 065855 0000Document1 pagePDF 20230215 065855 0000Carlos MagnoNo ratings yet
- Tecnologia Protheus-ComponentesDocument9 pagesTecnologia Protheus-ComponentesDjalma Luiz De Barros JuniorNo ratings yet
- Manual HD Scanner g4Document24 pagesManual HD Scanner g4JulianoOliveiraNo ratings yet
- Manual para Transmissões Ao Vivo Com o OBS StudioDocument10 pagesManual para Transmissões Ao Vivo Com o OBS StudioPastoral Digital100% (1)
- Localizador de Defeitos Vrs 565 Turbo III 1Document2 pagesLocalizador de Defeitos Vrs 565 Turbo III 1jcolmenaresrNo ratings yet
- Sigal OjaDocument43 pagesSigal OjaWELINTONNo ratings yet
- Iformática para A PF AlfaconDocument97 pagesIformática para A PF Alfaconfrancisco silvaNo ratings yet
- COMO INSTALAR O WINDOWS 11 Sem TPM 2.0 - Tutorial Passo A Passo - Gesiel TaveiraDocument9 pagesCOMO INSTALAR O WINDOWS 11 Sem TPM 2.0 - Tutorial Passo A Passo - Gesiel TaveiraÁllef SilvaNo ratings yet
- Visual Basic 129pagDocument129 pagesVisual Basic 129pagapi-3754957100% (1)
- Delphi - 3 CamadasDocument4 pagesDelphi - 3 Camadasribeiros72No ratings yet
- PDF24 Tools - Soluções Gratuitas para Todos Os Problemas Com PDFsDocument6 pagesPDF24 Tools - Soluções Gratuitas para Todos Os Problemas Com PDFsJoao Agostinho EvangelistaNo ratings yet
- Computação Gráfica 1Document37 pagesComputação Gráfica 1Karine SantosNo ratings yet
- Manual Autocad 2004 - 2d - Portugues PDFDocument34 pagesManual Autocad 2004 - 2d - Portugues PDFWesley Campos de AraujoNo ratings yet
- Algoritmos DiogoDocument26 pagesAlgoritmos DiogoDiogo MenezesNo ratings yet
- So Exercicios - Carlos Maziero - UTFPRDocument51 pagesSo Exercicios - Carlos Maziero - UTFPRwbarros50% (2)
- Aula 243 Power Point 2016 Introducao GuiasDocument11 pagesAula 243 Power Point 2016 Introducao GuiasTrinity GOMESNo ratings yet
- Procedimento para Quebrar Senha Tia PortalDocument18 pagesProcedimento para Quebrar Senha Tia PortalDennis RibeiroNo ratings yet
- TECNOLOGIA DIGITAL - Hardware e SoftwareDocument12 pagesTECNOLOGIA DIGITAL - Hardware e SoftwareAnderson Fernando Ferrer BatistaNo ratings yet
- Desenvolvendo Queries No Protheus TDN PDFDocument9 pagesDesenvolvendo Queries No Protheus TDN PDFLucas ModernaNo ratings yet
- Apol 1 Sistemas Informao GerencialDocument5 pagesApol 1 Sistemas Informao GerencialSilvanoNo ratings yet
- Apostila QGIS PIBEXDocument43 pagesApostila QGIS PIBEXPRISCILLA LIMANo ratings yet
- Nmap - 30 Exemplos de Comandos para Analises de Redes e Portas - HacksDocument9 pagesNmap - 30 Exemplos de Comandos para Analises de Redes e Portas - HacksEGROJ1204No ratings yet
- Prova RecepcionistaDocument6 pagesProva Recepcionistaadamartins100% (17)