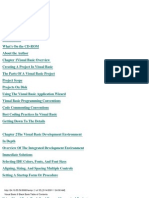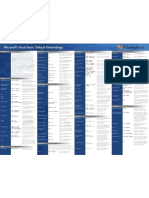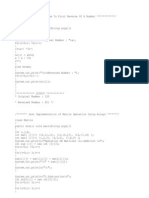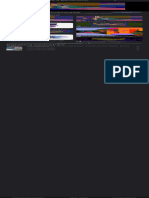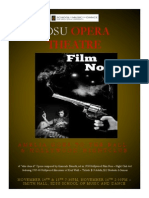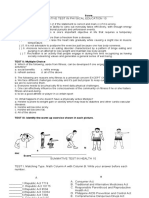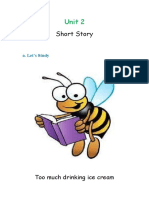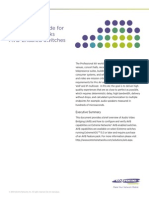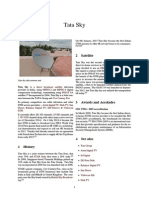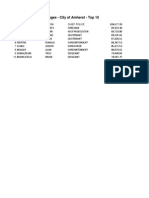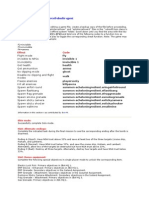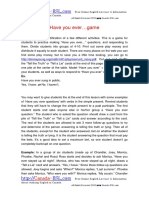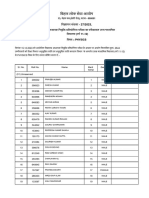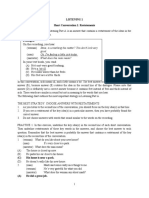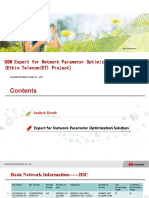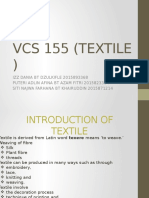Professional Documents
Culture Documents
7 Photoshop Efficiency Tips N Using Effects
Uploaded by
shilpashreeOriginal Title
Copyright
Available Formats
Share this document
Did you find this document useful?
Is this content inappropriate?
Report this DocumentCopyright:
Available Formats
7 Photoshop Efficiency Tips N Using Effects
Uploaded by
shilpashreeCopyright:
Available Formats
7 Photoshop efficiency tips
Photoshop is an immense application, packed full of so many features that almost no one will ever discover them all, or how to use them to their full potential. With so many features also comes a bunch of shortcuts and hotkeys, which are often hidden away in documentation, and in my experience, most people only use things recommended by other people, or things they find by accident. So here are the shortcuts and various bits of trickery I use literally every single day in Photoshop, to make life just a little bit less painful. Some may seem so simple that everyone should know THAT one, but thats not the case. If even 10 people find something new here that helps their workflow, then my mission has been accomplished.
1. Quick tool switching
These are obvious, but the tool hotkeys I use all the time are:
(M) Marquee Selection SHIFT+(M) to change marquee type (V) Move tool (T) Type tool (G) Gradient/Bucket Fill tool SHIFT+(G) to switch between Gradients and Bucket Fill (B) Brush tool SHIFT+(B) to change brush type (E) for the Eraser tool.
If you use vector shapes a lot (which I dont), then you probably want to memorise the vector tools hotkeys too.
2. Moving around the canvas
Getting to where you need to be is easier when you hold SPACE, and click and drag. Combined with the Zoom tool (Z) and the ability to zoom back to 100% size with CTRL+ALT+0 (+ALT+0), youll rarely need to use anything else. Apple magic mouse users can also scroll in all directions with a single finger, but if you own one you probably know, as it can be pretty sensitive to accidental touches also.
3. Visual Layer Selection
Im terrible at naming and grouping my layers. It slows me down, and as quite a visual person, the layers palate with its tiny thumbnails often doesnt help me find what I need, in order to select it. So to quickly select a layer, or select multiple layers to move or group, I use visual layer selection. For this to work, you need to select the Move Tool (V), and then up the top, check the Auto Select: box, and then select Layer from the dropdown, and then uncheck the box again. If you dont do this, the behaviour will select groups instead of layers inside groups, which can be frustrating. (you only need to do this step once) With the Move tool selected (V), CTRL+CLICK (+CLICK) on a layer on the stage to select it. Hold down SHIFT as well to select multiple layers, or click and drag to select all layers your drag selection touches. This method does not work for layers with very low opacity. To select layers like this, RIGHT CLICK on them, and the list that appears will show all layers that your cursor is currently hovering over. Its also worth noting that when selecting tiny layers, the single white stroke around the edge of the move cursor is *not* the point that you should be aiming for, instead its the first black pixel on the tip of the arrow. If in doubt, zoom.
4. Quick Duplication
If you ever need to duplicate a layer (or multiple) to move somewhere else on the canvas, simply select the layer using the method described above (though any selection method will work), and hold ALT while clicking and dragging the layer. It will drag out a duplicate, leaving your original where it was. I use this all the time for creating multiple tabs or menu items, paragraphs of text, headings, boxes, pretty much everything. Note: The duplicated layer will appear above the topmost selected layer in your layers palate, so if you like to keep your layers grouped and named nicely, youll have to move and name them manually to keep everything in order. (this is also one of the reasons I dont bother in my initial designs).
5. Quick Colour Selection
The 2 keys that will help you manage your colours a bit faster, are (D) which resets the foreground and background colours to black and white respectively, and (X) which swaps the foreground and background colour positions. Say you wanted to quickly apply a white fill to something, youd simply hit (D), (X) and then apply your fill.
6. Quick (and useful) Fills
The 2 fills I use most often have slightly different behaviours. The first is just a standard area fill. Pressing ALT+BACKSPACE will fill the whole of your layer with your foreground colour. If you have a text layer selected, it will change the text colour, and if you have a marquee selection of some form, it will fill the whole of the selected area (if the layer type allows this, does not work on vector shapes). This is again useful with the quick colour selection hotkeys above. (D), ALT+BACKSPACE will fill your layer with solid black. The second, and slightly more useful fill type, fills the area while maintaining transparency. What this means is say you have a complex clearcut shape, and you wanted to make the whole shape black without messing around with selections or channels, you would press ALT+SHIFT+BACKSPACE, and youd see the shape be
completely filled with your foreground colour, while maintaining the transparency level of each pixel. An example is shown below:
This is an excellent way to retain nice antialiasing on your shapes. It also works with marquee selections, and will fill the non-transparent area within the selection. To be honest I have no idea how to do this using Photoshops menus, as Ive always used hotkeys, but Im sure there is a way (maybe someone could let us know in the comments.
7. Selection from layer
Selecting the opaque area of any particular layer is a useful thing to be able to do quickly. In the layers palate, hold CTRL () and click the thumbnail image of a layer. You should notice that this creates a selection around the edges of that layer, and also preserves the alpha channel of the original layer. The uses of this are too numerous to list, but Im sure youll find many by yourself.
Watercolor Text Painted on a Wet Paper
this effect with different color schemes or underlying papers. Perhaps scrapbooking fans will consider this effect for their hybrid scrapbooking projects. The image below shows the final effect:
Watercolor Text Effect
Open a new 450px by 250px document with white background. Create a new layer and paint it with white. Choose the Horizontal Type Mask Tool and before starting to type, choose the font you want to use. In this case we will be using Brush Script font with a font size of 200px. Click on the blank document and type the word Blue. Visit MyFonts.com for some other cool brush style fonts.
Go to SELECT >> FEATHER and set it to 5px. The feather shouldnt be too large, the font must remain readable, but dont set it too small because the effect wont be noticeable.
Now set Foreground color: #0000CA and Background color: #E300B6. You can use any color you like, but for some reasons, the effect can be quite different according to the colors you choose. When you finish this tutorial, try another colors to see what you get. Go to FILTER >> RENDER >> CLOUDS. After that, go to SELECT >> DESELECT to remove the selection.
After removing the selection (very important!), go to FILTER >> ARTISTIC >> WATERCOLOR and enter the following values: Brush detail: 1 Shadow intensity: 0 Texture: 1. Click OK to apply the filter.
Wet Paper Background
So far the watercolor text effect looks great, but why not make it even better? Copy the paper background image below and paste it into the watercolor text effect document. This texture is part of my High Resolution Paper Backgrounds Collection.
Move the layer below the TYPE layer and name it PAPER. After that, select the TYPE layer and set the Blending mode to Multiply.
So far the image should look like this:
Select the PAPER layer and click on the Add new layer icon on the Layers palette. Name the new layer as BUMP. Select the Paint Brush tool and create a brush tip of Master diameter 90px and Hardness 0.
Paint some thick strokes on the BUMPS layer. In the next step, these strokes will become the bumps in the paper. The checker box pattern is just the layer transparency.
With the BUMPS layer still selected, set the LAYER FILL to 0% and choose Bevel and emboss from the Layer Styles pop up menu. Use the settings shown in the image below.
At this stage, the image should look like the one below:
But the effect is not quite ready. To have a complete illusion of paper relief we will have to add some shadows to "raise" the paper a bit. Set the Background color to white. Go to IMAGE >> CANVAS SIZE and set the width to 500px and the height to 300px. This will add a thick white border all around the image.
The next step is adding a very subtle drop shadow to the paper. Select the PAPER layer and select Drop shadow from the Layer styles popup menu. Use the settings shown in the following image.
Take a look at the image below and you will see that although the light comes from the top left, the shadow can be seen on all four sides, being the right and bottom sides the most noticeable.This is done by setting a shadow size (8 pixels in this case) larger than the shadow displacement or distance (2 pixels in this case). I often use this technique to make the shading more soft.
Believe it or not, we are not still there! There is a last touch of magic. Select the Paint brush tool and create a 90px brush tip like the one mentioned earlier in this tutorial. Set the Foreground color to black. Select the Background layer and make a single click with the brush near the the edge of the paper. Try different positions of the brush tip to create deeper or lighter shadows. Check the image below to see how it works:
Now make some other clicks in different spots until you believe the paper looks the way you want. The image below shows the final result of this tutorial:
Paper folds and creases
This tutorial you have just finished reading, and hopefully managed to get the same results, can be combined with another tutorial I wrote last year: Creating Paper Folds and Creases. Combining both tutorials you can create something like this image:
In this case, I used Color Burn instead of Multiply as the text and drops layer blending. There are so many settings in these two tutorials that you should play with them. Start with following the instructions as strictly as you can. Once you get the same results, you can start playing with the settings to achieve different results.
You might also like
- Toiloring NotesDocument7 pagesToiloring Notesshilpashree100% (2)
- Lab Manual: Software EngineeringDocument9 pagesLab Manual: Software Engineeringశ్రీనివాస బాబ్జి జోస్యులNo ratings yet
- Multimedia VideoDocument69 pagesMultimedia Videoshilpashree100% (2)
- Multimedia Desiging WEBDocument44 pagesMultimedia Desiging WEBshilpashree100% (1)
- WebDocument31 pagesWebshilpashreeNo ratings yet
- (Ebook - PDF - Programming) Visual Basic 6 Black BookDocument1,113 pages(Ebook - PDF - Programming) Visual Basic 6 Black BookshivajayNo ratings yet
- B.C.A.-Sem.1 To 6 - (2012-13) PDFDocument57 pagesB.C.A.-Sem.1 To 6 - (2012-13) PDFshilpashree75% (8)
- Creating Greeting Card Using PhotoshopDocument13 pagesCreating Greeting Card Using PhotoshopshilpashreeNo ratings yet
- Visual Studio 2005 Default Key Bindings VBDocument1 pageVisual Studio 2005 Default Key Bindings VBnomaddarcy100% (1)
- Create Beautiful Glowing FlowersDocument10 pagesCreate Beautiful Glowing FlowersshilpashreeNo ratings yet
- Create Beautiful Glowing FlowersDocument10 pagesCreate Beautiful Glowing FlowersshilpashreeNo ratings yet
- Creating Greeting Card Using Photoshop PDFDocument13 pagesCreating Greeting Card Using Photoshop PDFshilpashreeNo ratings yet
- Object Oriented Programming With Java Lab Exercises and SolutionsDocument95 pagesObject Oriented Programming With Java Lab Exercises and Solutionskanjai63% (16)
- IferrorDocument2 pagesIferrorshilpashreeNo ratings yet
- Higher Algebra - Hall & KnightDocument593 pagesHigher Algebra - Hall & KnightRam Gollamudi100% (2)
- 156 Run CommandDocument4 pages156 Run CommandshilpashreeNo ratings yet
- Net ArchitectureDocument12 pagesNet ArchitectureshilpashreeNo ratings yet
- Data StructurDocument1 pageData StructurshilpashreeNo ratings yet
- Write A Program in C#Document2 pagesWrite A Program in C#shilpashreeNo ratings yet
- List of Java ProgramsDocument37 pagesList of Java ProgramsMartin7_10% (1)
- JavaDocument16 pagesJavaJemes BondNo ratings yet
- Java ProgramsDocument24 pagesJava ProgramsSethuraman SundaresanNo ratings yet
- Pressman CH 22 Process and Project MetricsDocument32 pagesPressman CH 22 Process and Project MetricsshilpashreeNo ratings yet
- FibonacciDocument1 pageFibonaccishilpashreeNo ratings yet
- The Subtle Art of Not Giving a F*ck: A Counterintuitive Approach to Living a Good LifeFrom EverandThe Subtle Art of Not Giving a F*ck: A Counterintuitive Approach to Living a Good LifeRating: 4 out of 5 stars4/5 (5794)
- The Little Book of Hygge: Danish Secrets to Happy LivingFrom EverandThe Little Book of Hygge: Danish Secrets to Happy LivingRating: 3.5 out of 5 stars3.5/5 (400)
- Shoe Dog: A Memoir by the Creator of NikeFrom EverandShoe Dog: A Memoir by the Creator of NikeRating: 4.5 out of 5 stars4.5/5 (537)
- Hidden Figures: The American Dream and the Untold Story of the Black Women Mathematicians Who Helped Win the Space RaceFrom EverandHidden Figures: The American Dream and the Untold Story of the Black Women Mathematicians Who Helped Win the Space RaceRating: 4 out of 5 stars4/5 (895)
- The Yellow House: A Memoir (2019 National Book Award Winner)From EverandThe Yellow House: A Memoir (2019 National Book Award Winner)Rating: 4 out of 5 stars4/5 (98)
- The Emperor of All Maladies: A Biography of CancerFrom EverandThe Emperor of All Maladies: A Biography of CancerRating: 4.5 out of 5 stars4.5/5 (271)
- A Heartbreaking Work Of Staggering Genius: A Memoir Based on a True StoryFrom EverandA Heartbreaking Work Of Staggering Genius: A Memoir Based on a True StoryRating: 3.5 out of 5 stars3.5/5 (231)
- Never Split the Difference: Negotiating As If Your Life Depended On ItFrom EverandNever Split the Difference: Negotiating As If Your Life Depended On ItRating: 4.5 out of 5 stars4.5/5 (838)
- Grit: The Power of Passion and PerseveranceFrom EverandGrit: The Power of Passion and PerseveranceRating: 4 out of 5 stars4/5 (588)
- On Fire: The (Burning) Case for a Green New DealFrom EverandOn Fire: The (Burning) Case for a Green New DealRating: 4 out of 5 stars4/5 (73)
- Elon Musk: Tesla, SpaceX, and the Quest for a Fantastic FutureFrom EverandElon Musk: Tesla, SpaceX, and the Quest for a Fantastic FutureRating: 4.5 out of 5 stars4.5/5 (474)
- Devil in the Grove: Thurgood Marshall, the Groveland Boys, and the Dawn of a New AmericaFrom EverandDevil in the Grove: Thurgood Marshall, the Groveland Boys, and the Dawn of a New AmericaRating: 4.5 out of 5 stars4.5/5 (266)
- The Unwinding: An Inner History of the New AmericaFrom EverandThe Unwinding: An Inner History of the New AmericaRating: 4 out of 5 stars4/5 (45)
- Team of Rivals: The Political Genius of Abraham LincolnFrom EverandTeam of Rivals: The Political Genius of Abraham LincolnRating: 4.5 out of 5 stars4.5/5 (234)
- The World Is Flat 3.0: A Brief History of the Twenty-first CenturyFrom EverandThe World Is Flat 3.0: A Brief History of the Twenty-first CenturyRating: 3.5 out of 5 stars3.5/5 (2259)
- The Gifts of Imperfection: Let Go of Who You Think You're Supposed to Be and Embrace Who You AreFrom EverandThe Gifts of Imperfection: Let Go of Who You Think You're Supposed to Be and Embrace Who You AreRating: 4 out of 5 stars4/5 (1090)
- The Hard Thing About Hard Things: Building a Business When There Are No Easy AnswersFrom EverandThe Hard Thing About Hard Things: Building a Business When There Are No Easy AnswersRating: 4.5 out of 5 stars4.5/5 (344)
- The Sympathizer: A Novel (Pulitzer Prize for Fiction)From EverandThe Sympathizer: A Novel (Pulitzer Prize for Fiction)Rating: 4.5 out of 5 stars4.5/5 (121)
- Her Body and Other Parties: StoriesFrom EverandHer Body and Other Parties: StoriesRating: 4 out of 5 stars4/5 (821)
- PortalBrasilSonoro - Ultimo Pau de Arara (V - 2)Document13 pagesPortalBrasilSonoro - Ultimo Pau de Arara (V - 2)Christiano Oliveira OliveiraNo ratings yet
- Windows 96 Band - Google SearchDocument1 pageWindows 96 Band - Google SearchUwU UwUNo ratings yet
- SDSU Opera Theatre - Amelia Goes To The Ball & Hollywood Nightclub - Production PosterDocument1 pageSDSU Opera Theatre - Amelia Goes To The Ball & Hollywood Nightclub - Production PosterMichelle MabelleNo ratings yet
- Summative Test 17-18Document7 pagesSummative Test 17-18Jordan Miguel100% (1)
- Unit 2: Short StoryDocument6 pagesUnit 2: Short Storyana putriNo ratings yet
- Extreme Networks AVB Enabled Switch Deployment GuideDocument7 pagesExtreme Networks AVB Enabled Switch Deployment GuideHoanghung TranNo ratings yet
- Tata Sky WikipediaDocument3 pagesTata Sky WikipediaParth MahisuryNo ratings yet
- Group 13 Eppr Valve (Cluster Type 1)Document6 pagesGroup 13 Eppr Valve (Cluster Type 1)deniden2013No ratings yet
- Preschool Cascade Training HandoutsDocument55 pagesPreschool Cascade Training Handoutsskbtblog100% (2)
- Numerology Worksheet PDFDocument1 pageNumerology Worksheet PDFgreenstar100% (8)
- Health CareDocument72 pagesHealth Caremechanical zNo ratings yet
- Amherst SalariesDocument4 pagesAmherst SalariesLorainCountyPrintingNo ratings yet
- PS 1 Suit Techpack FinalDocument22 pagesPS 1 Suit Techpack FinalyeraNo ratings yet
- Self-Learning Module: Grade 10 Quarter 3Document7 pagesSelf-Learning Module: Grade 10 Quarter 3Kerby RosalesNo ratings yet
- ManasalamDocument2 pagesManasalamRohan GhigeNo ratings yet
- Song Analysis of 'Gloomy Sunday' in Literature Perspective: Submitted byDocument71 pagesSong Analysis of 'Gloomy Sunday' in Literature Perspective: Submitted byMul AdiNo ratings yet
- Beat Goes OnDocument4 pagesBeat Goes OnMichiko AntoinetteNo ratings yet
- Bank3 PDFDocument2 pagesBank3 PDFSachinNo ratings yet
- Splintercell Double Agent - CheatsDocument16 pagesSplintercell Double Agent - CheatssmalldragorNo ratings yet
- Have You Ever Game: Canada Canada Canada CanadaDocument4 pagesHave You Ever Game: Canada Canada Canada CanadaAnami JumancaNo ratings yet
- NB 2023 12 25 26Document93 pagesNB 2023 12 25 26rkg261958No ratings yet
- LISTENING 1 - Short Conversation 1Document7 pagesLISTENING 1 - Short Conversation 1Kiki PratiwiNo ratings yet
- 111055.Bsc 01.Hw - Ardtel.waaz - Aa EnoDocument27 pages111055.Bsc 01.Hw - Ardtel.waaz - Aa EnoMikatechNo ratings yet
- Main Workout As PDFDocument2 pagesMain Workout As PDFcharNo ratings yet
- 4.03 in The Beginning (Transcript) - Super-WikiDocument37 pages4.03 in The Beginning (Transcript) - Super-WikiimbuziliroNo ratings yet
- Color Monitor: Service ManualDocument20 pagesColor Monitor: Service Manualmalord958No ratings yet
- Abhiash Badgujar CVDocument3 pagesAbhiash Badgujar CVapi-432815856No ratings yet
- FHM Spain March 2008 PDFDocument1 pageFHM Spain March 2008 PDFLatoyaNo ratings yet
- VcsDocument27 pagesVcsPuteri AdlinNo ratings yet
- Shop ItemsDocument31 pagesShop ItemsAmol ChoreNo ratings yet