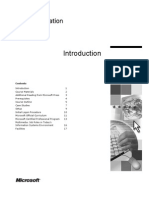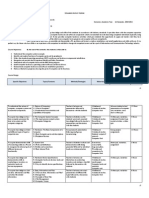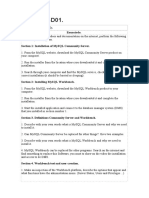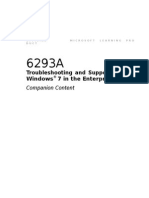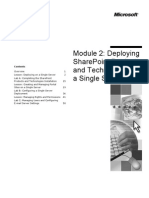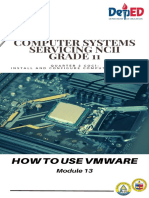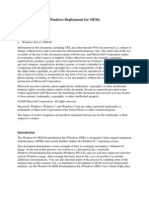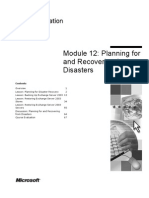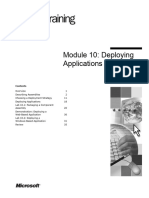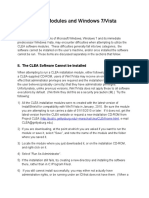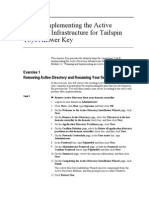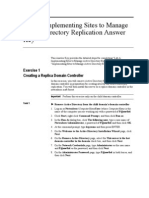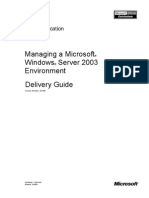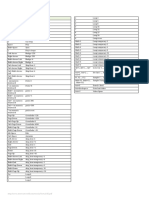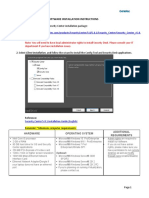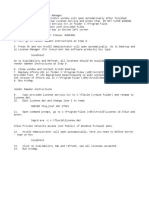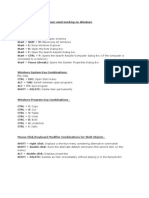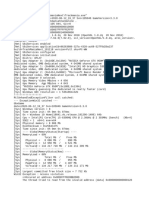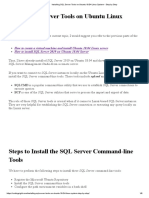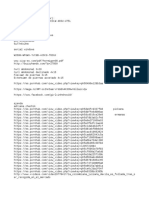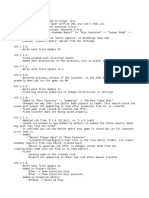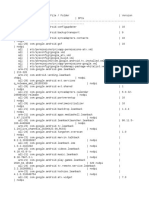Professional Documents
Culture Documents
Module 2: Resolving Installation Issues
Uploaded by
José MarquesOriginal Description:
Original Title
Copyright
Available Formats
Share this document
Did you find this document useful?
Is this content inappropriate?
Report this DocumentCopyright:
Available Formats
Module 2: Resolving Installation Issues
Uploaded by
José MarquesCopyright:
Available Formats
Module 2: Resolving Installation Issues
Contents Overview Lesson: Preparing for Installation Lesson: Preparing the Hard Disk for Installation Lesson: How the Installation Process Works Lesson: Troubleshooting an Attended Installation Lesson: Troubleshooting an Upgrade Lesson: Troubleshooting an Unattended Installation Lesson: Troubleshooting the Boot Process Lab: Resolving Installation Issues 1 2 16 27 38 51 63 73 92
Information in this document, including URL and other Internet Web site references, is subject to change without notice. Unless otherwise noted, the example companies, organizations, products, domain names, e-mail addresses, logos, people, places, and events depicted herein are fictitious, and no association with any real company, organization, product, domain name, e-mail address, logo, person, place or event is intended or should be inferred. Complying with all applicable copyright laws is the responsibility of the user. Without limiting the rights under copyright, no part of this document may be reproduced, stored in or introduced into a retrieval system, or transmitted in any form or by any means (electronic, mechanical, photocopying, recording, or otherwise), or for any purpose, without the express written permission of Microsoft Corporation. Microsoft may have patents, patent applications, trademarks, copyrights, or other intellectual property rights covering subject matter in this document. Except as expressly provided in any written license agreement from Microsoft, the furnishing of this document does not give you any license to these patents, trademarks, copyrights, or other intellectual property. 2003 Microsoft Corporation. All rights reserved. Microsoft, MS-DOS, Windows, Windows NT, Windows Server, Active Directory, ActiveX, ClearType, Direct3D, DirectDraw, DirectInput, DirectMusic, DirectPlay, DirectShow, DirectSound, DirectX, FrontPage, MSDN, MSN, Outlook, PowerPoint, the Windows logo, and Windows Media are either registered trademarks or trademarks of Microsoft Corporation in the United States and/or other countries. The names of actual companies and products mentioned herein may be the trademarks of their respective owners.
Module 2: Resolving Installation Issues
iii
Instructor Notes
Presentation: 190 minutes Lab: 15 minutes This module enables students to provide support to customers who are preparing for and performing installations of Microsoft Windows 2000 Professional, Microsoft Windows XP Professional, and Microsoft Windows XP Home Edition. After completing this module, students will be able to:
! ! !
Explain how to prepare a computer for installation Create and format a partition for operating system installation Explain how the installation process works and common issues that can occur during phases of installation Troubleshoot an attended installation Troubleshoot an upgrade to an existing operating system Troubleshoot an unattended installation Troubleshoot the boot process
! ! ! !
Required materials
To teach this module, you need the following materials:
! !
Microsoft PowerPoint file 2261A_02.ppt Multimedia presentation Examining the Microsoft Windows XP Boot Process Multimedia presentation How Setup Uses Answer Files and UDFs Multimedia presentation What Are the Differences Between the FAT, FAT32, and NTFS File Systems? 1 blank floppy disk per student
! !
Preparation tasks
To prepare for this module:
! !
Read all of the materials for this module. Read the associated materials in the Microsoft Knowledge Base (KB) and other online resources (as referred to in the text). Complete the practices and lab. View the multimedia presentations. View the XP Installation simulation.
! ! !
Classroom setup
Refer to the classroom setup guide for additional instructions.
iv
Module 2: Resolving Installation Issues
How to Teach This Module
This section contains information that will help you to teach this module. For some topics in this module, references to additional information appear in notes at the end of the topics. Read the additional information to prepare to teach the module. During class, make sure that students are aware of the additional information.
Lesson: Preparing for Installation
This section describes the instructional methods for teaching this lesson. Installation Methods In this topic, introduce students to the different installation methods that callers may be trying to perform. Emphasize key points and differences between each installation method, but do not go into great detail. Issues associated with each method will emerge in later topics. In this topic, present a scenario in which the caller asks if he or she should upgrade or perform a new installation. Describe the differences between a new installation and an upgrade and circumstances under which each is appropriate. Ask the class to recommend a solution to the scenario based on this information. In this topic, briefly review the system requirements to install Windows XP and Windows 2000 Professional. Point the students to outside resources from which they can retrieve hardware compatibility information, such as the Windows Hardware Compatibility List. Emphasize the importance of verifying with the customer that the customers hardware meets the minimum system requirements and is compatible. In this topic, point out the possibility that installation issues may be the result of an outdated basic input/output system (BIOS). Refer the students to online resources they can rely on for more information on this topic. The purpose of this topic is to reinforce the importance of checking system requirements and hardware compatibility in a successful installation by introducing the Upgrade Advisor utility. Lead the students through a brief practice of accessing the Web site from which they can download the Upgrade Advisor. In this topic, briefly review the function of device drivers and the importance of maintaining up-to-date drivers. Emphasize the importance of understanding where to go to find updated device drivers. This practice gives students the opportunity to apply the concepts presented in the lesson, such as the importance of checking system requirements. Students will need to use the resources mentioned in the lesson to find system requirements and compatibility information.
Installation vs. Upgrading
System Requirements and Hardware Compatibility
Preparing the BIOS
Using Upgrade Advisor
Obtaining Driver Updates Practice: Checking the Computer Before Installation
Module 2: Resolving Installation Issues
Lesson: Preparing the Hard Disk for Installation
This section describes the instructional methods for teaching this lesson. The System and Boot Partitions In this topic, review fundamental hard disk management concepts and terminology, such as active, system, and boot partitions. Introduce students to the types of questions that customers might ask relating to partitioning their hard disks. Emphasize that the desktop support technician (DST) is not expected to be the ultimate expert, but is expected to be resourceful. Play the multimedia presentation What Are the Differences Between the FAT, FAT32, and NTFS File Systems? and review the key points from the multimedia presentation. In this topic, briefly review the general process of creating partitions. Explain the function of Fdisk and Format tools. Direct the students to additional resources on using these tools. This topic describes the procedure for creating partitions using Setup. To prepare for this topic, review the considerations described in KB article 313348 and mention these considerations to the students. If time permits, demonstrate or walk through the partitioning procedure. In this topic, explain the purpose of the Microsoft MS-DOS startup disk and introduce the students to other tools that they can use in troubleshooting, such as the Chkdsk utility. The main objective here is to encourage students to be resourceful when addressing installation problems. This practice gives students the opportunity to create their own support technicians troubleshooting tool. Refer students to the previous topic for instructions on how to create a startup disk. If time permits, have the students discuss scenarios in which they can use the utilities included here. Important You will need to give one blank formatted 3.5-inch floppy disk to each student.
File System Choices
How to Create Partitions by Using Fdisk and Format How to Create Partitions by Using Setup
How to Create an MS-DOS Startup Disk
Practice: Creating an MS-DOS Startup Disk
Lesson: How the Installation Process Works
This section describes the instructional methods for teaching this lesson. Recommend that students go through the Windows XP installation simulation for details not covered in this course. This simulation is contained on the compact disc that the students receive with their course materials. Running the Setup Program In this topic, describe the four different steps in the setup process. Explain that one common error that can occur during setup is encountering a missing or incompatible driver. Lead students through the steps they must take to complete the setup process. In this topic, introduce students to the Installing Network Components screen. Point out the key elements and issues involved in selecting typical and custom network settings.
Installing Network Components
vi
Module 2: Resolving Installation Issues
How to Use Windows Update
In this topic, encourage students to regularly check for updates to Windows operating systems. Differentiate between critical and noncritical updates. Allow students to practice accessing the Windows Update site and checking for published updates. Describe the function of the Automatic Update feature included in Windows XP, and explain how to configure this feature. In this topic, introduce students to the Windows Product Activation tool included with Windows XP. Describe the activation process and activation problems that might occur. Identify potential solutions to situations such as what happens when your customer must reinstall the operating system on a computer that has already been activated. In this topic, review the two installation log files: Setuplog.txt and Setupapi.log.
Activating Windows Operating Systems
Using Installation Log Files to Troubleshoot Practice: Using Installation Log Files
In this practice, a caller has received an error message that refers the user to the installation log files. The objective of this practice is to present the students with a real-life scenario in which they will need to search the KB to find more information about this particular error and suggest a response to the caller.
Lesson: Troubleshooting an Attended Installation
This section describes the instructional methods for teaching this lesson. How to Create a Boot Disk How to Boot from a Compact Disc In this topic, describe the function of the boot disk. Point out that Windows XP setup disks are available only by downloading them from the Microsoft Web site. Step through the procedure of how to create a boot disk. In this topic, describe the boot order as defined in the BIOS setup program. Review the procedure for accessing the setup program and editing the BIOS. Point out that, although most computers allow you to boot from the CD-ROM drive, some computers do not provide this functionality. In this topic, go through the procedure of how to create an MS-DOS startup disk. In this topic, provide a high-level explanation of how a typical computer can be configured with multiple operating systems.
How to Start Setup from MS-DOS How to Configure the Computer for Multiple Operating Systems How to Repair an Installation How to Troubleshoot an Attended Installation
In this topic, describe the procedure for repairing an installation. The main purpose of this topic is to enable the student to identify scenarios in which a repair or reinstallation of the operating system is required. This topic provides general guidelines for troubleshooting an attended installation. Lead students in a discussion of these guidelines. If time permits, provide a real-life scenario and have the students practice walking their customers through these guidelines. In this practice, students will resolve issues with attended installations by locating solutions for specific error messages.
Practice: Troubleshooting an Attended Installation
Module 2: Resolving Installation Issues
vii
Lesson: Troubleshooting an Upgrade
This section describes the instructional methods for teaching this lesson. Running the Upgrade Advisor Practice: Running the Upgrade Advisor How to Transfer User Information in a Domain In this topic, review the function of the Upgrade Advisor and direct the students to the Web site where they can download this tool. Allow students to download the Upgrade Advisor, run it, and analyze the output data. In this practice, students will download the Upgrade Advisor stand-alone executable, run it, and analyze the output data. In this topic, introduce the User State Migration Tool (USMT). Explain the function, key benefits, and scenarios in which the student would want to use this tool or recommend that the customer use this tool. Emphasize that this tool is designed to be used in an environment with more than a dozen users. In this practice, students will use the USMT on their classroom computers to change a display property. This exercise illustrates the functionality of the tool in a broader corporate environment. Direct students to follow the steps as outlined in the practice. As part of the classroom setup, the USMT and a custom .inf file have been copied to C:\USMT on each student computer. Verify this location prior to the beginning of the course. If the USMT folder was put in a different location, you will need to modify the relevant steps in the practice. How to Transfer User Information in a Workgroup Practice: Transferring User Information in a Workgroup How to Uninstall an Upgrade In this topic, introduce the Files and Settings Transfer Wizard (FSTW). Explain the function, key benefits, and scenarios in which the student would want to use this tool or recommend that the customer use this tool. Emphasize that this tool is designed to be used in a home or small office environment. In this practice, students will use the FSTW on their classroom computers to change a display property. This exercise illustrates the functionality of the tool in a workgroup environment. Direct students to follow the steps as outlined in the practice. In this topic, discuss some of the reasons why students might need to recommend that their caller uninstall an upgrade. Point out that there are scenarios in which uninstalling the operating system is not an option. Emphasize the importance of encouraging customers to back up their data before they attempt to uninstall. This topic lists outside resources that describe common problems and solutions that can occur during an upgrade from a previous version of Windows. Encourage students to search for problems and solutions in the KB.
Practice: Transferring User Information in a Domain
Practice: Troubleshooting an Upgrade
Lesson: Troubleshooting an Unattended Installation
This section describes the instructional methods for teaching this lesson. What Are Answer Files? How Images Are Installed Play the multimedia presentation How Setup Uses Answer Files and UDFs. Review the key points from the multimedia presentation. In this topic, describe Sysprep and how it can be used to copy fully configured systems. Students should be aware of the restrictions and limitations of Sysprep. Once you have described these pitfalls, step through the process of how to use Sysprep.
viii
Module 2: Resolving Installation Issues
The Remote Installation Services (RIS) Process
In this topic, describe how you can use Remote Installation Services for setup. Explain how Preboot Execution Environment (PXE)-enabled computers can boot to the network to install Windows, and explain how to create and install from the network from a Remote Installation Services (RIS)-boot disk for nonPXE-enabled systems. This section covers the client portion of RIS only. In this topic, explain that most unattended setup issues occur within large corporate environments. In many cases, the student must refer the caller back to the callers Information Services (IT) department. On the other hand, students must be aware of how to troubleshoot unattended installation issues, such as problems with the answer file, the disk image, and RIS. In this practice, the student will read three different scenarios related to unattended installations and search for solutions in the KB.
How to Troubleshoot an Unattended Installation
Practice: Troubleshooting an Unattended Installation
Lesson: Troubleshooting the Boot Process
This section describes the instructional methods for teaching this lesson. Multimedia: Examining the Windows XP Professional Boot Process How to Modify the Boot.ini File Play the multimedia presentation Examining the Microsoft Windows XP Boot Process. Review the key points from the multimedia presentation.
In this topic, identify the different sections of the Boot.ini file. Emphasize the importance of being able to identify the components of this file before you make any modifications to it. Step through the process of how to modify the time-out and default values of this file, as well as how to modify the operating system display name and settings. In this topic, focus on Safe mode, because it is the most often used advanced boot option. Explain that there are three different variations of Safe mode. Briefly describe the other available boot options. In this topic, identify the two configurations for starting a computer. Describe the process of making changes to the default configuration and how to troubleshoot configuration problems using the last known good (LKG) configuration file. Provide scenarios for when it is appropriate to use this file and when it is not. In this topic, explain the function of the Recovery console in resolving startup issues. Emphasize that students should have the skills to locate and identify problem files by using basic commands, as well as administrators permission rights to use the Recovery console. Briefly describe the tasks that can be accomplished using the Recovery console and how to use it. Highlight common reasons that students would need to use the Recovery console. In this topic, describe the function of the Automated System Recovery tool. Point out that this tool is helpful only if a backup was prepared in advance, and even then, the Automated System Recovery tool only backs up the system drive. Underscore the importance of backing up all data and how to do this. In this topic, explain what a corrupted registry is and what it might look like. Summarize the four basic parts of the registry restoration procedure. Emphasize that following this procedure does not guarantee a complete restoration, but it should allow users to recover at least some of their data.
How to Use the Advanced Boot Options How to Use the Last Known Good Configuration
How to Use the Recovery Console to Resolve Startup Issues
How to Configure the Automated System Recovery How to Restore the Registry
Module 2: Resolving Installation Issues
ix
How to Troubleshoot the Boot Process
In this topic, provide general guidelines for troubleshooting the boot process. Given time constraints, you will not be able to describe startup problems in great detail. Emphasize common problems and techniques that the students can apply on the job. In this practice, students will run a script that disables the computers keyboard in both normal mode and Safe mode. Warn the students that if they run this script outside of the classroom, they will need instructions on how to restore their computer to the last known good configuration. The operative portion of the script is as follows: 01: wshshell.regwrite "HKLM\SYSTEM\CurrentControlSet\Services\Kbdclass\ErrorControl","0", "REG_DWORD" 02: wshshell.regwrite "HKLM\SYSTEM\CurrentControlSet\Services\Kbdclass\Start","4", "REG_DWORD" 03: wshshell.run "logoff.exe" Line 01 suppresses the error reporting within the operating system warning that would normally alert the user that the keyboard is dysfunctional. The correct value for this registry key should be "1". Line 02 actually disables the keyboard and mouse. The correct value in the registry key should be "1". Line 03 forces a logoff from Windows once the script completes.
Practice: Troubleshooting the Boot Process
Lab: Resolving Installation Issues
For the first lab in this course, you will provide the scenario to the class and then guide the class through the troubleshooting process. Provide only the basic facts to begin the lab; encourage the students to ask questions to gather details about the problems. Provide feedback on the types of questions that the students ask, particularly if questions seem to be random guesses rather than a systematic approach to solving the problem. In subsequent labs in this course, students will work in groups to troubleshoot problems and then present their conclusions to the rest of the class. Use this lab to prepare them to succeed in subsequent labs. Lab scenario The following scenario is also provided on the Student Materials compact disc. Present the following scenario to the students, and then facilitate the classs approach to questioning. You are a desktop support professional. You receive a support call from a network support assistant who works in a small business office. The caller expresses concern about upgrading an operating system. The caller provides the following information: Both the systems administrator and the network specialist are out today. I just started here and normally only help with minor troubleshooting and network maintenance issues. But our senior network administrator asked me to help out with an upgrade, and I have a problem. I am trying to upgrade a computer running Microsoft Windows 98 to Windows XP Professional. I tried to upgrade to Windows XP from the CD, but when the system started copying files, it locked-up. Do you think you could help me sort through these issues, and then walk me through the upgrade process?
Module 2: Resolving Installation Issues
The following statements are information that you can provide in response to student questions or to further the discussion. This computer has an IDE-based RAID controller. Could this be the problem? I also have a bootable MS-DOS startup disk; should I try to use this method instead? I remember reading something about the Upgrade Checker tool; should I try to run this utility? The computer is a custom Pentium III with 256 megabytes (MB) of random access memory (RAM), a 64-MB AGP video, sound card, DVD/CD-R-combo drive, and a 40-GB hard disk. Could any of these be the problem? Solution The solution to this issue can be found in KB article 296814. The caller did not use Smartdrv.exe before running Winnt.exe. The resolution is to run Smartdrv.exe (with no switches) before launching setup. Unless the students ask, do not offer information about how the caller initially launched setup. If the students ask, tell them that the caller responded, I used my Windows 98 boot disk and ran Setup from the command line.
Module 2: Resolving Installation Issues
Overview
*****************************ILLEGAL FOR NON-TRAINER USE****************************** Introduction As a desktop support technician (DST), you may be called on to support customers who are attempting to install Microsoft Windows 2000 Professional, Microsoft Windows XP Professional, and Microsoft Windows XP Home Edition. There are several ways to perform an installation, and there are several steps that make up each installation process. You must be familiar with each installation process to identify potential issues and determine a solution to the customers installation problem. In this module, you will learn how to support your customers as they prepare for and perform successful installations of Windows 2000 Professional, Windows XP Professional, and Windows XP Home Edition. Objectives After completing this module, you will be able to:
! ! !
Explain how to prepare a computer for installation Create and format a partition for operating system installation Explain how the installation process works and common issues that can occur during phases of installation Troubleshoot an attended installation Troubleshoot an upgrade to an existing operating system Troubleshoot an unattended installation Troubleshoot the boot process
! ! ! !
Module 2: Resolving Installation Issues
Lesson: Preparing for Installation
*****************************ILLEGAL FOR NON-TRAINER USE****************************** Introduction You receive a call from a customer who says, Im trying to install Windows XP Professional but it doesnt recognize my hard disk. How would you respond? Lesson objectives After completing this lesson, you will be able to:
! ! !
Identify the different installation methods Compare installation and upgrade as options for different situations Explain the differences between system requirements, hardware compatibility, and successful operating system installation Describe modifications to the BIOS that might be needed for operating system installation Identify potential compatibility issues by using the Upgrade Advisor Identify the need for driver updates when preparing for installation or upgrade
! !
Module 2: Resolving Installation Issues
Installation Methods
*****************************ILLEGAL FOR NON-TRAINER USE****************************** When your customer calls with an installation issue, one of the first questions you should ask is, What type of installation are you trying to perform? Types of installations There are three primary types of installation.
!
Clean install. A clean install creates a new copy of the operating system on the specified partition. A clean install completely replaces any previous version of the operating system and erases all other files on that partition. Although you can start a clean install by running Setup from an earlier version of Windows, it is much simpler to do so by booting directly from the CD. In either case, you can use an existing partition or define and format partitions during the setup process. Upgrade over an existing Windows version. In an upgrade scenario, Setup preserves most user settings and installed programs and attempts to upgrade device drivers to Windows XP or Windows 2000 Professionalcompatible versions. You can upgrade to Windows XP Home Edition or Windows XP Professional from Microsoft Windows 98, Windows 98 Second Edition, or Microsoft Windows Millennium Edition. You can also upgrade to Windows XP Professional from Microsoft Windows NT Workstation 4 (Service Pack 6) or Windows 2000 Professional (with or without service packs). If you are currently running Microsoft Windows 3.1 or Microsoft Windows 95, you cannot upgrade to any version of Windows XP and must perform a clean install. Multiboot installation. A multiboot installation allows you to preserve an existing copy of Windows on one partition and install a new operating system on a separate partition. When Setup is finished, you will be able to choose your operating system from a boot menu. You must install the new version on a separate partition; installing multiple Windows versions on a single partition is a recipe for disaster.
Module 2: Resolving Installation Issues
Methods of installation
Your customers may be using one of the following methods to install Windows XP or Windows 2000 Professional.
!
Standard (attended) installation. During a standard installation, the user remains at the computer to supply information needed by Windows to complete the installation process. From a network share. Installing Windows from a network share eliminates the need for a CD-ROM drive or a floppy drive in the computer. It will also allow you to install Windows XP simultaneously on different computers. Unattended installation. An unattended installation is a hands-free method of installing Windows. In an unattended installation, an answer file is prepared before the installation that contains the answers to the questions that are normally asked of the user during the installation. This is convenient for system administrators, original equipment manufacturers (OEMs), value-added resellers (VARs), and users who install Windows on many computers or who frequently install Windows on the same computer.
Additional reading
For more information on installation methods and types, refer to articles 256070, 221061, 221061, 314459, 216258, and 308662 in the Microsoft Knowledge Base.
Module 2: Resolving Installation Issues
Installation vs. Upgrade
*****************************ILLEGAL FOR NON-TRAINER USE****************************** Introduction You receive a call from a customer who says, I would like to upgrade my home computer to Windows XP Professional. Right now, I am running Windows 98. When I asked my network administrator at the office about doing this, he recommended I do a clean install, but he said I could also upgrade the operating system. What is the difference between a new installation and an upgrade? A new installation, or clean install, provides a complete refresh of operating system files and settings, whereas an upgrade simply replaces existing Windows files while preserving existing settings and applications. During a new installation, Setup installs Windows 2000 Professional or Windows XP in a new folder. By using this method to install the operating system, you place the operating system in a known state and avoid migrating any problems that may have existed in the previous configuration. However, a new installation requires reformatting your hard disk, so you must back up your data, install Windows 2000 Professional or Windows XP, reinstall your applications, and then reload your data from backup. You should advise your customers to perform a new installation if any of the following are true:
! !
New installation
The hard disk does not have an operating system installed on it. The current operating system does not support an upgrade to Windows 2000 Professional or Windows XP. An operating system is installed, but the customer prefers to do a new installation of Windows 2000 Professional or Windows XP. The customer has two partitions and wants to create a dual-boot configuration with Windows 2000 Professional or Windows XP and their current operating system. Be sure to install Windows 2000 Professional or Windows XP on a different partition than the current operating system.
Module 2: Resolving Installation Issues
Upgrade
During an upgrade, Setup replaces existing Windows files but preserves the users existing settings and applications. Some applications may not be compatible with Windows 2000 Professional or Windows XP and therefore may not function properly after an upgrade. You should advise your customers to upgrade if all of the following are true:
!
The customer is already using a previous version of Windows that supports upgrading. The customer wants to replace the previous Windows operating system with Windows 2000 Professional or Windows XP. The customer wants to keep the existing files and preferences.
Installation or upgrade?
Choosing between a clean install and an upgrade is not a straightforward decision. Even on systems that meet the requirements for upgrading, a clean install offers the assurance that you are wiping out all traces of any previous Windows problems caused by installing and uninstalling programs, downloading Web-based components, and overtweaking the computers settings. Starting with a clean registry and a solid base of Windows system files should give your computer an opportunity to deliver full performance, unburdened by the past. On the other hand, an upgrade is sometimes the only way to guarantee that a specific program or driver will work properly. In some cases, software and hardware drivers work well under Windows 2000 Professional, but they may not install properly after a clean Windows XP setup. In many cases, these programs and drivers will continue to work if you upgrade to Windows XP. If your customers are experiencing this problem, the best choice may be a hybrid of the two approaches. Recommend that they start with a clean install of Windows 2000 Professional and add any required programs and drivers. After verifying that everything works properly, advise them to upgrade to Windows XP.
Module 2: Resolving Installation Issues
System Requirements and Hardware Compatibility
*****************************ILLEGAL FOR NON-TRAINER USE****************************** Introduction You receive a call from a customer who says, I just installed Windows XP, and now both my external Zip drive and favorite game no longer work! Why did this happen? Many programs and hardware devices originally written or designed for Windows 95, Windows 98, or Windows Millennium Edition are incompatible and will not run properly in Windows XP. To ensure a successful install of Windows 2000 Professional or Windows XP, advise your customers to do the following:
! !
Verify that their hardware meets the minimum system requirements Check hardware and software compatibility
System requirements
Microsofts system requirements specify that the minimum configuration must include the following:
!
233-megahertz (MHz) processor from the Pentium/Celeron family or the AMD K6/Athlon/Duron family 64 MB of RAM 1.5 gigabytes (GB) of spare disk space Video adapter capable of Super VGA (800600) resolution
! ! !
The recommended configuration is at least a 300-MHz central processing unit (CPU), with 128 MB of RAM. You will also need a mouse or other pointing device, a keyboard, and a CD-ROM or DVD drive. Compatibility resources Two excellent resources that contain information about hardware and software compatibility are the Windows Hardware Compatibility List (HCL) and the Windows Catalog.
Module 2: Resolving Installation Issues
Hardware Compatibility List
To determine whether your customers hardware is compatible with Windows XP or Windows 2000 Professional, consult the Windows Hardware Compatibility List at http://www.microsoft.com/whdc/hcl/search.mspx. The Hardware Compatibility List (HCL) shows products that have earned the Designed for Windows logo or the Compatible with Windows designation for the Windows 2000 Professional and Windows XP operating systems. The HCL will eventually be replaced by a second catalog called the Windows Catalog. The Windows Catalog may contain more current information about hardware and software compatibility; therefore, you might want to look for information in both places. To find products that are Designed for Windows XP, see the Windows Catalog at http://www.microsoft.com/ windows/catalog/. Tip You can recommend that your customers run the Windows XP Upgrade Advisor before they install Windows XP. The Upgrade Advisor is a utility that examines the current system and produces a report that lists problems that you might encounter during the upgrade process, including hardware and software incompatibilities. You can download the Upgrade Advisor in an executable form at http://www.microsoft.com/windowsxp/home/howtobuy/ upgrading/advisor.asp.
Windows Catalog
Module 2: Resolving Installation Issues
Preparing the BIOS
*****************************ILLEGAL FOR NON-TRAINER USE****************************** You receive a call from a customer who says, After I installed Windows XP Professional, some of my peripheral devices no longer work. How can I fix this problem? When customers call with this problem, recommend that they check their system BIOS. BIOS, or basic input/output system, is the set of essential software routines that tests hardware at startup, starts the operating system, and supports the transfer of data among hardware devices, including the date and time. If the BIOS is outdated, it can cause problems with disk partitioning, power management, peripheral configuration, and other crucial low-level functions. To find out whether a BIOS update is available, check with the manufacturer of the computer or check the computers motherboard. Tip The Internet is an excellent resource for accessing third-party information on how to update BIOS.
10
Module 2: Resolving Installation Issues
Using Upgrade Advisor
*****************************ILLEGAL FOR NON-TRAINER USE****************************** Introduction You receive a call from a customer who says, I am thinking of upgrading my operating system to Windows XP Professional. How can I tell if my peripheral devices will work after I install the new operating system? Windows XP provides a tool called the Upgrade Advisor that allows you to easily verify that your hardware meets the appropriate system requirements and that the hardware and software devices are compatible with Windows XP or Windows 2000 Professional. If your customers are running a previous version of Windows and they are preparing to install Windows XP, recommend that they run the Upgrade Advisor first. It produces a report that lists problems that customers might encounter during the upgrade process, including hardware and software incompatibilities. For some programs, they might be instructed to download upgrade packs. When upgrading Windows 98 or Windows Millennium Edition, they might need to uninstall a program before setting up Windows XP, and then reinstall the program after Setup is complete.
What is Upgrade Advisor?
When to run Upgrade Advisor
Module 2: Resolving Installation Issues
11
How to run the Upgrade Advisor
Use one of the following methods to run the Upgrade Advisor:
!
From the Windows XP CD You can start this abbreviated version of Setup directly from the menu that appears when you insert the Windows XP CD. Choose Check System Compatibility, and then click Check My System Automatically. If the opening menu of the CD doesnt appear, type d:\i386\winnt32 -checkupgradeonly (where d stands for the correct drive letter) at the command prompt.
From Windows 98 or Windows Millennium Edition When you start the Windows Setup program on a system running Windows 98 or Windows Millennium Edition, the program asks for the product ID, checks for dynamic updates, and then runs a slightly different version of the Upgrade Advisor. It gives you the option to check hardware only or to check all installed programs. The full option produces the same report you would see if you had run this utility on its own. If you discover a serious incompatibility, you should cancel Setup; if the Upgrade Report lists only minor problems, you can continue.
Tip You can also download the Upgrade Advisor in an executable form at http://www.microsoft.com/windowsxp/home/howtobuy/upgrading/advisor.asp.
12
Module 2: Resolving Installation Issues
Obtaining Driver Updates
*****************************ILLEGAL FOR NON-TRAINER USE****************************** Introduction You receive a call from a customer who says, I want to upgrade my computer to Windows XP but the Upgrade Advisor report said that my sound card is not supported. What can I do to make it work? Before Windows can work with any piece of hardware, it requires a compatible, properly configured device driver. Device drivers are compact control programs that handle the essential tasks of communicating your instructions to a hardware device and then relaying data back to you. After you set up a hardware device, its driver loads automatically and runs as part of the operating system, without requiring any further intervention. To ensure that your customers hardware is functioning properly, verify that your customer is using the most up-to-date device drivers. If the computer requires an updated driver, advise the customer to obtain the latest hardware drivers from the original hardware manufacturer. Most hardware manufacturers maintain Web sites with downloadable drivers. The customer can also obtain hardware drivers from the Windows Update site. Drivers that have passed Microsoft Windows Hardware Compatibility Testing (HCT) are eligible for Microsoft Windows Hardware Quality Labs (WHQL) certification and qualify for the Designed for Microsoft Windows logo. Note For more information on updating device drivers, see Module 5, Resolving Hardware Issues, in Course 2261, Supporting Users Running the Microsoft Windows XP Operating System.
Device drivers
Device driver updates
Module 2: Resolving Installation Issues
13
Practice: Checking the Computer Before Installation
*****************************ILLEGAL FOR NON-TRAINER USE****************************** Objective In this exercise, you will determine which, if any, of the operating systems can be installed on the described computer, based on operating system requirements and hardware compatibility issues. A customer calls to ask for advice on whether to purchase Windows XP Home Edition or Windows 2000 Professional for two older computers that were given to him by a friend. One computer does not have an operating system installed. The other computer has Windows 98 installed. The caller would prefer to install Windows XP Home Edition on both computers. The caller has provided you with the following information about the two computers.
!
Scenario
Computer 1: 166-MHz Pentium processor, 64 MB of RAM, 2-GB hard disk, DVD-ROM, Matrox Impression PCI video adapter, Creative Labs Creative Sound Blaster 16 Plug and Play (Windows Driver Model [WDM]) sound card, standard PS2 keyboard, Microsoft mouse. Computer 2: 667-MHz Pentium 3 processor, 128 MB of RAM, 10-GB hard disk, DVD-ROM, Diamond Stealth 3D 3000 video adapter, Creative LabsSBLive 5.1 sound card, standard PS2 keyboard, Microsoft mouse, Windows 98.
What would you recommend to the caller based on the information supplied for each computer?
14
Module 2: Resolving Installation Issues
Practice
To determine whether the computers will be able to run Windows 2000 Professional or Windows XP Home Edition, you first must make sure they meet the minimum hardware requirements.
! View Microsofts minimum system requirements for Windows 2000
Professional 1. Log on to the domain as ComputerNameUser with a password of P@ssw0rd. 2. Click Start, and then click Run. 3. In the Run dialog box, type http://www.microsoft.com/windows2000/ professional/evaluation/sysreqs/default.asp and then click OK. Does either of the two computers meet the minimum system requirements for Windows 2000 Professional? ________________________________________________________________ Windows 2000 Professional can be installed on both computers To view the minimum system requirements for Windows XP Home Edition: 1. Click Start, and then click Run. 2. In the Run dialog box, type http://www.microsoft.com/windowsxp/ home/howtobuy/upgrading/sysreqs.asp and then click OK. Does either of the two computers meet the minimum system requirements for Windows XP Home Edition? ________________________________________________________________ Windows XP can be installed on Computer 2 You also must verify that individual components are compatible with the specific operating system. To check hardware compatibility with Windows 2000 Professional, you must research the Hardware Compatibility List (HCL): 1. Click Start, and then click Run. 2. In the Run dialog box, type http://www.microsoft.com/whdc/hcl/ search.mspx and then click OK. To search the Windows Hardware Compatibility List, select a category from the In list, and enter product names in the Search for box. For example, to check whether the Creative Sound Blaster 16 Plug and Play (WDM) sound card is compatible with Windows 2000 Professional: 1. In the Search for box, type Creative Sound Blaster 16 Plug and Play (WDM) 2. Select Audio from the category list. 3. Click Search Now.
Module 2: Resolving Installation Issues
15
Is the customers sound card listed as compatible with Windows 2000 Professional? _______________________________________________________________ No To check hardware compatibility with Windows XP Home Edition you must research the Windows Catalog: 1. Click Start, and then click Run. 2. In the Run dialog box, type http://www.microsoft.com/windows/catalog and then click OK. To search the Windows Catalog, enter the product name in the Search for box in the upper left of the page. For example, to check whether the Diamond Stealth 3D 3000 video adapter is compatible with Windows XP Home Edition: 1. In the Search for box, type Diamond Stealth 3D 3000 2. Click Go. Is the customers video adapter listed in the Windows Catalog? _______________________________________________________________ No If a component is not listed in the Windows Catalog, it is not certain to be compatible with Windows XP. After researching the rest of the hardware, what would you recommend to the customer? _______________________________________________________________ _______________________________________________________________ _______________________________________________________________ After consulting the resources listed previously, the student should be able to determine the following: Computer 1 does not meet the minimum requirements for Windows XP Home Edition, but it does meet the minimum requirements for Windows 2000 Professional. However, the Creative Labs Creative Sound Blaster 16 Plug and Play (WDM) sound card is not listed as compatible in the HCL. Students could recommend that the caller install Windows 2000 Professional on this computer, but it would be best to instruct the caller to check with the manufacturer for a compatible driver for the sound card. Computer 2 meets the minimum requirements for both Windows XP Home Edition and Windows 2000 Professional. However, the Diamond Stealth 3D 3000 video adapter is not listed in the Windows Catalog. Students could recommend that the caller install Windows XP on this computer, but must instruct the user to check with the manufacturer for a compatible driver for the video adapter. Also, the student should remember that since Windows 98 is already installed on this computer, the caller can run the Upgrade Advisor.
16
Module 2: Resolving Installation Issues
Lesson: Preparing the Hard Disk for Installation
*****************************ILLEGAL FOR NON-TRAINER USE****************************** Introduction You receive a call from a customer who says, I bought a new hard disk and I thought I would do a clean installation of Windows XP. Ive installed Windows 98 before, but now Im at a screen where it is asking if I want to format with NTFS or FAT file systems. Which one should I choose? How would you respond? Lesson objectives After completing this lesson, you will be able to:
! ! ! !
Explain the function of the system and boot partitions Match scenarios to the appropriate choice of disk file system Explain how and why to create a partition by using Fdisk and Format Explain how and why to create a partition by using Setup during operating system installation Create a Microsoft MS-DOS startup disk
Module 2: Resolving Installation Issues
17
The System and Boot Partitions
*****************************ILLEGAL FOR NON-TRAINER USE****************************** Managing your hard disk When your customers set up a new hard disk, they have some important decisions to make: How many partitions will I create? Do I need to combine space from multiple physical disks into a single volume? Which file system should I use to format drives? What appears in My Computer to be a hard disk drive might or might not correlate to a single physical device. A single physical device can be subdivided into partitions, volumes, or logical driveseach appearing in My Computer as a separate drive letter. Conversely, in Windows XP Professional and Windows 2000 Professional, you can combine storage space from several physical devices so that it appears as a single drive letter. Terminology review The following table defines the terms used in this lesson:
Term Disk or hard disk Definition A physical disk drive installed in your computer. Your computers first hard disk is identified as Disk 0. If you have additional hard disks installed, they are identified as Disk 1, Disk 2, and so on. Windows 2000 Professional and Windows XP Professional allow you to define a physical disk as a basic disk or dynamic disk, with different tools and capabilities for each one. A portion of a physical disk that functions as though it is a physically separate disk. On basic disks, partitions are known as basic volumes, which include primary partitions and logical drives. On dynamic disks, partitions are known as dynamic volumes, which include simple, striped, spanned, mirrored, and redundant array of independent disks (RAID)-5 volumes. An area of storage on a hard disk. A single hard disk can have multiple volumes, and volumes can span multiple disks.
Partition
Volume
18
Module 2: Resolving Installation Issues
Active, system, and boot partitions
There are three critical partition types that you must be aware of as a desktop support technician:
!
Active partition. The active partition on a basic disk is the one from which an x86-based computer boots. On these computers, one primary partition the one containing the files needed for startupmust be marked active for the computer to start itself and an operating system. The active partition must always be on the first hard disk attached to the system: Disk 0. If you use the Windows XP family exclusively, or if you use any combination of the Windows XP family and Windows 2000 Professional, Windows NT family, Windows 95, Windows 98, Windows Millennium Edition, or MS-DOS, you do not have to change the active partition. If you use another operating system, you must mark its system partition as active and reboot to use the alternate operating system. If your system contains a drive that is capable of starting another operating system, you will see the Active label alongside its status in the Disk Management window.
System partition. The system partition is the partition that contains the bootstrap files that Windows XP uses to start your system and display the boot menu. On most computers, this is the first primary partition on Disk 0, which is identified as drive C. The System label appears in the graphical view in the Disk Management window, along with the status indicator for that drive. The bootstrap files that are required for startup and are located on this partition are as follows: Ntldr. This is a hidden file. Ntdetect.com. Boot.ini. This is a hidden file. Bootsect.dos. This file is for dual configurations only. Ntbootdd.sys. This file is for system partitions located on certain small computer system interface (SCSI) drives only. For more information on system files, see the Windows XP Professional Resource Kit, Appendix A, at http://www.microsoft.com/technet/treeview/ default.asp?url=/TechNet/prodtechnol/winxppro/reskit/prgg_det_tmlo.asp.
Boot partition. The boot partition is the partition that contains the Windows system files (systemroot\system32). On most systems, this is the same as the system partition. On a multiboot system on which drive C contains files from an earlier Windows version and you have installed Windows XP to drive D or drive E, the boot partition is identified as such in the Disk Management window.
Module 2: Resolving Installation Issues
19
File System Choices
*****************************ILLEGAL FOR NON-TRAINER USE****************************** Multimedia To start the What Are the Differences Between the FAT, FAT32, and NTFS File Systems? presentation, open the Web page on the Student Materials compact disc, click Multimedia, and then click the title of the presentation. Do not open this presentation unless directed by your instructor. The single most important disk decision your customers have to make on a Windows XP system is which file system to choose for each drive or volume. On a clean install, they face this choice during Windows Setup. On an upgrade from Windows 98 or Windows Millennium Edition, Setup allows them to choose whether to convert the file system used on their existing drives. Your customers will face this issue again if they repartition an existing drive or add additional drives to an existing system. The following table summarizes the main features of the three file systems.
Feature Maximum partition size Sector size Security Compression FAT 4 GB 16 kilobytes (KB) to 64 KB File attributes None FAT32 32 GB As low as 4 KB File attributes None NTFS 2 terabytes As low as 4 KB File, folder, and encryption Files, folders, and drives
Key file system features
Directing the customer
Which file system should you recommend? NTFS has significant advantages in reliability, security, and flexibility, but in some system configurations FAT32 is a better choice. Make your recommendation based on how the file system attributes apply to your customers needs.
20
Module 2: Resolving Installation Issues
NTFS
NTFS is the recommended file system for Windows XP Professional because it provides a higher level of security and enables file compression. Use NTFS for partitions that require:
!
File- and folder-level security You can control access to files and folders. File compression You can compress files to create more storage space. Disk quotas You can control disk usage on a per-user basis. File encryption You can transparently encrypt file data.
If you plan to access files that are on a local Windows XP Professional partition with the Windows 95 or Windows 98 operating systems, you should format the partition with a file allocation table (FAT) or FAT32 file system. FAT and FAT32 Normally, you would not use FAT to format the partition on which Windows XP Professional resides because it does not provide the file- and folder-level security that NTFS provides. However, if you do not require the security and compression features that are available with NTFS, or if you require a dual-boot configuration to run applications that are not compatible with Windows XP Professional, you might need to use FAT32. FAT and FAT32 do not provide file- and folder-level security, and FAT does not support partitions larger than 2 GB. If you attempt to use FAT to format a partition larger than 2 GB, Setup automatically formats the partition with FAT32. Note When you upgrade an operating system on an existing FAT or FAT32 partition to Windows XP Professional, you have the option to use NTFS or FAT32. If you choose NTFS, you can convert the partition to NTFS or format the partition using NTFS. If the partition contains data that you want to keep after the installation, do not format the partition. Instead, choose to convert the partition to NTFS to preserve the data. Important Some operating systems, such as MS-DOS 6.22 or earlier and Windows 95 do not recognize partitions that are formatted with FAT32 or the NTFS file system.
Module 2: Resolving Installation Issues
21
How to Create Partitions by Using Fdisk and Format
*****************************ILLEGAL FOR NON-TRAINER USE****************************** Introduction Before you can install an operating system, you must first create a primary partition on the first physical hard disk (Disk 0), and then format a file system on that partition. This partition is named the system partition. Alternatively, you can create a separate partition for the operating system on any physical hard disk. This is named the boot partition. The system partition on Disk 0 can also be used as a boot partition. There are two primary ways of creating partitions:
!
Using Windows XP Setup Or Using the Fdisk and Format tools
When your customers are creating partitions, they may ask questions about the differences between Fdisk and Format. The following paragraphs address some key points to remember about these tools. Important Creating partitions is a serious endeavor, with significant long-term consequences. As a DST, be aware of important considerations before you use the Fdisk and Format tools. For more information on Fdisk and Format, see article 255867 in the Microsoft Knowledge Base. Fdisk The Fdisk tool is an MS-DOS-based tool that you can use to partition a hard disk. You can use the Fdisk tool to create, change, delete, or display current partitions on the hard disk. Each allocated space on the hard disk is assigned a drive letter. Disk 1 may contain one extended partition, and a second hard disk may contain a primary or extended partition. An extended partition may contain one or more logical MS-DOS drives.
22
Module 2: Resolving Installation Issues
Format
After you use the Fdisk tool to partition your hard disk, use the Format tool to format those partitions with a file system. The file system file allocation table, or FAT, allows the hard disk to accept, store, and retrieve data. Windows 95 OEM Service Release 2 (OSR2), Windows 98, Windows 98 Second Edition, Windows Millennium Edition, Windows 2000 Professional, and the Windows XP family support the FAT16 and FAT32 file systems. When you run the Fdisk tool on a hard disk that is larger than 512 MB, you are prompted to choose one of the following file systems.
File system FAT16 Description This file system has a maximum of 2 GB for each allocated space or drive letter. For example, if you use the FAT16 file system and have a 6-GB hard disk, you can have three drive letters (C, D, and E), each with 2 GB of allocated space. This file system supports drives that are up to 2 terabytes in size and stores files on smaller sections of the hard disk than the FAT16 file system does. This results in more free space on the hard disk. The FAT32 file system does not support drives that are smaller than 512 MB.
FAT32
Master Boot Record
When you run the Fdisk and Format commands, the Master Boot Record (MBR) and file allocation tables are created. The MBR and file allocation tables store the necessary disk geometry that allows hard disks to accept, store, and retrieve data. Note If your customers computers are already running Windows XP and they want to create partitions other than the system or boot partitions, they can use the Windows XP Disk Management tools. For additional information on the XP Disk Management tools, see article 309000 in the Microsoft Knowledge Base.
Module 2: Resolving Installation Issues
23
How to Create Partitions by Using Setup
*****************************ILLEGAL FOR NON-TRAINER USE****************************** Introduction Another way to create partitions is by using Windows Setup. It is essentially a wizard that guides you through the partitioning steps. Important There are several important considerations before you recommend that your customers use Windows Setup to partition and format their hard disks. For example, if you follow these steps on a hard disk that contains data, all of the data on that hard disk is permanently deleted. For more information, see article 313348 in the Microsoft Knowledge Base. Creating partitions by using Setup To create partitions by using Setup: 1. Insert the Windows XP CD-ROM into your CD-ROM drive or DVD-ROM drive, or insert the first Windows XP Setup boot disk into the floppy disk drive if you are starting from Setup boot disks, and then restart the computer. If you are starting the computer from the Windows XP CD-ROM, select any options that are required to start the computer from the CD-ROM drive if you are prompted to do so. 2. At the Welcome to Setup page, press ENTER to continue. 3. Press F8 to accept the Windows XP Licensing Agreement. 4. If an existing Windows XP installation is detected, you are prompted to repair it. Press ESC. Do not repair.
24
Module 2: Resolving Installation Issues
5. All existing partitions and unpartitioned spaces are listed for each physical hard disk. Use the arrow keys to select the partition or unpartitioned space where you want to create a new partition, and then press D to delete an existing partition or press C to create a new partition using unpartitioned space. If you press D to delete an existing partition, you must then press L to confirm that you want to delete the partition. Repeat this process for each of the existing partitions that you want to use for the new partition. When all the partitions are deleted, you can then select the resulting unpartitioned space and then press C to create the new partition. 6. Type the size in megabytes that you want to use for the new partition, and then press ENTER, or just press ENTER to create the partition using the maximum size. 7. Repeat steps 5 and 6 to create additional partitions. 8. If you want to install Windows XP, use the arrow keys to select the partition on which you want to install Windows XP, and then press ENTER. If you do not want to format the partition and install Windows XP, press F3 two times to quit Setup, and then do not continue with the following steps. In this case, you must use another utility to format the partition. 9. Select the format option that you want to use for the partition, and then press ENTER. 10. After Setup formats the partition, follow the on-screen instructions to continue setup. After setup is complete, you can use the Disk Management tools in Windows XP to create or format additional partitions.
Module 2: Resolving Installation Issues
25
How to Create an MS-DOS Startup Disk
*****************************ILLEGAL FOR NON-TRAINER USE****************************** Introduction Procedure Windows XP allows you to create a bootable MS-DOS startup disk. This disk contains a utility that allows you boot your computer from an MS-DOS prompt. To create an MS-DOS startup disk: 1. Place a blank disk in the disk drive. 2. Click Start, and then click My Computer. 3. Right-click the disk drive, and then click Format on the shortcut menu. 4. Click Create an MSDOS startup disk, and then click Start. Modifying the MS-DOS startup disk The primary skill of a DST is the ability to be resourceful. You can add other utilities to the MS-DOS startup disk to increase its usefulness as a troubleshooting tool. Copy the utilities listed in the following table from the Windows 98 or Windows Me compact disc to your startup disk.
Tool Attrib.exe Chkdsk.exe Edit.com Fdisk.exe Format.com Smartdrv.exe Description Allows you to add or remove file attributes. Analyzes the status of your disk. Allows you to run a text editor. Allows you to view and edit hard disk partitions. Allows you to format FAT partitions. Improves the speed of copying files from the command prompt by disk caching.
If you create a startup disk with the preceding files from a Windows 98 computer, this disk will be able to automatically detect and install an appropriate integrated development environment (IDE) CD-ROM driver, which will allow you to access the CD-ROM from the command-line prompt.
26
Module 2: Resolving Installation Issues
Practice: Creating an MS-DOS Startup Disk
*****************************ILLEGAL FOR NON-TRAINER USE****************************** Objective Practice In this practice, you will create an MS-DOS startup disk. You will also add the Fdisk and Format tools to the startup disk.
! Create an MS-DOS startup disk
1. Log on to the domain as ComputerNameUser with a password of P@ssw0rd. 2. Place a blank disk in the disk drive. 3. Click Start, and then click My Computer. 4. Right-click on 3 Floppy (A:), and then click Format. 5. In the Format 3 Floppy (A:) dialog box, click Create an MSDOS startup disk, and then click Start. 6. In the warning box, click OK. 7. In the Formatting 3 Floppy (A:) dialog box, click OK. 8. In the Format 3 Floppy (A:) dialog box, click Close. 9. Click Start, and then click Run. 10. In the Run dialog box, type C:\Program Files\Microsoft Learning\ 2261\Practices\Mod02\MSDOS and then click OK. 11. In the MSDOS window, right-click FORMAT, select Send To, and then click 3 Floppy (A:). 12. In the MSDOS window, right-click FDISK, select Send To, and then click 3 Floppy (A:). 13. Close all windows and log off.
Module 2: Resolving Installation Issues
27
Lesson: How the Installation Process Works
*****************************ILLEGAL FOR NON-TRAINER USE****************************** Introduction You receive a call from a customer who says, I installed some new hardware on my computer and now Windows refuses to run because this copy of Windows has already been activated on another computer. What should I do? How do you respond? Lesson objectives After completing this lesson, you will be able to:
! ! ! ! !
Describe the phases of installation Identify problems that can occur during each phase of installation Explain how to use Windows Update Resolve issues with Windows activation Troubleshoot installation issues by using installation logs
28
Module 2: Resolving Installation Issues
Running the Setup Program
*****************************ILLEGAL FOR NON-TRAINER USE****************************** Setup steps The Setup program installs a new version of the operating system on your computer. The process consists of four basic steps:
Step 1. File Copy Description This step copies the Windows Setup files to a folder on the partition where they can run when you restart the system. If you boot from CD, Setup skips this step and loads the files directly from the CD. On a clean install, this step is when you select the partition that you want to use for the Windows XP system files. This is the graphical portion of Windows Setup, which is known as the Setup Wizard. In a clean, attended installation, this is when you select regional settings, such as language and time zone, and enter details such as the product key, computer name, and administrator password. This is the final portion of Setup, when you have the option to create user accounts and activate Windows. System manufacturers sometimes modify these options to add their own logos, custom registration screens, and additional options or features.
2. Text Mode Setup
3. GUI Mode Setup
4. Windows Welcome
Module 2: Resolving Installation Issues
29
Stop error
A stop error is a severe error that causes the operating system to stop all processes. This can occur during Windows Setup if your system is missing a driver or your drivers are incompatible. For example, if your computer includes a high-performance IDE controller or a SCSI boot device, Windows XP might not include a compatible driver for that controller. If your system is missing a driver or your current drivers are incompatible, you must locate the missing or incompatible driver. In most cases, a driver designed for Windows 2000 Professional will work just as well. Copy the driver files to a disk, and restart your system. When text-mode Setup begins, look for a prompt along the bottom of the screen that asks you whether you have a storage device that uses a custom driver. Press F6; and when Setup finishes loading its files, it prompts you to supply the disk containing the custom driver. If you cannot find a compatible driver for your high-speed IDE controller, you can usually continue with Setup by shutting down your system and switching the drive cables to the standard IDE controller. Note that you may need to adjust BIOS options as well. Disk performance will suffer somewhat, but you will be able to complete Setup using the built-in IDE drivers. You will need to supply the correct drivers and switch the controller cables later.
30
Module 2: Resolving Installation Issues
Installing Network Components
*****************************ILLEGAL FOR NON-TRAINER USE****************************** Installing the network components Typical Settings If Windows XP detects network hardware in your system, the Installing Network Components window appears. Select either Typical Settings or Custom Settings. Choosing Typical Settings configures the network hardware to use Dynamic Host Configuration Protocol (DHCP). DHCP enables the automatic configuration of Internet Protocol (IP) information such as IP address, subnet mask, default gateway, and DNS servers. However, DHCP is a client/server protocol and requires that a DHCP server be running on the local network. To obtain IP settings, the DHCP client broadcasts and attempts to locate a DHCP server. If the DHCP server is not found, Windows configures network hardware with default settings but without letting the user know that it has done so. This can be a problem because default settings most likely will not enable proper connectivity. If the user selects Custom Settings, then Setup displays screens to allow the user to enter the IP addressing information automatically. The user must know the proper settings or should contact a system administrator to obtain them. For further information on common setup errors, see Troubleshooting Windows XP Professional Setup at http://www.microsoft.com/technet/ treeview/default.asp?url=/technet/prodtechnol/winxppro/ reskit/prbd_std_mikn.asp.
Custom Settings
Additional reading
Module 2: Resolving Installation Issues
31
How to Use Windows Update
*****************************ILLEGAL FOR NON-TRAINER USE****************************** Using Windows Update Microsoft publishes changes to Windows. Some changes are minor additions to the Windows feature set. Other changes are designated as critical updates; these patches (hotfixes) repair bugs that can hamper system performance, compromise security, or cause system crashes. At regular intervals, Microsoft gathers these patches into collections called service packs and makes them available for download. Applying a service pack to your computer is functionally equivalent toand much simpler thanindividually installing all the fixes it contains. After you install the operating system, the next step is to apply the latest service pack and any necessary patches. It is also important to look for updated hardware drivers. Note Mainboard chipset drivers should be installed first. The most reliable way to install these updates to your computer is with the help of Windows Update. This online service provides one-stop access to the entire collection of updates for Windows and the various programs included with it. The list of available updates includes service packs, updated device drivers, and security updates. To run Windows Update, use any of the following techniques:
!
In the Help and Support Center, under Pick A Task, click Keep Your Computer Up-To-Date With Windows Update. Click Start, click All Programs, then click Windows Update. At the command prompt, type wupdmgr In Internet Explorer, open the Tools menu, and choose Windows Update. In Internet Explorer, navigate to http://windowsupdate.microsoft.com.
! ! ! !
32
Module 2: Resolving Installation Issues
When you start Windows Update in Windows 2000 Professional, it might display a software update incomplete message. This message appears because Windows Update requires the use of an Microsoft ActiveX control, which is installed automatically with Service Pack 1. If you have not yet installed Service Pack 1, this control is downloaded and installed the first time you access the Windows Update site. To successfully install the ActiveX control, you must:
! !
Be logged on as a member of the Administrators group. Enable the download and running of signed ActiveX controls. To do this, use settings in the Security tab of the Internet Options dialog box. Click Yes in the Security Warning dialog box when asked whether you want to install the Windows Update control. Once the ActiveX control is installed, an explanatory message appears if a nonadministrative user tries to run Windows Update.
Automatic Update
Windows XP includes a feature called Automatic Update. With this feature enabled, the operating system will automatically check for critical updates on a regular basis. Using the preferences you define, Automatic Update checks for new critical updates, downloads them in the background using a small segment of your available Internet connection bandwidth, and installs them automatically. To configure Automatic Update, open System in Control Panel, and click the Automatic Update tab. Select the Keep My Computer Up To Date check box at the top of the dialog box. Then, select one of the three options: 1. Notify Me Before Downloading Any Updates And Notify Me Again Before Installing Them On My Computer If you do not want to tie up your dial-up Internet connection downloading updates, choose this option. An icon in the notification area alerts you when a download is available; you decide whether and when to download and install it. If you decide not to install an update that has been downloaded, Windows deletes the downloaded files from your computer. If you later change your mind, open Automatic Update and choose Declined Updates. 2. Download The Updates Automatically And Notify Me When They Are Ready To Be Installed This option is most appropriate for users with high-speed, always-on Internet connections, such as cable modems and Digital Subscriber Line (DSL). An icon in the notification area alerts you when a download has arrived. You can accept or reject any download. 3. Automatically Download The Updates, And Install Them On The Schedule That I Specify Choose this option if you want to specify when Windows Update will run. The default time is 3:00 A.M. every day. Windows Update downloads each critical update as soon as it appears, and installs the update for you. Important Automatic Update retrieves only critical updates. To view, download, and install other Windows updates and newly released drivers, you must visit the Windows Update site.
Configuring Automatic Update
Module 2: Resolving Installation Issues
33
Activating Windows Operating Systems
*****************************ILLEGAL FOR NON-TRAINER USE****************************** Introduction Windows XP includes an antipiracy feature called Windows Product Activation (WPA). As in previous Windows versions, you must enter a 25-character product key during the Setup process. WPA adds a new requirement: After Setup completes, you must activate your installation within 30 days, either by connecting to a Microsoft activation server over the Internet or by calling a tollfree number and speaking with a customer service representative at a WPA clearinghouse. WPA is a mechanism designed to enforce license restrictions by preventing the most common form of software piracy, casual copying. Typically, a Microsoft Windows XP license entitles you to install the operating system software on a single computer. If you try to use the same CD and product key to install Windows XP on a different system, you will not be able to activate the software automatically. How to activate Windows XP Within 30 days of installing Windows XP, you must activate the software. Under most circumstances, activation is automatic and instantaneous. If you purchase a shrink-wrapped copy of Windows XP and install it on a new computer, you can activate over the Internet. This process should take only a few seconds to complete. You can also activate Windows XP by calling a customer representative and providing the identification key. Tip To prevent some possible activation troubles, make a backup copy of Wpa.dbl, a file stored in the systemroot\System32 folder. This file contains the hardware information used to determine whether activation is required. Note Activation is not registration. The activation process is completely anonymous and does not require that you divulge any personal information. If you choose to register your copy of Windows XP, this is a completely separate and optional task.
34
Module 2: Resolving Installation Issues
Reinstalling and reactivating Windows XP
You can reinstall Windows an unlimited number of times on the same hardware. During the activation process, Windows XP transmits an encrypted file that registers key components in your system. If you reinstall Windows XP on the same hardware, the activation server checks the key components against the database. If the key components match, activation is automatic. If you upgrade your hardware, you might need to reactivate Windows XP. Call a customer service representative to assist you with the reactivation process. If you wish to move a retail copy of Windows XP from one computer to another, you must first completely uninstall Windows XP from the first computer. When you install Windows XP on the second computer and attempt to activate Windows, it will fail because all of the hardware will have changed. The activation wizard will supply you with a toll-free number to call a customer service representative. Explain to the representative that you are moving this copy of Windows XP, and the customer service representative will provide a 42-digit confirmation ID.
Activation exemptions
Copies of Windows XP sold with new computers may be exempt from WPA. If you purchase a new computer on which Windows XP is preinstalled, the activation process might have already been completed. In addition, copies of Windows sold this way are frequently tied through software to the BIOS of that computer. You may reinstall that copy of Windows XP an unlimited number of times on the computer it came with, regardless of how many upgrades you make, as long as you dont change the BIOS. In fact, you can replace the motherboard on a system activated with WPA as long as the new part is from the same manufacturer and uses the same BIOS identifier. However, you may be prohibited by the license agreement from transferring that copy of Windows to another computer. Many corporations are also exempt from WPA requirements. Businesses that purchase as few as five copies of qualified Microsoft software, including Windows XP, through a Microsoft volume licensing (VL) program receive VL media and product keys that do not require activation. Under the terms of a volume license agreement, each computer with a copy of Windows XP must have a valid license.
Module 2: Resolving Installation Issues
35
Resolving Setup Wizard Errors
*****************************ILLEGAL FOR NON-TRAINER USE****************************** Restart computer There are a number of common errors that can occur during setup. When a computer stops responding during the graphical user interface (GUI)-mode phase, restart the computer. Setup will then attempt to resume installation from the point at which it had ceased to respond, skipping over the component that caused the previous failure. If the installation fails again, try to access the contents of the installation log files for clues as to the nature of the problem. You can use the KB to attempt to identify and isolate the issue. You can often trace setup failures to one the following locations.
Location Device Detection Description At the beginning of the GUI-mode phase of Setup, Plug and Play detects all the devices on the system. This involves external code called class installers. These class installers check the hardware settings on the computer to determine which devices are present. The Optional Component Manager (OCM or OC Manager) is a Setup component that allows the integration of external components into the setup process, such as Internet Information Service (IIS) and COM+, which have their own setup routines. This is one of the last phases of Setup and involves the registration of object linking and embedding (OLE) control dynamic-link libraries (DLLs).
Check log files
OC Manager
Computer Configuration
36
Module 2: Resolving Installation Issues
Using Installation Log Files to Troubleshoot
*****************************ILLEGAL FOR NON-TRAINER USE****************************** Introduction Windows XP generates log files during setup that can help you determine the cause of a failed installation. You will find the following files in the Windows directory in which you installed Windows:
! !
Setuplog.txt Setupapi.log
Have your customer copy these two files to a floppy disk, take them to another computer, and then open the files using Notepad. These files may contain clues about the installation problems that are occurring. For example, examine Setupapi.log for the last device that was installed. This may indicate a problem with that particular hardware device or driver. If the Setup log files indicate that a hardware device or driver may be causing the problem, verify that the hardware is supported by that version of Windows. GUI-mode setup provides extensive logging in various files:
! ! ! !
Setuperr.log. This file is created if errors occur during setup. Setupapt.log. This file records actions that are taken during setup. Setuplog.txt. This file describes tasks performed during setup. Setupapi.log and PNPlog.txt. These files list hardware and driver detection and installation issues.
Additional reading
For additional information, refer to online resources and the Microsoft Knowledge Base.
Module 2: Resolving Installation Issues
37
Practice: Using Installation Log Files
*****************************ILLEGAL FOR NON-TRAINER USE****************************** Objective Scenario In this practice, you will use information from the installation log file and the Knowledge Base to determine the cause of the installation problem. You receive a call from a customer who says, Windows XP Setup has halted on me twice. Each time I received this message: An error has been encountered that prevents Setup from continuing. Setup failed to install the Product Catalogs. This is a fatal error. The setup log files should contain more information. Press OK to view the Setup Log File. The Setup log file reads: Error: the signature for Windows XP Home Edition is invalid. The error code is ffffdf0. The system cannot find message text for message number 0xfffffdf in the message file for syssetup.dll. What does this mean? What should I do?
Practice
! Access the Knowledge Base
1. Log on to the domain as ComputerNameUser with a password of P@ssw0rd. 2. Click Start, and then click Run. 3. In the Run dialog box, type http://support.microsoft.com and then click OK. To search the Knowledge Base, enter relevant search keywords in the box located in the upper left corner of the page. Which KB article provides the resolution for this issue? _______________________________________________________________ The KB article that provides the resolution is 307153, Error Messages Appear During Upgrade from Windows Me or Windows 98 to Windows XP.
38
Module 2: Resolving Installation Issues
Lesson: Troubleshooting an Attended Installation
*****************************ILLEGAL FOR NON-TRAINER USE****************************** Introduction You receive a call from a customer who says, Im trying to do a clean install of Windows XP from the CD but Im not getting the press any key to boot from the CD message on this computer like I get on my other one. Am I doing something wrong? How do you respond? Lesson objectives After completing this lesson, you will be able to:
! ! ! ! ! !
Create boot disks Configure the computer to boot from a compact disc Start Setup from MS-DOS Explain how to configure a computer to run multiple operating systems Repair an installation Troubleshoot an attended installation
Module 2: Resolving Installation Issues
39
How to Create a Boot Disk
*****************************ILLEGAL FOR NON-TRAINER USE****************************** Purpose of startup disk The Windows XP startup disk allows computers without a bootable CD-ROM to perform a new installation of the operating system. The Windows XP startup disk will automatically load the correct drivers to gain access to the CD-ROM drive and start a new installation of Setup. You cannot perform an upgrade by using a Windows XP startup disk. Windows XP Setup boot disks are available only by download from Microsoft. The Setup boot disks are available so that you can run Setup on computers that do not support a bootable CD-ROM. If your computer does support booting from a CD-ROM, or if network-based installation is available, Microsoft recommends that you use those installation methods instead. Future products will no longer support installation using the setup boot disks. Installation of future Microsoft operating systems will require the ability to boot from the CD or PXE boot from network. Note Windows XP Home Edition startup disks will not work for Windows XP Professional installations, and Windows XP Professional startup disks will not work for Windows XP Home Edition installations. Creating the Setup disks When you download the Setup disks, the download contains only one large program file. When you run the downloaded file, it extracts the files and displays the following message: This program creates the Setup boot disks for Microsoft Windows XP. To create these disks, you need to provide six blank, formatted, high-density disks.
Setup boot disks
40
Module 2: Resolving Installation Issues
Type the drive letter for the disk drive, which is typically drive A. After you click OK, the following message is displayed: Insert one of these disks into drive drive letter. This disk will become the Windows XP Setup Boot Disk. Press any key when you are ready. When you press a key, the downloaded file starts extracting and copying the files. Continue inserting the blank disks as you are prompted until all six disks are created. If the process is interrupted, you must run the downloaded program file again to create all six disks.
Module 2: Resolving Installation Issues
41
How to Boot from a Compact Disc
*****************************ILLEGAL FOR NON-TRAINER USE****************************** Set boot order For a bootable CD to work properly, you must set the boot order in the BIOS so that the CD drive appears ahead of the hard disk drive and any other bootable media. The boot options available for every computer are different, as is the technique for accessing the BIOS setup program. During boot, watch for a message that tells you which key to press for setup. Often the BIOS setup program includes a Boot tab in which you can specify the order of boot devices; if this option isnt immediately apparent, look for a page called Advanced CMOS Settings or something similar. When starting the computer with the Windows CD in the CD-ROM drive, the message Press any key to boot from the CD is displayed. As indicated, press any key to boot from the Windows CD and begin the setup process. Most computers that meet the minimum requirements for Windows XP include the capability to boot from a CD-ROM drive. In some configurations, however, this option is not available. This problem is most likely to affect you if your CD-ROM is connected to a SCSI adapter that does not allow booting from a CD or if you are trying to install Windows XP on a portable computer that does not include an integrated CD drive.
Booting from a CD
42
Module 2: Resolving Installation Issues
How to Start Setup from MS-DOS
*****************************ILLEGAL FOR NON-TRAINER USE****************************** Procedure To start Setup from the MS-DOS prompt: 1. Insert the Windows XP CD-ROM in the CD-ROM or DVD-ROM drive. 2. Start the computer to an MS-DOS prompt with CD-ROM support. For CD-ROM support, you will need real-mode MS-DOS drivers. If your computer does not have MS-DOS already installed, or it does not allow you to choose to start to an MS-DOS prompt in the Boot menu, see article 187632 in the Microsoft Knowledge Base. 3. Start SMARTDrive if it is not already started. To do this, change to the folder that contains the Smartdrv.exe file, type smartdrv and then press ENTER. If you do not use SMARTDrive, you may notice that the portion of Windows XP Setup that copies files to the hard disk performs slowly. 4. At the command prompt, type drive (where drive is the drive that contains the Windows XP CD-ROM), and then press ENTER. 5. Type cd\i386 and then press ENTER. 6. Type winnt and then press ENTER. Windows XP Setup starts. 7. Type the path to the Windows XP installation files, and then press ENTER. For example, type d:\i386. Windows Setup copies files to the hard disk 8. Remove any floppy disks from the computer, and then press ENTER. The computer restarts and Windows XP Setup resumes. Press ENTER to continue.
Module 2: Resolving Installation Issues
43
9. Follow the steps to select and format a partition in which to install Windows XP. If your hard disk contains only one partition, do not delete it from the list of existing partitions. Windows XP Setup has copied the installation files to this partition. You can later convert a FAT32-formatted partition to the NTFS file system. Setup copies the files needed for Windows XP Setup, and then the computer restarts. If you chose to format the drive by using the NTFS file system, Windows checks the drive for errors, and then restarts. Windows XP Setup resumes in GUI mode. 10. Follow the steps in the Windows Setup Wizard to complete the installation of Windows XP.
44
Module 2: Resolving Installation Issues
How to Configure the Computer for Multiple Operating Systems
*****************************ILLEGAL FOR NON-TRAINER USE****************************** What is a multiboot configuration? If your computer already has a 32-bit version of Windows installed and you have at least two disk partitions defined, you can install a clean copy of Windows XP without disturbing your existing Windows installation. At boot time, you choose your Windows version from a startup menu. Although this is typically called a dual-boot system, it is more accurate to call it a multiboot configuration, because you can theoretically install more than two copies of Windows NT, Windows 2000 Professional, and Windows XP. Being able to choose your operating system at startup is valuable if you have a program or device that will not work with Windows XP. For example, when you need to use a legacy program or device, you can boot into your other Windows version. This capability is also useful for software developers, who must be able to test how their programs work under different operating systems. For experienced Windows users, installing a second copy of Windows XP in its own partition can also be helpful as a way to experiment with a program or device driver that is not certified to be compatible with Windows XP without possibly compromising a working system. Experiment with the program or driver and see how well it works. If, after testing thoroughly, you are satisfied that the program is safe to use, you can add it to the Windows XP installation you use every day. If it causes problems, you can remove the program or driver. Requirements for a multiboot configuration The active partition is the partition from which the computer starts, and it must be formatted with a file system that is recognized by both operating systems. For example, the active partition must be formatted with FAT when you have a dual-boot configuration with MS-DOS and Windows XP Professional or FAT32 when you have a dual-boot configuration with Windows 98 and Windows XP Professional. The other operating system must be installed first, and then you can install Windows XP Professional on the active partition or on another primary or extended partition.
Why have multiple operating systems?
Module 2: Resolving Installation Issues
45
When you choose to install Windows XP Professional on a partition other than the active partition, Windows XP Professional copies the necessary files to start the boot process to the active partition, which is referred to as the Windows XP Professional system partition. This enables Windows XP Professional to begin the boot process. The remainder of the operating system files are copied to the nonactive partition, which is referred to as the Windows XP Professional boot partition. Selecting the operating system After you finish setting up the second operating system, you will see an additional entry on the startup menu that corresponds to your new installation. The newly installed operating system is the default menu option; it runs automatically if 30 seconds pass and you do not make a choice. For more information on multiboot configurations, see article 217210 in the Microsoft Knowledge Base.
Additional reading
46
Module 2: Resolving Installation Issues
How to Repair an Installation
*****************************ILLEGAL FOR NON-TRAINER USE****************************** The easiest way to repair an installation is to perform an in-place upgrade (reinstallation) of the operating system. Reasons to repair an installation You may need to repair your installation for any of the following reasons:
!
You cannot start Windows XP or Windows 2000 Professional in Safe mode. For additional information about how to start your Windows XPbased computer in Safe mode, see article 315222 in the Microsoft Knowledge Base. The problem is caused by a recently installed system update (Windows Update, hotfix, Windows XP service pack, or Microsoft Internet Explorer update), and you cannot solve the problem in any other way. There is a registry problem that cannot be solved by using other tools, such as System Restore. You must apply default file and registry permissions to your Windows XP or Windows 2000 Professional installation. You must register Component Object Model (COM) components and Windows File Protection (WFP) files. You need Windows Setup to enumerate Plug and Play devices again, including the hardware abstraction layer (HAL).
Important For information on steps you should take before you repair an installation, see article 315341 in the Microsoft Knowledge Base.
Module 2: Resolving Installation Issues
47
Reinstalling Windows XP or Windows 2000 Professional
There are two ways to reinstall Windows XP or Windows 2000 Professional: 1. Reinstall Windows from within the operating system. Start the computer and insert the Windows CD into the CD-ROM or DVD-ROM drive. On the Welcome to Microsoft Windows XP page, click Install Windows XP. Click Upgrade (Recommended) in the Installation Type box, and follow the remaining setup instructions to reinstall the operating system. 2. Reinstall Windows by starting your computer from the startup CD. Insert the Windows XP CD into the CD-ROM or DVD-ROM drive, and then restart your computer. When the Press any key to boot from CD message appears on the screen, press a key to start your computer from the Windows XP CD. Press ENTER on the Welcome to Setup screen to set up Windows XP, and follow the remaining setup instructions.
Additional reading
For more information about repairing an installation, see article 326676 in the Microsoft Knowledge Base.
48
Module 2: Resolving Installation Issues
How to Troubleshoot an Attended Installation
*****************************ILLEGAL FOR NON-TRAINER USE****************************** Introduction As a DST, your main objective in troubleshooting an installation is to help the customer determine the cause of the installation problem. Remember that the troubleshooting process should be a logical process of elimination, whereby you eliminate in rapid order the possibilities that are not the issue. The pattern generally applied to the troubleshooting process is as follows: 1. Determine what has changed. 2. Eliminate possible causes to determine probable causes. 3. Identify a solution. 4. Test the solution. General troubleshooting guidelines Although a great number of possible problems can occur during an installation and an equal number of different solutions can be applied to each problem, here are some general guidelines that can help you get started: 1. Restart the computer. 2. Make sure any new hardware or software is properly installed. Unplug each new hardware device, one at a time, to see if this resolves the error. If it does, go to step 3. Replace any hardware that proves faulty by this test. Also, try running any hardware diagnostic software supplied by your computer manufacturer. If this is a new installation of hardware or software, contact the manufacturer for any Windows XP Professional updates or drivers you might need. 3. Click Start, and then click Help and Support. Click Get support, or find information in Windows XP newsgroups (under Ask for assistance), and then click Get help from Microsoft in the left-hand column. 4. Click Start, click Help and Support, and then click Fixing a problem (under Pick a Help topic) for a list of Troubleshooters. 5. Check the Microsoft Hardware Compatibility List (HCL) to verify that all the hardware and drivers are compatible with Windows XP Professional.
Module 2: Resolving Installation Issues
49
6. Disable or remove any newly installed hardware (RAM, adapters, hard disks, modems, and so on), drivers, or software. 7. If you have access to the Internet, visit the Microsoft Support site at http://support.microsoft.com. 8. Using a current version of your antivirus software, check for viruses on your computer. If you find a virus, perform the steps required to eliminate it from your computer. See your antivirus software instructions for these steps. 9. Verify that your hardware device drivers and your system BIOS are the latest available versions. Your hardware manufacturers can help you determine the latest versions or help you obtain them. 10. Disable BIOS memory options such as caching or shadowing. If you need assistance, contact your hardware manufacturer. 11. Run any system diagnostic software supplied by your computer manufacturer, especially the memory check. 12. Verify that your computer has the latest service pack installed. For a list of service packs and instructions for downloading them, go to the Windows Update Web site at http://windowsupdate.microsoft.com. 13. If you are unable to log on, restart your computer. When the list of available operating systems appears, press F8. On the Advanced Options screen, select Last Known Good Configuration, and then press ENTER. Important When you use last known good (LKG) configuration, system setting changes made after the last successful startup are lost. Additional reading For more information about troubleshooting attended installations, refer to articles 326676, 316400, and 310064 in the Microsoft Knowledge Base, and http://www.microsoft.com/windowsxp/pro/using/howto/gettingstarted/guide /troubleshoot.asp.
50
Module 2: Resolving Installation Issues
Practice: Troubleshooting an Attended Installation
*****************************ILLEGAL FOR NON-TRAINER USE****************************** Objective Scenario In this practice, you will use the Knowledge Base to determine the cause of the installation problem. You receive a call from a customer who says, Im installing Windows XP, but I am stuck. The screen says, Error loading operating system. What should I do?
Practice
! Access the Knowledge Base:
1. Log on to the domain as ComputerNameUser with a password of P@ssw0rd. 2. Click Start, and then click Run. 3. In the Run dialog box, type http://support.microsoft.com and then click OK. 4. Click Search the Knowledge Base. To search the Knowledge Base, enter relevant search keywords in the box located in the upper-left corner of the page. Which KB article provides the resolution for this issue? ________________________________________________________________ The KB article that provides the resolution is 326676, Error Loading Operating System Error Message When You Restart Your Computer During Setup.
Module 2: Resolving Installation Issues
51
Lesson: Troubleshooting an Upgrade
*****************************ILLEGAL FOR NON-TRAINER USE****************************** Introduction You receive a call from a customer who says, Im upgrading my Windows Me computer to Windows XP. The salesperson at the store suggested that I run the Upgrade Advisor. She told me how to do it, but I cant remember what she said. What would you do? Lesson objectives After completing this lesson, you will be able to:
!
Determine whether upgrade is appropriate based on the Upgrade Advisor report Transfer user state and settings in a domain Transfer user state and settings in a workgroup Explain how and why to uninstall an upgrade Troubleshoot an upgrade
! ! ! !
52
Module 2: Resolving Installation Issues
Running the Upgrade Advisor
*****************************ILLEGAL FOR NON-TRAINER USE****************************** Key points The Upgrade Advisor is a tool that checks system hardware and software to see whether it is ready for an upgrade to Windows XP. Direct your customer to run the Windows XP Upgrade Advisor before installing Windows XP on a system on which a previous version of Windows is already installed. Users can start this abbreviated version of Setup directly from the menu that appears when they insert the Windows XP CD. Tell them to choose Check System Compatibility, and then click Check My System Automatically. If the opening menu of the CD does not appear, tell the customer to type d:\i386\winnt32 -checkupgradeonly at any command prompt, where d is the correct drive letter. The resulting report lists problems that customers might encounter during the upgrade process, including hardware and software incompatibilities. For some programs, they might be instructed to download upgrade packs. When upgrading over Windows 98 or Windows Millennium Edition, they might need to uninstall a program before setting up Windows XP, and then reinstall the program after Setup is complete. The Upgrade Advisor can also be downloaded in an executable form at http://www.microsoft.com/windowsxp/home/howtobuy/upgrading/advisor.asp. Additional reading For more information on running the Upgrade Advisor, see article 307726 in the Microsoft Knowledge Base.
Module 2: Resolving Installation Issues
53
Practice: Running the Upgrade Advisor
*****************************ILLEGAL FOR NON-TRAINER USE****************************** Objective Practice In this practice, you will download the Upgrade Advisor, run it, and analyze the report.
! Download and run the Upgrade Advisor
1. Log on to the domain as ComputerNameAdmin with a password of P@ssw0rd. 2. Click Start, click Run, type http://www.microsoft.com/windowsxp/ home/howtobuy/upgrading/advisor.asp and click OK. 3. Click Download the Upgrade Advisor, and then click Open. 4. In Microsoft Windows XP Upgrade Advisor, click Next. 5. Click I accept this agreement, and then click Next. 6. On the Download the latest files? page, click Next. 7. On the Most newer hardware and software will work with Windows XP page, click Next. 8. On Upgrade Advisor report issues in two main categories page. 9. Click Next. If a Getting Updated Setup Files window appears, select Skip this step and continue installing Windows and click Next.
54
Module 2: Resolving Installation Issues
10. The Upgrade Advisor will list the results in the Report System Compatibility window. To view any incompatibilities, click Details. After you review the results (if any), click Finish to close this window, and then click Finish again to close the Upgrade Advisor. 11. Close all windows. Note When working with a customer, the Report System Compatibility window will list any incompatibilities between Windows XP and the installed hardware and software. In addition, if the customers computer needs updates that are available on the Windows Update Web site, Upgrade Advisor will find and install those updates and will report its actions.
Module 2: Resolving Installation Issues
55
How to Transfer User Information in a Domain
*****************************ILLEGAL FOR NON-TRAINER USE****************************** Key points Transferring user information in a domain is accomplished with the User State Migration Tool (USMT). This tool is designed for use when a large corporate department needs to deploy large numbers of computers in a consistent and repeatable fashion while minimizing the amount of Help desk support required. It supports the migration of individual user settings from Windows 95, Windows 98, Windows NT Workstation 4.0, and Windows 2000 Professional to a new installation of Windows XP Professional. Two important features of the USMT are as follows:
!
It is configurable for each environment, using .inf files to control exactly which files and settings are transferred. It is scriptable, using two command-line tools to control the saving and repopulating of the users files and settings.
What is the advantage in using a command-line tool to save settings? If you are going to migrate settings for multiple users, you do not want to perform the task manually on each persons computer. With the USMT, you configure exactly what you want to migrate, decide where to store it, and then decide when you are going to do it. Test the configuration and scripts on a couple of sample computers, and when you are ready, run the whole process in a straightforward fashion. Have the user run the Save script. Do a clean installation of Windows XP on each computer, and then run the Reconfigure script to bring the users files and settings back. When the user logs on the next time, the process completes. Additional reading For more information on the USMT, see article 312965 in the Microsoft Knowledge Base and http://www.microsoft.com/windowsxp/ expertzone/columns/russel/november19.asp.
56
Module 2: Resolving Installation Issues
Practice: Transferring User Information in a Domain
*****************************ILLEGAL FOR NON-TRAINER USE****************************** Objective In this practice, you will use the USMT on your classroom computer to change a display property. This exercise illustrates the functionality of the tool in a broader, corporate environment.
Practice
! Use the USMT to change a display property
1. Log on to the domain as ComputerNameAdmin with a password of P@ssw0rd. 2. Click Start, click Run, type cmd and then click OK. 3. At the command prompt, type cd c:\usmt and then press ENTER. 4. Type scanstate /i migsys.inf c:\usmt and press ENTER. 5. Access the Display Properties dialog box and change the desktop background. 6. Close all windows and log off. 7. Log on to the domain as ComputerNameAdmin with a password of P@ssw0rd. 8. Click Start, click Run, type cmd and then click OK. 9. At the command prompt, type cd c:\usmt and then press ENTER. 10. Type loadstate /i migsys.inf c:\usmt and press ENTER. 11. Close all windows and log off. 12. Log on to the domain as ComputerNameAdmin with a password of P@ssw0rd. 13. Verify that the display is back to the original background. 14. Close all windows and log off.
Module 2: Resolving Installation Issues
57
How to Transfer User Information in a Workgroup
*****************************ILLEGAL FOR NON-TRAINER USE****************************** Key points The Files and Settings Transfer Wizard (FSTW) eases the process of copying files and settings from an old computer to a new computer. By providing clear instructions at each step, the wizard walks users through the process of automatically gathering their files and settings from their old computers and transferring them to their new computers. Note The FSTW is designed for users in a home or small office environment or those in a lightly managed corporate environment. The wizard supports the migration of profiles that are in a workgroup. To migrate domain user profiles, you need to use the USMT. The FSTW provides a rich set of options that walk users through the process of migrating to a new computer. They can:
! !
Choose how to store files and settings that are migrated. Customize which files and settings get migrated.
Additional reading
For more information on the File and Settings Transfer Wizard, see:
! !
Article 312965 in the Microsoft Knowledge Base http://www.microsoft.com/windowsxp/expertzone/columns/crawford /november12.asp http://www.microsoft.com/technet/treeview/default.asp?url=/technet /prodtechnol/winxppro/deploy/mgrtfset.asp?frame=true
58
Module 2: Resolving Installation Issues
Practice: Transferring User Information in a Workgroup
*****************************ILLEGAL FOR NON-TRAINER USE****************************** Objective In this practice, you will use the FSTW on your classroom computer to change a display property. This exercise illustrates the functionality of the tool in a workgroup environment.
Practice
! Change a display property and save settings
1. Log on to the domain as ComputerNameUser with a password of P@ssw0rd. 2. Click Start, point to All Programs, point to Accessories, point to System Tools, and then click Files and Settings Transfer Wizard. 3. In the File and Settings Transfer Wizard, click Next. 4. Select Old computer, and click Next. 5. Select Other, click Browse, select Desktop, click OK, and then click Next. 6. Select Settings Only, select Let me select a custom list of files and settings when I click Next, and then click Next. 7. Remove the first item under Settings by clicking on the item and then clicking Remove. Repeat this for every item except Display properties, and then click Next. 8. If prompted to overwrite, click Yes, and then click Finish. 9. Right-click on the desktop, and click Properties. 10. In the Display Properties dialog box, click the Desktop tab. 11. Change the desktop background to Azul, and click OK.
Module 2: Resolving Installation Issues
59
! Restore settings
1. Click Start, point to All Programs, point to Accessories, point to System Tools, and then click Files and Settings Transfer Wizard. 2. On the Files and Settings Transfer Wizard page, click Next. 3. Select New computer, and click Next. 4. Select I dont need the Wizard Disk. I have already collected my files and settings from my old computer, and click Next. 5. Select Other, and then click Browse. 6. Select USMT2.UNC, click OK, click Next, and then click Finish. 7. Click Yes to log off. 8. Log on as CompuerNameUser to verify that the background has changed back to the original.
60
Module 2: Resolving Installation Issues
How to Uninstall an Upgrade
*****************************ILLEGAL FOR NON-TRAINER USE****************************** Key points Occasionally, users will upgrade the operating system on their computers only to find that they cannot use a necessary program or application in the new environment. They may want to uninstall the newer operating system and revert to the prior operating system. The following factors indicate the importance of establishing the identity of the operating system at the outset of your conversation with the customer:
!
To be able to successfully uninstall Windows XP, the user must have upgraded from Windows 98, Windows 98 Second Edition, or Windows Millennium Edition. If the user upgraded from Windows XP Home Edition, Windows 2000 Professional, or Windows NT 4.0, Windows XP cannot be uninstalled. If the user intends to remove Windows XP and return to Microsoft Windows 95, Microsoft Windows NT, or Windows 2000 Professional, the user must reinstall Windows 95, Windows NT, or Windows 2000 Professional. Restart the computer in Safe mode, and then back up all of the critical data before reinstalling Windows 95, Windows NT, or Windows 2000 Professional.
Other factors you should consider with your customer include the amount of available free disk space and the potential impact of uninstalling the upgrade on programs already installed on the computer. Additional reading For more information about uninstalling an upgrade, see article 303661 in the Microsoft Knowledge Base.
Module 2: Resolving Installation Issues
61
Practice: Troubleshooting an Upgrade
*****************************ILLEGAL FOR NON-TRAINER USE****************************** Objective In this practice, you will use the Knowledge Base to determine the cause of the upgrage problem. Microsoft has identified some common problems that occur in an upgrade from a previous version of Windows. To assist you in your troubleshooting, solutions to these problems are available in the KB, including the following articles:
! ! ! !
310064 314057 315323 307726
Practice
After reading the following scenario, find a relevant KB article, and identify the steps you would take to resolve this customers problem. You receive a call from a customer who says, Im trying to upgrade my computer from Windows 98 to Windows XP Home Edition, but Im getting an error that says INF File Textsetup.sif is corrupt or missing Status 14 SETUP CANNOT CONTINUE. What should I do?
62
Module 2: Resolving Installation Issues
! Access the Knowledge Base
1. Log on to the domain as ComputerNameUser with a password of P@ssw0rd. 2. Click Start, and then click Run. 3. In the Run dialog box, type http://support.microsoft.com and then click OK. To search the Knowledge Base, enter relevant search keywords in the box located in the upper-left corner of the page. Which KB article provides the resolution for this issue? ________________________________________________________________ The KB article that provides the resolution is 310064, HOW TO: Troubleshoot Windows XP Problems During Installation When You Upgrade from Windows 98 or Windows Me.
Module 2: Resolving Installation Issues
63
Lesson: Troubleshooting an Unattended Installation
*****************************ILLEGAL FOR NON-TRAINER USE****************************** Introduction You receive a call from a customer who says, I am a network administrator and I am attempting to put together an unattended installation mechanism for my users. I am still working on the initial answer file to be used on all of our clients and whenever I run it, I keep getting prompted for a user name and password to join the domain. I dont want my users to have to answer this prompt. Can you help me? What would you do? Is this an issue you should help the caller with, or is it out of scope? Lesson objectives After completing this lesson, you will be able to:
! ! ! !
Explain how answer files are used in an unattended installation Describe the use of images in an unattended installation Describe the Remote Installation Services process Troubleshoot an unattended installation
64
Module 2: Resolving Installation Issues
What Are Answer Files?
*****************************ILLEGAL FOR NON-TRAINER USE****************************** Definition At several points during installation, Setup requires the user to provide information, such as the computer name, network settings, and so forth. An administrator can instead provide an answer file that supplies the required information automatically. As a desktop support technician, you must understand how the answer file is used during installation because it could be the source of a customers problem. Multimedia To start the How Setup Uses Answer Files and UDFs presentation, open the Web page on the Student Materials compact disc, click Multimedia, and then click the title of the presentation. Do not open this presentation unless directed by your instructor. The How Setup Uses Answer Files and UDFs presentation explains how Setup uses answer files, and possibly uniqueness data files (UDFs), in place of user input. When Setup uses an answer file and a UDF, the value used for a particular setting depends on whether one or both of the files specify a key or value. The different scenarios and their outcomes appear in the following table.
Answer file Key and value specified Key not specified Key and value specified Key not specified Section and/or key not specified UDF Key not specified Key and value specified Key and value specified Key specified without value Key and value specified Outcome Value in answer file is used. Value in UDF is used. Value in UDF is used. No value set; user may be prompted for input. Section and key are created and used by Setup.
Module 2: Resolving Installation Issues
65
How Images Are Installed
*****************************ILLEGAL FOR NON-TRAINER USE****************************** Introduction Windows XP and Windows 2000 Professional include Sysprep, a program that allows an administrator to duplicate a customized image of a complete hard disk partition. An image is like a photograph of a hard disk at a specific point in time, which may include the operating system and additional applications. After an image has been created, the administrator can install this exact image on additional computers. The great benefit of creating a system image is that, by allowing administrators to create and deploy multiple copies of the hard disk partition, they can rapidly deploy this exact copy throughout an organization. As a DST, you could suggest that a user install a new image when the user has difficulties with another type of installation, or you might suggest an attended installation when the user is unable to successfully install an image. Important To successfully duplicate a system image, make sure that the computer hardware is compatible with the software contained in the image. Since a disk image has the foundation of the operating system preinstalled, and much of this information is hardware-dependent, the image is suitable only for computers that have a hardware configuration very similar to the original machine. If the hardware configuration is not similar, Setup may fail or the resultant installation may experience problems accessing hardware components. Completing disk duplication When you boot a duplicated system for the first time, the operating system executes a partial Windows setup process. This setup process detects and installs variations in hardware settings and user preferences. Users complete the installation process in one of two ways, depending on the option selected by the administrator:
! !
Standard Disk Duplication Disk Duplication with Automated Mini Setup
66
Module 2: Resolving Installation Issues
Standard Disk Duplication
With Standard Disk Duplication, the setup process completes automatically when the user boots the computer for the first time. Setup performs the following tasks:
! !
Detects Plug and Play devices Runs the Windows Welcome portion of Windows Setup, which allows users to set up user accounts and activate Windows Deletes the Sysprep folder and its contents Reboots the computer
! !
Tip If your customer calls with a question about this process, focus your troubleshooting efforts on these four tasks. Remember that the other installation processes were completed during the initial installation. Disk Duplication with Automated Mini Setup The process of duplicating a hard disk using Automated Mini Setup is very similar to the standard duplication process, except that during the boot process, it presents users with a series of Windows setup dialog boxes. These dialog boxes allow users to specify additional settings, such as regional settings and the end-user license agreement. As with a regular unattended setup, administrators can create an answer file to automatically answer these dialog questions for the user. Tip If your customer calls with a question about the Automated Mini Setup process, focus your troubleshooting efforts on the phases described previously, and if an answer file is in use, be sure to troubleshoot that file as well.
Module 2: Resolving Installation Issues
67
The Remote Installation Services (RIS) Process
*****************************ILLEGAL FOR NON-TRAINER USE****************************** Introduction Remote Installation Services (RIS) allows network administrators in charge of large numbers of computers easily to deploy new Windows 2000 Professional and Windows XP Professional installations among client computers. This section covers the client portion of RIS only. It discusses how PXEenabled computers can boot to the network to install Windows, as well as how to accomplish a RIS installation by creating a RIS-boot disk for non- PXEenabled computers. Important Most of the time, an RIS-based setup issue is either an escalation issue or an issue for the customers IT department. Using RIS on a PXEenabled system Computers equipped with a PXE DHCP-enabled boot read-only memory (ROM) network adapter can boot directly to a location on the network to access operating system installation files. When a PXE-enabled computer is first booted, if the BIOS was configured to boot from the network device previously, the user can press F12 to perform a network boot. When booted in this fashion, the following takes place: 1. The PXE-enabled system broadcasts for a local DHCP server on the network. 2. The DHCP server responds with the IP address of a RIS server. 3. The PXE-enabled system accesses the RIS server, and the user is presented with a selection of applicable operating system (OS) images from which to install. 4. Once an OS is selected, the installation of the operating system proceeds automatically.
68
Module 2: Resolving Installation Issues
Using RIS on a non-PXEenabled system
Computers that do not possess PXE-enabled network adapters can still use the RIS system on the network for OS installs, but they must boot with a RIS-boot disk that contains RIS server information for the network and a rudimentary set of common network card drivers to allow the client to connect to the network. The client computer must be configured to boot from the floppy device first. The RIS-boot disk is provided by the network administrator. It is created on the RIS server by executing the Rbfg.exe utility from within the Remoteinstall \Admin folder of the server. When the client computer is booted from the RIS-boot disk, the disk attempts to load the appropriate network card driver. It then emulates a PXE-enabled boot environment for the purposes of completing the RIS-based installation.
Additional reading
For more information on supported network interface card drivers, see article 314836 in the Microsoft Knowledge Base.
Module 2: Resolving Installation Issues
69
How to Troubleshoot an Unattended Installation
*****************************ILLEGAL FOR NON-TRAINER USE****************************** Introduction Many unattended setup issues occur within a large corporate environment where the calling customer is only a user and not a network administrator. Many times, this type of call results in referring the user back to the organizations IT department for help. If the caller is a network administrator, level 1 support should do its best to address the general issue, collect information, and refer the caller to the appropriate support line, or else escalate the issue if the DST can positively identify the issue as a client issue. The more challenging issues for the DST are those that involve a user at home, perhaps on a home network, attempting to run an unattended install using an answer file. Troubleshooting answer file issues Unattended setup issues can be varied and obscure, whether the OS is installed locally from the Windows CD or from a network share. The most important issue is to ensure that the user is accessing the unattended setup answer file appropriately as follows:
!
Local install command-line switch Ensure that the answer file exists and is referenced properly in the /unattend switch at the command line.
Local install CD-ROM Ensure that: The answer file has been copied to a disk and the disk is in the drive at boot time The answer file has been renamed Winnt.sif The Windows CD is in the CD-ROM drive at boot and the BIOS is configured to boot from the CD drive
70
Module 2: Resolving Installation Issues
!
Network Install In this scenario, the user installs an unattended installation either by connecting to the network share on which the Windows source files are located and running the appropriate setup batch file, or the user boots with the appropriate setup disk. Both of these issues are for the network administrator to resolve. In the former case, failure of the script to launch is highly unlikelyother more obscure issues might result in the unattended install, but the network connectivity issue is already resolved. In the latter case, the user must verify that the network connection is working and that the setup disk is capable of enabling the required network card for connectivity to the network share to occur. This situation is similar to troubleshooting non-PXE-enabled RIS-boot setup.
Troubleshooting installation of a disk image Troubleshooting RIS installation issues
Because using a disk image entails so many hardware-dependent and ITdependent issues, most issues are the responsibility of the IT department that manages the images. Users should contact their network administrators to assist in resolving these types of issues. In the case of RIS-based installations, most issues should be referred to the users network administrator, because the entire back-end process is out of the customers control. However, you can check a few things regarding hardware configuration and network connectivity. 1. Find out whether the users computer is PXE-enabled: a. Does the user have the option of booting to the network by pressing F12 at system start? b. Is the PXE-enabled network interface card set as the first boot option in the BIOS, if, in fact, it is an option? If the card is enabled and the user is booting to the network but the install fails, refer the user to his or her network administrator to resolve the issue or to open an incident with the appropriate Windows server support line. 2. If the users computer is not PXE-enabled: a. Does the user have the required RIS-boot disk? b. Does the users computer have a network card model using a driver supported by the RIS-boot disk? (See article 314836 in the Microsoft Knowledge Base for a list of supported drivers.) c. Is the user relatively certain that this specific computer on this specific network connection had connectivity in the past? Can the user test the network connection by plugging it into another computer already installed and running on the network? If these steps fail to resolve the issue, refer the user to his or her network administrator to resolve the issue or to open an incident with the appropriate Windows server support line.
Module 2: Resolving Installation Issues
71
Practice: Troubleshooting an Unattended Installation
*****************************illegal for non-trainer use******************************
Objective Scenario 1
In this practice, you will read three scenarios and search for the KB article that best describes a resolution for each problem. During a RIS installation, the user receives the following error message: The server Servername cannot create a temporary unattended Setup Answer File. Contact your administrator.
! Access the Knowledge Base
1. Log on to the domain as ComputerNameUser with a password of P@ssw0rd. 2. Click Start, and then click Run. 3. In the Run dialog box, type http://support.microsoft.com and then click OK. To search the Knowledge Base, enter relevant keywords in the box located in the upper-left corner of the page. Which KB article provides the resolution for this issue? _______________________________________________________________ The KB article that provides the resolution is 231410, Error Message: Cannot Create a Temporary Unattended Setup Answer File.
72
Module 2: Resolving Installation Issues
Scenario 2
A user formats the hard disk, runs a local unattended setup, and receives the following message: Windows 2000/XP Setup Setup has determined that your computers startup hard disk is new or has been erased, or that an operating system is installed on your computer with which Windows 2000 cannot coexist. If such an operating system is installed on your computer, continuing Setup may damage or destroy it. If the hard disk is new or has been erased, or you want to discard its current contents, you can choose to continue setup. To search the Knowledge Base, enter relevant keywords in the box located in the upper-left corner of the page. Which KB article provides the resolution for this issue? ________________________________________________________________ The KB article that provides the resolution is 228244, Unattended Installation Stops and Displays Warning Message.
Scenario 3
The user has installed Windows using unattended setup with a customized answer file. After setup is complete, the user is unable to log on to the computer. The user gets an invalid username/password prompt when attempting to log in. To search the Knowledge Base, enter relevant keywords in the box located in the upper-left corner of the page. Which KB article provides the resolution for this issue? ________________________________________________________________ The KB article that provides the resolution is 257442, Administrator Password Set Incorrectly After Unattended Installation.
Module 2: Resolving Installation Issues
73
Lesson: Troubleshooting the Boot Process
*****************************ILLEGAL FOR NON-TRAINER USE****************************** Introduction You receive a call from a customer who says, I updated my video drivers and now my computer wont boot. What do you do? Lesson objectives After completing this lesson, you will be able to:
! ! ! ! ! ! ! ! !
Describe the boot process Describe the purpose and contents of the Boot.ini file Modify the Boot.ini file Explain when to use each of the advanced boot options Explain how to use the last known good configuration for troubleshooting Use the Recovery Console to resolve startup issues Configure Automated System Recovery Restore the registry Troubleshoot the boot process
74
Module 2: Resolving Installation Issues
Multimedia: Examining the Microsoft Windows XP Professional Boot Process
*****************************ILLEGAL FOR NON-TRAINER USE****************************** Multimedia To start the Examining the Microsoft Windows XP Boot Process presentation, open the Web page on the Student Materials compact disc, click Multimedia, and then click the title of the presentation. Do not open this presentation unless your instructor instructs you to do so. The Windows XP Professional boot process comprises the following phases: 1. The preboot sequence 2. The boot sequence a. Initial boot loader phase b. Operating system selection phase c. Hardware detection phase d. Configuration selection phase 3. Kernel load sequence 4. Kernel initiation sequence a. Hardware key is created b. Clone control set is created c. Device drivers are loaded and initialized d. Services are started 5. Logon sequence
Key points
Module 2: Resolving Installation Issues
75
The following files are used during the boot process.
File name Ntldr.exe Boot.ini Bootsect.dos Ntdetect.com Ntoskrnl.exe Ntbootdd.sys Location System partition root directory System partition root directory System partition root directory System partition root directory Systemroot\System32 System partition root directory Boot sequence used Preboot and boot Boot Boot (optional) Boot Kernel load Preboot (used only when using a small computer system interface [SCSI] controller) Kernel load Kernel initialization Kernel initialization
Hal.dll System Device Drivers (*.sys)
Systemroot\System32 Systemroot\System32\Config Systemroot\System32\Drivers
The string systemroot (typed as %systemroot%) is a placeholder for the folder name in the boot partition that contains the Windows XP Professional system files. Ntbootdd.sys is the first SCSI driver file, renamed and copied to the system partition. Additional reading For more information on supported network interface card drivers, see article 314836 in the Microsoft Knowledge Base.
76
Module 2: Resolving Installation Issues
How to Modify the Boot.ini File
*****************************ILLEGAL FOR NON-TRAINER USE****************************** Introduction You should understand the function of each part of the Boot.ini file before you modify it. Understanding the components of the file and their functions will enable you to safely edit the file. The Boot.ini file contains two sections:
!
Components of the Boot.ini file
The [boot loader] section, which contains the time-out setting and the path to the default operating system The [operating systems] section, which contains paths to each operating system installed on the computer If you perform a new installation of, or upgrade to, Windows XP Professional and no other operating systems are on the computer, the Boot.ini file contains an entry for only the Windows XP Professional operating system. If you install Windows XP Professional in a dual-boot configuration, an entry for each operating system is included.
The Ntldr file uses the information in the Boot.ini file to display the options on the Please Select an Operating System to Start menu.
Module 2: Resolving Installation Issues
77
Modifying the time-out and default settings
You can modify the time-out and default values of the Boot.ini file by using System Properties in Control Panel. To modify these settings: 1. Click Start, click Control Panel, click Performance and Maintenance, and then click System. For computers running Windows 2000 Professional, click Start, click Settings, click Control Panel, and then click System. 2. On the Advanced tab, under Startup and Recovery, click Settings, and then perform any or all of the following tasks: To change the default operating system, under System Startup, choose a Default operating system from the drop-down list. To change the time-out duration, alter the number in the Display a list of operating systems for xx seconds box. To display a list of operating systems, select the check box under System Startup. This setting is enabled by default. To disable the display of operating systems, clear the check box under System Startup. 3. Click OK twice. You can also modify the Boot.ini file by using Msconfig.
Modifying display names and settings
You can alter the display names of operating systems that appear on the Please Select an Operating System to Start menu. For example, if you have two operating systems on a computer with a dual-boot configuration, you can change the display names of the operating systems to reflect their purposes; for example, Windows XP Workgroup and Windows 2000 Domain. You can also add switches to the entries under the [operating systems] portion of the Boot.ini file. For example, you may want to disable the /fastdetect switch. You must make these changes to the file manually. You can do so by performing the following steps. In Windows XP: 1. Click Start, right-click My Computer, and then click Properties. 2. On the Advanced tab, under Startup and Recovery, click Settings. 3. Under Default operating system, click Edit, and then perform one or both of the following tasks: To change the display name of an operating system, locate the name of the operating system in quotes in the [operating systems] section of the Boot.ini file. It appears as \WINDOWS= operating system name. Change the name within the quotes. To modify switches, which appear after the operating system name, delete any unwanted switches, and add any needed switches. 4. On the File menu, click Save, close the window, and then click OK twice. In Windows 2000 Professional, to access the Boot.ini file directly, you must open the file from within the root of the system partition, make changes, and save the changes. Note, however, that the file may be read-only.
78
Module 2: Resolving Installation Issues
How to Use the Advanced Boot Options
*****************************ILLEGAL FOR NON-TRAINER USE****************************** Introduction Safe mode Safe mode is the advanced boot option that is most often used, but other options are also very useful for troubleshooting the boot process. Safe mode is a method of starting the operating system by using only default settings, which include a Video Graphics Adapter (VGA) video driver, a Microsoft mouse driver, and the minimum device drivers necessary to start the computer. When your computer will not start normally, you may be able to start it in Safe mode. For example, if the computer will not start after you install new software, you may be able to start it in Safe mode with minimal services running, and then change your computer settings or remove the newly installed software that is causing the problem. Tip If a symptom does not recur when you use Safe mode, this means that the default settings and minimum device drivers are not causing the problem. You can gain access to Safe mode by pressing F8 when prompted during the startup process. The first three options on the Advanced Boot Options page are variations of safe mode. These options are as follows:
!
Safe Mode Starts the computer by using only the basic drivers and files needed. Safe Mode with Networking Starts the computer by using only the basic files and drivers, plus network connections.
Safe Mode with Command Prompt Starts the computer by using only basic files and drivers. After logging on, the command prompt is displayed instead of the Windows XP Professional desktop, Start menu, and taskbar.
Module 2: Resolving Installation Issues
79
Other advanced options
Option Enable Boot Logging
The following table describes the options other than Safe Mode that appear on the Advanced Boot Options page.
Function Logs all of the drivers and services that are loaded at startup to a file named Ntbtlog.txt. Ntbtlog.txt resides in the %windir% directory. All of the Safe mode options automatically log information to this file. Loads the basic VGA driver, instead of any other video driver. All of the Safe mode options automatically use VGA mode. Starts the computer by using the configuration that was saved the last time the computer started properly. Use to Determine the exact cause of system problems by determining which services and files did or did not load.
Enable VGA Mode
Start the computer when you have installed a new video driver that is causing Windows XP Professional to not function properly. Start the computer when there is a configuration problem that needs to be corrected. All configuration changes that were made since the last successful startup will be lost. Gather debugging information about the startup process when you cannot read debugging information on the damaged computer. Continue the boot process.
Last Known Good Configuration
Debugging Mode
Sends debugging information through a serial cable to another computer.
Boot Normally (Start Windows Normally on Windows 2000 Professional) Reboot Return to OS Choices Menu (on Windows XP only)
Exits Advanced Boot Options and continues the boot process.
Restarts the boot process. Returns you to the operating system choices menu.
Restart the boot process. Return to the operating system choices menu and select an operating system.
80
Module 2: Resolving Installation Issues
How to Use the Last Known Good Configuration
*****************************ILLEGAL FOR NON-TRAINER USE****************************** Introduction Windows XP and Windows 2000 Professional provide two configurations for starting a computer: default and last known good. You will usually use the default configuration, unless the default configuration is not operating correctly, in which case the last known good configuration is used. You usually start a computer by using the default configuration. Each time you make a configuration change on a computer, the change is immediately stored in the CurrentContolSet. When the computer is shut down or restarted, those changes are copied to the default configuration, which is used the next time that the computer is started. If you make a configuration change, such as adding a new device driver, and then encounter problems restarting the computer, it may be because your configuration changes damaged the default configuration. In this case, you can use the last known good configuration to safely restart the computer. During the kernel initiation sequence of the boot process, the kernel copies the information in the CurrentControlSet to the Clone control set. After a successful logon, the information in the Clone is copied to the last known good configuration.
Making configuration changes
Using the Last Known Good configuration
Module 2: Resolving Installation Issues
81
If you encounter startup problems that you believe are related to operating system configuration changes, use the last known good configuration to start the computer by following these steps: 1. Shut down the computer without logging on. 2. Restart the computer. 3. When you are prompted to select the operating system from which to start, press F8. 4. On the Windows XP Professional Advanced Options menu, use the DOWN ARROW to select Last Known Good Configuration, and then press ENTER. 5. Select the operating system for which you want to use the last known good configuration, and then press ENTER. The next time that you log on, the current configuration is copied to the default configuration, which ensures that the default configuration will start the computer the next time it is restarted. When to use the last known good configuration The following table describes a computers default configuration that will require you to use the last known good configuration.
Problem After you install a new device driver, the operating system stops responding. Solution Use the Last Known Good Configuration option during startup, which starts the operating system by using the last known good configuration. The last known good configuration will not contain any reference to the new, and possibly defective, device driver. Note: LKG will not work if a driver update fails (as opposed to installing a new driver). If a critical driver becomes disabled, use the Last Known Good Configuration option during startup. Some critical drivers are configured to keep users from accidentally disabling them. If these drivers are damaged, the computer automatically reverts to the last known good configuration the next time that it starts.
You accidentally disable a critical device driver.
When not to use the last known good configuration
Do not use the last known good configuration in the following circumstances:
!
When the problem is not related to operating system configuration changes. The last known good configuration can help you solve only configuration problems. After logging on. The system updates the last known good configuration with operating system configuration changes at logon. When startup failures are caused by hardware failures or missing or corrupted files. The last known good configuration cannot help with these problems.
82
Module 2: Resolving Installation Issues
How to Use the Recovery Console to Resolve Startup Issues
*****************************ILLEGAL FOR NON-TRAINER USE****************************** Introduction The Recovery Console feature in Windows XP Professional can be used to start the computer, if safe mode and other startup options do not work. Important To use the Recovery Console, you must have the skills to locate and identify problem files by using basic commands. You must also know the administrators password to use the Recovery Console. You can accomplish the following tasks by using the Recovery Console:
! !
Start and stop services Reconfigure services that are preventing the computer from starting properly Format drives on a hard disk Read and write data on a local drive formatted with the FAT or NTFS file system Repair the system by copying a file from a floppy disk or compact disc Other administrative tasks
! !
! !
Module 2: Resolving Installation Issues
83
Using the Recovery Console
To use the Recovery Console to start the computer: 1. Start the Recovery Console from the Operating System Selection menu or from the operating system CD. 2. If the computer has a dual-boot or multiboot configuration, select the number representing the installation that you want to repair, and then press ENTER. 3. Enter the local administrators password, and then press ENTER. After you enter the administrators password, a command prompt is displayed. For information about the available commands, type help and then press ENTER. Important The Recovery Console is a powerful tool that, if used improperly, can damage the operating system. Only advanced users and Information Technology (IT) support professionals should use the Recovery Console, and only if advanced startup options cannot solve the problem.
Common reasons to use the Recovery Console
You can use the Recovery Console to fix a variety of startup problems. Some of the most common startup problems and their Recovery Console solutions are defined in the following table.
Problem A service or device driver is starting, but preventing the computer from starting properly. A missing file is preventing the computer from starting properly. Recovery Console solution Use the disable command to disable the service or driver, restart the computer without the service or driver functioning, and then determine the problem. Use the extract command to repair the computer by uncompressing a compressed file and copying it from a disk or CD to the appropriate folder. Use the copy command to repair the computer by copying an uncompressed file from a disk or CD to the appropriate folder. Use the fixboot command to write a new partition boot sector on the system partition. Use the fixmbr command to repair the Master Boot Record on the partition boot sector.
A missing file is preventing the computer from starting properly. The boot sector is damaged. The Master Boot Record is damaged.
84
Module 2: Resolving Installation Issues
How to Configure the Automated System Recovery
*****************************ILLEGAL FOR NON-TRAINER USE****************************** What is ASR? Most people find out the hard way that Automated System Recovery (ASR) works only if a complete backup was prepared in advance. Creating an ASR backup set saves the complete contents of your system drive to the backup medium you select, such as a second physical disk, a network folder, or a tape drive. In addition, ASR saves information about your current arrangement of disk partitions, system files, and detected hardware on a floppy disk. The combination can quickly and effectively restore your system configuration; however, ASR does not back up or restore data on drives other than the system volume. For that task, use the Backup Utility in wizard mode, and choose the option to back up everything on the computer. ASR is available only in Windows XP Professional. Important Although the ASR feature is mentioned in the Windows XP Home Edition user interface, Automated System Recovery is not supported in Windows XP Home Edition. For more information, see KB article 302700.
Module 2: Resolving Installation Issues
85
Running ASR
If you have a large amount of data on drives other than the system drive and you have an effective strategy to back up those files, you might decide to use the ASR Preparation Wizard to back up only the system drive. In that case, follow these steps: 1. Start the Backup Utility (Ntbackup.exe) in advanced mode. If the utility starts in wizard mode, click the Advanced Mode link to switch views. 2. On the Backup Utility Welcome screen, click the Automated System Recovery Wizard button. 3. Click past the Welcome screen to the Backup Destination dialog box, and then choose where you want the backup file to be created. Make sure the destination you select has at least enough room to hold all data on the system drive, minus the page file and hibernation file. Click Next to continue. 4. On the final page of the wizard, click Finish to begin backing up files from the system drive. 5. When prompted, insert a floppy disk to store the system recovery information. Save the backup medium and the recovery disk in a safe place. In the event of a catastrophic failure of your system partition, you can boot using the Windows XP Professional CD, press F2 to run Automated System Recovery when prompted by Windows Setup, and then follow the prompts to restore your system.
86
Module 2: Resolving Installation Issues
How to Restore the Registry
*****************************ILLEGAL FOR NON-TRAINER USE****************************** Introduction A corrupted registry prevents a computer from starting and will cause a variety of error messages to display. The following recovery procedure does not guarantee a full recovery of the system to a previous state, but the system should return to a state very close to the previous state, and the user should be able to recover data. Restoring the registry is a procedure composed of four parts. If the user ran Ntbackup and completed a system state backup, only the first and last parts will need to be completed.
!
Summary of the recovery procedure
Part 1 The user must boot to the Recovery Console, create a temporary folder, back up the existing registry files to a new location, delete the registry files at their existing location, and then copy the registry files from the repair folder to the System32\Config folder. When this part of the procedure is finished, a registry is created to use to boot back into Windows XP. This registry was created and saved during the initial setup of Windows XP, so any changes and settings that took place after Setup completes are lost.
Part 2 The user must first log on as an administrator or an administrative user, and then copy the registry files from their backed-up location by using System Restore. This folder is not available in the Recovery Console and is normally not visible during normal usage.
Module 2: Resolving Installation Issues
!
87
Part 3 The user must delete the existing registry files, and then copy the System Restore Registry files to C:\Windows\System32\Config.
Part 4 The user must access the System Restore window from the Start menu and select Restore to a previous RestorePoint.
Additional reading
For more information on restoring the registry, see article 307545 in the Microsoft Knowledge Base.
88
Module 2: Resolving Installation Issues
How to Troubleshoot the Boot Process
*****************************ILLEGAL FOR NON-TRAINER USE****************************** Introduction To diagnose and correct a startup problem, you must understand what occurs during startup. The first step in isolating startup problems is for you to determine whether the problem occurs before, during, or after the operating system starts up. Startup failures can be caused by a variety of problems, such as user error, application faults, hardware failures, or virus activity. If the condition is serious enough, you might need to reinstall the operating system or restore files from backup media. In x86-based systems, startup failures that occur before the operating system loader (Ntldr) starts could indicate missing or deleted files or damage to the hard disk Master Boot Record (MBR), partition table, or boot sector. If a problem occurs during startup, the system might have incompatible software or drivers, incompatible or improperly configured hardware, or corrupted system files. The startup process for Itanium-based computers is similar to that of x86-based computers.
Module 2: Resolving Installation Issues
89
Troubleshooting techniques
Although the following techniques are specifically related to troubleshooting the boot process, they can be useful in troubleshooting other system issues as well. 1. Attempt to boot into Safe mode. a. If you can boot into Safe mode, proceed to step 2. b. If you cannot boot into Safe mode, proceed to step 7. 2. Attempt to uninstall or remove the component (or rollback the driver) that is suspected of causing the trouble, if applicable. 3. If the user has been systematically creating System Restore points, attempt to restore the system to a previous configuration. 4. Use Msconfig to troubleshoot startup options. 5. Temporarily disable suspect services that might be interfering with the boot process, if applicable. If the problem persists, more complex measures might be necessary and this can be a good time to escalate the issue. 6. Attempt to invoke the last known good configuration. 7. Use the Recovery Console to replace corrupted files or to perform other manual recovery operations. 8. Examine and correct the following: a. Boot.ini settings on x86-based systems b. Non-Volatile Random Access Memory (NVRAM) startup settings on Itanium-based systems 9. Install an additional instance of the operating system into a different folder, and use the Backup utility to restore operating system files from backup media, if available. 10. Use Automated System Recovery (ASR) (XP Professional only) to reformat the system partition and restore operating system files from backup media.
90
Module 2: Resolving Installation Issues
Practice: Troubleshooting the Boot Process
*****************************ILLEGAL FOR NON-TRAINER USE****************************** Objective In this practice, you will troubleshoot the boot process and recover a computer that has a corrupted registry by using the Last Known Good Configuration startup option. Warning In this practice, you will run a script that disables the keyboard. Practice
! Reboot to last known good configuration
1. Log on to the domain as ComputerNameAdmin with a password of P@ssw0rd. 2. Click Start, and then click Run. 3. In the Run dialog box, type C:\Program Files\Microsoft Learning\2261\ Practices\Mod02\Scripts and then click OK. 4. Double-click MS2261A_02_break. This script will log you off the network, shut down, and restart your computer. 5. In the 2261 Module 2 Break dialog box, click Yes. Can you log on to the computer? ____________________________________________________________ No. 6. Shut down and restart the computer. 7. Press F8 immediately following the BIOS post and before the Windows logo screen appears. 8. Use the arrow keys to highlight Safe Mode, and then press ENTER. The computer will start in safe mode.
Module 2: Resolving Installation Issues
91
9. Press Enter to select Microsoft Windows XP Professional as the OS to start. Can you log on to the computer? ____________________________________________________________ No 10. Shut down and restart the computer. 11. Press F8 immediately following the BIOS post and before the Windows logo screen appears. 12. Use the arrow keys to highlight Last Known Good Configuration, and then press ENTER. The computer should start normally. 13. Press Enter to select Microsoft Windows XP Professional as the OS to start. Can you log on to the computer? ____________________________________________________________ Yes because Last Known Good was used to start the computer before you broke the computer.
92
Module 2: Resolving Installation Issues
Lab: Resolving Installation Issues
*****************************ILLEGAL FOR NON-TRAINER USE****************************** Objectives Resources After completing this lab, you will be able to troubleshoot an upgrade to an operating system. Use the following resources to complete this lab:
! ! ! !
The information in this module Help and Support on your classroom computer The Knowledge Base Other online resources
Scenario
You are a desktop support professional. You receive a support call from a network support assistant who works in a small business office. The caller expresses concern about upgrading an operating system. In this lab, the instructor will provide the details of the support call. You must ask questions to gather more information and clarify the problem. Develop a solution to the customers problem by apply the following linear, logical approach: 1. State the customers problem. 2. Define the probable cause(s). 3. Define appropriate resolutions.
Module 2: Resolving Installation Issues
93
Use the following space to record information that you gather about the customers hardware and software configuration. _______________________________________________________________ _______________________________________________________________ _______________________________________________________________ _______________________________________________________________ _______________________________________________________________ _______________________________________________________________ _______________________________________________________________ _______________________________________________________________ _______________________________________________________________ _______________________________________________________________ _______________________________________________________________ The caller provides the following information: Both the system administrator and the network specialist are out today. I just started here and normally only help with minor troubleshooting and network maintenance issues. But our senior network administrator asked me to help out with an upgrade, and I have a problem. I am trying to upgrade a computer running Windows 98 to Windows XP Professional. I tried to upgrade to Windows XP from the CD, but when the system started copying files, it locked up. This computer has an IDE-based RAID controller. Could this be the problem? I also have a bootable MS-DOS startup disk, should I try to use this method instead? I remember reading something about the Upgrade Checker tool; should I try to run this utility? The computer is a custom Pentium III with 256 MB of RAM, a 64-MB AGP video, sound card, a DVD/CD-R combo drive, and a 40-GB hard disk. Could any of these be the problem? Do you think you could help me sort through these issues, and then walk me through the upgrade process? The solution to this issue can be found in KB article 296814. The caller did not use Smartdrv.exe before running Winnt.exe. The resolution is to run Smartdrv.exe (with no switches) before launching Setup. Estimated time to complete this lab: 15 minutes
THIS PAGE INTENTIONALLY LEFT BLANK
You might also like
- Software Testing Interview Questions You'll Most Likely Be AskedFrom EverandSoftware Testing Interview Questions You'll Most Likely Be AskedNo ratings yet
- Module 1: Introduction To Supporting UsersDocument46 pagesModule 1: Introduction To Supporting UsersJosé MarquesNo ratings yet
- PDFDocument22 pagesPDFJosé MarquesNo ratings yet
- 6259606Document64 pages6259606Keepmoving NevergiveupNo ratings yet
- Module 3: Configuring Hardware On A Computer Running Windows XP ProfessionalDocument42 pagesModule 3: Configuring Hardware On A Computer Running Windows XP ProfessionalJosé MarquesNo ratings yet
- PDFDocument30 pagesPDFJosé MarquesNo ratings yet
- Computer Systems Servicing NC II: Quarter 3 Module 2: Week 3&4 Preparing InstallerDocument35 pagesComputer Systems Servicing NC II: Quarter 3 Module 2: Week 3&4 Preparing InstallerUkobach HelsinkiNo ratings yet
- Module 3: Resolving Desktop Management IssuesDocument80 pagesModule 3: Resolving Desktop Management IssuesJosé MarquesNo ratings yet
- 1 Course Materials 2 Prerequisites 3 Course Outline 4 Computer Setup 6 Instructor-Led Practices and Labs 7 Instructor-Led Practice: Using Virtual PC 10 Facilities 12Document18 pages1 Course Materials 2 Prerequisites 3 Course Outline 4 Computer Setup 6 Instructor-Led Practices and Labs 7 Instructor-Led Practice: Using Virtual PC 10 Facilities 12José MarquesNo ratings yet
- Module 3: Managing GroupsDocument70 pagesModule 3: Managing Groupsmartin_rr100% (1)
- For Shs Learners: Computer System Servicing (NCII) - 12Document12 pagesFor Shs Learners: Computer System Servicing (NCII) - 12Earl Jon Mari BagacinaNo ratings yet
- Module 5: Configuring Sharepoint Products and Technologies On A Server FarmDocument76 pagesModule 5: Configuring Sharepoint Products and Technologies On A Server FarmJosé MarquesNo ratings yet
- ELC724318 - Install Computer System and NetworksDocument5 pagesELC724318 - Install Computer System and NetworksLorniloNo ratings yet
- Session Plan CHSDocument11 pagesSession Plan CHSleijuliaNo ratings yet
- 1 What Is A Workshop? 2 Workshop Materials 3 Prerequisites 4 Workshop Outline 5 Student Computer Setup 9 Demonstration: Using Virtual PC 10 Workshop Model, Tools, and Resources 11 Facilities 12Document14 pages1 What Is A Workshop? 2 Workshop Materials 3 Prerequisites 4 Workshop Outline 5 Student Computer Setup 9 Demonstration: Using Virtual PC 10 Workshop Model, Tools, and Resources 11 Facilities 12José MarquesNo ratings yet
- Troubleshooting With PremierDocument2 pagesTroubleshooting With PremierPaula VelasquezNo ratings yet
- 1 Course Materials 2 Prerequisites 3 Course Outline 5 Setup 9 Microsoft Official Curriculum 12 Microsoft Certified Professional Program 13 Facilities 15Document11 pages1 Course Materials 2 Prerequisites 3 Course Outline 5 Setup 9 Microsoft Official Curriculum 12 Microsoft Certified Professional Program 13 Facilities 15Jamal Saad MohamedNo ratings yet
- TVL CSS11 Q2 M3Document18 pagesTVL CSS11 Q2 M3charmaine jornadalNo ratings yet
- 10982B TrainerPrepGuideDocument10 pages10982B TrainerPrepGuideyoloNo ratings yet
- Module 4: Buidling Datasets (Prerelease)Document86 pagesModule 4: Buidling Datasets (Prerelease)LowiseNo ratings yet
- ICT-CSS 10 Q3 Week1Document8 pagesICT-CSS 10 Q3 Week1Jomelyn W. DawiNo ratings yet
- 6293A-ENU TrainerHandbookDocument502 pages6293A-ENU TrainerHandbookArtem RodionovNo ratings yet
- MOC 20687A Configuring Windows 8 Setup Guide Trainer Prep Guide 2012Document8 pagesMOC 20687A Configuring Windows 8 Setup Guide Trainer Prep Guide 2012Starrx714No ratings yet
- 1 Course Materials 2 Prerequisites 3 Course Outline 4 Course Outline (Continued) 5 Microsoft Learning 7 Microsoft Learning Product Types 8 Microsoft Certified Professional Program 10 Facilities 13Document20 pages1 Course Materials 2 Prerequisites 3 Course Outline 4 Course Outline (Continued) 5 Microsoft Learning 7 Microsoft Learning Product Types 8 Microsoft Certified Professional Program 10 Facilities 13Tam Nguyen ThanhNo ratings yet
- 6292A ENU CompanionDocument183 pages6292A ENU CompanionPatience BaatsNo ratings yet
- 5116 Configuring Windows Vista Mobile Computing and ApplicationsDocument3 pages5116 Configuring Windows Vista Mobile Computing and ApplicationsHugo Carlos San LuisNo ratings yet
- 4TVL CSS9 Q2 M4 StudentDocument21 pages4TVL CSS9 Q2 M4 StudentMaricris Carreon100% (1)
- Task For BD01Document3 pagesTask For BD01nico garciaNo ratings yet
- Module 7: Resolving Network Connectivity IssuesDocument54 pagesModule 7: Resolving Network Connectivity IssuesJosé MarquesNo ratings yet
- Competency-Based Learning Materials: Computer Systems Servicing NC IiDocument79 pagesCompetency-Based Learning Materials: Computer Systems Servicing NC IiNereo ReoliquioNo ratings yet
- Task For BD01Document3 pagesTask For BD01isadosNo ratings yet
- 11.2.1.5 Lab - Explore Control Panel CategoriesDocument3 pages11.2.1.5 Lab - Explore Control Panel CategoriesDaniel Ergicho100% (1)
- 6293a Enu CompanionDocument107 pages6293a Enu CompanionStephanie DominguezNo ratings yet
- Module 6: Implementing Group PolicyDocument42 pagesModule 6: Implementing Group PolicyJuan EzpinosaNo ratings yet
- IC3 TeacherDocument46 pagesIC3 TeachertechnetvnNo ratings yet
- Active Directory 2Document70 pagesActive Directory 2Pravesh DeolNo ratings yet
- Integration Product Training - Setup Information: Software Installation & WorkstationsDocument2 pagesIntegration Product Training - Setup Information: Software Installation & Workstationskulakarni kishanraoNo ratings yet
- Lab Setup Guide 98 367Document9 pagesLab Setup Guide 98 367Morfeo MunitaNo ratings yet
- Module 2: Deploying Sharepoint Products and Technologies On A Single ServerDocument64 pagesModule 2: Deploying Sharepoint Products and Technologies On A Single ServerJosé MarquesNo ratings yet
- Module 7: Managing The User Environment by Using Group PolicyDocument54 pagesModule 7: Managing The User Environment by Using Group PolicyJuan EzpinosaNo ratings yet
- TVL CSS11 Q2 M4Document19 pagesTVL CSS11 Q2 M4charmaine jornadalNo ratings yet
- Tutorial Letter 102/1/2021: Internet Programming ICT2613Document23 pagesTutorial Letter 102/1/2021: Internet Programming ICT2613Hendrick T Hlungwani100% (1)
- TVL CSS11 Q2 M13Document19 pagesTVL CSS11 Q2 M13nino sulitNo ratings yet
- Name of LearnerDocument8 pagesName of Learnerarlyn villanuevaNo ratings yet
- 98-365 Instructors Guide Lesson 4Document8 pages98-365 Instructors Guide Lesson 4Morfeo MunitaNo ratings yet
- TVL ICT CSS 11 - Q3 - ICCS Week 3 4Document43 pagesTVL ICT CSS 11 - Q3 - ICCS Week 3 4elbertogana9No ratings yet
- Trainer Preparation Guide For Course 6420B: Fundamentals of Windows Server® 2008Document11 pagesTrainer Preparation Guide For Course 6420B: Fundamentals of Windows Server® 2008Ahmed BadieNo ratings yet
- Step-By-Step: Basic Windows Deployment For Oems: January 2009 Applies ToDocument13 pagesStep-By-Step: Basic Windows Deployment For Oems: January 2009 Applies ToJoel WoodwardNo ratings yet
- WindowsOS RL 1.1-1.2Document4 pagesWindowsOS RL 1.1-1.2Silvia MariaNo ratings yet
- Apply Problem Solving Techniques To Routine MalfunctionDocument41 pagesApply Problem Solving Techniques To Routine MalfunctionJEMAL TADESSE100% (3)
- CLEA Modules and Windows 7/vistaDocument4 pagesCLEA Modules and Windows 7/vistaShreya ShahNo ratings yet
- Module 12: Planning For and Recovering From DisastersDocument76 pagesModule 12: Planning For and Recovering From DisastersvijitraiNo ratings yet
- Module 10: Deploying ApplicationsDocument42 pagesModule 10: Deploying ApplicationsGuillermo Pardos VázquezNo ratings yet
- NextGen Connect Training Installation GuideDocument85 pagesNextGen Connect Training Installation GuideM FieldsNo ratings yet
- Microsoft MOC-10982Document7 pagesMicrosoft MOC-10982blarsen_876540493No ratings yet
- CLEA Modules and Windows 7/vistaDocument4 pagesCLEA Modules and Windows 7/vistaCristian Quispe BuitronNo ratings yet
- Mountainboard Design Project Student 2010 LR ENG PDFDocument541 pagesMountainboard Design Project Student 2010 LR ENG PDFErin WalkerNo ratings yet
- Step-By-Step - Basic Windows Deployment For IT ProfessionalsDocument11 pagesStep-By-Step - Basic Windows Deployment For IT ProfessionalsFaisal MohammadNo ratings yet
- Unit of Competence: Operate Personal ComputerDocument2 pagesUnit of Competence: Operate Personal ComputerHaftamu HailuNo ratings yet
- UGS Teamcenter VisualizationTutorial 10Document28 pagesUGS Teamcenter VisualizationTutorial 10vin2044No ratings yet
- 2279B Mod11lb PDFDocument14 pages2279B Mod11lb PDFJosé MarquesNo ratings yet
- 2279B Mod07la PDFDocument6 pages2279B Mod07la PDFJosé MarquesNo ratings yet
- 2279B Mod08la PDFDocument4 pages2279B Mod08la PDFJosé MarquesNo ratings yet
- 2279B Mod03la PDFDocument4 pages2279B Mod03la PDFJosé MarquesNo ratings yet
- Galileu - Manual Managing Windows 2003 Server - Environment PDFDocument618 pagesGalileu - Manual Managing Windows 2003 Server - Environment PDFJosé MarquesNo ratings yet
- Appendix B: Implementation Plan ValuesDocument4 pagesAppendix B: Implementation Plan ValuesJosé MarquesNo ratings yet
- PDFDocument66 pagesPDFJosé MarquesNo ratings yet
- Module 2: Designing A Forest and Domain InfrastructureDocument72 pagesModule 2: Designing A Forest and Domain InfrastructureJosé MarquesNo ratings yet
- Alps Touchpad On Dell How Do I Install The DKMS Driver To EnablDocument4 pagesAlps Touchpad On Dell How Do I Install The DKMS Driver To EnablzennroNo ratings yet
- Virtual DJ ShortcutsDocument1 pageVirtual DJ Shortcuts992328877267% (3)
- Module 06 High AvailabilityDocument13 pagesModule 06 High AvailabilityTrần Trọng NhânNo ratings yet
- Lodiya Ulpath Anura Horeshas (Gini Keli Ha Gini Awi 2)Document121 pagesLodiya Ulpath Anura Horeshas (Gini Keli Ha Gini Awi 2)Lahirusp100% (1)
- Software Installation Instructions - 5.8.1 ENDocument3 pagesSoftware Installation Instructions - 5.8.1 ENkatty cruzNo ratings yet
- CAOS-Assignment 0 - Part 1: We Need To Download, Modify, Compile and Install A Kernel On Ubuntu Server 14.10Document15 pagesCAOS-Assignment 0 - Part 1: We Need To Download, Modify, Compile and Install A Kernel On Ubuntu Server 14.10Nandesh SinghalNo ratings yet
- InstructionsDocument1 pageInstructionsTamásZsombokNo ratings yet
- ReleaseNote HiPath3000 Manager V8 HA680B.50.207Document16 pagesReleaseNote HiPath3000 Manager V8 HA680B.50.207Guillermo TamboriniNo ratings yet
- Lukmaan Ias Ethics Handwritting Notes Part 2 Upscpdf Com PDF FreeDocument186 pagesLukmaan Ias Ethics Handwritting Notes Part 2 Upscpdf Com PDF FreeShruti PrasadNo ratings yet
- OneDrive For Business Administration Security ComplianceDocument44 pagesOneDrive For Business Administration Security ComplianceGeorgeBungarzescuNo ratings yet
- CXD 203 6I en StudentManual SoftLayer v06Document242 pagesCXD 203 6I en StudentManual SoftLayer v06Fabio E. MorenoNo ratings yet
- Docker Zero To HeroDocument16 pagesDocker Zero To HeroShamshad ShaikhNo ratings yet
- Xliveless ReadmeDocument1 pageXliveless Readmeuday groverNo ratings yet
- Renu Pandey Roll No 251408Document4 pagesRenu Pandey Roll No 251408xxx_pankajNo ratings yet
- ExifToolGUI XDDocument2 pagesExifToolGUI XDSergioFreireNo ratings yet
- Windows 7 USB/DVD Download ToolDocument7 pagesWindows 7 USB/DVD Download ToolJong JavaNo ratings yet
- Step 1: Familiarize Yourself With Your Current Setup: 8 Steps TotalDocument9 pagesStep 1: Familiarize Yourself With Your Current Setup: 8 Steps TotalThe Fern Residency PuneNo ratings yet
- LogCrash 00007FFB20BB2D8DDocument21 pagesLogCrash 00007FFB20BB2D8DDARKsadNIGHT :DNo ratings yet
- Installing SQL Server Tools On Ubuntu 18.04 Linux System - Step by StepDocument8 pagesInstalling SQL Server Tools On Ubuntu 18.04 Linux System - Step by StepDanny Alarcon GalindoNo ratings yet
- FSX G940 TutorialDocument4 pagesFSX G940 Tutorialmanchitas82No ratings yet
- SQL PCM600Document4 pagesSQL PCM600C BergliaffaNo ratings yet
- PowerTips Monthly Volume 9Document11 pagesPowerTips Monthly Volume 9frplazasNo ratings yet
- Mcsa NotesDocument221 pagesMcsa NotesSaravanan RajendranNo ratings yet
- Eylenburg Operating System Timeline Family TreeDocument23 pagesEylenburg Operating System Timeline Family TreeumairNo ratings yet
- NesterDocument2 pagesNesterKlemens HoferNo ratings yet
- Serial NeroDocument3 pagesSerial NeroJohann Lopez ValerioNo ratings yet
- Fixing Unifi PAckage To Run On ARM64Document7 pagesFixing Unifi PAckage To Run On ARM64Fabrizio GiordanoNo ratings yet
- Change LogDocument4 pagesChange Loghakkı gökçenNo ratings yet
- Open - Gapps Arm 10.0 Tvstock 20200613.versionlogDocument2 pagesOpen - Gapps Arm 10.0 Tvstock 20200613.versionlogkumarawassNo ratings yet
- ACS SDK Releasenotes 2 2Document3 pagesACS SDK Releasenotes 2 2Andrey SteblevskiyNo ratings yet