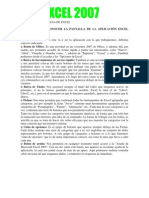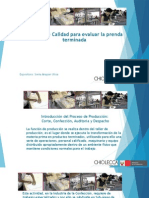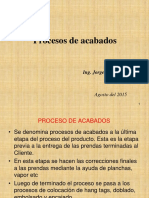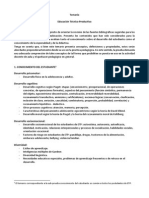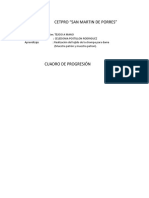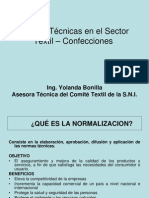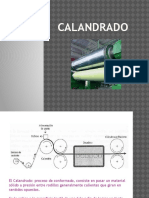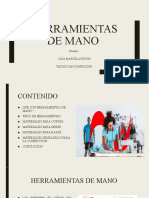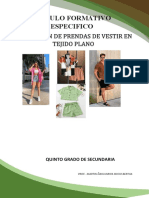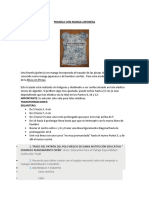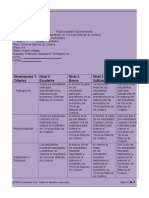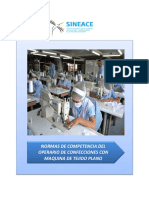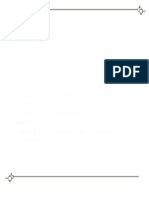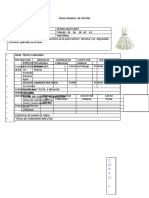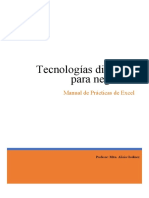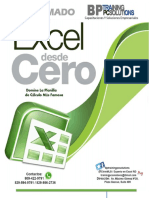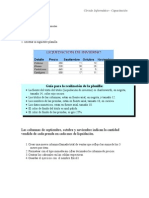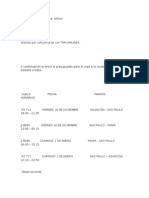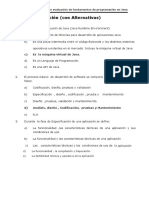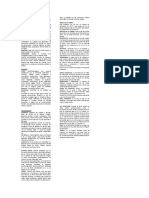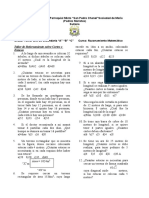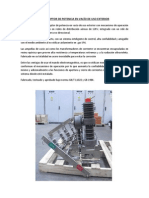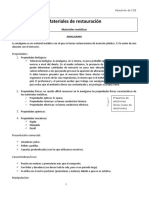Professional Documents
Culture Documents
Hoja 1 - Ejercitario Excel - Proyecto Sueldos
Uploaded by
GP GPCopyright
Available Formats
Share this document
Did you find this document useful?
Is this content inappropriate?
Report this DocumentCopyright:
Available Formats
Hoja 1 - Ejercitario Excel - Proyecto Sueldos
Uploaded by
GP GPCopyright:
Available Formats
PLANILLAS VINCULADAS - EXCEL
PLANILLA 1
PLANILLA 1 - INDICACIONES 1. Crear una carpeta con el nombre de PLANILLAS VINCULADAS, en esta carpeta, debern guardarse todas las planillas involucradas en este proyecto. 2. Abrir la planilla de Personal y copiarla en una nueva 3. Guardar esta planilla en la carpeta correspondiente con el nombre de PERSONAL NOMBRE ALUMNO. 4. Cambiar el nombre a la hoja: Personal 5. Agregar un logotipo de la empresa, usando Word Art, autoformas. Utilizar colores a eleccin para bordes y rellenos. Se puede poner un nombre diferente a la empresa. 6. Completar los datos de las columnas en blanco, para la edad, utilizar una funcin que realice el clculo. =SIFECHA(FechaInicial;FechaFinal;Unidad) Unidad: representa lo que quieres mostrar; "Y"=year, =ao 7. Seleccionar todo el rango de datos: nombres de columnas e informacin, FORMULAS/ASIGNAR NOMBRE A RANGO: personal. Este nombre al rango de datos se utilizar en las siguientes planillas para hacer referencia a la informacin contenida en ellas. 8. Configurar pgina: Tamao del papel: carta Orientacin: horizontal Mrgenes: superior: 2,5; inferior: 2,5; encabezado: 1; pie de pgina: 1 Centrar en la pgina: horizontalmente Encabezado: izquierda: nombre del alumno, derecha: Colegio, formato: tahoma, 8 Pie de pgina: centrado: pginas / nros de pginas (numeracin automtica de pginas); formato: tahoma, 8 Seleccionar los ttulos generales y encabezados de columnas, luego aplicar: Hoja/imprimir Ttulos/Repetir filas en extremos superior, de manera que estos encabezados de columnas se visualicen en todas las pginas. El documento debe entrar en una hoja de manera horizontal, de manera vertical pueden ser varias paginas 9. Guardar el archivo.
PLANILLA 2
PLANILLA 2 - INDICACIONES 1. En un documento nuevo, cambiar el nombre a la hoja de trabajo: ENERO 2. Toda la planilla: tahoma 3. Formatear la planilla de acuerdo al ejemplo 4. Datos de los campos Nro: ingresar los nmeros de cdigos que son correlativos Nombre y apellido: utilizando la funcin BUSCARV, relacionar los campos de nro. de las planillas PERSONAL y MONTO DE SUELDOS, de manera que siempre coincidan. Sueldo bsico, Porcentaje de Ventas, Otros: inventar valores. Total: ingresar frmula SUMA() con la sumatoria de todos los montos para cada personal 5. Configurar pgina: Tamao del papel: carta Orientacin: vertical
Mrgenes: superior: 2,5; inferior: 2,5; encabezado: 1; pie de pgina: 1 Centrar en la pgina: horizontalmente Encabezado: izquierda: nombre del alumno, derecha: Colegio, formato: tahoma, 8 Pie de pgina: centrado: pginas / nros de pginas; formato: tahoma, 8 El documento debe caber en una hoja, acomodar mrgenes, tamao de columnas, etc. 6. Guardar el archivo con el nombre de Monto sueldos nombre_alumno
PLANILLA 3
PLANILLA 3 - INDICACIONES 1. Cambiar el nombre a la hoja de trabajo: ENERO 2. Antes de empezar a completar los datos, abrir las otras dos planillas. 3. Agregar un nombre de datos a la planilla:
MONTO SUELDOS: Seleccionar todo el rango de datos: nombres de columnas e informacin, e Insertar/Nombre/Definir: monto. Este nombre de rango de datos se utilizar en esta planilla para hacer referencia a la informacin contenida en ella. Nro: ingresar los nmeros de cdigos que son correlativos Nombre y Apellido: utilizando la funcin BUSCARV, relacionar los campos de Nro. de las planillas PERSONAL y SUELDOS MENSUALES, de manera que siempre coincidan. Sueldos bsico: utilizando la funcin BUSCARV, relacionar los campos de nro. de las planillas MONTO SUELDOS y SUELDOS MENSUALES, de manera que los datos de los empleados correspondan. Porcentaje de Ventas + Otros: utilizando la funcin BUSCARV, relacionar los campos de nro. de las planillas MONTO SUELDOS y SUELDOS MENSUALES, sumando los valores de Porcentaje de Ventas y Otros, de manera que los datos de los empleados correspondan. Total de sueldos: sumar las columnas de SUELDO BASICO y PORCENTAJE DE VENTAS + OTROS Aporte Patronal: se calcula utilizando la sgte frmula: (Sueldo bsico*celda que contiene el valor del %Aporte Patronal)/100 . Esta celda que contiene el valor del %Aporte Patronal debe ser una referencia absoluta. Total a cobrar: se calcula utilizando la sgte frmula: Total sueldos Aporte Patronal Tamao del papel: oficio Orientacin: horizontal Margenes: superior: 2,5; inferior: 2,5; encabezado: 1; pie de pgina: 1 Centrar en la pgina: horizontalmente Encabezado: izquierda: nombre del alumno, derecha: Colegio, formato: tahoma, 8 Pie de pgina: centrar: pginas / nros de pginas; formato: tahoma, 8 Seleccionar los ttulos generales y encabezados de columnas, luego aplicar: Hoja/imprimir Ttulos/Repetir filas en extremos superior, de manera que estos encabezados de columnas se visualicen en todas las pginas.
4. Datos de los campos:
5. Configurar pgina:
6. Guardar el archivo con el nombre de Sueldos mensuales nombre_alumno
El documento debe entrar en una hoja de manera horizontal, de manera vertical pueden ser varias paginas
PROTECCION DE INFORMACION EN EXCEL
Existen distintos niveles de proteccin que permiten definir un esquema flexible de cmo el usuario podr acceder a los libros o a parte de stos. Proteccin a nivel de archivo: se logra asociando un password al libro. De este modo, cada vez que se desee abrir el libro Excel solicita el password. Comandos: Archivo/Guardar como Herramientas/Opciones generales: existen dos opciones de introducir contraseas o Contrasea de apertura: el libro no se puede abrir si no se conoce el password o Contrasea de escritura: el libro se puede abrir pero no se puede modificar Proteccin a nivel libro: permite bloquear el tamao y movimiento de las ventanas, as como la estructura del libro (nro y nombre de sus hojas. Comandos: Revisar/Cambios/Proteger libro: all se debe indicar lo que se desea proteger y una contrasea si se desea. Proteccin a nivel hoja: permite proteger el contenido, los objetos y los escenarios definidos en la hoja, as como evitar que otros usuarios cambien accidentalmente o intencionadamente sus contenidos. Comandos: Revisar/Cambios/Proteger hoja: all se debe indicar lo que se desea proteger y una contrasea si se desea. Proteccin a nivel celda: permite prometer la celda de modificaciones accidentales y tambin ocultar la frmula subyacente, evita que otros usuarios cambien accidentalmente o intencionadamente sus contenidos. Por omisin la proteccin a nivel de celda est activada y la proteccin a nivel de hoja desactivada. Si activa la proteccin a nivel hoja no podr efectuar modificaciones en la hoja de clculo. El procedimiento habitual consiste en desbloquear las celdas que s se desea permitir su modificacin y a continuacin activar la proteccin de la hoja. Comandos: Inicio/Formato/Bloquear celdas: luego de seleccionar las celdas. Inicio/Formato/Proteger/Hoja o Revisar/Cambios/Proteger hoja
EJERCICIO
1. Abrir todos los archivos del ejercicio de Planillas vinculadas: Personal, Monto de sueldos y Sueldos mensuales. 2. Controlar que los nombres de las hojas de las planillas Monto de sueldos y Sueldos mensuales para el mes de ENERO estn escritas correctamente y en maysculas, sin dejar espacios y omitiendo el ao. 3. En la planilla de Monto de sueldos ir desbloqueando las celdas que debern ser modificadas mes a mes, para ello: Seleccionar las celdas Inicio/Formato/Celdas/(ficha)Proteger: desactivar la casilla Bloqueada. 4. Luego aplicar: Inicio/Formato/Proteger/Hoja: no aplicar ninguna contrasea 5. En las planillas de Monto de sueldos y Sueldos mensuales, ir copiando la hoja del mes de ENERO, y cambiarle el nombre, realizar esto para los meses de FEBRERO y MARZO Botn derecho del Mouse sobre la hoja/Mover o Copiar/Realizar una copia Renombrar la hoja con el nombre del mes correspondiente Borrar los datos y cambiarlos para los meses de FEBRERO y MARZO para la planilla: Monto de sueldos 6. Guardar los cambios. 7. En la planilla de Sueldos mensuales deben modificarse las referencias de frmulas para los meses de FEBRERO y MARZO en las siguientes frmulas: Sueldo Bsico, Porcentaje de Ventas + Otros. 8. En la planilla de Sueldos mensuales realizar una proteccin a nivel de archivo, de manera que nadie que no conozca la contrasea pueda abrir este archivo, para ello: Archivo/Guardar como Herramientas/Opciones generales: o Contrasea de apertura: 123 (agregar esta contrasea, sin dejar espacios en blanco) o Contrasea de escritura: no colocar ninguna contrasea o Tener cuidado al realizar esta operacin, ya que si la contrasea es diferente a la sealada en el ejercicio, esta planilla no podr ser evaluada perdiendo los puntos correspondientes. 9. Guardar los archivos y salir del programa.
TABLAS Y GRAFICOS DINAMICOS EN EXCEL
Un informe de tabla dinmica es una tabla interactiva que combina y compara rpidamente grandes volmenes de datos. Podr girar las filas y las columnas para ver diferentes resmenes de los datos de origen, y mostrar los detalles de determinadas reas de inters. Utilice un informe de tabla dinmica cuando desee comparar totales relacionados, sobre todo si tiene una lista larga de nmeros para resumir y desea realizar comparaciones distintas con cada nmero. En los informes de tabla dinmica, cada columna o campo de los datos de origen se convierte en un campo de tabla dinmica que resume varias filas de informacin. Despus de crear un informe de tabla dinmica, puede personalizarlo para destacar la informacin que desee, cambiando el diseo o formato o mostrando datos ms detallados.
EJERCICIO 1
1. En base a la planilla de PERSONAL crea una tabla de informe dinmico en una hoja nueva en donde se cuenten cuantos empleados masculinos y femeninos existen. 2. INSERTAR/TABLA DINAMICA 3. Cambia el formato de la tabla utilizando DISEO/ESTILOS DE TABLA DINAMICA 4. Renombra la hoja: TABLA X SEXO 5. A partir de esta tabla, crea un grfico dinmico en la misma hoja, circular, modifica el grfico hacindolo mas agradable visualmente, para ello: a. OPCIONES/GRAFICO DINAMICO b. HERRAMIENTAS GRAFICO DINAMICO c. FORMATO Cambia el color de relleno de las series utilizando un relleno degradado personalizado d. Agrega ttulo acorde a la informacin representada e. PRESENTACION/LEYENDA La leyenda debe aparecer a la izquierda f. PRESENTACION/ETIQUETAS DE DATOS Agrega rtulos de datos: porcentaje
EJERCICIO 2
1. En base a la planilla de PERSONAL crea una tabla de informe dinmico en una hoja nueva en donde se cuenten cuantos empleados masculinos y femeninos existen divididos por departamentos. 2. Cambia el formato de la tabla utilizando DISEO/ESTILOS DE TABLA DINAMICA 3. Renombra la hoja: SEXO X DEPARTAMENTO 4. A partir de esta tabla, crea un grfico dinmico en la misma hoja, de columnas, modifica el grfico hacindolo mas agradable visualmente, para ello: a. Agrega un color al rea de grfico (el fondo del grfico) b. Cambia el color de relleno de las series c. Agrega ttulo acorde a la informacin representada d. Ubica la leyenda en la parte inferior
You might also like
- Partes de La Ventana de ExcelDocument4 pagesPartes de La Ventana de ExcelFEROTES78% (9)
- Uso E Importancia de Las Normas Tecnicas para Los Sectores Textil Y Prendas de VestirDocument48 pagesUso E Importancia de Las Normas Tecnicas para Los Sectores Textil Y Prendas de VestirJJ RojoNo ratings yet
- R.M. #0445-2012-ED Distribucion GratuitaDocument2 pagesR.M. #0445-2012-ED Distribucion GratuitaLuis PalominoNo ratings yet
- Control de Calidad para Evaluar La Prenda TerminadaDocument10 pagesControl de Calidad para Evaluar La Prenda TerminadaulloaanapanNo ratings yet
- Procesos de AcabadoDocument48 pagesProcesos de Acabadoandre chalaNo ratings yet
- 1 Bitacira Pijama ValentinacorredorDocument2 pages1 Bitacira Pijama ValentinacorredorRocioNo ratings yet
- Temario de CetprosDocument6 pagesTemario de CetprosStick LozanoNo ratings yet
- Cuadro de Progresion Tejido A Mano 10Document2 pagesCuadro de Progresion Tejido A Mano 10Eric Isaac Flores PostillónNo ratings yet
- Camiseta básica niñosDocument14 pagesCamiseta básica niñosli-C.No ratings yet
- Cortador IndustrialDocument16 pagesCortador Industrialmaribel jara fernandez100% (1)
- Herramientas de Toma de DecisionesDocument8 pagesHerramientas de Toma de Decisionesroberto juradoNo ratings yet
- Escalado Falda BaseDocument1 pageEscalado Falda BasealconNo ratings yet
- BUZODocument1 pageBUZOFrancisco MezaNo ratings yet
- 1 Claves y Marcas Que Se Utilizan en Los PatronesDocument2 pages1 Claves y Marcas Que Se Utilizan en Los PatronesYennys Trinidad Rodriguez CarreraNo ratings yet
- Accesorio de Maquina Recta.Document21 pagesAccesorio de Maquina Recta.rocio romoNo ratings yet
- Confección de Prendas Deportivas.Document4 pagesConfección de Prendas Deportivas.IES SAN IGNACIO DE MONTERRICONo ratings yet
- Corte y ensamble: guía básicaDocument5 pagesCorte y ensamble: guía básicaGiancarlo Alvis Quispe100% (1)
- Orden de CorteDocument1 pageOrden de CorteAna Cecilia Leon HernandezNo ratings yet
- Auditor en Sector TextilDocument3 pagesAuditor en Sector TextilAndresBarrera7040No ratings yet
- Ficha Acti VestidoDocument3 pagesFicha Acti VestidoRobinson Manuel ENo ratings yet
- NTP DiapositivaDocument24 pagesNTP DiapositivaGerman Miguel Galindo Mejia100% (2)
- Practicas Pre Profesionales - Confeccion de Prendas de Vestir para NiñosDocument9 pagesPracticas Pre Profesionales - Confeccion de Prendas de Vestir para NiñosManuel Laam Yen100% (1)
- CALANDRADO Por FriccionDocument12 pagesCALANDRADO Por FriccionBrandy Dallas ValentineNo ratings yet
- Chaleco Ficha TecnicaDocument2 pagesChaleco Ficha TecnicakarinNo ratings yet
- Cuestionario SENATIDocument18 pagesCuestionario SENATILaura SanchezNo ratings yet
- Trazo Basico de Falda PantalonDocument11 pagesTrazo Basico de Falda PantalonMarco LopezNo ratings yet
- Ficha TècnicaDocument5 pagesFicha TècnicaMiriam Santisteban Coico100% (1)
- Control calidad textil desde recepción rollos telaDocument7 pagesControl calidad textil desde recepción rollos telaEncarniVergaraNo ratings yet
- Herramientas de Mano: Nombre: Lina Marcela Hoyos Tecnico en ConfeccionDocument11 pagesHerramientas de Mano: Nombre: Lina Marcela Hoyos Tecnico en ConfeccionSergio HoyosNo ratings yet
- Calculo de Consumo de TelaDocument36 pagesCalculo de Consumo de Telaricardo lumbre100% (1)
- VCTD Vctd-314 ContenidosDocument11 pagesVCTD Vctd-314 ContenidosNikoll GutierrezNo ratings yet
- Plan de Tesis - Cristian Girón DíazDocument95 pagesPlan de Tesis - Cristian Girón DíazCristian Giron DiazNo ratings yet
- Modulo Especifico VII 5to1Document6 pagesModulo Especifico VII 5to1ROCIO MARTINNo ratings yet
- Manual Uso Papel Transfer Telas ClarasDocument5 pagesManual Uso Papel Transfer Telas ClarasluisNo ratings yet
- Trazo Del Vestido BasicoDocument21 pagesTrazo Del Vestido BasicoClaudia MercedesNo ratings yet
- I MóduloDocument6 pagesI MóduloVladimir Arquímedes Machuca De la CruzNo ratings yet
- Calculadora de WindowsDocument5 pagesCalculadora de Windowsedson_diruNo ratings yet
- Silabo LIDERAZGO Y TRANSPARENCIADocument80 pagesSilabo LIDERAZGO Y TRANSPARENCIARenato Jhon Valdivia BurgosNo ratings yet
- Introducción A Las Tallas y MedidasDocument4 pagesIntroducción A Las Tallas y MedidasroxanaNo ratings yet
- Confecciones PDFDocument6 pagesConfecciones PDFDiana Parra SalazarNo ratings yet
- Programación Curricular Anual - Operacion en Redes de CómputoDocument8 pagesProgramación Curricular Anual - Operacion en Redes de CómputoAlejandro E. Amaya ReyesNo ratings yet
- Ficha Diseno Elida PDFDocument2 pagesFicha Diseno Elida PDFElida Alonso FigueroaNo ratings yet
- Tipos de PuntadasDocument5 pagesTipos de PuntadasAnonymous 1c62wqINo ratings yet
- Innovación educativa para resolver problemáticaDocument5 pagesInnovación educativa para resolver problemáticaBryan Contreras CaleroNo ratings yet
- Polo TrazoDocument16 pagesPolo Trazoromquit2013No ratings yet
- Rubrica de Mi ProyectoDocument3 pagesRubrica de Mi Proyectoapi-238951823100% (1)
- 02programación Prendas DeportivasDocument19 pages02programación Prendas DeportivasRocio Infante AntunezNo ratings yet
- 001 Diseño - NiñoDocument1 page001 Diseño - NiñofelixNo ratings yet
- Taller de Practico de Microsoft Word 2010Document6 pagesTaller de Practico de Microsoft Word 2010Monay UnikNo ratings yet
- Normas de Competencia Del Operario de Confecciones Con Maquina de Tejido PlanoDocument6 pagesNormas de Competencia Del Operario de Confecciones Con Maquina de Tejido PlanoShirley Victoria Panta ArévaloNo ratings yet
- Lavado y PlanchadoDocument55 pagesLavado y PlanchadoPedroNo ratings yet
- FICHA TECNICA DE COSTOS SandraDocument1 pageFICHA TECNICA DE COSTOS SandraJair TintaNo ratings yet
- Semana 4Document12 pagesSemana 4Juan Luis Zuñiga VelázquezNo ratings yet
- Partes de Una Camisa PDFDocument4 pagesPartes de Una Camisa PDFGustavo RussillNo ratings yet
- Maquinas IndustrialesDocument20 pagesMaquinas IndustrialesLuxia OrtizNo ratings yet
- Taller 2 ExcelDocument12 pagesTaller 2 ExcelNataly PovedaNo ratings yet
- Manual de Prácticas de ExcelDocument8 pagesManual de Prácticas de ExcelA GTZNo ratings yet
- Manual Del Diplomado de ExcelDocument113 pagesManual Del Diplomado de ExcelYuliana JuliaoNo ratings yet
- Microsoft Excel Clase 1Document44 pagesMicrosoft Excel Clase 1Richard SavinaNo ratings yet
- Práctica Excel BásicoDocument31 pagesPráctica Excel BásicoJuan Esquivel RubioNo ratings yet
- Internos PanalDocument2 pagesInternos PanalGP GPNo ratings yet
- Correos Institucionales PDFDocument18 pagesCorreos Institucionales PDFAnonymous L9Fnfx7acNo ratings yet
- Hoja 1 - Ejercitario Excel - Proyecto SueldosDocument7 pagesHoja 1 - Ejercitario Excel - Proyecto SueldosGP GPNo ratings yet
- DocumentDocument3 pagesDocumentGP GPNo ratings yet
- DocumentDocument3 pagesDocumentGP GPNo ratings yet
- Bendición Del Año 2013Document11 pagesBendición Del Año 2013GP GPNo ratings yet
- Receptor ..Document2 pagesReceptor ..GP GPNo ratings yet
- VentasDocument2 pagesVentasGP GPNo ratings yet
- Receptor ..Document2 pagesReceptor ..GP GPNo ratings yet
- DocumentDocument3 pagesDocumentGP GPNo ratings yet
- DocumentDocument3 pagesDocumentGP GPNo ratings yet
- Nuevo Documento de TextoDocument1 pageNuevo Documento de TextoGP GPNo ratings yet
- AsunciónDocument1 pageAsunciónGP GPNo ratings yet
- Examen Resuelto de HidrologiaDocument8 pagesExamen Resuelto de HidrologiaLia Ruiz Torres100% (2)
- Ciencias - Física - CalorimetríaDocument5 pagesCiencias - Física - CalorimetríaJulieth Chauca ValverdeNo ratings yet
- Cuadro Comparativo Topología de RedesDocument3 pagesCuadro Comparativo Topología de RedesPepe Longjus Metin2 LongjuNo ratings yet
- Trabano 2 Ds DarDocument24 pagesTrabano 2 Ds DarmirthaNo ratings yet
- Guía 4 Circuito Eléctrico 5to A y BDocument13 pagesGuía 4 Circuito Eléctrico 5to A y BkeylaNo ratings yet
- Formulacion de Una Crema Hidratante A BaDocument15 pagesFormulacion de Una Crema Hidratante A BaEdith Estrada GomezNo ratings yet
- Olimpiada Matemática Veracruz 2020: Problemas de Práctica Nivel 3Document34 pagesOlimpiada Matemática Veracruz 2020: Problemas de Práctica Nivel 3Alina ValdesNo ratings yet
- Balotario 1er Ciclo-ConcursoDocument4 pagesBalotario 1er Ciclo-Concursosaul1905No ratings yet
- Análisis Del Caso de Patronaje, Corte y ConfeccionDocument6 pagesAnálisis Del Caso de Patronaje, Corte y ConfeccionLeyit EscorciaNo ratings yet
- Apuntes Realizacion TelevisivaDocument16 pagesApuntes Realizacion TelevisivaFernando BotiaNo ratings yet
- Tecno ResumenDocument1 pageTecno ResumenAshlit Acuña ChecaNo ratings yet
- P10 Comunicacion Serial RS232Document8 pagesP10 Comunicacion Serial RS232Ans Shel Cardenas YllanesNo ratings yet
- NyquistDocument23 pagesNyquistAmuletoRojasNo ratings yet
- 2° Cuaderno de Trabajo Del Alumno MatemáticasDocument157 pages2° Cuaderno de Trabajo Del Alumno MatemáticasZelaya MaritzaNo ratings yet
- Técnicas de Predicción - PresentaciónDocument22 pagesTécnicas de Predicción - PresentaciónCarol MartínezNo ratings yet
- Media ponderada y geométrica de precios de bebidas, calificaciones y tasas de paroDocument4 pagesMedia ponderada y geométrica de precios de bebidas, calificaciones y tasas de paroJorge TrinidadNo ratings yet
- Informe Reloj de YODODocument5 pagesInforme Reloj de YODOKevin ContrerasNo ratings yet
- Geotecnia 10 AsentamientosDocument12 pagesGeotecnia 10 AsentamientosEdwin Cari AlfaroNo ratings yet
- Sistema HidroneumaticoDocument40 pagesSistema Hidroneumaticocarlosalgv50% (2)
- SEGURIDAD DATOS SISTEMAS INFORMÁTICOSDocument3 pagesSEGURIDAD DATOS SISTEMAS INFORMÁTICOSMichael Jose CastañedaNo ratings yet
- Especificacion Tecnica Estructuras EmpernadasDocument5 pagesEspecificacion Tecnica Estructuras EmpernadasRommelRafaelNo ratings yet
- 2.2 Vectores y Geometria. Problemas Repaso.Document18 pages2.2 Vectores y Geometria. Problemas Repaso.Kevin Tapia RagasNo ratings yet
- 6 Cortes EstacasDocument3 pages6 Cortes EstacasMarciaCasasNo ratings yet
- Evolucion Historica de La Conmutacion Telefonica 5273a9e2corregida 25213aa6Document11 pagesEvolucion Historica de La Conmutacion Telefonica 5273a9e2corregida 25213aa6chupalovomismoNo ratings yet
- Clase 1.1Document30 pagesClase 1.1OscarNo ratings yet
- Zw32-12d Interruptor de Potencia Sojo - 1Document5 pagesZw32-12d Interruptor de Potencia Sojo - 1Luis Francisco Calderon EspinozaNo ratings yet
- Teorias Del Conocimiento de Johannes HessenDocument5 pagesTeorias Del Conocimiento de Johannes HessenSiles JulioNo ratings yet
- Manual Unidad 4 Fundamentos de ProgramaciónDocument32 pagesManual Unidad 4 Fundamentos de ProgramaciónFlavio Flores CoaguilaNo ratings yet
- Resumen Materiales de Restauración CCBDocument20 pagesResumen Materiales de Restauración CCBlucas beltranNo ratings yet
- Jesus en El Centro-Israel and New Breed-Jesus en El Centro.GDocument3 pagesJesus en El Centro-Israel and New Breed-Jesus en El Centro.GAndres Felipe Suarez GualdronNo ratings yet