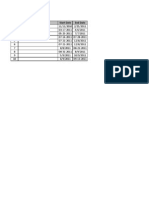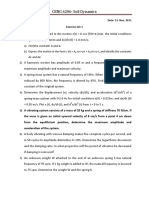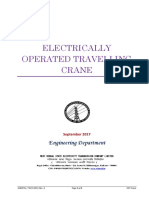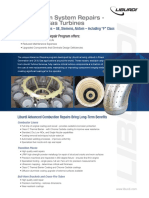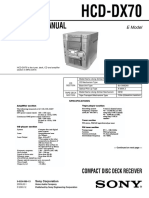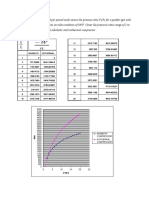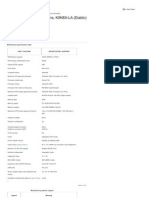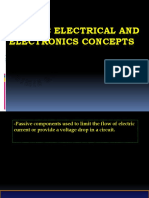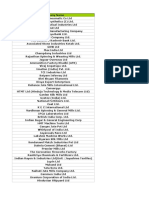Professional Documents
Culture Documents
v1 - MP2531-L Fast Families - DBUTTS
Uploaded by
abc3579Original Description:
Original Title
Copyright
Available Formats
Share this document
Did you find this document useful?
Is this content inappropriate?
Report this DocumentCopyright:
Available Formats
v1 - MP2531-L Fast Families - DBUTTS
Uploaded by
abc3579Copyright:
Available Formats
Autodesk Revit MEP: Fast Families for Engineers David Butts Gannett Fleming MP2531-L
Once you start using Revit MEP, you find out that you need to learn how to create custom familiesand fast! This hands-on lab starts with the basics of creating custom content by walking you through the most efficient way to create your model. We will help you understand different engineering object behavior, explain how to add parameters for families and schedules, and wrap up by reviewing additional tools such as lookup tables, model review family tools, and family guides. Learn where you can save time and money on one of the most important parts of Revit MEPcomponent families!
Learning Objectives
At the end of this class, you will be able to: Describe key family concepts for family types and categories Explain the four key starter concepts: reference planes, labels, solids, and constraints Describe additional resources: lookup table review, Revit modeling guidelines, shared parameter converter, and model review tools Assess when and how to use shared versus family parameters
About the Speaker
David is an energetic, highly motivated BIM specialist with Gannett Fleming, a large engineering and architectural firm based in Camp Hill, Pennsylvania. His Autodesk product expertise extends to Revit MEP, AutoCAD MEP, Revit Architecture, AutoCAD Architecture, Navisworks, Green Building Studio, Plant 3D and more. David's responsibilities include managing the implementation of BIM for the engineering aspects of the firm, providing training, customization, and programming for the Autodesk MEP product lines. He also works as BIM manager for several projects (including water and wastewater treatment, transit, and pharmaceutical), and has also worked as a project manager for Autodesk-related specialty projects. Prior to joining Gannett Fleming, David worked in the Autodesk reseller channel as a training manager and applications engineer for the Autodesk building design and construction product line. He is based in the firm's Raleigh, North Carolina, office and has been speaking at AU for many years. Email: dabfvnc1@nc.rr.com
Autodesk Revit MEP: Fast Families for Engineers
Introduction
More than any version of Revit, Revit MEP 2012 demands a high number of families to be created for projects. To be fair, architecture and structure have their share, but since the MEP documents typically account for 60-70% of a construction document set, theres a lot of content that has to be developed. While the program has a lot of parts included, youll still wind up spending a substantial amount of time creating HVAC, electrical, plumbing and other families for your projects. In this lab, were focusing on four areas that will help you get your families finished faster, while helping you save time in the project. The resources for the lab also include samples of families to help you get started, so lets take off and get your families fast!
Family Types and Categories
Lets start by reviewing the default types of families: Non-hosted similar to a block in AutoCAD, this item can be placed anywhere in a model, and is referenced to the level its placed on. Hosted Including face based types for generic faces, walls, ceilings, etc., this type is attached to another surface if the surface moves, the family moves.
Typically the most widely used type is non-hosted, and is common for most end-of line mechanical and electrical equipment. In our firm, we prefer non-hosted for plumbing and light fixtures as well. For hosted families, we start with generic face based for data, communication, lighting, electrical, security and telephone devices. Its also important to understand how different types of families serve different purposes. An example of a hosted family that I would use for electrical equipment includes power panelboards. Power panels, which are defined by how theyre used, automatically include a connection for devices, so they can be assigned to a panel. This is controlled by the family category. By changing the category to a different subtype, such as other panel, the behavior of the panel changes. For first example, open 2531-1.rvt pick the blue electrical panel, and then choose Edit Family to see how the panel is defined.
Autodesk Revit MEP: Fast Families for Engineers
1. Review the category change it to other panel.
2. Load the family into project and use the overwrite parameters option. 3. Try to connect the receptacles in the room to the panel (select all of the receptacles in the room choose the Power option on the Create Systems panel when the Electrical Circuits tab appears, pick the Select Panel tool) they wont do it, since it isnt a power panelboard.
Autodesk Revit MEP: Fast Families for Engineers
4. Edit the family again, and change it back to panelboard. Reload into project check its distribution system (which should have stayed as a 120/208 Wye), then try to connect it will work this time because the category is correct for the use. 5. Select the panel again note the instance properties. The category tells Revit how to associate power panel specific parameters:
Autodesk Revit MEP: Fast Families for Engineers
6.
Autodesk Revit MEP: Fast Families for Engineers
7. Select the Motor Control Center, and notice how the type of information changes we use Switchboard as the part type for our MCC panels, to get the panel schedule to look and behave the way we want. 8. Change to the 1-Mech view. Pick the outdoor air handling unit, and then edit the family. Go to category, and review the types.
Mechanical Equipment is a little less complicated theres only two types. The Normal part type is used for equipment that sits at the end of the duct line, while the Breaks into option allows it to be attached to a duct component. Both mechanical and electrical equipment are end of line sources, so they have different behavior they only define systems when theyre connected up to other higher devices, but in most cases the rest of the MEP families for HVAC and electrical connect to them. Revit provides both generic family templates, and templates that already have the category assigned. Usually, you can select one of these templates and start to create your familybut weve got a better way to do this. Well come back to this the next step is to learn how to use a repeatable process to quickly create the families you need.
Autodesk Revit MEP: Fast Families for Engineers
Four Starter Components Reference Planes/Labels/Solids/Constraints
Mechanical and electrical equipment represent the majority of content that we create. In order to do this efficiently, you have to understand the key elements to making a family. There are four parts: 1. Reference Planes these invisible surfaces are used to create the boundaries of your family. They also are used to control the size and shape, and are associated with the dimensions of the model. Reference planes also are used to place connectors for electrical, duct, pipe, conduit and cable tray components. 2. Labels After the references planes are defined, you add dimensions to control the reference planes. The dimensions are edited after theyre placed to create a dimension label. The most common example of dimensional labels are ones that control length, width and height of a solid in a family but they can also be used to set the size of connections, and more 3. Solids the shapes that define the model, we add these once the reference planes are located in the model, and the dimensional labels add. To define the solid, you create the sketch by snapping to the reference planes once the solid is defined, if the reference planes move, the solid changes shape. 4. Constraints are the final step you take to associate the solid to the reference plane. You can add constraints while youre defining the solid, or after the solid is created. The constraint defines the relationship between the reference plane, the label and the solids in a family.
Autodesk Revit MEP: Fast Families for Engineers
Lets walk through the steps of creating the components keep in mind that if you consistently repeats these steps in sequence, youll gain speed quickly. 1. Start by creating a new family from the generic model.rft file the RFT file is the template that is used to create an .RFA, which is the file that gets loaded into the project. 2. Begin by defining the reference planes. Start with the floor plan view, ref level this is the same view you would have if creating a 2D block from the top. The reference plane tool is on the Home tab:
There are already two reference planes in the view the vertical plane divides the left and right sides, while the horizontal plane defines the front and back the front is always the bottom side of the intersection. The intersection represents the insertion point (0,0 for the AutoCAD users). 3. The reference plane tool is located on the Home tab. If the component is to be placed by its center, add four reference planes around the centered planes as shown:
Before
After
4. Once the planes are added, add dimensions to define labels. From the annotation, tab, pick the aligned dimension:
Autodesk Revit MEP: Fast Families for Engineers
5. Pick the reference planes in sequence as shown left, center, right then place the dimension string by picking a point between the planes.
6. Once theyre placed, choose the EQ grip to make them equidistant this will make the object grow or reduce in size based on the overall dimension, from the center of the model.
7. Repeat this step to add the equidistant dimensions to the front, center and back planes:
Autodesk Revit MEP: Fast Families for Engineers
8. Once these are added, we can place overall dimensions for width (pick the front and back planes) and length (pick the left and right planes):
9. Now that we have the horizontal planes defined, lets add the 3D aspect by added a reference plane for the height. Change to the front elevation and add a reference plane.
10. After its placed, add a dimension to indicate the height of the unit. A quick way to do this is to pick the dimension grip the dimension will become permanent:
10
Autodesk Revit MEP: Fast Families for Engineers
One note I always name planes name the plane controlling Height as Unit Top (not to be confused with Carrot Top).
BIG tip: Name all your reference planes it makes it easy to pick them out when setting a work plane current!
11. Once the dimensions are added, we can add the labels. Pick the height dimension on the options bar, select the label tool.
11
Autodesk Revit MEP: Fast Families for Engineers
12. Choose ADD PARAMETER when the dialog appears, name the parameter Height (these are case sensitive, so use Title Case so it looks professional).
13. Select OK to finish. Close this view to go back to the plan view. 14. Edit the left to right dimension, and add the label, LENGTH. 15. Edit the front to back dimension, and add the label WIDTH.
12
Autodesk Revit MEP: Fast Families for Engineers
Heres the tip be consistent, try to use the same labels for all types of equipment, regardless of how theyre used. Next, well add the solid some users add this first, but by already having the planes, I can use them to create the solid, and constrain it while I create it so it moves when the reference planes move. 16. From the Home tab, select Extrusion. On the ribbon, pick the rectangle to create box shape.
17. Snap to the lower left corner first, then pick the upper right corner.
Were going to jump ahead to the constrain part notice all the locks these are constraint locks and appear whenever you use a reference plane or other surface to create a solid. Pick all four locks to constrain the solid to the reference plane.
13
Autodesk Revit MEP: Fast Families for Engineers
18. Pick the green check mark on the ribbon to finish the solid.
If you dont create all constraints when you build the part, you can always come back and add a constraint later. 19. Change to the front view notice how the top of the solid doesnt match the height. Pick the modify tab, and then pick the align tool.
14
Autodesk Revit MEP: Fast Families for Engineers
20. Always pick the item you want to stay in place first when using the align tool, so pick the reference plane first.
21. Next pick the top of the solid the solid will match the plane. Pick the lock icon to constrain the top of the solid to the plane.
15
Autodesk Revit MEP: Fast Families for Engineers
Pick Modify to complete the command. Now youve covered the four main parts for defining the geometry of the model. Heres the fast part save this family as Raw Mechanical Equipment NON-HOSTED. You can now use this family as a starter family, instead of using the RFT template. If you were to rename the family y changing its extension to an RFT file, then everything youve created to this point is locked and uneditable so we dont do this. We just leave it as an RFA file, and keep it with our other family templates. Theres more you can add to this family to save you time well cover this a little later. 22. Undo what youve done back to the start point. Name this Vendor Mechanical Equipment Non-Hosted. 23. Now you can import a vendors 3D .SAT, .DWG or .SKP (Sketchup) model to create your part. From here you can add a connector, parameters, etc. as needed to complete the model. Lets try this from the insert tab, select Import CAD. When the dialog opens, select the Grinder Pump 3D drawing. NOT SO FAST change the colors to Black and White; the positioning to Origin to Origin, and uncheck the Orient to View option:
24. Open will bring the model into the family. If you get a warning dialog box, ignore it.
16
Autodesk Revit MEP: Fast Families for Engineers
25. Change to front view. To move the part, youve got to unpin it, so select the 3D model pick the pushpin grip to unpin it:
26. Once its unpinned, move it so the insertion point is at the intersection of the reference level and vertical plane:
27. Change to the left view move the part to align it with the vertical reference plane:
17
Autodesk Revit MEP: Fast Families for Engineers
28. Now that youve got the model defined, you can add connectors and other parameters as needed. Well add the connectors for now, so switch to a 3D view. From the Home tab, choose the pipe connector tool. Add connectors to the pipe connection points on the pump:
Note: Use the View Cube to orbit around the model to place the connectors. The connectors will be constrained to the surface they are placed on (the only exception is the conduit surface connector, which can be located anywhere along a specific surface). 29. Next up pick the Electrical Connector tool from the home tab, and add the connector to the top of the motor:
18
Autodesk Revit MEP: Fast Families for Engineers
30. Pick Modify to complete the command then pick the electrical connector. Change the properties of the connector to match the image below:
31. With connectors, you need to edit each connection and define its parameters. Remember that any parameters you want to include in a connection (such as the voltage), in most cases, should be defined as a shared parameter. 32. With the pipe connections, select one make sure that you set the parameters such as size and flow to what you want. One item youll want to change is the name of the connection be clear, so that when its picked, you can see whats purpose is:
19
Autodesk Revit MEP: Fast Families for Engineers
Once youve added the connectors, load this one into the project. Its controlled by Mechanical Equipment since thats how we started this family, so use the visibility graphics command (VG) to turn its visibility on and off. The part is now ready to use review the type and instance properties, and connect pipes if youve got the time. You now have a more accurate representation of the part, when you work with the vendor to provide the true models.
When to Use Shared Parameters vs. Family Parameters
Now that we have the modeling part of the family complete, lets take a look at the data associated with the model. Revit includes a couple of primary parameters youll use with families shared and family. The key different is that Shared parameters can be used to populate schedules and tags. Shared parameters are stored in a text file, which can only be edited in Revit. Family Parameters are for the most part dimensional parameters but some default values, such as electrical load classification, or apparent load, can still be added to schedules depending on the part type. The best approach is to make any parameter shared, if you might use it in a schedule, tag or both. Super Tip: Once a shared parameter is added to your family or project, that parameter belongs to that family or project. If changes have to be made to the parameters, the change should be made in the shared parameter file, and then updated in the affected family or project file. Its critical to plan how youre defining the Shared Parameters before placing them in families or projects.
20
Autodesk Revit MEP: Fast Families for Engineers
One way to get the parameters exposed is to use an associated parameter, which looks at the default family parameter, and makes it available to use in a schedule. It has to be the same units and format to work, so well check to see if the parameter is a family parameter first. 1. Select one of the light fixtures in the 2531-2 project. Choose the Edit family tool on the ribbon to review it:
2. Once the family is open, check the family types:
3. When the dialog appears, select the Load Classification Parameter. Choose the modify icon to review how its defined:
21
Autodesk Revit MEP: Fast Families for Engineers
4. Right now its a family parameter, so we need to convert it to a shared parameter in order for it to be scheduled. Select the Shared Parameter option, and then pick Select:
If you get a dialog asking you to choose a shared parameter file, browse to the class dataset folder under the model guide folder > general_guide, and select the Revit Master Shared Parameters v2_1.txt file. If the default parameter group is not Construction, choose the Edit button, and then locate this file. Well talk more about this file in the next section. 5. Once you get to the shared parameters dialog, change the group to Electrical Loads. Select the Load Classification parameter, and then choose OK:
22
Autodesk Revit MEP: Fast Families for Engineers
6. Notice than the name is now grayed out since its now controlled by the shared parameter. Leave it as a type for now, since we want this to apply to all examples. Select OK twice to complete the command and exit the family types dialog. 7. Now we want to check the connector, to make sure the connectors load classification value is exposed, and can be used in a schedule. Select the electrical connector, and look at the properties palette:
8. Notice how the Load Classification is grayed out that means its already associated with another parameter to check this, pick the associate button on the right side of the field (note if its not grayed out in your model, go ahead and associate it) it):
23
Autodesk Revit MEP: Fast Families for Engineers
9. This opens the Associate Family Parameter dialog. As long as the units and format are the same, the parameter is associated with the one we just made into a shared parameter so now it can be scheduled. Select OK to close this dialog. Normally, youd have to actually edit the family and assign this value directly to the connector, but with some families, theyre already assigned. By having it defined as a shared parameter now, it has great flexibility and use in the model. In the next section, well examine how to quickly load shared parameters into your families. Important note: Avoid using a character in a parameter name that can be interpreted as a mathematical symbol. Example: parameter name Load Classification or Load_Classification, NOT Load-Classification. So characters such as: +, -, *, /, or ^ are no-nos.
Additional Resources Lookup Tables/Model Guidelines/Shared Parameter Convertor/Model Review
Theres a lot more to families than we can cover in one lab, so lets review some additional resources. There are four tools you can edit and review, to help you get your parts defined correctly.
Lookup Tables
Well start with lookup tables. With some parts, you have a lot of combinations for example, pipe fittings use hundreds of combinations. In our case we needed a ductile iron flange instead of a grey iron flange, so well duplicate the part, since it already has the same values. 1. Use the open command to open a family from the dialog, pick the Imperial Library content shortcut. From the default content library, browse to this folder Piping\Fittings\Gray Iron Flanges\Class 125 folder. Open the Flanged Threaded GI Class 125 family:
Note: For this class, the file is also located in the class dataset folder, under Gray Iron Flanges.
2. Once its open, go to the Family Types dialog on the properties panel:
24
Autodesk Revit MEP: Fast Families for Engineers
There are two things to look at here the first is the lookup table name the second are the parameters that are associated with the dimensional parameters.
The lookup table is a .CSV table file that is used to list sizes for the default parameters. Since this file can be edited with Microsoft Excel, open the Flange Threaded GI Class 125.csv file located in the class folder by double clicking on it:
25
Autodesk Revit MEP: Fast Families for Engineers
Note the headers across the top the first column nominal size of the fitting. The remaining headers are associated with the parameters in the family. The format goes something like this: PARAMETERNAME##PARAMETERTYPE##PARAMETERUNITS. So, for the second parameter, FDIA is the flange outside diameter parameter. Looking back at the family types, its associated with the Flange Diameter value:
So, rather than taking up a bunch of instance parameters and having to define a large number of types, you can duplicate this table, and edit the parameters. The parameters in a lookup table can be these types: Number just a raw number, up to 6 decimal places; Length a measurement, which can be made in feet, inches, millimeters, etc. Area square footage/yard/meter value; Volume cubic footage/yard/meter value; Angle measured as number values, but applied to the rotation angle for example, the angle of elbows would use this value
So if I wanted the table to read inches instead of millimeters, change the last part of the statement, from FDia##length##millimeters to FDia##length##inches. 26
Autodesk Revit MEP: Fast Families for Engineers
3. Lets edit this file delete the rows for sizes 1 to 3.5 by deleting the entire set of rows:
4. Save the file as Flange Threaded DI Class 125.csv. If you get the follow warning, select Yes:
5. Copy this to the default library for lookup tables, under the Pipe folder (note: the file cannot be used unless it is saved as a .CSV file, and located in the folder specified for your lookup tables this is usually in the same location as your default content. 6. Go back to the fitting family type change the lookup table to look at your new table.
If you dont copy the CSV file first, youll get an invalid formula error, so make sure you have the CSV file in the pipes lookup table folder (cant say this enough)/ Now the part can be placed with the new sizes. The sizes you deleted will no longer be available. Heres a big tip: When possible, use and edit existing tables its much faster we bought ours from CADWorks, and then expanded them
Revit Modeling Guidelines
A few years back, Autodesk published the Revit Model Content Style Guide. Version 2.1 was release in late 2009 but it still have relevance in how it identifies parameters. Heres the fast part it already comes with a master shared parameter file to help the MEP engineer get started. To help you get started and see whats available, begin by opening the Revit Master Parameters List XLS file. This file shows you the category, part type, parameter name, group, type, GUID, discipline and type of parameter. What I really like about this file is that it also lists what parameters are default system parameters that occur in every Revit project: 27
Autodesk Revit MEP: Fast Families for Engineers
Use this file to help you plan how youre going to use these parameters in your families. To use the shared parameters file in your families, do this: 1. On the manage tab (either in family or project files), select the Shared Parameters tool.
2. Browse to the class dataset folder under the model guide folder > general_guide, select the Revit Master Shared Parameters v2_1.txt file:
28
Autodesk Revit MEP: Fast Families for Engineers
3. Select Open. This will set this file as the default source for your shared parameters. Once its set, change the group to electrical loads. Pick the Apparent Load parameter, and then pick properties:
29
Autodesk Revit MEP: Fast Families for Engineers
4. You cant modify a shared parameter once its created, so you have to create it from scratch if you need to add one. Be aware if you delete a parameter, then add it back with the same name, the GUID identifier will also be changed so you could have two parameters in a model with the same name, but sourced by different components. Once you get your parameters set, stick with them and test, test, test. Big tip: Load your shared parameters to your starter families.
Exporting and Converting to Shared Parameters
Every once in a while, youll need to export parameters you have loaded into a project, so they can be used in another project. You may also want to convert family parameters to shared parameters, so they can be used in a schedule. Revit includes an extension, the Shared/Project Parameter tool that helps you convert these parameters.
For example, we might have received or edit a family where Ballast Voltage and Load Classification were defined as a family parameter, but we want to use them in a schedule. Lets see how this works. 1. Open the project file, 2531-2.rvt. From the extensions tab, select the Tools option on the Autodesk Revit Extensions panel. Select the Shared/Project Parameters tool. 2. When the dialog appears, there are three file locations and a file you need to select:
30
Autodesk Revit MEP: Fast Families for Engineers
Source Files Location Specifies which files will be changes use the Skip option to exclude backup files; Destination Files Location Specifies the location of the modified files; Log File Location The program generates a log activity file here here; Shared Parameter file - specifies what shared parameter file will be used as a source of the data.
3. Once you have all of the locations set, copy and paste any number of families you wish to convert into the source folder. These original files will not be modified. In your dataset, weve already included a series of light fixtures from the default librar library that have the Ballast Voltage and Load Classification set as family parameters. 4. Then click Configuration; this will read all of the groups and parameters from the shared parameters text file you specified. Expand any groups and highlight a parameter. Click the right arrow to add it to the list to replace as a shared parameter. Specify which category to group the parameter under:
31
Autodesk Revit MEP: Fast Families for Engineers
Note: When you copy a parameter from the left column to the right, it no longer appears in the left column. 5. Click OK when complete. 6. Click Run to start the conversion process. The modified family files will be copied into the destination files location. Open one of the families and make sure the parameter is now a shared parameter:
7. From the dataset folder, load the updated Plain Recessed Lighting Fixture.rfa file into the project, using the overwrite parameters option. Select one of the lights, and review the type parameters the updates parameters can now be used in a schedule. A BIG point in order for this to work, the matching shared parameter already has to exist and be formatted the same way for units in the shared parameter file, in order for this to work. One nice side effect of the utility since its also saving the file, it will save it in the current release so thats a step you wont have to take when converting old files. If you run the utility to add shared parameters to a file that doesnt have the family parameter, it will simply load the shared parameter in the file. In some cases, youll still need to associate parameters with connectors, but this still saves a tremendous amount of time, especially if youre tailoring a lot of families to meet your standards. Here are a few more tips from the help file about using the Shared Parameter Converter: For the parameter of source file not contains the same name with configuration -- Add the shared parameter according to configuration.
32
Autodesk Revit MEP: Fast Families for Engineers
For some family parameters with same name already exist in source files -- Change the parameter from family parameter to shared parameter, and assign to the group (except for "other" group) according to configuration. For some family parameters with same name and different properties (Instance/Type) already exist in source file -- Change the parameter from family parameter to shared parameter only, other properties constant For some shared parameter with same name already exist in source file -- it will regarded this file as failed file and copy it to failed folder, which is at the same lever of the destination folder
Model Review
You can also use the Model Review extension (available only to subscription customers) to check parameters in families and make sure they match. The first step is to review the different reports that can be used to check the project. To do this, select the Manage Tool on the Add-ins Tab (on the Model Review panel)
From the File menu, select Open. There is a custom review file Ive made for the class, so open the Load Classification Check.bcf file to review its settings.
33
Autodesk Revit MEP: Fast Families for Engineers
Select the Details tab. This particular check is looking for Lighting fixture families that have the Load Classification shared parameter assigned.
The Filter tab includes the specific category of Families, and is looking only at light fixtures but you can edit this file and add other category types as needed (for example, electrical fixtures). Close the dialog. From the Add-ins tab, choose the Check tool on the Model Review panel:
34
Autodesk Revit MEP: Fast Families for Engineers
The Model review dialog allows you to run the test against the current model, the current model and linked models, or an entire folder of models. Make sure Current Model is selected and choose OK.
After the check is finished, a report will appear from here, you can see where any errors occurred you can also check the fix box, which takes you to any part that wasnt correct, so it can be fixed.
35
Autodesk Revit MEP: Fast Families for Engineers
Conclusion
So youve had a chance to get a quick look at the things I look for in families, how to build your starter families, and how to edit them quickly. As you get your library built, youll appreciate how this consistent approach has helped your designers get their projects out the door faster and better coordinated.
Heres another thing to try out check out Autodesk Inventor Fusion, available online for free at the Autodesk labs these utility really helps you review, edit and convert different formats of 3D model files we use it almost daily. The download is available at this site until May 1, 2012: http://labs.autodesk.com/technologies/fusion/ For more tips and trick, refer to my blog, The MEP CAD Engineer, at http://mep-cad.blogspot.com. Thanks for attending!
36
You might also like
- Hidden Figures: The American Dream and the Untold Story of the Black Women Mathematicians Who Helped Win the Space RaceFrom EverandHidden Figures: The American Dream and the Untold Story of the Black Women Mathematicians Who Helped Win the Space RaceRating: 4 out of 5 stars4/5 (895)
- ObjectARX Developers GuideDocument858 pagesObjectARX Developers GuideRuzi A Trowe100% (2)
- The Subtle Art of Not Giving a F*ck: A Counterintuitive Approach to Living a Good LifeFrom EverandThe Subtle Art of Not Giving a F*ck: A Counterintuitive Approach to Living a Good LifeRating: 4 out of 5 stars4/5 (5794)
- ObjectARX Developers GuideDocument858 pagesObjectARX Developers GuideRuzi A Trowe100% (2)
- Shoe Dog: A Memoir by the Creator of NikeFrom EverandShoe Dog: A Memoir by the Creator of NikeRating: 4.5 out of 5 stars4.5/5 (537)
- ObjectARX 2010 - Marat 2009-06-01 FINALDocument135 pagesObjectARX 2010 - Marat 2009-06-01 FINALJakka RaoNo ratings yet
- Grit: The Power of Passion and PerseveranceFrom EverandGrit: The Power of Passion and PerseveranceRating: 4 out of 5 stars4/5 (588)
- 08pp2 PLBGDocument31 pages08pp2 PLBGabc3579No ratings yet
- The Yellow House: A Memoir (2019 National Book Award Winner)From EverandThe Yellow House: A Memoir (2019 National Book Award Winner)Rating: 4 out of 5 stars4/5 (98)
- Autocad .Net Api ReferenceDocument18 pagesAutocad .Net Api ReferenceEdith AlexanderNo ratings yet
- Table Rules of ThumbDocument6 pagesTable Rules of Thumbabc3579No ratings yet
- HSA Guide For HVAC in OSD PlantDocument45 pagesHSA Guide For HVAC in OSD PlantPhạm Quang HuyNo ratings yet
- The Little Book of Hygge: Danish Secrets to Happy LivingFrom EverandThe Little Book of Hygge: Danish Secrets to Happy LivingRating: 3.5 out of 5 stars3.5/5 (400)
- Jet Fan CatalogueDocument10 pagesJet Fan Catalogueabc3579No ratings yet
- Never Split the Difference: Negotiating As If Your Life Depended On ItFrom EverandNever Split the Difference: Negotiating As If Your Life Depended On ItRating: 4.5 out of 5 stars4.5/5 (838)
- Name Connectionstring Providername Name Connectionstring ProvidernameDocument1 pageName Connectionstring Providername Name Connectionstring Providernameabc3579No ratings yet
- Elon Musk: Tesla, SpaceX, and the Quest for a Fantastic FutureFrom EverandElon Musk: Tesla, SpaceX, and the Quest for a Fantastic FutureRating: 4.5 out of 5 stars4.5/5 (474)
- Estimation ProjectsDocument1 pageEstimation Projectsabc3579No ratings yet
- A Heartbreaking Work Of Staggering Genius: A Memoir Based on a True StoryFrom EverandA Heartbreaking Work Of Staggering Genius: A Memoir Based on a True StoryRating: 3.5 out of 5 stars3.5/5 (231)
- 1 Taxation 2009 SupplementaryDocument84 pages1 Taxation 2009 Supplementaryabc3579No ratings yet
- Sensores AvDocument12 pagesSensores Avhb CorpNo ratings yet
- The Emperor of All Maladies: A Biography of CancerFrom EverandThe Emperor of All Maladies: A Biography of CancerRating: 4.5 out of 5 stars4.5/5 (271)
- Chapter - I: Hydro DriveDocument19 pagesChapter - I: Hydro Drivekuldeep ududholiraNo ratings yet
- 2014 Summer Model Answer PaperDocument20 pages2014 Summer Model Answer Papercivil gpkpNo ratings yet
- Devil in the Grove: Thurgood Marshall, the Groveland Boys, and the Dawn of a New AmericaFrom EverandDevil in the Grove: Thurgood Marshall, the Groveland Boys, and the Dawn of a New AmericaRating: 4.5 out of 5 stars4.5/5 (266)
- ABB LMU 574 - mcd80Document12 pagesABB LMU 574 - mcd80gadware2011bplNo ratings yet
- The Hard Thing About Hard Things: Building a Business When There Are No Easy AnswersFrom EverandThe Hard Thing About Hard Things: Building a Business When There Are No Easy AnswersRating: 4.5 out of 5 stars4.5/5 (345)
- Figure 7.4 - Roughly One Third of The Projects Studied WereDocument9 pagesFigure 7.4 - Roughly One Third of The Projects Studied WerelenanaNo ratings yet
- On Fire: The (Burning) Case for a Green New DealFrom EverandOn Fire: The (Burning) Case for a Green New DealRating: 4 out of 5 stars4/5 (74)
- CENG6206 Soil Dynamics ExerciseProblemDocument4 pagesCENG6206 Soil Dynamics ExerciseProblemFekadu Wub100% (1)
- The World Is Flat 3.0: A Brief History of the Twenty-first CenturyFrom EverandThe World Is Flat 3.0: A Brief History of the Twenty-first CenturyRating: 3.5 out of 5 stars3.5/5 (2259)
- EOT CRANE - Rev 2Document6 pagesEOT CRANE - Rev 2Koushik BhaumikNo ratings yet
- Team of Rivals: The Political Genius of Abraham LincolnFrom EverandTeam of Rivals: The Political Genius of Abraham LincolnRating: 4.5 out of 5 stars4.5/5 (234)
- AE Yanmar 6GL UTDocument151 pagesAE Yanmar 6GL UTMehdi Es-SafiNo ratings yet
- The Unwinding: An Inner History of the New AmericaFrom EverandThe Unwinding: An Inner History of the New AmericaRating: 4 out of 5 stars4/5 (45)
- Sagar Ovhalkar (Site)Document2 pagesSagar Ovhalkar (Site)Dayanand WasateNo ratings yet
- The Gifts of Imperfection: Let Go of Who You Think You're Supposed to Be and Embrace Who You AreFrom EverandThe Gifts of Imperfection: Let Go of Who You Think You're Supposed to Be and Embrace Who You AreRating: 4 out of 5 stars4/5 (1090)
- Use of Multimeter TextDocument76 pagesUse of Multimeter Textprueba1100% (2)
- Tensile Properties of Ground Coffee Waste Reinforced Polyethylene CompositeDocument4 pagesTensile Properties of Ground Coffee Waste Reinforced Polyethylene CompositemhmmdzulvaNo ratings yet
- KYK CatalogueDocument94 pagesKYK Cataloguepriya kumariNo ratings yet
- Commisionign HVAC ChecklistDocument10 pagesCommisionign HVAC ChecklistCarolina HernándezNo ratings yet
- Combustion System Repairs - Industrial Gas Turbines: Industrial Frame Engines - GE, Siemens, Alstom - Including "F" ClassDocument2 pagesCombustion System Repairs - Industrial Gas Turbines: Industrial Frame Engines - GE, Siemens, Alstom - Including "F" ClassfrdnNo ratings yet
- SensoNODE Catalog 3864 Feb 2015Document28 pagesSensoNODE Catalog 3864 Feb 2015btsgr parkerNo ratings yet
- Manual Técnico Sony HDC-DX70Document72 pagesManual Técnico Sony HDC-DX70Cristian MoraisNo ratings yet
- Graco Pumps Catalog 300435EN MDocument76 pagesGraco Pumps Catalog 300435EN MAlbu MihaiNo ratings yet
- 9.16. Prepare A Plot of Work Per Pound Mole Versus The Pressue Ratio PDocument6 pages9.16. Prepare A Plot of Work Per Pound Mole Versus The Pressue Ratio PttussenoNo ratings yet
- The Sympathizer: A Novel (Pulitzer Prize for Fiction)From EverandThe Sympathizer: A Novel (Pulitzer Prize for Fiction)Rating: 4.5 out of 5 stars4.5/5 (121)
- People Soft Bundle Release Note 9 Bundle9Document29 pagesPeople Soft Bundle Release Note 9 Bundle9rajiv_xguysNo ratings yet
- Motherboard Specifications, K8N8X-LA (Diablo) HP Pavilion T650.be Desktop PC - HP Customer Care (United States - English)Document5 pagesMotherboard Specifications, K8N8X-LA (Diablo) HP Pavilion T650.be Desktop PC - HP Customer Care (United States - English)jpntjpntNo ratings yet
- 17 Free Data Science Projects To Boost Your Knowledge & SkillsDocument18 pages17 Free Data Science Projects To Boost Your Knowledge & SkillshamedfazelmNo ratings yet
- Basic Electronics - AC - DC PDFDocument20 pagesBasic Electronics - AC - DC PDFRowena ResurreccionNo ratings yet
- Various Allowances Referred To 7th CPCDocument73 pagesVarious Allowances Referred To 7th CPCGiri KumarNo ratings yet
- TSA Surface Preparation and ApplicationDocument7 pagesTSA Surface Preparation and ApplicationMythri Metallizing Pvt Ltd Projects100% (1)
- HHW 35 m6 GBDocument6 pagesHHW 35 m6 GBSuper WhippedNo ratings yet
- Dse5510 Installation InstDocument2 pagesDse5510 Installation Instricardo_dionisi2700No ratings yet
- LCD TV W DVD PDFDocument5 pagesLCD TV W DVD PDFINJESBGNo ratings yet
- All Over India Company DataDocument32 pagesAll Over India Company DataViren PatelNo ratings yet
- Her Body and Other Parties: StoriesFrom EverandHer Body and Other Parties: StoriesRating: 4 out of 5 stars4/5 (821)
- Debug 1214Document3 pagesDebug 1214Anonymous B4WiRjNo ratings yet
- AÇO - DIN17100 St52-3Document1 pageAÇO - DIN17100 St52-3Paulo Henrique NascimentoNo ratings yet