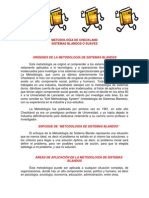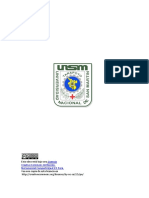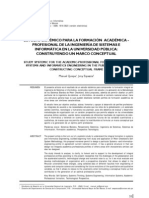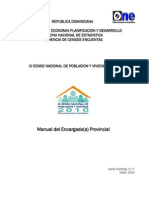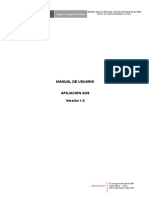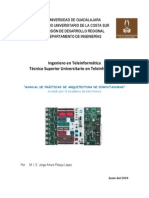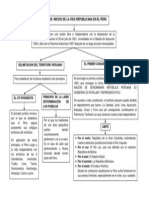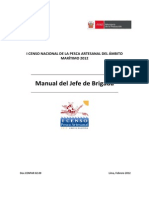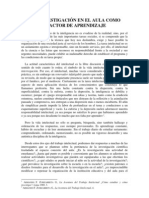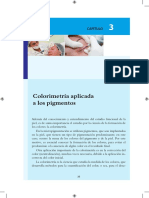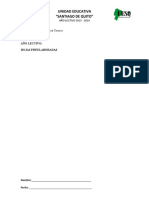Professional Documents
Culture Documents
Manualparalautilizacindecoreldraw 101130165415 Phpapp01
Uploaded by
Maribel Mamani AlanocaOriginal Title
Copyright
Available Formats
Share this document
Did you find this document useful?
Is this content inappropriate?
Report this DocumentCopyright:
Available Formats
Manualparalautilizacindecoreldraw 101130165415 Phpapp01
Uploaded by
Maribel Mamani AlanocaCopyright:
Available Formats
Manual para la utilizacin de corelDRAW.
CorelDRAW, un completo programa de dibujo y diseo grfico vectorial concebido para los profesionales del diseo grfico. Los proyectos creados en CorelDRAW se denominan dibujos. En este tutorial, utilizar las herramientas proporcionadas con CorelDRAW para crear un dibujo simple.
Temas tratados
Este tutorial proporciona una introduccin al espacio de trabajo de CorelDRAW. A medida que realice los ejercicios de dibujo, aprender a utilizar las herramientas siguientes: La barra de herramientas La caja de herramientas La barra de propiedades La Ayuda Los mens laterales Las ventanas acoplables Los comandos del ratn Tambin aprender a crear un espacio de trabajo que tenga barras de herramientas personalizadas.
Uso de la barra de herramientas para iniciar un dibujo
La barra de herramientas se muestra de forma predeterminada y contiene botones que sirven de acceso directo a muchos de los comandos de men. En el procedimiento siguiente, aprender a usar la barra de herramientas para iniciar un dibujo. 1 En la barra de herramientas, haga clic en el botn Nuevo para comenzar un dibujo nuevo. El efecto predeterminado de esta accin es que se crea una pgina de dibujo con una anchura de 215,9 mm y una altura de 279,4 mm. 2 En el cuadro de lista Niveles de Zoom, elija En altura. As la altura de la pgina de dibujo se ajusta dentro de la ventana de dibujo.
Uso de un men lateral para dibujar rectngulos
La caja de herramientas contiene las herramientas que permiten crear, rellenar y modificar los dibujos. Mientras trabaja con CorelDRAW, recurrir con frecuencia a herramientas situadas en mens laterales. Cuando se mantiene presionado el botn del ratn sobre una herramienta que tiene un pequeo tringulo negro en su esquina inferior derecha, se muestra un men lateral. Ahora, con ayuda del men lateral Rectngulo podr dibujar un rectngulo. CorelDRAW ofrece dos opciones para dibujar ciertos tipos de formas, como los rectngulos y las elipses: una consiste arrastrar el cursor, y la otra es especificar la altura y la anchura. En este caso, deber especificar la altura y la anchura del rectngulo.
Para dibujar un rectngulo especificando su anchura y altura:
1 Abra el men lateral Rectngulo y haga clic en la herramienta Rectngulo de 3 puntos . 2 Dibuje la anchura del rectngulo arrastrando y soltando el botn del ratn. 3 Mueva el ratn hacia arriba hasta que el rectngulo alcance la altura deseada y haga clic.
Uso de la barra de propiedades para modificar un objeto
La barra de propiedades contiene comandos relacionados con la herramienta activa. Por ejemplo, al hacer clic en la herramienta Rectngulo de 3 puntos, la barra de propiedades muestra comandos de creacin y modificacin de rectngulos. 1 En los cuadros Tamao de objeto(s) de la barra de propiedades, especifique las siguientes dimensiones: Anchura: 215,9 Altura: 35,56 2 Haga clic en la ventana de dibujo.
Uso de la Ayuda para aadir color al rectngulo
CorelDRAW contiene una extensa Ayuda que se puede utilizar cuando no se sabe con certeza cmo realizar una tarea. En este procedimiento, utilizar la Ayuda para obtener instrucciones sobre el uso de un color uniforme como fondo del dibujo. 1 Seleccione el rectngulo con la herramienta Seleccin . 2 Haga clic en el men Ayuda Temas de Ayuda. 3 Haga clic en la ficha ndice. En el cuadro, escriba la palabra objetos. 4 Haga clic en la entrada de ndice aplicacin de rellenos uniformes. Se muestra el procedimiento Para aplicar un relleno uniforme. 5 Siga las instrucciones detalladas para establecer un color uniforme como fondo del dibujo. Utilice los valores siguientes en el paso 4:
Uso del men lateral para quitar el contorno de un objeto
1 Seleccione el rectngulo con la herramienta Seleccin. 2 Abra el men lateral Contorno y haga clic en la herramienta Sin contorno . ste es el aspecto que debera tener el dibujo:
Uso de la caja de herramientas para aadir texto
En el procedimiento siguiente, utilizar la herramienta Texto de la caja de herramientas para aadir texto en una pgina. Es posible aadir dos tipos distintos de texto: texto artstico y texto de prrafo. El primero se utiliza para bloques cortos de texto a los que se puede aplicar efectos, mientras que el texto de prrafo est concebido para bloques ms grandes a los que se puede aplicar formato. 1 En la caja de herramientas, haga clic en la herramienta Texto . 2 Haga clic en el rectngulo y escriba Ipsum. La palabra Ipsum se muestra como texto artstico. 3 Arrastre el cursor para crear un marco de texto de prrafo encima de la palabra Ipsum y hacia la izquierda, y escriba Lorem. La palabra Lorem se muestra como texto de prrafo. 4 En la caja de herramientas, haga clic en la herramienta Seleccin. 5 Haga clic fuera de la pgina de dibujo. Al hacerlo, se anula la seleccin de todos los objetos. Para ver un objeto ms de cerca, elija la herramienta Zoom en el men lateral Zoom de la barra de herramientas. Haga clic en el objeto para aumentar el tamao de la visualizacin. Haga clic con el botn derecho del ratn en el objeto para reducir el tamao de la visualizacin
Uso de la barra de propiedades para editar las propiedades del texto
En este ejercicio, va a modificar los atributos de fuente del texto del dibujo mediante la barra de propiedades. 1 Seleccione la palabra Ipsum con la herramienta Seleccin. 2 En el cuadro de lista Lista de fuentes de la barra de propiedades, elija Verdana. 3 En el cuadro de lista Tamao de fuente , elija 24. 4 Haga clic en el botn Cursiva de la barra de propiedades. Si el texto se sale de la pgina, seleccinelo con la herramienta Seleccin y arrstrelo para desplazarlo. 5 Seleccione el marco de texto de prrafo con la herramienta Seleccin. 6 En el cuadro de lista Lista de fuentes, elija Verdana. 7 En el cuadro de lista Tamao de fuente, escriba 30. 8 Haga clic fuera de la pgina de dibujo. ste es el aspecto que debera tener el dibujo:
Uso de la barra de propiedades para diseminar objetos
En este ejercicio, va a diseminar objetos en el dibujo usando las herramientas de la barra de propiedades. Adems, aadir peces y burbujas al dibujo.
Para diseminar un pez:
1 Abra el men lateral Curva y haga clic en la herramienta Medios artsticos . 2 En la barra de propiedades, haga clic en el botn Diseminador .
Tutorial: Descripcin del espacio de trabajo
Pgina 5 de 10 Tutorial de CorelDRAW 3 En Lista de archivos de lista de diseminador , elija pez dorado. 4 En el cuadro Tamao de objeto(s) que se diseminar , escriba 90. 5 En el cuadro de lista Eleccin del orden de diseminacin , elija Secuencialmente. 6 Haga clic en el botn del cuadro de dilogo Lista de diseminador de la barra de propiedades para abrir el cuadro de dilogo Crear lista de ejecucin. 7 Elija Imagen 8 en la lista Lista de ejecucin. 8 Haga clic en la flecha arriba hasta que Imagen 8 quede al principio de la lista Lista de ejecucin. 9 Haga clic en Aceptar. 10 Arrastre el cursor para dibujar una lnea corta en el lado derecho del rectngulo. 11 Haga clic fuera de la pgina de dibujo para anular la seleccin.
Para diseminar burbujas:
1 Abra el men lateral Curva y haga clic en la herramienta Medios artsticos. 2 En la barra de propiedades, haga clic en botn Diseminador. 3 En la lista Lista de archivos de lista del diseminador, elija burbujas. 4 En el cuadro Tamao de objeto(s) que se diseminar, escriba 80 en el cuadro superior y 99 en el cuadro inferior. 5 En el cuadro de lista Eleccin del orden de diseminacin, elija Secuencialmente. 6 Arrastre el cursor para dibujar una lnea vertical desde la parte superior de la pgina de dibujo a la parte inferior de la misma. 7 Con la herramienta Seleccin, cambie el tamao de las burbujas de manera que dicho tamao sea similar a la distancia que hay entre el pez y la parte superior del rectngulo. Puede cambiar el tamao de un objeto si arrastra los tiradores de esquina. 8 Con la herramienta Seleccin, mueva las burbujas que hay entre el pez y la parte superior del rectngulo. 9 Haga clic fuera de la pgina de dibujo para anular la seleccin.
Uso de un men lateral para dibujar lneas curvas
CorelDRAW permite dibujar todo tipo de lneas, desde lneas curvas y rectas hasta lneas caligrficas. A continuacin, va a aadir algas marinas al dibujo con el men lateral Curva. Va a dibujar dos tipos distintos de lneas curvas: una lnea a mano alzada y una polilnea. Para dibujar una lnea a mano alzada, se arrastra el ratn. Para dibujar una polilnea, se arrastra el ratn para previsualizar la lnea antes de dibujarla en realidad.
Para dibujar una lnea curva:
1 Abra el men lateral Curva y haga clic en la herramienta Mano alzada . 2 En el cuadro de lista Selector de estilo de contorno de la barra de propiedades, elija un estilo de lnea discontinua. 3 En el cuadro de dilogo Pluma del contorno, active la casilla de seleccin Grfico. 4 Haga clic en Aceptar. 5 En el cuadro de lista Anchura de contorno de la barra de propiedades, elija 1. 6 En el cuadro de dilogo Pluma del contorno, active la casilla de seleccin Grfico. 7 Haga clic en Aceptar. 8 Arrastre el cursor en la pgina de dibujo desde el lado izquierdo del pez hasta el centro y la
parte inferior del rectngulo. 9 Haga clic en la herramienta Seleccin. 10 Haga clic fuera de la pgina de dibujo para anular la seleccin. ste es el aspecto que debera tener el dibujo:
Para dibujar una lnea curva mediante la herramienta Polilnea:
1 Abra el men lateral Curva y haga clic en la herramienta Polilnea . 2 En el cuadro de lista Selector de estilo de contorno, elija un estilo de lnea continua. 3 En el cuadro de dilogo Pluma del contorno, active la casilla de seleccin Grfico. 4 Haga clic en Aceptar.
You might also like
- Opera DoresDocument17 pagesOpera DoresCZ MamaniNo ratings yet
- Tesis para La Implementacion de Plataforma MoodleDocument78 pagesTesis para La Implementacion de Plataforma MoodlejoluhecardNo ratings yet
- 01 Lógica de Primer OrdenDocument36 pages01 Lógica de Primer OrdenMaribel Mamani AlanocaNo ratings yet
- RNEDocument400 pagesRNEDayDreaminNo ratings yet
- Metodología de ChecklandDocument17 pagesMetodología de Checklandracsito_peruNo ratings yet
- Optimización de rutas de recojo de residuos sólidos mediante dinámica de sistemasDocument123 pagesOptimización de rutas de recojo de residuos sólidos mediante dinámica de sistemasMaribel Mamani AlanocaNo ratings yet
- Andres Camilo Castillo Gonzalez 2016 PDFDocument86 pagesAndres Camilo Castillo Gonzalez 2016 PDFMaribel Mamani AlanocaNo ratings yet
- Simulacion Del MaDocument6 pagesSimulacion Del MaMaribel Mamani AlanocaNo ratings yet
- A 07Document13 pagesA 07Benji Pineda CoronelNo ratings yet
- Sistemas Blandos A Rio PunoDocument9 pagesSistemas Blandos A Rio PunoJosué López AcostaNo ratings yet
- Manual Encargado ProvincialDocument27 pagesManual Encargado ProvincialMaribel Mamani AlanocaNo ratings yet
- Manual Gestion Residuos SolidosDocument110 pagesManual Gestion Residuos SolidosMarco ApazaNo ratings yet
- Usb Clase13Document43 pagesUsb Clase13Josimar Puza FernandezNo ratings yet
- Gestión residuos sólidos YurimaguasDocument145 pagesGestión residuos sólidos YurimaguasMaribel Mamani AlanocaNo ratings yet
- Manual de Usuario de Afiliacion AUSDocument10 pagesManual de Usuario de Afiliacion AUSMaribel Mamani AlanocaNo ratings yet
- Mapas Conceptuales de Organizacion de VirreinatoDocument5 pagesMapas Conceptuales de Organizacion de VirreinatoMaribel Mamani Alanoca80% (5)
- Manual Prácticas Arquitectura ComputadorasDocument14 pagesManual Prácticas Arquitectura ComputadorasMaribel Mamani AlanocaNo ratings yet
- Curriculumvitae2007aldoz 100312014344 Phpapp01Document12 pagesCurriculumvitae2007aldoz 100312014344 Phpapp01Maribel Mamani AlanocaNo ratings yet
- Perú independienteDocument1 pagePerú independienteMaribel Mamani Alanoca50% (2)
- Manual Jefe BrigadaDocument58 pagesManual Jefe BrigadaMaribel Mamani AlanocaNo ratings yet
- Cableado EstructuradoDocument60 pagesCableado EstructuradoConrado Miguel Gonzalez Suarez100% (1)
- Investigacion Aula Como FactorDocument24 pagesInvestigacion Aula Como FactorMaribel Mamani AlanocaNo ratings yet
- AGITACIONNDocument81 pagesAGITACIONNjosemiguel_455No ratings yet
- Conceptos - PDF ParametrosDocument51 pagesConceptos - PDF ParametrosguidoxlNo ratings yet
- Manual Corel Draw X5Document322 pagesManual Corel Draw X5jorgemosquete57% (7)
- CorelDraw X5 Manual Oficial EspañolDocument26 pagesCorelDraw X5 Manual Oficial EspañolnegrovelloNo ratings yet
- Manual Corel Photo PaintDocument58 pagesManual Corel Photo PaintSussy Castro50% (2)
- MINI MANUAL DE USO DE FILEZILLA Enero 2008Document9 pagesMINI MANUAL DE USO DE FILEZILLA Enero 2008infobits100% (1)
- 4B Cromatica ColoresDocument3 pages4B Cromatica ColoresValeria SNNo ratings yet
- Institución educativa Luis Eduardo Díaz - Plan de estudios de Educación Artística y Cultural para grado segundoDocument92 pagesInstitución educativa Luis Eduardo Díaz - Plan de estudios de Educación Artística y Cultural para grado segundoCarolinaLópez0% (1)
- Diseño de catálogo digital para ferreteríaDocument71 pagesDiseño de catálogo digital para ferreteríaMelissa FonsecaNo ratings yet
- Guia de Comunicación VisualDocument45 pagesGuia de Comunicación Visualvicox20056207No ratings yet
- Secuencia Izumi YayamaDocument4 pagesSecuencia Izumi YayamaIzumi YayamaNo ratings yet
- Curso Colorimetrc3ada Pintura Automotriz Nicolas Petit2Document4 pagesCurso Colorimetrc3ada Pintura Automotriz Nicolas Petit2Bily romeroNo ratings yet
- Catalogo de Pinturas 25-07-2022Document13 pagesCatalogo de Pinturas 25-07-2022Jesalarto LatomNo ratings yet
- Manual 7R Beam - WebDocument8 pagesManual 7R Beam - WebArs Nova OcotlanNo ratings yet
- 6 ANILOX RACLAS (Modo de Compatibilidad)Document41 pages6 ANILOX RACLAS (Modo de Compatibilidad)julipresident100% (2)
- Trascender (Pliegos)Document43 pagesTrascender (Pliegos)Jiairo Duran100% (1)
- Esquema de ColoresDocument3 pagesEsquema de ColoresvalNo ratings yet
- Brandbook - UnivalleDocument54 pagesBrandbook - UnivalleNelson DurangoNo ratings yet
- Práctica 1 - Introduccion A ENVIDocument9 pagesPráctica 1 - Introduccion A ENVIJesus SanchezNo ratings yet
- AUTORESDocument9 pagesAUTORESalmosticsxNo ratings yet
- Naturaleza Del ProyectoDocument44 pagesNaturaleza Del ProyectoRodney Cespedes EspinozaNo ratings yet
- Consulta Asesoria de ImagenDocument48 pagesConsulta Asesoria de ImagenLINA MARCELANo ratings yet
- Manzana B Coordenadas CompletasDocument67 pagesManzana B Coordenadas CompletasLorena Santos AlbinesNo ratings yet
- Catalogo La Casa Del GloboDocument25 pagesCatalogo La Casa Del GloboJULIETH VALDESNo ratings yet
- Brochure AE DigitalDocument20 pagesBrochure AE DigitalSusana ToledoNo ratings yet
- Swing P1Document55 pagesSwing P1Jonathan Joseph Chalco BerrezuetaNo ratings yet
- Colorimetria AplicadaDocument4 pagesColorimetria AplicadaJoseantonio De LorNo ratings yet
- 05 Jun EnunDocument4 pages05 Jun EnunRoberto VallejoNo ratings yet
- Diseño Integral de ComunicaciónDocument2 pagesDiseño Integral de ComunicaciónJenniffer Pavon JimenezNo ratings yet
- 12 Principios para La Comunicación VisualDocument1 page12 Principios para La Comunicación VisualSusana Pérez Ubeda50% (2)
- 6to PrimariaDocument1 page6to PrimariaLesly Itzep PelicoNo ratings yet
- Diagramacion de RevistasDocument58 pagesDiagramacion de RevistasPedro TepatlNo ratings yet
- Expansion - Manual de EstiloDocument22 pagesExpansion - Manual de EstiloPatricia Aguirre GamboaNo ratings yet
- Continuacion Tema Teoria Del Color Taller de Tartistica 18 Junio de 2020Document5 pagesContinuacion Tema Teoria Del Color Taller de Tartistica 18 Junio de 2020Nazly OrtegaMuñozNo ratings yet
- Cuaderno PreelaboradoDocument30 pagesCuaderno PreelaboradoDUSTIN YERIK NUÑEZ GALEASNo ratings yet
- Clasificacion TipograficaDocument9 pagesClasificacion TipograficaLayon Leon leonNo ratings yet