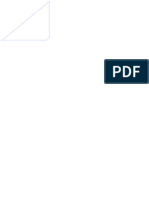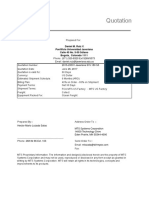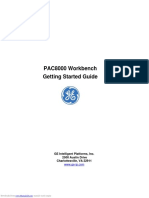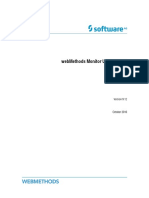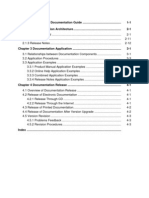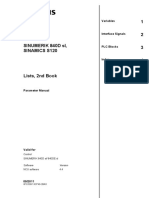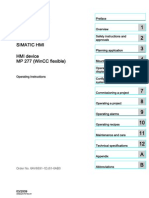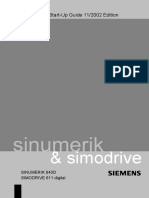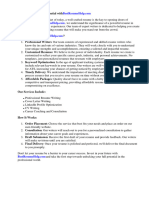Professional Documents
Culture Documents
Mitel Impresa Nurse Dispatch Rev 1 User Guide
Uploaded by
AKPER BelitungOriginal Description:
Copyright
Available Formats
Share this document
Did you find this document useful?
Is this content inappropriate?
Report this DocumentCopyright:
Available Formats
Mitel Impresa Nurse Dispatch Rev 1 User Guide
Uploaded by
AKPER BelitungCopyright:
Available Formats
8VHU*XLGH
NOTICE
The information contained in this document is believed to be accurate in all respects but is not
warranted by Mitel Networks Corporation (MlTEL). The information is subject to change without notice
and should not be construed in any way as a commitment by MlTEL or any of its affiliates or subsid-
iaries. MlTEL and its affiliates and subsidiaries assume no responsibility for any error or omissions in
this document. Revisions of this document or new editions of it may be issued to incorporate any such
changes.
Nothing in this document may be reproduced in any manner, either wholly or in part for any use
whatsoever, without written permission from Mitel Networks Corporation.
TRADEMARKS
MlTEL, Nurse Dispatch, Guardian, and lmpresa are trademarks of Mitel Networks Corporation.
Adobe and Adobe Acrobat are trademarks of Adobe Systems lncorporated.
All other product names specified in this document are trademarks of their corresponding owners.
lmpresa Nurse Dispatch
User Guide
PN 50000720
March 2001, Revision B
Copyright 2001, Mitel Networks Corporation.
All rights reserved.
Printed in Canada.
DQR\U_V3_^dU^dc
%'" BUfYcY_^2 YYY
1. Introduction
About lmpresa" Nurse Dispatch . . . . . . . . . . . . . . . . . . . . . . . . . . . . . . . . . . . . . . . . . . . . . . . . . . . . 7
Administrator window . . . . . . . . . . . . . . . . . . . . . . . . . . . . . . . . . . . . . . . . . . . . . . . . . . . . . . . . . . . . . . 7
Guardian window . . . . . . . . . . . . . . . . . . . . . . . . . . . . . . . . . . . . . . . . . . . . . . . . . . . . . . . . . . . . . . . . . 9
Exiting the program . . . . . . . . . . . . . . . . . . . . . . . . . . . . . . . . . . . . . . . . . . . . . . . . . . . . . . . . . . . . . . 10
2. Getting heIp
Use online help . . . . . . . . . . . . . . . . . . . . . . . . . . . . . . . . . . . . . . . . . . . . . . . . . . . . . . . . . . . . . . . . . 11
Find help quickly . . . . . . . . . . . . . . . . . . . . . . . . . . . . . . . . . . . . . . . . . . . . . . . . . . . . . . . . . . . . . . . . 11
Get product information . . . . . . . . . . . . . . . . . . . . . . . . . . . . . . . . . . . . . . . . . . . . . . . . . . . . . . . . . . . 11
Contact Technical Support . . . . . . . . . . . . . . . . . . . . . . . . . . . . . . . . . . . . . . . . . . . . . . . . . . . . . . . . 11
3. Getting Started
Alarm types . . . . . . . . . . . . . . . . . . . . . . . . . . . . . . . . . . . . . . . . . . . . . . . . . . . . . . . . . . . . . . . . . . . . 13
Telephone Timer Alarm . . . . . . . . . . . . . . . . . . . . . . . . . . . . . . . . . . . . . . . . . . . . . . . . . . . . . . . 13
Emergency 911 Alarm . . . . . . . . . . . . . . . . . . . . . . . . . . . . . . . . . . . . . . . . . . . . . . . . . . . . . . . . 13
Assistance Required Alarm (pull cords) . . . . . . . . . . . . . . . . . . . . . . . . . . . . . . . . . . . . . . . . . . . 13
Door Alarm. . . . . . . . . . . . . . . . . . . . . . . . . . . . . . . . . . . . . . . . . . . . . . . . . . . . . . . . . . . . . . . . . 13
Alarm levels . . . . . . . . . . . . . . . . . . . . . . . . . . . . . . . . . . . . . . . . . . . . . . . . . . . . . . . . . . . . . . . . . . . . 13
Alarm paths . . . . . . . . . . . . . . . . . . . . . . . . . . . . . . . . . . . . . . . . . . . . . . . . . . . . . . . . . . . . . . . . . . . . 14
4. Configuring the AIarm System
Forming the Alarm System . . . . . . . . . . . . . . . . . . . . . . . . . . . . . . . . . . . . . . . . . . . . . . . . . . . . . . . . 15
Defining Attendants . . . . . . . . . . . . . . . . . . . . . . . . . . . . . . . . . . . . . . . . . . . . . . . . . . . . . . . . . . . . . . 15
Create an attendant . . . . . . . . . . . . . . . . . . . . . . . . . . . . . . . . . . . . . . . . . . . . . . . . . . . . . . . . . . 15
Delete an attendant . . . . . . . . . . . . . . . . . . . . . . . . . . . . . . . . . . . . . . . . . . . . . . . . . . . . . . . . . . 16
Modify an attendant . . . . . . . . . . . . . . . . . . . . . . . . . . . . . . . . . . . . . . . . . . . . . . . . . . . . . . . . . . 16
Defining attendant groups . . . . . . . . . . . . . . . . . . . . . . . . . . . . . . . . . . . . . . . . . . . . . . . . . . . . . . . . . 17
Create an attendant group . . . . . . . . . . . . . . . . . . . . . . . . . . . . . . . . . . . . . . . . . . . . . . . . . . . . . 17
Delete an attendant group . . . . . . . . . . . . . . . . . . . . . . . . . . . . . . . . . . . . . . . . . . . . . . . . . . . . . 17
Modify an attendant group . . . . . . . . . . . . . . . . . . . . . . . . . . . . . . . . . . . . . . . . . . . . . . . . . . . . . 18
Defining alarm paths . . . . . . . . . . . . . . . . . . . . . . . . . . . . . . . . . . . . . . . . . . . . . . . . . . . . . . . . . . . . . 18
Create the alarm path. . . . . . . . . . . . . . . . . . . . . . . . . . . . . . . . . . . . . . . . . . . . . . . . . . . . . . . . . 18
Delete the alarm path. . . . . . . . . . . . . . . . . . . . . . . . . . . . . . . . . . . . . . . . . . . . . . . . . . . . . . . . . 19
Modify the alarm path. . . . . . . . . . . . . . . . . . . . . . . . . . . . . . . . . . . . . . . . . . . . . . . . . . . . . . . . . 19
Defining residents . . . . . . . . . . . . . . . . . . . . . . . . . . . . . . . . . . . . . . . . . . . . . . . . . . . . . . . . . . . . . . . 19
Create a resident . . . . . . . . . . . . . . . . . . . . . . . . . . . . . . . . . . . . . . . . . . . . . . . . . . . . . . . . . . . . 19
Delete a resident . . . . . . . . . . . . . . . . . . . . . . . . . . . . . . . . . . . . . . . . . . . . . . . . . . . . . . . . . . . . 20
Modify a resident . . . . . . . . . . . . . . . . . . . . . . . . . . . . . . . . . . . . . . . . . . . . . . . . . . . . . . . . . . . . 20
Defining paging services . . . . . . . . . . . . . . . . . . . . . . . . . . . . . . . . . . . . . . . . . . . . . . . . . . . . . . . . . . 21
Create a paging service . . . . . . . . . . . . . . . . . . . . . . . . . . . . . . . . . . . . . . . . . . . . . . . . . . . . . . . 21
Delete a paging service . . . . . . . . . . . . . . . . . . . . . . . . . . . . . . . . . . . . . . . . . . . . . . . . . . . . . . . 21
Modify a paging service . . . . . . . . . . . . . . . . . . . . . . . . . . . . . . . . . . . . . . . . . . . . . . . . . . . . . . . 21
Defining door monitors . . . . . . . . . . . . . . . . . . . . . . . . . . . . . . . . . . . . . . . . . . . . . . . . . . . . . . . . . . . . 22
Create a door monitor . . . . . . . . . . . . . . . . . . . . . . . . . . . . . . . . . . . . . . . . . . . . . . . . . . . . . . . . 22
9]`bUcQ>ebcU4Yc`QdSX
Yf BUfYcY_^2 %'"
Delete a door monitor . . . . . . . . . . . . . . . . . . . . . . . . . . . . . . . . . . . . . . . . . . . . . . . . . . . . . . . . . 22
Modify a door monitor . . . . . . . . . . . . . . . . . . . . . . . . . . . . . . . . . . . . . . . . . . . . . . . . . . . . . . . . . 22
Defining system parameters . . . . . . . . . . . . . . . . . . . . . . . . . . . . . . . . . . . . . . . . . . . . . . . . . . . . . . . 23
Set system parameters . . . . . . . . . . . . . . . . . . . . . . . . . . . . . . . . . . . . . . . . . . . . . . . . . . . . . . . . 23
5. AIarms
Handling alarms . . . . . . . . . . . . . . . . . . . . . . . . . . . . . . . . . . . . . . . . . . . . . . . . . . . . . . . . . . . . . . . . 25
Alarm detection . . . . . . . . . . . . . . . . . . . . . . . . . . . . . . . . . . . . . . . . . . . . . . . . . . . . . . . . . . . . . . 25
Alarm messages . . . . . . . . . . . . . . . . . . . . . . . . . . . . . . . . . . . . . . . . . . . . . . . . . . . . . . . . . . . . . 26
Accept the alarm . . . . . . . . . . . . . . . . . . . . . . . . . . . . . . . . . . . . . . . . . . . . . . . . . . . . . . . . . . . . . 26
Reject the alarm. . . . . . . . . . . . . . . . . . . . . . . . . . . . . . . . . . . . . . . . . . . . . . . . . . . . . . . . . . . . . . 26
Repeat the alarm message . . . . . . . . . . . . . . . . . . . . . . . . . . . . . . . . . . . . . . . . . . . . . . . . . . . . . 26
Viewing alarms . . . . . . . . . . . . . . . . . . . . . . . . . . . . . . . . . . . . . . . . . . . . . . . . . . . . . . . . . . . . . . . . . 27
Guardian . . . . . . . . . . . . . . . . . . . . . . . . . . . . . . . . . . . . . . . . . . . . . . . . . . . . . . . . . . . . . . . . . . . 27
View Guardian . . . . . . . . . . . . . . . . . . . . . . . . . . . . . . . . . . . . . . . . . . . . . . . . . . . . . . . . . . . . . . . 27
6. Reports
Types of reports . . . . . . . . . . . . . . . . . . . . . . . . . . . . . . . . . . . . . . . . . . . . . . . . . . . . . . . . . . . . . . . . 29
Attendant Report . . . . . . . . . . . . . . . . . . . . . . . . . . . . . . . . . . . . . . . . . . . . . . . . . . . . . . . . . . . . . 29
Resident Report . . . . . . . . . . . . . . . . . . . . . . . . . . . . . . . . . . . . . . . . . . . . . . . . . . . . . . . . . . . . . . 29
Alarm Report . . . . . . . . . . . . . . . . . . . . . . . . . . . . . . . . . . . . . . . . . . . . . . . . . . . . . . . . . . . . . . . . 29
Alarm Path Report . . . . . . . . . . . . . . . . . . . . . . . . . . . . . . . . . . . . . . . . . . . . . . . . . . . . . . . . . . . . 30
Detailed Alarm Report . . . . . . . . . . . . . . . . . . . . . . . . . . . . . . . . . . . . . . . . . . . . . . . . . . . . . . . . . 30
Handling reports . . . . . . . . . . . . . . . . . . . . . . . . . . . . . . . . . . . . . . . . . . . . . . . . . . . . . . . . . . . . . . . . 30
View the report. . . . . . . . . . . . . . . . . . . . . . . . . . . . . . . . . . . . . . . . . . . . . . . . . . . . . . . . . . . . . . . 30
Print the report . . . . . . . . . . . . . . . . . . . . . . . . . . . . . . . . . . . . . . . . . . . . . . . . . . . . . . . . . . . . . . . 30
Export the report . . . . . . . . . . . . . . . . . . . . . . . . . . . . . . . . . . . . . . . . . . . . . . . . . . . . . . . . . . . . . 31
7. Lists
Types of Lists . . . . . . . . . . . . . . . . . . . . . . . . . . . . . . . . . . . . . . . . . . . . . . . . . . . . . . . . . . . . . . . . . . 33
Attendant List . . . . . . . . . . . . . . . . . . . . . . . . . . . . . . . . . . . . . . . . . . . . . . . . . . . . . . . . . . . . . . . . 33
Resident List . . . . . . . . . . . . . . . . . . . . . . . . . . . . . . . . . . . . . . . . . . . . . . . . . . . . . . . . . . . . . . . . 33
Handling lists . . . . . . . . . . . . . . . . . . . . . . . . . . . . . . . . . . . . . . . . . . . . . . . . . . . . . . . . . . . . . . . . . . . 33
View the list . . . . . . . . . . . . . . . . . . . . . . . . . . . . . . . . . . . . . . . . . . . . . . . . . . . . . . . . . . . . . . . . . 33
Print the list . . . . . . . . . . . . . . . . . . . . . . . . . . . . . . . . . . . . . . . . . . . . . . . . . . . . . . . . . . . . . . . . . 33
Export the list . . . . . . . . . . . . . . . . . . . . . . . . . . . . . . . . . . . . . . . . . . . . . . . . . . . . . . . . . . . . . . . . 33
%'" BUfYcY_^2 f
1R_edDXYcEcUb7eYTU
This User Guide is for users of the MlTEL lmpresa" Nurse Dispatch messaging system.
lt is comprised of the following chapters:
ntroduction: describes the product including a description of the Administrator window
and the Guardian window.
Getting help: describes the different sources of help available.
Getting started: describes the types of alarms plus the path these alarms take.
Configuring the alarm system: describes the order and the procedures that one uses
to configure an alarm system.
Alarms: describes the alarm detection, the alarm messages, and the response options
available to the nurse/caregiver. This chapter also describes how the Guardian window
displays an alarm.
Reports: describes the types of reports, and provides procedures to view, print, and
export the reports.
Lists: describes the types of lists, and provides procedures to view, print, and export
the reports.
Where to find more information
The MlTEL lmpresa Nurse Dispatch program comes with a comprehensive set of
documentation, including:
Printed documentation
mpresa Nurse Dispatch Start Up Guide: outlines the installation process and provides
a "road map" to details in the lmpresa Nurse Dispatch Technical Documentation.
PrintabIe documentation
mpresa Nurse Dispatch Technical Documentation: provides instructions on how to
install, program, troubleshoot, and maintain the system. This document is a PDF file
printable from the software CD-ROM or the WEB.
mpresa Nurse Dispatch User Guide: provides instructions on how to administer and
use lmpresa Nurse Dispatch. The content of this user guide is similar to lmpresa Nurse
Dispatch Help. This document is a PDF file printable from the software CD-ROM or the
WEB.
Printing from the Mitel Online website requires authorization. You require a username and
passcode to access this site.
On-Iine HeIp system
mpresa Nurse Dispatch Help: provides assistance to front-desk managers who are
responsible for administering the lmpresa Nurse Dispatch system settings. This help
system resides with lmpresa Nurse Dispatch on the PC desktop.
9]`bUcQ>ebcU4Yc`QdSX
fY BUfYcY_^2 %'"
Documentation feedback
lf you have suggestions on how to improve this documentation, please contact:
Mitel Networks Corporation
World Headquarters
350 Legget Drive,
Kanata, Ontario, Canada K2K 2W7
Telephone: 613-592-2122
Fax: 613-592-4784
lnternet: http://www.mitel.com
Email: mailto:techpubs@mitel.com
3XQ`dUb!9^db_TeSdY_^
%'" BUfYcY_^2 '
!9^db_TeSdY_^
About Impresa Nurse Dispatch
MlTEL lmpresa Nurse Dispatch is a messaging system that sends telephone, pull cord,
and door alarms from extended care residents to their nurses/caregivers.
lmpresa Nurse Dispatch uses Guardian - a safety net for the alarm messaging system.
Guardian reports all of the alarms and provides a constant watch over the alarm system
and the devices being monitored. Guardian also flags any malfunctions in the system,
therefore notifying nurses/caregivers to take the necessary safety precautions and to
correct the errors in the alarm messaging system.
Administrator window
The Administrator window provides access to administrative functions. The display contains
the following work areas:
9]`bUcQ>ebcU4Yc`QdSX
( BUfYcY_^2 %'"
The menu bar displays FiIe, View, Configure, Reports, and HeIp.
FiIe
Closes the system and prints the window shown on the screen.
View
Views Guardian screen, and finds and views a report in the computer system.
Configure
Configures alarm paths, attendants, attendant groups, and
residents. Also sets the door monitors, paging service, and system parameters.
Reports
Provides access to attendant lists, alarm reports, and resident lists.
HeIp
Provides information about MlTEL lmpresa Nurse Dispatch.
The right corner of the main window (from left to right) has the minimize, maximize, and
close buttons.
Minimize
Reduces the window to an icon.
Maximize
Enlarges the window to fill the display area.
CIose
Closes all document windows and causes the program to exit.
3XQ`dUb!9^db_TeSdY_^
%'" BUfYcY_^2 )
Guardian window
The Guardian window operates in real-time displaying the status of the system and the
alarms. This display is browser-based and can be viewed anywhere outside the facility.
Guardian can be set to beep and/or print whenever an alarm generates, clears, or re-
generates.
Menu Bar
The menu bar displays File, View, and Options.
FiIe
Closes the Guardian window.
View
Clears the alarm information on the screen.
Options
Sets the Printing or Sound options on or off. When an alarm is generated, accepted,
cleared, or regenerated, a local dot-matrix printer can print the alarm and/or the PC
monitor can beep.
Four Icons
Below the menu bar, four icons color-code the operational status for the system and for
each alarm type (phones, doors, and pull cords). The icons are green for a normal condition,
red for an alarm, and yellow for a malfunction. The icons also show pliers snipping a cord
if the system is down or when the monitoring device (phone, door, or pull cord) is disabled.
9]`bUcQ>ebcU4Yc`QdSX
! BUfYcY_^2 %'"
AIarm History
Below the four icons, Alarm History shows the status of the alarms. The most recent alarm
appears on the top. A scroll bar on the right side of the screen allows you to view the previous
alarms.
The following table describes the fields in Alarm History.
Active AIarm DispIay
Below Alarm History, Active Alarm Display shows windows with the icon (phones, doors,
and pull cords) specific to the type of alarm that is generated. The windows show all of the
active alarms and expand as more alarms are generated. An icon with an X represents a
monitor failure state. The text accompanying the icon shows the room number or location
of the alarm. Additional information (such as resident's name, phone number, location, and
door number) appears as well.
Exiting the program
To exit the program:
On the menu bar click FiIe, then click CIose.
FieId Description
Alarm Code The number assigned to each alarm. The numbers are assigned consecu-
tively. The most recent code (the higher number) is at the top of the Alarm
History list.
Alarm Level The level that was associated with the alarm when the alarm was generated,
re-generated, accepted, or cleared.
Alarm Status The status of the alarm: generated,
re-generated, accepted, or cleared.
Alarm Time The time that the alarm was generated.
Attendant The nurse/caregiver that accepts the alarm. The system assumes that the
person that accepts the alarm also clears the alarm.
Resident The name of the resident that activates the alarm.
Location The location of the device (telephone, door, or pull cord) that is being moni-
tored
Status Time The time that the alarm was generated,
re-generated, accepted, or cleared.
Alarm Type The type of device (telephone, door, or pull cord) that caused the alarm.
3XQ`dUb"7UddY^WXU\`
%'" BUfYcY_^2 !!
"7UddY^WXU\`
lnformation about using lmpresa Nurse Dispatch may be found in this guide or on the
lmpresa Nurse Dispatch Help on your PC desktop. You will find explanations and
procedures to guide you as you work. You will also find information on how to contact
Technical Support.
Use onIine heIp
The Help system provides online help while you work with the program. To access the Help
system while you are working, do one of the following:
Press F1.
On the lmpresa Nurse Dispatch HeIp menu, click Contents.
Find heIp quickIy
The Help system provides you with three tabs to find information quickly:
Contents tab
Groups the main topics of the Help system into books. To open a book, click the plus
sign near the book. To view a topic, click the topic name.
Index tab
Lists index entries alphabetically. To see more index entries, type a keyword in the box.
Double-clicking a keyword in the list displays the related topic.
Search tab
Lets you list all topics containing a particular word or phrase. Type the word or phrase
in the box and then press ENTER. To view a topic, double-click the topic name.
Get product information
1. On the HeIp menu, click About Impresa Nurse Dispatch.
2. Write down the name, version, and serial number of the software.
Contact TechnicaI Support
Please contact your local MlTEL dealer if you require technical assistance. Before you call,
check the online Help system for tips and solutions. lf you are unable to find a solution,
please have the following information ready when you call:
The product serial number
The nature of the problem
What you were doing with the application when the problem occurred
Troubleshooting results.
9]`bUcQ>ebcU4Yc`QdSX
!" BUfYcY_^2 %'"
3XQ`dUb#7UddY^WCdQbdUT
%'" BUfYcY_^2 !#
#7UddY^WCdQbdUT
Getting Started describes the types of alarms plus the path that these alarms take.
AIarm types
lmpresa Nurse Dispatch supports the following alarm types:
TeIephone Timer AIarm
The Telephone Timer alarm generates when the telephone of the resident is in the following
states:
Off-hook and nothing dialed in a specified time period
Off-hook, incomplete dialing, and idle for a specified time period
On hold for a specified time period
Abnormal states (re-order tone) for a specified time period.
The Telephone Timer alarm does not generate if the telephone is in a connected state or
if the telephone is on-hook.
Emergency 911 AIarm
The Emergency 911 alarm generates when a resident or an attendant dials 911. This alarm
notifies staff of an emergency, so the appropriate actions can take place.
Assistance Required AIarm (puII cords)
The Assistance Required alarm generates when a pull cord is pulled. This alarm will remain
active until the pull cord is put back to its normal state.
Door AIarm
The Door alarm generates when a monitored door opens. The monitored doors have two-
wired contact sensors; one on the frame and one on the movable door. When the door
opens, the sensor contact is lost and the sensor generates an alarm. The alarm goes off
when the door opens and remains active until the attendant takes responsibility for the
alarm and closes the door. lf the door is opened and closed immediately, the alarm will
remain active until an attendant takes responsibility for the alarm.
AIarm IeveIs
The alarm path can pass through three alarm levels: Level 1, Level 2, and Level 3.
Three alarm levels are configured for the day shift, and three levels for the night shift.
Each alarm level is assigned an attendant group.
9]`bUcQ>ebcU4Yc`QdSX
!$ BUfYcY_^2 %'"
The alarm is initially generated at Level 1 and increments to higher levels if an attendant in
the lower level does not clear the alarm within a specified time period or does not take
responsibility for the alarm. Once the alarm is at Level 3, the alarm remains at Level 3 until
the alarm is accepted and cleared.
AIarm paths
The alarm path consists of three attendant groups (Level 1, Level 2, and Level 3) for the
day and night shift. Each attendant group consists of a list of nurses/caregivers (attendants).
The alarm path begins with notifying the first attendant listed in the attendant group assigned
to Level 1. lf the attendant does not accept or clear the alarm, the alarm then goes to the
next attendant listed in this group until the alarm is accepted and cleared. lf no attendant in
Level 1 accepts and clears the alarm, then the alarm goes to Level 2, notifying the attendant
listed first, and continues down the list until an attendant accepts and clears the alarm. The
alarm route increments up to Level 3 if an attendant in Level 2 does not clear the alarm or
does not take responsibility for the alarm. The attendants in Level 3 are notified in the same
manner. The alarm re-generates at Level 3 until the alarm is accepted and cleared.
4 Tip
The last attendant in Level 3 can be an attendant with an external pager. lf the internal
staff do not accept the alarm, the alarm can go externally.
3XQ`dUb$3_^VYWebY^WdXU1\Qb]CicdU]
%'" BUfYcY_^2 !%
$3_^VYWebY^WdXU1\Qb]
CicdU]
Forming the AIarm System
The alarm passes through an alarm path that can consist of three levels of attendant groups.
Because the attendant groups consist of attendants, one must first define the attendants
before defining the attendant groups. Once the attendant groups are formed, then the alarm
path can be formed.
Therefore, the configuration of an alarm system takes place in the following order:
1. Paging services (necessary only if the attendant uses a pager)
2. Attendants
3. Attendant groups
4. Alarm paths
After the alarm paths are defined, it is possible to define the residents and the door monitors.
Setting the system parameters are also necessary.
Defining Attendants
Attendants are nurses/caregivers or any other individuals that are assigned to receive an
alarm with a wired/wireless telephone and/or a pager. Attendants are assigned to attendant
groups. Attendant groups are assigned to levels in the alarm path.
The data for the attendant is defined in the Attendants window. This window defines the
name of the attendant, pager number and service, telephone type and extension, pager
PlN, and if the telephone for the attendant will use camp-on. The attendant group that the
attendant belongs to is displayed after the attendant is assigned to an attendant group.
4 Tip
Create a paging service in the system before programming an attendant using a pager.
Create an attendant
4 Note
lf the attendant intends to use a pager to detect an alarm, first create a paging service
in the system. See "Create a paging service on page 21.
1. On the menu bar click Configure, then click Attendants.
The Attendants window opens.
2. Click Create. The Attendant Creation window opens.
9]`bUcQ>ebcU4Yc`QdSX
!& BUfYcY_^2 %'"
3. Complete the following fields as required:
4. Click OK to create the attendant. lf you do not want to create the attendant, click CanceI.
5. lf you would like to create another attendant, repeat the steps above starting at step 2.
6. Click the X in the top right corner of the window to close the
Attendants window.
DeIete an attendant
1. On the menu bar click Configure, then click Attendants.
The Attendants window opens.
2. ln the Last Name box, select the name of the attendant that you want to delete.
3. Click DeIete. The DeIete Confirmation window opens. Click Yes if you want to delete
the attendant. The Attendants window opens.
4. lf you want to delete another attendant, repeat the steps above, starting at step 2.
5. Click the X in the top right corner of the window to close the Attendants window.
Modify an attendant
1. On the menu bar click Configure, then click Attendants.
The Attendants window opens.
2. ln the Last Name box, select the name of the attendant whose record you want
to modify.
3. Click Modify. The Attendant Modification window opens.
4. Make the required changes. See "Create an attendant for information about the fields
in the window.
FieId Description
Last Name Last name of the nurse/caregiver (attendant).
First Name First name of the nurse/caregiver (attendant).
Pager Number Usually an 8-digit number (leading digit should be included, area code
may be added).
Paging Service The company that is servicing the pager.
Telephone Extension The telephone extension number of the nurse/caregiver.
Telephone Type The type of telephone that the nurse/caregiver is using.
None must be selected if the nurse/caregiver is using a pager only.
MiteI SS refers to Mitel SUPERSET telephones.
Pager PlN This is the Personal ldentification Number that your system adminis-
trator provides you with. This number (usually 4 digits) allows you to
dial back into the system.
Use Camp-on Allows the nurse/caregiver to camp-on the present caller in order to
receive the alarm message. Similar to call waiting.
3XQ`dUb$3_^VYWebY^WdXU1\Qb]CicdU]
%'" BUfYcY_^2 !'
5. Click OK. The Attendants window opens.
6. lf you want to modify another attendant, repeat the steps above, starting at step 2.
7. Click the X in the top right corner of the window to close the Attendants window.
Defining attendant groups
Attendant groups are logical groups of attendants (nurses/caregivers) that are assigned to
receive alarms. The grouping can be based on the skills or the location of the attendant.
The attendant group can have up to six attendants. Attendants can be in multiple attendant
groups.
Attendant groups are assigned to levels in the alarm path.
The attendants assigned to the attendant groups are shown in the Attendant Groups
window. This window lists the name and the alarm-detection device of the attendants for
the selected attendant group.
4 Tip
Attendants must be created in the system before attendant groups can be created.
Create an attendant group
1. On the menu bar click Configure, then click Attendant Groups. The Attendant
Groups window opens.
2. Click Create. The Attendant Group Creation window opens. A list of available
attendants appears.
3. ln the Name box, type in a name for the attendant group you are creating.
4. Click on the name of the attendant that you wish to add to the attendant group you
are creating.
5. Click Add.
6. Repeat steps 4 and 5 for the other attendants that you want to add to the attendant
group. Selecting an attendant in the Attendants in Group field and clicking Remove
returns the attendant to the AvaiIabIe Attendants list.
7. Click OK. The Attendant Groups window appears.
8. lf you want to create other attendant groups, repeat the steps above, starting at step 2.
9. Click the X in the top right corner of the window to close the Attendant Groups window.
DeIete an attendant group
1. On the menu bar click Configure, then click Attendant Groups. The Attendant
Groups window opens.
2. ln the Name box, select the name of the attendant group that you want to delete.
3. Click DeIete. The DeIete Confirmation window opens. Click Yes if you want to delete
the attendant group. The Attendant Groups window opens.
4. lf you want to delete other attendant groups, repeat the steps above, starting at step 2.
9]`bUcQ>ebcU4Yc`QdSX
!( BUfYcY_^2 %'"
5. Click the X in the top right corner of the window to close the Attendant Groups window.
Modify an attendant group
1. On the menu bar click Configure, then click Attendant Groups.
The Attendant Groups window opens.
2. ln the Name box, select the name of the attendant group that you want to modify.
3. Click Modify. The Attendant Group Modification window opens.
4. Select the name of the attendant that you wish to add or remove from the attendant
group.
5. Click Add or Remove.
6. Click OK. The Attendant Groups window opens.
7. lf you want to modify other attendant groups, repeat the steps above, starting at step 2.
8. Click the X in the top right corner of the window to close the
Attendant Groups window.
Defining aIarm paths
The alarm path begins at Level 1, notifying the first attendant listed in the attendant group
assigned to Level 1. lf the first attendant does not accept or clear the alarm, the alarm then
goes to the next attendant listed in this group. The alarm proceeds to the next attendant
listed until the alarm is accepted and cleared. lf no attendant in Level 1 accepts and clears
the alarm, then the alarm goes to Level 2, notifying the attendant listed first and continuing
down the list until an attendant accepts and clears the alarm. The alarm route increments
up to Level 3 if an attendant in Level 2 does not clear the alarm or does not take responsibility
for the alarm. The attendants in Level 3 are notified in the same manner. The alarm re-
generates at Level 3 until the alarm is accepted and cleared.
Each alarm path has Level 1, Level 2, and Level 3 attendant groups for the day and night shift.
To form an alarm path, you must first define the attendants (attendants using pagers must
have a paging service defined) and attendant groups.
To form an alarm path, you must define the following in this order:
1. Paging services (necessary only if the attendant uses a pager)
2. Attendants
3. Attendant groups
4. Alarm paths
After the alarm paths are defined, you can define the residents and door monitors.
Remember to set up the system parameters too.
Create the aIarm path
1. On the menu bar click Configure, then click AIarm Paths. The AIarm Paths
window opens.
3XQ`dUb$3_^VYWebY^WdXU1\Qb]CicdU]
%'" BUfYcY_^2 !)
2. Click Create. The AIarm Path Creation window opens.
3. ln the Path Name box, type in the name of the alarm path you are creating.
4. ln the six level attendant group boxes, select the attendant group for Level 1, Level 2,
and Level 3 for the day shift and the night shift.
5. Click OK. The AIarm Paths window opens.
6. lf you want to create other alarm paths, repeat the steps above, starting at step 2.
7. Click the X in the top right corner of the window to close the AIarm Paths window.
DeIete the aIarm path
1. On the menu bar click Configure, click AIarm Paths. The AIarm Paths window opens.
2. ln the Path Name box, select the name of the path that you want to delete.
3. Click DeIete. The DeIete Confirmation window opens. Click Yes if you want to delete
the alarm path. The AIarm Paths window opens.
4. lf you want to delete other alarm paths, repeat the steps above, starting at step 2.
5. Click the X in the top right corner of the window to close the AIarm Paths window.
Modify the aIarm path
1. On the menu bar click Configure, then click AIarm Paths. The AIarm Paths window
opens.
2. ln the Path Name box, select the name of the path that you want to modify.
3. Click Modify. The AIarm Path Modification window opens.
4. Make the required changes in the Path Name box or in the level attendant group boxes.
5. Click OK. The AIarm Paths window opens.
6. lf you want to make changes to other alarm paths, repeat the steps above, starting at
step 2.
7. Click the X in the top right corner of the window to close the AIarm Paths window.
Defining residents
Residents in extended-care facilities require supervision plus access to care at all times.
lmpresa Nurse Dispatch enables nurses and caregivers to be notified when a resident
opens a door, calls 911 or leaves the phone off-hook, or pulls a pull cord.
Two residents can occupy one room, and the system can monitor one telephone, up to
three pull cords, and doors for that room.
Create a resident
1. On the menu bar click Configure, then click Residents. The Residents window opens.
2. Click Create. The Resident Creation window opens.
9]`bUcQ>ebcU4Yc`QdSX
" BUfYcY_^2 %'"
3. ln the Name(s) box, type the last name and the first name for the resident(s) in the
room. One line for each resident.
4. ln the Room Number box, type the room number of the room that the resident(s)
occupies.
5. ln the AIarm Path box, select the alarm path assigned for the resident(s).
6. ln the TeIephone Ext. box, type the extension number of the telephone for the
resident(s).
7. ln the TeIephone Type box, select the type of telephone for the resident(s). lf the
telephone is a Mitel SUPERSET telephone, select MiteI SS. lf there is no telephone,
select None.
8. ln the PuII Cord Ext. box, type the extension number of the pull cord.
9. ln the PuII Cord Type box, select the type of pull cord.
10. ln the PuII Cord Location box, type the location of the pull cord (bed, toilet, etc.)
11. Click OK. The Residents window opens.
12. lf you want to create other residents, repeat the steps above, starting at step 2.
13. Click the X in the top right corner of the window to close the
Residents window.
DeIete a resident
1. On the menu bar click Configure, then click Residents. The Residents window opens.
2. ln the SeIect a Resident box, select the name of the resident you wish to delete.
3. Click DeIete. The DeIete Confirmation window opens. Click Yes if you want to delete
the resident. Note that if the room includes two residents, both residents will be deleted.
The Residents window opens.
4. lf you want to delete other residents, repeat the steps above, starting at step 2.
5. Click the X in the top right corner of the window to close the Residents window.
Modify a resident
1. On the menu bar click Configure, then click Residents. The Residents window opens.
2. ln the SeIect a Resident box, select the name of the resident you wish to modify.
3. Click Modify. The Resident Modification window opens.
4. Make the required changes. For further information, refer to "Create a resident on
page 19.
5. Click OK. The Residents window opens.
6. lf you want to modify other residents, repeat the steps above, starting at step 2.
7. Click the X in the top right corner of the window to close the Residents window.
3XQ`dUb$3_^VYWebY^WdXU1\Qb]CicdU]
%'" BUfYcY_^2 "!
Defining paging services
A paging company provides a paging service that gives functionality to the pager in use.
Many paging services can be displayed in the Paging Service window. The length of time
lmpresa Nurse Dispatch waits before entering the alarm code to a paging service is the
Pause Duration. This time is set and displayed in seconds.
Paging services are only necessary if the attendants are using pagers.
The paging service for the attendant's pager must be defined in the system before an
attendant using a pager can be defined.
Create a paging service
1. On the menu bar click Configure, then click Paging Services. The Paging Service
window opens.
2. Click Create. The Paging Service Creation window opens.
3. ln the Name box, type the name of the company that is servicing the pager.
4. ln the Pause Duration box, click the arrows to select a time in seconds. The Pause
Duration is the length of time that lmpresa Nurse Dispatch waits before entering the
alarm code to the paging service.
5. Click OK. The Paging Service window opens.
6. lf you want to create other paging services, repeat the steps above, starting at step 2.
7. Click the X in the top right corner of the window to close the Paging Service window.
DeIete a paging service
1. On the menu bar click Configure, then click Paging Services. The Paging Service
window opens
2. ln the Name box, select the name of the paging service that you want to delete.
3. Click DeIete. The DeIete Confirmation window opens. Click Yes if you want to delete
the paging service. The Paging Service window opens.
4. lf you want to delete other paging services, repeat the steps above, starting at step 2.
5. Click the X in the top right corner of the window to close the Paging Service window.
Modify a paging service
1. On the menu bar click Configure, then click Paging Services. The Paging Service
window opens.
2. ln the Name box, select the name of the paging service that you want to modify.
3. Click Modify. The Paging Service Modification window opens.
4. Make the necessary changes. See "Create a paging service on page 21.
5. Click OK. The Paging Service window opens.
6. lf you want to delete other paging services, repeat the steps above, starting at step 2.
9]`bUcQ>ebcU4Yc`QdSX
"" BUfYcY_^2 %'"
7. Click the X in the top right corner of the window to close the Paging Service window.
Defining door monitors
A monitored door must have two contact sensors; one on the frame and one on the movable
door. When the door opens, the sensor contact is lost and the sensor generates an alarm.
When the door opens, the alarm generates and remains active until the attendant takes
responsibility for the alarm and closes the door. lf the door is opened and closed immediately,
the alarm will still remain active until an attendant takes responsibility for the alarm.
The door can be monitored always or for a specified time period.
Create a door monitor
1. On the menu bar click Configure, then click Door Monitors. The Door Monitors
window opens.
2. Click Create. The Door Monitor Creation window opens.
3. ln the Location box, type the location (room number, hall, etc.) of the door that you
want monitored.
4. ln the Extension box, type the extension of the door.
5. ln the AIarm Path box, select an alarm path for the door alarm.
6. ln the Door Monitors field, click the arrows to select the start time and end time of the
monitoring period. Check off AIways monitor if you want constant monitoring.
7. Click OK. The Door Monitors window opens.
8. lf you want to create other door monitors, repeat the steps above, starting at step 2.
9. Click the X in the top right corner of the window to close the Door Monitors window.
DeIete a door monitor
1. On the menu bar click Configure, then click Door Monitors. The Door Monitors
window opens.
2. ln the Location box, select the location of the door that you want to delete.
3. Click DeIete. The DeIete Confirmation window opens. Click Yes if you want to delete
the door monitor. The Door Monitors window opens.
4. lf you want to delete other door monitors, repeat the steps above, starting at step 2.
5. Click the X in the top right corner of the window to close the Door Monitors window.
Modify a door monitor
1. On the menu bar click Configure, then click Door Monitors. The Door Monitors
window opens.
2. ln the Location box, select the location of the door that you want to modify.
3. Click Modify. The Door Monitor Modification window opens.
3XQ`dUb$3_^VYWebY^WdXU1\Qb]CicdU]
%'" BUfYcY_^2 "#
4. Make the necessary changes. See "Create a door monitor on page 22.
5. Click OK. The Door Monitors window opens.
6. lf you want to delete other door monitors, repeat the steps above, starting at step 2.
7. Click the X in the top right corner of the window to close the Door Monitors window.
Defining system parameters
System parameters are settings that need to be defined for an effective dispatch system.
The System Parameters window allows you to set the following parameters:
Set system parameters
1. On the menu bar click Configure, then click System Parameters.
The System Parameters window opens.
2. ln the boxes, click the arrows to select the settings.
3. Click OK.
FieId Description
Telephone Time-out Timer The number of seconds that the telephone that is being moni-
tored can be off-hook before generating an alarm. Valid ranges
are minimum 1 and maximum 300.
Telephone Hold State Timer The number of seconds that the telephone being monitored can
keep a call on hold before generating an alarm. Valid ranges are
minimum 0 and maximum 360.
Attendant Alarm Ring Timer The number of seconds that the telephone of the attendant rings
when an alarm is generated. lf the attendant does not answer
during this time period, the call will proceed to another attendant.
Valid ranges are minimum 24 and maximum 60.
Attendant Camp-on Timer The number of seconds that the telephone beeps when an alarm
is generated if the attendant is busy on the telephone with a call.
Valid ranges are minimum 24 and maximum 60.
Simultaneous Alarm Calls The number of alarms that can call attendants at one time.
Pager Call Back Telephone
Number
The number that the attendant uses to call back into the system
to get information about the alarm.
Alarm Regeneration Timer The number of seconds that the attendant has to clear the alarm,
before the alarm is regenerated. Valid ranges are minimum 120
and maximum 600.
Night Service The start and finish time of the night service for the facility. Time
is in 12-hour format HH:MM AM/PM.
9]`bUcQ>ebcU4Yc`QdSX
"$ BUfYcY_^2 %'"
3XQ`dUb%1\Qb]c
%'" BUfYcY_^2 "%
%1\Qb]c
This chapter describes the alarm detection, the alarm messages, and the response options
available to the nurse/caregiver. This chapter also describes how the Guardian window
displays an alarm.
HandIing aIarms
AIarm detection
Nurses/caregivers can use the following devices to detect an alarm:
Wired/wireless telephone
Pager
The telephone of the attendant rings. The attendant answers the call and receives the alarm
message. lf the attendant is on a telephone call while an alarm is generated, the attendant
can receive beeps and will be able to camp-on (this is an optional feature). The attendant
can use any type of telephone to receive the alarm message.
The pager beeps the attendant. The pager shows a telephone number and the alarm code.
The attendant goes to the nearest telephone and dials the displayed telephone number. A
voice message from the telephone tells the attendant to enter the pager PlN number and
the alarm code. After entering these digits, the telephone provides the alarm message.
4 Tip
The Guardian screen on the PC informs the PC viewer that an alarm occurs. The icon
specific to that type of alarm shows a red background when an alarm is generated. The
PC can also beep when an alarm occurs.
9]`bUcQ>ebcU4Yc`QdSX
"& BUfYcY_^2 %'"
AIarm messages
The alarm message begins with the alarm type, the level number of the alarm path, and the
room number (or extension number if the alarm is a door) associated with the alarm. For
information about the types of alarms, see "Alarm types. The message then follows with
instructions for three options. The nurse/caregiver can accept, reject, or replay the message.
Accept the aIarm
1. After listening to the alarm message, press 1 on the telephone.
The message "Acceptance of this alarm has been confirmed" plays.
2. Resolve the alarm.
3. Put the monitored device back in service.
Reject the aIarm
Do one of the following:
Do not respond to the alarm.
or
After listening to the alarm message, press 2 on the telephone. The system hangs up
the call and calls the next attendant in the alarm path.
Repeat the aIarm message
After listening to the alarm message, press 3 on the telephone. The system replays the
alarm message.
AIarm Type AIarm Message ExampIe
Telephone Timer Alarm Telephone Timer Alarm, Level 1, in room 105
To accept this alarm, press 1
To reject this alarm, press 2
To replay this alarm, press 3
Emergency 911 Alarm 911 Dialed Alarm, level 1, in room 202
To accept this alarm, press 1
To reject this alarm, press 2
To replay this alarm, press 3
Assistance Required Alarm Assistance Required Alarm, level 1, in room 102
To accept this alarm, press 1
To reject this alarm, press 2
To replay this alarm, press 3
Door Alarm Open Door Alarm, level 2, extension 8000
To accept this alarm, press 1
To reject this alarm, press 2
To replay this alarm, press 3
3XQ`dUb%1\Qb]c
%'" BUfYcY_^2 "'
Viewing aIarms
Guardian
Guardian keeps a watch on the system and on the monitored devices for lmpresa Nurse
Dispatch. The Guardian window displays this real-time status and shows a log of all the
alarms as they happen. A front-desk operator, or a user outside the facility, can observe
this activity and keep watch over the system.
lcons with color codes provide a quick and easy interpretation: green is normal, red is an
alarm, yellow is a malfunction.
The icons change depending on the alarm status:
A green background represents normal operation without alarms.
A red background represents an active alarm. The alarm when cleared will return to
the green background.
A picture of pliers snipping a cord with a green background
represents a device monitor failure with no alarm.
A picture of pliers snipping a cord with a red background represents a device-monitor
failure with an active alarm.
A picture of pliers snipping a cord with a yellow background
represents a disabled system. This code alerts the user that the system is not
dependable.
View Guardian
On the menu bar click View, then click Guardian.
9]`bUcQ>ebcU4Yc`QdSX
"( BUfYcY_^2 %'"
3XQ`dUb&BU`_bdc
%'" BUfYcY_^2 ")
&BU`_bdc
This chapter describes the types of reports, and provides procedures to view, print, and
export the reports.
Types of reports
Five types of summary alarm reports exist that you can view, print, and export.
Attendant Report
Resident Report
Alarm Report
Alarm Path Report
Detailed Alarm Report
Each of these reports presents the information for a selected time period.
4 Tip
Reports are only printed to a local printer attached to that PC; not a network printer. The
printer can be a bubble-jet or a dot-matrix printer.
Attendant Report
The Attendant Report shows for each attendant
The number of alarm calls received
The number of alarms accepted and cleared
The number of alarms for each alarm type.
On the bottom row, the report shows totals for the parameters stated above.
Resident Report
The Resident Report shows for each resident
The room number
The alarm path
The number of alarms for each alarm type
The number of alarms.
On the bottom row, the report shows totals for the last two parameters.
AIarm Report
The Alarm Report shows for each alarm type
The number of alarms at each level
The total number of alarms
9]`bUcQ>ebcU4Yc`QdSX
# BUfYcY_^2 %'"
The average time (in seconds) to clear that alarm type
The number of alarms that used a pager.
On the bottom row, the report shows totals for the parameters stated above.
AIarm Path Report
The Alarm Path Report shows for each alarm path
The number of alarms for each type of alarm
The number of alarms for each level
The average time (in seconds) to clear the alarm
The number of day-shift alarms
The number of night-shift alarms
The total number of alarms.
On the bottom row, the report shows totals for the parameters stated above.
DetaiIed AIarm Report
The Detailed Alarm Report shows for each alarm code
The time that the alarm was generated
The type of alarm
The level that cleared the alarm
The status of the alarm
The attendant who cleared the alarm
The location of the alarm.
HandIing reports
View the report
1. On the menu bar click Reports, then click Summary AIarm Reports. The Time Period
window opens.
2. ln the Choose a Report box, select the report that you want to view.
3. Select a start date and an end date for the report.
4. Click OK. The report opens. The Zoom option decreases and
increases the size of the report.
Print the report
1. On the menu bar click Reports, click Summary AIarm Reports. The Time Period
window opens.
2. ln the Choose a Report box, select the report that you want to view.
3. Select a start date and an end date for the report.
3XQ`dUb&BU`_bdc
%'" BUfYcY_^2 #!
4. Click OK. The report window opens.
5. Click the Printer icon (on the top left corner of the report window).
6. Click OK.
4 Tip
Use a local printer attached to the PC; not a network printer. The printer can be a bubble-
jet or a dot-matrix printer.
Export the report
1. On the menu bar click Reports, then click Summary AIarm Reports. The Time Period
window opens.
2. ln the Choose a Report box, select the report that you want to view.
3. Select a start date and an end date for the report.
4. Click OK. The report opens.
5. Click the Export icon (on the top left corner of the report window next to the Printer icon).
6. ln the Save In box, select the folder that will hold your file.
7. ln the FiIe Name box, give your file a name. The file is saved as a text file.
8. Click Save.
9]`bUcQ>ebcU4Yc`QdSX
#" BUfYcY_^2 %'"
3XQ`dUb'<Ycdc
%'" BUfYcY_^2 ##
'<Ycdc
This chapter describes the types of lists, and provides procedures to view, print, and export
the lists.
Types of Lists
Two types of lists exist that you can view, print, and export: the Attendant List and the
Resident List.
Attendant List
The Attendant List provides the name of each attendant along with their extension and
pager number.
Resident List
The Resident List provides the name of each resident along with their room number,
extension number, and alarm path.
HandIing Iists
View the Iist
On the menu bar click Reports, then click the appropriate list
(Attendant List or Resident List). The appropriate window displays the list.
The Zoom option increases and decreases the size of the list.
Print the Iist
1. On the menu bar click Reports, then click the appropriate list
(Attendant List or Resident List). The appropriate window displays the list.
2. Click the Printer icon (on the top left corner of the list window).
3. Click OK.
Export the Iist
1. On the menu bar click Reports, then click the appropriate list
(Attendant List or Resident List). The appropriate window displays the list.
2. Click the Export icon (on the top left corner of the list window next to the Printer icon).
3. Click OK.
4. ln the Save In box, select the folder that will hold your file.
5. ln the FiIe Name box, give your file a name. The file is saved as a text file.
6. Click Save.
9]`bUcQ>ebcU4Yc`QdSX
#$ BUfYcY_^2 %'"
%'" BUfYcY_^2 #%
9^TUh
A
Administrator window 7
Alarm
detection 25
display 10
history 10
levels 13
messages 26
paths 14, 18
types 13
Alarm messages
repeating 26
Alarm paths
creating 18
defining 18
deleting 19
modifying 19
Alarm types
Assistance required 13
Door 13
Emergency 911 13
Telephone timer 13
Alarms
accepting 26
handling 25
rejecting 26
viewing 27
Attendant groups
creating 17
defining 17
deleting 17
modifying 18
Attendants
creating 15
defining 15
deleting 16
modifying 16
D
Disclaimer 2
Door monitors
creating 22
defining 22
deleting 22
modifying 22
E
Exiting the program 10
G
Guardian 7
viewing 27
Guardian window 9
H
Help
using on-line help 11
L
List types
Attendant 33
Resident 33
Lists
exporting 33
printing 33
viewing 33
M
Menu bar 9
P
Paging services
creating 21
defining 21
deleting 21
modifying 21
R
Report types
Alarm 29
Alarm path 30
Attendant 29
Detailed alarm 30
Resident 29
Reports
exporting 31
handling 30
obtaining 29
printing 30
viewing 30
Residents
creating 19
defining 19
deleting 20
modifying 20
S
System parameters
defining 23
setting 23
T
Trademarks 2
%'" BUfYcY_^2 #&
You might also like
- The Subtle Art of Not Giving a F*ck: A Counterintuitive Approach to Living a Good LifeFrom EverandThe Subtle Art of Not Giving a F*ck: A Counterintuitive Approach to Living a Good LifeRating: 4 out of 5 stars4/5 (5794)
- Flux2018 NewFeatures PDFDocument110 pagesFlux2018 NewFeatures PDFrupalchopade5163No ratings yet
- Shoe Dog: A Memoir by the Creator of NikeFrom EverandShoe Dog: A Memoir by the Creator of NikeRating: 4.5 out of 5 stars4.5/5 (537)
- Documents Civil Testing LabDocument9 pagesDocuments Civil Testing LabaruynNo ratings yet
- 9500 MPR MPT-GC R4.0.0 User Manual 3DB19025AAAA - 02 PDFDocument238 pages9500 MPR MPT-GC R4.0.0 User Manual 3DB19025AAAA - 02 PDFInvan Govrilov67% (3)
- The Yellow House: A Memoir (2019 National Book Award Winner)From EverandThe Yellow House: A Memoir (2019 National Book Award Winner)Rating: 4 out of 5 stars4/5 (98)
- Getting Started With PDMS: Version 11.6SP1Document92 pagesGetting Started With PDMS: Version 11.6SP1995209008367% (3)
- Hidden Figures: The American Dream and the Untold Story of the Black Women Mathematicians Who Helped Win the Space RaceFrom EverandHidden Figures: The American Dream and the Untold Story of the Black Women Mathematicians Who Helped Win the Space RaceRating: 4 out of 5 stars4/5 (895)
- s71500 CM PTP Rs422-485ba Manual en-US en-USDocument28 pagess71500 CM PTP Rs422-485ba Manual en-US en-USLuiza OcheanaNo ratings yet
- The Hard Thing About Hard Things: Building a Business When There Are No Easy AnswersFrom EverandThe Hard Thing About Hard Things: Building a Business When There Are No Easy AnswersRating: 4.5 out of 5 stars4.5/5 (344)
- Open DaylightDocument69 pagesOpen DaylightJohnson Ebenezer D100% (1)
- The Little Book of Hygge: Danish Secrets to Happy LivingFrom EverandThe Little Book of Hygge: Danish Secrets to Happy LivingRating: 3.5 out of 5 stars3.5/5 (399)
- Supermarket Management SystemDocument120 pagesSupermarket Management SystemNamrata PatilNo ratings yet
- Grit: The Power of Passion and PerseveranceFrom EverandGrit: The Power of Passion and PerseveranceRating: 4 out of 5 stars4/5 (588)
- Dokumen - Tips - Database-Doucmentation Synergy PDFDocument563 pagesDokumen - Tips - Database-Doucmentation Synergy PDFKelly Rocio Niño RamirezNo ratings yet
- The Emperor of All Maladies: A Biography of CancerFrom EverandThe Emperor of All Maladies: A Biography of CancerRating: 4.5 out of 5 stars4.5/5 (271)
- Weld Strength Documentation V 1707Document20 pagesWeld Strength Documentation V 1707Carlos MedeirosNo ratings yet
- Devil in the Grove: Thurgood Marshall, the Groveland Boys, and the Dawn of a New AmericaFrom EverandDevil in the Grove: Thurgood Marshall, the Groveland Boys, and the Dawn of a New AmericaRating: 4.5 out of 5 stars4.5/5 (266)
- CE Mark en 1090 Iso 3834 Manual DocumentsDocument10 pagesCE Mark en 1090 Iso 3834 Manual DocumentsDan DumbravescuNo ratings yet
- Never Split the Difference: Negotiating As If Your Life Depended On ItFrom EverandNever Split the Difference: Negotiating As If Your Life Depended On ItRating: 4.5 out of 5 stars4.5/5 (838)
- SW certificationProcedure-v1GDocument6 pagesSW certificationProcedure-v1GdanielNo ratings yet
- A Heartbreaking Work Of Staggering Genius: A Memoir Based on a True StoryFrom EverandA Heartbreaking Work Of Staggering Genius: A Memoir Based on a True StoryRating: 3.5 out of 5 stars3.5/5 (231)
- ABB - IRB 660 Robot M2004 Product Manual - 3HAC025755-001 - Revb - enDocument317 pagesABB - IRB 660 Robot M2004 Product Manual - 3HAC025755-001 - Revb - enEly100% (1)
- AI3 Acquire and Maintain Technology InfrastructureDocument10 pagesAI3 Acquire and Maintain Technology InfrastructureRiasih Nur FajarNo ratings yet
- On Fire: The (Burning) Case for a Green New DealFrom EverandOn Fire: The (Burning) Case for a Green New DealRating: 4 out of 5 stars4/5 (73)
- Bomba JaverianaDocument10 pagesBomba JaverianaJEISSON STIVEEN ROZO ULLOANo ratings yet
- Elon Musk: Tesla, SpaceX, and the Quest for a Fantastic FutureFrom EverandElon Musk: Tesla, SpaceX, and the Quest for a Fantastic FutureRating: 4.5 out of 5 stars4.5/5 (474)
- PAC8000 Workbench Getting Started Guide: GE Intelligent Platforms, Inc. 2500 Austin Drive Charlottesville, VA 22911Document137 pagesPAC8000 Workbench Getting Started Guide: GE Intelligent Platforms, Inc. 2500 Austin Drive Charlottesville, VA 22911zakaria nouiNo ratings yet
- Team of Rivals: The Political Genius of Abraham LincolnFrom EverandTeam of Rivals: The Political Genius of Abraham LincolnRating: 4.5 out of 5 stars4.5/5 (234)
- McGill IT Services Change Management Process GuideDocument81 pagesMcGill IT Services Change Management Process Guidediego_sq100% (1)
- The World Is Flat 3.0: A Brief History of the Twenty-first CenturyFrom EverandThe World Is Flat 3.0: A Brief History of the Twenty-first CenturyRating: 3.5 out of 5 stars3.5/5 (2259)
- 3 Inventory Management Plan TemplateDocument3 pages3 Inventory Management Plan Templatevikram122No ratings yet
- 9-12 Monitor Users GuideDocument140 pages9-12 Monitor Users Guidedops_2004No ratings yet
- Simotion c2xx Operating ManualDocument196 pagesSimotion c2xx Operating ManualYUSUF OZOGLUNo ratings yet
- UMG8900 Documentation GuideDocument34 pagesUMG8900 Documentation Guidegtspaulding100% (1)
- LIS2sl - 0911 - en SIEMENS SLDocument456 pagesLIS2sl - 0911 - en SIEMENS SLAntonio VazquezNo ratings yet
- The Unwinding: An Inner History of the New AmericaFrom EverandThe Unwinding: An Inner History of the New AmericaRating: 4 out of 5 stars4/5 (45)
- Siemens 840D Programing Manual enDocument215 pagesSiemens 840D Programing Manual enalejandro777_eNo ratings yet
- Hmi MP277 Operating Instructions en-US en-USDocument308 pagesHmi MP277 Operating Instructions en-US en-USjohn.thornley5775No ratings yet
- PN PN Coupler Hardware ManualDocument131 pagesPN PN Coupler Hardware ManualAbenet BekeleNo ratings yet
- The Gifts of Imperfection: Let Go of Who You Think You're Supposed to Be and Embrace Who You AreFrom EverandThe Gifts of Imperfection: Let Go of Who You Think You're Supposed to Be and Embrace Who You AreRating: 4 out of 5 stars4/5 (1090)
- Modelsim TutorialDocument140 pagesModelsim TutorialLê NguyênNo ratings yet
- Simodrive: Installation and Start-Up Guide 11/2002 EditionDocument350 pagesSimodrive: Installation and Start-Up Guide 11/2002 EditionPaulNo ratings yet
- Applications Cloud Using Functional Setup ManagerDocument52 pagesApplications Cloud Using Functional Setup ManagerMohammed Abdelfttah MustafaNo ratings yet
- System Analyst ResumeDocument7 pagesSystem Analyst Resumec2s6kh72100% (1)
- The Sympathizer: A Novel (Pulitzer Prize for Fiction)From EverandThe Sympathizer: A Novel (Pulitzer Prize for Fiction)Rating: 4.5 out of 5 stars4.5/5 (120)
- WinCCInformationSystemWorking en USDocument1,996 pagesWinCCInformationSystemWorking en USnglong24No ratings yet
- Release Notes For Symantec Endpoint Protection 11-0-5Document58 pagesRelease Notes For Symantec Endpoint Protection 11-0-5abhaysingh0100No ratings yet
- Her Body and Other Parties: StoriesFrom EverandHer Body and Other Parties: StoriesRating: 4 out of 5 stars4/5 (821)