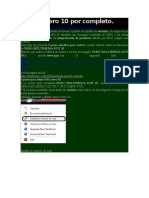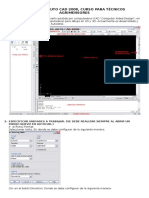Professional Documents
Culture Documents
ACAD10 Bloquesdinamicos
Uploaded by
Juan Caballero ChavezOriginal Title
Copyright
Available Formats
Share this document
Did you find this document useful?
Is this content inappropriate?
Report this DocumentCopyright:
Available Formats
ACAD10 Bloquesdinamicos
Uploaded by
Juan Caballero ChavezCopyright:
Available Formats
MV Blog Tutoriales AutoCAD
http://www.mvblog.cl
Profesor: Carlos Gonzlez L.
AutoCAD: Tutorial 10, Bloques Dinmicos en AutoCAD (parte 1)
Ya hemos visto en un tutorial anterior el concepto de bloque, el cual se define como un grupo de objetos que se comportan como uno solo y que al insertarse en nuestro dibujo son referencias a un archivo DWG base. Una de las ventajas del uso de bloques es que evitamos que el archivo sea ms grande que el necesario adems que podemos modificarlos todos simplemente editando el archivo base. Sin embargo, desde AutoCAD 2007 existe una mejora importante a los bloques como tales y que nos permiten facilitarnos el trabajo tanto de insercin como de transformacin de los mismos bloques y que se conocen como Bloques Dinmicos. La gran ventaja de estos es que debemos configurarlos slo una vez y funcionarn siempre que los insertemos, evitando tener que transformarlos aplicando herramientas de transformacin o rotndolos para insertarlos en algn espacio ya que estos bloques lo realizarn de manera automtica. Adems estos mantienen su esencia como bloque ya que se modificarn todos al editar el archivo base. En este tutorial veremos cmo crear y usar los bloques dinmicos, cmo editarlos y cmo convertirlos en archivos para otros dibujos. Creando El Bloque dinmico Lo primero que debemos saber es que cualquier bloque o dibujo DWG puede convertirse en un bloque dinmico. Otra cosa importante a destacar es que los bloques dinmicos poseen grips o controladores donde podremos configurar propiedades especficas de estos como en alto, ancho, largo, rotacin, etc. Para ello realizaremos un sencillo ejercicio para configurar los atributos ms utilizados. Para este tutorial comenzaremos creando una cama bsica que tendr las siguientes medidas: 90 x 200. La almohada medir unos 60 x 20 y la centramos. En la misma almohada realizamos un fillet de 5 y en los bordes inferiores de la cama le damos el valor 10. Si tenemos problemas para dibujar el espesor de la tabla y la sbana, podemos ayudarnos con los snaps (refent) Nearest (cercano) y Perpendicular para poder colocar los puntos. En estos ltimos casos no existe una medida precisa ya que lo que nos interesa realmente son las proporciones de la cama y sobre todo su tamao. La idea es que nos quede algo parecido a la foto del lado. Una vez que la dibujemos, la convertiremos en bloque mediante la herramienta B y le asignamos el nombre cama. En el caso que definamos el punto de insercin del bloque debemos definir el punto superior izquierdo de la cama. Esto es importante ya que desde all se aplicarn controles de rotacin y alineacin de nuestro bloque. Ahora aplicamos Select Objects y elegiremos todo el dibujo de la cama, marcando la opcin Delete para que el bloque quede slo en el editor. Si damos OK, Notaremos que el dibujo desaparece pero si escribimos bedit nos aparecer en el editor de bloques. Esto ser suficiente para iniciar nuestro bloque dinmico.
MV Blog Tutoriales AutoCAD
http://www.mvblog.cl
Profesor: Carlos Gonzlez L.
Si en la barra de comandos escribimos bedit iremos al editor de bloques. Tambin podremos acceder a este mediante el cono edit del grupo blocks, en el caso de las versiones 2010 en adelante. Cuando ejecutamos el editor de bloques, elegimos nuestro bloque cama recin creado y encontraremos la siguiente pantalla:
Esta pantalla es conocida como el Espacio Bloque. A su lado vemos una barra de herramientas que contiene diversos parmetros, la cual se llama Authoring Palettes. Esta nos permitir configurar las diversas propiedades de nuestros bloques. Lo primero que haremos en el caso de nuestro ejercicio, ser configurar el largo de la cama. Esto nos permitir cambiar el largo a nuestra voluntad al insertar el bloque. Lo primero que haremos ser hacer click en parameters >> linear y creamos una lnea desde los puntos medios de los anchos de la cama, de forma similar a como acotamos de forma lineal (imagen izquierda). Si lo hacemos correctamente, el resultado debiera ser el de la imagen del lado derecho. Notamos que ahora se forma una especie de cota y aparece el valor Distance 1. Si queremos cambiar el nombre de esta distancia, podremos hacerlo mediante el comando pr (propiedades), seleccionamos esta cota y la renombramos en la opcin Distance name. A esta distancia la llamaremos largo.
MV Blog Tutoriales AutoCAD
http://www.mvblog.cl
Profesor: Carlos Gonzlez L.
Una vez hecho esto, notaremos que hay dos flechas celestes en los extremos del largo. Estas flechas nos permitirn editar la cama pero antes de eso debemos asignarle una accin a este parmetro para que una vez inserto el bloque esta edicin funcione. Para ello vamos a la persiana Actions y all seleccionaremos la opcin Stretch. Stretch es un comando que nos permite alargar las lneas que le designemos. Al ejecutarlo, AutoCAD nos preguntar el parmetro a seleccionar, elegimos la cota llamada largo y hacemos click en ella (imagen derecha). Ahora el programa nos preguntar el punto que se tomar durante la edicin, elegimos la flecha celeste de abajo y hacemos click. Si lo hacemos bien, se nos crear un punto rojo en cruz (imagen izquierda). El paso siguiente es definir el rea que ser intervenida o alargada. Elegiremos mediante un rectngulo la parte baja de la cama, de acuerdo con la imagen del lado izquierdo. Esto es importante pues nos indica el rea que ser afectada por la transformacin de Stretch y por ende cuando insertemos el bloque tendremos que elegir la flecha de abajo para ejecutarla. Una vez hecho esto, el programa nos pedir elegir las lneas de esa rea que sern afectadas. Elegimos el contorno de la cama y presionamos enter.
Con esto ya hemos terminado de crear el parmetro y esto se confirma de manera inmediata ya que nos aparece el smbolo de Stretch en el espacio bloque. Si presionamos el botn secundario del mouse encima de este smbolo, podremos acceder a otras funcionas como por ejemplo, borrar esta accin mediante Delete o renombrarla mediante Rename Action. En Action Selection Set podremos crear una nueva accin (New Selection Set) o modificar la accin seleccionada mediante Modify Selection Set (si nos equivocamos, por ejemplo). Si queremos ver el resultado de nuestra operacin antes de insertar el bloque, podemos probarlo en la opcin test block o escribiendo en la barra de comandos btestblock. Si seleccionamos el bloque en este espacio, notaremos que est el punto de insercin y la flecha de abajo. Esto indica que el bloque est listo y lo podemos cerrar mediante close.
MV Blog Tutoriales AutoCAD
http://www.mvblog.cl
Profesor: Carlos Gonzlez L.
Ahora nos salimos del espacio bloque mediante la opcin Close Block editor o escribiendo bclose en la barra de comandos. En este caso AutoCAD nos preguntar si queremos salvar o no el bloque, en este caso es importante guardarlo (save the changes to) para que se guarden los cambios y podamos usar el bloque en el espacio modelo. Una vez en el espacio modelo, procederemos a insertar nuestro bloque recin configurado. Para eso escribimos insert en la barra de comandos o presionamos el cono insert block para insertar el bloque de la forma normal. Notaremos eso s, que nuestro bloque tiene un smbolo amarillo a su lado, el cual indica que este es un bloque dinmico. Para ejecutar el parmetro seleccionamos el bloque, tomamos la flecha celeste, realizamos click en ella y notamos que ahora podemos editar el largo de la cama simplemente movindola de arriba a abajo. Si queremos especificar distancias, con el modo ortho activado simplemente movemos el mouse hacia arriba si queremos acortarla y hacia abajo si queremos alargarla y luego escribimos la distancia, la cual se contar a partir de la flecha original. En la imagen derecha, se ha modificado el largo de la cama a 250 simplemente moviendo la flecha hacia abajo y escribiendo el valor 50 en la barra de comandos, para luego finalizar con enter. Como se puede apreciar, un bloque dinmico nos permite un ahorro considerable de tiempo de trabajo ya que cualquier cambio que hagamos a nuestro bloque dinmico slo afectar a este y no al resto de los que insertemos, sin embargo si realizamos cambios al bloque original estos cambios afectarn a todos. En el caso de la imagen del lado, tenemos nuestra cama modificada en su largo a 250 y a su lado el bloque insertado de forma normal, sin embargo al bloque original se le ha aplicado un hatch y por ende este afecta tanto al bloque normal como al bloque modificado, ya que este ltimo se sigue comportando como un bloque. Otra de las grandes ventajas de los bloques dinmicos es que podremos configurar muchos parmetros en un solo bloque, lo que implica que en el caso de nuestro ejercicio podemos configurar otras funciones muy interesantes que potenciarn nuestro bloque, como la configuracin de la segunda dimensin (ancho), rotaciones, escalas y alineamientos.
MV Blog Tutoriales AutoCAD
http://www.mvblog.cl
Profesor: Carlos Gonzlez L.
Potenciando El Bloque dinmico: dimensionando el ancho. Ahora configuraremos el parmetro de ancho en nuestro bloque, y lo haremos de la misma forma que con el valor de largo. Lo nico que deberemos tomar en cuenta es que esta vez deberemos seleccionar los puntos medios de los largos, tomaremos la flecha del lado derecho para que sea la que nos permita editar este valor, y en este caso deberemos seleccionar las reas indicadas en la foto izquierda y finalmente elegiremos las lneas que se indican en la foto derecha. Si queremos podemos elegir la almohada o no aunque se recomienda hacerlo para apreciar mejor el efecto. De esta forma podremos editar nuestro bloque tanto en su largo como en su ancho. Alineado automtico del bloque dinmico Seguiremos potenciando nuestro bloque dinmico adhirindole esta vez un parmetro llamado Align. Si lo ejecutamos correctamente el bloque se alinear automticamente a una lnea tanto ortogonal como diagonal. Para hacerlo, vamos al editor de bloques y en parameters elegimos el parmetro Alignment. Ahora el programa nos pedir el primer punto y elegimos el punto se insercin del bloque (imagen izquierda, arriba), hacemos click y luego elegimos el punto del otro lado de la cama (superior derecha), se nos crear una flecha que se posiciona en el punto de insercin de nuestro bloque que indica que el parmetro est agregado (imagen izquierda, abajo). En este caso no es necesario aplicarle accin alguna, guardamos el bloque y cerramos. Ahora procedemos a crear una serie de lneas horizontales y diagonales para probar nuestro bloque. Si lo hacemos bien, al insertarlo y acercarlo a las lneas notaremos como este se alinea de forma automtica a estas (imagen derecha).
MV Blog Tutoriales AutoCAD
http://www.mvblog.cl
Profesor: Carlos Gonzlez L.
Rotacin del bloque dinmico Ahora agregaremos a nuestro bloque dinmico un parmetro llamado Rotation. Si lo ejecutamos correctamente podremos rotar el bloque desde un punto que definamos sin necesidad de ejecutar el comando rotate. Para hacerlo, vamos al editor de bloques y en parameters elegimos Rotation. Ahora el programa nos pedir el primer punto y podemos elegir el punto que queramos, pero en nuestro caso elegiremos el punto medio de la parte superior de la cama (imagen izquierda, arriba). Ahora el programa nos pedir un punto desde donde comenzaremos la rotacin y elegimos el otro extremo de la cama (en caso que elijamos un punto en el espacio, mantendremos el modo ortho activado para mantener la lnea recta), hacemos click y el programa nos pedir el ngulo base para la rotacin que por defecto es 0. Realizamos click y con esto terminamos la aplicacin del parmetro (imagen derecha, arriba). Nos vamos ahora a las Actions y elegimos Rotate, ahora realizamos click en el parmetro Angle y cuando el programa nos pida los objetos a rotar elegimos toda la cama (incluso los parmetros ya configurados anteriormente), de forma similar a como se ve en la imagen izquierda. Presionamos enter y notamos que se nos crear el smbolo de Rotate en el espacio bloque. Guardamos el bloque y cerramos. Si insertamos el bloque en el espacio modelo y luego lo seleccionamos notaremos que ahora aparece un punto celeste el cual tomaremos, al moverlo podremos rotar sin problemas la cama tomando como punto de pivote el punto medio de la parte superior de la cama (imagen derecha). Podremos establecer los ngulos de forma precisa con ayuda de referencias como Polar. Este es el fin de la parte 1 del tutorial 10.
You might also like
- Pe105211 GC LibcamDocument20 pagesPe105211 GC LibcamJeremy CarNo ratings yet
- Autocad Civil 3dDocument46 pagesAutocad Civil 3djam_tec2005100% (1)
- Activar Nero 10 Por CompletoDocument3 pagesActivar Nero 10 Por CompletoJeremy CarNo ratings yet
- Manual Cad 2008 Curso AgrimensoresDocument15 pagesManual Cad 2008 Curso AgrimensoresJeremy CarNo ratings yet
- 40 Lisp AutocadDocument3 pages40 Lisp AutocadJeremy Car100% (1)