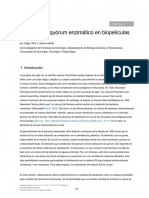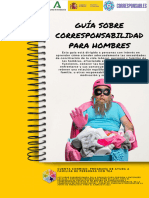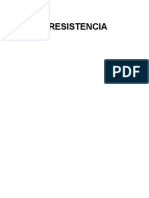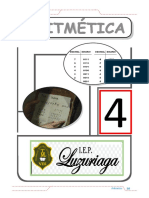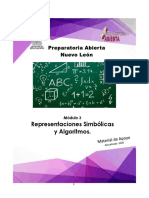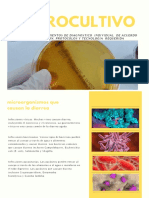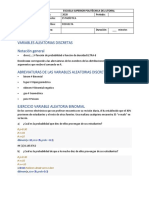Professional Documents
Culture Documents
De Los ECM
Uploaded by
Williams GutierrezOriginal Title
Copyright
Available Formats
Share this document
Did you find this document useful?
Is this content inappropriate?
Report this DocumentCopyright:
Available Formats
De Los ECM
Uploaded by
Williams GutierrezCopyright:
Available Formats
de los ECMs, modificarlos e ingresas nuevos datos (bidireccional, ingreso y salida de datos).
El Electronic Technician como programa ha sido diseado para trabajar en un entorno Windows, de manera sencilla, en ella encontramos informacin que nos permitir conocer el estado del equipo, parmetros de uso, eventos. Concepto Electronic Technician es un programa creado para poder realizar el diagnostico y programacin de los diferentes ECM instalados en los equipos Caterpillar. El ET es una interface para poder realizar diagnostico computarizado de los ECM`s que controlan los diferentes componentes de los equipos Caterpillar. Caractersticas del ET El programa Electronic Technician, esta diseado para funcionar en un entorno operativo Windows, de manera simple y sencilla, se puede acceder a las diferentes funciones utilizando la barra de herramientas, o el men de archivos. El desarrollo tecnolgico ha propiciado el reemplazo de controladores mecnicos por controladores electrnicos, los cuales por mayor velocidad, logran un mayor control de los diferentes parmetros de los equipos. Comunication adapter y adaptador serial. Para realizar una comunicacin entre el Electronic Technician y los ECMs se necesita un accesorio de comunicacin, para lograr esto utilizamos el Com adapter II y un adaptador serial. Comunication adapter, Es un aparato que transforma las seales del ECM en seales de dato que pueden ser leidos por el Electronic Technician. El com-adapter tool-kit consta de: 1. Com adapter 2. Cable data link 3. extensin serial. 4. adaptador serial, originalmente no perteneca al kit pero debido a que las computadoras dejaron de utilizar los puertos seriales, y a utilizar los puertos USB, se hace necesario el uso de un adaptador USB serial.
Kit tool Com adapter:
Procedimiento de instalacin del com-adapter. 1. Conectar el com-adapter con el cable data link. 2. conectar el com-adapter con la extensin serial. 3. conectar la extensin serial con el adaptador serial. 4. Una vez armado se conecta el cable data link con la toma del equipo. 5. se conecta el conector usb a la computadora. 6. ahora estamos listos para trabajar. 7. energizar el vehiculo ( llave de encendido en on ) 8. activar el Electronic Technician en la computadora y establecer la comunicacin.
INICIANDO PRACTICAS EN MODO TRAINER O ENTRENAMIENTO Activando el Electronic Technician en modo trainer. En el men inicio o en el escritorio activar el Electronic Technician. Aparecer una pantalla inicial la cual indica las mejoras que ha habido en el software con respecto a la versin anterior solo apretar OK. Luego nos mostrara un mensaje de licencia, apretar NO, para poder trabajar en modo training. Para acceder al modo training, con el Mouse apretar el icono, entonces habremos activado la opcin trainer, la cual nos muestra 4 opciones de entrenamiento.
Con estas cuatro opciones podremos aprender a usar el ELECTRONIC TECHNICIAN Iniciando el entrenamiento Al activar el modo training en el programa empezaremos simulando la conexin a un camin 777C, lo cual se ve en la pantalla.
Como se puede apreciar en el monitor el ET encontr tres ECMs
Los ECM`s son: ECM transmisin ECM motor ECM brake. Seleccionar el ECM motor Continuar presionando el icono OK. Luego aparecera la ventana de trabajo del ET.
Nos enfocaremos primero en la parte superior para realizar una descripcin adecuada del programa.
Podemos leer el nombre del programa Cat Electronic Technician 2007B V1.0 ECM Summary trainer active, nos indica que estamos viendo una hoja de resumen de los ECM. MENUS Y BARRA DE HERRAMIENTAS La barra de mens es la que se muestra a continuacin.
Estudiaremos uno a uno sus funciones. Tambien tenemos la barra de herramientas, con los iconos, para saber cual es la funcin de cada uno de ellos, colocar la flecha del mouse sobre cada icono y aparecer el nombre de cada icono.
De la barra de mens analizaremos primero: FILE (ARCHIVO ) Al seleccionar FILE, se abrir la siguiente ventana.
Primero tenemos la funcin open, presionando la funcin nos enviara a
Donde vemos que podemos abrir diferentes tipos de archivos creados por el ET, estos son los: 1. ECM Replacemnent File, que no es otro que los Archivos de Cofiguracion de los ECM. 2. Fleet configuration File, los archivos de configuracin de flota. 3. Data log File, archivos graficos generados por el ET, o registrador de datos. 4. Report File, o archivos de reporte. La funcin export, que se utiliza para exportar los archivos a otros formatos, y puedan ser ledos por otros programas. La funcin Disconnect ( F8) con la cual nos desconectamos del ECM, como se puede apreciar tambin aparece F8, que nos indica, que podemos realizar lo mismo apretando la tecla F8 en la parte superior del teclado. La funcin Switch data link, la cual se usa para cambiar de ECM, a veces el com adapter nos conecta con un ECM, y no nos muestra al otro por lo cual esta funcion nos permitira conectarnos con el ECM faltante. La funcin Select ECM, con la cual una vez que el ET detecta tres ECMs, cambia de un ECM a otro sin desconectarnos. La funcin Print Setup, se utiliza para configurar la impresora para realizar los reportes impresos. La funcin Print Preview, se utiliza para ver como saldria la pagina impresa antes de imprimirla. La funcin Print, enva directamente a la impresora. La Funcin Print to File, es la mas usada de todas, se usa para crear archivos de reporte, el ET simula la impresin de la pagina envindola a un archivo con extension .xml o .html en donde se puede ver el reporte, estos archivos los abre el Internet Explorer. La funcion EXIT, sirve para cerrar el programa, se recomienda desconectarse del ECM antes de cerrar el ET. CREACION DE ARCHIVOS DE REPORTE FILE - PRINT TO FILE ( Archivos de Reporte).
Se puede crear Archivos de reporte de todas las paginas que nos muestra EL ELECTRONIC TECHNICIAN, al apretar el icono aparecer la ventana.
Donde podremos elegir en que carpeta quermeos guardar el archivo de reporte. Tambien nos indica el nombre del archivo por defecto en este caso ECM Summary 05-07-07 04.20p.m. , lo cual nos indica que tipo de reporte que es, en este caso un resumen, y nos indica la fecha y hora en que se hizo el reporte. Se recomienda al alumno utilizar el siguiente formato para poner un nombre a su reporte: Nro de serie_Reporte de_nombre por defecto_ realizado por, asi obtendramos el siguiente reporte 777C34RTFG345_Reporte de ECM de motor_ECM Summary 05-07-07 04.20p.m_ Juan Perez.
Tambin tenemos una ventana de comentarios, Description, en la cual debemos escribir datos importantes, tales como Horometro, cual fue el problema en el equipo, por que se hizo el mantenimiento, quien lo pidi, quien autorizo, recordar que la memoria es frgil, es mejor tener por escrito, para evitar problemas futuros. Para que los comentarios sean incluidos en el reporte se deber hacer un clic en el cuadrado inferior, cuando aparece un visto, se incluir el comentario en el reporte. VIEW (VER). Al presionar la funcion view aparecera la siguiente ventana
Donde nos dar a elegir entre large toolbar, small toolbar y Hide Toolbar. Con Large toolbar, la barra de herramientas se mostrara en su maximo tamao, Apretando small toolbar, la barra de herramientas sera pequea. Y con hide toolbar, se escondera la barra de herramientas. La barra de herramientas es:
VIEW-CUSTOM TOOLBAR La siguiente function es View- custom-toolbar, la cual se ve:
Activando la funcin tool bar obtendremos, la siguiente ventana
La ventana se utiliza para personalizar la barra de herramientas, esta se compone de dos ventanas una a la izquierda y la otra a la derecha.
Cada ventana contiene iconos al interior, los iconos en la ventana derecha se mostraran en la barra de herramientas, y los iconos de la ventana izquierda estaran en reserva y no se mostraran en la barra de herramientas. Con las flechas horizontales se puede mover los iconos de la ventana izquierda a la ventana derecha y viceversa, asi como agregar o quitar espacios. Con las flechas verticales se puede mover los iconos de la ventana derecha hacia arriba y hacia abajo, si un icono se desplaza hacia arriba en laventana, en la barra de herramientas se desplazaran hacia la izquierda, y si se desplaza hacia abajo, en la barra de herramientas se desplazara hacia la izquierda. Existe la opcion default con la cual los iconos se ordenan segn un orden preestablecido por el fabricante. Para aplicar nuestra configuracin, presionar el boton OK, caso contrario cancelar. VIEW-CUSTOM-FUNCTION KEYS Activando la funcion se vera la ventana
Y al presionar el icono function keys, aparecera la ventana
En la parte superior del teclado estn las teclas F1 hasta las teclas F12, con esta ventana podemos personalizar la funcin de cada una de estas teclas, a excepcin de las teclas F1, F8 y F9 las cuales han sido fijadas por el fabricante. El resto de teclas puede configurarse a gusto del usuario. La funcin default reordena las funciones a un orden preestablecido por el fabricante. Para hacer efectivo el cambio apretar la tecla OK, caso contrario cancelar. MENU UTILITIES Presionando la funcion utilities obtendremos la siguiente ventana.
Primero analizaremos la funcin preferences UTILITIES-PREFERENCES Presionando preferences obtendremos la siguiente ventana.
En la cual tendremos 6 pestaas, communications, confirmation, show dialogs, default startup tool, directories, regional. COMMUNICATIONS, 1. tenemos para seleccionar el tipo de adaptador, en el ejemplo tenemos Caterpilar Comm adapter II (RP1210 ), 2. Seleccin de puerto de comunicacin, en la figura COM1, pero abriendo la ventana podremos encontrar, varios puertos (para configurar con el USB adapter). 3. con el boton advanced podemos configurar velocidades de transmisin de datos.
CONFIRMACION En esta pestaa, nos indica que estan activados las preguntas que nos hace el ET para confirmar, si procede con la orden o no, por ejemplo si cerremos el ET nos pregunta si realmente queremos salir, si quitamos el visto de exit, al salir de ET no preguntara, inmediatamente cerrara el ET, se recomienda, dejar todas confirmaciones activadas.
SHOW DIALOGS En esta pestaa encontramos print comments, con el visto activado, aparecer los comentarios de los reportes, si lo retiramos no se anexara los comentarios.
DEFAULT STARTUP TOOL Cuando activamos el ET, y realizamos la conexin, la primera pagina que se aparece es summary, es por que fue predeterminado de fabrica, pero nosotros podemos cambiar la pagina de inicio, por otra, por ejemplo status, o logged diagnostics code.
DIRECTORIES Cuando creamos nuestros archivos de reporte, al grabar el ET los enva por defecto a una carpeta predeterminada y si no queremos usar esta carpeta buscamos otra, en esta pestaa nosotros podemos cambiar esto y ordenar que al inicio de guardar nos envi al un archivo previamente seleccionado por nosotros. Con Modify Podemos establecer que carpeta queremos que se establezca para almacenar los archivos grabados
REGIONAL En esta pestaa podemos cambiar el lenguaje del programa, una vez realizado el cambio, este se activara la siguiente vez que se active el ET. En el botn Internacional podemos realizar el cambio de unidades de sistema mtrico a sistema ingles. (El estudiante deber investigar esta funcin por su cuenta).
UTILITIES-LICENSE CAT ET Esta funcin se utiliza para licenciar el programa. HELP La funcin help ser investigada por el estudiante, y solo se dar una pequea mencin en el aula. Hasta la prxima!!!
MARYGAR
You might also like
- Chapter 7 - Enzymatic Quorum Quenching in Biofilms - 2019 - Quorum SensingDocument21 pagesChapter 7 - Enzymatic Quorum Quenching in Biofilms - 2019 - Quorum SensingFrancelia Quiñonez RuvalcabaNo ratings yet
- Guía Sobre Corresponsabilidad para HombresDocument21 pagesGuía Sobre Corresponsabilidad para HombresAsociación ConectaNo ratings yet
- Integrales de MohrDocument20 pagesIntegrales de MohrBryanReyesMogollonNo ratings yet
- Actividad Virtual 3 TopografiaDocument4 pagesActividad Virtual 3 Topografiajaime100% (1)
- Electronica AnalogicaDocument19 pagesElectronica AnalogicazeroseyaNo ratings yet
- Cuestionario de Productos FermentadosDocument6 pagesCuestionario de Productos Fermentadosjosseline adriana rivera revolloNo ratings yet
- Balanza de Peso Muerto RotacionDocument6 pagesBalanza de Peso Muerto Rotacionivan8villegas8buschNo ratings yet
- Membrana CitoplasmaticaDocument2 pagesMembrana CitoplasmaticaNOHELY FABIOLA QUINONES ESPIRILLANo ratings yet
- Aritmetica 2Document48 pagesAritmetica 2Fabrizzio CayllahuaNo ratings yet
- Representaciones Simbólicas y Algoritmos.: Módulo 3Document38 pagesRepresentaciones Simbólicas y Algoritmos.: Módulo 3Germarijorie angellique Zi camaraNo ratings yet
- Guia RAP4Document5 pagesGuia RAP4Enrique V NieblesNo ratings yet
- RS PCD 0842022 PDFDocument3 pagesRS PCD 0842022 PDFJesus Leonidas Callata OliveraNo ratings yet
- Calidad Del Aire - Art.304Document2 pagesCalidad Del Aire - Art.304Luce Dávila FernandezNo ratings yet
- Flac 3DDocument20 pagesFlac 3DBrandon LaricoNo ratings yet
- Agentes Hemostaticos y Antifibrinoliticos 2Document19 pagesAgentes Hemostaticos y Antifibrinoliticos 2Yleana Gil UrqueagaNo ratings yet
- Actividad de Aprendizaje 1 Cyt 28-04 IiiexDocument7 pagesActividad de Aprendizaje 1 Cyt 28-04 IiiexLizet Sedano SotoNo ratings yet
- Triptico ProteinasDocument2 pagesTriptico ProteinasFrank GraterolNo ratings yet
- Presentacion Final Fundamentos DinamoDocument36 pagesPresentacion Final Fundamentos DinamoAdriánPechCerveraNo ratings yet
- Patrocinio IlegalDocument4 pagesPatrocinio IlegalAnonymous JEzHIEUN100% (2)
- CoprocultivoDocument3 pagesCoprocultivoangie natalia granados osorioNo ratings yet
- Rosario Dextre Marco Hugo Tesis PDFDocument94 pagesRosario Dextre Marco Hugo Tesis PDFMarco Rosario dextreNo ratings yet
- Tema 3. Comportamiento Estratégico Con Información ImperfectaDocument29 pagesTema 3. Comportamiento Estratégico Con Información ImperfectaPalm PreNo ratings yet
- Generalidades Del Sistema OseaoDocument19 pagesGeneralidades Del Sistema OseaoEva Cristina GomezNo ratings yet
- La Iglesia y El Ministerio A Los AdictosDocument5 pagesLa Iglesia y El Ministerio A Los AdictosBenNo ratings yet
- Monitoreo y Control Automático de Equipos IPDocument5 pagesMonitoreo y Control Automático de Equipos IPAnthony SahuanayNo ratings yet
- BIBLIOGRAFIA DE APURIMAC Ultima Actualizacio 2018Document385 pagesBIBLIOGRAFIA DE APURIMAC Ultima Actualizacio 2018Kevin Sanchez QuispeNo ratings yet
- Elogio A La Ociosidad y Otros EnsayosDocument9 pagesElogio A La Ociosidad y Otros Ensayosleo1492No ratings yet
- Plan de Progresion de La Unidad Scout OficialDocument38 pagesPlan de Progresion de La Unidad Scout OficialQuetzales De Quezaltepeque88% (8)
- 3 PDFDocument2 pages3 PDFCesar ChNo ratings yet
- Variables Aleatorias Discretas PDFDocument3 pagesVariables Aleatorias Discretas PDFCarlos CoxNo ratings yet