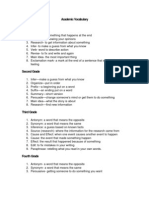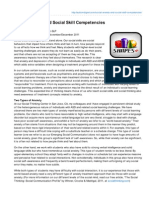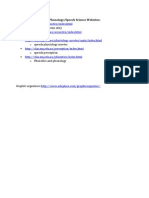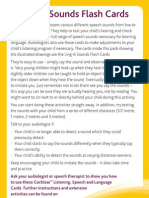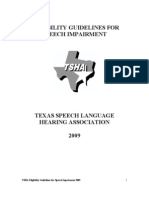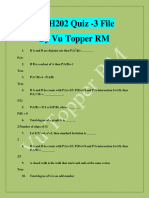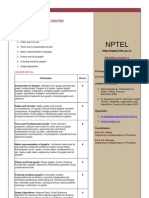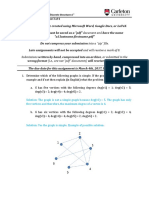Professional Documents
Culture Documents
Excel Graphs
Uploaded by
ampiccaCopyright
Available Formats
Share this document
Did you find this document useful?
Is this content inappropriate?
Report this DocumentCopyright:
Available Formats
Excel Graphs
Uploaded by
ampiccaCopyright:
Available Formats
Graphing in excel on the Mac
Quick Reference for people who just need a reminder
The easiest thing is to have a single series, with y data in the column to the left of the xdata. Select the data and click the Chart Wizard button. Make a XY (scatter) graph If you need to add more series, click the series tab, then click Add. Name your series, then select the data for the x axis, then for the y axis. Dont forget units when you label the axes. You only need a legend if you have more than one series. To prepare the chart for printing, double click the background and choose No Fill, then double click a data point and de-select shadow. To add a trendline, control click on a data point or go to the Chart menu and select Add Trendline Double click to edit the trendline. Display Equation on chart is under the options tab. For more detailed instructions see one of the sections below: Making a graph with data in 2 adjacent columns Making a graph with multiple series or in non-adjacent or out of order columns Best-Fit lines (aka trendlines) Formatting for printing
Making a graph with data in 2 adjacent columns:
Your worksheet should be arranged with the x and y data in columns next to each other, and the x-axis data must be to the right of the y-axis data. Be careful re-arranging your data if your worksheet has equations in it. If you cant get the data into this arrangement, go to the section on making a graph with multiple or out of order columns. Select the data. Click the chart wizard button or choose chart from the insert menu. Chart Wizard Button
Multiple series
Page 2 of 15
Select XY (scatter) then click Next
This is good for most graphs This is for a connect the dots graph
Click next
Multiple series
Page 3 of 15
Click Titles if it isnt already visible. Enter the title for your chart and the labels for the x and y-axes. Dont forget to include units!
Click the gridlines tab and tell it which gridlines to display. Normally youll want major x and y gridlines.
Multiple series
Page 4 of 15
Click the legend tab and uncheck show legend.
The axes and Data Labels should be fine. Click next If you want to insert the chart in the same worksheet as the data, click Finish, otherwise, type in a name for the new sheet, then click Finish Type the title here. The correct button will automatically be selected
Multiple series
Page 5 of 15
Finished Chart for viewing on the computer screen (see Printing for formatting to print)
Making a graph with multiple series or in non-adjacent or out of order columns
If you have multiple series and one of the series has the x and y data in adjacent columns with the y-data before x-data (as for the above section), select the data for your first series. Otherwise, skip to the next step. Click the chart wizard button or go to Insert > Chart. Click XY (scatter). Click next. Click the Series tab. If you were able to select data for your first series, enter a name for it. Otherwise skip to the next step.
Multiple series
Page 6 of 15
Click Add.
Type in a name for this series. Select the X Values box. If there is anything in the box, delete it first.
Multiple series
Page 7 of 15
Select the data for the x-axis of your first data series from your worksheet. The chart wizard window will collapse when you start to drag the mouse, then reexpand when you release the mouse button. If the data are not continuous (e.g. there are multiple columns or some rows have other data in them) hold the command (apple) key and click and drag on each section of data. A blinking dashed line will show you what has been selected.
Blinking dashed lines
Collapsed Chart Wizard window: shows your current selection
Select the Y Values box. If there is anything in the box, delete it first. Repeat the same procedure to select the data that go along the y-axis. To add another series, click Add.
Multiple series
Page 8 of 15
Repeat the same procedure as above to select the data for this series. If the data you need is on another worksheet, click that worksheet tab, then select the data. Note it will go back to the original worksheet as soon as you go to the next box, so you may have to click the worksheet tab more than once.
Click the sheet that holds the data you need
Once you have all the data you need, click next.
Multiple series
Page 9 of 15
Complete the chart the same way as in the section on making a chart with data in 2 adjacent columns (fill in the titles, labels, gridlines, etc.). You will probably want to leave the legend to show what the different series are. Note the image below has trendlines and is formatted for printing.
Multiple series
Page 10 of 15
Best-Fit lines (aka trendlines)
Control-click on a data point and choose Add Trendline, or click on a data point and go to Chart > Add Trendline
Control click on data point for this mouse menu
Trendline
Page 11 of 15
If you know what kind of trendline you want, select it from the window. Otherwise, select one that looks good.
Under the Options tab, check Display equation on chart
Click OK To make changes, double click on the trendline (but not on a data point). You can change the kind of line under Type. Display equation on chart is available under Options. You can change the appearance under Colors and Lines If the equation is in an inconvenient spot (e.g. covering a data point) simply click and drag it around.
Trendline
Page 12 of 15
A good best fit line should so though as many of the data points as possible, and should NOT have data points above the line at one end and below it on the other. Excel will determine the best-fit for whatever type of line you choose. However, if you have a choice of the type of the line youll have to judge how good the line is from its appearance. Some examples of bad best fit lines follow.
Trendline
Page 13 of 15
Formatting for printing
Excel normally displays graphs on a grey background and gives the data points shadows. This is great if youre looking at colored points on a computer monitor, but terrible if you need a black and white printout. Double click on any empty space in the chart body or background. Under Colors and Lines in the Fill section click the color drop down menu and choose No Fill.
Color Drop-down Menu
Click ok.
Trendline Page 14 of 15
Double click on a data point. Under Colors and Lines in the Marker section uncheck the shadow box.
Click ok. To change the orientation, you have to change the print orientation. Go to File > Page Setup and choose the Page tab. You can change it from landscape to portrait (or portrait to landscape) to see if it looks better. To undo, you must go back into Page Setup
Trendline
Page 15 of 15
You might also like
- Aging Swallow ResearchDocument4 pagesAging Swallow ResearchampiccaNo ratings yet
- Academic VocabularyDocument2 pagesAcademic VocabularyampiccaNo ratings yet
- What Should - Abstract ConceptsDocument20 pagesWhat Should - Abstract ConceptsampiccaNo ratings yet
- Eye ContactDocument15 pagesEye ContactampiccaNo ratings yet
- AnxietyDocument5 pagesAnxietyampiccaNo ratings yet
- IPA PracticeDocument4 pagesIPA PracticeampiccaNo ratings yet
- Websites For TeachersDocument5 pagesWebsites For Teachersampicca100% (1)
- Autism SpeechLanguageDocument24 pagesAutism SpeechLanguageampiccaNo ratings yet
- Excel GraphsDocument15 pagesExcel GraphsampiccaNo ratings yet
- Ling CheckDocument1 pageLing CheckampiccaNo ratings yet
- PhonologyDocument1 pagePhonologyampiccaNo ratings yet
- Blueprint Model SitesDocument15 pagesBlueprint Model SitesampiccaNo ratings yet
- Law and Research in Regards To Students Who Are English Language LearnersDocument91 pagesLaw and Research in Regards To Students Who Are English Language LearnersampiccaNo ratings yet
- Auditory ExperienceDocument24 pagesAuditory ExperienceampiccaNo ratings yet
- Ling CardsDocument14 pagesLing CardsampiccaNo ratings yet
- TSHA - Texas Eligibility GuidelinesDocument40 pagesTSHA - Texas Eligibility GuidelinesampiccaNo ratings yet
- Auditory ExperienceDocument24 pagesAuditory ExperienceampiccaNo ratings yet
- SI Language Eligibility Guidelines ManualDocument175 pagesSI Language Eligibility Guidelines ManualampiccaNo ratings yet
- Speech InventoryDocument3 pagesSpeech InventoryampiccaNo ratings yet
- Spanish Sound DevelopmentDocument1 pageSpanish Sound DevelopmentampiccaNo ratings yet
- SC12 Kreiman JodyDocument8 pagesSC12 Kreiman JodyampiccaNo ratings yet
- Co-articulation Essential to CAS TherapyDocument4 pagesCo-articulation Essential to CAS TherapyampiccaNo ratings yet
- Tactile Cueing For SpeechDocument2 pagesTactile Cueing For SpeechampiccaNo ratings yet
- Sound Development ChartDocument1 pageSound Development ChartampiccaNo ratings yet
- Giesecke, Kay - 3-D Apraxic Therapy For KidsDocument6 pagesGiesecke, Kay - 3-D Apraxic Therapy For KidsampiccaNo ratings yet
- 5781 Brother BC2100 Sewing Machine Manual in EnglishDocument68 pages5781 Brother BC2100 Sewing Machine Manual in EnglishCornelia IonitaNo ratings yet
- Chapter 6-Phonation IIDocument9 pagesChapter 6-Phonation IIampiccaNo ratings yet
- Hacer LazosDocument2 pagesHacer LazosSkanett MarkessNo ratings yet
- Chapter 6-Phonation II - PrintVersionDocument8 pagesChapter 6-Phonation II - PrintVersionampiccaNo ratings yet
- The Subtle Art of Not Giving a F*ck: A Counterintuitive Approach to Living a Good LifeFrom EverandThe Subtle Art of Not Giving a F*ck: A Counterintuitive Approach to Living a Good LifeRating: 4 out of 5 stars4/5 (5782)
- Hidden Figures: The American Dream and the Untold Story of the Black Women Mathematicians Who Helped Win the Space RaceFrom EverandHidden Figures: The American Dream and the Untold Story of the Black Women Mathematicians Who Helped Win the Space RaceRating: 4 out of 5 stars4/5 (890)
- The Yellow House: A Memoir (2019 National Book Award Winner)From EverandThe Yellow House: A Memoir (2019 National Book Award Winner)Rating: 4 out of 5 stars4/5 (98)
- Elon Musk: Tesla, SpaceX, and the Quest for a Fantastic FutureFrom EverandElon Musk: Tesla, SpaceX, and the Quest for a Fantastic FutureRating: 4.5 out of 5 stars4.5/5 (474)
- Shoe Dog: A Memoir by the Creator of NikeFrom EverandShoe Dog: A Memoir by the Creator of NikeRating: 4.5 out of 5 stars4.5/5 (537)
- Devil in the Grove: Thurgood Marshall, the Groveland Boys, and the Dawn of a New AmericaFrom EverandDevil in the Grove: Thurgood Marshall, the Groveland Boys, and the Dawn of a New AmericaRating: 4.5 out of 5 stars4.5/5 (265)
- The Little Book of Hygge: Danish Secrets to Happy LivingFrom EverandThe Little Book of Hygge: Danish Secrets to Happy LivingRating: 3.5 out of 5 stars3.5/5 (399)
- Never Split the Difference: Negotiating As If Your Life Depended On ItFrom EverandNever Split the Difference: Negotiating As If Your Life Depended On ItRating: 4.5 out of 5 stars4.5/5 (838)
- Grit: The Power of Passion and PerseveranceFrom EverandGrit: The Power of Passion and PerseveranceRating: 4 out of 5 stars4/5 (587)
- A Heartbreaking Work Of Staggering Genius: A Memoir Based on a True StoryFrom EverandA Heartbreaking Work Of Staggering Genius: A Memoir Based on a True StoryRating: 3.5 out of 5 stars3.5/5 (231)
- The Emperor of All Maladies: A Biography of CancerFrom EverandThe Emperor of All Maladies: A Biography of CancerRating: 4.5 out of 5 stars4.5/5 (271)
- Team of Rivals: The Political Genius of Abraham LincolnFrom EverandTeam of Rivals: The Political Genius of Abraham LincolnRating: 4.5 out of 5 stars4.5/5 (234)
- On Fire: The (Burning) Case for a Green New DealFrom EverandOn Fire: The (Burning) Case for a Green New DealRating: 4 out of 5 stars4/5 (72)
- The Unwinding: An Inner History of the New AmericaFrom EverandThe Unwinding: An Inner History of the New AmericaRating: 4 out of 5 stars4/5 (45)
- The Hard Thing About Hard Things: Building a Business When There Are No Easy AnswersFrom EverandThe Hard Thing About Hard Things: Building a Business When There Are No Easy AnswersRating: 4.5 out of 5 stars4.5/5 (344)
- The World Is Flat 3.0: A Brief History of the Twenty-first CenturyFrom EverandThe World Is Flat 3.0: A Brief History of the Twenty-first CenturyRating: 3.5 out of 5 stars3.5/5 (2219)
- The Gifts of Imperfection: Let Go of Who You Think You're Supposed to Be and Embrace Who You AreFrom EverandThe Gifts of Imperfection: Let Go of Who You Think You're Supposed to Be and Embrace Who You AreRating: 4 out of 5 stars4/5 (1090)
- The Sympathizer: A Novel (Pulitzer Prize for Fiction)From EverandThe Sympathizer: A Novel (Pulitzer Prize for Fiction)Rating: 4.5 out of 5 stars4.5/5 (119)
- Her Body and Other Parties: StoriesFrom EverandHer Body and Other Parties: StoriesRating: 4 out of 5 stars4/5 (821)
- MTH202Document4 pagesMTH202Yogesh GandhiNo ratings yet
- Discrete MathematicsDocument61 pagesDiscrete MathematicsRolandNo ratings yet
- Color RefinementDocument22 pagesColor RefinementDino BENITO MONZONo ratings yet
- Neutrosophic Path-ColoringDocument162 pagesNeutrosophic Path-ColoringHenry GarrettNo ratings yet
- New SyllabusDocument5 pagesNew SyllabusIpsha GuhaNo ratings yet
- Guided Noteboo k in GED10 Task ListDocument6 pagesGuided Noteboo k in GED10 Task ListFatimah Rahima JingonaNo ratings yet
- Discrete Mathematics Graph Theory PresentationDocument24 pagesDiscrete Mathematics Graph Theory Presentationsana majeedNo ratings yet
- Sequencing: The Assumptions There Are Some General Assumptions Made To Solve The SequencingDocument2 pagesSequencing: The Assumptions There Are Some General Assumptions Made To Solve The Sequencingtejashraj93No ratings yet
- Random HomeworkDocument4 pagesRandom HomeworkErikBrownNo ratings yet
- Cp7201 Tfoc Model QP 1 Theoretical Foundations of Computer ScienceDocument2 pagesCp7201 Tfoc Model QP 1 Theoretical Foundations of Computer ScienceappasamiNo ratings yet
- Knowledge Transfer in Smart Tourism DestinationsDocument6 pagesKnowledge Transfer in Smart Tourism DestinationsvineethkmenonNo ratings yet
- 108 Emergency Ambulance ServicesDocument5 pages108 Emergency Ambulance ServicesKartik Hinsoriya100% (1)
- Decision Mathematics 1: MEI Structured Mathematics Module Summary SheetsDocument7 pagesDecision Mathematics 1: MEI Structured Mathematics Module Summary Sheetsmirali74No ratings yet
- MTH202 Quiz-3 by Vu Topper RMDocument16 pagesMTH202 Quiz-3 by Vu Topper RMdanish3175040486No ratings yet
- Graph TheoryDocument2 pagesGraph TheoryVivek AnandNo ratings yet
- Discrete Math TutorialDocument14 pagesDiscrete Math TutorialMohdNo ratings yet
- Lecture9 PDFDocument4 pagesLecture9 PDFManoj NanduriNo ratings yet
- p505 BehrouzDocument14 pagesp505 Behrouz张浮云No ratings yet
- Mathematics Throughout The Ages IIDocument135 pagesMathematics Throughout The Ages IIRobert SoloNo ratings yet
- DAA JournalDocument71 pagesDAA JournalSHRUTI CHAVANNo ratings yet
- On rainbow antimagic coloring of graphsDocument11 pagesOn rainbow antimagic coloring of graphsRosanita NisviasariNo ratings yet
- Line GraphDocument29 pagesLine GraphLorna VillaesterNo ratings yet
- (2 Hours) (Total Marks: 75Document5 pages(2 Hours) (Total Marks: 75faiyaz pardiwalaNo ratings yet
- Citing Images in APA FormatDocument4 pagesCiting Images in APA FormatUniversal CollabNo ratings yet
- COMP1805 Assignment 3Document5 pagesCOMP1805 Assignment 3Saif RushdyNo ratings yet
- Networkx: Network Analysis With PythonDocument47 pagesNetworkx: Network Analysis With PythonAnonymous 8gkFKi8EzNo ratings yet
- Final W11 Math239Document12 pagesFinal W11 Math239Sheethala SwaminathanNo ratings yet
- Andrei Negut - Problems For The Mathematical Olympiads (From The First Team Selection Test To The IMO) - GIL (2005) PDFDocument160 pagesAndrei Negut - Problems For The Mathematical Olympiads (From The First Team Selection Test To The IMO) - GIL (2005) PDFMiguel Angel Hanco Choque100% (2)
- Find Shortest Common Superstring Using Greedy HeuristicDocument14 pagesFind Shortest Common Superstring Using Greedy HeuristicMukta DebnathNo ratings yet
- Adjacency GraphsDocument5 pagesAdjacency GraphsAriel LancasterNo ratings yet