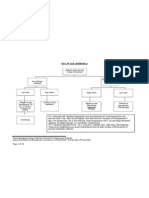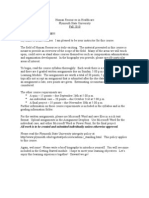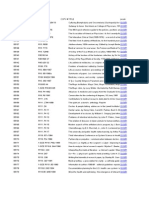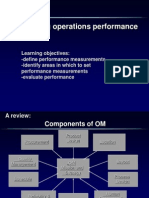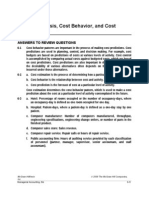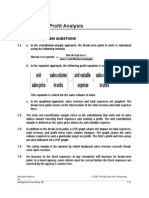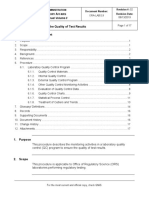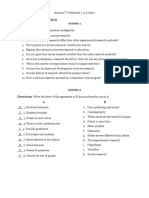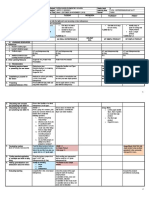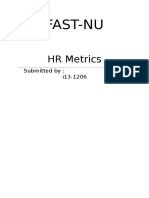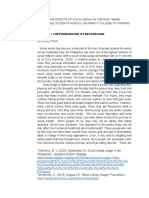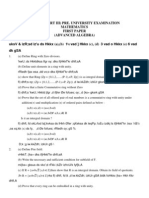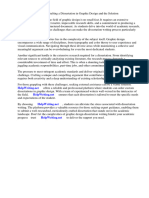Professional Documents
Culture Documents
A Guide To Regression Analysis Using MS Excel
Uploaded by
palak32Original Title
Copyright
Available Formats
Share this document
Did you find this document useful?
Is this content inappropriate?
Report this DocumentCopyright:
Available Formats
A Guide To Regression Analysis Using MS Excel
Uploaded by
palak32Copyright:
Available Formats
A guide to regression analysis using MS Excel.
This is a version of Appendix 2 of the book Applying regression and correlation: A guide for students and researchers. This is a version of Appendix 2 of the book Applied Regression Analysis: A guide for students and researchers. It is intended to be read with the book, but should work as a standalone guide to doing regression with Excel Go Back to Jeremy Miles Homepage Books by Jeremy Miles Applying Regression Analysis Homepage Applying Regression Analysis Extras Page Appendix 2 Page In this section we will describe how to use the Excel 2000 for Windows to carry out some of the procedures we have described in the book. While this approach uses Excel 2000, I don't think that the regression procedure has changed between different versions. To do regression in Excel, you need the Analysis Toolpak add-in to be installed in Excel. This was an option when you installed Excel, but you might not have selected it. If you didn't install it, Excel will ask you for the CD, when you try to add the toolpak. Check that the add-in is installed, and added-in, by choosing Add-ins from the tools menu (as shown below).
Then ensure that "Analysis ToolPak" is selected, as shown below.
You can now use the data analysis functions in Excel, which include multiple regression. The example that we will work through is taken from dataset 6.1b in the book "Applying regression and correlation" (if you jumped straight in here, that is what these web pages is about. Don't worry about that though, you can download the data from here .) To get to the data analysis function in Excel, you select the Tools menu, and then choose Data Analysis. This gives the following Dialog, click on Regression and then click OK.
The following dialog appears:
In here, we tell Excel about the data that we would like to analyse. The first box is the input Y range. Here, we tell Excel about our dependent variable. The dependent variable must be a column, 1 cell wide, and N cells long (where N is the number of individuals that we are analysing). The the dataset we are using, the dependent variable is Anx, which is the column which goes from cell D1 to Cell D41. You can either type this information in directly as D1:D41, or you can select the appropriate data from the spreadsheet. Because we have included row 1, which includes the variable name, we are going to have to tell Excel this, by clicking on the "Labels" checkbox. The next stage is to input the independent variables. The independent variables must be a block of data, of k columns (where k is the number of independent variables) and N rows (where N is still the number of people). In the dataset we are using we have three independent variables: hassles, hassles2 and hassles3. (These represent the linear, quadratic and cubic effects of hassles - we are analysing a non-linear relationship here,) These are held in rows 1 - 41 of columns A, B and C. Again, we can type in A1:C41 or select the data from the spreadsheet - it will have the same effect. Next we tell Excel where we want the results to be written. It is best to ask for a new sheet - you don't want to accidentally overwrite some of your precious data, and have to go to all of the effort of restoring it from a backup, do you? (You do have a backup, don't you?)
We can ask fro residuals and standardised residuals to be saved - these will be new columns of numbers created in the the new spreadsheet. Two types of graphs will be drawn automatically if you ask for them. A residual plot will draw scatter plots of each independent variable on the x-axis, and the residual on the y-axis. A line fit plot will draw scatterplots of each independent variable on the x-axis, and the predicted and actual values of the dependent variable on the y axis. You cannot, as far as I have been able to determine, automatically have A scatterplot with the predicted values on the x-axis, and the residuals on the y-axis (although you can calculate these values and save them.) You can also request a normal probability plot. This appears to be a plot of the dependent variable, which is a curious thing to plot - regression analysis does not assume normal distribution of the dependent variable. The usual plot of this type would be the residuals, but this is not possible in Excel. The dialog box now looks like this:
. So, finally, we click OK.
And we get a lot of output, written to a new sheet. A note about this output - output from analysis in Excel is usually "live" that is to say, the data are linked to the output. If you change the data, you will change the output. This is not the case for this type of output in Excel. The results of the analysis are "dead" and will not change.
The Results
The results presented below have been copied from Excel to HTML, so they don't look identical. You can download the Excel file exactly as Excel wrote it for me here . Note that the data are not included in this file (it's an Excel 4.0 file, to make it usable by as many people as possible). Regression Statistics Multiple R R Square Adjusted R Square Standard Error Observations 0.807582 0.652189 0.623205 6.686129 40
The first part of the output is the regression statistics. These are standard statistics which are given by most programs. ANOVA ANOVA df Regression Residual Total 3 36 39 SS 3017.745 1609.355 4627.1 MS 1005.915 44.70432 F 22.50151 Significance F 2.22E-08
The ANOVA table comes next. This gives a test of significance of the R2. Note that Excel uses scientific notation, by default, so when it says 2.22E-08 it means, 2.22 * 10-8 . (i.e. 0.0000000222). Coefficients Coefficients Intercept HASSLES HASSLES2 HASSLES3 12.39 -0.06 0.00 0.00 Standard Error t Stat PLower value 95% 0.00 0.85 0.95 0.61 4.48 -0.75 -0.02 0.00 Upper 95% 20.29 0.62 0.02 0.00 Lower 95.0% 4.48 -0.75 -0.02 0.00 Upper 95.0% 20.29 0.62 0.02 0.00
3.90 3.18 0.34 -0.19 0.01 0.06 0.00 0.51
The next stage is the coefficients. Note that here I have converted the numbers to 2 decimal places to save space). It gives the coefficient for each parameter, including the intercept (the constant). The standard errors, and the t-values follow (the t-nu value is the coefficient divided by the standard error). Next comes the p-value associated with the variable, and the confidence intervals of the parameter estimates (Excel gave these to me twice, even though I didn't ask for them.) Residuals Observation 1.00 2.00 3.00 4.00 5.00 6.00 7.00 8.00 9.00 10.00 Predicted Residuals ANX 12.08 11.82 15.98 29.86 28.56 34.16 12.32 12.37 27.31 15.64 -2.08 0.18 5.02 -13.86 -1.56 -4.16 -3.32 -5.37 4.69 -4.64 Standard Residuals -0.32 0.03 0.78 -2.16 -0.24 -0.65 -0.52 -0.84 0.73 -0.72
The final part of the output is the residual information. The observation in the left had column is the case number - although Excel never told us about this, it has labelled the first person Observation 1, the second Observation 2, etc. (Note that this is NOT the original row number - Observation 1 was row 2). The predicted anxiety score is the score that was predicted from the regression equation. The residual is the raw residual - that is the difference between the predicted score and the actual score on the dependent variable. The final value is the standardised residual (the residuals adjusted to ensure that they have a standard deviation of 1; they have a mean of zero already). Graphs Finally we will have a quick look at the graphs. The first graph is an example of the residual plots - it has hassles on the x-axis and the unstandardised residual on the y-axis.
The second graphs shows the predicted and actual anxiety scores plotted against hassles3.
A Note to End On
I have written this file which shows you how to do regression in Excel, but this does not mean that I think that you should be doing regression in Excel. Regression in Excel has a number of shortcomings, which include: No standardised coefficients. It can be very difficult to interpret unstandardised coefficients. You could calculate the standardised coefficients using the unstandardised coefficients, if you really wanted to. But you could have done the regression on your own, if you really wanted to. Lack of diagnostic graphs. The standard diagnostic graphs are not available in Excel, e.g. the normality plot of the residuals, the scatterplot or residuals against predicted values. Again, you can work them out, but it ain't easy. Lack of Diagnostic statistics. There are no collinearity diagnostics, which would help you to understand what was happening in the data that we analysed above (highly significant R2, but no significant parameters in the model). You could calculate the skew statistics, but not if you have more than 30 cases. Lack of features. There is no hierarchical regression, no weighting cases, etc, etc, etc...
Inflexibility. If you want to run a slightly different analysis, it is hard work, because you have to move your data around, a process which is prone to errors.
You might also like
- Drsanchana: Kaplan Step 2 CK Lecture Notes 2011-12Document10 pagesDrsanchana: Kaplan Step 2 CK Lecture Notes 2011-12palak320% (1)
- Antibiotics Made EasyDocument6 pagesAntibiotics Made Easypalak32No ratings yet
- Use of Oral Antibiotics: High Risk Low RiskDocument1 pageUse of Oral Antibiotics: High Risk Low Riskpalak32No ratings yet
- Fall 2010 QuizDocument1 pageFall 2010 Quizpalak32No ratings yet
- Special Pricing Policies: Chapter Ten Publishing As Prentice Hall. 1Document34 pagesSpecial Pricing Policies: Chapter Ten Publishing As Prentice Hall. 1palak32No ratings yet
- How To Become MillioniareDocument3 pagesHow To Become Millioniarepalak32No ratings yet
- HR in Healthcare at PSUDocument1 pageHR in Healthcare at PSUpalak32No ratings yet
- Student CH 01Document56 pagesStudent CH 01palak32No ratings yet
- Sci006-Lev 11Document380 pagesSci006-Lev 11palak320% (1)
- Performance - Measurements Operational ManagementDocument7 pagesPerformance - Measurements Operational Managementpalak32No ratings yet
- Introduction Operational ManagementDocument16 pagesIntroduction Operational Managementpalak32No ratings yet
- PSU AUA Fall 2010 Grading ExplanationDocument2 pagesPSU AUA Fall 2010 Grading Explanationpalak32No ratings yet
- Ethics Ch01 IntroDocument48 pagesEthics Ch01 Intropalak32No ratings yet
- Assignment 3Document10 pagesAssignment 3palak32No ratings yet
- Syllabus Economic Analysis Fall 2011Document10 pagesSyllabus Economic Analysis Fall 2011palak32No ratings yet
- Student CH 04Document64 pagesStudent CH 04palak32No ratings yet
- Assignment 3Document3 pagesAssignment 3palak32No ratings yet
- Chapter One Publishing As Prentice Hall. 1Document29 pagesChapter One Publishing As Prentice Hall. 1palak32100% (1)
- BU 5700 AU2 Allen Marketing Techiques Spring II May 17Document6 pagesBU 5700 AU2 Allen Marketing Techiques Spring II May 17palak32No ratings yet
- Historical Perspective: History Is Relevant To Understanding The Past, Defining The Present, and Influencing The FutureDocument50 pagesHistorical Perspective: History Is Relevant To Understanding The Past, Defining The Present, and Influencing The Futurepalak32No ratings yet
- Student Guide to Fundamental Law and Ethics QuestionsDocument34 pagesStudent Guide to Fundamental Law and Ethics Questionspalak32No ratings yet
- How To Solve A Problem in ExcelDocument4 pagesHow To Solve A Problem in Excelpalak32No ratings yet
- Historical Perspective: History Is Relevant To Understanding The Past, Defining The Present, and Influencing The FutureDocument50 pagesHistorical Perspective: History Is Relevant To Understanding The Past, Defining The Present, and Influencing The Futurepalak32No ratings yet
- Student CH 03Document66 pagesStudent CH 03palak32No ratings yet
- Ethics Ch01 IntroDocument48 pagesEthics Ch01 Intropalak32No ratings yet
- Chap 010Document67 pagesChap 010palak32100% (1)
- Historical Perspective: History Is Relevant To Understanding The Past, Defining The Present, and Influencing The FutureDocument50 pagesHistorical Perspective: History Is Relevant To Understanding The Past, Defining The Present, and Influencing The Futurepalak32No ratings yet
- Chap 015Document40 pagesChap 015palak32100% (2)
- Chap 006Document61 pagesChap 006palak32No ratings yet
- Chap 007Document65 pagesChap 007palak3267% (6)
- The Subtle Art of Not Giving a F*ck: A Counterintuitive Approach to Living a Good LifeFrom EverandThe Subtle Art of Not Giving a F*ck: A Counterintuitive Approach to Living a Good LifeRating: 4 out of 5 stars4/5 (5784)
- The Yellow House: A Memoir (2019 National Book Award Winner)From EverandThe Yellow House: A Memoir (2019 National Book Award Winner)Rating: 4 out of 5 stars4/5 (98)
- Never Split the Difference: Negotiating As If Your Life Depended On ItFrom EverandNever Split the Difference: Negotiating As If Your Life Depended On ItRating: 4.5 out of 5 stars4.5/5 (838)
- Shoe Dog: A Memoir by the Creator of NikeFrom EverandShoe Dog: A Memoir by the Creator of NikeRating: 4.5 out of 5 stars4.5/5 (537)
- The Emperor of All Maladies: A Biography of CancerFrom EverandThe Emperor of All Maladies: A Biography of CancerRating: 4.5 out of 5 stars4.5/5 (271)
- Hidden Figures: The American Dream and the Untold Story of the Black Women Mathematicians Who Helped Win the Space RaceFrom EverandHidden Figures: The American Dream and the Untold Story of the Black Women Mathematicians Who Helped Win the Space RaceRating: 4 out of 5 stars4/5 (890)
- The Little Book of Hygge: Danish Secrets to Happy LivingFrom EverandThe Little Book of Hygge: Danish Secrets to Happy LivingRating: 3.5 out of 5 stars3.5/5 (399)
- Team of Rivals: The Political Genius of Abraham LincolnFrom EverandTeam of Rivals: The Political Genius of Abraham LincolnRating: 4.5 out of 5 stars4.5/5 (234)
- Grit: The Power of Passion and PerseveranceFrom EverandGrit: The Power of Passion and PerseveranceRating: 4 out of 5 stars4/5 (587)
- Devil in the Grove: Thurgood Marshall, the Groveland Boys, and the Dawn of a New AmericaFrom EverandDevil in the Grove: Thurgood Marshall, the Groveland Boys, and the Dawn of a New AmericaRating: 4.5 out of 5 stars4.5/5 (265)
- A Heartbreaking Work Of Staggering Genius: A Memoir Based on a True StoryFrom EverandA Heartbreaking Work Of Staggering Genius: A Memoir Based on a True StoryRating: 3.5 out of 5 stars3.5/5 (231)
- On Fire: The (Burning) Case for a Green New DealFrom EverandOn Fire: The (Burning) Case for a Green New DealRating: 4 out of 5 stars4/5 (72)
- Elon Musk: Tesla, SpaceX, and the Quest for a Fantastic FutureFrom EverandElon Musk: Tesla, SpaceX, and the Quest for a Fantastic FutureRating: 4.5 out of 5 stars4.5/5 (474)
- The Hard Thing About Hard Things: Building a Business When There Are No Easy AnswersFrom EverandThe Hard Thing About Hard Things: Building a Business When There Are No Easy AnswersRating: 4.5 out of 5 stars4.5/5 (344)
- The Unwinding: An Inner History of the New AmericaFrom EverandThe Unwinding: An Inner History of the New AmericaRating: 4 out of 5 stars4/5 (45)
- The World Is Flat 3.0: A Brief History of the Twenty-first CenturyFrom EverandThe World Is Flat 3.0: A Brief History of the Twenty-first CenturyRating: 3.5 out of 5 stars3.5/5 (2219)
- The Gifts of Imperfection: Let Go of Who You Think You're Supposed to Be and Embrace Who You AreFrom EverandThe Gifts of Imperfection: Let Go of Who You Think You're Supposed to Be and Embrace Who You AreRating: 4 out of 5 stars4/5 (1090)
- The Sympathizer: A Novel (Pulitzer Prize for Fiction)From EverandThe Sympathizer: A Novel (Pulitzer Prize for Fiction)Rating: 4.5 out of 5 stars4.5/5 (119)
- Her Body and Other Parties: StoriesFrom EverandHer Body and Other Parties: StoriesRating: 4 out of 5 stars4/5 (821)
- Ensuring Quality in Laboratory TestingDocument17 pagesEnsuring Quality in Laboratory Testingahmed alghrably100% (1)
- Information Gathering: Interactive Methods: Key Points and ObjectivesDocument30 pagesInformation Gathering: Interactive Methods: Key Points and ObjectivesDoss Alabdull100% (1)
- SIPmath Tutorial 1.0Document2,287 pagesSIPmath Tutorial 1.0petercheNo ratings yet
- Study Skill: Psychology Test Administration at CollegeDocument8 pagesStudy Skill: Psychology Test Administration at Collegebharathi mvpaNo ratings yet
- Concept Explanation: Activity 1 Directions: Answer Each Question IntelligentlyDocument2 pagesConcept Explanation: Activity 1 Directions: Answer Each Question IntelligentlyArianne Valenzuela0% (1)
- How To Write A Book ReviewDocument6 pagesHow To Write A Book ReviewpRiNcE DuDhAtRa100% (1)
- CHAPTER ONE ResearchDocument23 pagesCHAPTER ONE ResearchbashaNo ratings yet
- Child Labor in Kashmir and Its Intensity in District Baramulla by Mir AijazDocument53 pagesChild Labor in Kashmir and Its Intensity in District Baramulla by Mir AijazMir AijazNo ratings yet
- Introduction To Linguistics Chapter 13 PsychoDocument5 pagesIntroduction To Linguistics Chapter 13 PsychoRantti AnwarNo ratings yet
- Lcup FormatDocument3 pagesLcup FormatErika R. MartinNo ratings yet
- DLL Tle-Ict Week 1-10Document29 pagesDLL Tle-Ict Week 1-10Judith Idiosolo100% (8)
- Noor Rajab CVDocument2 pagesNoor Rajab CVapi-464898873No ratings yet
- RbsDocument3 pagesRbsHassanRanaNo ratings yet
- 2010 - The Intolerance of Uncertainty IndexDocument12 pages2010 - The Intolerance of Uncertainty Indexlaura davidNo ratings yet
- Project: Location: Date of Mobilization: Completion DateDocument1 pageProject: Location: Date of Mobilization: Completion DateJenniferValleNo ratings yet
- Chapter 1 The Problem and Its Background: Philippines - Statistics & Facts. StatistaDocument37 pagesChapter 1 The Problem and Its Background: Philippines - Statistics & Facts. StatistaKeisha BartolataNo ratings yet
- Iii Year B.SC PaperDocument20 pagesIii Year B.SC PaperVikram Singh RajpurohitNo ratings yet
- Risk Assessment in PracticeDocument28 pagesRisk Assessment in PracticeSatpam KomplekNo ratings yet
- Multinomial Logistic Regression - R Data Analysis Examples - IDRE StatsDocument8 pagesMultinomial Logistic Regression - R Data Analysis Examples - IDRE StatsDina NadhirahNo ratings yet
- Pre Aksumite and Aksumite Settlement ofDocument26 pagesPre Aksumite and Aksumite Settlement ofNedfe BetruNo ratings yet
- Turning Numbers Into Knowledge - Mastering The Art of Problem Solving PDFDocument269 pagesTurning Numbers Into Knowledge - Mastering The Art of Problem Solving PDFkavitaNo ratings yet
- Dissertation Examples Graphic DesignDocument5 pagesDissertation Examples Graphic Designnubsuconti1988100% (1)
- Personality Traits of Narikuravar Students - An AnalysisDocument6 pagesPersonality Traits of Narikuravar Students - An AnalysisAnonymous CwJeBCAXpNo ratings yet
- Research Methods of PsychologyDocument25 pagesResearch Methods of PsychologyDhom Ortiz CandelariaNo ratings yet
- Testing As A Strategy, Types of Testing, Testing Techniques, and The Processes Conducted in The Testing ProcessDocument12 pagesTesting As A Strategy, Types of Testing, Testing Techniques, and The Processes Conducted in The Testing ProcessKathleen FrondozoNo ratings yet
- The Effect of Leadership On Values-Based Management: Lodj 28,1Document15 pagesThe Effect of Leadership On Values-Based Management: Lodj 28,1ai_mori2888363No ratings yet
- Validation of An Objective Keratoconus Detection System Implemented in A Scheimpflug Tomographer and Comparison With Other MethodsDocument7 pagesValidation of An Objective Keratoconus Detection System Implemented in A Scheimpflug Tomographer and Comparison With Other Methodstai daisyNo ratings yet
- 2014 AJO - Reliability of Upper Airway Linear, Area, and Volumetric Measurements in Cone-Beam Computed TomographyDocument10 pages2014 AJO - Reliability of Upper Airway Linear, Area, and Volumetric Measurements in Cone-Beam Computed Tomographydrgeorgejose7818No ratings yet
- Korean Restaurants' Impact on Olongapo City Community (KRIIOCDocument13 pagesKorean Restaurants' Impact on Olongapo City Community (KRIIOCMeymey Perez PalmaNo ratings yet
- For Andrew Kelsey PDFDocument5 pagesFor Andrew Kelsey PDFWayne A RoyceNo ratings yet