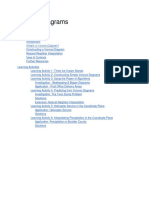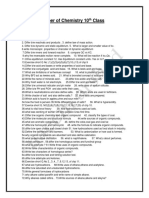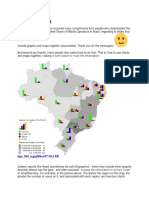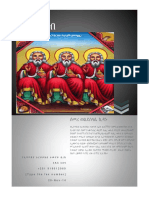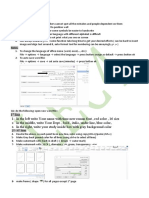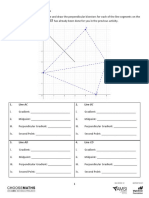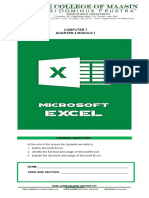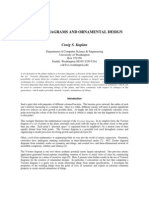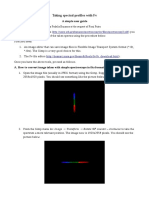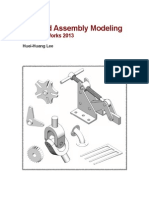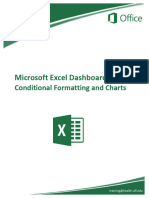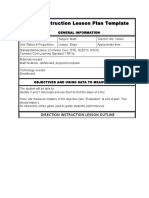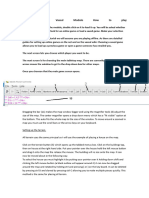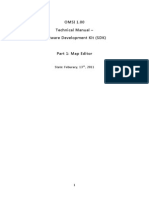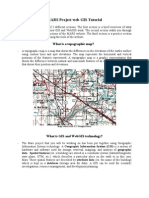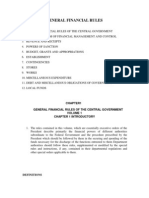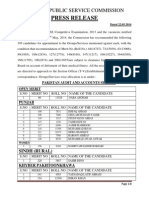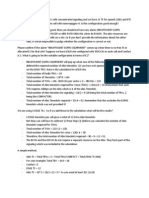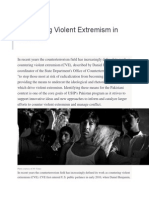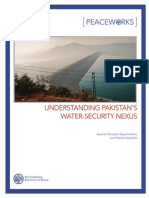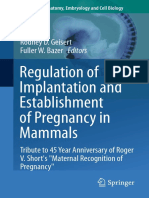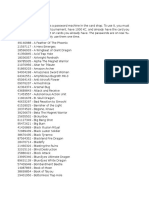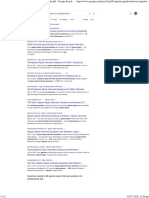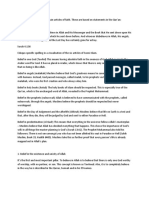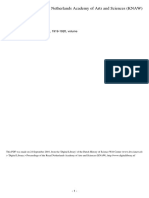Professional Documents
Culture Documents
Voronoi in Mapinfo
Uploaded by
Umar Abbas BabarOriginal Description:
Copyright
Available Formats
Share this document
Did you find this document useful?
Is this content inappropriate?
Report this DocumentCopyright:
Available Formats
Voronoi in Mapinfo
Uploaded by
Umar Abbas BabarCopyright:
Available Formats
Map Info- Voronoi What is voronoi?
Voronoi comes from the name of Russian mathematician Georgy Voronoy, who created a model or a function that creates a polygon region, based on a set of points. For each point, it created a region around it, containing the area closer to that point. Voronoi region is also known as Thiessen Polygon. It is not hard to understand the basic concept in a region (for example a square) with 1, 2 or 4 points evenly distributed.
But when these points are not evenly distributed, or our region is much more complex, what happens? There is no longer that simple. For this we use a mathematical function. Important: the creation of the polygons will be made based on the points used when you created the points on the Mapinfo Base Map. If you want to view the cell level, you should not use the Latitude and Longitude of the Site (1), instead use of cell (2)! (A value of 50 meters away from the site, in the direction of azimuth is a good approach). Of course, this will depend on the analysis. If you want to have polygons per Site, you can use the Sites Coordinates.
Accessing the Menu: Table (1)-& gt; Voronoi (2) we can start creating our new map. In the Voronoi Table window you cho ose which table will use the points (3) and where the results should be stored (4). In our case, we leave the option & It; New & gt; (5) create the data into a new table. Click the Next button (5)
Map Info- Voronoi
In the New Table window, with the definitions of the new table, we also have some options. We will leave default options as it is, opening a new map (1) and creating the new structure based on our original table (2). Click on the Create button (3).
We now have the New table structure window, where we can define the structure of our new table, and we can even add new fields. But let us leave as it is and simply click on the create button (1).
With everything ready to create our new table, Mapinfo opens the create new table window. Navigate to where we want to save the new table, and give a name to it, for example tbl_Network_Voronoi.tab (1). Click the Save button (2)
Map Info- Voronoi
Finally the Data Aggregation window, where we indicate the field used to aggregate the data. Choose for example Cellname (1) and click on the OK button (2).
Finally our new table is created, containing the Voronoi polygons!
From this point on, the possibilities are many for example using Thematic Maps.
You might also like
- Con Law I - Case Cheat SheetDocument22 pagesCon Law I - Case Cheat SheetPriscilla Quansah100% (1)
- Portfolio Optimization With Return Prediction Using Deep Learning and Machine LearningDocument15 pagesPortfolio Optimization With Return Prediction Using Deep Learning and Machine LearningnandaNo ratings yet
- Tutorial Mapinfo ProfessionalDocument12 pagesTutorial Mapinfo Professionalsalman, STNo ratings yet
- A2.2.Voronoi Diagrams PDFDocument14 pagesA2.2.Voronoi Diagrams PDFKavleen SalujaNo ratings yet
- E2309 137950-1Document8 pagesE2309 137950-1Sarvesh MishraNo ratings yet
- Fathers House MansionsDocument3 pagesFathers House Mansionswilf12100% (1)
- Guess Paper of Chemistry 10 Class: M.Cqs. 1X12 Short - Qs. 15/24 15X2 Long Q 2/3 2X9Document3 pagesGuess Paper of Chemistry 10 Class: M.Cqs. 1X12 Short - Qs. 15/24 15X2 Long Q 2/3 2X9ADLG Layyah100% (1)
- 10 Chemistry Guess by MNA Ghumman Smart SyllabusDocument5 pages10 Chemistry Guess by MNA Ghumman Smart SyllabusSania Ashir0% (2)
- K Mean ClusteringDocument11 pagesK Mean ClusteringCualQuieraNo ratings yet
- Mimo IntroductionDocument13 pagesMimo IntroductionSohail SardarNo ratings yet
- Voronoi MapInfo Nearest Neighbor PointsDocument4 pagesVoronoi MapInfo Nearest Neighbor PointsRaul RamboNo ratings yet
- Georeferencing for Beginners ManualDocument19 pagesGeoreferencing for Beginners Manualrindang08No ratings yet
- Map InfoDocument19 pagesMap InfoNura EbrahimNo ratings yet
- Using GEOrient: an example guideDocument8 pagesUsing GEOrient: an example guidePablo ZepedaNo ratings yet
- Winstar XpressDocument12 pagesWinstar XpressseraphimuseNo ratings yet
- + 2 5 1 9 1 9 0 1 2 0 6 9 (Type The Fax Number) 2 0 - N o V - 1 4Document18 pages+ 2 5 1 9 1 9 0 1 2 0 6 9 (Type The Fax Number) 2 0 - N o V - 1 4tewodrosNo ratings yet
- Mapinfo Basics: MAPINFO - An Easy Guide For New Users in The Map RoomDocument23 pagesMapinfo Basics: MAPINFO - An Easy Guide For New Users in The Map RoomSamal Sanjay DarshanNo ratings yet
- Ali Akhlaqi Home WorkDocument2 pagesAli Akhlaqi Home Workakhlaqiali79No ratings yet
- Geo GebraDocument19 pagesGeo Gebrasrkcs100% (2)
- Create Simple Geometries Using the Visual EditorDocument16 pagesCreate Simple Geometries Using the Visual Editorjardellt754No ratings yet
- Map Projections: Transforming Spatial Data Between Coordinate SystemsDocument12 pagesMap Projections: Transforming Spatial Data Between Coordinate SystemsbirukNo ratings yet
- Lesson 1: Being Familiar With The Inserting and Deleting of Tables, Columns, and RowsDocument9 pagesLesson 1: Being Familiar With The Inserting and Deleting of Tables, Columns, and RowsAmir M. VillasNo ratings yet
- Target Surface Data Mapping 2Document26 pagesTarget Surface Data Mapping 2Eber GamboaNo ratings yet
- Plotting Using Originpro 8.: Vytautas AstromskasDocument21 pagesPlotting Using Originpro 8.: Vytautas AstromskasFallNo ratings yet
- Geometric morphometrics of OsteostraciDocument7 pagesGeometric morphometrics of OsteostraciMarcela ParedesNo ratings yet
- LEC4Document6 pagesLEC4Sama TaleeNo ratings yet
- 20210817-Assignment 1 - Doubly Connected Edge ListDocument31 pages20210817-Assignment 1 - Doubly Connected Edge ListSyed Zubair ZameerNo ratings yet
- EO Browser GuideDocument10 pagesEO Browser GuideJason SmithNo ratings yet
- Voronoi Diagrams Exercises Edited1Document7 pagesVoronoi Diagrams Exercises Edited1Yonathan RenggaNo ratings yet
- Q4 Lesson 1 ExcelDocument11 pagesQ4 Lesson 1 ExcelWalden MacabuhayNo ratings yet
- Mapping Field Data on Google MapsDocument11 pagesMapping Field Data on Google Mapskib240309No ratings yet
- Transformarea Hartii Din Format Analog in Format DigitalDocument8 pagesTransformarea Hartii Din Format Analog in Format Digitali_like_surfNo ratings yet
- Introduction To MapInfo ProfessionalDocument78 pagesIntroduction To MapInfo ProfessionalAdytia NugrohoNo ratings yet
- Advanced KP Stellar Astrology User ManualDocument27 pagesAdvanced KP Stellar Astrology User Manualknighthood4all100% (3)
- ManualDocument12 pagesManualpollodelaabuelaNo ratings yet
- Voronoi Diagram Ornamental DesignsDocument8 pagesVoronoi Diagram Ornamental DesignsnogoidNo ratings yet
- Taking Spectral Profiles With FV: A Simple User GuideDocument7 pagesTaking Spectral Profiles With FV: A Simple User GuidePadelisBazanosNo ratings yet
- Part and Assembly Modeling: With Solidworks 2013Document123 pagesPart and Assembly Modeling: With Solidworks 2013YvesAllanAdegasNo ratings yet
- How to create graphs in LibreOfficeDocument7 pagesHow to create graphs in LibreOfficeNihad İbadovNo ratings yet
- Many Drawing ToolsDocument14 pagesMany Drawing ToolsAnup SaravanNo ratings yet
- Ap InfoeDocument31 pagesAp Infoedositheus11No ratings yet
- Plane Table SurveyingDocument43 pagesPlane Table SurveyingSivaramakrishnaNalluriNo ratings yet
- Tutorial 03 Sets Planes QueriesDocument19 pagesTutorial 03 Sets Planes QueriesDurval PárragaNo ratings yet
- Mapinfo Professional TutorialDocument18 pagesMapinfo Professional TutorialDoddy Pratama PNo ratings yet
- Excel DashboardsDocument21 pagesExcel DashboardsJMFMNo ratings yet
- OLS Example: Sample Data (X's) : Line of Best Fit (βX)Document3 pagesOLS Example: Sample Data (X's) : Line of Best Fit (βX)Stephen OndiekNo ratings yet
- MS Excel 2010 Chapter 2 & 3 Classroom ActivitiesDocument16 pagesMS Excel 2010 Chapter 2 & 3 Classroom ActivitiesPiraveen VetrivelNo ratings yet
- Taller 1 - Using StellariumDocument7 pagesTaller 1 - Using Stellariumphiguera95No ratings yet
- Cause Map TemplateDocument18 pagesCause Map TemplateArvin BabuNo ratings yet
- Lesson 1: Introduction GeographyDocument64 pagesLesson 1: Introduction GeographyMaria Karmela DalanginNo ratings yet
- Google Earth WorksheetDocument8 pagesGoogle Earth Worksheetrtoth100% (1)
- Direct Instruction Lesson Plan TemplateDocument7 pagesDirect Instruction Lesson Plan Templateapi-308662690No ratings yet
- Surveying Prof. Bharat Lohani Department of Civil Engineering Indian Institute of Technology, KanpurDocument26 pagesSurveying Prof. Bharat Lohani Department of Civil Engineering Indian Institute of Technology, KanpurLaxman PathakNo ratings yet
- Bolt Action Vassal Module How To PlayDocument3 pagesBolt Action Vassal Module How To PlaySy CyNo ratings yet
- OMSI 1.00 Technical Manual - Software Development Kit (SDK) : State: Feburary, 13, 2011Document114 pagesOMSI 1.00 Technical Manual - Software Development Kit (SDK) : State: Feburary, 13, 2011Diego Fernández0% (1)
- MARS Project web-GIS Tutorial: What Is A Topographic Map?Document14 pagesMARS Project web-GIS Tutorial: What Is A Topographic Map?vali33mNo ratings yet
- PRE ExcelDocument175 pagesPRE ExcelharshaliNo ratings yet
- Ms-Excel 2003Document15 pagesMs-Excel 2003Praz AarashNo ratings yet
- Licao LoftsDocument16 pagesLicao Loftsrcaleta100% (1)
- Celestial Coordinates Fall - StellariumDocument5 pagesCelestial Coordinates Fall - StellariumS PNo ratings yet
- MBA431 Quantitative Data AnalysisDocument8 pagesMBA431 Quantitative Data AnalysisKavita ShahNo ratings yet
- Google Earth TutorialDocument22 pagesGoogle Earth TutorialPenelope Malilwe100% (1)
- Geo111 Week 3Document5 pagesGeo111 Week 3MBeltran, Jerel Xaver G.No ratings yet
- Copyright Enforcement Police HandbookDocument28 pagesCopyright Enforcement Police HandbookUmar Abbas BabarNo ratings yet
- 27361pay Revision RulesDocument136 pages27361pay Revision Rulesguddu_bhai100% (1)
- Types of PayDocument7 pagesTypes of PayUmar Abbas BabarNo ratings yet
- Annual Policing Plan For District Haripur by Essa and UmarDocument40 pagesAnnual Policing Plan For District Haripur by Essa and UmarUmar Abbas BabarNo ratings yet
- Sexual Harassment in PAkistanDocument16 pagesSexual Harassment in PAkistanUmar Abbas BabarNo ratings yet
- USAID Project Management Specialist VacancyDocument3 pagesUSAID Project Management Specialist VacancyUmar Abbas BabarNo ratings yet
- Field Guide PDFDocument86 pagesField Guide PDFUmar Abbas BabarNo ratings yet
- PIDE Working Paper 2006 - 4 - PDFDocument29 pagesPIDE Working Paper 2006 - 4 - PDFUmar Abbas BabarNo ratings yet
- Deduction of Salary in Case of Absenteesium 16-12-2014Document1 pageDeduction of Salary in Case of Absenteesium 16-12-2014Umar Abbas BabarNo ratings yet
- Field Guide PDFDocument86 pagesField Guide PDFUmar Abbas BabarNo ratings yet
- Local and Special LawsDocument26 pagesLocal and Special LawsUmar Abbas BabarNo ratings yet
- General Financial RulesDocument105 pagesGeneral Financial RulesShayan Ahmad QureshiNo ratings yet
- Operator Swap AnalysisDocument12 pagesOperator Swap AnalysisUmar Abbas BabarNo ratings yet
- SC Judgement On Cantonments ElectionsDocument17 pagesSC Judgement On Cantonments ElectionsUmar Abbas BabarNo ratings yet
- CIE O LEVEL SYLLABUS Physics 5054Document40 pagesCIE O LEVEL SYLLABUS Physics 5054Sakib Ex-rccNo ratings yet
- Press Release: Federal Public Service CommissionDocument8 pagesPress Release: Federal Public Service CommissionUmar Abbas BabarNo ratings yet
- Codecs Employed in GSM NetworksDocument1 pageCodecs Employed in GSM NetworksUmar Abbas BabarNo ratings yet
- NOA EDS Presentation FileDocument31 pagesNOA EDS Presentation FileUmar Abbas BabarNo ratings yet
- Abis For GSM TelecommunicationsDocument2 pagesAbis For GSM TelecommunicationsUmar Abbas BabarNo ratings yet
- PFC Feature AlcatelDocument1 pagePFC Feature AlcatelUmar Abbas BabarNo ratings yet
- Countering Extremism in PakistanDocument3 pagesCountering Extremism in PakistanUmar Abbas BabarNo ratings yet
- Role of Civil Society in Creating Religious TolerationDocument3 pagesRole of Civil Society in Creating Religious TolerationUmar Abbas BabarNo ratings yet
- Trade Relations Between Pakistan and IndiaDocument0 pagesTrade Relations Between Pakistan and IndiaUmar Abbas BabarNo ratings yet
- PW88 Understanding Pakistan's Water Security NexusDocument40 pagesPW88 Understanding Pakistan's Water Security NexusUmar Abbas BabarNo ratings yet
- Police Act 1861Document19 pagesPolice Act 1861Umar Abbas BabarNo ratings yet
- SGSN ExplainedDocument8 pagesSGSN ExplainedUmar Abbas BabarNo ratings yet
- Panel at USIP Considers Counterterrorism in Pakistani Tribal AreasDocument3 pagesPanel at USIP Considers Counterterrorism in Pakistani Tribal AreasUmar Abbas BabarNo ratings yet
- Pakistans Energy Crisis PDFDocument32 pagesPakistans Energy Crisis PDFFahadNo ratings yet
- ATM in B10 AlcatelDocument8 pagesATM in B10 AlcatelUmar Abbas BabarNo ratings yet
- Class9 - GPRS ExplainedDocument17 pagesClass9 - GPRS ExplainedUmar Abbas BabarNo ratings yet
- Life Cycle of A BirdDocument3 pagesLife Cycle of A BirdMary Grace YañezNo ratings yet
- Case Study Analysis of Six Sigma Implementation Inservice OrganisationsDocument30 pagesCase Study Analysis of Six Sigma Implementation Inservice OrganisationsMohammed AwolNo ratings yet
- Advertisement On Sunflowers Perfume by Elizabeth ArdenDocument18 pagesAdvertisement On Sunflowers Perfume by Elizabeth ArdenNur Fajarwati ZuchrifahNo ratings yet
- California Clothing Vs QuinonesDocument4 pagesCalifornia Clothing Vs QuinonesLily MondaragonNo ratings yet
- Gauge Invariance in Classical ElectrodynamicsDocument22 pagesGauge Invariance in Classical ElectrodynamicsArindam RoyNo ratings yet
- Regulation of Implantation and Establishment of Pregnancy in MammalsDocument271 pagesRegulation of Implantation and Establishment of Pregnancy in MammalsHelmer Hernán Sabogal Matias100% (1)
- FluteDocument3 pagesFlutepatrickduka123100% (1)
- Lec23 PDFDocument44 pagesLec23 PDFSyed YousufuddinNo ratings yet
- ID Rekonstruksi Sistem Birokrasi PertanahanDocument24 pagesID Rekonstruksi Sistem Birokrasi PertanahanMuhammad FakhriNo ratings yet
- Minutes: Motion Was Submitted For ResolutionDocument29 pagesMinutes: Motion Was Submitted For Resolutionayen cusiNo ratings yet
- Yu-Gi-Oh Nightmare Troubadour InfoDocument12 pagesYu-Gi-Oh Nightmare Troubadour InfoBrandon Bradley0% (1)
- Kinematic Viscosity, Units & DimensionDocument7 pagesKinematic Viscosity, Units & DimensionPrithwish Kr SutradharNo ratings yet
- 99 Apache Spark Interview Questions For Professionals PDF - Google SearchDocument2 pages99 Apache Spark Interview Questions For Professionals PDF - Google SearchCsvv VardhanNo ratings yet
- Void For Vagueness DoctrineDocument16 pagesVoid For Vagueness Doctrinefatima ramosNo ratings yet
- Chapter04 PDFDocument36 pagesChapter04 PDFBabuM ACC FIN ECONo ratings yet
- Christoffel Symbols: PHYS 471: Introduction To Relativity and CosmologyDocument9 pagesChristoffel Symbols: PHYS 471: Introduction To Relativity and Cosmologyarileo3100% (1)
- PROJECT REPORT Personal Selling PDFDocument19 pagesPROJECT REPORT Personal Selling PDFHimaja GharaiNo ratings yet
- Phonology BibliogrDocument6 pagesPhonology BibliogrSnapeSnapeNo ratings yet
- Love Against All Odds: Summary of The Wedding DanceDocument2 pagesLove Against All Odds: Summary of The Wedding DanceLYumang, Annika Joy D.No ratings yet
- Draft Resolution 1.1 SPECPOL LUMUN 2013Document8 pagesDraft Resolution 1.1 SPECPOL LUMUN 2013Hamza Hashim100% (1)
- Book Review: Alain de Botton's The Art of TravelDocument8 pagesBook Review: Alain de Botton's The Art of TravelharroweenNo ratings yet
- Seduction As A Manipulation TacticDocument6 pagesSeduction As A Manipulation TacticByrlyne Van DykeDowersNo ratings yet
- An ISO 9001Document3 pagesAn ISO 9001Prasad IngoleNo ratings yet
- College Resume TemplateDocument7 pagesCollege Resume Templatevofysyv1z1v3100% (1)
- In Sunni IslamDocument5 pagesIn Sunni IslamMk AkangbeNo ratings yet
- KNAW Proceedings from 1919-1920Document481 pagesKNAW Proceedings from 1919-1920Eduardo Salgado EnríquezNo ratings yet