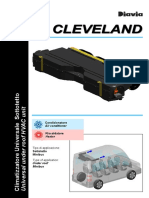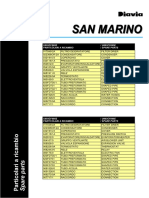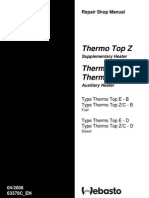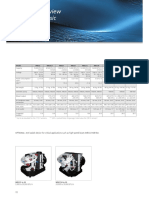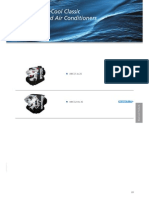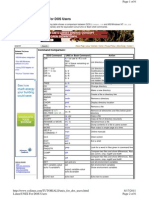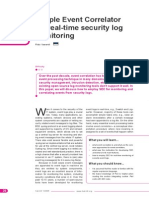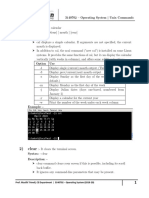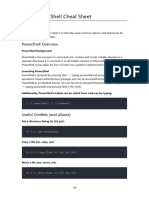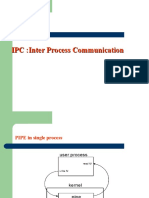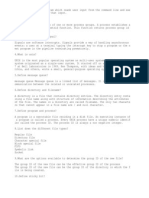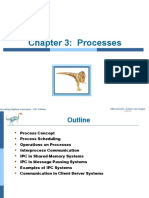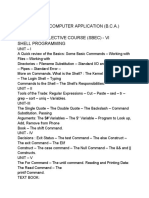Professional Documents
Culture Documents
List
Uploaded by
Daniel MocanuCopyright
Available Formats
Share this document
Did you find this document useful?
Is this content inappropriate?
Report this DocumentCopyright:
Available Formats
List
Uploaded by
Daniel MocanuCopyright:
Available Formats
LIST
A File Viewing and Browsing Utility Version 7.3 January 1990
(c) Copyright Vernon D. Buerg 1983-90. All rights reserved
T A B L E
O F
C O N T E N T S
__________________________________________________________________________ Getting Started Introduction Installation Printing the Varieties of ...................................................... ..................................................... ..................................................... manual .............................................. LIST.COM ............................................ 1 1 1 1 3 5 5 5 6
Definition of DOS terms .............................................. DOS Redirection .................................................. DOS Filters ...................................................... DOS Pipes ........................................................
Command line ......................................................... 7 Command line syntax .............................................. 7 Command line switches ............................................ 7 How to use LIST ...................................................... Starting LIST .................................................... Exiting LIST ..................................................... Entering Commands .............................................. Display Format ................................................... Status Line Format ............................................. Command Line Format ............................................ Scrolling ........................................................ Positioning to Lines ............................................. Filtering ........................................................ Wrap Filter .................................................... Hi-bit Filter .................................................. Star Filter .................................................... Junk Filter .................................................... Hex Format Filter .............................................. Scanning for text ................................................ Summary of scanning commands: .................................. Marking and Extracting Lines ..................................... Printing ......................................................... Displaying multiple files ........................................ Windows .......................................................... Telephone dialer ................................................. DOS considerations ................................................... File Sharing ..................................................... Invoking DOS Commands ............................................ Screen Saving .................................................... File Selection Menu .................................................. LIST PLUS Display ................................................ Movement Keys .................................................... Changing Directories ............................................. List file ........................................................ Copy file ........................................................ Delete file ...................................................... Move file ........................................................ Contents 1 8 8 10 10 11 11 13 15 16 17 17 18 18 18 18 19 21 22 23 24 26 26 27 27 27 27 28 28 28 30 30 30 30 30
LIST User's Guide
T A B L E
O F
C O N T E N T S
__________________________________________________________________________ Path changing .................................................... Rename ........................................................... Sort filenames ................................................... 1-6 up display ................................................... ViewArc .......................................................... Command key summary .................................................. Cursor keys ...................................................... F- function keys ................................................. Letter keys ...................................................... Control- keys .................................................... Alt- keys ........................................................ Configuring LIST ..................................................... Screen Colors .................................................... Cloning .......................................................... Modifying LIST.COM ............................................... Locations of option values ..................................... Reassigning keys ............................................... Table of Routines .............................................. 30 31 31 31 31 33 33 33 34 36 37 39 39 40 42 42 44 45
Limitations .......................................................... 49 Copyright/License/Warranty ........................................... 50
LIST User's Guide
Contents 2
Getting Started ______________________________________________________________________________ Introduction You use LIST to display files on your monitor, line by line with the aid of scrolling, positioning and filtering commands. LIST PLUS has many new commands which go beyond usual file viewing and browsing. We will explain how LIST is used, and then how the new file management commands are used. Before going into all of the ways in which LIST can be used to display files, let's look at the three different varieties of LIST so that you understand the capabilities of each. Then, we'll go on and define certain terms like: redirection, piping, and filtering. In this way, you will better understand how you can use these things with LIST. Installation There are three varieties of the LIST program on the disk that you received (or in the file that you downloaded). This allows you to pick the version of LIST that is right for you, and to configure it to be exactly the way YOU want it to be. Decide which of the LIST programs you would like to use and copy the .COM file to your working disk, or into a subdirectory on your hard disk. Selecting a directory that is in your PATH will allow you to use LIST from anywhere on your system. You may rename the program file to any convenient name, such as L.COM, READ.COM, LST.COM or leave it as LIST.COM. For example, place the distribution disk into drive A and enter the commands: A: COPY LISTP.COM C:\L.COM to copy the Plus version to the root directory of your C drive, renaming the program to L.COM in the process. Printing the manual To print the documentation, set your printer for six lines per inch, and 10 characters per inch. Then, use the DOS PRINT command. For example, PRINT LIST.DOC You may also print out the documentation by using redirection and entering: TYPE LIST.DOC > LPT1 Better yet, use LIST to print the manual. Enter Page 1 LIST User's Guide
Getting Started ______________________________________________________________________________ Introduction LIST LIST.DOC then press the Ctrl and P keys at the same time.
LIST User's Guide
Page 2
Getting Started ______________________________________________________________________________ Varieties of LIST.COM
- LISTS.COM -
small version files (around 600kb), (screen saving) function (goto DOS) function minimal.
runs in about 30k limited to smaller excludes the Alt-X excludes the Alt-G the Help screen is
- LISTR.COM -
regular version
runs in about 80K handles files up to 16 mb excludes the Alt-V (file selection) function excludes the Alt-I (insert filename) function the Alt-W (windowing function) is minimal, i.e. you get two equal sized windows; there is no ability to change window dimensions
- LIST.COM plus plus plus plus plus plus
PLUS version
Alt-V file selection menu file management functions like copy and delete Alt-I hypertext-like file selection a help screen for the file selection Alt-V functions a second help screen for regular functions the Ctrl-T telephone dialer
The documentation file is marked with | before new and changed lines. It is marked with a double asterisk ** for LIST PLUS only features.
WARNING: LIST PLUS (LISTP.COM), HAS THE ABILITY TO *DELETE* FILES FROM YOUR SYSTEM!! IF YOU ELECT TO USE LIST PLUS, PLEASE READ THE SECTION ON THE FILE SELECTION MENU FOUND LATER ON IN THIS MANUAL. Page 3 LIST User's Guide
Getting Started ______________________________________________________________________________ Varieties of LIST.COM
LIST User's Guide
Page 4
Definition of DOS terms ______________________________________________________________________________
DOS Redirection The output of a DOS command can be "redirected" to a device other than the standard output device, which is in most cases, the monitor. This is done simply by entering the command, followed by a ">" and then the name of the desired device. For example. If you type "DIR > FILE.LST" you will see nothing on your screen and then suddenly your DOS prompt will reappear. What happened? The "output" of the DIR command was "redirected" to the file, FILE.LST. In the same manner, you could enter the following command and send the contents of FILE.LST to your printer, like so: "TYPE FILE.LST > LPT1" The ">" symbol stands for redirection of output to another device. Broken down simply, the following command is saying: DIR > (send output of this) (TO) FILE.LST (This device, which is a file)
By the same token, you can also redirect "input" to a DOS command or a program like SORT by using the "<" symbol. Here is an example: "SORT < FILE.LST" This command would take the information in FILE.LST and "redirect" it into SORT. For more information on redirection, you may want to consult a DOS manual or other such reference. DOS Filters FILTERS are commands, or programs, that read data from an input device, and then rearranges or "filters" the data before it then outputs the filtered information to an output device. DOS comes with several "filters", one of which is SORT. The following command would sort the file in alphabetical order. SORT < FILE.LST You are redirecting the file, FILE.LST through the SORT filter and it is rearranging the file. Taking what you know about redirection and filters, you could now send your alphabetical list to yet another file by entering: SORT < FILE.LIST > ALPHA.LST, which redirects FILE.LST into the SORT "filter" and then redirects the new output to the file ALPHA.LST. LIST also has some very helpful "filters" built right into it and we'll discuss these later on. Simply keep in mind that when you use a "filter" it will rearrange or alter the information into a form that is more presentable, or useful, to you.
Page 5
LIST User's Guide
Definition of DOS terms ______________________________________________________________________________ DOS Pipes Pipes are quite similar, in some ways, to redirection. They are "connections" between two programs or two commands or a command and a program. Pipes take data that is output from one program and redirect it as input to a second program. The DOS symbol for a pipe is the vertical bar "|". To redirect the output from one program or command to another, you simply type the first command followed by a vertical bar and then followed by the second command. Here is an example of piping. DIR | FIND "-88" This command tells DOS to send the output of the DIR command, which you would normally see on the screen, and send it through the FIND filter. FIND would be searching each line for the string "-88". Only the files in the current directory that have a 1988 date stamp would be displayed on the screen! You can use more than one "pipe" in a command. Take this final example: DIR | FIND "-88" | SORT/+14 > PRN A "pipe" takes the output of the DIR command and converts it into input for the FIND filter. Then, a second "pipe" is used to send the output from FIND as input to the SORT filter. As a last step, output from SORT is redirected to the printer! What would this command do?? It would take the DIR of the current directory and pipe it through the FIND filter, looking for files created in 1988. Then the next pipe would SORT that information, sorting the files by SIZE (the 14th column of each line) and then send the output to the printer. For more information on PIPES, consult a DOS manual or other reference. Now that you have a basic understanding of redirection, filtering, and piping, we will go on to discuss the command line of LIST.
LIST User's Guide
Page 6
Command line ______________________________________________________________________________
Command line syntax The command line format is: LIST [filespec...filespec] [/switches] You may supply one or more file specifications (filespecs). LIST will display each file which has a filename matching one of the filespecs. If you do not supply one, LIST will prompt you for a filespec, or present you with a file selection menu.
Command line switches /S /J /7 /8 /* /W /H /L /M /K /Ftext indicates viewing a piped or redirected file sets sets sets sets Junk filter on 7-bit display 8-bit display star filter on
sets Wrap on sets Hex dump mode sets pre-Loading on allows use of a mouse for moving the cursor disables mouse for cursor positioning tells LIST to Scan for 'text' immediately
The command line switch character is normally a slash, "/", but LIST will use whatever character that is defined to DOS as the command line switch character, e.g. a dash, "-". Depending on your needs, you could load LIST using any of these command line switches, such as: LIST MYFILE.TXT /W LIST MYFILE.TXT /J which would set Word Wrap ON. which turns on the JUNK filter
Page 7
LIST User's Guide
How to use LIST ______________________________________________________________________________ Starting LIST To start LIST, you type the command LIST, at the DOS prompt, followed by the name(s) of the files that you want to see. For example: C:>LIST CONFIG.SYS C:>LIST *.DOC (displays file CONFIG.SYS)
(displays all DOC files in current directory)
The "filename" is optional. If omitted, LIST PLUS will bring up a display of ALL files and subdirectories in the current directory. You may use the cursor keys to highlight the file that you would like to work on and press ENTER. Or, you may highlight any subdirectory entry and and press ENTER to change to that subdirectory. You may also use LIST to display piped or redirected files. A discussion of redirection, piping, and filtering is at the beginning of this manual. To display a redirected file, use a < (less than symbol) before the name of the file that was redirected and add the /S parameter to the LIST command. For example, the output of the DIR command can be written to a file called XYZ, and then LIST can be instructed to read that file. dir a: >xyz list <xyz /s To see a piped file, omit the filename, but supply the /S. dir a: | list /s Or, to LIST a file within an ARC archive: ARC /p arcname.arc filename.ext | list /s - or ARCE arcname filename.ext /p | list /S Here, the ARC or ARCE program is invoked to extract the 'filename.ext' file. The /P switch for these programs sends the output to the standard output device, and this output is piped to LIST. Once the file is displayed on your screen, you may use the cursor positioning keys to move around and see different parts of the file. There are also commands to search for text, print, split the screen, display other files, change colors, change the way the data is displayed, and many other operations. LIST User's Guide Page 8
How to use LIST ______________________________________________________________________________ Starting LIST
Page 9
LIST User's Guide
How to use LIST ______________________________________________________________________________ Exiting LIST There are several ways to exit LIST depending on how you want the screen to look. The F10 command returns you to DOS with the DOS prompt on the bottom line. The last page that was displayed by LIST is left on the screen. The ESCape key also returns you to DOS without changing the screen. In LIST PLUS, the ESCape key is also used to cancel an operation, or to exit file selection menu. The X command returns you to DOS and clears the screen. The DOS prompt is on the top line of the screen. The Alt-X command uses the screen saving feature. It returns you to DOS and displays the screen that you had before LIST was run. Entering Commands You enter commands by pressing a single key, or a combination of keys. There are often several ways to perform the same function with different keys. For example, D and PgDn both perform a scroll down one page function. This lets you pick the keys that you are most accustomed to. When you press keys, they are entered into a keyboard buffer. Holding down a key can put many copies of that key into the buffer. This means that when you let up on a key, the program can still be processing input from the keyboard buffer. For example, by holding down the PgDn key, LIST scrolls down one page for each time the PgDn key is placed in the keyboard buffer. When you let up on the key, the buffer may not yet be empty and LIST will continue to page down. To make LIST stop when you let up on a key, you use the Alt-K key-ahead toggle. Keyboard enhancement utilities, such as PCED, may also change the way that LIST reads the keyboard. With PCED, for example, pressing the ESCape key at a prompt is different. You do not see the / that DOS normally sends when you cancel an input line.
LIST User's Guide
Page 10
How to use LIST ______________________________________________________________________________ Display Format The monitor display is defined in terms of lines and columns. A typical monitor can display 25 lines of 80 columns each. LIST attempts to use the number of lines and columns for the monitor mode in use. For example, if the monitor is in 132 column mode, LIST displays 132 characters per line. If the monitor is set for other than 25 lines, such as 35, 43, or 50 lines, LIST displays that many lines per screen. If you use the Alt-E command to change EGA/VGA modes, the EGA palette, cursor, and other settings are set to the DOS default values. LIST does not preserve fonts or palettes. The top line of the display is called the Status line. The bottom line is called the Command line. The remaining lines are called the primary display window, and are usually lines two through 24. Status Line Format The Status line has two formats. The default format is: LIST lllll nnnnnnn +sss mm/dd/yy hh:mm - filename where, 'LIST' is the name of this program
'lllllll' is the line number of the first line in the primary display window (under the status line) 'nnnnnnn' is the line number of the last record of the file; if the last record of the file has not been read, this field is blank '+sss' if displayed, this is the Scroll amount, in multiples of 10, corresponding to the number of columns that the display has been shifted to the right to view records longer than 80
'mm/dd/yy' is the file's creation date (not today's date) 'hh:mm' is the file's creation time (not today's time) 'filename' is the name of the file you are currently viewing Note: The date and time shown on the top line is NOT the current date. It is the date and time that the file was created. Thus, the Status Line could look like this: LIST 70 2153 +20 09-02-89 18:12 LIST.DOC Page 11 LIST User's Guide
How to use LIST ______________________________________________________________________________ Display Format By using the Alt-R ruler toggle, the top status line becomes: 01020304050607
LIST User's Guide
Page 12
How to use LIST ______________________________________________________________________________ Command Line Format The Command line has two formats. The default format is: Command Keys: ^v-><- PgUp PgDn F10=exit F1=Help and the optional format after using the Alt-Z toggle is: Command Toggles: h8kMpswTclJ F10=exit F1=Help where, 'command' indicates the current process: 'Command ' function prompt; you are being asked to enter a command; enter the letter, or press the keys for the action to be performed the file data is being read the file data is being formatted for display the Scan/Find text is being searched for you are being asked to enter text to locate in the file, up to 31 characters may be entered you are being asked to enter a 1 to 5 digit number that is the amount of lines to skip you are being asked to enter a 1 to 5 digit line number to which the display is to be positioned
'Reading ' 'Filter ' 'Looking ' 'Scan 'Find ' '
'# lines?' 'Line #? '
'message' may be one of: '*** Text not found ***' the Scan/Text was not found in the file ' ' *** Top of file ***' the first line of the file is being displayed *** End-of-file ***' the last line of the file is being displayed
Page 13
LIST User's Guide
How to use LIST ______________________________________________________________________________ Command Line Format Toggles: indicate status of toggles, lower case means OFF, upper case means the option is ON. 'H' 'b' 'K' 'M' 'P' 'S' 'W' 'T' 'C' 'L' 'J' indicates that the hex Dump display option is in use the 'b' is replaced by a 7, 8, or * depending on which of those options is in effect indicates that the Keyboard flush option is in use indicates that tests for monitor retrace are not made indicates that Print is in use indicates file sharing option is in use indicates that the Wrap mode is in effect indicates that TAB characters are expanded toggles continuous scrolling indicates that the pre-loading option is on indicates that line feeds are added to lone carriage return control characters, and backspaces are handled
A sample Command Line might look like this, after looking for a word that was not found: Command *** Text not found *** Toggles: h*kMpswTclJ F10=exit F1=Help
LIST User's Guide
Page 14
How to use LIST ______________________________________________________________________________ Scrolling You view different parts of the file by scrolling. That is, you use the cursor positioning keys up, down, left and right to move the display one increment in that direction. For example, press the down arrow key to move the display one line in the file, i.e. display the next line in the file. The PgDn and PgUp cursor keys move the display one full screen in either direction. Rather than press the up and down keys once for each line, you may use continuous scrolling. Use the C key to toggle continuous scrolling on or off. The default is off. When toggled on, pressing the up or down arrow keys results in a moving display. For example, when you press the down arrow, the next line of the file is displayed automatically every second, or so. It is like holding down the arrow key. To stop the continuous scroll, press the space bar. The speed of the continuous scroll can be adjusted by pressing the + (plus) or - (minus) key while the display is moving. The plus key makes the display move faster, and the minus key makes it move slower. You can save the speed value by using the cloning command (see Configuring LIST, Cloning, later on in this documentation. Summary of scrolling commands: right arrow - move display right 10 columns left arrow - move display left 10 columns down arrow - display next line of file up arrow - display previous line of file PgUp key PgDn key C key spacebar + (plus) - (minus) - display previous "page", 23 (or 41) lines back - display next "page", 23 (or 41) lines ahead turns continuous scrolling on or off or any key, interrupts continuous scrolling makes continuous scroll incrementally faster makes continuous scroll slower
Page 15
LIST User's Guide
How to use LIST ______________________________________________________________________________ Positioning to Lines Each displayable line of the file is assigned a line number. The first line is assigned line number 1. The highest allowable line number is 16 million. In order to determine the last line number of a file, the entire file must be read. For this reason, the first time that the END (bottom) command is issued, it will take longer to process. This is not necessary if the file has been completely read (see the Alt-L preloading option). If the Wrap option is in effect, there is one line number required for each 80 bytes of the file's records. Thus, the line number does not represent the actual number of lines in the file. If the hex dump option is in effect, there is one line number required for each 16 bytes of the file. For example, an 80-byte line will be displayed as 5 lines. You may position to a specific line number by using the Ctrl-Home, or the # key. When Ctrl-Home is entered, you are prompted for the line number. Enter the line number. The display will now begin with that line number at the top of the screen. To position forward or backward, you may use the + (plus), or (minus) keys. You are prompted to enter the number of lines to be skipped. The display resumes at the line number shown on the top (status) line, plus or minus the number of lines that you specified. When you change a filter option, such as Wrap, the line numbering changes. An attempt is made to retain the same file position, but the file may be repositioned at the top. You may also reposition to the last "active" line by using the Alt-Y bookmark command. The last active line is one displayed after a Scan or Find command, or marked using the Alt-M or Alt-B commands, or the line set by the Ctrl-Y bookmark command. Summary of positioning commands: Ctrl-HOME, or # - Prompts for exact line number to display + (plus) - (minus) Alt-Y Ctrl-Y - Prompts for the number of lines to skip for positioning further ahead in the file - Prompts for the number of lines to skip for positioning to an earlier line - Reposition to the last "active" line - Set new bookmark line number
LIST User's Guide
Page 16
How to use LIST ______________________________________________________________________________ Filtering Filtering is the term used to describe the process that format file data for displaying on a monitor. After from a file, it is filtered. The method of filtering the options in effect. LIST is fastest with no filter LIST uses to data is read depends upon options set.
For a typical ASCII text file, the filter removes carriage return and line feed characters, and expands TAB characters. Because files contain different kinds of data, there are several commands to tell LIST how to display the data. The process that LIST uses to make the file data readable is called filtering. The filters in LIST can: o o o o o o replace non-text and control characters with blanks expand TAB characters display line drawing characters change 8-bit (W*) data to readable 7-bit text ** display the hexidecimal values for each character remove "junk", such as control codes and backspaces
** W* is an abbreviation for WordStar (tm) formatted files which contain 'high-bit' characters. Using the '*' filter makes these files easier to read. LIST was designed primarily to display ASCII files; that is, files which contain text, and not binary or control codes. Text characters, like A-Z and 0-9, are in the 7-bit range. Binary files like .COM and .EXE files, contain the full range of 8-bit characters and the Alt-H (hex dump display) command is available for viewing them. Characters above 127 (the 8-bit range) may be valid graphic characters, and may be displayed if the '8' command is in effect. To insure that characters above ASCII value 127 are NOT displayed, use the '7' command to limit the display to characters in the 7-bit range. Wrap Filter The file is displayed with one logical record on each display line: usually 80 characters. A logical record ends in a linefeed and may be up to 910 characters long. If a record exceeds 80 characters, you may view the portion beyond the 80 columns by using the scroll right command, or by using the Wrap feature. The Wrap (W) command toggles ON or OFF the wrapping of lines longer than 80 characters. With Wrap on, lines are displayed in their entirety, 80 characters per display line. The scroll left (arrow) and right (arrow) functions are disabled when Wrap is ON.
Page 17
LIST User's Guide
How to use LIST ______________________________________________________________________________ Filtering Hi-bit Filter The 7, 8, and * (asterisk) commands determine whether characters above ASCII-127 are displayed. If the hi-bit option is off (7 command), the filter strips the high order bit from each character. If the hi-bit option is on (8 command), all characters, including graphic characters above ASCII-127, are displayed. Star Filter The star (* or asterisk) command displays only ASCII characters below 128 (x'80'), but treats the special characters x'8A' and x'8D' as line-feed and carriage-return control characters. Any other characters above 127 are treated as spaces, and control codes below ASCII-26 are replaced by blanks. Junk Filter The Alt-J command toggles the "junk" filter which insures that carriage returns in the file also result in a new line. Also, backspace characters result in "backing up" the display by one position. This allows more readability of files that use backspacing to emphasize, or over-write, characters. Hex Format Filter The hex dump option (Alt-H) causes the filtering to reformat the file data into a DEBUG-like display format. The largest file that can be displayed in Hex is 4 million bytes. An attempt is made to retain the file position when switching from normal to hex-dump display, but due to filtering changing record lengths, the hex display may begin before the current record. Summary of filtering commands: 8 7 * Alt-J Alt-H Alt-T Alt-W Ctrl-J show all characters as-is strip the hi-bit from each character use the star filter to remove control characters and some special word processor characters use the "junk" filter use the "hex" filter to display in hex dump format expand TAB control characters wrap long lines to fit on screen define TAB interval Page 18
LIST User's Guide
How to use LIST ______________________________________________________________________________ Scanning for text There are three ways to initiate a search for text. First Find (\ or F) command. Use this command to search for text regard to the case (upper or lower) of the letters. Second Scan (/ or S) command. Use this command to search an exact That is, the search is case sensitive. is the without is the match.
The third way to initiate a search for text is with the /F command line switch. With it, you supply the text to search for, and LIST begins the search before displaying the file, and before asking for commands. The search continues through all selected files until a match is found, or the last file has been searched. This search is case sensitive. Each search begins at the line displayed on the top of the screen and proceeds in a forward direction until the end of file. You may start a search that goes backwards rather than forwards by using the ` (left quote) key instead of Find (\), or by using ' (right quote) instead of Scan (/). To enter the Scan search text, type a slash (/) followed by up to 31 characters. The Scan text is displayed on the command line. The Scan is case sensitive. That is, lower case Scan text will only match lower case file text. While the program is searching for the text, the bottom display line is changed to say "Looking". Pressing ANY key while the search is in progress will terminate the search and display the message 'Text not found' on the bottom line. If the text is found, the line containing it is displayed as a high-intensity line (bright color) in the middle of the screen. The search text is displayed in reverse video colors on the highlighted line. The line where the found text is displayed depends on the setting of the "Find Row" (see Configuration section). The display is scrolled left or right, as needed, so that the found text is visible. If the text is NOT found, the command line is changed to say '*** Text not found ***', and the rest of the display remains unchanged. To find the next occurrence of the same text, use the A)gain command, or press the F3 key. If you wish to continue the search through all of the remaining files, use the Alt-A command. To find the previous occurrence, press the F9 key. If the a keyboard enhancement program, such as PCED, is installed, the up/down cursor keys may be used to recall and edit previously entered Scan/Find text. In a shared file environment, if the file changes while being Page 19 LIST User's Guide
How to use LIST ______________________________________________________________________________ Scanning for text listed, the file position may become invalid. Use the HOME command to insure proper file synchronization, or use the Alt-S (share files) command again.
LIST User's Guide
Page 20
How to use LIST ______________________________________________________________________________ Summary of scanning commands:
/ or S v or ' \ or F ^ or ` F3 or A F9
Scan for text with exact match Scan for text going backwards Find text with case insensitive search Find case insensitive text going backwards Find next occurrence of text Find previous occurrence of text
Alt-A
Scan for next occurrence of the text, and continue on to the next file until the text is found
Page 21
LIST User's Guide
How to use LIST ______________________________________________________________________________ Marking and Extracting Lines There are two ways that lines can be extracted from a file: o with the P (print) and Alt-P (print marked) commands, o with the Alt-D (dump data) and Alt-O commands. The lines to be extracted are either the current lines on the screen, or lines that you have marked with the Alt-M and Alt-B commands. To mark lines, you use either the Alt-M or Alt-B commands. The Alt-M command marks the top line on the screen, and Alt-B marks the bottom line on the screen. You can use either or both commands to mark the starting and ending lines (in the range of lines to be extracted). The marked lines are displayed in reverse video. After you have marked a range of lines, you use the Alt-P (print) command to print all of the marked lines. Or, you can use the Alt-D (dump data) command to write those lines to a file. The Alt-D command asks you for a file name. If the file does not exist, a new one is created. If the file already exists, the extracted lines are added (appended) to the file. For example, you would like to have LIST filter out all of the junk in a file, and then write a new file. To do this, you might enter the following sequence of commands: list TESTDATA Alt-J Alt-M END Alt-B Alt-D TESTDATE.NEW Alt-X ... ... ... ... ... display your TESTDATA file filters out the junk marks line 1 (top line) positions to end of file marks the bottom line (last line) ... dumps data to a file ... you enter the new file name ... quit and return to DOS
Once you have marked a range of lines, use of Alt-M or Alt-B does not reset the entire line range. The first or last marked line may change, but both do not change. Using Alt-M again expands or contracts the range appropriately. If the new line for Alt-M/Alt-B is before the top mark, the top mark is moved. If the new line is after the bottom mark, the bottom mark is changed. If the new line is within the currently marked range, Alt-M moves the top mark contracts the range - and Alt-B moves the bottom mark. Use the Alt-U command to unmark lines, especially after Alt-D (dump) to be sure.
LIST User's Guide
Page 22
How to use LIST ______________________________________________________________________________ Printing The file may be PRINTed as it is displayed, in its entirety, or from a range of lines that you mark. If the printer is not online, you will receive an error message, and nothing will be printed. The P command toggles the printer on or off. When first entered, the P command causes the current screen to be printed. As new lines are displayed, they too are printed. For example, pressing the down arrow will display and print the next line of the file. Printing may be stopped by entering another P command. The PrtSc key may also be used, but the title and prompt lines will be printed with the lines of the file. Empty lines cause a line to be skipped on the printer. The capital letter P is displayed on the status line while printing if the bottom status line is set to show TOGGLES. The Ctrl-P command prints the file in its entirety. The Ctrl-F command sends a form feed to the printer. The printer may be the LPT1 or PRN device. The Alt-P command prints only lines that have been marked.
Page 23
LIST User's Guide
How to use LIST ______________________________________________________________________________ Displaying multiple files You can display more than one file at a time. LIST keeps track of up to 32 files at a time. You supply the filenames in the command line, through the Alt-F (get new filespec) command, through the Alt-I (insert filespec) command, and through the Alt-V file selection menu. You can specify up to 16 filespecs on the command line. Each filespec can contain wildcards. Thus, several files can be selected via the command line. For example, LIST *.DOC *.TXT will display all files with an extension of DOC and TXT. To display the next file, you use the Q or Ctrl-PgDn command. When the last file has been displayed, you can exit LIST by using the X, F10, ESCape, or Alt-X commands, depending on how you want the screen to look when LIST ends. To display the previous file, you use the Ctrl-PgUp (control and PgUp keys together). LIST can keep track of up to 32 files at one time. The line number for each file is remembered. The Alt-F asks you for a new file name, and you may enter a simple file name, or one that includes wild cards. These new file names are added to the table of filenames that LIST keeps. Thus, you can use Alt-F for several different filenames, and use the Ctrl-PgDn and Ctrl-PgUp commands to move among them. The Alt-I command allows you to select a filespec that is in the file you are viewing. You position the cursor to the filespec on the screen, and press enter to add it to the list of files to display. The Alt-V command displays a list of file in the current directory. You move the cursor to a file that you want to display, and press enter to add that file to the list. Summary of file review commands: Q Ctrl-PgUp Ctrl-PgDn - display next file; if none, display the last file - display previous file - display next file
1 or Ctrl-right - restart displaying with first file Alt-F LIST User's Guide - prompt for new filename or filespec to display Page 24
How to use LIST ______________________________________________________________________________ Displaying multiple files Alt-I Alt-V - insert a filespec that is displayed - select a file from a menu
Page 25
LIST User's Guide
How to use LIST ______________________________________________________________________________ Windows LIST can display data in one or two parts of the screen called windows. The Alt-W command toggles this split screen mode. Entering Alt-W while the screen is split restores the display to a single, full sized display. In the regular version, the screen is split in the middle. The top half of the screen remains the same, and the bottom half becomes the part of the screen where files are displayed. Thus, the top window becomes a scratch pad. In the LIST PLUS version, you are allowed to split the screen at any point. After entering Alt-W, you are asked to position the cursor to the spot where the screen will be split. By placing the cursor in column 1, you can adjust how many lines will be used by the top and bottom windows. This would be a vertical, or one window above the other, split. By positioning the cursor to the top line with the HOME key, you can then use the left and right arrow keys to adjust how wide each of the windows is to be. This would be a horizontal, or side-by-side split. You may display a different file in each window, and move between them. You use the Ctrl-V command to switch from one window to the other. You may also use the Review commands to display a different file in the second window. Each window uses different colors. You can use the color commands to set the colors that you like, and then use the Alt-C command to save them. Telephone dialer LIST has a simple telephone dialer function. It allows you to point to a telephone number that is displayed on the screen, and to send dialing commands to your modem on COM1. You use the Ctrl-T command to start the dialer. You position the cursor, with the arrow keys, to the start of the phone number and press enter. The phone number may contain any character, but must end with a blank. If the phone rings, you may pick up your telephone. Otherwise, you may press <enter> to return to viewing the file, <spacebar> to dial the number again, or ESCape to hang up and stop dialing. The Ctrl-H command hangs up the telephone.
LIST User's Guide
Page 26
DOS considerations ______________________________________________________________________________ File Sharing LIST uses two techniques for allowing you to share files with other processes, such as programs running under multi-tasking systems, in other windows, or on networks. The first technique is called "file closing" and is enabled by the Alt-S commands. This forces LIST to close the viewed file unless it needs to read from the file. If enough memory is available, the entire file may be loaded once and thus leave the file free for exclusive access by other processes. The second technique is called "file sharing". It is a function of DOS and requires DOS version 3.0 or later. LIST opens the viewed files with a DENY NONE request. This allows other processes to read and write to the file if they do not request exclusive use of the file. If a file is not available to LIST because it is locked by another process, you will receive the error message "File not found" or "Access denied". There is no command to enable or disable this method of file sharing. It is implicit with the use of DOS version 3 and later.
Invoking DOS Commands If the "goto DOS" option is enabled, you may invoke DOS commands by using the Alt-G command. LIST reserves about 60k of memory for its own use. This increases LIST's memory requirements to approximately 96k when using Alt-G. The remaining memory is available to the DOS commands. After you have finished entering DOS commands, use the DOS EXIT command to return to LIST. To disable the "goto DOS" function, you must use DEBUG to alter the option byte described in the section about cloning. With it disabled, LIST requires less memory, about 66K.
Screen Saving If the screen saving option is enabled, LIST saves the contents of the current display screen when it starts. You can restore the original screen by exiting LIST with the Alt-X command. Screen saving requires approximately 10k more memory. This is sufficient to save 60 lines of 80 characters (EGA 8x6 mode). See the section about Configuring LIST and cloning for information about enabling and disabling the screen saving feature. Page 27 LIST User's Guide
File Selection Menu ______________________________________________________________________________ LIST PLUS Display LIST PLUS has several new functions that greatly enhance the things that you can do. If you load the file LISTP.COM (LIST PLUS) with no file specification, you would see something like this: LIST - File Selection 1 of 40 Path: C:\*.* ^.. vWPW WPSMALL .DRS vMAIN vWORK CONVERT .EXEWPWSTAR .HLP STANDARD.PRSWP}WP{ .TV1 WP .EXESTORY .DOC WP .FILFINDER .LTR WP .MRS List Copy Delete Move Path Rename Viewarc Sort 1-6 up Esc=Exit Note that the Command Line contains the following choices: LIST, COPY, DELETE, MOVE, PATH, RENAME, VIEWARC, SORT, 1-6 up Each of these commands may be executed from within LIST PLUS and are described below. Movement Keys Use the arrow keys to move the cursor to a filename. The filename at the cursor is highlighted. The other cursor and filename selection keys are: PgDn PgUp HOME END Ctrl-HOME Ctrl-END F1 F10 ESCape Q X LIST User's Guide - displays the next page of files - displays the previous page of files - positions to the first filename on the screen - positions to the last filename on the screen - positions to the first filename - positions to the last filename displays a Help screen exits to DOS exits to DOS returns to viewing the last file, or exits to DOS if no files were selected - exits to DOS in the same directory where Page 28
File Selection Menu ______________________________________________________________________________ LIST PLUS Display Alt-C Alt-X LIST was used - save settings (clone LIST.COM) - exits to DOS and displays the screen as it was before LIST was used
Page 29
LIST User's Guide
File Selection Menu ______________________________________________________________________________ LIST PLUS Display Changing Directories Any subdirectories contained in the current directory will have a down arrow next to them. If you highlight one of these and hit Enter you will go to that directory. If the directory that you are in is a subdirectory itself, there will be an up arrow .. and selecting this will take you up. Thus, you can easily move around your hard disk from within LIST! List file This invokes LIST just as you would from DOS. Simply highlight the file that you wish to view, enter a carriage return, and you will be in LIST looking at the selected file. When you are finished, you may escape back to the original screen, with all of its options. You may also open a window and then, using the Alt-V command, get another file directory and select another file to view. Using Alt-W, you can load more than two files. Copy file This function allows you to copy the selected file to a new subdirectory. Highlight the file you want to copy and press ENTER. You will be prompted for the new path to which you want to copy the selected file. Enter the path, press ENTER, and the file is copied to the directory you indicated. Delete file Allows you to delete any file in the current directory. Just highlight the file you want to delete and press ENTER. You will then be prompted to make sure that you want to delete this file. Enter Y if you do, and N if you do not. Move file Move any file in the current directory to any other directory. Select the file that you want to move by highlighting it and hitting ENTER. You will then be prompted for a new path. Enter the path and the file is moved to it's new location. Path changing This function allows you to switch to ANY other directory on your system without having to exit LIST! Enter 'P' for Path, and type in LIST User's Guide Page 30
File Selection Menu ______________________________________________________________________________ LIST PLUS Display the full path of the directory that you would like to change to, for example: C:\DNLD. You will find yourself in the selected directory and still within LIST. Rename Using this function you can rename any file in the current directory. Highlight the file that you want to rename. You will then be prompted for the new file name. After you have entered a new file name, you will be prompted to make sure that you really want to rename this file. If so, then respond with a 'Y'; if you've changed your mind, just answer with an 'N' and the renaming procedure will be abandoned. Sort filenames Allows you to sort the files in the current directory by file name, extension, date, or size. Once you have completed the operation you will find yourself back at the menu screen of LIST. 1-6 up display This function lets you set the display to anywhere from 1 to 6 file names per line. In subdirectories with few numbers of files, you will begin to see not only file name, but file size, date, time, and attributes as well. You can customize this to suit your tastes. ViewArc This function will let you view the directory of an archive (.ARC, .ZIP, etc.) file, or self-extracting .COM and .EXE archive files. After you have viewed the desired file's directory, press ESCape to return to the file selection menu, or use the Alt-I (insert file) command to display a file within the archive file. The directory listing is written to a temporary file in the current directory and is called FVFVFVFV.FV$. You may tell LIST to place the temporary file elsewhere by setting an environment variable called LIST. For example, to place all ViewArc and Alt-I extracted temporary files on drive D in the subdirectory called TEMP, use the DOS SET command prior to invoking LIST: SET LIST=D:\TEMP To view archive directories, the program FV.COM is required. It must be located in a directory included in your PATH. Page 31 LIST User's Guide
File Selection Menu ______________________________________________________________________________ LIST PLUS Display
To display files within an ARChive file, the program ARCE.COM is required. It must be in your PATH. For ZIP files, the program PKUNZIP must be in your PATH.
LIST User's Guide
Page 32
Command key summary ______________________________________________________________________________ Cursor keys Cursor key ----------left arrow right arrow up arrow down arrow Enter END ESCape HOME PgUp PgDn F- function keys Function key -----------F1 F3 F9 F10 Function --------------------------------------------------Displays the HELP screen Find NEXT occurrence of text after Scan or Find FInd the PREVIOUS occurrence of text Exit to DOS Function ----------------------------------------------scroll left 10 columns scroll right 10 columns up one (previous) line down one (next) line continue to next page position to end of file (bottom) Exit program unconditionally restart from first line (top) scroll up one page, 23 lines scroll down one page, 23 lines
For changing display colors: F2 F4 F5 F6 F7 F8 Change background color for Find/Scan text Change foreground color for Find/Scan text Change background color for main body of display Change foreground color for main body of display Change background color for top and bottom lines Change foreground color for top and bottom lines
Page 33
LIST User's Guide
Command key summary ______________________________________________________________________________ Letter keys The Letter key commands are mnemonic. That is, the letter in some way, indicates what the command does. Letter(s) --------A B C D F G H K L M N P Q R S T U W X Z Function ----------------------------------------------Find next occurrence of 'text' (Again) Skip to end of file (Bottom) Toggles Continuous scrolling Scroll Down one page Find 'text' regardless of case Get new filename/filespec (also Alt-F) Display the Help screen. Toggles keyboard key-ahead. Scroll LEFT 10 columns Toggles Monitor retrace testing to eliminate snow Down one (Next) line Toggles the printing of displayed lines. Quits current file and displays next file, if any Scroll Right 10 columns. command, the 'R' command Scan for exact text match, case dependent Restart from first line (Top) Scroll Up one page (23 lines) Toggles the Wrap option for displaying long lines Terminate, clear screen and eXit to DOS Display the previous file.
LIST User's Guide
Page 34
Command key summary ______________________________________________________________________________ Letter keys 7 8 * + ? space \text /text ` or ^ ' or v Toggles the 7-bit filter Toggles the 8-bit filter Toggles the star filter Position a given number of lines forward Position a given number of lines backward Displays the Help screen Scrolls down one page Find any case 'text' going forward Scan exact case 'text' going forward Find any case 'text' going backward Find exact case 'text' going backward
Page 35
LIST User's Guide
Command key summary ______________________________________________________________________________ Control- keys The Ctrl- key commands are entered by pressing the Ctrl key at the same time as you press one of the following letter keys: Control key ----------Ctrl-HOME Ctrl-PgDn Ctrl-PgUp Ctrl-left Ctrl-A Ctrl-C Ctrl-D Ctrl-E Ctrl-F Ctrl-H Ctrl-N Ctrl-P Ctrl-R Ctrl-S Ctrl-T Ctrl-U Ctrl-V Ctrl-W Ctrl-Y Ctrl-X ** ** ** ** Function --------------------------------------------------Position to a specific line by number Display next file Display previous file Reset display to column 1, i.e. scroll full left Scroll full left Display next page, scroll down Scroll right 10 columns Display previous line, scroll up 1 line Send a formfeed control character to the printer Hang up the telephone Display previous file Print the entire file Display previous page, scroll up Scroll left 10 columns Dial a telephone number Display previous file Switch display windows Display previous line, scroll up one line Save current line number as bookmark line for Alt-Y Display next line, scroll down one line
LIST User's Guide
Page 36
Command key summary ______________________________________________________________________________ Alt- keys The Alt- key commands are entered by pressing the Alt key at the same time as you press one of the following letter keys: Alt- letter ----------Alt-A Alt-B Alt-C Alt-D Alt-E Alt-F Alt-G Alt-I Alt-H Alt-J Alt-L Alt-M Alt-N Alt-O Alt-R Alt-S Alt-T Alt-U Alt-V Alt-W Alt-X Alt-Y Alt-Z Page 37 ** ** Function --------------------------------------------------Search for next occurrence of text, continue to next file until found Mark bottom line of display Copy options and setting to LIST.COM Write marked lines to a file Toggle 25 or 43/50 line display with EGA or VGA Enter additional filenames to display Goto DOS temporarily to enter DOS commands Insert a filespec from the screen display Toggle Hex display mode Toggle the "junk" filter Toggle preloading of files Mark the line at the top of the display Toggle the Alt-X screen saving feature Write marked lines to the same file used by Alt-D Toggle the display of a ruler line on top line Toggle the file Sharing option Toggle the TAB control character filer Unmark lines marked by Alt-M and Alt-B Invoke the File Selection Menu Toggle split screen Exit to DOS and display the original screen Repostion to the last "active" line (bookmark) Toggles the status display in the bottom line. The LIST User's Guide
Command key summary ______________________________________________________________________________ Alt- keys default is to display the cursor key usage. Using Alt-Z changes the bottom line to show the option switches "Toggles:" settings.
LIST User's Guide
Page 38
Configuring LIST ______________________________________________________________________________ Screen Colors The screen's lines may be in one of three different colors: o the 'special' color for the top status line and the bottom command line o the 'normal' color for the file's text windows o the 'bright' color for lines with Find/Scan text, and for the upside-down question mark in 7-bit mode There is a pair of function keys assigned to each color. You use these function keys at any time to change the background and foreground colors temporarily, or use the Alt-C cloning command to make the colors permanent. Alt-C requires that the LIST.COM program file be on the current drive and in the current directory unless you are using DOS version 3.3 or later. With DOS 3.3, the program file may have any name and may reside in any subdirectory. The border is not changed. The foreground color applies to the color of the characters. You may clone a second set of text colors for the second, and any other windows that you may create. The color attributes may be changed by using these function keys: For the main body of text: F5 - background color F6 - foreground color For the top and bottom lines: F7 - background color F8 - foreground color For the line with Find/Scan text: F2 - background color F4 - foreground Once you have decided upon the colors, use the Alt-C key combination to change the LIST.COM program file. This process is described below.
Page 39
LIST User's Guide
Configuring LIST ______________________________________________________________________________ Cloning The screen colors, the display retrace testing (M), the file sharing (S), ruler (Alt-R), and other options may be permanently set in the program COM file by using the Alt-C cloning function. For cloning to take effect, the program should be called LIST.COM and on the current drive and in the current directory. There are THREE versions of the LIST program file. One is the normal full program, which is LIST.COM. The other, which is called LISTS.COM, is a slightly smaller file that excludes the Help screen. The third is LIST PLUS, found as LISTP.COM. You may use any of the three COM files for cloning. After cloning, you may continue viewing the file. Several of the command toggles are also 'clonable'. The values and toggles that are cloned are: M = Mono monitor, affects retrace testing. If you see "snow" on your color monitor, turn off this option
Alt-S = file(s) are shared W = Wrap long lines
8/7/* = display all 256 values, or 7-bit, or special case K = flush Keyboard each time a command is read
Alt-H = hex dump display, like the DEBUG format Alt-J = toggle "junk" filter, add LF to CR, fix backspaces Alt-L = set on to force preloading (reading) of the entire file before any lines are displayed, Default is OFF. Alt-N = toggles screen saving (see Alt-X) feature Alt-R = toggle columnar ruler on top line Alt-T = toggle expansion of TAB characters (also Ctrl-J) Alt-V = number of filenames per line (up value) and sort method F2 F4 F5 F6 F7 F8 LIST User's Guide = change background color for Find/Scan text = change foreground color for Find/Scan text = change background color for main body of display = change foreground color for main body of display = change background color for top and bottom lines = change foreground color for top and bottom lines Page 40
Configuring LIST ______________________________________________________________________________ Cloning Note: Be sure you have no other copies of LIST.COM which are accessible (because of a filepath type of utility). If you are familiar with the DOS utility DEBUG, you may want to modify LIST in that way. This is described in the next section.
Page 41
LIST User's Guide
Configuring LIST ______________________________________________________________________________ Modifying LIST.COM Locations of option values This information is offered to those of you who wish to modify LIST in special ways. You do not need this information to use LIST. An alternative to cloning is to use DEBUG to make permanent changes. Here is a list of key items and their addresses: 0132 - special lines 1 and 25 colors, default is 70 (reverse). Refer to a technical reference guide for the attribute values for the colors that you want. 0134 - normal lines 2 thru 24 colors, default is 07 (white) 0136 - bright color for Find/Scan, default is 0F (bright white) 0138 - color used for text for first window, default is 07 (white) 0139 - color used for second window, default is 0F (bright white) 013A - clonable options; MRSJ WHK* M = mono, retrace testing if off, x'01' R = ruler, x'02' S = shared, x'04' J = add LF to lone CR, process backspaces, if on, x'08'; default is off W = wrap mode, x'10' H = hi-bit on, x'20' K = kybd flush, x'40' * = special document filtering, x'80' 013B - more clonable options, not all are indicated: .PAT DGV. P = Preload file if on, x'02', default is off A = Apxcore if on, TV/DD/DV if off, x'04, default is for Topview/Double DOS use T = if on (default), expand TABs, x'08' D = hex display mode if on, x'10' G = if on, Alt-G goto DOS is Disabled, x'20' V = if on, screen save/restore is Disabled and 9K less memory is used/required, x'40' By specifying the bit value, the option is enabled. For example, to enable Shared and Retrace, specify a hex value of the sum, or 01+04 = 05. 013C - row less one at which found text is displayed, 1 byte the default is 08 which displays found text on line 9
LIST User's Guide
Page 42
Configuring LIST ______________________________________________________________________________ Modifying LIST.COM
When the Find/Scan command is used, the next line which contains that text is highlighted using the 'bright' color, and is placed in row 9 of the screen. You can change the row by Altering the byte at location 12F which is normally '08', one less than the row. 013E - scroll offset value, default is 10 (x'0A'), one byte 0140 - scroll starting value, default is 0 (x'00'), one byte 0142 - tab increment, default is 8 0144 - tab mask, subtract tab incr from FFFFh,default is FFF8 0146 - beep tone, default is 200 (hex C800) 0148 - key rate, one byte, default is FF (255) 0149 - page overlap, one word, default is 0000 014B - search wildcard escape character, default is & (ampersand) 014C - Alt-V filenames per line, one byte, default is 5-up 014E 0152 0154 0157 'COM:' eye-catcher for dialer values COM port address, default is F803 (COM1) Alt-V menu sort key 30-byte modem initialization string
0368 - WHAT eye-catcher 036C - WHAT keys/function table (see below) 048E - WHERE eye-catcher 0493 - WHERE routines table
Page 43
LIST User's Guide
Configuring LIST ______________________________________________________________________________ Modifying LIST.COM Reassigning keys LIST performs a function for every character that can be entered at the command line prompt. There are 128 regular characters and 131 extended characters. The regular characters are numbered from 0 to 127, and they include the letters A-Z, a-z, the numbers, and the rest of the usual single characters found on your keyboard. The extended characters represent special function keys and combinations of keys, such as F1, Alt-X, Ctrl-A, and the cursor positioning keys. The WHAT table in LIST has a one byte entry for each of the characters. This byte is a number from 0 to 57 that represents the identification of a routine that performs a function. For example, - the ESCape key has a value of 27 (hex 1B) and its value in the WHAT table is 16 (10 hex). Routine number 16 is called "Done". The "Done" routine exits to DOS. - the Q key has a value of 81 (51 hex) with a routine value of 15 for the "Close" routine. The "Close" routine ends viewing of the current file and tries to display the next file, i.e. wildcards used for the filename. There is also a lower case letter q, so be sure to change both entries. To change the function that a command character performs, you change the value in the WHAT table for the routine that the character invokes. For example, to change the ESCape key to act like the Q key, you change the routine value for ESCape from 16 (10 hex) to a 15 (0F hex). To find the location of the routine value in the WHAT table, first determine the value of the character, e.g. ESCape is 27 (1B hex), and then add that to the location of the WHAT table (36C hex); or, 1B + 36C = 387 hex. Finally, use DEBUG to change the byte at that location (387 hex) from a 10 hex to a 0F hex. For example, debug list.com -e 387 0f -w -q ; use appropriate file name ; change ESC to routine 15 ; old data is 10
LIST User's Guide
Page 44
Configuring LIST ______________________________________________________________________________ Table of Routines Value Key(s) ----- --------0 2 3 4 5 6 7 8 9 10 11 12 13 14 15 16 17 18 19 20 21 22 Alt-E Alt-F, G Alt-J Alt-L Alt-T Alt-W Alt-X U/up END, B F5 F6 Ctrl-HOME Alt-C Q, Ctrl-PgDn ESC, F10 N, down X Alt-H 8 \, F F2 Description of function performed -----------------------------------------Error, undefined command Toggle EGA 43-line mode Get new filespec Toggle Junk filter Toggle pre-Load Toggle TABs expansion Toggle Split windows Exit to DOS, restore screen Position to previous line Position to end of file Change top/bottom line background color Change top/bottom line foreground color Position to specified line number Rewrite LIST.COM with new options Quit current file, display next file Exit to DOS Position to next line Exit to DOS, clear screen Toggle Hex display mode Leave hi-bit Search for text, any case matches Change Find/Scan background color
Page 45
LIST User's Guide
Configuring LIST ______________________________________________________________________________ Table of Routines Value Key(s) ----- --------23 F4 24 25 26 27 28 29 30 31 32 33 34 35 36 37 38 39 40 41 42 43 44 Alt-M K, Alt-K Alt-G L, left enter + P F1 H ? F3, A R right Alt-R /, S F9 Ctrl-left F7 F8 7 Alt-S * Home, T Description of function performed -----------------------------------------Change Find/Scan foreground color Toggle monitor rescan testing Toggle keyboard flush (type ahead) Invoke DOS command (shell) Scroll left 10 columns Position back by number of lines Display next page Position forward by number of lines Print current screen or marked lines Display Help screen Search for next occurrence of text Scroll display right 10 columns Display ruler marks on top line Search for text, same case Search for previous occurrence of text Reset scroll to column 1, full left Change normal line background color Change normal line foreground color Strip hi-bit Toggle closing of files Toggle special * filter Position to top of file
LIST User's Guide
Page 46
Configuring LIST ______________________________________________________________________________ Table of Routines Value Key(s) ----- --------45 46 47 48 49 50 51 52 53 54 55 56 57 58 59 60 61 62 63 64 65 66 67 68 69 Page 47 B, up W Alt-D Alt-M Alt-U Alt-B Ctrl-pgup ^ v Alt-N C Alt-Y Alt-O Ctrl-F Alt-A Ctrl-P Alt-I Alt-V ESCape Alt-Z Ctrl-V Ctrl-T Ctrl-H Ctrl-I Ctrl-Y Description of function performed -----------------------------------------Position back one line Toggle display of wide lines Write marked lines to a file Mark top line of display Unmark lines Mark bottom line of display Display previous file Like Find but initiates search backwards Like Scan but initiates search backwards Toggle screen saving (Alt-X) function Toggle continuous scrolling Bookmark, reposition to last "active" line Write marked lines to previous Alt-D file Sends a formfeed control character to printer Continues text search across files Print the entire file Grab a filespec from the display File selection menu Exit from Alt-V file menu Toggle line 25 status display format Switch display window Grab a telephone number and dial the modem Disconnect modem (hang up) Redefine Tab stop interval Set new bookmark line number for recall LIST User's Guide
Configuring LIST ______________________________________________________________________________ Table of Routines 70 Ctrl-right Restart displaying file with first file
LIST User's Guide
Page 48
Limitations ______________________________________________________________________________
o The LIST.COM program requires about 64K of memory. If more memory is available, it is used to store more of the file in memory. At least 80K is required to use the DOS shell, and 9K more is required if the screen saving option (on by default) is enabled. o The line number is currently limited to 16 million. o The file size is limited to 16 million bytes for ASCII files, and 4 million bytes for hex-dump files. o The review limit is 32 files for the regular and Plus version. o PC DOS Version 2.0 or later is required. DOS version 3.0 or later is required for file sharing. o ANSI.SYS is NOT required.
APX Core, DesqView, TopView, Double DOS, PCED, and IBM are all copyrighted, trademarked, and all that.
If you are using LIST and find it of value, your gift in any amount ($20 suggested) will be greatly appreciated. Please make checks payable in U.S. dollars to Vernon D. Buerg. Canadian and non-U.S. checks require excessive bank charges. For use by corporations and other institutions, please contact me for a licensing arrangement. More information is supplied in the file LICENSE. Customizing, licensing of the source, and other special licensing are available upon request. Purchase orders and invoicing are acceptable. Vernon D. Buerg 139 White Oak Circle Petaluma, CA 94952
Page 49
LIST User's Guide
Copyright/License/Warranty ______________________________________________________________________________ This document and the program files LIST.COM, LISTS.COM, and LISTP.COM ("the software") are copyrighted by the author. The copyright owner hereby licenses you to use the software given these restrictions: o the program shall be supplied in its original, unmodified form, which includes this documentation; o for-profit use without a license is prohibited; o the program may not be included - or bundled - with other goods or services. Exceptions may be granted upon written request only. o no fee is charged; an exception is granted to not for profit user's groups, which are permitted to charge a small fee (not to exceed $5) for materials, handling, postage, and general overhead. No other organization is permitted to charge any amount for distribution of copies of the software or documentation, or to include copies of the software or documentation with sales of their own products. There is no warranty of any kind. The copyright owner may not be held liable for any damages, including any lost profits or other incidental or consequential damages arising out of or inability to use the software. By using the software, you agree to this. The software and documentation are: Copyright (C) 1983-1990 by Vernon D. Buerg 139 White Oak Circle Petaluma, CA 94952 Data: (707) 778-8944 - or - (707) 778-8841 FAX: (707) 778-8728 Compuserve: 70007,1212 VOR 24-hour bulletin board MB 24-hour bulletin board For orders only
LIST User's Guide
Page 50
Index-1 LIST User's Guide __________________________________________________________________________
/*,command line,star filter .. /7,command line,7-bit option . /8,command line,8-bit option . /H,command line,hex option ... /J,command line,junk filter .. /L,command line,preload option /S,command line,piping option /W,command line,wrap option .. 1-6 up,directory display ..... Alt-A,find text again ........ Alt-B,mark bottom line ....... Alt-C,clone new LIST.COM ..... Alt-D,Write marked lines ..... Alt-E,toggle 25/43 lines ..... Alt-F,enter new filename ..... Alt-G,go to DOS .............. Alt-H,toggle hex display ..... Alt-I,insert filename ........ Alt-J,toggle junk filter ..... Alt-K,toggle key ahead ....... Alt-L,toggle file preloading . Alt-M,mark top line .......... Alt-N,toggle screen saving ... Alt-O,write marked lines ..... Alt-P,print marked lines ..... Alt-R,toggle ruler display ... Alt-S,toggle file sharing .... Alt-T,toggle TAB expansion ... Alt-U,unmark lines ........... Alt-V,Change Directories ..... Alt-W,freeze top window ...... Alt-X,exit to DOS ............ Alt-Y,reposition to last line Alt-Z,Toggle status line ..... archive,files ................ Bookmark,recall position ..... bulletin board,support ....... Changing Directories ......... Cloning ...................... Colors ....................... Command line syntax .......... Command line,option switches . Configuring LIST ............. Continuous,scrolling ......... Copy file .................... Ctrl-A,Full left scroll ...... Ctrl-C,Next page ............. Ctrl-D,Scroll right .......... Ctrl-E,Previous line .........
7, 40 7, 40 7 7 7 7 7, 8 7 28, 31 19, 21, 37, 47 16, 22, 37, 47 26, 29, 37, 39, 40, 45 22, 37, 47 11, 37, 45 24, 34, 37, 45 3, 27, 37, 42, 46 17, 18, 37, 40, 45 3, 24, 25, 31, 37, 47 18, 22, 37, 40, 45 10, 46 16, 37, 40, 45 16, 22, 37, 46, 47 37, 40, 47 22, 37, 47 22, 23 12, 37, 40, 46 20, 27, 37, 40, 46 18, 37, 40, 45 22, 37, 47 3, 24, 25, 30, 37, 40, 43, 47 3, 18, 26, 30, 37, 45 3, 10, 22, 24, 27, 29, 37, 40, 44, 45, 47 16, 36, 37, 47 13, 37, 38, 47 31, 32 16, 36, 37, 47 50 30 15, 27, 39, 40, 42 8, 19, 26, 39, 40, 42 7 6, 7, 11, 13, 14, 24, 28, 39, 44 15, 27 14, 15, 34, 47 30 36, 44 36 36 36
LIST User's Guide Index-2 __________________________________________________________________________
Ctrl-F,Send printer formfeed . Ctrl-HOME,Position to a line . Ctrl-H,Hang up phone ......... Ctrl-J,Define TAB interval ... Ctrl-left,Position to column 1 Ctrl-N,Next file ............. Ctrl-PgDn,Show next file ..... Ctrl-PgUp,Show previous file . Ctrl-P,Print entire file ..... Ctrl-right,Show first file ... Ctrl-R,Previous page ......... Ctrl-S,Scroll left ........... Ctrl-T,Dial telephone ........ Ctrl-U,Previous file ......... Ctrl-V,Switch windows ........ Ctrl-W,Previous line ......... Ctrl-X,Next line ............. Ctrl-Y,Set bookmark .......... DEBUG,changing options ....... Delete file .................. DOS Filters .................. DOS Pipes .................... DOS Redirection .............. Entering Commands ............ Environment,DOS .............. Exit to DOS .................. F- function keys ............. F10,Exit to DOS .............. F1,Display Help .............. F2,Find background color ..... F3,Find next ................. F4,Find foreground color ..... F5,Text background color ..... F6,Text foreground color ..... F7,Status background color ... F8,Status foreground color ... F9,Find previous ............. File Sharing ................. Filtering .................... Find,text .................... Hex dump,display mode ........ Hi-bit,filter usage .......... Installation ................. Invoking DOS Commands ........ Junk,filter usage ............ License,information .......... List file .................... Locations of option values ...
23, 36, 47 16, 28, 36, 45 26, 36, 47 18, 40 36, 46 36 24, 36, 45 24, 36, 47 23, 36, 47 24, 48 36 36 3, 26, 36, 47 36 26, 36, 47 36 36 16, 36, 47 18, 27, 40, 41, 42, 44 30 5 6 5 10 19, 31 33, 34, 45 33 10, 24, 28, 33, 45 28, 33, 44, 46 33, 39, 40, 45 19, 21, 33, 46 33, 39, 40, 46 33, 39, 40, 45 33, 39, 40, 45 33, 39, 40, 46 33, 39, 40, 43, 46 19, 21, 33, 46 27, 37, 40, 49 1, 6, 8, 17, 18, 42 6, 13, 16, 19, 21, 31, 33, 34, 35, 39, 40 42, 43, 44, 45, 46, 47, 49 7, 14, 17, 18, 40 18, 42, 45, 46 1 27 7, 17, 18, 22, 37, 40, 45 49, 50 30 42
Index-3 LIST User's Guide __________________________________________________________________________
Mouse,cursor control ......... Move file .................... Movement Keys ................ Path changing ................ Piped,files .................. Piping ....................... Printing the manual .......... Print,files or lines ......... Reassigning keys ............. Redirection .................. Rename ....................... Scan,for text ................ Screen saving,option ......... Scrolling .................... Shell,to DOS ................. Sort filenames ............... Star,filter usage ............ Status Line Format ........... Switches,command line ........ TAB,control character ........ Telephone dialer ............. ViewArc ...................... Wrap,filter ..................
7 30 28 30 7, 8 1, 6, 8 1 1, 8, 14, 22, 23, 36, 46, 47 44 1, 5, 6, 8 31 7, 13, 16, 19, 21, 33, 34, 35, 39, 40, 42 43, 45, 46, 47 3, 10, 27, 37, 40, 47, 49 15, 34, 47 46, 49 31 7, 17, 18, 28, 35 11 7, 38 14, 17, 18, 37, 40, 43, 47 26 31 7, 14, 16, 17, 18, 34, 40, 42
You might also like
- Condizionatore Air ConditionerDocument2 pagesCondizionatore Air ConditionerDaniel MocanuNo ratings yet
- SANMARINO RicambiDocument1 pageSANMARINO RicambiDaniel MocanuNo ratings yet
- Antalia HeaterDocument1 pageAntalia HeaterDaniel MocanuNo ratings yet
- Piese de Schimb Compresoare CasablancaDocument1 pagePiese de Schimb Compresoare CasablancaDaniel MocanuNo ratings yet
- Dictionar de Afaceri Ro-En-RusDocument3 pagesDictionar de Afaceri Ro-En-RusDaniel MocanuNo ratings yet
- Catalog Diavia Scule Service AC PDFDocument44 pagesCatalog Diavia Scule Service AC PDFDaniel Mocanu100% (1)
- RQGL) Lrqdwruh $lufrqglwlrqhu 5lvfdogdwruh +hdwhu: Tipo Di ApplicazioneDocument2 pagesRQGL) Lrqdwruh $lufrqglwlrqhu 5lvfdogdwruh +hdwhu: Tipo Di ApplicazioneDaniel MocanuNo ratings yet
- Condizionatore Air ConditionerDocument2 pagesCondizionatore Air ConditionerDaniel MocanuNo ratings yet
- Condizionatore Air Conditioner Riscaldatore HeaterDocument2 pagesCondizionatore Air Conditioner Riscaldatore HeaterDaniel MocanuNo ratings yet
- Marine CatalogueDocument81 pagesMarine CatalogueAnonymous M0OEZEKoGiNo ratings yet
- At2000 GB PDFDocument67 pagesAt2000 GB PDFDaniel MocanuNo ratings yet
- Webasto Manual - Thermo Top Z-C-E Workshop ManualDocument46 pagesWebasto Manual - Thermo Top Z-C-E Workshop Manualadelikfrumusik8336100% (8)
- HotWaterBoiler 2010 ENGDocument2 pagesHotWaterBoiler 2010 ENGDaniel MocanuNo ratings yet
- 1 Company Catalogue USDocument68 pages1 Company Catalogue USDaniel MocanuNo ratings yet
- Modele Aer ConditionatDocument1 pageModele Aer ConditionatDaniel MocanuNo ratings yet
- Webasto Print DB Marine Wasserstation e 2009-10-28 Orig (1) - 1Document2 pagesWebasto Print DB Marine Wasserstation e 2009-10-28 Orig (1) - 1Daniel MocanuNo ratings yet
- DBW 2010 / 2016 Heating Systems Big Water Heaters: Technical DataDocument3 pagesDBW 2010 / 2016 Heating Systems Big Water Heaters: Technical DataDaniel MocanuNo ratings yet
- Mach WaxDocument1 pageMach WaxDaniel MocanuNo ratings yet
- Barbados SwizzleDocument1 pageBarbados SwizzleAndrei-Ionuț PrisacariuNo ratings yet
- Stealth 380 Ruv Hybrid 13 09 19Document12 pagesStealth 380 Ruv Hybrid 13 09 19Daniel MocanuNo ratings yet
- Caccicavallo SchnitzelsDocument1 pageCaccicavallo Schnitzelsapi-3741945No ratings yet
- Mexican RecipesDocument18 pagesMexican RecipesmefjakNo ratings yet
- 2010 en MARINE BlueCool ClassicDocument5 pages2010 en MARINE BlueCool ClassicDaniel MocanuNo ratings yet
- Timetable and Room Booking InstructionsDocument6 pagesTimetable and Room Booking InstructionsDaniel MocanuNo ratings yet
- Wear-resistant agitator pumps for heavy slurriesDocument4 pagesWear-resistant agitator pumps for heavy slurriesDaniel MocanuNo ratings yet
- Speeds and FeedsDocument6 pagesSpeeds and FeedsDaniel MocanuNo ratings yet
- Marine Product CatalogueDocument68 pagesMarine Product CatalogueDaniel MocanuNo ratings yet
- AAMSrapidprototyping Tutorial01Document4 pagesAAMSrapidprototyping Tutorial01Daniel MocanuNo ratings yet
- Boaters Need To Check Their Marina Slip Contract Against Their Boats Insurance PolicyDocument1 pageBoaters Need To Check Their Marina Slip Contract Against Their Boats Insurance PolicyDaniel MocanuNo ratings yet
- Hds Osai Gcode GuideDocument0 pagesHds Osai Gcode GuideRaymond LO OtucopiNo ratings yet
- Never Split the Difference: Negotiating As If Your Life Depended On ItFrom EverandNever Split the Difference: Negotiating As If Your Life Depended On ItRating: 4.5 out of 5 stars4.5/5 (838)
- Shoe Dog: A Memoir by the Creator of NikeFrom EverandShoe Dog: A Memoir by the Creator of NikeRating: 4.5 out of 5 stars4.5/5 (537)
- The Subtle Art of Not Giving a F*ck: A Counterintuitive Approach to Living a Good LifeFrom EverandThe Subtle Art of Not Giving a F*ck: A Counterintuitive Approach to Living a Good LifeRating: 4 out of 5 stars4/5 (5794)
- The Yellow House: A Memoir (2019 National Book Award Winner)From EverandThe Yellow House: A Memoir (2019 National Book Award Winner)Rating: 4 out of 5 stars4/5 (98)
- Hidden Figures: The American Dream and the Untold Story of the Black Women Mathematicians Who Helped Win the Space RaceFrom EverandHidden Figures: The American Dream and the Untold Story of the Black Women Mathematicians Who Helped Win the Space RaceRating: 4 out of 5 stars4/5 (894)
- The Little Book of Hygge: Danish Secrets to Happy LivingFrom EverandThe Little Book of Hygge: Danish Secrets to Happy LivingRating: 3.5 out of 5 stars3.5/5 (399)
- Elon Musk: Tesla, SpaceX, and the Quest for a Fantastic FutureFrom EverandElon Musk: Tesla, SpaceX, and the Quest for a Fantastic FutureRating: 4.5 out of 5 stars4.5/5 (474)
- A Heartbreaking Work Of Staggering Genius: A Memoir Based on a True StoryFrom EverandA Heartbreaking Work Of Staggering Genius: A Memoir Based on a True StoryRating: 3.5 out of 5 stars3.5/5 (231)
- Grit: The Power of Passion and PerseveranceFrom EverandGrit: The Power of Passion and PerseveranceRating: 4 out of 5 stars4/5 (587)
- Devil in the Grove: Thurgood Marshall, the Groveland Boys, and the Dawn of a New AmericaFrom EverandDevil in the Grove: Thurgood Marshall, the Groveland Boys, and the Dawn of a New AmericaRating: 4.5 out of 5 stars4.5/5 (265)
- On Fire: The (Burning) Case for a Green New DealFrom EverandOn Fire: The (Burning) Case for a Green New DealRating: 4 out of 5 stars4/5 (73)
- The Emperor of All Maladies: A Biography of CancerFrom EverandThe Emperor of All Maladies: A Biography of CancerRating: 4.5 out of 5 stars4.5/5 (271)
- The Hard Thing About Hard Things: Building a Business When There Are No Easy AnswersFrom EverandThe Hard Thing About Hard Things: Building a Business When There Are No Easy AnswersRating: 4.5 out of 5 stars4.5/5 (344)
- The Unwinding: An Inner History of the New AmericaFrom EverandThe Unwinding: An Inner History of the New AmericaRating: 4 out of 5 stars4/5 (45)
- Team of Rivals: The Political Genius of Abraham LincolnFrom EverandTeam of Rivals: The Political Genius of Abraham LincolnRating: 4.5 out of 5 stars4.5/5 (234)
- The World Is Flat 3.0: A Brief History of the Twenty-first CenturyFrom EverandThe World Is Flat 3.0: A Brief History of the Twenty-first CenturyRating: 3.5 out of 5 stars3.5/5 (2219)
- The Gifts of Imperfection: Let Go of Who You Think You're Supposed to Be and Embrace Who You AreFrom EverandThe Gifts of Imperfection: Let Go of Who You Think You're Supposed to Be and Embrace Who You AreRating: 4 out of 5 stars4/5 (1090)
- The Sympathizer: A Novel (Pulitzer Prize for Fiction)From EverandThe Sympathizer: A Novel (Pulitzer Prize for Fiction)Rating: 4.5 out of 5 stars4.5/5 (119)
- Her Body and Other Parties: StoriesFrom EverandHer Body and Other Parties: StoriesRating: 4 out of 5 stars4/5 (821)
- GNU/Linux Console and Shell BasicsDocument43 pagesGNU/Linux Console and Shell BasicsVishnuNarayananNo ratings yet
- 8-2-SP2 Administering Process EngineDocument72 pages8-2-SP2 Administering Process EngineNash SmallbyteNo ratings yet
- Mpusbapi CPPDocument19 pagesMpusbapi CPPJorge AraqueNo ratings yet
- Ubuntu NotesDocument11 pagesUbuntu NotesEmmanuella AyerhNo ratings yet
- Linux FunDocument229 pagesLinux FunviriimindNo ratings yet
- Unix For Dos UsersDocument6 pagesUnix For Dos UsersDave BowieNo ratings yet
- Simple Event Correlator For Real-Time Security Log MonitoringDocument12 pagesSimple Event Correlator For Real-Time Security Log MonitoringdasxaxNo ratings yet
- Operating System Unix CommandsDocument40 pagesOperating System Unix CommandsPriyank PatelNo ratings yet
- Building Big Data Pipelines With Apache Beam Use A Single Programming Model For Both Batch and Stream Data Processing (Jan Lukavsky)Document342 pagesBuilding Big Data Pipelines With Apache Beam Use A Single Programming Model For Both Batch and Stream Data Processing (Jan Lukavsky)Bryan RojasNo ratings yet
- SANS PowerShell Cheat SheetDocument9 pagesSANS PowerShell Cheat SheetRaistlin MajereNo ratings yet
- CSE Dept Lab Manual PCS 506 OS LabDocument60 pagesCSE Dept Lab Manual PCS 506 OS LabKrish DanNo ratings yet
- IPC:Inter Process CommunicationDocument16 pagesIPC:Inter Process CommunicationRajan JamgekarNo ratings yet
- HCMC University Lab Process Memory ThreadsDocument24 pagesHCMC University Lab Process Memory ThreadsLe Phu ThuanNo ratings yet
- Unix Interview Questions and AnswersDocument9 pagesUnix Interview Questions and AnswersKarthikReNo ratings yet
- DBMS PipeDocument5 pagesDBMS Pipeani_guessNo ratings yet
- Chapter 3: Processes: Silberschatz, Galvin and Gagne ©2018 Operating System Concepts - 10 EditionDocument56 pagesChapter 3: Processes: Silberschatz, Galvin and Gagne ©2018 Operating System Concepts - 10 Edition_carolaNo ratings yet
- Advanced Research TechniquesDocument35 pagesAdvanced Research TechniquesShiva LordNo ratings yet
- An Introduction To Linux I - O Redirection - DigitalOceanDocument15 pagesAn Introduction To Linux I - O Redirection - DigitalOceanlogion78839No ratings yet
- File System, Kernel Data Structures, and Open FilesDocument8 pagesFile System, Kernel Data Structures, and Open FilesAnonymous quSoLnkiQNo ratings yet
- OSDocument4 pagesOSGarima RohelaNo ratings yet
- Redirection&PipingDocument2 pagesRedirection&PipingSachin Lal MSNo ratings yet
- Bachelor of Computer Application (B.C.A.) Semester Vi Skill Based Elective Course (Sbec) - Vi Shell ProgrammingDocument23 pagesBachelor of Computer Application (B.C.A.) Semester Vi Skill Based Elective Course (Sbec) - Vi Shell ProgrammingUmamaguesvary SivanandamNo ratings yet
- Kassandra The Automatic Grading SystemDocument17 pagesKassandra The Automatic Grading SystemGenecis HullezaNo ratings yet
- Unit 3 JwfilesDocument18 pagesUnit 3 JwfilesNaresh RamanadhamNo ratings yet
- Operating Systems Lab ManualDocument59 pagesOperating Systems Lab Manualvicky krrNo ratings yet
- UNIX For Beginners: 1. Introduction: What Is UNIX ?Document21 pagesUNIX For Beginners: 1. Introduction: What Is UNIX ?yemparalaNo ratings yet
- Inter Process CommunicationDocument52 pagesInter Process Communicationsougata88No ratings yet
- M3 - Serverless Data Processing With Cloud DataflowDocument70 pagesM3 - Serverless Data Processing With Cloud DataflowEdgar SanchezNo ratings yet
- SF Working With Files and DirectoriesDocument130 pagesSF Working With Files and DirectoriesRavi DubeyNo ratings yet
- LP UNIT II QtionbanksDocument10 pagesLP UNIT II Qtionbankskrishna saiNo ratings yet