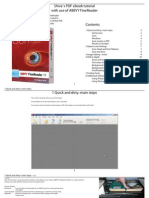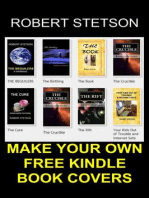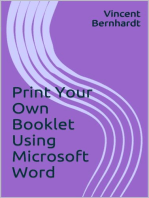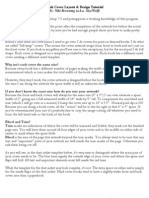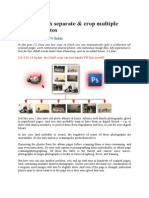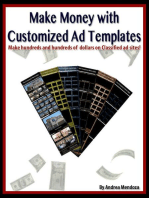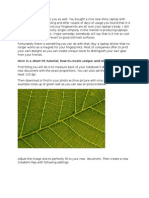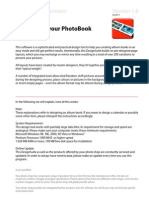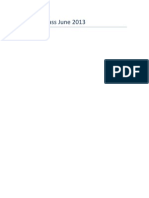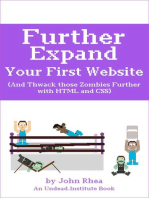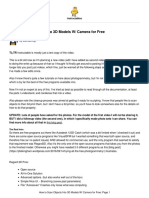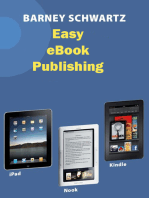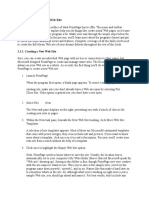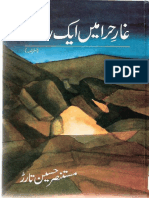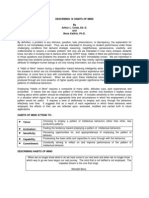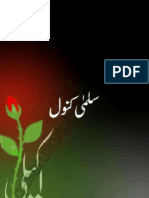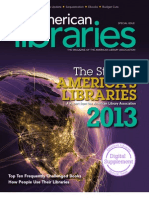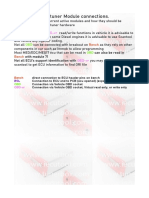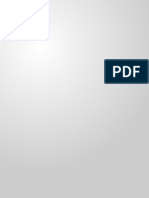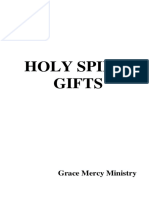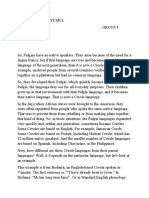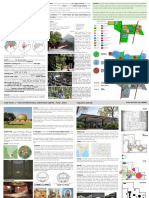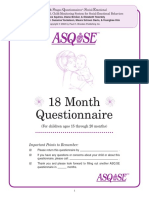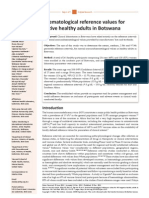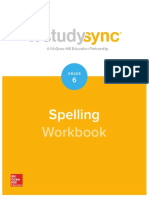Professional Documents
Culture Documents
Blur Solution
Uploaded by
AsifAltafCopyright
Available Formats
Share this document
Did you find this document useful?
Is this content inappropriate?
Report this DocumentCopyright:
Available Formats
Blur Solution
Uploaded by
AsifAltafCopyright:
Available Formats
Dealing with Focus Issues
More likely than not your digital camera will auto focus, with no option for manual focus. This works just fine if the center of the page you're photographing has something the camera can focus on. If the center of the page is blank the camera can't focus properly. Now if the whole page is blank, no problem, because a cropped out of focus page does not look much different than it would in focus. However, you may find yourself with a few pages that look like this:
You're going to have to photograph those pages again. This time, cut out a paragraph of text from something you've printed out and put that slip of paper in the middle of the page, between the page and the glass. This will give your camera something to focus on:
Well, that solved the focus problem. Now we have to use The Gimp to get rid of that slip of paper. The first thing we do is to use the Select tool to select a blank area of the page just above
where the paper is. Then we copy the selection to the clipboard using the Copy option on the Edit menu:
Now we do a Paste from the Edit menu. What that does is create a Layer which we can move around with the Move tool. We can cover the slip of paper with this layer, then save the image. This shows moving the layer in progress:
Combining Left And Right Pages
When you have all the pages in both left-hand and right-hand directories cropped it's time to bring the pages together. If you paid attention to my warnings to clear your camera's memory of pictures and photograph both sets of pages front to back you should have two directories with pictures named something like
BoysAviation 001.jpg, BoysAviation 002.jpg ... BoysAviation nnn.jpg What you need to do now is rename the right side pages to
BoysAviation 001a.jpg, BoysAviation 002a.jpg ... BoysAviation nnna.jpg
and the left side pages to
BoysAviation 001b.jpg, BoysAviation 002b.jpg ... BoysAviation nnnb.jpg In Linux and probably on the Macintosh too there is a command rename which will do this quite easily:
rename .jpg a.jpg *.jpg This can be read as "for every file named ending with .jpg change the .jpg in the name to be a.jpg". For Windows you can try the Renamer utility which can be downloaded from: http://www.albert.nu/programs/renamer/main.htm This is what the Renamer utility looks like in action:
The Insert operation in the program allows you to insert text at a relative position in the file name, and is just what we need. Be aware that there are two versions of Renamer: the original and the unfortunately named RenamerNG. You want the original. RenamerNG has some bugs, the most important of which is that when you select files to be renamed they are not listed in ascending sequence. This makes that version of the program useless for our purposes. When you have the files in both directories renamed you can copy (not move) them into one new directory. Before you do that, check to see if both original directories have the same number of files in them. If they do, chances are you didn't miss or duplicate any pages when you photographed them. If not, you'll need to figure out which pages are missing or duplicated, correct that and rename
files so that you have a complete set of pages in sequence from front to back. There is no painless way to do this. As it happened, I missed three pages when I scanned the left pages of my first book. The only way I could think of to make things right was to rename each and every page with its page number, then see which ones were missing. If you need to do this, the Windows Renamer program can help. It can do a great deal more than simply insert a character in a file name. It can also remove the existing sequence number from a file and replace it with a new one. You can start the number at any value and increment it by any amount. If you use this on your left and right pages before combining them you should be able to give each page a sequence number that matches its page number. On Linux there are krename and pyrename. These should be included in your distribution. When you have a complete set of pages in sequence back up your work to a CD. You've done a lot of work and you don't want to lose any of it.
Cleaning Up Page Images
The pages of the Boy's Aviation book are showing signs of age (and a lack of white balance), and it would be nice to clean them up a bit. As you can see in the illustration, some are dirty brown and some are dirty gray. I asked for suggestions on cleaning up the pages in the sugar-devel mailing list and got several, plus I figured out a method on my own. My first thought was I wanted some sort of filter that takes the
darkest color on the page and makes it black and makes everything else white. It turns out that The GIMP has such a filter, called Threshold, which is found on the Tools menu. Running Threshold on the Table of Contents page gives this result:
This might do for some uses, especially if you're preparing pages for OCR (Optical Character Recognition). It isn't much good for illustrations. Several people suggested that I convert the image to Grayscale (Mode under the Image menu) and use the Brightness-Contrast dialog (found in the Tools menu) to lighten the page and darken the text to come up with a cleaned up page image.
You do not need to edit each page with The GIMP to pretty it up. Once you figure out what you want to do you can change the pictures as a group from the command line using Image Magick. The changes you do with Image Magick's mogrify command cannot be undone, so before you use it copy all your images into another directory and work with that. I ran the following command on my images:
mogrify -modulate 150,0,0 *.jpg This cranked away for about an hour and produced the following results:
The command as shown converts the file to grayscale and increases the brightness to 150%. After it's done some pages are still darker than others, but all are quite readable:
Other than some tolerable skewing the pages look good. I would be entirely justified in making a PDF with these images and considering my work done. Of course, if we're going to submit to the Internet Archive we'll want to replace the now grayscaled images of our front and back covers with the original full color versions. If you look at these images closely you'll see that part of the page is brighter than the rest of it. This is where the desk lamp I used shined brightest on the page. To get a good quality image you really need to have more than one light shining on the page. After I had done a few books and had grown frustrated with the dingy color of my photographed pages I invested in a couple of clamp-on desk lamps to shine light on the either side of the page, as well as directly from above. This seems to have
helped, and the lamps were only about five dollars apiece at Menard's. If post-processing does not give you the page color you want, consider investing in improved lighting.
The Easier Road: Scan Tailor
You can use Scan Tailor on Windows or on Linux. For Windows there is the usual install program. For Linux you will need to compile from source. You can get both here: http://scantailor.sourceforge.net/ Scan Tailor is an amazing program that can do all of the following to the images you originally captured with your camera:
Rotate the images clockwise or counter clockwise If you use a flatbed scanner, split 2-up scans into separate pages. Calculate the skew of your page so it can be corrected Identify the content of your page, whether it be a block of text or an illustration or both Clean up the content portion of the page. For blocks of text it will do the equivalent of the
Threshold filter in The GIMP. For photos it will brighten the image.
De-skew the content portion of the page. Place the content of the page in a new, empty page with the margins you specify. Create .tiff files in an output directory with all these corrections made, leaving the original
images untouched. In other words, you start with unrotated pictures of a book resting against a cardboard box and in one operation you get pages that look like this:
Here is a sample page for comparison purposes:
The biggest difference between the two methods is that with the manual method you try to identify the boundaries of the page in the photo and crop to that. Scan Tailor doesn't care about the boundaries of the page; it's more interested in the boundaries of the content on the page. Once it knows that it can de-skew that content and place it on a new page. In the screen shot below you can see that there are six tasks that Scan Tailor performs in sequence. Split Pages doesn't apply in my situation; it would make sense if I was using a flatbed scanner to scan two pages at a time, for instance. Select Content must be run before you can generate output pages. As you can see in the screen shot it can easily find the content area on a page. It occasionally messes up a picture, but you can use the Manual button to correct this.
Page Layout is used to specify the margins of the page where content will be placed. The important thing to remember here is that Scan Tailor assumes that all pages given to it will have these margins. If the inside lining of the book cover has illustrations that go to the edge of the page that can mess up the way the rest of the pages are formatted, so it is best not to give such pages to Scan Tailor. Instead, you can do these pages by hand or simply don't include them in your e-book.
Output creates the pages as TIFF files in a separate directory. When you create output you have a choice of three formats:
Black and White Grayscale/Color Mixed
If your book is a combination of text and images choose Mixed. This will detect which pages are just text and make them black and white, and make the rest color as needed. Some examples will give you an idea of what to expect. This is a page rendered in Black and White.
This is the same page in color with White Margins selected. You can choose not to have white margins but you would not like the result. This is a good choice if the paper the book is printed on is acid-free and a nice color, clearly not the case here:
If you check the "Equalize Illumination" check box in Color mode you'll get this:
"Mixed" will try to give you a color or grayscale image with white borders and equalized illumination when it needs to and black and white for pure text pages. This is a reasonably good option, but for the book shown above (Thirteen Women by Tiffany Thayer) Black and White is clearly the best choice. Scan Tailor has a User Guide here: http://sourceforge.net/apps/mediawiki/scantailor/index.php?title=User_Guide
INTRODUCTION Reading And Leading With One Laptop Per Child FINDING E-BOOKS Sources For Free E-Books Free E-Book Formats Sugar Activities For Finding E-Books SUGAR ACTIVITIES FOR READING E-BOOKS The Read Activity The Read Etexts Activity The View Slides Activity CREATING YOUR OWN E-BOOKS Before We Begin Converting Your Own Documents Booki Scanning Book Pages Making PDF's Making CBZ's Making DjVu's Making Plain Text Files Making EPUB's PUBLISHING YOUR E-BOOKS Introduction Copyrights, Licenses And Fair Use Donating E-Books To The Internet Archive Donating Texts To Project Gutenberg calibre The Pathagar Book Server gen Collection Interface gCI APPENDIX Making A Book Scanner Getting A Rule 6 Copyright Clearance A Booki Of Your Own About The Authors Credits
your comment:
name :
comment :
If you can't read the word, click here word :
Send
You might also like
- How to Make Writers' Wallpaper: Keep Your Notes Handy to Be More ProductiveFrom EverandHow to Make Writers' Wallpaper: Keep Your Notes Handy to Be More ProductiveRating: 5 out of 5 stars5/5 (1)
- Baseline GridDocument10 pagesBaseline GridrikhoeNo ratings yet
- How To Create An Ebook - Abby FineReader Tutorial v0-1.3Document17 pagesHow To Create An Ebook - Abby FineReader Tutorial v0-1.3hutilaciNo ratings yet
- The Ridiculously Simple Guide to Sketch App: The Absolute Beginners Guide to Designing Websites and Apps with Sketch AppFrom EverandThe Ridiculously Simple Guide to Sketch App: The Absolute Beginners Guide to Designing Websites and Apps with Sketch AppNo ratings yet
- Photoshop ChecklistDocument16 pagesPhotoshop Checklistapi-296004846No ratings yet
- Corel Draw TipsDocument35 pagesCorel Draw TipsrenovpNo ratings yet
- Pages For Seniors: A Ridiculously Simple Guide To Word Processing On Your MacFrom EverandPages For Seniors: A Ridiculously Simple Guide To Word Processing On Your MacNo ratings yet
- Cover Design TutorialDocument19 pagesCover Design TutorialIlie AdrianNo ratings yet
- How To Batch Separate & Crop Multiple Scanned PhotosDocument5 pagesHow To Batch Separate & Crop Multiple Scanned PhotosAnonymous Re62LKaACNo ratings yet
- ACME Dreamweaver CCDocument79 pagesACME Dreamweaver CCRui ManuelNo ratings yet
- Full Circle: Scribus Special Edition ENDocument24 pagesFull Circle: Scribus Special Edition ENRoman SukochevNo ratings yet
- Guide 4 How To Create The Cover of Your Digital ProductDocument34 pagesGuide 4 How To Create The Cover of Your Digital ProductAnand Raj RahmaniacNo ratings yet
- Tracker How ToDocument12 pagesTracker How TodekmepNo ratings yet
- Create Faceted Paper Objects PDFDocument18 pagesCreate Faceted Paper Objects PDFOscarNo ratings yet
- ACME Dreamweaver 6Document76 pagesACME Dreamweaver 6Marcelo BritoNo ratings yet
- Create A Grunge Photographer LayoutDocument23 pagesCreate A Grunge Photographer LayoutNguyen Xuan PhapsNo ratings yet
- The Ridiculously Simple Guide to Google Slides: A Practical Guide to Cloud-Based PresentationsFrom EverandThe Ridiculously Simple Guide to Google Slides: A Practical Guide to Cloud-Based PresentationsNo ratings yet
- From Word to eBook Made Easy: A Guide To Prepare Your Word Document For eBook Upload, From Formatting Paragraph Style Settings To Creating a Linkable TOCFrom EverandFrom Word to eBook Made Easy: A Guide To Prepare Your Word Document For eBook Upload, From Formatting Paragraph Style Settings To Creating a Linkable TOCNo ratings yet
- Paynes Dream TutorialsDocument46 pagesPaynes Dream TutorialsOnwe AugustineNo ratings yet
- Maybe This Happened To You As Well.Document5 pagesMaybe This Happened To You As Well.api-22698201No ratings yet
- How To Scan Comics Like A Manatee 1.0 PDFDocument86 pagesHow To Scan Comics Like A Manatee 1.0 PDFChristos GolobiasNo ratings yet
- How To Watermark Your ImagesDocument16 pagesHow To Watermark Your ImagesSlavkoRosulNo ratings yet
- Welcome To Your Photobook Designer!: Operating InstructionsDocument14 pagesWelcome To Your Photobook Designer!: Operating InstructionsjanknapenNo ratings yet
- Usporedbe Fotografija U Corel PhotoPaintuDocument12 pagesUsporedbe Fotografija U Corel PhotoPaintucluetimeNo ratings yet
- DIY Book Cover & Mockup Hacks to Increase Book Sales: Self-Publishing Hacks, #5From EverandDIY Book Cover & Mockup Hacks to Increase Book Sales: Self-Publishing Hacks, #5No ratings yet
- Cambridge International AS & A Level Information Technology: Topic Support GuideDocument9 pagesCambridge International AS & A Level Information Technology: Topic Support Guideloiuse shepiralNo ratings yet
- Word 2021 For Seniors: An Insanely Simple Guide to Word ProcessingFrom EverandWord 2021 For Seniors: An Insanely Simple Guide to Word ProcessingNo ratings yet
- How to Make an E-Book Cover with Gimp PART 1From EverandHow to Make an E-Book Cover with Gimp PART 1Rating: 3.5 out of 5 stars3.5/5 (2)
- How To Scribus - CardsDocument19 pagesHow To Scribus - CardsKerry MooreNo ratings yet
- Id Desing With SolidworksDocument27 pagesId Desing With SolidworksLeonard ReinaNo ratings yet
- Master Class BookletDocument66 pagesMaster Class BookletdenismasseniNo ratings yet
- Corel Draw Tips 4 SCRIBDDocument13 pagesCorel Draw Tips 4 SCRIBDrenovpNo ratings yet
- Creating A Website Using WeeblyDocument13 pagesCreating A Website Using Weeblyapi-318760986No ratings yet
- Rapid Developer - Module 3 Studio PDFDocument30 pagesRapid Developer - Module 3 Studio PDFjunemrsNo ratings yet
- Affinity Publisher 2.0 for Book Formatting Part 2: Affinity Publisher 2.0 for Self-Publishing, #2From EverandAffinity Publisher 2.0 for Book Formatting Part 2: Affinity Publisher 2.0 for Self-Publishing, #2No ratings yet
- How To Scan Objects Into 3D Models W/ Camera For Free: InstructablesDocument9 pagesHow To Scan Objects Into 3D Models W/ Camera For Free: Instructablesclauden50No ratings yet
- Word To E-PUB for Nook, Apple, Sony, and other EPUB readers Word To Mobi for Kindle, Kindle Fire and other Mobi readers. (Quick Guide)From EverandWord To E-PUB for Nook, Apple, Sony, and other EPUB readers Word To Mobi for Kindle, Kindle Fire and other Mobi readers. (Quick Guide)No ratings yet
- Windows98 Tips and Tricks: Spring CUE Conference - May 19, 2001 Doug Prouty - Contra Costa County Office of EducationDocument6 pagesWindows98 Tips and Tricks: Spring CUE Conference - May 19, 2001 Doug Prouty - Contra Costa County Office of EducationAmar ShahidNo ratings yet
- Create Clean PSD Layout 3dDocument32 pagesCreate Clean PSD Layout 3dNguyen Xuan PhapsNo ratings yet
- Adobe Photoshop: Learn Photoshop In 20 Hours Or Less!From EverandAdobe Photoshop: Learn Photoshop In 20 Hours Or Less!Rating: 3.5 out of 5 stars3.5/5 (6)
- Creating A Simple WebsiteDocument3 pagesCreating A Simple WebsiteAnthony AvilesNo ratings yet
- Challenges and Opportunities of E-ResourcesDocument7 pagesChallenges and Opportunities of E-ResourcesAsifAltafNo ratings yet
- Ghare Hira Main Aik RaatDocument152 pagesGhare Hira Main Aik RaatAsifAltafNo ratings yet
- 16 Habits of MindDocument14 pages16 Habits of MindTeachThought100% (5)
- KsbaDocument160 pagesKsbaurdudbNo ratings yet
- State of Americas Libraries Report 2013Document83 pagesState of Americas Libraries Report 2013AsifAltafNo ratings yet
- State of Americas Libraries Report 2013Document83 pagesState of Americas Libraries Report 2013AsifAltafNo ratings yet
- IMRpart IIDocument69 pagesIMRpart IIAsifAltafNo ratings yet
- Copyright For LibrariansDocument194 pagesCopyright For LibrariansAsifAltafNo ratings yet
- Module ConnectionsDocument16 pagesModule ConnectionsHemilton Cheng Modulos100% (1)
- Class 8 PPT - Abhijeet Singh GureniyaDocument16 pagesClass 8 PPT - Abhijeet Singh Gureniyasimran simmyNo ratings yet
- Fini Cat K-Max 45-90 enDocument16 pagesFini Cat K-Max 45-90 enbujin.gym.essenNo ratings yet
- Thd04e 1Document2 pagesThd04e 1Thao100% (1)
- 02 - Zapatos Vs PeopleDocument2 pages02 - Zapatos Vs PeopleRhev Xandra Acuña67% (3)
- 00000000Document4 pages00000000GagoNo ratings yet
- GiftsDocument189 pagesGiftsÜJessa Villaflor100% (2)
- Creole LanguagesDocument2 pagesCreole LanguagesClaire AlexisNo ratings yet
- Etsi en 300 019-2-2 V2.4.1 (2017-11)Document22 pagesEtsi en 300 019-2-2 V2.4.1 (2017-11)liuyx866No ratings yet
- Project Definition and DescriptionDocument9 pagesProject Definition and DescriptionEileen VelasquezNo ratings yet
- LPP-Graphical and Simplex MethodDocument23 pagesLPP-Graphical and Simplex MethodTushar DhandeNo ratings yet
- Holistic Centre: Case Study 1 - Osho International Meditation Centre, Pune, IndiaDocument4 pagesHolistic Centre: Case Study 1 - Osho International Meditation Centre, Pune, IndiaPriyesh Dubey100% (2)
- Benjamin Hrushovski - Fictionality and Fields of Reference - Remarks On A Theoretical FrameworkDocument26 pagesBenjamin Hrushovski - Fictionality and Fields of Reference - Remarks On A Theoretical FrameworkPáll LászlóNo ratings yet
- 18 Month QuestionnaireDocument6 pages18 Month QuestionnaireAnnie AbreuNo ratings yet
- Part - 1 LAW - 27088005 PDFDocument3 pagesPart - 1 LAW - 27088005 PDFMaharajan GomuNo ratings yet
- Lecture 4 - Consumer ResearchDocument43 pagesLecture 4 - Consumer Researchnvjkcvnx100% (1)
- 2007.01 What Does Jesus Think of Science?Document2 pages2007.01 What Does Jesus Think of Science?William T. PelletierNo ratings yet
- Bruce and The Spider: Grade 5 Reading Comprehension WorksheetDocument4 pagesBruce and The Spider: Grade 5 Reading Comprehension WorksheetLenly TasicoNo ratings yet
- Botswana Ref Ranges PaperDocument7 pagesBotswana Ref Ranges PaperMunyaradzi MangwendezaNo ratings yet
- Meter BaseDocument6 pagesMeter BaseCastor JavierNo ratings yet
- Exploring The OriginsDocument12 pagesExploring The OriginsAlexander ZetaNo ratings yet
- CONCEPTUAL LITERATURE (Chapter 2)Document2 pagesCONCEPTUAL LITERATURE (Chapter 2)lilibeth garciaNo ratings yet
- General Mathematics-FINALDocument187 pagesGeneral Mathematics-FINALDummy AccountNo ratings yet
- Evolut Pro Mini Product Brochure PDFDocument8 pagesEvolut Pro Mini Product Brochure PDFBalázs PalcsikNo ratings yet
- XT 125Document54 pagesXT 125ToniNo ratings yet
- Learning Activity 5.2 Concept ReviewDocument4 pagesLearning Activity 5.2 Concept ReviewJames CantorneNo ratings yet
- Articles About Gossip ShowsDocument5 pagesArticles About Gossip ShowssuperultimateamazingNo ratings yet
- B. Complete The Following Exercise With or Forms of The Indicated VerbsDocument4 pagesB. Complete The Following Exercise With or Forms of The Indicated VerbsLelyLealGonzalezNo ratings yet
- Spelling Power Workbook PDFDocument98 pagesSpelling Power Workbook PDFTinajazz100% (1)
- English File: Grammar, Vocabulary, and PronunciationDocument4 pagesEnglish File: Grammar, Vocabulary, and PronunciationFirstName100% (2)