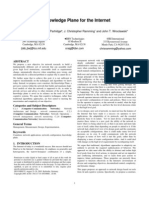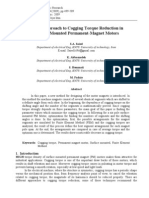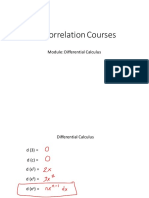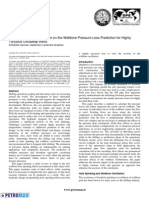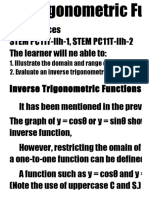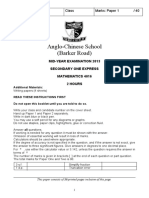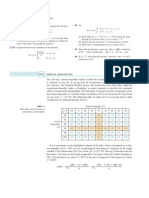Professional Documents
Culture Documents
Matlab Basics
Uploaded by
Udhayakumar RathakrishnanOriginal Title
Copyright
Available Formats
Share this document
Did you find this document useful?
Is this content inappropriate?
Report this DocumentCopyright:
Available Formats
Matlab Basics
Uploaded by
Udhayakumar RathakrishnanCopyright:
Available Formats
MATLAB Basics
MATLAB numbers and numeric formats
All numerical variables are stored in MATLAB in double precision floating-point form.
(In fact it is possible to force some variables to be of other types but not easily and this ability
is not needed here.) Floating-point representation of numbers is essentially equivalent to the
scientific notation of your calculator. Specifically a (real) number x is stored in binary
floating point form as
x = f 2
E
where f is called the mantissa and E the exponent. The exponent is an integer (positive or
negative) and the mantissa lies in the range 1 f < 2. This representation is entirely internal
to the machine and its details are not important here. (They are important when analyzing
carefully the performance of numerical algorithms.)
Similar formats using the conventional decimal system are available for MATLAB input
and output. These formats can be set in the File Preferences menu in the MATLAB
command window. They can also be changed using MATLAB commands.
format short
pi
ans =
3.1416
format long
pi
ans =
3.14159265358979
format short e
pi
ans =
3.1416e+000
100*pi
ans =
3.1416e+002
What does this e mean? The result 3.1416e+000 just means 3. 1416 10
0
where three
digits are allowed for the decimal exponent. Similarly the final answer 3.1416e+002 means
3. 1416 10
2
or, approximately, 314. 16. In the same way, 3.1416e002 means 3. 1416 10
2
or, approximately, 0. 031416
One final note on this first MATLAB session: clearly the constant is known and is built
into MATLAB to high accuracy with the name pi. You should therefore avoid using pi as a
variable name in your MATLAB sessions!
Strings and printing
In more advanced applications such as symbolic computation, string manipulation is a very
important topic. For our purposes, however, we shall only need very limited skills in handling
strings initially. One most important use might be to include Your Name and the Course as part
of your MATLAB workspace in a simple, and automatic, way.
This is easily achieved by using strings and the MATLAB print function fprintf in a special
file called startup.m which will be executed automatically when you start MATLAB.
Strings can be defined in MATLAB by simply enclosing the appropriate string of
characters in single quotes such as
s=My Name
results in the output
s =
My Name
More complicated strings can be printed using the MATLAB function fprintf. This is
essentially a C programming command which can be used to obtain a wide-range of printing
specifications. Very little of its detail is needed at this stage. We use it here only to illustrate
printing strings. If you want more details on advanced printing, full details are provided in
your MATLAB manual. The use of fprintf to print the Name and Course information is
illustrated by
fprintf( My Name \n Course \n)
My Name
Course
where the \n is the new-line command. The final one is included to ensure that the next
MATLAB prompt occurs at the beginning of the next line rather than immediately at the end
of the printed string.
To make this appear automatically every time you start MATLAB, simply create a file
called startup.m which has this one command in it. To create this m-file, click the New
m-file icon in the MATLAB window. Type the single line
fprintf( My Name \n Course \n)
and then save this file with the name startup. By default, MATLAB will save this in a folder
called Work which is where you want it to be. (In older versions of MATLAB, the default
location may be different, but is still acceptable.)
The function fprintf can be used for specifying the format of MATLABs numeric output,
too. However, for our purposes, the various default numerical formats are usually adequate.
Editing in the Command Window
Although we have not yet done very much in the MATLAB Command Window, it is worth
summarizing some of the basic editing operations available there. Most of the elementary
editing operations are completely standard:
BackSpace and Delete work just as in any other Windows-based program;
Home moves the cursor to the beginning of the current line;
End moves the cursor to the end of the current line;
and move the cursor one place right or left;
Ctrl and Ctrl move one word right or left.
Ctrl-C and Ctrl-V have their usual effect of copying and pasting.
There are some nonstandard editing shortcuts which are useful:
Esc deletes the whole of the current line;
Ctrl-K deletes from the cursor to the end of the current line.
The and keys have special roles:
recalls the previous line (repeatedly up to many lines) so that earlier lines can be
reproduced. This is often useful when you want to correct errors and typos in earlier code
without having to retype complicated instructions or simply to repeat an operation.
recalls the next line. (Obviously if the current line is the last one, then there is no next
line.)
These two keys are especially important because of the fact that MATLAB is interactive
and each line is executed as it is completed so that you cannot go back up the Workspace to
correct an earlier mistake.
Arithmetic operations
Arithmetic in MATLAB follows all the usual rules and uses the standard computer symbols
for its arithmetic operation signs.
Thus we use
Symbol Effect
+ Addition
Subtraction
Multiplication
/ Division
^ Power
In our present context we shall consider these operations as scalar arithmetic operations
which is to say that they operate on two numbers in the conventional manner. MATLABs
arithmetic operations are actually much more powerful than this. We shall see just a little of
this extra power later.
The conventional algebraic order of precedence between the various operations applies.
That is,
expressions in parentheses
take precedence over
powers, ^
which take precedence over
multiplication and division, , /
which, in turn, take precedence over
addition and subtraction, +,
We have in fact already seen examples of some of these operations.
Assignment of values whether direct numerical input or the result of arithmetic is
achieved with the usual = sign. Therefore, within MATLAB (and other programming
languages) we can legitimately write equations which are mathematically impossible. For
example, the assignment statement
x = x+0.1
has the effect of incrementing the value of the variable x by 0.1 so that if the current value of x
before this statement is executed is 1.2 then its value after this is executed is 1.3. Such actions
are often referred to as overwriting the value of x with its new value.
Similarly the MATLAB commands
i=1;
i=i+2
result in the output
i = 3
Note the use of the ; to suppress the output from the first line here.
There are some arithmetic operations which require great care. The order in which
multiplication and division operations are specified is especially important.
What is the output from the following MATLAB commands?
a=2; b=3; c=4;
a/b*c
Here the absence of any parentheses results in MATLAB executing the two operations
(which are of equal precedence) from left-to-right so that
First a is divided by b,
and then
The result is multiplied by c.
The result is therefore
ans =
2.6667
Note here the default variable ans is used for any arithmetic operations where the result
is not assigned to a named variable.
This arithmetic is equivalent to
a
b
c or as a MATLAB command
(a/b)*c
Similarly, a/b/c yields the same result as
a/b
c
or
a
bc
which could (alternatively) be
achieved with the MATLAB command
a/(b*c)
Use parentheses to be sure MATLAB does what you intend!
MATLABs mathematical functions
All of the standard mathematical functions often called the elementary functions that
you will meet in your Calculus courses are available in MATLAB using their usual
mathematical names. Many other functions the special functions are also included; you
will most likely come across some of these in later mathematics and, more especially,
engineering courses.
The elementary functions are listed in your Users Guide. This listing includes several
functions which will not be familiar to you yet, and several that we shall not deal with in this
book. The important functions for our purposes are:
abs (x) Absolute value
sqrt (x) Square root
sin (x) Sine
cos (x) Cosine
tan (x) Tangent
log (x) Natural logarithm
exp (x) Exponential function, e
x
atan (x) Inverse tangent, or arctan
asin (x) Inverse sine, or arcsin
acos (x) Inverse cosine, or arccos
cosh (x) Hyperbolic cosine
sinh (x) Hyperbolic sine
Note that the various trigonometric functions expect their argument to be in radian (or pure
number) form NOT in degrees which are an artificial unit based on the ancient
Babylonians belief that a year was 360 days long! Forexample,
sin(pi/3)
gives the output
ans =
0.8660
Shortly we shall see how to use these functions to generate both tables of their values and
plots of their graphs. Also we shall see how to define other functions either as strings in the
MATLAB command window, or more usefully, as function m-files which can be saved for
repeated use.
Vectors and Matrices
In MATLAB the word vector should really be interpreted simply as list of numbers.
Strictly it could be a list of other objects than numbers but list of numbers will fit our needs
for now. These can be used to represent physical vectors but are much more versatile than that
as we shall see.
There are two basic kinds of MATLAB vectors: Row and Column vectors. As the names
suggest, a row vector stores its numbers in a long horizontal list such as
1, 2, 3. 4, 1. 23, 10. 3, 2. 1
which is a row vector with 6 components. A column vector stores its numbers in a vertical list
such as
1
2
3. 4
1. 23
10. 3
2. 1
which is a column vector with (the same) 6 components. In mathematical notation these arrays
are usually enclosed in brackets .
There are various convenient forms of these vectors, for allocating values to them, and
accessing the values that are stored in them. The most basic method of accessing or assigning
individual components of a vector is based on using an index, or subscript, which indicates the
position of the particular component in the list. The MATLAB notation for this subscript is to
enclose it in parentheses .
For assigning a complete vector in a single statement, we can use the notation. These
two are illustrated for the above row vector in the following MATLAB session:
x=[1,2,1.23,3.4,-8.7,2.3]
x =
1.0000 2.0000 1.2300 3.4000 -8.7000 2.3000
x(2)=x(1)+2*x(3)
x =
1.0000 3.4600 1.2300 3.4000 -8.7000 2.3000
The first command simply initializes the vector with the given components. The second
performs arithmetic to set the second component equal to the first plus twice the third. Note
that the full vector is output, and that the other components are unchanged.
In entering values for a row vector, spaces could be used in place of commas. For the
corresponding column vector simply replace the commas with semi-colons.
All MATLAB vectors have their index or subscript begin at 1.
This is NOT something that the user can vary. For most applications this causes little
difficulty but there are times when we must take special precautions in MATLAB
programming to account for this.
To switch between column and row format for a MATLAB vector we use the
transpose operation denoted by .
This is illustrated for the row vector above by:
x=x
x =
1.0000
3.4600
1.2300
3.4000
-8.7000
2.3000
To switch back to row form: just use the transpose operator again.
MATLAB has several convenient ways of allocating values to a vector where these values
fit a simple pattern.
A matrix is simply a rectangular array of numbers (or other objects). Thus a matrix is a row
of columns in which each entry is a column vector of the same length, or a column of rows in
which each entry is a row of teh same length. The entries are indexed in a similar way to
vectors: A(2,3) refers to the element in Row2 and Column3. Thus the elements of a 3 4
matrix are labeled in MATLAB as follows:
A1, 1 A1, 2 A1, 3 A1, 4
A2, 1 A2, 2 A2, 3 A2, 4
A3, 1 A3, 2 A3, 3 A3, 4
Mathematically this same array is usually written as
A =
a
11
a
12
a
13
a
14
a
21
a
22
a
23
a
24
a
31
a
32
a
33
a
34
The same matrix is a row of columns
A:, 1, A:, 2, A:, 3, A:, 4
or a column of rows:
A1, :
A2, :
A3, :
where in each case the : denotes a "wild card" meaning all entries. The use of : in MATLAB is
more powerful than this suggests. The next section explains MATLABs : notation more fully.
This : notation can also be used within teh subscripts of a vector or matrix. We shall see this in
examples.
MATLABs : notation
The colon : has a very special and powerful role in MATLAB. Basically, it allows an easy
way to specify a vector of equally-spaced numbers.
There are two basic forms of the MATLAB : notation.
Two arguments separated by a : as in
v=2 : 4
generates a row vector with first component 2, last one 4, and others spaced at unit
intervals.
Three arguments separated by two :s has the effect of specifying the starting value
: spacing : final value.
For example, the MATLAB command
v=1:0.2:2;
generates the row vector
v = 1. 0, 0. 8, 0. 6, 0. 4, 0. 2, 0. 0, 0. 2, 0.4, 0.6, 0.8, 1.0, 1.2, 1.4, 1.6, 1.8, 2.0.
Remember the syntax is start:step:stop. Also the step can be negative.
There are no practical restrictions on the length of such a vector (or, therefore, on the range
or spacing which can be used). Of course very long vectors may have two negative effects:
Computing times are likely to rise dramatically, and
Output may take up so much room in the Window that you have no way of fathoming it
or printing it in reasonable time.
Dont forget the use of a semi-colon ; to suppress output in the Command Window.
There is another very useful aspect of MATLABs colon notation. It can also be used to
specify a range of subscripts for a particular operation. We see this in the following example.
w=v(3:8)
w =
0.6000 0.4000 0.2000 0 0.2000 0.4000
Note that the index of w still starts at 1, so that, for example,
w(3)
ans =
0.2000
linspace and logspace
MATLAB has two other commands for specifying vectors conveniently.
linspace is used to specify a vector with a given number of equally-spaced elements
between specified start and finish points
This needs some care with counting to get convenient spacing.
For example:
x=linspace(0,1,10)
results in the vector [0, 0.1111, 0.2222, 0.3333, 0.4444, 0.5556, 0.6667, 0.7778, 0.8889,
1.0000]. Using 10 points results in just 9 steps.
x=linspace(0,1,11)
gives the vector [0, 0.1, 0.2, 0.3, 0.4, 0.5, 0.6, 0.7, 0.8, 0.9, 1.0].
logspace has a similar effect except that the points are spaced on a logarithmic
scale.
Tables of function values
We can use MATLABs vectors to generate tables of function values. For example:
x=linspace(0,1,11);
y=sin(x);
[x,y]
generates the output
ans =
0 0
0.1000 0.0998
0.2000 0.1987
0.3000 0.2955
0.4000 0.3894
0.5000 0.4794
0.6000 0.5646
0.7000 0.6442
0.8000 0.7174
0.9000 0.7833
1.0000 0.8415
Note the use of the transpose to convert the row vectors to columns, and the separation of
these two columns by a comma.
Note also that all the standard MATLAB functions are defined to operate on vectors of
inputs in an element-by-element manner. The following example illustrates the use of the :
notation and arithmetic within the argument of a function.
y=sqrt(2+3*(0:0.1:1))
y =
1.4142
1.5166
1.6125
1.7029
1.7889
1.8708
1.9494
2.0248
2.0976
2.1679
2.2361
Array arithmetic
Array arithmetic allows us to perform the equivalent arithmetic operations on all the
components of a vector. In most circumstances the standard arithmetic symbols achieve what is
wanted and expected. However, especially for multiplication, division and powers involving
MATLAB vectors (or matrices) a dot . is needed in conjunction with the usual operation sign.
These various operations are best illustrated with some simple MATLAB examples. For
these examples we shall use the following data vectors a and b, and scalar (number) c.
a=[1,2,3,4]; b=[5,3,0,2]; c=2;
Since the vectors a and b have the same size, they can be added or subtracted from one
another. They can be multiplied, or divided, by a scalar, or a scalar can be added to each of
their components. These operations are achieved using the following commands which
produce the output shown:
a+b
ans =
6 5 3 6
a-2*b
ans =
-9 -4 3 0
c*a
ans =
2 4 6 8
a+c
ans =
3 4 5 6
b/c
ans =
2.5000 1.5000 0 1.0000
Mathematically the operation of division by a vector does not make sense. To achieve the
corresponding componentwise operation, we use c. /a. Similarly, for powers we use .^as
follows
c./a
ans =
2.0000 1.0000 0.6667 0.5000
a.^c % squares of components of a
ans =
1 4 9 16
c.^a
ans =
2 4 8 16 % powers of c=2
Similarly the mathematical operation a b is not defined but we may wish to generate the
vector whose components are the products of corresponding elements of a and b.
a.*b
ans =
5 6 0 8
b.^a
ans =
5 9 0 16
a./b
Warning: Divide by zero.
ans =
0.2000 0.6667 Inf 2.0000
Note the warning created by the division by zero in the third element of the final operation
here.
String functions
The simplest user-defined functions in MATLAB are created as strings in the command
window. If we may need to evaluate these for arrays of arguments, remember to use the dot
operations where necessary.
As an example, evaluate the function
fx = 2x
3
3x
1 + x
2
for x = 0, 0. 3, 0. 6, ., 3.
x=0:0.3:3;
f=2*x.^3-3*x./(1+x.^2);
y=eval(f);
[x,y]
ans =
0 0
0.3000 -0.7717
0.6000 -0.8915
0.9000 -0.0337
1.2000 1.9806
1.5000 5.3654
1.8000 10.3904
2.1000 17.3575
2.4000 26.5829
2.7000 38.3889
3.0000 53.1000
The only difficulty here is remembering that each time we form products, quotients or
powers of vectors, the corresponding dot operation must be used.
However there is another major drawback to this simple approach. Every time we wish to
evaluate the function f, we must ensure that the argument is stored in a variable called x. This
may be inconvenient if we have several functions and arguments within a computation.
For this reason, function m-files are a much superior way of creating and saving
user-defined functions.
Function m-files
To create a new m-file, click the New m-file icon in the MATLAB command window.
If the m-file is to be a function m-file, the first word of the file is function, we must also
specify names for the function, its input and output. The last two of these are purely local
variable names. These mimic the mathematical idea of defining a function
y = fx
but then assigning, for example, z = f2. This is just a shorthand for temporarily setting
x = 2, evaluating the output y of the function and assigning this value to z. Function m-files
work the same way.
To illustrate we again evaluate the function
fx = 2x
3
3x
1 + x
2
for x = 0, 0. 3, 0. 6, ., 3 but this time using a function m-file.
The m-file could be:
function y=fun1(x)
y=2*x.^3-3*x./(1+x.^2);
Then the commands
v=(0:0.3:3);
fv=fun1(v);
[v,fv]
generate the same table of output as before.
Note that this time, the vector v is a column vector and, consequently, so is fv. There is no
need for any transpose operations in the output line.
MATLAB m-files can be much more involved than this, as you will see during your
course, but the principles are the same.
Script m-files
A script m-file is a MATLAB program. It consists of the set of MATLAB instructions for
performing a particular task. It is run by simply typing its name in the MATLAB command
window. The startup.m file created earlier is a script m-file.
As well as storing complete programs, perhaps the best way to save work if you are in the
middle of an assignment is to use a script m-file. By copying the instructions you used into
an m-file and saving it with some appropriate name, you can then recover to exactly the point
at which you stopped work. Further instructions can then be added in the command window, or
by editing the m-file to add the new instructions.
As a simple example of a script m-file, we could store the m-file containing the three lines
v=(0:0.3:3);
fv=fun1(v);
[v,fv]
with the name Ex_table.m and then the command
ex_table
will again produce the same table of function values as we generated above.
Again, obviously, script m-files can be much more complicated than this!
Plotting
MATLAB has several methods for plotting both in two- and three-dimensional settings.
We shall concentrate on just one of the two-dimensional plotting functions, the most powerful,
plot.
MATLABs plot function has the ability to plot many types of linear two-dimensional
graphs from data which is stored in vectors or matrices. The user has control over the data
points to be used for a plot, the line styles and colors and the markers for plotted points. All of
these variations are detailed under plot in the Users Guide. In this section we simply illustrate
some of them with examples.
Markers
The markers used for points in plot may be any of
point
circle
cross
plus +
star
If any of these markers is used the corresponding plot consists only of the discrete
points.
Line Styles
The linestyle can be a solid line as before or one of several broken lines. These are
particularly useful in distinguishing curves for monochrome printing. These styles are denoted
by
solid line
dotted line :
dashed line
dash-dot .
Colors
The colors available for MATLAB plots are
yellow y green g
magenta m blue b
cyan c white w
red r black k
The color choice may be combined with any of the line styles or markers.
The use of these is illustrated with the following commands. First the data vectors
x=(-5:0.1:5);
y=twofuns(x);
are used for our illustrations. The file twofuns.m is
function y=twofuns(x)
y(:,1)=1./(1+x.^2);
y(:,2)=x./(1+x.^2);
The matrix y has two columns the first of which has the values of
1
1 + x
2
and the second
has the values of
x
1 + x
2
.
Perhaps the simplest method of obtaining multiple plots on the same axes is to use the
command hold on. The effect of this is that the next plot will be added to the current plot
window. To cancel this in order to produce a new figure, hold off can be used. The command
hold acts as a simple toggle switch between these two states.
To obtain a plot of just the first of these functions, we can use
plot(x,y(:,1))
which produces a blue solid line graph like that below
-5 -4 -3 -2 -1 0 1 2 3 4 5
0
0.1
0.2
0.3
0.4
0.5
0.6
0.7
0.8
0.9
1
Blue, solid line is the default first graph generated by plot. To change this we use syntax
such as m+ which would be added to the command to force magenta plus signs to be plotted.
The command
plot(x,y(:,1),k:)
yields the same curve plotted as a dotted black line.
It is worth noting that these effects are reliable screen effects, and are usually reliable for
printing directly from MATLAB. Sometimes when graphics such as these are copied into other
documents, the printer drivers will convert all line styles to solid lines!
To get the plots of both functions on the same axes but with different linestyles use a
command such as
plot(x,y(:,1),k,x,y(:,2),g- -);
which results in the first curve being plotted as a solid black line, and the second as a dashed
green line.
Note that the vector x is needed for both sets of data.
MATLAB program control
We consider the various ways of controlling the flow of a piece of MATLAB code. These
include:
for loops which enable us to have an operation repeated a specified number of times.
This may be required in summing terms of a series, or specifying the elements of a
nonuniformly spaced vector such as the first terms of a sequence defined recursively.
while loops which allow the number of times the loop operation is performed to be
determined by the results.
This is often used in iterative processes such as obtaining approximations to the solution of
an equation.
if . else . which is used when different actions are to be taken depending on the
value of some variable.
A simple example would be in obtaining the maximum of two quantities.
Often the else clause may not be needed when a command is to be performed only if some
condition is satisfied while nothing is done if the condition is not satisfied. The condition itself
may be a compound condition based on more than one true-false determination. We shall see
examples of all these.
for loops
The simplest for loops in MATLAB are of the form
for var=start : finish
first_command
. . .
last_command
end
where start and finish are integers usually with start < finish. (If finish < start, the loop is
said to be empty and none of the commands will be performed.)
Each of the commands in the loop will be performed once for each value of var beginning
with the start value and increasing by 1 each time until the commands are executed for the last
time with var=finish.
As a simple example the following commands generate the sum
2 + 2/3 + 2/9 + + 2/3
10
The terms are generated recursively each is just one-third of its predecessor.
term=2;
S=2;
for k=1:10
term=term/3;
S=S+term;
end
S
S =
2.99998306491219
Note that both term and sum must be initialized before the loop.
for loops can be nested. For example if we wished to repeat the summation for common
ratios other than 3, we might use the following loops.
for n=2:5
term=2;
S(n)=2;
for k=1:10
term=term/n;
S(n)=S(n)+term;
end
end
[(2:5),S(2:5)]
ans =
2 3.99805
3 2.99998
4 2.66667
5 2.50000
for loops can use a step other than 1. The general format is
for counter=start:step:stop
. . .
end
while loops
For many situations a loop is required but we dont know in advance how many times its
commands will need to be performed. One situation where this arises regularly is in obtaining
repeated approximations to a quantity where we seek to achieve some specified accuracy in the
final result. For example, if we set x = 1 and then repeat the instruction
x=cos(x)
we will see that the values begin to settle down. Suppose we wish to compute these until they
agree to within 4 decimal places.
To achieve this we can use a while loop which is controlled not by a simple counter but by
a logical condition. The loop
x1=1;x0=0;
while abs(x1-x0)>1e-4
x0=x1;
x1=cos(x0);
end
yields the final result
x1 = 0.7391
Note that we need two values in order to make the comparison. Therefore two initial values
must be specified, and we must update them each time through the loop.
Again while loops can be nested, while loops may contain for loops, and vice versa.
The control of while loops can be more complicated than here. It can contain compound
logical conditions.
Logical and relational operators
There are three basic logical operators which are important in MATLAB programming:
& AND
| OR
~ NOT
The meanings of these should be fairly obvious. Just remember that the mathematical
meaning of OR is always inclusive. The effects of these operators is simply summarized in the
following truth table where T and F denote true and false respectively. In MATLAB these
values are actually represented numerically using 0 for false and 1 for true. (Strictly, any
nonzero equates to true so that some arithmetic can be done with logical values if you are
very careful!)
A B A&B A|B ~A
T T T T F
T F F T F
F T F T T
F F F F T
There are other logical functions in MATLAB. The details can be found in the Users
Guide.
Generally, you should use round the various components of compound logical
conditions to be sure you have the precedence you intend. For example, (A&B)|C and A&(B|C)
have very different meanings just compare the two truth tables.
The relational operators which are often used in testing are mostly straightforward:
< Less than
> Greater than
<= Less than or equal to
>= Greater than or equal to
== Equal to
~ = Not equal to
Note especially the double == for logical testing of equality. The single = is only used in
MATLAB for assignments.
if ... else ...
Finally, we introduce the basic structure of MATLABs logical branching commands.
Frequently in programs we wish the computer to take different actions depending on the value
of some variables. Strictly these are logical variables, or, more commonly, logical expressions
similar to those we saw in defining while loops.
There are three basic constructions all of which begin with if and finish with end. The
simplest has the form
if condition
commands
end
in which the statements in the commands block are only executed if the condition is satisfied
(true). If the condition is not satisfied (false) then the commands block is skipped.
The second situation is
if condition
true_commands
else
false_commands
end
in which the first set of instructions, the true_commands block, are executed if condition is true
while the second set, the false_commands block, are executed if condition is false.
As a simple example the following code finds the maximum of two numbers:
if a>=b
maxab=a;
else
maxab=b;
end
The third, and most general, form of branch is
if first_condition
first_true_commands
elseif second_condition
second_true_commands
else
second_false_commands
end
In this case, the first_true_commands block is executed if the first_condition is true. Otherwise
(in which case first_condition is false) a second_condition is tested: if it is true the
second_true_commands block is executed; if this second condition is also false then the
second_false_commands block is executed.
In fact, if . elseif . elseif . . else . end blocks can be nested arbitrarily deep.
Only the statements associated with the first true condition will be executed.
The code below could be used to determine the nature of the roots of an arbitrary quadratic
equation ax
2
+ bx + c = 0.
if a==0
if b==0
if c==0
fprintf(Every x is a solution \n)
else % else of c==0
fprintf(No solutions \n)
end
else % else of b==0
fprintf(One solution \n);
end
elseif b^2-4*a*c>0 % else of a==0,
fprintf(Two real solutions \n);
elseif b^2-4*a*c==0
fprintf(One repeated real solution \n);
else
fprintf(Two complex solutions \);
end
You might also like
- ActA1268 - AKTA KILANG DAN JENTERA (PINDAAN) 2006Document28 pagesActA1268 - AKTA KILANG DAN JENTERA (PINDAAN) 2006ariffabusemanNo ratings yet
- (Malaysia) COUNTRY REPORT Present PDFDocument35 pages(Malaysia) COUNTRY REPORT Present PDFAzaim AnaqiNo ratings yet
- 2014 03 26 Semperit PR BoardDocument1 page2014 03 26 Semperit PR BoardUdhayakumar RathakrishnanNo ratings yet
- Shipping The Right Way - Procedures Documentation and PracticesDocument1 pageShipping The Right Way - Procedures Documentation and PracticesUdhayakumar RathakrishnanNo ratings yet
- PROFIBUS Design and Installation EssentialsDocument0 pagesPROFIBUS Design and Installation EssentialscatalinccNo ratings yet
- Capt RazaliDocument64 pagesCapt RazaliUdhayakumar RathakrishnanNo ratings yet
- Product Guideline Tokio Marine Life Insurance Malaysia BHDDocument3 pagesProduct Guideline Tokio Marine Life Insurance Malaysia BHDUdhayakumar RathakrishnanNo ratings yet
- Modul Ramalan Fizik 2013 Dan Skema SMK Merbau MiriDocument0 pagesModul Ramalan Fizik 2013 Dan Skema SMK Merbau MiriCikgu Faizal100% (2)
- Frequency ResponseDocument1 pageFrequency ResponseUdhayakumar RathakrishnanNo ratings yet
- Application For EmploymentDocument4 pagesApplication For EmploymentUdhayakumar RathakrishnanNo ratings yet
- A Knowledge Plane For The InternetDocument8 pagesA Knowledge Plane For The InternetUdhayakumar RathakrishnanNo ratings yet
- The Subtle Art of Not Giving a F*ck: A Counterintuitive Approach to Living a Good LifeFrom EverandThe Subtle Art of Not Giving a F*ck: A Counterintuitive Approach to Living a Good LifeRating: 4 out of 5 stars4/5 (5784)
- The Little Book of Hygge: Danish Secrets to Happy LivingFrom EverandThe Little Book of Hygge: Danish Secrets to Happy LivingRating: 3.5 out of 5 stars3.5/5 (399)
- Hidden Figures: The American Dream and the Untold Story of the Black Women Mathematicians Who Helped Win the Space RaceFrom EverandHidden Figures: The American Dream and the Untold Story of the Black Women Mathematicians Who Helped Win the Space RaceRating: 4 out of 5 stars4/5 (890)
- Shoe Dog: A Memoir by the Creator of NikeFrom EverandShoe Dog: A Memoir by the Creator of NikeRating: 4.5 out of 5 stars4.5/5 (537)
- Grit: The Power of Passion and PerseveranceFrom EverandGrit: The Power of Passion and PerseveranceRating: 4 out of 5 stars4/5 (587)
- Elon Musk: Tesla, SpaceX, and the Quest for a Fantastic FutureFrom EverandElon Musk: Tesla, SpaceX, and the Quest for a Fantastic FutureRating: 4.5 out of 5 stars4.5/5 (474)
- The Yellow House: A Memoir (2019 National Book Award Winner)From EverandThe Yellow House: A Memoir (2019 National Book Award Winner)Rating: 4 out of 5 stars4/5 (98)
- Team of Rivals: The Political Genius of Abraham LincolnFrom EverandTeam of Rivals: The Political Genius of Abraham LincolnRating: 4.5 out of 5 stars4.5/5 (234)
- Never Split the Difference: Negotiating As If Your Life Depended On ItFrom EverandNever Split the Difference: Negotiating As If Your Life Depended On ItRating: 4.5 out of 5 stars4.5/5 (838)
- The Emperor of All Maladies: A Biography of CancerFrom EverandThe Emperor of All Maladies: A Biography of CancerRating: 4.5 out of 5 stars4.5/5 (271)
- A Heartbreaking Work Of Staggering Genius: A Memoir Based on a True StoryFrom EverandA Heartbreaking Work Of Staggering Genius: A Memoir Based on a True StoryRating: 3.5 out of 5 stars3.5/5 (231)
- Devil in the Grove: Thurgood Marshall, the Groveland Boys, and the Dawn of a New AmericaFrom EverandDevil in the Grove: Thurgood Marshall, the Groveland Boys, and the Dawn of a New AmericaRating: 4.5 out of 5 stars4.5/5 (265)
- The Hard Thing About Hard Things: Building a Business When There Are No Easy AnswersFrom EverandThe Hard Thing About Hard Things: Building a Business When There Are No Easy AnswersRating: 4.5 out of 5 stars4.5/5 (344)
- On Fire: The (Burning) Case for a Green New DealFrom EverandOn Fire: The (Burning) Case for a Green New DealRating: 4 out of 5 stars4/5 (72)
- The World Is Flat 3.0: A Brief History of the Twenty-first CenturyFrom EverandThe World Is Flat 3.0: A Brief History of the Twenty-first CenturyRating: 3.5 out of 5 stars3.5/5 (2219)
- The Unwinding: An Inner History of the New AmericaFrom EverandThe Unwinding: An Inner History of the New AmericaRating: 4 out of 5 stars4/5 (45)
- The Gifts of Imperfection: Let Go of Who You Think You're Supposed to Be and Embrace Who You AreFrom EverandThe Gifts of Imperfection: Let Go of Who You Think You're Supposed to Be and Embrace Who You AreRating: 4 out of 5 stars4/5 (1090)
- The Sympathizer: A Novel (Pulitzer Prize for Fiction)From EverandThe Sympathizer: A Novel (Pulitzer Prize for Fiction)Rating: 4.5 out of 5 stars4.5/5 (119)
- Her Body and Other Parties: StoriesFrom EverandHer Body and Other Parties: StoriesRating: 4 out of 5 stars4/5 (821)
- Trigonometry: What You Will LearnDocument44 pagesTrigonometry: What You Will LearnJimmy Ieng100% (2)
- All Edexcel C3 Questions (2005-2013)Document53 pagesAll Edexcel C3 Questions (2005-2013)4yazNo ratings yet
- A New Approach To Cogging Torque Reduction in Surface-Mounted Permanent-Magnet MotorsDocument11 pagesA New Approach To Cogging Torque Reduction in Surface-Mounted Permanent-Magnet MotorsopticalwaveNo ratings yet
- Math Functions: Function Oracle SQL ServerDocument3 pagesMath Functions: Function Oracle SQL ServerSivaprasad ReddyNo ratings yet
- AC Circuit Analysis with PhasorsDocument53 pagesAC Circuit Analysis with PhasorsryanNo ratings yet
- Differential Calculus With SolutionDocument68 pagesDifferential Calculus With SolutionNala A.No ratings yet
- Right Triangle Trigonometry: Geometry NotesDocument15 pagesRight Triangle Trigonometry: Geometry NotespeterchiyanjaNo ratings yet
- My Concept Sheet Maths and Science: CLASS-10Document28 pagesMy Concept Sheet Maths and Science: CLASS-10Kelvin Promo100% (1)
- SolutionsDocument98 pagesSolutionsGladiusClarkNo ratings yet
- Essential Calculus. Early Transcendentals Formulae Booklet 2Document10 pagesEssential Calculus. Early Transcendentals Formulae Booklet 2Loh Jun XianNo ratings yet
- Mathematic (III) : Fourier SeriesDocument5 pagesMathematic (III) : Fourier SeriesyehyaNo ratings yet
- 10 Taller de Trigonometria Soluciones PDFDocument46 pages10 Taller de Trigonometria Soluciones PDFJuan Carlos Pérez PérezNo ratings yet
- MMB 313 Slider CrankDocument22 pagesMMB 313 Slider CrankVincent AkormedieNo ratings yet
- IADC/SPE 87183 The Effect of Hole Curvature On The Wellbore Pressure Loss Prediction For Highly Tortuous Ultradeep WellsDocument7 pagesIADC/SPE 87183 The Effect of Hole Curvature On The Wellbore Pressure Loss Prediction For Highly Tortuous Ultradeep WellsmsmsoftNo ratings yet
- Inverse Trigonometric Functions GuideDocument24 pagesInverse Trigonometric Functions GuideBernard Vincent Guitan MineroNo ratings yet
- Tau Manifesto 98765543321Document45 pagesTau Manifesto 98765543321MindjoltNo ratings yet
- Final Trigonometry 1Document132 pagesFinal Trigonometry 1vevek mandaNo ratings yet
- Anderson Junior College JC1 Promotional Examination 2013 Mathematics Paper SolvedDocument5 pagesAnderson Junior College JC1 Promotional Examination 2013 Mathematics Paper Solvedwnwd97No ratings yet
- 2013 ACSBR MYE Sec 1 ExDocument11 pages2013 ACSBR MYE Sec 1 Extoh tim lamNo ratings yet
- Teaching of Mathematics Paper-1Document123 pagesTeaching of Mathematics Paper-1prabha p100% (1)
- The Law of CosinesDocument4 pagesThe Law of Cosinesapi-213604106No ratings yet
- Claudius Ptolemy: Born: About 85 in Egypt Died: About 165 in Alexandria, EgyptDocument8 pagesClaudius Ptolemy: Born: About 85 in Egypt Died: About 165 in Alexandria, EgyptRowan Walrath100% (2)
- 14 Partial Derivatives 2Document23 pages14 Partial Derivatives 2Thanh Thiên Phúc NguyễnNo ratings yet
- Trigonometric Equation AssignmentDocument2 pagesTrigonometric Equation AssignmentShehbaz ThakurNo ratings yet
- Edn550 Eportfolio 2b Lesson Plan 2 Y11 Maths Atar Sine and Cosine Rule v1Document5 pagesEdn550 Eportfolio 2b Lesson Plan 2 Y11 Maths Atar Sine and Cosine Rule v1api-280114661100% (1)
- IMO 1959-2003: 44th IMO 2003 ProblemsDocument235 pagesIMO 1959-2003: 44th IMO 2003 ProblemsDgjjkNo ratings yet
- Mathematical Tools for PhysicsDocument8 pagesMathematical Tools for PhysicsSarthak Kamli100% (1)
- Naparima College: Mathematics Department Scheme of Work Additional Mathematics Form 4 Term 3Document3 pagesNaparima College: Mathematics Department Scheme of Work Additional Mathematics Form 4 Term 3Allana HNo ratings yet
- Lec5 & 6 Imaging GeometryDocument35 pagesLec5 & 6 Imaging Geometryume habibaNo ratings yet