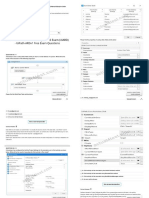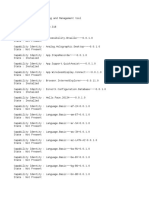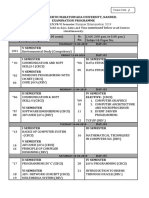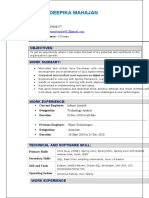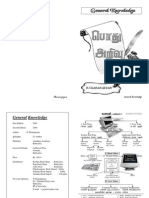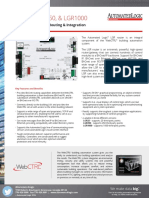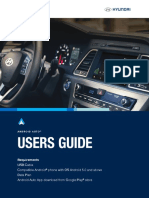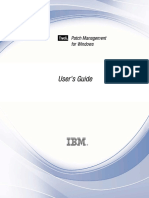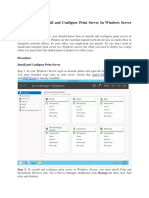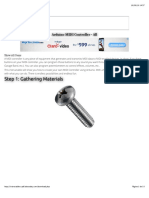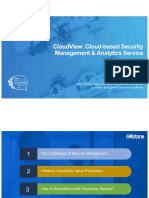Professional Documents
Culture Documents
Enterprise Local Cloud Install Guide - VMware Workstation (Jan 2012)
Uploaded by
David PicernoCopyright
Available Formats
Share this document
Did you find this document useful?
Is this content inappropriate?
Report this DocumentCopyright:
Available Formats
Enterprise Local Cloud Install Guide - VMware Workstation (Jan 2012)
Uploaded by
David PicernoCopyright:
Available Formats
. .
Enterprise Local Cloud Installation Guide for VMWare Workstation
Deploy the Enterprise Local Cloud .................................................................................................. 2 Starting the Enterprise Local Cloud VM............................................................................................... 4 Configure the Enterprise Local Cloud VM ..................................................................................... 5 Active Directory Integration.............................................................................................................. 8 Configure Enterprise Local Cloud Sync ........................................................................................ 10
Egnyte Inc. | 1890 N. Shoreline Blvd., 1st Floor | Mountain View, CA 94043, USA | Phone: 877-7EGNYTE (877-734-6983) www.egnyte.com | 2010 by Egnyte Inc. All rights reserved. | Revised October 2010
Enterprise Local Cloud
Deploy the Enterprise Local Cloud
1. Extract the downloaded .zip file to a folder on your computer. Please make sure that the hard disk partition has sufficient space to store the virtual disks that will contain your data. Using VMware Workstation, open the virtual machine in this folder as shown.
2. You now need to attach a 2nd hard disk device to it, by clicking on the link Edit Virtual Machine Settings. This hard disk will act as the storage device for your Enterprise Local Cloud. The hard disk type must be SCSI, and the recommended size of the disk is the amount of data that will be stored on this Enterprise Local Cloud. This step is mandatory. Enterprise Local Cloud will not start without the 2nd hard disk.
Egnyte Inc. | 1890 N. Shoreline Blvd., 1st Floor | Mountain View, CA 94043, USA | Phone: 877-7EGNYTE (877-734-6983) www.egnyte.com | 2010 by Egnyte Inc. All rights reserved
Enterprise Local Cloud
You may now click Finish to save the virtual machine settings. To increase the size of the storage made available to this VM in the future, simply attach another SCSI hard disk to the VM. The VM will recognize the new device, and expand its storage volume to add it. 3. Power on the VM to configure it.
Egnyte Inc. | 1890 N. Shoreline Blvd., 1st Floor | Mountain View, CA 94043, USA | Phone: 877-7EGNYTE (877-734-6983) www.egnyte.com | 2010 by Egnyte Inc. All rights reserved
Enterprise Local Cloud
Starting the Enterprise Local Cloud VM
1. As the VM starts up, it should recognize your newly added storage and create a file system on it. You can observe the startup progress of the VM on the console. 2. Once ELC has started up, click the Console tab. You will be presented with a console from where you can log in to Egnyte Enterprise Local Cloud. 3. If your host network does not have DHCP enabled, the VM may fail to get an IP address dynamically. In this case, you will need to select Configure Network from the console and set a static IP address. 4. In the Console tab, you will be presented with an IP address to launch Egnyte Enterprise Local Cloud.
Egnyte Inc. | 1890 N. Shoreline Blvd., 1st Floor | Mountain View, CA 94043, USA | Phone: 877-7EGNYTE (877-734-6983) www.egnyte.com | 2010 by Egnyte Inc. All rights reserved
Enterprise Local Cloud
Configure the Enterprise Local Cloud VM
1. Once an IP address is obtained for the ELC Virtual Appliance, log into any browser using http://ipaddress:8806 You will be presented with a login page to enter the default credentials below. username: root password: egnyteelc 2. If you are an existing Egnyte user, click on Yes, I have an account and skip to step 4. If you do not have an Egnyte account, click on No, I dont have an account to sign up.
3. New Users can sign up using the Egnyte trial registration.
Egnyte Inc. | 1890 N. Shoreline Blvd., 1st Floor | Mountain View, CA 94043, USA | Phone: 877-7EGNYTE (877-734-6983) www.egnyte.com | 2010 by Egnyte Inc. All rights reserved
Enterprise Local Cloud
4. You will be presented with the Virtual Appliance Configuration screen. Read the instructions and click Continue.
You will receive a notification for an untrusted connection. Click on I understand the Risks and continue
5. Next step is to Configure ELC VM. You will be presented with a login page to enter the credentials below. username: root password: egnyteelc
Egnyte Inc. | 1890 N. Shoreline Blvd., 1st Floor | Mountain View, CA 94043, USA | Phone: 877-7EGNYTE (877-734-6983) www.egnyte.com | 2010 by Egnyte Inc. All rights reserved
Enterprise Local Cloud
6. Verify the System Information settings and adjust the appropriate Time Zone of the ELCs location.
7. If you are not integrating with AD, you need to create local users that correspond to your Egnyte users by clicking on Users > Add Users. We recommend using identical usernames as the usernames on Egnytes Cloud File Server (CFS). The passwords set here will be utilized by the users to connect to the local share.
Clicking on List Users will show you the list of local users on the VM, and allow you to make changes to them.
Egnyte Inc. | 1890 N. Shoreline Blvd., 1st Floor | Mountain View, CA 94043, USA | Phone: 877-7EGNYTE (877-734-6983) www.egnyte.com | 2010 by Egnyte Inc. All rights reserved
Enterprise Local Cloud
Active Directory Integration
To configure the VM to perform user authentication against an existing Active Directory (AD) domain, please perform the following actions. 1. From the Network Tab, configure your VM to have a static IP address, and set the primary DNS server of the VM to the IP address of your AD Domain Controller (DC). Also set the hostname of the VM to conform with the domain you will be joining.
Note: From the System Tab, please make sure you have configured the time zone correctly to match your DC as well. 2. From the Users Tab > Security Mode, choose AD and enter the required parameters as shown. On saving the settings, the machine will bind to the domain, and pop-up a message indicating success or failure. If you are unable to join the domain successfully, the Status indicators will display the failure(s).
Egnyte Inc. | 1890 N. Shoreline Blvd., 1st Floor | Mountain View, CA 94043, USA | Phone: 877-7EGNYTE (877-734-6983) www.egnyte.com | 2010 by Egnyte Inc. All rights reserved
Enterprise Local Cloud
3. Clicking on the Users tab should show you the list of users that have been imported from the AD domain, but you will not be allowed to delete users or change passwords here. 4. Upon adding AD or Local Users, click on Configure Enterprise Local Cloud tab and click on the button under Actions. If prompted to leave the page, click on Leave this page.
Egnyte Inc. | 1890 N. Shoreline Blvd., 1st Floor | Mountain View, CA 94043, USA | Phone: 877-7EGNYTE (877-734-6983) www.egnyte.com | 2010 by Egnyte Inc. All rights reserved
Enterprise Local Cloud
Configure Enterprise Local Cloud Sync
1. Enter the Egnyte Cloud File Server username, password, and domain. You will need to enter the Egnyte administrator credentials here.
If your browser pops up an alert to authenticate as the VM administrator, enter username: root password: egnyteelc. This is to ensure that only the administrator may access the sync settings page. 3. After entering your Egnyte account information, follow the next three steps to sync files from CFS to Enterprise Local Cloud: a. Select the folder(s) that you wish to synchronize from the cloud file server. You must select at least one folder to continue.
b. Map the users on the VM (local/AD) to the users in your CFS domain. The dropdowns are populated automatically based on usernames, but you may modify the mapping manually if you wish to do so.
Egnyte Inc. | 1890 N. Shoreline Blvd., 1st Floor | Mountain View, CA 94043, USA | Phone: 877-7EGNYTE (877-734-6983) www.egnyte.com | 2010 by Egnyte Inc. All rights reserved
10
Enterprise Local Cloud
c.
Start the initial synchronization. The initial synchronization pulls down folders and files from your Egnyte CFS, and sets permissions on them accordingly. If ELC VM already contains a copy of the cloud data, this process is completed much faster.
5. Once the initial synchronization has completed, your users can now access the network share from the VM. For PC users, open My Computer, and click on menu item Tools > Map Network Drive. The folder name to be used is: \\VM.IP.ADDRESS\ELC For Mac users, open Finder, and click on menu item Go > Connect To Server. The location to be used is: smb://VM.IP.ADDRESS/ELC 6. You will be presented with an authentication window to access the share. Enter either your AD credentials or Egnyte username and password and click OK. You are now ready to use the Enterprise Local Cloud!
Egnyte Inc. | 1890 N. Shoreline Blvd., 1st Floor | Mountain View, CA 94043, USA | Phone: 877-7EGNYTE (877-734-6983) www.egnyte.com | 2010 by Egnyte Inc. All rights reserved
11
You might also like
- The Subtle Art of Not Giving a F*ck: A Counterintuitive Approach to Living a Good LifeFrom EverandThe Subtle Art of Not Giving a F*ck: A Counterintuitive Approach to Living a Good LifeRating: 4 out of 5 stars4/5 (5794)
- The Gifts of Imperfection: Let Go of Who You Think You're Supposed to Be and Embrace Who You AreFrom EverandThe Gifts of Imperfection: Let Go of Who You Think You're Supposed to Be and Embrace Who You AreRating: 4 out of 5 stars4/5 (1090)
- Never Split the Difference: Negotiating As If Your Life Depended On ItFrom EverandNever Split the Difference: Negotiating As If Your Life Depended On ItRating: 4.5 out of 5 stars4.5/5 (838)
- Hidden Figures: The American Dream and the Untold Story of the Black Women Mathematicians Who Helped Win the Space RaceFrom EverandHidden Figures: The American Dream and the Untold Story of the Black Women Mathematicians Who Helped Win the Space RaceRating: 4 out of 5 stars4/5 (895)
- Grit: The Power of Passion and PerseveranceFrom EverandGrit: The Power of Passion and PerseveranceRating: 4 out of 5 stars4/5 (588)
- Shoe Dog: A Memoir by the Creator of NikeFrom EverandShoe Dog: A Memoir by the Creator of NikeRating: 4.5 out of 5 stars4.5/5 (537)
- The Hard Thing About Hard Things: Building a Business When There Are No Easy AnswersFrom EverandThe Hard Thing About Hard Things: Building a Business When There Are No Easy AnswersRating: 4.5 out of 5 stars4.5/5 (344)
- Elon Musk: Tesla, SpaceX, and the Quest for a Fantastic FutureFrom EverandElon Musk: Tesla, SpaceX, and the Quest for a Fantastic FutureRating: 4.5 out of 5 stars4.5/5 (474)
- Her Body and Other Parties: StoriesFrom EverandHer Body and Other Parties: StoriesRating: 4 out of 5 stars4/5 (821)
- The Sympathizer: A Novel (Pulitzer Prize for Fiction)From EverandThe Sympathizer: A Novel (Pulitzer Prize for Fiction)Rating: 4.5 out of 5 stars4.5/5 (121)
- The Emperor of All Maladies: A Biography of CancerFrom EverandThe Emperor of All Maladies: A Biography of CancerRating: 4.5 out of 5 stars4.5/5 (271)
- The Little Book of Hygge: Danish Secrets to Happy LivingFrom EverandThe Little Book of Hygge: Danish Secrets to Happy LivingRating: 3.5 out of 5 stars3.5/5 (400)
- The World Is Flat 3.0: A Brief History of the Twenty-first CenturyFrom EverandThe World Is Flat 3.0: A Brief History of the Twenty-first CenturyRating: 3.5 out of 5 stars3.5/5 (2259)
- The Yellow House: A Memoir (2019 National Book Award Winner)From EverandThe Yellow House: A Memoir (2019 National Book Award Winner)Rating: 4 out of 5 stars4/5 (98)
- Devil in the Grove: Thurgood Marshall, the Groveland Boys, and the Dawn of a New AmericaFrom EverandDevil in the Grove: Thurgood Marshall, the Groveland Boys, and the Dawn of a New AmericaRating: 4.5 out of 5 stars4.5/5 (266)
- A Heartbreaking Work Of Staggering Genius: A Memoir Based on a True StoryFrom EverandA Heartbreaking Work Of Staggering Genius: A Memoir Based on a True StoryRating: 3.5 out of 5 stars3.5/5 (231)
- Team of Rivals: The Political Genius of Abraham LincolnFrom EverandTeam of Rivals: The Political Genius of Abraham LincolnRating: 4.5 out of 5 stars4.5/5 (234)
- On Fire: The (Burning) Case for a Green New DealFrom EverandOn Fire: The (Burning) Case for a Green New DealRating: 4 out of 5 stars4/5 (74)
- The Unwinding: An Inner History of the New AmericaFrom EverandThe Unwinding: An Inner History of the New AmericaRating: 4 out of 5 stars4/5 (45)
- MAN Cats t200 User MunualDocument9 pagesMAN Cats t200 User MunualСаиф АббасNo ratings yet
- LCS310UR Diagrama2 PDFDocument13 pagesLCS310UR Diagrama2 PDFKnspeis0% (1)
- Qlik2Go Data ModelDocument61 pagesQlik2Go Data ModelDavid PicernoNo ratings yet
- 6 Estructura - OrganizacionalDocument14 pages6 Estructura - OrganizacionalDavid PicernoNo ratings yet
- Ax Bi Cube ReferenceDocument253 pagesAx Bi Cube ReferenceAhmed GadNo ratings yet
- Rapidminer 5.0 Manual English - v1.0Document118 pagesRapidminer 5.0 Manual English - v1.0mustaq12No ratings yet
- Apache KafkaDocument37 pagesApache KafkaPhani Karthik MaradaniNo ratings yet
- Ricoh Aficio MP 161 SPFDocument4 pagesRicoh Aficio MP 161 SPFStar OfsunNo ratings yet
- Distributed SystemsDocument15 pagesDistributed SystemsRahul TaldaNo ratings yet
- Limited Time Discount Offer! 15% Off - Ends in 01:59:35 - Use Discount Coupon Code A4T2023Document6 pagesLimited Time Discount Offer! 15% Off - Ends in 01:59:35 - Use Discount Coupon Code A4T2023Caner kutamışNo ratings yet
- Katalog Produktu Q-MaticDocument56 pagesKatalog Produktu Q-MaticUgochukwu FidelisNo ratings yet
- Topic 10Document20 pagesTopic 10loplolNo ratings yet
- Serv LetsDocument15 pagesServ LetsannaNo ratings yet
- Networking PDFDocument944 pagesNetworking PDFAlexandrescu MarianNo ratings yet
- Learning PascalDocument34 pagesLearning PascalMikael TakamiyaNo ratings yet
- Tugas B.Inggris 2Document37 pagesTugas B.Inggris 2bxcoolNo ratings yet
- CapabilitiesDocument20 pagesCapabilitiesKaushal MittalNo ratings yet
- JuliaDocv0 3 5Document537 pagesJuliaDocv0 3 5gastromonoNo ratings yet
- iRIS 270 Datalogger: Reference ManualDocument110 pagesiRIS 270 Datalogger: Reference Manualdaiver rangelNo ratings yet
- Java Programming: Program 2: Write A Program in Java For Widening and Narrowing ConversionDocument4 pagesJava Programming: Program 2: Write A Program in Java For Widening and Narrowing Conversionumair riazNo ratings yet
- Swami Ramanand Teerth Marathwada University, Nanded. Examination ProgrammeDocument13 pagesSwami Ramanand Teerth Marathwada University, Nanded. Examination ProgrammeGul AfrozNo ratings yet
- Unit 3 Students NotesDocument18 pagesUnit 3 Students NotessureshgurujiNo ratings yet
- Deepika Mahajan: ObjectivesDocument3 pagesDeepika Mahajan: ObjectivesDeepika MahajanNo ratings yet
- TM Series: Multi-Channel (4 Channel / 2 Channel) Modular Type PID ControlDocument8 pagesTM Series: Multi-Channel (4 Channel / 2 Channel) Modular Type PID ControlHùng VũNo ratings yet
- Alignment & AdjustmentDocument8 pagesAlignment & AdjustmentricohmasterNo ratings yet
- GKDocument20 pagesGKthananjeyanNo ratings yet
- Lgr25, Lgr250, & Lgr1000: High-Speed Bacnet Routing & IntegrationDocument2 pagesLgr25, Lgr250, & Lgr1000: High-Speed Bacnet Routing & IntegrationEssam MohamedNo ratings yet
- ZyWALL IPSec VPN Client Release Note 3.0.204.61.71Document7 pagesZyWALL IPSec VPN Client Release Note 3.0.204.61.71Filip Cosmin IonutNo ratings yet
- AndroidAuto Users Guide 051816Document10 pagesAndroidAuto Users Guide 051816Ron BrinkerhoffNo ratings yet
- User's Guide: Patch Management For WindowsDocument25 pagesUser's Guide: Patch Management For WindowsrishshrisNo ratings yet
- Create Your Own Programming LanguageDocument77 pagesCreate Your Own Programming Languagedavysson0No ratings yet
- Operation Sheet 4.3 - Print ServerDocument14 pagesOperation Sheet 4.3 - Print ServerPatrick D CernaNo ratings yet
- Step 1: Gathering Materials: Arduino MIDI Controller - AllDocument10 pagesStep 1: Gathering Materials: Arduino MIDI Controller - Allbullet1995No ratings yet
- How To Sell Hillstone 309. Cloudview v2.6Document29 pagesHow To Sell Hillstone 309. Cloudview v2.6Emmanuel CoriaNo ratings yet