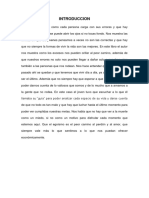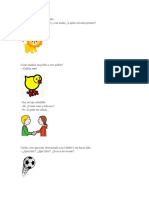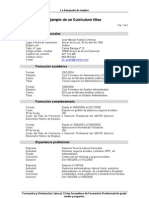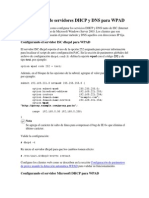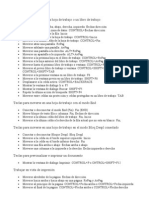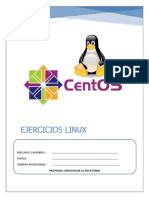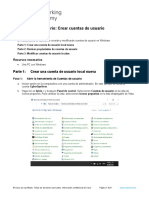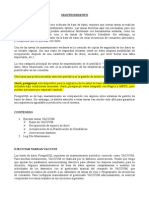Professional Documents
Culture Documents
Practica Postfix Arnol
Uploaded by
Juan Heriberto Contreras HernandezCopyright
Available Formats
Share this document
Did you find this document useful?
Is this content inappropriate?
Report this DocumentCopyright:
Available Formats
Practica Postfix Arnol
Uploaded by
Juan Heriberto Contreras HernandezCopyright:
Available Formats
Instituto Tecnolgico Superior de Misantla
SERVICIOS DE RED
UNIDAD NMERO 3
Trabaj o
Instalacin y configuracin de servidor
PRESENTA
Arnold martinez martinez
Instalacin de postfix
Comenzamos a descargar la paquetera de postfix, con la instruccin: Sudo apt-get install postfix
En esta parte seleccionamos internet site.
Posteriormente, nos pregunta el nombre que le asignaremos al dominio, en este caso servicios.red.itsm.
Una vez ya instalado, entramos al archivo de configuracin main.cf, con el comando: Nano /etc/postfix/main.cf
Ahora tenemos que instalar otra paquetera que se llama mutt para que podamos revisar los correos. Sudo apt-get installl mutt
Cuando termine la instalacin de mutt, entramos al directorio de postfix, con el comando: Cd /etc/postfix Ahora creamos 3 cuentas de usuario para poder enviar correos entre ellos, las cuentas creadas son cuenta1, cuenta2, cuenta3, y la contrasea pra todas es nuaf.
Entro al mutt de la primera cuenta creada, nos preguntar si deseamos crear el mail, porque no existe, a lo que decimos yes/si. nos aparece la siguiente pantalla, donde nos muestra las opciones que tenemos para editar los correos
Escribo el destinatario a quien se le va a enviar el correo de prueba.
Escribimos el nombre del correo a enviar
Confirmo que quiero enviar el correo, presionando la letra y.
Para ver el mensaje, entro a ala cuenta3, observamos que ha llegado un correo.
Configuracin de smtp entro al archivo con el comando /etc/postfix/password
Otorgo los permisos de escritura y lectura, con el siguiente comando:
Ahora entro al archivo principal de configuracin de postfix, y agrego las siguientes lneas para poder enviar correos desde el servidor por medio de smtp. relayhost = smtp.servicios.red.itsm smtp_sasl_auth_enable = yes smtp_sasl_password_maps = hash:/etc/postfix/password smtp_sasl_security_optiones =
Ahora reinicio el servicio:
Despus, escribimos unas lneas donde escribimos lo que mandaremos en el mensaje. Nos manda un mensaje donde nos dice que debemos descargar 2 paqueteras, heirloom-mailx y mailutils.
Descargamos heirloom-mailx
Tenemos que remover ese archivo y volvemos a escribir las lneas para enviar el mensaje va smtp.
Verificamos que el mensaje que se envi
Abrimos el correo que recibimos de root.
Instalamos con sudo apt-get install mysql-server-5.1 apache2 php5 php5mysql libapache2-mod-auth-mysql.
Nos pedir la contrasea que se usar para utilizar MySQL
Podemos verificar que estemos conectados al servidor 10.0.0.1
Una vez terminada la instalacin y comprobacin, reiniciamos el servicio de Apache:
Reiniciamos el servicio de MySQL
Instalar phpmyadmin con el comando
Sudo apt-get install phpmyadmin
En la configuracin de phpmyadmin, nos dice que seleccione el servidor web que se utilizar para conectar PHP y MySQL
Seleccionamos que yes/si y continuamos.
Nos solicita una contrasea para la administracin de la Base de Datos
creamos un archivo llamado info.php, dentro del directorio /var/www/, con el comando nano /var/www/info.php
Para poder abrir pginas web, desde la interfaz de Ubuntu, tenemos que instalar w3n
Podemos verificar que ya podemos ver pginas web desde Ubuntu, con el comando siguiente
Abrimos la pgina principal de PHP:
Podemos verificar con la direccin de nuestro servidor
Creamos un directorio donde instalaremos Joomla; desde nuestro home, escribimos los siguientes comandos
Ya dentro de este directorio, descargamos Joomla, con el comando
Posteriormente, con este comando, descomprimo el archivo descargado:
Termina de descomprimir el archivo
Entramos a la carpeta de /var/www para verificar que contiene los archivos de inicio de PHP y Joomla; posteriormente entramos con cd /joomla.
Tambin entramos al directorio para ver el contenido de Joomla, con el comando ls:
Dentro del directorio de Joomla, creamos una variable llamada places o lugares, y le agregamos lo siguiente
Es necesario cambiar los permisos de los archivos para que todos los usuarios tengan permisos de lectura (644) y escritura (755).
Comenzamos a crear la Base de Datos, la llamaremos basejoomla, la contrasea es la que pusimos al instalar myadmin ( nuaf).
Una vez que estemos dentro de mysql, se proceder a crear un usuario con su respectiva contrasea, tambin se activarn los permisos con FLUSH PRIVILEGES, y salimos (quit).
Abriremos la pgina principal de Joomla, en la mquina servidor en la barra de direcciones escribimos http://10.0.0.1/Joomla; para comenzar con la instalacin y configuracin de Joomla.
En el paso 2, se verifica que todas las opciones estn en color verde, en este caso hay un error en rojo.
Este error es porque tenemos que otorgar permisos de escritura al archivo de configuracin de PHP; para esto regresamos al servidor. Primero vemos como se llama el archivo para hacer una copia, con el comando ls.
Copiamos el archivo de configuracin de PHP, con el comando:
Verificamos nuevamente, que ya exista una copia de este archive, escribiendo: ls luego ls l. Y otorgamos los permisos con el comando: sudo chmod 666 configuration.php y sudo chmod 444 configuration.php, verificamos con: ls l.
Aceptamos la licencia y damos click en Siguiente.
Seleccionamos el tipo de Base de Datos, el nombre de usuario de la Base de Datos que creamos anteriormente y la contrasea
En la parte de abajo, escribimos el nombre de la Base de Datos que creamos y damos en siguiente.
Se configura el FTP (Protocolo de Transferencia de Archivos), en esta parte no modificamos nada y damos click en Siguiente.
En el paso 6, se realiza la configuracin y se llenan todos los campos requeridos.
Al dar click en Siguiente, nos manda un mensaje, damos en Aceptar.
En el ltimo paso que es el 7, nos pide que borremos el directorio de instalacin para poder continuar, y nos proporciona el nombre de usuario para poder accesar a la interfaz principal de Joomla. Hecho esto, accedemos dando click en Portada.
Aqu se muestra la portada de joomla en la cual se muestran cada una de las actividades que publiquemos.
Para editar nuestro sitio y publicar desde el, en la barra de direcciones escribe: http://10.0.0.1/joomla/administrator, escribes el usuario y la contrasea.
Como no instalamos un template, nos vamos directo a los componentes, y editamos la parte de Gestor de Artculos, editamos cada parte que queramos cambiar para modificar la portada del sitio que creamos.
Una vez dentro de la pestaa gestor de artculos, damos click en nuevo y agregamos lo que queramos publicar, posteriormente aplicamos y guardamos los cambios, vamos a la portada y vemos que ya esta publicado.
You might also like
- Quimica 2Document6 pagesQuimica 2Juan Heriberto Contreras HernandezNo ratings yet
- La vida tras despertar del comaDocument6 pagesLa vida tras despertar del comaJuan Heriberto Contreras Hernandez100% (1)
- Narco TráficoDocument3 pagesNarco TráficoJuan Heriberto Contreras HernandezNo ratings yet
- Area y PerimetroDocument2 pagesArea y PerimetroJuan Heriberto Contreras HernandezNo ratings yet
- Narco TráficoDocument3 pagesNarco TráficoJuan Heriberto Contreras HernandezNo ratings yet
- DietaDocument1 pageDietaJuan Heriberto Contreras HernandezNo ratings yet
- Qué Es La DeforestaciónDocument3 pagesQué Es La DeforestaciónJuan Heriberto Contreras HernandezNo ratings yet
- El Sobre PesoDocument3 pagesEl Sobre PesoJuan Heriberto Contreras HernandezNo ratings yet
- MaestraDocument15 pagesMaestraJuan Heriberto Contreras HernandezNo ratings yet
- ChistesDocument2 pagesChistesJuan Heriberto Contreras HernandezNo ratings yet
- Presentación 1Document13 pagesPresentación 1Juan Heriberto Contreras HernandezNo ratings yet
- Curriculum-Vitae-Juan Heriberto Contreras HernandezDocument5 pagesCurriculum-Vitae-Juan Heriberto Contreras HernandezJuan Heriberto Contreras HernandezNo ratings yet
- Analisis de Requerimientos de Un SistemaDocument78 pagesAnalisis de Requerimientos de Un SistemaJuan Heriberto Contreras HernandezNo ratings yet
- BotonbesDocument1 pageBotonbesJuan Heriberto Contreras HernandezNo ratings yet
- CampooDocument16 pagesCampoorachelito1991No ratings yet
- Comercial I Zac I OnDocument41 pagesComercial I Zac I OnArturo VelascoNo ratings yet
- Trabajo Final de ResidenciasDocument97 pagesTrabajo Final de ResidenciasAlan Gabriel Samano ChavezNo ratings yet
- Ejemplo de Currículum VitaeDocument2 pagesEjemplo de Currículum VitaeManuel CastellanosNo ratings yet
- ORGANIGRAMASDocument13 pagesORGANIGRAMASJuan Heriberto Contreras HernandezNo ratings yet
- Estudio PlaniacionDocument1 pageEstudio PlaniacionJuan Heriberto Contreras HernandezNo ratings yet
- 12 Reglas de CoddDocument2 pages12 Reglas de CoddJuan Heriberto Contreras HernandezNo ratings yet
- Configuración de Servidores DHCP y DNS para WPAD PDFDocument7 pagesConfiguración de Servidores DHCP y DNS para WPAD PDFDa VidNo ratings yet
- 1, Sap Modulo Inicial - CorrectoDocument58 pages1, Sap Modulo Inicial - CorrectoSergio CastañedaNo ratings yet
- Ut 3 - Instalación y Mantenimiento de AplicacionesDocument11 pagesUt 3 - Instalación y Mantenimiento de AplicacionesAlex PalaciosNo ratings yet
- Exportar Licencia AutocadDocument5 pagesExportar Licencia AutocadfavioiNo ratings yet
- Semana 1 Manual LinuxDocument50 pagesSemana 1 Manual LinuxagustinsolimanoNo ratings yet
- Software de Diagnostico y MantenimientoDocument6 pagesSoftware de Diagnostico y MantenimientoAriadnaCrowleyFairchild0% (1)
- Atajos ExcelDocument19 pagesAtajos ExcelNicolás RamirezNo ratings yet
- Practica 5 - NTLM BlockDocument7 pagesPractica 5 - NTLM BlocklucasNo ratings yet
- Manual SAP R3 TraducidoDocument4 pagesManual SAP R3 TraducidoPaco Gonzalez50% (2)
- Networking - How To Install Wi-Fi Driver For Realtek RTL8821CE On Ubuntu 18.04Document6 pagesNetworking - How To Install Wi-Fi Driver For Realtek RTL8821CE On Ubuntu 18.04Pablo Silva GianniniNo ratings yet
- Treeview y ListviewDocument6 pagesTreeview y ListviewXimi Vivar de la CruzNo ratings yet
- Error en Sistema Audaces PDFDocument6 pagesError en Sistema Audaces PDFMarcela CorzoNo ratings yet
- Cuestionario Sistema OperativoDocument15 pagesCuestionario Sistema OperativoDante Alexander Morales FernándezNo ratings yet
- Administrar usuarios y grupos LinuxDocument6 pagesAdministrar usuarios y grupos LinuxPEREZ RIVAS YESSICANo ratings yet
- 2.2.1.10 Lab - Create User AccountsDocument9 pages2.2.1.10 Lab - Create User Accountsadolfokx100No ratings yet
- Ensayo Sobre Sistemas OperativosDocument3 pagesEnsayo Sobre Sistemas OperativosKarla BenthamNo ratings yet
- TI F01 Acta Copia de SeguridadDocument2 pagesTI F01 Acta Copia de SeguridadInfraestructura Materias PrimasNo ratings yet
- Manual IvmsDocument31 pagesManual IvmsCarlos Chileno CamposNo ratings yet
- 5.6 Inyección de Virus y Uso de MetasploitDocument17 pages5.6 Inyección de Virus y Uso de MetasploitMaximiliano Junco FernándezNo ratings yet
- Reconocer archivos y su organización en WindowsDocument53 pagesReconocer archivos y su organización en WindowsJanneth CaballeroNo ratings yet
- ACL User GuideDocument462 pagesACL User GuideoroborobNo ratings yet
- Informe ShellDocument3 pagesInforme ShellGonza-r TolayNo ratings yet
- Mantenimiento PostgreSQLDocument9 pagesMantenimiento PostgreSQLjr.camacho.1982No ratings yet
- UntitledDocument7 pagesUntitledAna Bel EGNo ratings yet
- 003-Active Directory Backup and Disaster RecoveryDocument41 pages003-Active Directory Backup and Disaster RecoveryLizSocaZevallosNo ratings yet
- Manual de Instalación de PolíticasDocument8 pagesManual de Instalación de PolíticasOscar ParragaNo ratings yet
- 1.1. - Guía de Trabajo, Comandos Esenciales de Un Sistema GNU-LinuxDocument3 pages1.1. - Guía de Trabajo, Comandos Esenciales de Un Sistema GNU-LinuxMoisés AlexisNo ratings yet
- Manual de Administrador Correo SeguroDocument7 pagesManual de Administrador Correo SeguroNOVENONo ratings yet
- Ejercicios 4 de AutoCad 2007Document3 pagesEjercicios 4 de AutoCad 2007marganaraz45No ratings yet
- Opiniones Sobre Caracteristicas Del SetupDocument3 pagesOpiniones Sobre Caracteristicas Del Setupestiven guzmanNo ratings yet