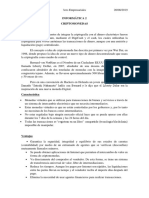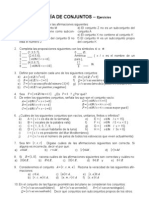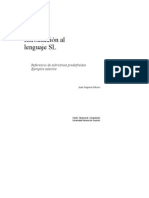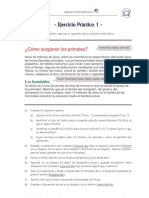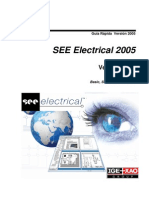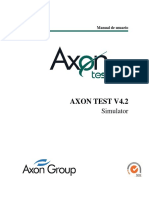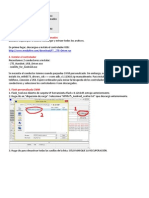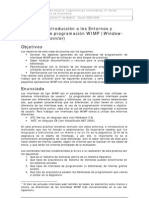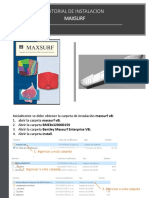Professional Documents
Culture Documents
Wor - Cap16 - Combinar Correspondencia
Uploaded by
Ivo Ovelar LafarjaOriginal Title
Copyright
Available Formats
Share this document
Did you find this document useful?
Is this content inappropriate?
Report this DocumentCopyright:
Available Formats
Wor - Cap16 - Combinar Correspondencia
Uploaded by
Ivo Ovelar LafarjaCopyright:
Available Formats
Operacin de Microsoft Word
Com b i na r c o r re s p o nde nc i a
Ge ne r a l i d a d e s y c o n c e p t o s
Word, a travs de la herramienta combinar correspondencia, permite combinar un documento el que puede ser una carta con el texto que se pretende hacer llegar a varias personas, con otro documento o lista de datos que contiene los datos de los destinatarios, de forma tal de obtener en un solo documento o impreso directamente, todas las copias de las cartas que se deseen enviar.
Esta tarea se realiza utilizando un asistente, el cual se ejecuta a travs del comando Combinar correspondencia del men Herramientas. En el mismo, se deben realizar tres pasos fundamentales para conseguir el objetivo planteado: (1) Crear o abrir el documento que contiene los datos constantes, el cual es llamado Documento principal. (2) Crear o abrir el documento o la lista que contiene los datos variables, el cual es llamado Origen de datos. (3) Combinar ambos archivos, obteniendo una copia del documento principal por cada registro del origen de datos.
Gua del Usuario
Pgina 211
Centro de Capacitacin en Informtica
Operacin de Microsoft Word
El resultado de una combinacin puede generarse en un nuevo documento o directamente obtenerlo impreso en papel. Tambin existe la posibilidad de configurar la combinacin. A travs de opciones de consulta se podrn especificar diferentes criterios de seleccin de los registros del origen de datos a ser incluidos en la combinacin.
Documento principal
En una operacin de combinar correspondencia, el documento principal contiene el texto, la puntuacin, los espacios, los grficos y la informacin adicional que no cambian en las versiones del documento combinado, o sea que se desean conservar en cada carta modelo; por ejemplo, el remitente y el texto de una carta modelo, de los sobres o de las etiquetas postales. Como documento principal puede usarse un documento nuevo o uno ya existente. Luego de tener diseado el documento principal, se deben insertan las instrucciones especiales en el mismo, denominadas campos de combinacin, que indican a Word dnde debe imprimir la informacin variable de la fuente u origen de datos. Cuando se combina el documento principal con la fuente u origen de datos, Word reemplaza los campos de combinacin por la informacin apropiada de la fuente u origen de datos.
Campos de combinacin
Marcador, como "Nombre" o "Ciudad", para la informacin del origen de datos que se combina en el documento principal. Por ejemplo, el campo de combinacin "Ciudad" podra sustituirse por Pars en una carta modelo combinada. Los campos de combinacin que se inserten en un documento principal de combinacin indican a Word dnde debe insertar la informacin exclusiva del origen de datos seleccionado cada vez que estos cdigos de campo aparecen en el documento. Por ejemplo, el campo de combinacin Ciudad le indica a Word que inserte el nombre de la ciudad del campo de datos Ciudad de la fuente de datos correspondiente. Los campos de combinacin deben ser insertados en el documento principal a travs de las herramientas apropiadas (Insertar campo de combinacin de la barra de herramientas Combinar correspondencia), no pueden escribirse los caracteres de campo de combinacin ( ).
Pgina 212
Gua del Usuario
Centro de Capacitacin en Informtica
Operacin de Microsoft Word
Origen de datos
En una operacin de combinar correspondencia, la fuente u origen de datos contiene la informacin que vara en cada versin de un documento combinado, como los nombres y las direcciones, de por ejemplo, los destinatarios de una carta modelo que se desee enviar a una serie de clientes, o informacin de una base de datos que se desee utilizar en cualquier informe. Puede abrirse una fuente u origen de datos existente, usar la libreta personal de direcciones o la lista de contactos de Microsoft Outlook, o bien crear una nueva fuente u origen de datos en Microsoft Word, Microsoft Access o Microsoft Excel. Nombre de campo: Nombre de una categora de informacin de un origen de datos para combinar correspondencia. Por ejemplo, "Nombre," " Direccin " y "Ciudad" son nombres de campo que se utilizan con frecuencia en una lista de direcciones. Los nombres de campo slo pueden contener letras, nmeros y el carcter de subrayado (_); no pueden tener ms de cuarenta caracteres y no admiten espacios en blanco. El nombre de cada campo de datos aparece en la primera fila (denominada registro inicial) del origen de datos. Registro de datos: Conjunto completo de informacin relacionada en un origen o fuente de datos. Un registro de datos corresponde a una fila de informacin del origen de datos. Por ejemplo, toda la informacin referente a un cliente en una lista de correo de clientes es un registro de datos. A la primera fila en el origen de datos (la que contiene los nombres de campo) se le denomina registro inicial de la fuente de datos. Valores de campo: Valores que son introducidos en los campos de los registros de una fuente u origen de datos.
Gua del Usuario
Pgina 213
Centro de Capacitacin en Informtica
Operacin de Microsoft Word
R e a l i z a r una c o m b i na c i n d e c o r r e s p o nd e nc i a
Para realizar una combinacin de correspondencia, por ejemplo entre una carta modelo como documento principal (carta de invitacin) y una lista de clientes como fuente de datos, se debe realizar el siguiente procedimiento: 1. Para utilizar un carta existente como carta modelo, se debe abrir dicha carta con anterioridad. Para crear una nueva carta, se debe generar un nuevo documento de Word. De todas formas es recomendable tener en la ventana activa de Word, al documento que actuar como documento principal en la combinacin. Seleccionar la correspondencia Herramientas. opcin del Combinar men
2.
3.
En el cuadro de dilogo que se despliega, seleccionar el botn Crear bajo el paso 1 (Documento principal). Posteriormente se debe escoger la opcin Cartas modelo. A continuacin, del siguiente cuadro de dilogo que se presenta, seleccionar el botn Ventana activa. El documento activo (la carta abierta o el nuevo documento que se encuentre en ese momento en pantalla) se convertir en el documento principal de la combinacin correspondencia. Si se escoge el botn Nuevo documento principal, Word abre un nuevo documento en blanco para que posteriormente se escriba el texto del mismo.
4. 5.
Luego de la accin anterior el cuadro de dilogo Combinar Correspondencia se presenta como la imagen lo muestra, donde queda asignado como documento principal el archivo que se encuentra en uso en ese momento. En el paso 1 (Documento principal) se habilita el botn Modificar, que al seleccionarlo en cualquier momento desde el cuadro de dilogo Combinar correspondencia, se cierra dicho cuadro de dilogo y se pasa al documento actual en pantalla, con la posibilidad de retomar la combinacin en cualquier otro momento ejecutando el comando correspondiente.
Pgina 214
Gua del Usuario
Centro de Capacitacin en Informtica
Operacin de Microsoft Word
6.
El paso siguiente es indicarle a Word de donde se obtendrn los datos (fuente u origen de datos) para la combinacin. Para esto se debe escoger el botn Obtener datos bajo el paso 2 (Origen de datos).
Posteriormente se debe escoger la opcin Crear origen de datos o Abrir origen de datos, segn exista o no la fuente de datos. 7. Si la fuente de datos existe, la cual puede ser una lista de nombres y direcciones de otro documento de Word o de una hoja de clculo, base de datos u otro tipo de lista, se debe seleccionar la opcin Abrir origen de datos, y posteriormente en el cuadro de dilogo Abrir que se despliega, indicarle a Word cual es el archivo que contiene dicha lista. Posteriormente pasar al paso 13. Si la fuente de datos no existe, se la debe crear. Para esto se debe escoger la opcin Crear origen de datos. Si se trata de un nuevo origen de datos, se presentar un cuadro de dilogo donde se deben definir los registros de datos y posteriormente guardar dicho origen (Word guarda el origen de datos en forma de tabla, como un documento con extensin *.doc).
8. 9.
En la lista Campos en el registro inicial (todos los nombres de campo de la fuente de datos) aparecen una serie de nombres de campo que propone Word. Para eliminar los nombres que no interesen ser definidos en la fuente de datos, se deben seleccionar y posteriormente escoger el botn Quitar campo para eliminarlos de la lista. Word incluye el nombre del campo quitado en el cuadro Nombre de campo para que pueda ser cambiado si es que se desea, y vuelto a agregar. Luego para agregar los nuevos nombres de campo, se debe escribir cada nombre de campo (hasta 40 caracteres) en el cuadro Nombre de campo y, a continuacin, seleccionar el botn Agregar campo para agregarlo al registro inicial. El nombre debe empezar con una letra; los siguientes caracteres deben ser letras, nmeros o caracteres de subrayado (_); no se pueden utilizar espacios en blanco en el nombre de los campos. Luego de disear la fuente de datos se debe escoger el botn Aceptar, con lo cual Word abre el cuadro de dilogo Guardar como, para que dicha fuente sea guardada. Al guardarla como documento de Word con extensin *.doc, Word crea una tabla con la fuente de datos en dicho documento.
Gua del Usuario
Pgina 215
Centro de Capacitacin en Informtica
Operacin de Microsoft Word
10. Posteriormente se presenta un cuadro de dilogo donde se le debe de indicar a Word, cual es el siguiente paso a realizar. Se debe escoger el botn Modificar origen de datos, si se pretende llenar la fuente de datos, con por ejemplo, los datos de los clientes. Mientras que se debe escoger el botn Modificar documento principal, si se pretende agregar en el documento principal los campos de combinacin. En este momento se tiene el documento principal sin los campos de combinacin insertados en el mismo y la fuente de datos sin informacin. Dependiendo de la opcin que se escoja del cuadro de dilogo anterior, en una segunda instancia se debe seleccionar la opcin que quedar pendiente. Tambin Word habilit el segundo botn Modificar en el paso 2 (Origen de datos) que al seleccionarlo en cualquier momento desde el cuadro de dilogo Combinar correspondencia, permite acceder a la ficha de datos para modificar su contenido, tanto para agregar o eliminar registros, as como para modificar los datos de los registros existentes. Con esto se puede acceder a Modificar el documento principal o la fuente de datos en cualquier momento, segn la tarea que quede pendiente. 11. Si se selecciona la opcin Modificar origen de datos del cuadro de datos anterior o el botn Modificar del paso 2 (Origen de datos) del cuadro de dilogo Combinar Correspondencia, se despliega el cuadro de dilogo Ficha de datos para ingresar los datos de los registros correspondientes en la misma. La fuente de datos guardada como una tabla en un documento de Word, es presentada como una ficha de datos en lugar de presentar la informacin en forma de tabla, siendo cada fila de la misma un registro de la fuente de datos. Los registros se presentan en forma de fichas, cada una por cada registro existente en la misma. Dado que la fuente de datos an no posee informacin, la misma debe ser
Pgina 216 Gua del Usuario
Centro de Capacitacin en Informtica
Operacin de Microsoft Word
ingresada. Para esto en los cuadros de campo se deben escribir los datos que se deseen. Para pasar de campo en campo se debe presionar la tecla E o hacer un clic con el ratn en el cuadro del campo que corresponda. Una vez llenada la primera ficha, se debe pasar a la siguiente, seleccionando el botn Agregar nuevo, y as sucesivamente para todos los registros que se deseen ingresar. en Registro muestran el nmero de registro Los botones actual. Tambin permiten desplazase al primero, al anterior, al siguiente o al ltimo registro, seleccionando el botn de flecha correspondiente. Para desplazarse a un registro especfico, se puede escribir su nmero y, a continuacin, presionar la tecla E o hacer un clic en cualquier lugar libre del cuadro de dilogo. El botn Eliminar permite eliminar el registro de datos seleccionado en ese momento, mientras el botn Restaurar deshace cualquier cambio realizado en el registro de datos seleccionado en ese momento. Mediante el botn Ver origen se puede acceder al documento de Word, en una nueva ventana, donde se muestran los datos del origen dentro de una tabla. En este caso la fuente de datos no es ms que un documento de Word que contiene la informacin en una tabla, esto indica que el origen puede ser creado y modificado desde una ventana de documento de Word en cualquier momento, como si fuera una tabla comn y corriente. Dado que los datos que se ingresaron en la ficha, no se han guardado an, solo se guard la estructura de la misma, puede ser buen momento para seleccionar la opcin Guardar del men Archivo o escoger el botn herramientas Estndar. Guardar de la barra de
Para regresar a la ficha de datos se debe seleccionar el botn Ficha de datos de la barra de herramientas Base de datos que se despliega automticamente en este tipo de documentos. (por ms informacin sobre
modificar el origen de datos, consultar la seccin Modificar el origen de datos)
Luego de ingresar los datos en la fuente de datos se debe escoger el botn Aceptar. En ese momento Word pasa al documento principal de la ventana activa. 12. Si selecciona la opcin Modificar documento principal del cuadro de dilogo descripto en el paso 10 o se selecciona el botn Modificar del paso 1 (Documento principal), se cierra el cuadro de dilogo Combinar correspondencia y se pasa al documento actual en pantalla, con la posibilidad de retomar la combinacin en cualquier otro momento ejecutando el comando correspondiente. 13. Si se trataba de un nuevo documento, se debe escribir el texto que se desea que aparezca en todas las cartas modelo, de lo contrario si se trata de un
Gua del Usuario Pgina 217
Centro de Capacitacin en Informtica
Operacin de Microsoft Word
documento que se recuper, se puede modificar si fuese necesario o de no ser as, pasar directamente a la accin de insertar los campos de combinacin en el mismo. Para insertar los campos de combinacin se debe hacer un clic en donde se desee insertar un nombre, direccin u otro tipo de informacin que cambie en todas las cartas. 14. Posteriormente seleccionar el botn Insertar campo de combinacin de la barra de herramientas Combinar correspondencia y, a continuacin, escoger el nombre del campo que se desee. Repetir los pasos 13 y 14 segn sea necesario. Despus de insertar todos los campos de combinacin, el documento se presenta como la figura lo muestra, con los campos de combinacin en otro color, para identificarlos del resto del texto que forma parte del documento. 15. Al concluir el documento principal se debe realizar el ltimo paso para obtener la combinacin de correspondencia. Para esto seleccionar la opcin Combinar correspondencia del men Herramientas y posteriormente escoger el botn Combinar bajo el paso 3 (Combinar los datos con el documento) o seleccionar el botn Combinar correspondencia de la barra de herramientas Combinar correspondencia. 16. En el cuadro de dilogo que se presenta, se debe especificar en el cuadro Combinar en la direccin del resultado de la combinacin de correspondencia: a la impresora o a un nuevo documento. Dependiendo de las posibilidades del sistema, tambin pueden distribuirse los documentos combinados mediante correo electrnico o fax. En las opciones de Combinar registros, se puede seleccionar el intervalo de registros que se desee combinar con el documento principal. Para combinar todos los registros de datos del origen de datos debe estar seleccionada la opcin Todos. Para combinar un intervalo de registros determinado, se debe seleccionar la opcin Desde y escribir los nmeros de registro de comienzo y de final en los cuadros Desde y Hasta respectivamente. En la opcin Cuando se combinan los registros, se le debe de indicar a Word
Pgina 218
Gua del Usuario
Centro de Capacitacin en Informtica
Operacin de Microsoft Word
cmo tratar las lneas en blanco que aparecen cuando un campo de datos est vaco. Seleccionando el botn Opciones de consulta se pueden especificar criterios de seleccin de los registros de datos. Este mismo botn aparece en el cuadro principal del asistente para combinar correspondencia bajo el paso 3 (Combinar los datos con el documento. (por ms informacin sobre criterios de seleccin,
consultar la seccin Seleccionar y ordenar registros en un origen de datos)
17. Por ltimo se debe escoger el botn Combinar. Word coloca cada documento combinado resultante en una seccin independiente del nuevo documento. Una vez finalizada la combinacin, no es necesario guardar el resultado de la misma, dado que se posee el documento principal y la fuente de datos, con lo que la combinacin puede volver a realizarse en cualquier momento. Al cerrar el documento principal, se puede presentar el siguiente cuadro de dilogo, dado que Word detecta cambios en el origen de datos que an no se han guardado.
Las modificaciones en el texto no deben hacerse sobre el documento resultante de la combinacin sino que deben realizarse sobre el documento principal. Una vez realizadas se debe volver a realizar la combinacin.
Word permite revisar los resultados de la combinacin de correspondencia en pantalla antes de realizar la combinacin en un nuevo documento o imprimir directamente las cartas modelo. Para comprobar los resultados de la combinacin rpidamente, pueden mostrarse los datos combinados en el documento principal y ver los documentos combinados resultantes uno a uno. Para mostrar los datos combinados en el documento principal, con el documento principal en la ventana activa, se debe Ver datos combinados de la barra de herramientas Combinar correspondencia. Para ver informacin de otros registros de datos, se deben seleccionar los botones de flecha de la barra de herramientas Combinar correspondencia o escribir un nmero de registro en el cuadro y presionar la tecla E. Para eliminar un campo de combinacin insertado en el documento principal, solo basta con seleccionarlo como si fuese texto (todo lo que se encuentra sombreado es el campo de combinacin) y posteriormente presionar la tecla seleccionar el botn
=.
Gua del Usuario
Pgina 219
Centro de Capacitacin en Informtica
Operacin de Microsoft Word
En determinado momento puede suceder que se desee seleccionar un origen de datos diferente para el documento principal, dado que ste se puede adaptar con algunas modificaciones que se le realicen, para obtener otra carta modelo que se quiera combinar. Para esto con el documento principal en la ventana activa, se debe seleccionar la opcin Combinar correspondencia del men Herramientas y posteriormente elegir la opcin Obtener datos del paso 2 (Origen de datos), y a continuacin seleccionar la opcin Abrir origen de datos. Esta accin despliega el cuadro de dilogo Abrir en el cual se le debe de indicar a Word, cual es el archivo que se desea abrir. Los campos de combinacin que puedan estar insertados en el documento principal, deben coincidir con los nombres de campo utilizados en el registro inicial del nuevo origen de datos. Si no es as, se los debe borrar y posteriormente insertar los campos de combinacin de la nueva fuente de datos.
Seleccionar y ordenar registros en un origen de datos
Antes de realizar la combinacin, se pueden especificar ciertos criterios de seleccin de los registros de la fuente de datos. Para esto, se debe realizar el siguiente procedimiento: 1. Si no se muestra el cuadro de dilogo Opciones de consulta, se debe hacer un clic en cualquier parte del documento principal. A continuacin, seleccionar el Combinar de la barra de herramientas Combinar correspondencia y despus escoger el botn Opciones de consulta del cuadro de dilogo que se despliega, o seleccionar la opcin Combinar correspondencia del men Herramientas, y despus escoger el botn Opciones de consulta del paso 3 (Combinar con el documento). botn
2.
La accin anterior despliega el cuadro de dilogo
Opciones de consulta del cual se
debe ficha 3. escoger la
Filtrar
registros.
En dicha ficha se deben especificar los criterios de seleccin para los registros de la fuente de datos.
Para definir un criterio de seleccin es necesario especificar: 1) un campo de datos del origen de datos seleccionado en el cuadro Campo, 2) una frase de comparacin, como por ejemplo "Igual a" o "No vaco" en el cuadro Comparacin, y 3) el texto o los nmeros que se deseen comparar con el contenido del campo de
Pgina 220
Gua del Usuario
Centro de Capacitacin en Informtica
Operacin de Microsoft Word
datos en el cuadro Comparado con. Cuando Word compara texto, la palabra "Juan" es "menor que" la palabra "Pedro" porque "Juan" precede a "Pedro" en el orden alfabtico. Las letras maysculas no afectan a los criterios de ordenacin. Por ejemplo, para seleccionar los registros de clientes cuyos nombres empiecen por las letras "A" a la "L", seleccionar la opcin Nombre del cuadro Campo, despus escoger la opcin Menor que del cuadro Comparacin y, a continuacin, escribir la letra "M" en el cuadro Comparado con. Si un registro de datos contiene una combinacin de nmeros con letras, guiones, signos ms, signos menos u otros caracteres no numricos, Word compara los nmeros como si fueran caracteres de texto. Por ejemplo, un cdigo postal de cinco dgitos se compara como un nmero, mientras que una matrcula que contenga nmeros, letras y guiones se compara como texto. La comparacin de secuencias de nmeros y caracteres no numricos combinados; por ejemplo, matrculas, puede generar resultados inesperados si algunos elementos contienen ms nmeros secuenciales que otros. Para especificar criterios de seleccin mltiples se deben utilizar los operadores O e Y que aparecen a partir de la segunda lnea en el cuadro de dilogo. Puede especificarse un mximo de seis criterios de seleccin utilizando los operadores "Y" u "O" para enlazarlos. Se debe escoger el operador Y para seleccionar registros que coincidan con todos los criterios de filtrado, mientras se debe escoger O para seleccionar registros que coincidan con cualquiera de los criterios de filtrado (que satisfagan al menos uno de los criterios). La forma en la que se utilicen los operadores "Y" y "O" determina los registros de datos que se seleccionarn. Se debe utilizar el operador "Y" para comparar un campo seleccionado con un intervalo de valores. Por ejemplo, para seleccionar todos los registros de datos que tengan un valor comprendido en el intervalo 2045 de un campo que puede ser Edad, se deben especificar dos criterios: Edad mayor o igual que 20 y Edad menor o igual que 45.
Word guarda los criterios de seleccin de registros con el documento principal. Cada vez que se abra el documento principal, Word recupera el conjunto de registros de datos seleccionados. Para seleccionar registros distintos, se deben cambiar los criterios de seleccin. Para seleccionar todos los registros de datos del origen de datos, se debe escoger el comando Borrar todo de la ficha Filtrar registros.
Al ordenar los registros de datos se puede determinar el orden en el que Word combinar los datos con el documento principal. Para esto, se debe realizar el siguiente procedimiento:
Gua del Usuario
Pgina 221
Centro de Capacitacin en Informtica
Operacin de Microsoft Word
1. 2.
Escoger la ficha Ordenar registros del cuadro de dilogo Opciones de consulta. En dicha ficha se debe especificar el orden en que se desean presentar los registros de la fuente de datos.
En el cuadro de lista Ordenar por se debe seleccionar un campo de datos y, a continuacin un tipo de ordenacin, el que puede ser ascendente o descendente. En el cuadro Luego por, se puede establecer un segundo orden para el caso en que se reiteren los valores del campo especificado en primer orden, y as hasta con un tercer orden.
Word guarda los criterios de ordenacin junto con los criterios de seleccin de registros que se hayan especificado para el origen de datos. Cada vez que se abra el documento principal, Word recupera y ordena los registros de datos.
Modificar el origen de datos
La informacin del origen de datos se puede ver en el cuadro de dilogo Ficha de datos, donde se muestran los registros de datos de uno en uno o tambin pueden mostrarse los registros como una tabla en una ventana del documento de Word si los datos estn en formato de Word. Para acceder a la informacin de la fuente de datos se debe seleccionar desde la ventana del documento principal de combinacin el botn Modificar origen de datos ubicado en la barra de herramientas Combinar correspondencia o seleccionar la opcin Combinar correspondencia del men Herramientas y posteriormente escoger el botn Modificar del paso 2 (Origen de datos). Dicha accin permite acceder al cuadro de dilogo Ficha de datos. En dicha ficha de datos se pueden agregar nuevos registros, eliminar registros y modificar los datos de los registros existentes, tal como se describi en el proceso de combinacin
Pgina 222
Gua del Usuario
Centro de Capacitacin en Informtica
Operacin de Microsoft Word
de correspondencia anteriormente. Tambin se puede acceder a la informacin de la fuente seleccionando el botn Ver origen de dicho cuadro de dilogo, pero en este caso la informacin ser presentada como una tabla de documento de Word. Si el documento que contiene el origen de datos se encuentra abierto, se puede acceder a l, seleccionndolo directamente del men Ventana. Si no se encuentra abierto se lo puede abrir desde la opcin Abrir del men Archivo o seleccionando el botn barra de herramientas Estndar. En este caso Word muestra automticamente la barra de herramientas Base de datos, a travs de la cual se pueden realizar diferentes acciones. Abrir de la
Opciones de la barra de herramientas Base de datos
Ficha de datos: Al seleccionar este botn se accede al cuadro de dilogo Ficha de datos presentando los registro en forma de fichas. Administrar campos: Al seleccionar este botn se accede al cuadro de dilogo Administrar campos. En este cuadro de dilogo se pueden realizar cambios en la estructura del origen de datos, pudiendo agregar nuevos campos, eliminar campos existentes e inclusive modificar el nombre de uno de ellos. Para agregar la informacin de un nuevo campo agregado, se pueden introducir los datos desde la ficha de datos o directamente sobre la tabla del documento. Agregar nuevo registro y Eliminar registro: Estos botones permiten agregar un nuevo registro al final de la tabla y eliminar los registros seleccionados (filas de la tabla seleccionadas o donde se localice el cursor en ese momento) respectivamente. Ordenar ascendente y Ordenar descendente: Estos botones permiten ordenar la fuente por alguno de los campos de la misma. Para esto se debe hacer un clic dentro de la columna del campo por el cual se quiera ordenar la tabla (o seleccionar la columna directamente) y posteriormente seleccionar uno de los botones segn sea el orden de ordenacin deseado. Documento principal: Al seleccionar este botn se accede a la ventana del documento principal de combinacin.
Manteniendo la estructura de la tabla como fuente de datos para una
Gua del Usuario
Pgina 223
Centro de Capacitacin en Informtica
Operacin de Microsoft Word
combinacin de correspondencia, se pueden realizar todas las operaciones descriptas en el captulo Trabajar con tablas.
Pgina 224
Gua del Usuario
Centro de Capacitacin en Informtica
You might also like
- CRIPTOMONEDASDocument3 pagesCRIPTOMONEDASIvo Ovelar LafarjaNo ratings yet
- Ejercicios Teoria de ConjuntosDocument10 pagesEjercicios Teoria de Conjuntoslgmrec67% (18)
- Capitulo 3 - ProgramaciónDocument9 pagesCapitulo 3 - ProgramaciónIvo Ovelar LafarjaNo ratings yet
- David Medina TP2Document36 pagesDavid Medina TP2HaruyukiAritaNo ratings yet
- Integracion de Modulos Instruccionales en La Sala deDocument25 pagesIntegracion de Modulos Instruccionales en La Sala deIvo Ovelar LafarjaNo ratings yet
- Teoria SocioCulturalDocument36 pagesTeoria SocioCulturalIvo Ovelar Lafarja100% (2)
- Historia de la InformáticaDocument18 pagesHistoria de la InformáticaIvo Ovelar LafarjaNo ratings yet
- Manual de Uso y Descripcion de SLE 2.0Document140 pagesManual de Uso y Descripcion de SLE 2.0Sergio Sanchez100% (3)
- Investigacion Ciencias SocialesDocument17 pagesInvestigacion Ciencias SocialesIvo Ovelar LafarjaNo ratings yet
- Wo Bas Pra 1Document1 pageWo Bas Pra 1Esmeralda GodinezNo ratings yet
- Redaccin de ObjetivosDocument43 pagesRedaccin de ObjetivosAnonymous PAEIe1cuNo ratings yet
- Paulo Feire PresentacionDocument16 pagesPaulo Feire PresentacionIvo Ovelar LafarjaNo ratings yet
- Wo Bas Pra 1Document1 pageWo Bas Pra 1Esmeralda GodinezNo ratings yet
- Guia Tecnica para La Minimizacion de Residuos en CurtiembresDocument16 pagesGuia Tecnica para La Minimizacion de Residuos en Curtiembrespriamo_51778No ratings yet
- Pasos para Descargar Eventos Loop Explorer (Log Eventos y Desbloqueo de Clave)Document5 pagesPasos para Descargar Eventos Loop Explorer (Log Eventos y Desbloqueo de Clave)Omar Alejandro Aceves PinedaNo ratings yet
- Pythagoras Guia BasicaDocument60 pagesPythagoras Guia BasicaMarcosVillasmilNo ratings yet
- Guía Rapida See Electrical Versión 2005Document92 pagesGuía Rapida See Electrical Versión 2005Begoña Sanchez GarridoNo ratings yet
- Modulo EpiinfoDocument59 pagesModulo EpiinfoEdwin Fabian Barrios100% (1)
- Manual Axon Test - 20170116AT42UG1SDocument99 pagesManual Axon Test - 20170116AT42UG1SMarlomNo ratings yet
- Cuaderno Del Alumno Aplicaciones Informáticas de Tratamiento de Textos (Transversal UF0320)Document205 pagesCuaderno Del Alumno Aplicaciones Informáticas de Tratamiento de Textos (Transversal UF0320)Jorge Parra100% (2)
- Manual PLC / AUTOMATIZACION INDUSTRIALDocument21 pagesManual PLC / AUTOMATIZACION INDUSTRIALJesus Alberto Perez RinconNo ratings yet
- Plan de Área Informática 2023Document21 pagesPlan de Área Informática 2023Johanna Milena Parra SkinnerNo ratings yet
- Tutorial SurferDocument27 pagesTutorial SurferNome MareesNo ratings yet
- Cómo raíz ZTE V793 con CWM y SP Flash ToolDocument11 pagesCómo raíz ZTE V793 con CWM y SP Flash ToolJR RizzoNo ratings yet
- Funciones Básicas de WordDocument6 pagesFunciones Básicas de WordJoel Pichilla MoralesNo ratings yet
- Windows 10 Atajos TecladoDocument3 pagesWindows 10 Atajos TecladoAlejandra ARNo ratings yet
- Bioestadística y análisis cualitativo de los problemas de saludDocument18 pagesBioestadística y análisis cualitativo de los problemas de saludKoa PapeleriaNo ratings yet
- Primer examen parcial TIC III sobre InkscapeDocument2 pagesPrimer examen parcial TIC III sobre InkscapeAdrian CaudilloNo ratings yet
- El Lanzamiento de Datacolor TOOLSDocument12 pagesEl Lanzamiento de Datacolor TOOLSAlex Juarez CastilloNo ratings yet
- Cómo salir de WordDocument13 pagesCómo salir de WordЈован АлбертNo ratings yet
- Entorno de Programación Visual Basic 6.0Document3 pagesEntorno de Programación Visual Basic 6.0rossyperaza100% (1)
- Trabajo en Equipo de Informatica 1Document10 pagesTrabajo en Equipo de Informatica 1fatimaNo ratings yet
- Actividades WriterDocument64 pagesActividades Writertessie mrayNo ratings yet
- Plat A Form As WimpDocument4 pagesPlat A Form As WimpmanchesixNo ratings yet
- Manual Básico SmartplantDocument79 pagesManual Básico SmartplantmmenaolivaresNo ratings yet
- 2020 Desgin Manual EspañolDocument152 pages2020 Desgin Manual EspañolcaliforniappkNo ratings yet
- Guía de configuración RQDocument29 pagesGuía de configuración RQAGMuñozMarcosNo ratings yet
- Ernesto Vizcardo - Exposicion ModsimDocument24 pagesErnesto Vizcardo - Exposicion ModsimCorazon ValienteNo ratings yet
- Curso de Power Cobol IIDocument28 pagesCurso de Power Cobol IIcesar riosNo ratings yet
- Cunsultas en AccesssDocument24 pagesCunsultas en AccesssAldo CortésNo ratings yet
- Pro Engineer Wildfire - Primeros PasosDocument202 pagesPro Engineer Wildfire - Primeros PasosNestor Navarro JañezNo ratings yet
- Personalizar El Entorno de WindowsDocument15 pagesPersonalizar El Entorno de WindowsMARIZA ANGELICA AVALOS MONTERREYNo ratings yet
- Tutorial de Instalacion MaxsurfDocument19 pagesTutorial de Instalacion MaxsurfKevin IrigoyenNo ratings yet