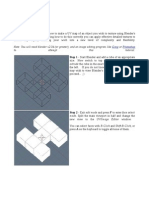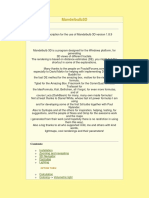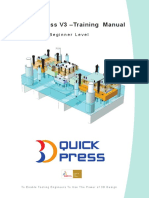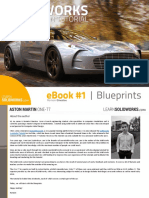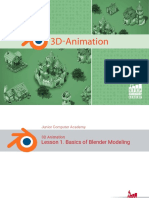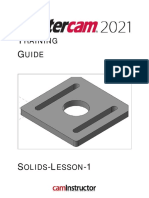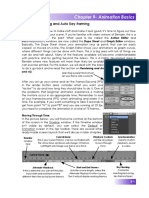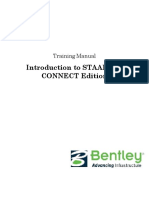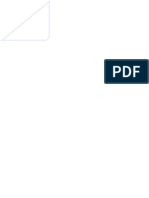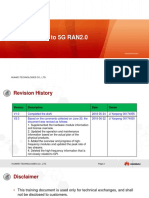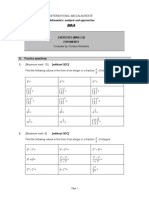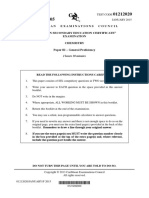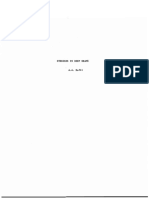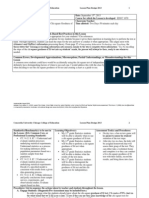Professional Documents
Culture Documents
WinGeom Basics - Geometric Drawing For The Web
Uploaded by
RoderickTOriginal Title
Copyright
Available Formats
Share this document
Did you find this document useful?
Is this content inappropriate?
Report this DocumentCopyright:
Available Formats
WinGeom Basics - Geometric Drawing For The Web
Uploaded by
RoderickTCopyright:
Available Formats
Wingeom - Basics
Wingeom - Basics
for preparing geometric diagrams for the web
I am developing a web site explaining various mathematical processes that interest me. As part
of this exercise I need to draw many geometric diagrams,and I tried several tools, including
· Open Office Draw
· Serif DrawPlus
· Paint.Net
· Google Sketchup
But in the end decided to use Wingeom.
Wingeom
This fascinating program was developed by a teacher (R D Parris I think) at Phillips Exeter
Academy, in Exeter, NH USA and appears to still be active. You can download for free from
http://math.exeter.edu/rparris/wingeom.html
There are other related programs that are also distributed free under the name of
Peanuts Software. I expect that I will also be using their Winplot program.
Reason for document
I often find I can spend some hours of work determining how to do some action or other and
when I want to do it again some week or months later, cannot remember how I did it and have
to spend the same time figuring it out again.
So now I have developed the practise of recording things as I do them, this may take the form of
· Taking a screen shot
· Entry in blog
· Page on web site
· PDF document
The above is in ascending order of difficulty and/or size.
This is the first document I have written for Wingeom and will add to it as I learn more in one
of the above four ways, and link them all together through my Maths Tools for Web
Development Blog. It is basically an annotated collection of screen shots.
RoderickT - March 2009 Page : 1
Wingeom - Basics
Wingeom has a two phase startup.
First screen contains a tip, which I read and then
close.
You need to select either 2 or 3 dimensional
drawing.
To date I have not needed 3D, so select
Windows -> 2D.
Note: In typical Windows fashion if there is a
shortcut key it is shown in the menu. In this case
it is F2
This is the standard work window of Wingeom. It can be resized in the usual windows
method by dragging its side or corners.
RoderickT - March 2009 Page : 2
Wingeom - Basics
In the process of drawing you often need to switch to various modes. This
can be achieved by selecting the Btns menu, but I prefer to have this
menu open as a toolbox which can be achieved by selecting the Toolbar
option in the Btns menu.
I then drag this toolbar just off to the right of the Wingeom window.
The x,y axes can be turned on
and off.
RoderickT - March 2009 Page : 3
Wingeom - Basics
My screen layout is now as above.
Select Point and then Coordinates to display following
window where you can enter the coordinates of points
you want to create.
RoderickT - March 2009 Page : 4
Wingeom - Basics
You can also add pints by having Btns in Segments mode and clicking right hand button.
To connect the points A,B,C with lines
with arrows to show general directions
select Line - Rays and add them to the
list in the box provided.
Alternatively set Btns to Rays and
connect by dragging mouse with left
button clicked from D to A, D to B and
D to C
RoderickT - March 2009 Page : 5
Wingeom - Basics
To add arrows to these rays select
Edit > Highlights > Markings
In the markings box click the down arrow at the
bottom left and select ray/vector, type in the and
points of the ray in the “Where” box in the line
above.
In my case I did not want solid arrows. To change
this deselect the “Other” menu and deselect “Solid
arrowheads..” see next page.
RoderickT - March 2009 Page : 6
Wingeom - Basics
To rearrange the diagram so that it concentrates on
the important pieces select View > Window.
The result is shown in the window below. It does
not look a lot different from the previous one
because I cropped the screenshot to fit the page, in
its entirety it has a lot of waste space in the lower
half.
Note Alt-W is the shortcut key.
RoderickT - March 2009 Page : 7
Wingeom - Basics
If you want to change the diagram, in this example I have moved point C
up and to the left. To do this first select “drag vertices” in the Btns
Toolbar.
This so far is a very simple drawing and the power of this command is
shown in more advanced drawings. It maintains all the links you have set,
which in our simple drawing is just the ray from D to C.
RoderickT - March 2009 Page : 8
Wingeom - Basics
Add point E on DC
Select Point > on Segment
In the “new point” identify the segment CD and specify1/5 of the way along
segment from C towards D.
Alternatively just confirm that Btns is
set to Segment and right click where
the new point is to be, and as long as
it is close to the segment it should
snap onto it.
RoderickT - March 2009 Page : 9
Wingeom - Basics
Draw Perpendicular
Select Line > Perpendiculars > Altitudes
And in the “draw altitude “ box identify the line that it
is to be perpendicular to, and the point through which
it is to pass.
RoderickT - March 2009 Page : 10
Wingeom - Basics
Change Point Letter
Set Btns to “text edit”
Place mouse over the letter to be
changed and right click and in the
“new label..” box type the required
letter.
To move the letter to another
position click left button and drag.
Remove axes
Select Window > View > Axes to switch axes on
and off.
Short cut key is Ctrl+A
The following shows drawing after axes removed, various letters changed and additional perpendiculars
are added.
RoderickT - March 2009 Page : 11
Wingeom - Basics
Intersection Point
Select Line > Coordinates > Line-Line
In the “intersection” box type the lines that cause the
intersection.
Alternatively just use right button when over the
intersection
RoderickT - March 2009 Page : 12
Wingeom - Basics
Line attributes
Select Edit > Highlites > Line Attributes
This opens the “line attributes” and the colours boxes.
Type in the lines to change and select thickness and colour and click on
apply.
Note I discovered that if thickness is greater than one then solid is the
only line style that is used, even though others may be specified. I
suspect this is a bug.
Mistake
Now this was not the result I was
hoping for, I did not want the whole
ray changed but rather just the
segments ON,OD and OP.
To rectify this you need to delete the
rays and build the segments first, as
shown in following pages.
RoderickT - March 2009 Page : 13
Wingeom - Basics
Delete line
Select Edit > Delete > Line and in the “delete line” box identify the lines to be deleted. I deleted OD
which removed the whole ray.
This time build segment first, select Line > Segments, and rebuilt segments OD and OM by using
Line > Segment and typing in names in “segment” box. Finally rebuild ray and add arrow as before.
Repeat for OB and OC.
RoderickT - March 2009 Page : 14
Wingeom - Basics
Line attributes are now restricted to the required segments.
Rebuild the rays.
RoderickT - March 2009 Page : 15
Wingeom - Basics
Result after rays built and line attributes are modified. Note that OM is dashed.
Save
Don’t forget to save regularly.
RoderickT - March 2009 Page : 16
Wingeom - Basics
Background Colour
Select Other > Colors > Background
And then select colour from colour box. I selected white.
RoderickT - March 2009 Page : 17
Wingeom - Basics
Fonts
I wanted a larger font for the letters so that when I
reduced size of final image suitable for web page the
letters would not become hard to read.
Select
Edit > Labels > Font
And then make appropriate choices in the font box.
Note. Alternatively you can turn off labels when
finished and rewrite them after the drawing has been
resized in an image manipulation program, like
Faststone Image Viewer, Paint.Net, PhotoShop etc.
To do this select
Edit > Labels >letters on/off
Or use shortcut key Alt+L
RoderickT - March 2009 Page : 18
Wingeom - Basics
Adding angle arcs
In mathematical diagrams one often needs to mark
angles with a small arc near their vertices. This is
achieved by selecting
Edit > Highlights > Markings
And then in the “Markings” box click on the down
arrow for the type and select “angle arc”. Type in the
identity of the angles, one at a time (you do not need
to prefix with angle sign < or use upper case) and
click on mark.
RoderickT - March 2009 Page : 19
Wingeom - Basics
Free text
Text can be entered anywhere on the drawing.
Make sure that Btns is set to text, right click
where you want the text to be and the “edit text”
box will appear where you can type in the
required text.
Font
By clicking on the Font box within the “edit text”
window you can choose font and set details.
The settings are remembered for the next time you
enter text.
I used this to enter x and y for the angle arcs.
RoderickT - March 2009 Page : 20
Wingeom - Basics
Adjusting Highlights
As an example to change arc size. Select
Edit > Highlights > Arc radius
and set arc radius to required size.
RoderickT - March 2009 Page : 21
Wingeom - Basics
Measurements
Although I do not use it in this example you can make various measurements by selecting Meas tab and
then entering the id of what you want to measure. The results will be displayed on the drawing top left,
but you can drag this to another position if you wish.
Note I have found that unlike all the other boxes we have investigated you have to use the correct case
So <hon is not the same as <HON.
RoderickT - March 2009 Page : 22
Wingeom - Basics
Extending lines
I wanted to extend the line OM to the left, just for visual effect.
Select Line > Extensions and then identify line in the “extensions on/off”
box.
RoderickT - March 2009 Page : 23
Wingeom - Basics
Perpendicular bracket
It aids understanding to indicate perpendicular lines.
This is achieved by selecting
Edit > Highlights > Markings
And in the markings box click down arrow for type
and select “perp bracket”.
Identify angle in the where box and click on mark.
RoderickT - March 2009 Page : 24
Wingeom - Basics
Final drawing is shown below.
Metafile
As well as saving drawing in its own
Wingeom format you can save as a an
emf file (Extended Windows Metafile
Format).
This can be opened directly by other
programs such as Open Office and MS
Office.
Note. The Wingeom saves files as
xxx.wg2 and wg2 is also used by IBM-
Lotus for spread sheet files and are of
course not compatible
RoderickT - March 2009 Page : 25
Wingeom - Basics
Preparing for web page
I use PNG (Portable Network Graphic) files for my web diagrams.
To convert to this type I copy final drawing as a bit map and type it
into an image manipulation program, such as Paint.Net, Photoshop
or Serif PhotoPlus.
Before copying I make sure the High Resolution is turned on.
Whilst the image manipulation program I may take the opportunity
to colour fill any parts of the image to help understanding. There are
facilities to do this in Wuingeom but I find it quicker to do it
afterwards.
In Wingeom you select Edit > Highlights > Fill region and type in
the are identifiers.
Finally I may resize further to make suitable size for online use,
making sure that the reduction does not effect legibility.
RoderickT - March 2009 Page : 26
Wingeom - Basics
Final Result
After adding some colour to the angle arcs in PhotoPlus to clarify that the upper x refers to angle KPN
and not just KPR.
You can see the drawing in my Roderickt - Maths web pages by clicking here.
RoderickT - March 2009 Page : 27
You might also like
- SolidWorks 2016 Learn by doing 2016 - Part 3From EverandSolidWorks 2016 Learn by doing 2016 - Part 3Rating: 3.5 out of 5 stars3.5/5 (3)
- Flujo de Trabajo en BlenderDocument9 pagesFlujo de Trabajo en BlenderfdrodrigNo ratings yet
- NX Helmet Exercise Guide: Creating an Assembly Drawing with PMIDocument38 pagesNX Helmet Exercise Guide: Creating an Assembly Drawing with PMIMarcelloNo ratings yet
- Uv Mapping TutorialDocument5 pagesUv Mapping Tutorialbkb193No ratings yet
- Mill Lesson 1Document16 pagesMill Lesson 1Suri Kens MichuaNo ratings yet
- Basic Solid Edge V19 TutorialDocument48 pagesBasic Solid Edge V19 TutorialGoran Miodragovic100% (6)
- Basic Solid Edge v19 TutorialDocument48 pagesBasic Solid Edge v19 TutorialDymitr WiśniewskiNo ratings yet
- Introduction To Creating Drawings in Pro - EngineerDocument14 pagesIntroduction To Creating Drawings in Pro - EngineersjoaosilvamailsapoNo ratings yet
- Wendes Systems Wenduct Digital Drawing Takeoff (Screen Takeoff)Document29 pagesWendes Systems Wenduct Digital Drawing Takeoff (Screen Takeoff)Matthew ClementsNo ratings yet
- Blender Quick Start Guide 11-2016 PDFDocument23 pagesBlender Quick Start Guide 11-2016 PDFLucas RiosNo ratings yet
- Mandelbulb3DReadme PDFDocument32 pagesMandelbulb3DReadme PDFOscar GonzálezNo ratings yet
- SolidWorks Aston Martin Ebook 02Document31 pagesSolidWorks Aston Martin Ebook 02Aan WidyanaNo ratings yet
- Aula 02 - E - Basic Solid Edge V20 Tutorial - Part 01Document18 pagesAula 02 - E - Basic Solid Edge V20 Tutorial - Part 01Ernesto D. Aguirre0% (1)
- Creating A Logo: About BlenderDocument7 pagesCreating A Logo: About BlenderARYAKHALIDNo ratings yet
- 3dqt Beginner ManualDocument73 pages3dqt Beginner ManualRodrigo SilvestriniNo ratings yet
- C. Tutorial Part 1 - Creating, Analyzing and Designing The Basic ModelDocument5 pagesC. Tutorial Part 1 - Creating, Analyzing and Designing The Basic ModelyaniNo ratings yet
- Introduction to Modelling - Guide.docxDocument95 pagesIntroduction to Modelling - Guide.docxLeo Ngơ NgơNo ratings yet
- Getting Started With 3D in MicroStation Connect Edition TRNC02001-1-0001Document34 pagesGetting Started With 3D in MicroStation Connect Edition TRNC02001-1-0001Deepali PadmanNo ratings yet
- Lathe Lesson 2Document50 pagesLathe Lesson 2Nivrutti PatilNo ratings yet
- EdgeCAM Lesson2Document23 pagesEdgeCAM Lesson2aralvoiNo ratings yet
- LabView PratimaiDocument43 pagesLabView PratimaiYashman47No ratings yet
- Quick Start Guide Creo ParametricDocument42 pagesQuick Start Guide Creo ParametricLuis Pablo Perez100% (1)
- 01 Aston Martin BlueprintsDocument12 pages01 Aston Martin BlueprintsKaustubh Rane50% (2)
- Fulltext02 PDFDocument19 pagesFulltext02 PDFsergioutmNo ratings yet
- A Blender Tutorial: Building A Simple Loco Part 1 The MeshDocument47 pagesA Blender Tutorial: Building A Simple Loco Part 1 The MeshShabeeb Ali OruvangaraNo ratings yet
- MKA 3d Animation Lesson 01Document17 pagesMKA 3d Animation Lesson 01Ярослав СлухайNo ratings yet
- 1-sw17 Spinner Tri SprinnerDocument7 pages1-sw17 Spinner Tri SprinnerBen GuhmanNo ratings yet
- Mastercam Solids Lesson 1 Drawing and ModelingDocument38 pagesMastercam Solids Lesson 1 Drawing and Modelingcamb2270No ratings yet
- Animation Basics GuideDocument10 pagesAnimation Basics GuidejoeyNo ratings yet
- ArtCAM Tutorijal4Document4 pagesArtCAM Tutorijal4Ivan NikolicNo ratings yet
- SolidWorks Aston Martin Ebook 01 MasterDocument12 pagesSolidWorks Aston Martin Ebook 01 MasterprakashsamthomasNo ratings yet
- Navigation and Display: GridsDocument5 pagesNavigation and Display: GridsMohammad Choldun Mubarrak Syaefudin [BSI]No ratings yet
- Bac Bac: AGC CGB BGA AFG CEG BDGDocument3 pagesBac Bac: AGC CGB BGA AFG CEG BDGHuyenThanhNguyenNo ratings yet
- Lab Exercise 1 For Proe CatiaDocument16 pagesLab Exercise 1 For Proe CatiasonirocksNo ratings yet
- Mold Making Using Powermill: Learning ObjectivesDocument84 pagesMold Making Using Powermill: Learning ObjectivesPetre JovanovskiNo ratings yet
- Introduction To STAAD Pro CONNECT Edition: Training ManualDocument20 pagesIntroduction To STAAD Pro CONNECT Edition: Training ManualtigersronnieNo ratings yet
- Draw Goblet Draw Goblet Draw Goblet Draw Goblet Tutorial Tutorial Tutorial TutorialDocument9 pagesDraw Goblet Draw Goblet Draw Goblet Draw Goblet Tutorial Tutorial Tutorial TutorialricardoNo ratings yet
- Battle CaDocument19 pagesBattle CaJoshua ZhuNo ratings yet
- CLOCreatorsFieldGuide 4.1 PDFDocument64 pagesCLOCreatorsFieldGuide 4.1 PDFPau Nekozawa Metalera100% (2)
- MANUAL picoCADDocument14 pagesMANUAL picoCADJURAONNo ratings yet
- Drawing Sketches For Solid Models: Learning ObjectivesDocument38 pagesDrawing Sketches For Solid Models: Learning ObjectivesthehendrixNo ratings yet
- Camera TutorialDocument21 pagesCamera TutorialEfren ElegadoNo ratings yet
- Make A Maze in Blender For Unity 3dDocument2 pagesMake A Maze in Blender For Unity 3dTerry MorganNo ratings yet
- MF5111 Cad Cam LabDocument112 pagesMF5111 Cad Cam LabvishnuNo ratings yet
- QuickStart - OpenRoads ConceptStation - Upd10-06-01Document58 pagesQuickStart - OpenRoads ConceptStation - Upd10-06-01John Job ArmenionNo ratings yet
- Beginning of My Count of Journey - Microsoft - Paint - 3DDocument15 pagesBeginning of My Count of Journey - Microsoft - Paint - 3DShahinur AlamNo ratings yet
- Cinema 4D Beginners GuideDocument10 pagesCinema 4D Beginners Guidetharnax75% (4)
- Presentation 3ds Max 123Document201 pagesPresentation 3ds Max 123sowmyaNo ratings yet
- Fuselage: A. Side CutDocument8 pagesFuselage: A. Side CutLarryMontejoNo ratings yet
- Basic Solid Edge ST TutorialDocument48 pagesBasic Solid Edge ST Tutorialgaurishankar51No ratings yet
- KeyCreator Introduction Test Drive Guide r10Document42 pagesKeyCreator Introduction Test Drive Guide r10DOUGLAS LELLISNo ratings yet
- PROCEDURE FOR PROJECT CREATION IN PHOTOMOD 5.0Document16 pagesPROCEDURE FOR PROJECT CREATION IN PHOTOMOD 5.0sharonlly toumasNo ratings yet
- Drafting FundamentalsDocument828 pagesDrafting FundamentalsArun KumarNo ratings yet
- Solidworks 2018 Learn by Doing - Part 3: DimXpert and RenderingFrom EverandSolidworks 2018 Learn by Doing - Part 3: DimXpert and RenderingNo ratings yet
- SolidWorks 2015 Learn by doing-Part 3 (DimXpert and Rendering)From EverandSolidWorks 2015 Learn by doing-Part 3 (DimXpert and Rendering)Rating: 4.5 out of 5 stars4.5/5 (5)
- Shape and angle detective game for kidsDocument21 pagesShape and angle detective game for kidsbemusaNo ratings yet
- Inductance Calculations Working Formulas and Tables (Grover-1973)Document153 pagesInductance Calculations Working Formulas and Tables (Grover-1973)Anonymous 2OxpGvaNW100% (1)
- Model For Calculating The Refractive Index of DiffDocument5 pagesModel For Calculating The Refractive Index of DiffNANNo ratings yet
- Sabp G 007Document8 pagesSabp G 007Li PengNo ratings yet
- AFM13 Preface Solutions ManualDocument5 pagesAFM13 Preface Solutions ManualArshad33% (3)
- Discoverer Installation and Integration With EBSDocument25 pagesDiscoverer Installation and Integration With EBSRajendra PrasadNo ratings yet
- Notes Knouckout and BanyanDocument13 pagesNotes Knouckout and BanyanmpacNo ratings yet
- Charger Energic Plus (Catalog)Document24 pagesCharger Energic Plus (Catalog)sugar44No ratings yet
- CarbonatiteDocument9 pagesCarbonatiteWWW.1580.L0GN.CFNo ratings yet
- There Is No SpoonDocument3 pagesThere Is No SpoonJason WalkerNo ratings yet
- Johannes KeplerDocument25 pagesJohannes KeplersigitNo ratings yet
- Lecture 5 (River As A Geological Agent)Document20 pagesLecture 5 (River As A Geological Agent)Boos yousufNo ratings yet
- Caractéristique Dell Latitude E7250Document3 pagesCaractéristique Dell Latitude E7250Milandou Ahmed TresorNo ratings yet
- Mechanical Technology Concepts: Applied ThermodynamicsDocument45 pagesMechanical Technology Concepts: Applied ThermodynamicsLe0 GamingNo ratings yet
- Chapter 7 MCDADocument26 pagesChapter 7 MCDARosmira Natasha Binti RosleeNo ratings yet
- Introduction To 5g Ran2.0Document29 pagesIntroduction To 5g Ran2.0Wawan Aji95% (20)
- Maa 2.8 ExponentsDocument12 pagesMaa 2.8 ExponentsMuborakNo ratings yet
- EL Bay-O-Net Current-Limiting Fuse Assembly - CA132039ENDocument4 pagesEL Bay-O-Net Current-Limiting Fuse Assembly - CA132039ENfederico4thNo ratings yet
- CSEC® Chemistry Past Papers January 2015Document20 pagesCSEC® Chemistry Past Papers January 2015Jonathan RamsundarNo ratings yet
- Stresses in Deep Beams Analyzed Using Finite Difference MethodDocument122 pagesStresses in Deep Beams Analyzed Using Finite Difference Methodakash kumarNo ratings yet
- Eiffic/Efuf (T:, RFRDT (FrrtfuDocument17 pagesEiffic/Efuf (T:, RFRDT (FrrtfuRamasubba RajuNo ratings yet
- Glass Transition Temperature: IntroductionDocument7 pagesGlass Transition Temperature: IntroductionBarkha RaniNo ratings yet
- JavaDocument20 pagesJavaSivasakthi MarimuthuNo ratings yet
- Nptel: System Analysis and Design - Video CourseDocument2 pagesNptel: System Analysis and Design - Video CourseAnu PriyaNo ratings yet
- John Deere 772d 6wd GraderDocument6 pagesJohn Deere 772d 6wd GraderyaserattiaNo ratings yet
- GATE Architecture 2007Document17 pagesGATE Architecture 2007kai_isNo ratings yet
- Bus Network Topology GuideDocument8 pagesBus Network Topology GuideMjjames Manalo100% (1)
- Laura Hasley Statistics-Chi-Squared Goodness of Fit Test Lesson PlanDocument11 pagesLaura Hasley Statistics-Chi-Squared Goodness of Fit Test Lesson Planapi-242213383No ratings yet
- The Relative Pricing of High-Yield Debt: The Case of RJR Nabisco Holdings Capital CorporationDocument24 pagesThe Relative Pricing of High-Yield Debt: The Case of RJR Nabisco Holdings Capital CorporationAhsen Ali Siddiqui100% (1)
- Chapter 5 Refraction Through A Lens - Concise Physics Part II - Selina Solutions For Class 10 Physics ICSE - TopperLearningDocument71 pagesChapter 5 Refraction Through A Lens - Concise Physics Part II - Selina Solutions For Class 10 Physics ICSE - TopperLearningHarsh AhirwarNo ratings yet