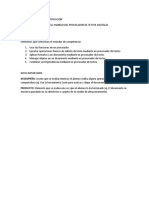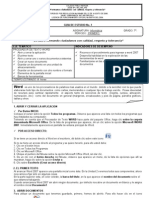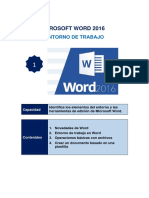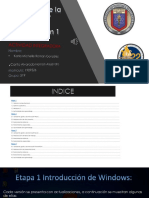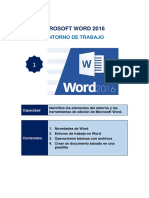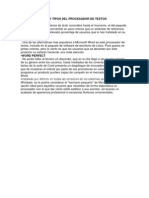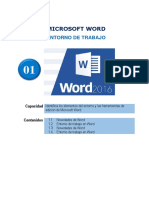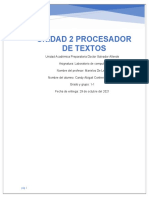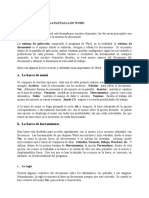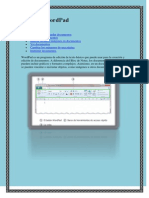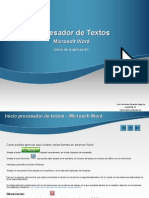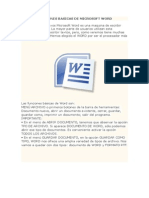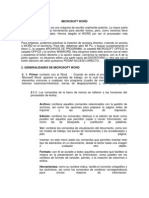Professional Documents
Culture Documents
Manual Word Basico 2003
Uploaded by
Vianey Salazar CastroCopyright
Available Formats
Share this document
Did you find this document useful?
Is this content inappropriate?
Report this DocumentCopyright:
Available Formats
Manual Word Basico 2003
Uploaded by
Vianey Salazar CastroCopyright:
Available Formats
WORD 2000
BSICO
Centro de Desarrollo Informtico Arturo Rosenblueth
Word Bsico Unidad de Capacitacin en Informtica
Centro de Desarrollo Informtico Arturo Rosenblueth
PRESENTACIN .................................................................. 5 OBJETIVO ........................................................................... 7 INTRODUCCIN A WORD ................................................... 8 PROCEDIMIENTOS BSICOS ..........................................................9 INICIAR WORD .........................................................................9 DESCRIPCIN DE LA PANTALLA DE WORD .........................................9 CREAR UN DOCUMENTO............................................................. 10 ABRIR UN DOCUMENTO ............................................................. 11 GUARDAR UN DOCUMENTO ......................................................... 11 VISTA PRELIMINAR .................................................................. 12 IMPRIMIR UN DOCUMENTO ......................................................... 12 CERRAR UN DOCUMENTO ........................................................... 13 SALIR DE WORD ..................................................................... 13 EDICIN DE DOCUMENTOS.............................................. 14 ESCRITURA Y CORRECCIN DE TEXTO ............................................ 14 CAMBIAR LA VISTA DE UN DOCUMENTO .......................................... 14 SELECCIN DE TEXTO ............................................................... 16 MOVER Y COPIAR TEXTO O GRFICOS ............................................ 16 INSERTAR SMBOLOS ................................................................ 17 BUSCAR Y REEMPLAZAR TEXTO Y FORMATO ..................................... 17 IR A UN LUGAR ESPECFICO DEL DOCUMENTO .................................. 18 AUTOCORRECCIN......................ERROR! MARCADOR NO DEFINIDO. CORREGIR LA ORTOGRAFA Y LA GRAMTICA ................................... 20 FORMATO DE DOCUMENTOS ............................................ 21 FORMATOS DE CARACTER .......................................................... 21 LETRA CAPITAL ....................................................................... 22 FORMATO DE PRRAFO ............................................................. 23 DISEO Y COMPOSICIN DE LA PGINA ........................ 29 CREAR ENCABEZADOS Y PIES DE PGINA ........................................ 29 NOTA AL PIE DE PGINA ............................................................ 30 DIVIDIR UN DOCUMENTO EN SECCIONES ........................................ 31 COLUMNAS ESTILO PERIODSTICO ................................................ 32 CONFIGURAR PGINA ............................................................... 33
TRABAJAR CON TABLAS ................................................... 35 DESPLAZAMIENTO EN UNA TABLA ................................................. 35 EDICIN DE UNA TABLA ............................................................ 36 FORMATO DE UNA TABLA........................................................... 40 GLOSARIO ........................................................................ 44
Word Bsico 3 Difusin Tecnolgica
Centro de Desarrollo Informtico Arturo Rosenblueth
Word Bsico Unidad de Capacitacin en Informtica
Centro de Desarrollo Informtico Arturo Rosenblueth
Presentacin
Actualmente la gente que trabaja en la elaboracin de documentos, utiliza el sistema llamado procesamiento de palabras. Este sistema automatiza los procedimientos, aumenta la calidad, del trabajo y ahorra tiempo y dinero. Este concepto apareci a principios de los aos 60S y desde entonces ha cambiado la estructura de cientos de oficinas. El procesamiento de palabras es una forma diferente de plasmar informacin en papel ya que su objetivo es el de facilitar las tareas de mecanografiado, revisin y correccin de diversos documentos, como, por ejemplo: libros, folletos, manuales, cartas, etc. Una vez que se ha capturado la informacin, sta queda almacenada en disco as se evita la prdida de tiempo al volver a escribir el texto por causa de algunos errores o cambios en la redaccin, por lo que su uso se ha generalizado tanto en las oficinas como en las escuelas. Con el procesamiento de palabras, se tiene una opcin diferente para trabajar la informacin de tal forma que facilita la lectura y hace sencilla la captura como si se estuviera utilizando una mquina de escribir convencional.
Word Bsico 5 Difusin Tecnolgica
Centro de Desarrollo Informtico Arturo Rosenblueth
Word Bsico Unidad de Capacitacin en Informtica
Centro de Desarrollo Informtico Arturo Rosenblueth
Objetivo
Al finalizar el curso, los participantes contarn con los conocimientos que les permitan crear, editar, dar formato guardar e imprimir documentos, as como trabajar con tablas, columnas, encabezados, pies de pgina, insertar nmeros de pgina y notas al pie.
Word Bsico 7 Difusin Tecnolgica
Centro de Desarrollo Informtico Arturo Rosenblueth
Word Bsico 8
Centro de Desarrollo Informtico Arturo Rosenblueth
Introduccin a Word
Procedimientos bsicos
Un procesador de palabras es una herramienta orientada a la generacin de documentos de una manera sencilla y eficiente. Su ventaja principal es que permite hacer cambios al documento sin la necesidad de volver a escribirlo.
Descripcin de la pantalla de Word
Al iniciar Word, muestra en pantalla un documento en blanco con varios botones y mens que se utilizan en la elaboracin de un documento. Partes de la pantalla principal.
1 2
Iniciar Word
Para iniciar Word dar un clic en el botn Inicio de la barra de tareas de Windows, seleccionar Programas y despus dar un clic en Microsoft Word
3
5 6
4 9 8 7 6
A continuacin se describen las partes de la pantalla principal. 1. 2. O bien Dar un clic en el botn Microsoft Word de la barra de acceso directo de Microsoft Office 3. 4. Barra de mens: Contiene comandos y estn agrupados segn su funcin. Barra de herramientas Estndar y Formato: Por medio del ratn, se pueden accesar los comandos que se utilizan con ms frecuencia. Alineacin de tabulacin: Permite cambiar la alineacin de las tabulaciones. Regla: La regla horizontal permite establecer tabulaciones y sangras para los prrafos seleccionados, y ajustar el ancho de las columnas. En presentacin de diseo de pgina o en presentacin preliminar, se pueden utilizar las reglas horizontal y vertical para modificar los mrgenes de la pgina. Punto de insercin: Muestra el lugar donde aparecer el texto que se escribe.
5.
Word Bsico 9
Centro de Desarrollo Informtico Arturo Rosenblueth
6. 7.
Barras de desplazamiento: Permiten moverse por el documento. Barra de vistas: Permite ver un documento de diferentes formas. Por ejemplo, en la vista Diseo de Pgina, muestra el documento tal como se imprimir. Barra de estado: Muestra los detalles del documento. Por ejemplo, la pgina en donde se encuentra el cursor. Buscar elementos: Permite buscar ttulos, imgenes, tablas, etc.; en el documento activo. Si el sistema se encuentra fuera de Word, dar un clic en el botn Inicio de la barra de tareas de Windows, elegir el comando Nuevo documento de Office y seleccionar el icono Documento en blanco.
8. 9.
Crear un documento
Al iniciar Word, se abre un documento en blanco. Este le asigna un nombre temporal (Documento1, Documento 2, etc.) Para crear otro documento, se pueden realizar cualquiera de los siguientes procedimientos: Seleccionar el comando Nuevo del men Archivo Presionar las teclas CTRL + U, Dar un clic en el botn Nuevo de la barra de herramientas.
En el cuadro de dilogo que se presenta, seleccionar el icono Documento en blanco.
Word Bsico 10
Centro de Desarrollo Informtico Arturo Rosenblueth
Abrir un documento
Para abrir un procedimientos: documento realizar cualquiera de los siguientes
Tipo
Nombres de archivo parciales Extensiones archivo de nombres de
Ejemplo Escribir regin para encontrar todos los archivos en cuyos nombre se incluye la palabra regin". Escribir *.txt para encontrar archivos de texto. Escribir *in para buscar solamente aquellos nombres de archivo que finalicen en "in", o gr?s para buscar apariciones de "gres" y "gris" en los nombres de archivo. El asterisco (*) se utiliza para cualquier nmero de caracteres, mientras que el smbolo de interrogacin (?) Se utiliza para un solo caracter.
Elegir su nombre al final del men Archivo, para archivos que se han trabajado recientemente
Caracteres comodn
Seleccionar el comando Abrir del men Archivo, Presionar las teclas CTRL + A Dar un clic en el botn Abrir de la barra de herramientas. Se presenta el siguiente cuadro de dilogo 1
Seleccionar el tipo de archivo que se desea abrir. Dar clic en el botn Abrir y abrir el archivo que se desee o dar doble clic sobre el archivo. Seleccionar el botn Cancelar y dar clic para cancelar
Guardar un documento
Para mantener en el disco el ltimo trabajo en forma segura, se debe guardar el archivo peridicamente. Tambin es recomendable hacer copias de seguridad de archivos importantes, as como guardar una copia del documento activo con un nombre diferente o en otra ubicacin. Seleccionar el comando Guardar como del men Archivo, o bien, dar un clic en el botn Guardar de la barra de herramientas. Al guardar un documento por primera vez, Word presenta el cuadro de dilogo Guardar como, donde se definen las caractersticas de guardado.
2 Seleccionar la carpeta que contiene el archivo. El contenido de la carpeta seleccionada aparecer en la parte inferior del cuadro Buscar en: Escribir el nombre del archivo que se desee buscar.
Word Bsico 11
Centro de Desarrollo Informtico Arturo Rosenblueth
3
Vista preliminar
Antes de imprimir un documento, es recomendable verificar rpidamente los saltos de pgina y el aspecto global del texto, para corregir los posibles errores. Seleccionar el comando Vista preliminar del men Archivo o dar un clic en el botn Vista preliminar de la barra de herramientas. A continuacin se describe la barra de herramientas de vista preliminar.
1 3 5 7
2 2 4 6 8
Escribir un nombre para el archivo que se va a guardar. Seleccionar el formato en el que se desea guardar el archivo. Seleccionar la unidad y la carpeta en la que se va a guardar el archivo. 1. 2. 3. 4. 5. 6. 7. 8.
Enva el documento a Imprimir.
Aumenta o reduce la pgina para facilitar su lectura. Muestra una pgina a la vez. Muestra dos o ms pginas del documento. Oculta o muestra la regla. Ajusta el texto para evitar que una pequea parte del documento pase a otra pgina. Muestra la pantalla completa. Visor de formatos, muestra el formato del prrafo seleccionado.
Imprimir un documento
Es recomendable guardar el documento antes de imprimirlo. De esta forma, si ocurre un error en la impresora o se presenta cualquier otro problema, no se pierde el trabajo realizado despus de la ltima vez que se guard. Cuando el documento est preparado para imprimir, hacer clic en el botn Imprimir de la barra de herramientas. Word imprimir por default una copia del documento. Si se requiere imprimir una pgina, un bloque del documento o varias copias utilizar el comando Imprimir del men Archivo.
Word Bsico 12
Centro de Desarrollo Informtico Arturo Rosenblueth
Salir de Word
Seleccionar el comando Salir del men Archivo
3
O bien, presionar las teclas ALT + F4 Automticamente se cerrarn todos los documentos abiertos, si se realiz alguna modificacin en el documento, aparecer un cuadro de dilogo, preguntando si se desean guardar las modificaciones.
Indicar el intervalo de pginas. Especificar la impresora en la que se va a imprimir. Indicar el nmero de copias que se desean. Para cancelar una impresin, realizar cualquiera de las siguientes opciones: Presionar la tecla ESC, si la impresin se envo por medio del comando Imprimir del men Archivo. Dar un clic en la impresora que se encuentra en la barra de estado. Seleccionar Imprimir del men Archivo y dar un clic en el botn Detener Impresin.
Cerrar un documento
Al finalizar el trabajo con Word, cerrar los documentos activos. Para cerrar un archivo, seleccionar la opcin Cerrar del men Archivo. O bien, para cerrar ms de un archivo, presionar la tecla Shift y seleccionar el comando Cerrar Todo del men Archivo.
Word Bsico 13
Centro de Desarrollo Informtico Arturo Rosenblueth
Edicin de documentos
Escritura y correccin de texto
Escribir texto Al crear un documento nuevo, el punto de insercin se encuentra ubicado en la parte superior. No es necesario escribir con absoluta perfeccin, ya que resulta ms sencillo realizar correcciones y cambios en cualquier momento. Al llegar al final de una lnea Word continua automticamente en la lnea siguiente, para cambiar de prrafo presionar la tecla de ENTER (). Word inserta un caracter no imprimible denominado marca de prrafo ( ). Si no aparece en la pantalla dar un clic en el botn Mostrar u Ocultar de la barra de herramientas, o bien presionar las teclas CTRL + SHIFT + (
Deshacer errores
Si se realiza una operacin incorrecta al estar trabajando con Word, se puede deshacer la accin o el efecto del comando, dar un clic en el botn correspondiente
Deshacer
Rehacer
para deshacer o rehacer la ltima accin. Muchas acciones debern deshacerse o rehacerse en secuencia.
Cambiar la vista de un documento
Para facilitar el trabajo con un documento, Word permite presentarlo en la pantalla de diferentes formas.
Sobreescritura de texto
Para insertar informacin dentro de un documento se coloca el cursor en el lugar adecuado y se captura el texto, de forma predetermina Word inserta los caracteres moviendo el texto existente hacia la derecha del cursor. Sin embargo, es posible reemplazar el texto existente, caracter por caracter; a esto se le llama Sobreescritura. Dar doble clic en la palabra SOB de la barra de estado, escribir el nuevo texto y este reemplaza al existente. Para desactivar el modo de sobrescritura, nuevamente dar doble clic en la palabra SOB.
Vista normal
Esta vista muestra una versin simplificada del documento. Los saltos de pgina se representan por medio de lneas punteadas, las columnas mltiples aparecen como una sola columna y los objetos de dibujo, los cuadros de texto y los mrgenes superior e inferior no se ven.
Corregir y borrar
Para corregir errores al escribir, presionar las teclas RETROCESO, para eliminar el texto del lado izquierdo del cursor, o SUPRIMIR; para el texto que se encuentra del lado derecho del cursor. Para borrar ms de un caracter, resulta ms rpido seleccionar el texto que se desea borrar y presionar la tecla RETROCESO o SUPRIMIR, o elegir el comando Borrar del men Edicin.
Vista Diseo de pgina
En esta vista, se presenta el documento como se imprimir. Se pueden ver, por ejemplo, las imgenes y los objetos de dibujo, los ttulos, los pies de pgina, as como las columnas mltiples.
Word Bsico 14
Centro de Desarrollo Informtico Arturo Rosenblueth
Vista Diseo en pantalla
En esta vista el texto aparece ms grande y se ajusta en la ventana. De forma predeterminada, la vista Diseo en pantalla incorpora un panel de desplazamiento que se puede cambiar de tamao, denominado Mapa del documento, al hacer clic en un tema del esquema se salta inmediatamente a esa parte del documento.
Vista Esquema
Esta vista permite ver fcilmente la estructura de un documento, mover, copiar y reorganizar texto arrastrando ttulos. En la vista Esquema se puede contraer un documento para ver solamente los ttulos principales o se puede expandir para ver el documento completo.
Vista Documento maestro
Documento maestro * se utiliza para agrupar varios documentos de Word en uno. De este modo, se pueden realizar cambios en un documento largo, como agregar un ndice o una tabla de contenido o crear referencias cruzadas, sin tener que abrir cada uno de los documentos individuales.
Los documentos maestros permiten organizar y modificar un documento largo de una forma ms sencilla, como por ejemplo un informe con varias partes o un libro con captulos.
Word Bsico 15
Centro de Desarrollo Informtico Arturo Rosenblueth
Seleccin de texto
Para modificar texto o grficos se deben seleccionar usando el ratn o el teclado. El texto o los grficos seleccionados quedan resaltados. Si se desea cancelar la seleccin, hacer clic fuera de la zona de seleccin o utilizar las flechas de direccin para mover el punto de insercin.
Mover texto o grficos
Seleccionar el texto o los grficos que se desean mover, elegir el comando Cortar del men Edicin, presionar las teclas CTRL + X, o dar un clic en el botn Cortar de la barra de herramientas.
Para seleccionar Un elemento o texto Una palabra Un grfico Una lnea de texto Una frase Un prrafo
Con el ratn Arrastrar sobre el texto que se desea seleccionar. Dar doble clic en la palabra. Dar un clic en el grfico. Dar un clic en la barra de seleccin a la izquierda de la lnea. Mantener presionada la tecla CTRL y hacer clic en cualquier lugar de la frase. Dar doble clic el la barra de seleccin junto al prrafo.
Colocar el punto de insercin en la nueva posicin, seleccionar el comando Pegar del men Edicin, presionar las teclas CTRL + V, o dar un clic en el botn Pegar de la barra de herramientas.
Copiar texto o grficos utilizando la barra de herramientas
Seleccionar el texto o los grficos que se desean copiar, elegir el comando Copiar del men Edicin, presionar las teclas CTRL + C, o dar un clic en el botn Copiar de la barra de herramientas.
Colocar el punto de insercin en la nueva posicin, seleccionar el comando Pegar del men Edicin, presionar las teclas CTRL + V, o dar un clic en el botn Pegar de la barra de herramientas.
Un documento Dar triple clic en la barra de seleccin. completo Un bloque vertical Mantener presionada la tecla ALT, hacer clic con el botn del ratn y arrastrar.
Mover y copiar texto o grficos
Al generar un documento es probable que se requiera cambiar de lugar un prrafo, una imagen, o que se repita. En Word existen dos conceptos importantes en la edicin de documento: Mover: Significa quitar (cortar) de un lugar el texto seleccionado e insertarlo (pegarlo) en otra ubicacin del documento. Copiar: Significa realizar una copia del texto seleccionado e insertarlo en una segunda posicin.
Word Bsico 16
Centro de Desarrollo Informtico Arturo Rosenblueth
La forma ms fcil de mover o copiar texto en distancias cortas es con el mtodo de arrastrar y colocar.
Insertar smbolos
Adems de las letras, los nmeros y los signos de puntuacin que aparecen indicados en el teclado, muchas fuentes incluyen vietas y smbolos, como por ejemplo: , los cuales son de mucha utilidad para darle un toque personal a los documentos. Para insertar un smbolo, seleccionar el comando Smbolo del men Insertar, marcar el smbolo y dar un clic en Insertar (Word inserta el smbolo y deja abierto el cuadro de dilogo, de forma que se puedan insertar ms) al terminar dar un clic en Cerrar. El cuadro de dilogo presenta los smbolos disponibles en la fuente que se est utilizando en el documento. Si no se encuentra el que se requiere, seleccionar una fuente diferente.
Para mover texto, seleccionarlo, sealarlo con el puntero y presione el botn
.......arrastrar el puntero a la nueva posicin.
......y soltar el ratn.
Buscar y reemplazar texto y formato
En ocasiones por error se escriben palabras con faltas de ortografa, o se requiere cambiar por un sinnimo y si el documento es muy grande se requiere de mucho tiempo para buscarlas y reemplazarlas. Word facilita sta tarea con la herramienta de Buscar reemplazar.
Buscar
Seleccionar el comando Buscar del men Edicin o bien presionar las teclas CTRL + B. En el cuadro Buscar, escribir el texto que se desea encontrar. A continuacin, dar un clic en botn Buscar siguiente para iniciar la bsqueda.
Para copiar texto, seleccionarlo. Presionar la tecla CTRL y sealarlo con el puntero, arrastrar el texto sealado a la Soltar el botn del ratn y la tecla CTRL para colocar el texto.
Una vez encontrado el texto se puede ir sustituyendo con uno diferente utilizando el comando Reemplazar y continuar la bsqueda eligiendo el
Word Bsico 17
Centro de Desarrollo Informtico Arturo Rosenblueth
botn Buscar siguiente. El cuadro de dilogo permanecer abierto mientras se modifica el documento, para cerrarlo dar un clic en Cerrar.
Reemplazar
Seleccionar el comando Reemplazar del men Edicin, o bien presionar las teclas CTRL + L. En el cuadro Reemplazar con, escribir el texto que va a substituir al que se encuentra en el documento. A continuacin dar un clic en botn Reemplazar (para reemplazar algunas), Reemplazar todo (para todas las palabras que se encuentran en el documento.)
Auto correccin
Es una herramienta que corrige automticamente errores tipogrficos, ortogrficos y gramaticales frecuentes. Por ejemplo, si se escribe qeu y, a continuacin, un espacio o cualquier otro signo de puntuacin, Word lo sustituye por "que". Seleccionar el comando Autocorrecin seleccionar la opcin con el mismo nombre. del men Herramientas y
Especifica el formato que se desea buscar o
Indica el tipo de informacin que se desea localizar o reemplazar..
Ir a un lugar especfico del documento
Este comando permite desplazarse rpidamente a un lugar especfico del documento; una pgina, seccin, nota al pie, nota al final, anotacin, marcador, campo, tabla, grfico, ecuacin u objeto. Seleccionar el comando Ir a, del men Edicin o presionar las teclas CTRL + I, indicar el tipo de elemento al que se desea ir, dar un clic en el botn Cerrar.
Word Bsico 18
Centro de Desarrollo Informtico Arturo Rosenblueth
1.
Escribir el elemento de autocorreccin (Es una abreviatura o palabra que Word reemplazar automticamente mientras se escribe, esta puede tener hasta 31 caracteres sin espacios). Escribir el texto o colocar el grfico que se desea que Word inserte automticamente en lugar de la palabra abreviada del cuadro reemplazar. Este puede tener hasta 255 caracteres.
2.
Aplica automticamente estilos de borde, caracteres y prrafos. Al escribir tres guiones (), tres caracteres de subrayados (abc) o tres signos de igual (=), Word aplicar un estilo de borde fino, grueso o de dos lneas, respectivamente. Crear una tabla, cuando se escribe una serie de guiones y signos ms, como +----+----+. Word inserta una columna para cada par de signos ms (+). Aplicar automticamente el formato de lista con vietas a una lista, si al principio de un prrafo, se escribe un asterisco (*), un signo > o un guin ( ) seguido de un espacio o una tabulacin, presionar la tecla ENTER para agregar el siguiente elemento de la lista, Word inserta automticamente la siguiente vieta. Para finalizar la lista, presionar ENTER dos veces o bien presionar RETROCESO para eliminar la ltima vieta de la lista. Aplica automticamente formato de lista numerada, si al principio de un prrafo, se escribe un nmero o una letra seguido por un punto y un espacio o una tabulacin. Por ejemplo, 1. , A. , i. o a. Al presionar ENTER para agregar el siguiente elemento de la lista, Word inserta automticamente el nmero siguiente. Para finalizar la lista, presionar ENTER dos veces o presionar RETROCESO para eliminar el ltimo nmero de la lista.
Para que Word corrija el texto que se especifica en el cuadro de dilogo, debe estar seleccionada la casilla de verificacin Reemplazar texto mientras escribe. Por ejemplo, en el cuadro Reemplazar escribir itners y el cuadro Con, inters y dar un clic en Agregar. Cuando se escriba itners, Word lo sustituye por Inters.
Autoformato mientras escribe
Al momento de estar escribiendo se pueden aplicar formatos en el texto, sin necesidad de utilizar la barra de herramientas o la barra de mens.
Autotexto
2 4
Permite escribir palabras o frases que se utilizan con frecuencia. Por ejemplo: 1 2 Escribir: CURSO DE WORD BSICO, seleccionar el texto, para la opcin de Autotexto. Escribir un nombre para el elemento de Autotexto que se muestra en el cuadro Vista previa en la parte inferior. (Este puede tener hasta 32 caracteres incluyendo espacios.) Por ejemplo escribir CWB. Y dar un clic en el botn Agregar. Al escribir CWB y presiona la tecla F3, se presenta CURSO DE WORD BSICO que es el texto que se defini anteriormente.
Word Bsico 19
Centro de Desarrollo Informtico Arturo Rosenblueth
encuentra una palabra que no est en dicho diccionario, la presentar en el cuadro No se encontr y propone sugerencias para corregir el posible error.
Para cambiar el nombre a un elemento de Autotexto, en la lista seleccionar el nombre, escribir el nuevo nombre y a continuacin, dar un clic en Agregar.
Agrega el error ortogrfico y su correccin a la lista de Autocorrecin, de modo que Word corregir el error automticamente mientras se escribe.
Corregir la ortografa y la gramtica
Word incluye dos mtodos para realizar la revisin ortogrfica y gramatical. 1. Revisin mientras se escribe: A medida que se escribe, Word puede revisar automticamente el documento y subrayar (color rojo) los posibles errores ortogrficos y gramaticales. Para corregir se debe de colocar el puntero del ratn sobre la palabra subrayada, dar un clic con el botn derecho y seleccionar la palabra correcta. Al terminar de crear un documento, Word busca los errores ortogrficos y gramaticales en todo el documento. Cuando Word encuentra un posible error, lo marca para que se corrija y continuar con la revisin.
Seleccionar en el cuadro Sugerencias la opcin que sea correcta. Dar un clic en Cambiar, Word cambia la palabra sealada, Cambiar todo, cambia todas las palabras iguales que encuentran en el documento. Si Word no reconoce como correcto un trmino especializado que est bien escrito, elegir el botn Agregar, para agregar la palabra al diccionario personalizado actual. La siguiente vez que se revise la ortografa, Word no se detendr en el nuevo trmino, a menos que est mal escrito. Al terminar dar un clic en Cerrar.Otra forma de revisar la Ortografa y la gramtica Seleccionar la palabra que se desea revisar y dar doble clic en el libro que se encuentra en la barra de estado.
2.
Para revisar la ortografa de un documento, dar un clic en el botn Ortografa de la barra de herramientas, o seleccionar el comando Ortografa del men Herramientas, Word repasa el documento en busca de errores ortogrficos haciendo uso del diccionario principal, que contiene las palabras ms comunes. Si Word
Word Bsico 20
Centro de Desarrollo Informtico Arturo Rosenblueth
Formato de documentos
Word permite elaborar documentos con una apariencia profesional, ya que cuenta con herramientas para resaltar el texto con negritas, cursivas, diferentes tipos de letras, tamaos, colores; modificar la alineacin de los prrafos, entre otras opciones. A estos cambios en la presentacin se le llama FORMATO. En un documento hay formato de caracter y de prrafo.
Seleccionar el texto. Si se activa un comando sin antes haber seleccionado el texto, Word aplica el formato en el lugar en donde se encuentra el punto de insercin. El texto que se escriba a partir de dicho punto tiene el nuevo formato, hasta que se vuelva a cambiar.
Barra de herramientas Formato
Tipo y tamao de la fuente Negrita, cursiva Subrayado
Formato de caracter
El formato de caracter se utiliza para resaltar texto, marcar cambios de edicin y crear efectos especiales. Los caracteres son letras, signos de puntuacin, nmeros, smbolos y signos especiales tales como %, *, y $, que se escriben como texto. Word ofrece las siguientes opciones de formato de caracter.
Lista con vietas y sangra
Negrita
subndice subrayado continuo palabra subrayada subrayado doble
superndice Espacio entre caracteres MAYUSCULAS/minscula s Maysculas/minsculas
Teclas de Mtodo abreviado Formato Negrita CTRL +N CTRL + K CTRL + S CTRL + SHIFT + SIGNO IGUAL SHIFT + F3 CTRL + SHIFT + F CTRL + SHIFT + M CTRL + SHIFT + C CTRL + SHIFT + V SHIFT + F1 (Despus dar un clic en el texto cuyo formato desea revisar). CTRL + BARRA ESPACIADORA Teclas
Cursiva
Tachar Colores
CURSIVA
SUBRAYADO Subndice Cambiar maysculas a minsculas. Fuente Tamao Copiar formato Pegar formato Revisar el formato del texto
Un formato se aplica al elegirlo y se elimina al volverlo a elegir. En un mismo texto se pueden aplicar mltiples formatos de caracter. Cuando se inicia la escritura en un documento nuevo, el texto aparece con la fuente y el tamao preestablecidos para Word. Hay varias formas para cambiar el formato de caracter: Utilizando la barra de herramientas Formato * . Las teclas de mtodo abreviado. El comando Fuente del men Formato.
Eliminar Formato
*
Si no estn presentes las barras de herramientas en la pantalla, seleccionar la opcin Barra de herramientas del men Ver y elegir la opcin Formato.
Las Teclas de mtodo abreviado que aplican un determinado formato, sirven para eliminarlo.
Word Bsico 21
Centro de Desarrollo Informtico Arturo Rosenblueth
Para realizar ajustes precisos o cambiar varios formatos a la vez, seleccionar el texto, elegir el comando Fuente del men Formato, o presionar las teclas CTRL + M.
En el cuadro de dilogo que se presenta definir el formato y dar un clic en Aceptar.
Cambiar el espacio entre caracteres
Si se requiere ajustar con precisin el espacio horizontal o vertical del texto, seleccionar la opcin Espacio entre caracteres del cuadro de dilogo Fuente, las opciones que presenta el cuadro, permiten hacer los siguientes ajustes en el texto. ELEVADO
Letra capital
Un prrafo puede iniciar con una letra o palabra ms grande al tamao que se est utilizando, este tipo de caracterstica se llama Letra Capital.
EXPANDIDO
uando aplique formato a un prrafo para que tenga una letra capital, Word colocar la primera letra del prrafo en un marco, el resto del texto se ajustar al lado del marco.
DISMINUIDO COMPRIMIDO Seleccionar el formato y dar un clic en Aceptar.
Word Bsico 22
Centro de Desarrollo Informtico Arturo Rosenblueth
Para dar formato a algn prrafo de Letra Capital, seleccionar la letra o palabra, elegir el comando Letra capital del men Formato, y marcar la opcin En texto o En margen. NOTA: El formato se aplica en toda la seleccin.
Copiar formato
Cuando un texto tiene el formato adecuado, se puede copiar en otro utilizando el botn Copiar formato. Seleccionar el texto cuyo formato se desea copiar y dar un clic en el botn Copiar formato de la barra de herramientas Estndar. Si se desea copiar el formato en varios lugares, hacer doble clic en el botn. Junto al puntero de forma de I se aparece una brocha, con el seleccionar el texto para aplicar el formato.
Formato de prrafo
Un prrafo es cualquier cantidad de texto, grficos y la marca de prrafo ( ) que se presenta al oprimir la tecla de ENTER. Word cuenta con las herramientas necesarias para aplicar diferentes tipos de formato al prrafo, como son; alineacin, interlineado, espacio entre los prrafos, sangras, lo que permite darle al documento una presentacin agradable. Para cambiar el formato de prrafo, seleccionarlo y definir las nuevas caractersticas. 1. 2. 3. 4. 5. 6. La opcin En texto coloca la letra capital alineada con el margen izquierdo, dentro de la zona de texto principal. La opcin En margen coloca la letra capital en el margen izquierdo. En el cuadro Fuente, escribir o seleccionar la que se desea aplicar En el cuadro Lneas que ocupa, indicar el nmero de lneas para especificar la altura de la letra. En el cuadro Distancia desde el texto, seleccionar la cantidad de espacio entre la letra capital y el texto que sigue en el prrafo. Dar un clic en el botn Aceptar. Es recomendable trabajar con las marcas de prrafo en pantalla para evitar eliminar accidentalmente las que contienen el formato para el prrafo.
Alinear Texto
La alineacin de un prrafo acomoda el texto en el espacio que hay entre el margen izquierdo y el derecho. Word est preestablecido para alinear el texto a la izquierda, dejando el borde derecho sin justificar. Seleccionar los prrafos que se desean alinear y dar un clic en el botn correspondiente.
Alineacin Izquierda Alineacin Centrada Alineacin Justificada
Eliminar letras capitales
Dar un clic en el prrafo que contenga la letra capital, seleccionar el comando Letra capital del men Formato, elegir Ninguna y dar un clic en el botn Aceptar.
Alineacin Derecha
Word Bsico 23
Centro de Desarrollo Informtico Arturo Rosenblueth
O seleccionar el comando Prrafo del men Formato y elegir la alineacin.
Word Bsico 24
Centro de Desarrollo Informtico Arturo Rosenblueth
Tambin se puede alinear texto utilizando las teclas de mtodo abreviado.
Cuando se cambian las tabulaciones, asegurarse de seleccionar todos los prrafos a los que se desea que afecte el cambio, para modificar todas las tabulaciones al mismo tiempo. Para establecer o cambiar la alineacin de las tabulaciones, dar un clic en el botn Alineacin de tabulaciones situado en el extremo izquierdo de la regla horizontal hasta obtener la alineacin deseada.
Para aplicar o cambiar Alinear texto a la izquierda Centrar texto Alinear texto a la derecha Justificar texto Crear una sangra francesa Escribir lneas a espacio sencillo Crear interlineado de 1.5 Escribir lneas a doble espacio
Presionar CTRL + Q CTRL + T CTRL + D CTRL + J CTRL + F CTRL + 1 CTRL + 5 CTRL + 2
Tipos de Alineacin Izquierda Derecha Centrada Decimal
Eliminar los formatos de prrafo no CTRL + W aplicados por un estilo Mostrar u imprimibles ocultar caracteres no CTRL + SHIFT + (
Se pueden establecer medidas exactas para las tabulaciones, seleccionando el comando Tabulaciones del men Formato.
Nota: Antes de alinear un prrafo, asegurarse de que el prrafo no tiene sangra.
Tabulaciones
Las tabulaciones vienen preestablecidas en intervalos de 1.25 cm. a partir del margen izquierdo. Slo se tiene que presionar la tecla TAB para mover el punto de insercin a la siguiente tabulacin del prrafo actual.
Usar la regla para establecer una tabulacin en una posicin concreta o para cambiar la forma en que se alinea el texto en la tabulacin.
Word Bsico 25
Centro de Desarrollo Informtico Arturo Rosenblueth
Sangras
Una sangra es la distancia que hay entre el texto y los mrgenes, normalmente se utilizan para resaltar una parte importante del texto.
Si una lnea contiene un caracter grande o un elemento como un grfico o una frmula, Word ajusta el espacio de esa lnea. Para cambiar el interlineado de un prrafo, elegir el comando Prrafo del men Formato y seleccionar la ficha Sangra y espacio. En el recuadro de Interlineado, seleccionar el tipo de interlineado que desee, si selecciona Mnimo o Exacto, escriba o seleccione la cantidad de interlineado, al terminar de un clic en el botn Aceptar.
Para poner una sangra, dar un clic en un prrafo o seleccionarlo, elegir el comando Prrafo del men Formato y la ficha Sangra y espacio o utilizar la regla. Para aplicar una sangra con la regla, arrastrar el marcador de sangra al lugar donde se requiere.
Sangra f
Sangra de primera lnea
Sangra i i d
Interlineado
El interlineado determina el espacio que hay entre los renglones del prrafo, el valor predeterminado depende del tamao de la fuente. Se puede aplicar interlineado triple o personalizado en incrementos de media lnea.
Interline ado a 1,5 lneas
Interline ado Sencillo
Interline ado Doble
Word Bsico 26
Centro de Desarrollo Informtico Arturo Rosenblueth
Espacio entre prrafos
En lugar de presionar la tecla de ENTER para agregar lneas en blanco antes o despus de un prrafo, usar el comando Prrafo del men Formato y seleccionar la ficha Sangra y espacio para agregar espacio antes y/o despus.
escribir el siguiente texto de la lista automtica se contina la lista.
y presione ENTER, de forma
Crear una lista con vietas: Escribir * o > y a continuacin el texto de la lista. Word coloca las vietas automticamente. Si ya no se desea continuar con la lista presionar ENTER dos veces. Otra forma de crear una lista, es, escribir el texto, seleccionarlo y dar un clic en cualquiera de los botones; Lista numerada o Lista con vietas.
Lista numerada
Lista con vietas
Para quitar los nmeros o las vietas de una lista. Seleccionar la lista y dar un clic en el botn Lista numerada o Lista con vietas.
Listas numeradas y con vietas
Las listas numeradas y con vietas * son muy tiles al organizar informacin de un documento, resaltar la de mayor importancia o resaltar prrafos con nmeros e incisos. La siguiente imagen presenta algunos ejemplos de la listas.
Si se requiere otro smbolo diferente a las opciones que presenta Word, se puede personalizar la vieta, Seleccionar la lista y escoger el comando Numeracin y vietas del men Formato.
Crear una lista con nmeros: Escribir el primer nmero o letra de la secuencia, seguido de un punto o de un parntesis, como 1. o A) o i.,
* Una vieta es un smbolo que se encuentra al inicio de un prrafo, por ejemplo: ,,,,.
Dar un clic en el botn Personalizar
Word Bsico 27
Centro de Desarrollo Informtico Arturo Rosenblueth
1. 2. 3. 4.
Elegir una fuente diferente. Seleccionar la nueva vieta. Indicar la distancia entre el final de la vieta o el nmero de lista y el inicio del texto. Marcar la posicin de la vieta con respecto al margen.
Una vez que se han definido los parmetros dar un clic en el botn Aceptar, aparecer el cuadro de dilogo Numeracin y vietas dar clic en el botn Aceptar.
Word Bsico 28
Centro de Desarrollo Informtico Arturo Rosenblueth
Inserta el nmero de pgina
Diseo y composicin de la pgina
Al aplicar los formatos, anteriormente explicados, en un documento, este queda con una presentacin agradable. Sin embargo, se puede mejorar al ponerle un encabezado o pie de pgina, definir los mrgenes para que el texto quede distribuido dentro de una hoja o poner un salto de pgina al final de un captulo. A continuacin se describen los procedimientos a seguir.
Inserta el nmero de pginas que contiene el documento 1. 2. 3. 4. Permite cambiar el formato del nmero de la pgina Inserta la fecha actual (la que tiene el sistema) Inserta la hora actual (la que tiene el sistema) Presenta el cuadro de dilogo para configurar la pgina
Crear encabezados y pies de pgina
Un encabezado o pie de pgina est formado por texto o grficos que se colocan en la parte inferior o posterior del documento. Con definirlos en una pgina, se presentan en todas las que conforman el documento. En la Vista de Diseo de Pgina se ven con un tono ms claro. Estos pueden consistir simplemente en el ttulo del documento y el nmero de pgina, pero tambin es posible crear encabezados y pies de pgina que contengan grficos, varios prrafos y campos. Se puede definir un encabezado o pie de pgina diferente para las pginas pares y las impares, o utilizar un encabezado o pie de pgina diferente para la primera pgina de una seccin o documento.
Muestra u oculta el texto del documento 5. 6. 7. 8. Inserta un encabezado o pie igual al de la seccin anterior Cambia entre el encabezado y pie Muestra el Encabezado o pie de pgina anterior o el siguiente Cierra el encabezado y pie
Para volver al documento dar un clic en el botn Cerrar o dar doble clic en el rea del texto principal. El encabezado o pie de pgina se ven de forma atenuada. Si se desea modificar el Encabezado o el Pie de pgina, dar doble clic sobre el encabezado o seleccionar el comando Encabezado y pie de pgina del men Ver. Nota: En los encabezados y pies de pgina, el texto se escribe y se le aplica el formato de la misma manera que en el documento principal. Para eliminar un encabezado o pie de pgina, dar doble clic en el encabezado o pie de pgina, seleccionarlo y presionar la tecla SUPR.
Agregar y eliminar encabezados y pies de pgina
Seleccionar el comando Encabezado y pie de pgina del men Ver. Las reas de encabezados y pies de pgina estn rodeadas por una lnea punteada que no se imprime. Para poner un texto definido en Word, dar un clic en el o los botones de la barra de herramientas. El texto y los grficos del documento aparecern atenuados es decir en color gris.
Insertar y eliminar nmeros de pgina
Elegir el comando Nmeros de pgina del men Insertar.
10
11 Word Bsico 29
Centro de Desarrollo Informtico Arturo Rosenblueth
Para especificar la posicin en la que se desea que Word imprima los nmeros de pgina, seleccionar un lugar en el cuadro Posicin y una alineacin. Para cambiar el formato del nmero de pgina, dar un clic en el botn Formato.
Nota al pie de pgina
Las notas al pie o al final explican, comentan o hacen referencia al texto de un documento. Un solo documento puede contener notas al pie y notas al final. Por ejemplo, se pueden utilizar las notas al pie para instrucciones detalladas y las notas al final para citar fuentes de informacin. Las notas al pie aparecen al final de cada pgina de un documento. Las notas al final normalmente aparecen al final del documento.
Referencia de la
Texto de la nota
Una nota al pie o al final consta de dos partes vinculadas: la marca de referencia de nota y el texto correspondiente a la nota. La marca de referencia puede ser un nmero, que se actualiza de forma automtica, es recomendable usar este tipo de marca en los documentos que tienen ms de una referencia en una pgina. O marcas personalizadas. El texto de la nota puede ser de cualquier extensin y se le aplica formato del mismo modo que a cualquier otro texto. Para insertar una nota: Seleccionar el comando Nota al pie del men Insertar.
En el cuadro de Formato de nmero, tambin se puede indicar el nmero en el que se inicia la paginacin, especificar el nmero en Numeracin de pginas al terminar dar un clic en Aceptar. Si se desea que en la primera pgina no aparezca el nmero, activar la casilla Nmero en la primera pgina y dar un clic en el botn Aceptar. El nmero de pgina se agregar en el encabezado o pie de pgina. Word presentar el campo PAGINA en un marco, que permite arrastrar el nmero a cualquier lugar de la pgina. Cuando se agrega una hoja al documento se actualiza de forma automtica la numeracin. Para eliminar seleccionar el eliminados los herramientas la numeracin: Dar doble clic en el encabezado o pie, marco del nmero, oprimir la tecla SUPR. Una vez nmeros de pgina, elegir el botn Cerrar de la barra de Encabezado/pie.
Permite ajustar la posicin de las notas y establecer las opciones de numeracin.
Si el documento tiene varias secciones y se elimina la conexin entre los encabezados o pies de pgina de las diferentes secciones, Word slo elimina los nmeros en la seccin actual.
Elegir el tipo de nota y la numeracin que se desea insertar, al terminar dar un clic en Aceptar. En el documento se presenta una lnea y el punto de insercin para que escribir el texto de la nota.
Word Bsico 30
Centro de Desarrollo Informtico Arturo Rosenblueth
Dividir un documento en secciones
Un documento se puede dividir en cualquier nmero de secciones y aplicar un formato diferente a cada una de ellas. Por ejemplo, una parte con formato de una columna, luego cambiar a un formato de dos columnas para el resto del documento, o que unas pginas tengan orientacin vertical y otras horizontal. Una seccin puede ser un prrafo o un documento entero. Al iniciar un documento nuevo, no se encuentran saltos de seccin, porque el documento es una sola. Se puede crear nuevas secciones cuando en una parte especfica del documento se cambian cualquiera de los elementos siguientes: Tamao, orientacin o mrgenes del papel. Nmero de columnas tipo peridico. Alineacin vertical del texto en la pgina.
Tipos de secciones
Pgina siguiente : Divide la pgina e inicia la nueva seccin en la pgina siguiente. Pgina impar o Pgina par : Inserta un salto de seccin y empieza la siguiente seccin en la siguiente pgina impar o par
Continuo: Empieza la siguiente seccin en la misma pgina.
Crear una seccin nueva
Seleccionar el comando Salto del men Insertar. Al oprimir la combinacin de teclas CTRL + ENTER se inserta un salto de pgina. En presentacin normal, Word inserta una lnea doble punteada (esta lnea no se imprime) encima del punto de insercin para marcar el final de la seccin anterior y desplaza el punto a la siguiente seccin. Para eliminar un salto de seccin, seleccionar el salto y presionar las teclas de RETROCESO o SUPRIMIR. Cuando se quita un salto de seccin, se elimina el formato del texto que se encuentra encima de el. Ese texto pasa a formar parte de la seccin siguiente y adopta su formato. Debajo de Salto de seccin seleccionar la opcin que indique el lugar en el que se desea iniciar la siguiente seccin al terminar dar un clic en el botn Aceptar.
Word Bsico 31
Centro de Desarrollo Informtico Arturo Rosenblueth
Columnas estilo periodstico
El formato de columnas estilo peridico, se puede aplicar a todo el documento o, a parte de el. En este estilo el texto fluye desde la parte inferior de una columna hasta la parte superior de la siguiente. Este tipo de formato permite crear columnas con diferente ancho y cambiar el nmero de columnas (hasta un mximo de 18) de un documento o de una pgina. Para ver varias columnas en pantalla, cambiar a Presentacin de diseo de pgina o a Presentacin preliminar.
En Preestablecidas, seleccionar una de las opciones, Nmero de columnas, escribir el nmero de columnas.
o en el cuadro
Si se desea que las columnas tengan el mismo ancho dar un clic en la casilla Columnas de igual ancho. Si se prefiere, especificar un ancho para cada una de las columnas y el espacio entre ellas, en el cuadro Ancho y espacio. Adems, se puede agregar una lnea entre las columnas dando un clic en la casilla Lnea entre columnas
Control de saltos de columna
Aunque Word distribuye automticamente las columnas en las pginas, es posible insertar saltos de columna para continuar en una columna nueva en la misma hoja o en otra. En Presentacin de diseo de pgina, colocar el punto de insercin donde se desea iniciar la nueva columna. Seleccionar el comando Salto del men Insertar y elegir la opcin Salto de columna, o presione las teclas CTRL + SHIFT + ENTER Si se necesita que mantener prrafos, o un prrafo con un grfico juntos. En presentacin de diseo de pgina, seleccionar el prrafo o el grfico que se desea mantener unido al prrafo anterior. Elegir el comando Prrafo del men Formato e ir a la ficha Lneas y saltos de pgina, seleccionar la casilla Conservar con el siguiente.
Crear varias columnas
Seleccionar el texto que se va a cambiar a ms de una columna, dar un clic en el botn Columnas, arrastrar hacia la derecha para indicar el nmero de columnas y soltar el botn del ratn.
O bien, elegir el comando Columnas del men Formato.
Word Bsico 32
Centro de Desarrollo Informtico Arturo Rosenblueth
Configurar pgina
Las opciones de configurar pgina, permiten establecer las caractersticas de impresin de un documento. Al crear un documento nuevo, Word utiliza las opciones predeterminadas para el tamao del papel, orientacin, mrgenes y nmeros. Sin embargo, si se define desde el principio el tipo y tamao, as como la orientacin del papel que se va a utilizar, el texto que se escribe se ajusta a los parmetros definidos.
Si se aplica el nuevo tamao u orientacin del papel al texto seleccionado, Word inserta un salto de seccin antes y despus del texto. Si se selecciona De aqu en adelante en el cuadro Aplicar a, Word insertar un salto de seccin antes del punto de insercin.
Mrgenes
Los mrgenes determinan la distancia entre el texto y el borde del papel. Word imprime normalmente el texto y los grficos dentro de los mrgenes, mientras que los encabezados, pies de pgina y nmeros de pgina los imprime en los mrgenes. Para ajustar los mrgenes de un documento, puede ser por medio de las reglas o el comando Configurar pgina del men Archivo. Si se utilizan las reglas en presentacin preliminar o en presentacin de diseo de pgina, arrastre los lmites de los mrgenes para cambiarlos.
Encabezado
Establecer el tamao y la orientacin del papel
Seleccionar el texto para el que se desea un tamao de papel o una orientacin de pgina diferente, o colocar el punto de insercin en la seccin que se desea cambiar. Elegir el comando Configurar pgina del men Archivo. Seleccionar la ficha Tamao de papel.
Margen
Margen derecho
Margen derecho
En el cuadro Tamao de papel, indicar el tamao de papel en el que se va a imprimir. Para utilizar un tamao de papel personal, escribir o seleccionar las medidas correspondientes en los cuadros ancho y Alto. En Orientacin, seleccionar la opcin Vertical u Horizontal. En el cuadro Aplicar a, seleccionar la opcin que se requiere y dar un clic en el botn Aceptar.
Margen inferior
Pies de pgina
Word Bsico 33
Centro de Desarrollo Informtico Arturo Rosenblueth
Si se utiliza el cuadro de dilogo Configurar pgina, seleccionar la ficha Mrgenes. Para cambiar el tamao de los mrgenes, escribir o seleccionar la medida para el margen y ajustar en el cuadro Superior, inferior, Izquierdo o Derecho. Para preparar un documento que se va a imprimir por ambos lados del papel, seleccionar la casilla Mrgenes simtricos.
Seleccionar el texto que se desea cambiar de alineacin Elegir el comando Archivo del men Configurar pgina y seleccionar la ficha Diseo de pgina. En el cuadro Alineacin vertical, indicar la alineacin. Superior Alinea la parte superior del primer prrafo con el margen superior, sta es la alineacin de pgina predeterminada. Centrada Alinea los prrafos con respecto al centro de la pgina, a medio camino entre el margen superior e inferior. Justificada Distribuye los prrafos de forma equilibrada entre el margen superior y el inferior. Word alinea la parte superior del primer prrafo con el margen superior y la parte inferior del ltimo prrafo con el margen inferior. En el cuadro Aplicar a, seleccionar la parte del documento que se va a cambiar y dar un clic en el botn Aceptar.
Si un documento no est dividido en secciones, las especificaciones de mrgenes afecta a todo el documento. Si est dividido, afecta a la seccin del documento que contenga el punto de insercin. Si antes de entrar al comando Configurar pgina, se selecciona texto, al cambiar los mrgenes, Word inserta saltos de seccin antes y despus de este texto para convertirlo en una seccin independiente.
Alinear texto verticalmente en una pgina
Para la alineacin vertical del texto dentro de una pgina, Word proporciona tres opciones, definen la distribucin del texto entre los mrgenes superior e inferior. Esta funcin es particularmente til para dar formato a documentos que tengan una sola pgina y para pginas titulares.
Word Bsico 34
Centro de Desarrollo Informtico Arturo Rosenblueth
Trabajar con tablas
Mediante el uso de tablas es posible organizar columnas de nmero y texto en un documento sin necesidad de utilizar tabulaciones. Las tablas tambin proporcionan una forma adecuada para presentar texto en prrafo lado a lado, como un resumen, o para combinar texto y grficos.
Crear una tabla
Una tabla est formada por filas y columnas, la interseccin entre una fila y una columna se denomina celda, que se puede rellenar con texto y grficos. Dentro de cada celda, el texto se ajusta igual que entre los mrgenes de un documento. En una tabla se puede tener 32,767 filas y 63 columnas. Para insertar una tabla, colocar el punto de insercin en donde se va a crear la tabla. Dar un clic en botn Insertar columnas y arrastrar hacia la derecha para seleccionar el nmero de columnas y hacia abajo para indicar el nmero de filas y soltar el botn del ratn.
Escribir o seleccionar el nmero de columnas y filas que se desean. Word coloca el punto de insercin en la primera celda de la tabla. En ese momento ya se puede escribir texto en la tabla.
Desplazamiento en una tabla
Desplazar el punto de insercin dentro de una celda y seleccionar texto es igual que en el resto del documento (usando el ratn, la tecla TAB o las flechas de direccin). Accin A la celda siguiente A la celda anterior A la primera celda de la fila A la ltima celda de la fila A la primera columna celda de TAB SHIFT + TAB ALT + INICIO ALT + FIN la ALT + RE PG ALT + AV PG Teclas
A la ltima celda de la columna
Convertir texto en una tabla o viceversa
O bien Seleccionar el comando Insertar tabla del men Tabla Es posible convertir un texto separado por marcas de prrafo, punto y coma o marcas de tabulacin en celda de una tabla. Si el texto no contiene caracteres separadores, es necesario agregarlos. Para separar el contenido de celdas dentro de una fila, agregar punto y coma o marcas de tabulacin. Para marcar el final de las filas, agregar marcas de prrafo.
Word Bsico 35
Centro de Desarrollo Informtico Arturo Rosenblueth
Seleccionar el texto que se desea convertir y dar un clic en el botn Insertar tabla.
Word convierte el texto en una tabla como se muestra en la imagen anterior. Para especificar las marcas que debe tomar en cuenta Word para convertir el texto en tabla, seleccionar el texto, elegir el comando Convertir texto en tabla del men Tabla.
En Separadores seleccionar el caracter que se desea usar para separar el texto y elegir el botn Aceptar.
Edicin de una tabla
En esta seccin se describe cmo seleccionar, insertar, eliminar, copiar y mover filas, columnas y celdas, adems de cmo cambiar el espacio y el ancho de columna, y cmo dividir una tabla.
Seleccionar celdas, filas y columnas
Se puede utilizar el ratn o el teclado para seleccionar rpidamente celdas, filas y columnas. Para seleccionar texto dentro de una nica celda, arrastrar el puntero del ratn por encima del texto.
Para seleccionar Word indica el nmero de columnas y filas, as como el ancho de las columnas y el caracter separador que va a utilizar para dividir el texto en columnas. Modificar las opciones necesarias y dar un clic en Aceptar. Una celda Una fila Una columna Varias celdas
Con el ratn Dar un clic sobre la celda. Dar un clic en la barra de seleccin de filas (a la izquierda de la fila). Dar un clic en la parte superior de la cuadrcula o del borde. Presionar el botn izquierdo sin soltarlo y arrastre sobre las celdas, filas o columnas o bien presione la tecla SHIFT y las flechas de direccin.
Convertir una tabla en texto
Seleccione las filas que desee convertir en prrafos, elegir el comando Convertir tabla en texto del men Tabla.
Word Bsico 36
Centro de Desarrollo Informtico Arturo Rosenblueth
Word presenta una flecha hacia abajo cuando el puntero est en la posicin correcta O bien, colocar el punto de insercin en la tabla y elegir el comando Seleccionar fila, Seleccionar columna o Seleccionar tabla del men Tabla. Tambin se puede utilizar el teclado
O bien, seleccionar el nmero de celdas que se desean insertar y elegir el comando Insertar celda, fila o columna del men Tabla Al seleccionar insertar celda se presenta el siguiente cuadro de dilogo
Para seleccionar
Presionar la combinacin de teclas
El contenido de la celda TAB siguiente El contenido de la celda SHIFT + TAB anterior Una tabla completa ALT + 5 en el teclado numrico
Extender una seleccin SHIFT + flecha de direccin varias a celdas siguientes veces Una columna Coloque el punto de insercin en la celda superior o inferior de la columna. Mantenga presionada la tecla SHIFT mientras presiona la tecla flecha arriba o flecha abajo varias veces.
Elegir una de estas opciones y dar un clic en Aceptar.
Eliminar celdas, filas o columnas
Seleccionar la celda o celdas que se desean eliminar, elegir el comando Eliminar celda, fila o columna del men Tabla Si se selecciona eliminar celda se mostrar el siguiente cuadro de dilogo
Insertar y eliminar celdas, filas y columnas
Para insertar una celda, fila o columna nueva, primero es necesario seleccionar una celda, fila o columna, junto al lugar en donde se va a colocar la nueva. Word inserta una fila nueva encima de la fila seleccionada, una columna nueva a la izquierda de la columna seleccionada o una celda nueva en la posicin especificada. Si se desea agregar ms de una celda, fila o columna, seleccionarlas y dar un clic en el botn de la barra de herramientas que desee. Si se selecciona una fila aparece el botn insertar fila Si se selecciona una columna aparece el botn insertar columna Si se selecciona una celda aparecer el botn insertar celda Elegir una de estas opciones y dar un clic en Aceptar.
Word Bsico 37
Centro de Desarrollo Informtico Arturo Rosenblueth
Ancho de columna, espacio y alto de fila
Colocar el puntero del ratn sobre la gua vertical de la columna o fila que se desea ajustar. Cuando el puntero del ratn cambia, arrastrar la gua hacia la derecha o hacia la izquierda.
Gua vertical de la columna Marcador columna de la
En la ficha Fila, se indica una medida exacta para cada una de las filas o bien para todas las de la seleccin. As como alinear la tabla dentro del texto, seleccionar toda la tabla y dar un clic en la alineacin que se requiera. Adems se puede especificar una sangra izquierda para toda la tabla.
Marcador de la fila
Sealar el marcador de columna o fila que se desea ajustar, mantener presionado el botn del ratn y arrastrar el marcador de columna hacia la derecha o hacia la izquierda. Cuando se arrastra una gua o un marcador de columna, todas las columnas situadas a la derecha se ajustan en proporcin a su ancho original. El ancho total de la tabla no cambiar. O bien Ubicar el cursor dentro de la tabla, seleccionar el comando Propiedades del men Tabla, seleccionar la ficha fila y activar la casilla de verificacin 3 (alto especfico. En la ficha Columna, en ella usted podr indicar una medida exacta a cada una de las columnas o bien seleccionar la opcin Autoajuste y Word se encargar de ajustar el ancho de las columnas.
Gua vertical de la fila
Dividir una tabla
Para insertar un prrafo entre dos filas, se puede dividir la tabla. Colocar el punto de insercin en la fila donde se desea iniciar el texto y elegir el comando Dividir tabla del men Tabla. Word insertar una marca de prrafo entre las dos partes de la tabla.
Word Bsico 38
Centro de Desarrollo Informtico Arturo Rosenblueth
Dividir y combinar celdas
Es posible combinar varias celdas para crear un ttulo que se extienda por varias columnas. Seleccionar las celdas que se desean combinar y elegir el comando Combinar celdas del men Tabla.
Crear ttulos en una tabla
Los ttulos de una tabla se pueden repetir al inicio de cada pgina cuando sta ocupe varias hojas, seleccionar la fila o las filas que contienen los ttulos y elegir el comando Repeticin de Filas de Ttulo del men Tabla. Al modificar los ttulos de una tabla dividida en varias pginas, el texto se actualizar automticamente en todos los ttulos repetidos.
Alineacin del texto en una tabla
Relacin personal Nombre Carmen de Edad 24 Sexo Femeni no
Relacin de personal
Nombr e Carme n Edad 24 Sexo Femenino
Para cambiar la orientacin del texto de una tabla seleccionar las filas o columnas, ir al men Formato y seleccionar Direccin de celdas.
Dividir celdas
Seleccionar la celda elegir el comando Dividir Celdas del men Tabla
Indicar la orientacin y dar un clic en Aceptar.
En el cuadro de dilogo Dividir celdas, aceptar el nmero de columnas que Word propone o indicar otro nmero. Cada celda se divide de acuerdo al nmero de marcas de prrafo que contenga. Si no hay ms que una marca de prrafo, el texto permanece en la celda de la izquierda y se insertan celdas vacas a la derecha. Si hay ms de una marca de prrafo en la celda, los prrafos se dividirn entre las celdas.
Word Bsico 39
Centro de Desarrollo Informtico Arturo Rosenblueth
Formato de una tabla Autoformato de tablas
Es una combinacin de formatos ya definidos. Seleccionar toda la tabla o parte de ella y elegir el comando Autoformato de tablas del men Tabla
Bordes y Sombreado
Para mejorar la presentacin o aspecto de un documento, se pueden aplicar bordes o sombreados a: celdas, tablas, imgenes, prrafos o incluso a la pgina completa. Seleccionar el objeto elegir el comando Bordes y sombreado del men Formato.
1 2 3 4 5 6
Tipos de Bordes Seleccionar un formato de los que se muestra y dar un clic en Aceptar 1. 2. 3. 4. 5. 6. Superior Horizontal interno Inferior Vertical Interno Derecho Izquierdo
Word Bsico 40
Centro de Desarrollo Informtico Arturo Rosenblueth
Desde la ficha Borde de pgina, se aplican bordes, al igual que en la ficha anterior, pero adems se puede seleccionar un borde con diseo ya establecido. Para aplicar este tipo de borde, seleccionarlo en la opcin Arte.
En esta ficha se aplica un sombreado o trama.
En la siguiente pantalla se muestra un ejemplo de los tipos de borde y sombreado
Borde de pgina Sombreado con trama
Borde personalizado una tabla . Borde con sombra en un prrafo.
en
Word Bsico 41
Centro de Desarrollo Informtico Arturo Rosenblueth
Ordenar el contenido de una tabla
Tambin se puede utilizar la barra de herramientas Tablas y Bordes Permite organizar la informacin de las tablas por orden alfabtico, numrico o por fechas. Ubicar el cursor dentro de la tabla y seleccionar el comando Ordenar del men Tabla
5 6
15 14 13 12 12 11 9 7 8
10
1. 2. 3. 4. 5. 6. 7. 8. 9.
Borrador (Quita borde como si se estuviera borrando con una goma) Estilo de lnea Grosor de lnea Color del Borde Diferentes tipos de bordes (Inferior, superior, izquierdo, etc.). Color del sombreado Autosuma Ordenamiento ascendente y descendente Direccin del texto
En el cuadro Ordenar por, seleccionar la columna por la cual se desea organizar la informacin (las columnas se enumeran de izquierda a derecha). Elegir el tipo de dato y la forma en la cul se va a realizar el ordenamiento. Si la tabla tiene ttulos seleccionar la casilla Con encabezado.
Clculos dentro de una tabla
En una tabla se realizan operaciones aritmticas tales como: suma, resta, multiplicacin, calcular promedios, porcentajes y valores mximos y mnimos. Las celdas de una tabla se designan como A1, A2, B1, B2, etc. La letra representa la columna y el nmero representa la fila.
10. Autoformato de tablas 11. Distribuir columnas y filas uniformemente 12. Alinear en la parte superior, inferior y centrar verticalmente. 13. Dividir celdas 14. Combinar celdas 15. Dibujar tabla (Con esta opcin se ponen bordes como si se estuviera dibujando) 1 2 3
A A1 A2 A3
B B1 B2 B3
C C1 C2 C3
Word Bsico 42
Centro de Desarrollo Informtico Arturo Rosenblueth
Para hacer referencia a las celdas en las frmulas. Se usa una coma para separar las referencias a celdas individuales y dos puntos para separar la primera y la ltima celda de un rango, tal como se muestra en los siguientes ejemplos. Promedio Colocar el punto de insercin en la celda donde se requiere el resultado y seleccionar el comando Frmula del men Tabla
En el cuadro Pegar funcin seleccionar o escribir la operacin que se va a realizar. En la siguiente tabla se presentan algunos ejemplos de las operaciones que se realizan en una tabla.
Si va a calcular Suma Valor mximo Promedio Resta Multiplicacin Porcentaje
Funcin =SUMA(ENCIMA) =MAX(ENCIMA) =Promedio(ENCIMA) =D2-D3 = E2*E3 = F2+F2*F3
La palabra que va entre parntesis indica el lugar en donde estn ubicados los datos a calcular. Si los datos se encuentran a la derecha se escribe (DERECHA) de lo contrario se escribe (IZQUIERDA). Cada una de las funciones se deben escribir en el cuadro de dilogo Frmula Para obtener el promedio de estas celdas 280 920 789 108 902 640 654 362 Suma =SUMA(A2:B2) =SUMA(A3:B3) =SUMA(A4:B4) =SUMA(A5:B5) El formato del nmero se cambia en el cuadro Formato de nmero. Si algunos de los valores que se utilizan para calcular la frmula cambian, el resultado se actualiza al presionar la tecla F9.
Word Bsico 43
Centro de Desarrollo Informtico Arturo Rosenblueth
desplazamiento
es posible desplazarse por todo el documento. Botn fsico en un dispositivo, como en un ratn, o simulado en la pantalla, que se acciona apuntndolo con el puntero y apretando el botn del ratn. Una sola letra, dgito o smbolo especial como un punto decimal o una coma. Caracter no alfa o no numrico.
Glosario
rea de destino rea que informacin. se selecciona para agregar
Botn
Alfanumrico Aplicacin Archivar (guardar) Archivo rea de pegado Arrastrar
Utilizacin combinada de letras con nmeros y caracteres especiales. Sinnimo de programa de aplicacin o paquete de software. Hacer una copia de seguridad de los datos en disco o en cinta, salvar los datos en un disco. nico documento de texto. El lugar de destino para la informacin que ha sido cortada o copiada. Mover un objeto en pantalla, donde puede observarse esta accin completa desde su ubicacin hasta su destino. El movimiento se activa mediante el ratn. Caractersticas de formato, tales como diseo y letra que pueden aplicarse rpidamente a una tabla o texto para cambiar su apariencia. Grabar datos en un disco a intervalos peridicos sin la intervencin del usuario. Trmino que se utiliza para referirse a una gran cantidad de dispositivos que realizan operaciones sin supervisin. Reemplazo de las operaciones manuales por mtodos computarizados. Barra ubicada en la parte inferior de la pantalla que muestra informacin de un comando seleccionado o una operacin en curso. Fila de opciones del men en pantalla. de Barras sombreadas ubicadas a la derecha y en la parte inferior de la ventana. Con estas barras
Caracter Caracter especial
Casilla de verificacin Casilla que indica con una marca de verificacin si una opcin est activa prescindiendo del estado de otras opciones en el cuadro de dilogo. Celda Clic Es la interseccin de una fila con una columna . Seleccionar un objeto presionando el botn del ratn cuando el puntero est apuntando la opcin del men o icono deseados. Orden dada por el usuario a la computadora. Hacer un duplicado del original. Todas las copias son idnticas. Mover un bloque de texto de una parte a otra en un documento o de un documento a otro. Es el cuadro que aparece al seleccionar un comando que requiere informacin adicional para ejecutar la accin. Puede incluir reas en las que se puede escribir texto o nmeros, y cambiar la configuracin para las opciones relacionadas con el comando. Cuadro en donde se puede escribir texto, nmero o referencias de celdas. Smbolo mvil en una pantalla que sirve como punto de contacto entre el usuario y los datos y se mueve mediante las teclas de direccin. Cualquier archivo de texto. Hacer modificaciones a un documento existente. Tecla que se usa comnmente para salir o
Word Bsico 44
Comando Copiar Cortar y pegar Cuadro de dilogo
Autoformato
Autograbado Automtico
Automatizacin Barra de estado
Cuadro de edicin Curso
Barra de men Barras
Documento Edicin ESC
Centro de Desarrollo Informtico Arturo Rosenblueth
cancelar el modo u operacin en curso. Estilo de letra Diseo de un conjunto de caracteres impresos. Una familia de tipos de letra incluye Normal, Negrita, Cursivas. Diminuta representacin pictrica de un objeto en la pantalla. Conjunto de hechos y figuras impresas en papel, con nmeros y encabezamientos de pgina. Lneas que se presentan para identificar una tabla del texto del documento. Lista de opciones y comandos disponibles en pantalla. La seleccin se efecta resaltando la opcin con el ratn o teclas. Men que muestra una lista de comandos referentes a un elemento en particular, dicho men se muestra cuando se da un clic con el botn derecho del ratn. Programa de procesamiento completo para PC. de palabras Submen
afectar a la seleccin. Lista adicional de opciones dentro de una seleccin del men. Pueden existir varios niveles de submens. Datos sobre un tema especfico que se almacenan en registros (filas) y en campos (columnas). Abreviada CTRL, esta tecla se presiona en combinacin de otras para ejecutar una accin. La tecla grande en el lado derecho del teclado. Se utiliza para finalizar un prrafo de texto o lnea de datos. Conjunto de teclas que se usan para dar rdenes a la computadora, marcadas F1, F2, F3, etc. El propsito de cualquier tecla de funcin se encuentra definido por el software en el que se est trabajando. Cualquier individuo que interacta con la computadora a nivel de una aplicacin. de Herramienta de un procesador de palabras que comprueba la correccin ortogrfica de las palabras. Puede revisar la ortografa de un bloque o un documento entero. Herramienta que comprueba la gramtica de una oracin, puede verificar y destacar oraciones incompletas, frases difciles y gramtica deficiente.
Icono Informe Lneas de divisin Men
Tabla
Tecla de Control Tecla ENTER
Teclas de funcin
Men contextual
Microsoft Word Negrita
Usuario Verificador ortografa
Caracteres ms oscuros y densos que los normales en la salida impresa y ms brillante que los normales cuando aparecen en pantalla. Nombre asignado por el usuario que se usa para identificar un archivo. Conjunto de funciones o modos rea de almacenamiento temporal para los datos que se cortan o copian. Los datos permanecen en el Portapapeles hasta que se copien o corten otros datos o al salir de Word. Smbolo en pantalla utilizado para identificar las selecciones del men o la posicin actual en la pantalla, se mueve mediante un ratn. Cdigo que marca el final de una pgina. Resaltar una palabra o prrafos dentro de un documento. El prximo comando o accin
Nombre de archivo Paleta Portapapeles
Verificador gramatical
Puntero
Salto de pgina Seleccionar
Word Bsico 45
You might also like
- Cuaderno de TrabajoDocument46 pagesCuaderno de TrabajoAdrián Alexander Koyoc CoolNo ratings yet
- Guia 1 Generalidades WordDocument5 pagesGuia 1 Generalidades WordEDILIA18No ratings yet
- Contenidos RaisaDocument4 pagesContenidos RaisaRaisa GonzalezNo ratings yet
- Clase PracticaDocument6 pagesClase PracticaMaria Celeste LopezNo ratings yet
- Word Es Un Software Que Permite Crear Documentos en Un EquipoDocument11 pagesWord Es Un Software Que Permite Crear Documentos en Un Equipojorge_pinto_11No ratings yet
- Principios Basicos Word Archivo, InsertarDocument9 pagesPrincipios Basicos Word Archivo, Insertarthejoss96No ratings yet
- CUARTODocument26 pagesCUARTOGume Aguilar EspinozaNo ratings yet
- Word Es Un Software Que Permite Crear Documentos en Un EquipoDocument8 pagesWord Es Un Software Que Permite Crear Documentos en Un EquipoLUZ MARINA GARCIA CALDERONNo ratings yet
- Prosesadores de TextoDocument19 pagesProsesadores de TextoFlor MillaNo ratings yet
- Temas #01 - Material Ms Word Prog Ing-IANDocument34 pagesTemas #01 - Material Ms Word Prog Ing-IANCristhian JULCA ROJASNo ratings yet
- Integradora TIC Etapa 4Document20 pagesIntegradora TIC Etapa 4Alex CantúNo ratings yet
- Ficha de Trabajo WordDocument5 pagesFicha de Trabajo WordMiguel Mijail Quispe MedinaNo ratings yet
- OFIMÁTICADocument18 pagesOFIMÁTICAAndrea PaterninaNo ratings yet
- Computación I-Tema 01Document34 pagesComputación I-Tema 01Gonzales NoemiNo ratings yet
- Cuadernillo Word BásicoDocument46 pagesCuadernillo Word Básicomariana cuencaNo ratings yet
- Word 2013 Nivel 1Document13 pagesWord 2013 Nivel 1Pedro Garcia DiazNo ratings yet
- Funciones Básicas de Las ComputadorasDocument10 pagesFunciones Básicas de Las ComputadorasSy RojasNo ratings yet
- Guia de TICS 2021 - PearsonDocument31 pagesGuia de TICS 2021 - Pearsonfernanda castañeda zateNo ratings yet
- Caracteristicas y Tipos Del Procesador de TextosDocument9 pagesCaracteristicas y Tipos Del Procesador de TextosAlberto DíazNo ratings yet
- Microsoft Word: Entorno de TrabajoDocument28 pagesMicrosoft Word: Entorno de TrabajoOmar BurgaNo ratings yet
- Servicios Auxiliar de Contabilidad Modulo Ii: Fundamentos de InformáticaDocument5 pagesServicios Auxiliar de Contabilidad Modulo Ii: Fundamentos de InformáticaYocannyNo ratings yet
- Prac1 Word ITELDocument2 pagesPrac1 Word ITELNataly DNo ratings yet
- Guía Tecnología Grado 7Document29 pagesGuía Tecnología Grado 7MARIA ANTONIA DIAZ MENDOZANo ratings yet
- Word 2013 Nivel 1Document13 pagesWord 2013 Nivel 1Bety SantisNo ratings yet
- TEMAS DE PROCESADO DE TEXTO WORDDwrDocument8 pagesTEMAS DE PROCESADO DE TEXTO WORDDwrWarlyn RodriguezNo ratings yet
- Microsoft Office Es Una Recopilación de AplicacionesDocument6 pagesMicrosoft Office Es Una Recopilación de AplicacionesAlex LarojNo ratings yet
- Entregable 9 TecnologiaDocument10 pagesEntregable 9 TecnologiaAbigail ContrerasNo ratings yet
- 8º Guia 2 - Entorno de Trabajo de WordDocument7 pages8º Guia 2 - Entorno de Trabajo de WordEngle macareno muñozNo ratings yet
- Microsoft WordDocument36 pagesMicrosoft Wordkcbfgd9qh4No ratings yet
- Barras de MenúesDocument6 pagesBarras de MenúesHERNAN FERNANDEZNo ratings yet
- Guía Didáctica Sesión 2Document89 pagesGuía Didáctica Sesión 2Sandra AlbujaNo ratings yet
- Manual WordDocument43 pagesManual WordmandujanochavezNo ratings yet
- Que Es Microsoft WordDocument2 pagesQue Es Microsoft WordLucia Pacheco De CastilloNo ratings yet
- 4to GradoDocument24 pages4to GradoNelsonNo ratings yet
- Manual WORD 2003 (Oposiciones)Document73 pagesManual WORD 2003 (Oposiciones)reguerosilviaNo ratings yet
- Manual Word 2010, CompletoDocument139 pagesManual Word 2010, Completomariaruizsuarez100% (2)
- Manual de UsuarioDocument8 pagesManual de UsuarioGREGORIONo ratings yet
- Leccion 1,2,3Document13 pagesLeccion 1,2,3Cayo Penadillo CochachinNo ratings yet
- Unidad 2 Word 2007Document11 pagesUnidad 2 Word 2007Griselda BravoNo ratings yet
- Informatica Decimo-3Document12 pagesInformatica Decimo-3Alma Isabel Moreno InestrozaNo ratings yet
- Uso WordpadDocument59 pagesUso WordpadJose Francisco Flores QuiñonesNo ratings yet
- Guia de Aprendizaje N 1Document8 pagesGuia de Aprendizaje N 1andrea erazo lopezNo ratings yet
- Teoria WordDocument21 pagesTeoria WordLa Pabla CreacionesNo ratings yet
- Inicio Word Procesador de TextosDocument15 pagesInicio Word Procesador de TextosAndrea Alejandra Cerda OrellanaNo ratings yet
- Taller Primera InfanciaDocument9 pagesTaller Primera InfanciaJuan BulaNo ratings yet
- Anexo Microsoft WordDocument16 pagesAnexo Microsoft WordLeonardo Enrique Ocampo GarduñoNo ratings yet
- ApuntesresumidosDocument29 pagesApuntesresumidosganadorazoNo ratings yet
- Funciones Basicas de Microsoft WordDocument9 pagesFunciones Basicas de Microsoft WordJose Daniel SGNo ratings yet
- GuatemalaDocument11 pagesGuatemalaLisbeth PerezNo ratings yet
- Texto LargoDocument6 pagesTexto LargosiuranaNo ratings yet
- Grado 8 - Periodo 2 - Guia 1 - Editor de Texto Microsoft Word Parte 1Document17 pagesGrado 8 - Periodo 2 - Guia 1 - Editor de Texto Microsoft Word Parte 1Reynaldo Santos BeltranNo ratings yet
- Funciones de Texto WordDocument10 pagesFunciones de Texto WordLindsay AshleyNo ratings yet
- Temario Microsoft Word-CetecDocument77 pagesTemario Microsoft Word-CetecEduardo MartinezNo ratings yet
- GFPI-F-019 Nomina Guia - de - Aprendizaje Informatica 01Document26 pagesGFPI-F-019 Nomina Guia - de - Aprendizaje Informatica 01Francisco aneider Cardona orjuelaNo ratings yet
- Microsoftword2013 170101045714Document23 pagesMicrosoftword2013 170101045714dioniciosonapoNo ratings yet
- Conceptos Word 2013Document8 pagesConceptos Word 2013Renny Figueroa ChaconNo ratings yet
- Manual de Microsoft Word 2007Document25 pagesManual de Microsoft Word 2007Jose Andres Castro NavarroNo ratings yet
- Manual de Procesador de TextoDocument33 pagesManual de Procesador de TextoJose Luis Lomeli MNo ratings yet
- Como Hacer Un CronogramaDocument8 pagesComo Hacer Un CronogramaJessika ZatnNo ratings yet
- Evolucion Del Pensamiento Estrategico 1Document8 pagesEvolucion Del Pensamiento Estrategico 1Jessika ZatnNo ratings yet
- El GuaboDocument1 pageEl GuaboJessika ZatnNo ratings yet
- Conceptos de Contabilidad de Costos Según Algunos AutoresDocument1 pageConceptos de Contabilidad de Costos Según Algunos AutoresJessika ZatnNo ratings yet
- Aplicación Ambiental de Los Ácidos NucleicosDocument5 pagesAplicación Ambiental de Los Ácidos NucleicosJessika Zatn100% (1)