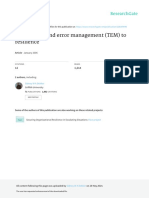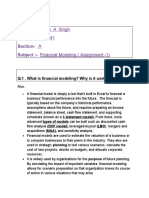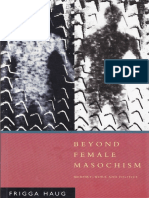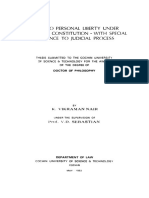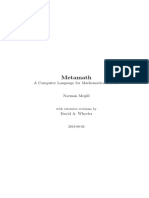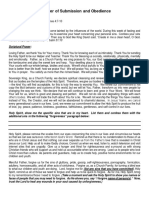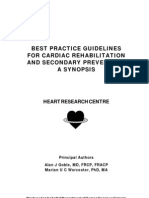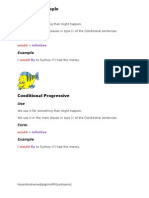Professional Documents
Culture Documents
Manual M925s11A PDF
Uploaded by
Lucio BritoOriginal Description:
Copyright
Available Formats
Share this document
Did you find this document useful?
Is this content inappropriate?
Report this DocumentCopyright:
Available Formats
Manual M925s11A PDF
Uploaded by
Lucio BritoCopyright:
Available Formats
Mainboard Users Manual
This publication, photographs, illustrations and software are under the protection of international copyright laws and all rights reserved. It does not allow any reproduction of this manual, content and any materials contained herein without the written consent of the authentic manufacturer. The information in this manual is subject to change without notice. The manufacturer does neither represent nor warrant the contents hereof; and specifically disclaims any implied warranties of merchantability or fitness for any particular purpose. Furthermore, the manufacturer reserves the right to revise and change this publication from time to time, without the obligation of notifying any person of such revision or changes.
Trademarks
IBM, VGA, and PS/2 are registered trademarks of International Business Machines. Intel, Pentium, Pentium-II, Pentium-III, Pentium-IV, MMX, Celeron and Tualatin are registered trademarks of Intel Corporation. Microsoft, MS-DOS and Windows 95/98/NT/2000 are registered trademarks of Microsoft Corporation. PC-cillin is a trademark of Trend Micro Inc. AMI is a trademark of American Megatrends Inc. MediaRing Talk is a registered trademark of MediaRing Inc. 3Deep is a registered trademark of E-Color Inc. It has been acknowledged that all mentioned brands or product names are trademarks or registered trademarks of their respective holders.
Copyright 2001 All Rights Reserved M925 Series, V1.1A VT8751/November 2001
Mainboard Users Manual
Notice:
Owing to Microsofts certifying schedule is various to every supplier, we might have some drivers not certified yet by Microsoft. Therefore, it might happen under Windows XP that a dialogue box (shown as below) pop out warning you this software has not passed Windows Logo testing to verify its compatibility with Windows XP. Please rest assured that our RD department has already tested and verified these drivers. Just click the Continue Anyway button and go ahead the installation.
II
Mainboard Users Manual
Table of Contents
Chapter 1: Introduction ................................................................ 1 Key Features ........................................................................ 2 Package Contents ................................................................. 5 Static Electricity Precautions ................................................ 6 Pre-Installation Inspection .................................................... 6 Chapter 2: Mainboard Installation ................................................ 7 Mainboard Components........................................................ 8 I/O Ports............................................................................... 9 Installing the Processor....................................................... 10 Installing Memory Modules................................................ 11 Jumper Settings .................................................................. 13 The Panel Connectors......................................................... 15 Other Devices Installation................................................... 17 Expansion Slots Installation................................................ 18 Connecting Optional Devices ............................................. 19 Chapter 3: BIOS Setup Utility .................................................... 23 Introduction........................................................................ 23 Running the Setup Utility .......... ...24 Standard CMOS Setup Page ............................................... 25 Advanced Setup Page ......................................................... 26 Power Management Setup Page .......................................... 29 PCI/Plug and Play Setup Page ............................................ 31 Load Optimal Settings ........................................................ 32 Load Best Performance Settings ......................................... 32 Features Setup Page............................................................ 33 CPU PnP Setup Page .......................................................... 35 Hardware Monitor Page...................................................... 36 Change Password ............................................................... 37 Exit .................................................................................... 37 Chapter 4: Software & Applications ........................................... 39 Introduction........................................................................ 39 Installing Support Software ................................................ 39 Auto-installing under Windows 98...................................... 41
III
Mainboard Users Manual
IV
1: Introduction
Chapter 1 Introduction
This mainboard has a Socket 478 for the Intel Pentium 4 type of processors supporting front side bus (FSB) speeds up to 400 MHz. This mainboard has the VIA VT8751(P4M266) Northbridge and VT8233 Southbridge chipsets that support AC 97 audio codec, and provide Ultra DMA 33/66/100 function. This mainboard has two 32-bit PCI slots, one 4xAGP slot, one CNR (Communications and Networking Riser) slot, and an onboard 10BaseT/100BaseTX Network interface (optional). In addition, this mainboard has a full set of I/O ports including two PS/2 ports for mouse and keyboard, one serial port, one VGA port, one parallel port, one MIDI/game port and six USB ports (two backpanel ports, onboard USB headers providing four extra ports). By means of the Extended USB Module connected to the mainboard, you can make four extra USB ports. This mainboard is a Micro ATX size mainboard and has power connectors for an ATX power supply.
Mainboard Users Manual
Key Features This mainboard
has
these
key
features:
Socket 478 Processor The PGA Socket 478 Accommodates Intel Pentium 4 CPUs Supports a front-side bus (FSB) of 400 MHz Chipset There are VT8751 Northbridge and VT8233 Southbridge in this chipset in accordance with an innovative and scalable architecture with proven reliability and performance. A few of the chipsets advanced features are: An advanced V-Link memory controller architecture that provides the bandwidth up to 266 MB/s and performance necessary for even the most demanding Internet and 3D graphics Support for an 4xAGP interface providing vivid 3D graphics and video performance An ATA 100 interface on the chipset, which helps boost system performance by providing a high-speed connection to ATA 100 Hard Disk Drives, delivering maximum sustained data transfer rates of 100 MB/sec Additional key features include support for six USB ports, an AC 97 link for audio and modem, hardware monitoring, and ACPI/OnNow power management. Memory Support The mainboard accommodates 2 DDR + 2 SDR 168 pin, 3.3V DIMM sockets with a total capacity of 2 GB system memory.
1: Introduction
Built-in Graphics System P4M266 integrates S3s Savag4 graphics accelerator into a single chip. P4M266 brings mainstream graphics performance to the Value PC with leading-edge 2D, 3D and DVD video acceleration into a cost effective package. Based on its capabilities, P4M266 is an ideal solution for the consumer, corporate mobile users and entry level professionals. Maximum shared memory size is 32 MB. VGA This mainboard includes a 4xAGP slot that provides eight times the bandwidth of the original AGP specification. AGP technology provides a direct connection between the graphics sub-system and memory so that the graphics do not have to compete for processor time with other devices on the PCI bus. AC 97 Audio Codec The AC 97 Audio codec is compliant with the AC 97 2.2 specification, and supports 18-bit ADC (Analog Digital Converter) and DAC (Digital Analog Converter) resolution as well as 18-bit stereo full-duplex codec with independent and variable sampling rates. Further features include support for four analog line-level stereo inputs. Expansion Options The mainboard comes with the following expansion options: Two 32-bit PCI slots capable of Ultra DMA bus mastering with transfer rates of 33/66/100 MB/sec An 4xAGP slot A CNR (Communications and Networking Riser) slot Onboard I/O Ports The mainboard has a full set of I/O ports and connectors: Two PS/2 ports for mouse and keyboard One serial port 3
Mainboard Users Manual
One VGA port One parallel port One MIDI/game port Six USB ports (two backpanel ports, onboard USB headers providing four extra ports) Audio jacks for microphone, line-in and line-out BIOS Firmware This mainboard uses AMI BIOS that enables users to configure many system features including the following: Power management Wake-up alarms CPU parameters and memory timing CPU and memory timing The firmware can also be used to set parameters for different processor clock speeds. Built-in Ethernet LAN Built-in 10BaseT/100BaseTX Ethernet LAN VT8233 integrates Fast Ethernet MAC and VT6103 LAN PHY in compliance with IEEE802.3u 100BASE-TX, 10BASE-T and ANSI X3.263 TP-PMD standards In compliance with ACPI 1.0 and the Network Device Class Power Management 1.0 High Performance achieved by 100Mbps clock generator and data recovery circuit for 100Mbps receiver Bundled Software PC-Cillin 2000 provides automatic virus protection under Windows 95/98/NT/2000 MediaRing Talk provides PC to PC or PC to Phone internet phone communication 3Deep delivers the precise imagery and displays accurate color in your monitor WinDVD2000 is a DVD playback application (optional)
Recovery Genius 21 V5.0 provides the function to recover, reserve and transfer hard disk data.
st
1: Introduction CD Ghost is the software stimulating a real CD-ROM to perform equivalent function. st Language Genius 21 is the software to provides learning tools of language and singing.
Dimensions Micro ATX form factor of 244 x 244 mm
Package Contents
Attention: This mainboard serial has two models, M925LR(LAN Ready) and M925(without LAN). Please contact your local supplier for more information about your purchased model. Each model will support different specification listed as below: Model Specification M925LR Onboard LAN PHY chip (U15), USB + RJ-45 LAN connector M925 USB connector only Your mainboard package contains the following items: The mainboard The Users Manual One diskette drive ribbon cable One IDE drive ribbon cable Software support CD Module Retention damp Optional Accessories You can purchase the following optional accessories for this mainboard. Extended USB module CNR v.90 56K Fax/Modem card
Mainboard Users Manual
Static Electricity Precautions
Static electricity could damage components on this mainboard. Take the following precautions while unpacking this mainboard and installing it in a system. 1. Dont take this mainboard and components out of their original static-proof package until you are ready to install them. 2. While installing, please wear a grounded wrist strap if possible. If you dont have a wrist strap, discharge static electricity by touching the bare metal of the system chassis. 3. Carefully hold this mainboard by its edges. Do not touch those components unless it is absolutely necessary. Put this mainboard on the top of static-protection package with component side facing up while installing.
Pre-Installation Inspection
1. Inspect this mainboard whether there are any damages to components and connectors on the board. 2. If you suspect this mainboard has been damaged, do not connect power to the system. Contact your mainboard vendor about those damages.
2: Mainboard Installation
Chapter 2 Mainboard Installation
To install this mainboard in a system, please follow these instructions in this chapter: Identify the mainboard components Install a CPU Install one or more system memory modules Make sure all jumpers and switches are set correctly Install this mainboard in a system chassis (case) Connect any extension brackets or cables to connecting headers on the mainboard Install other devices and make the appropriate connections to the mainboard connecting headers. Note: 1. Before installing this mainboard, make sure jumper JBAT1 is under Normal setting. See this chapter for information about locating JBAT1 and the setting options. 2. Never connect power to the system during installation; otherwise, it may damage the mainboard.
Mainboard Users Manual
Mainboard Components
Identify major components on the mainboard via this diagram underneath.
Note: Those jumpers of mainboard not appearing in this illustration are for testing only.
2: Mainboard Installation
I/O Ports
The illustration below shows a side view of the built-in I/O ports on the mainboard.
PS/2 mouse LAN port Parallel port (LPT1) Game port
PS/2 keyboard
USB ports
Serial port COM 1
VGA
Microphone Line-in Line-out
1. Use the upper PS/2 port to connect a PS/2 pointing device. 2. Use the lower PS/2 port to connect a PS/2 keyboard. 3. Use the USB ports to connect USB devices. 4. Use LPT1 to connect printers or other parallel communications devices. 5. Use the COM1 port to connect serial devices such as mice or fax/modems; the VGA port to connect graphic display devices. 6. Use the game port to connect a joystick or a MIDI device. 7. Use the three audio ports to connect audio devices. The left side jack is for a stereo line-out signal. The middle jack is for a stereo line-in signal. The right side jack is for a microphone. 8. Use this port to connect to the network.
Mainboard Users Manual
Installing the Processor
This mainboard has a Socket 478 processor socket. When choosing a processor, consider the performance requirements of the system. Performance is based on the processor design, the clock speed and system bus frequency of the processor, and the quantity of internal cache memory and external cache memory. CPU Installation Procedure Follow these instructions to install the CPU: 1. Unhook the CPU sockets locking lever by pulling it away from socket and raising it to the upright position. 2. Match the pin 1 corner of CPU socket to the one of processor, and insert the processor into the socket. Do not use force. 3. Push the locking lever down and hook it under the latch on the edge of socket. 4. Apply thermal grease to the top of the CPU. 5. Lower the CPU fan/heatsink unit onto the CPU and CPU socket, and then use the retention module clamps to snap the fan/heatsink into place. 6. Plug the CPU fan power cable into the CPU cooling fan power supply (CPU_FAN) on the mainboard.
10
2: Mainboard Installation
Installing Memory Modules
This mainboard accommodates 168-pin 3.3V/184-pin 2.5V unbuffered SDRAM memory modules. The memory chips must be standard or registered SDRAM (Synchronous Dynamic Random Access Memory). The CPU supports 100MHz system bus. The SDRAM DIMMs and DDRs can synchronously work with 100 MHz or operates over a 266 MHz system bus. You must install at least one memory module in order to work out this mainboard, either SDRAM or DDR SDRAM, but you cant use them simultaneously. DDR SDRAM provides 800 MBps or 1 GBps data transfer depending on whether the bus is 100 MHz or 266 MHz. It doubles the rate to 1.0 GBps and 2.1 GBps by transferring data on both the rising and falling edges of the clock. DDR SDRAM uses additional power and ground lines and requires 184-pin 2.5V unbuffered DIMM module rather than the 168-pin 3.3V unbuffered DIMMs used by SDRAM.
DIMM
DDR
11
Mainboard Users Manual
Installation Procedure The mainboard accommodates two memory modules. You must install at least one module in any of the three slots. Each module can be installed with up to 2GB system memory. Refer to the following to install the memory modules. 1. Push the latches on each side of the DIMM slot down. 2. Align the memory module with the slot. The DIMM slots are keyed with notches and the DIMMs are keyed with cutouts so that they can only be installed correctly. 3. Check that the cutouts on the DIMM module edge connector match the notches in the DIMM slot. 4. Install the DIMM module into the slot and press it firmly down until it seats correctly. The slot latches are levered upwards and latch on to the edges of the DIMM. 5. Install any remaining DIMM modules.
12
2: Mainboard Installation
Jumper Settings
JP4
1 1
PANEL1 JP2
1
1 1 1
JP1A1 JP1B1 JP16
PANEL2 JBAT1
1
JP1
JBAT1: Clear CMOS Jumper This jumper is to clear the contents of CMOS memory. You may need to clear the CMOS memory if the settings in the Setup Utility are incorrect that prevents your mainboard from operating. To clear the CMOS memory, disconnect all the power cables from the mainboard and then move the jumper cap into the CLEAR setting for a few seconds.
Function Normal Clear CMOS Jumper Setting Short Pins 1-2 Short Pins 2-3
JP1A1, JP1B1: CPU Clock
This jumper enables to select CPU frequency.
CPU Clock 100M 133M JP1A1 Short Pins 1-2 Short Pins 2-3 JP1B1 Short Pins 2-3 Short Pins 1-2
13
Mainboard Users Manual
JP1: DRAM Voltage (VCC) This jumper enables to select voltage of DRAM.
Function 2.5V (DDR) 3V (SDR) Jumper Setting Open Pins 1-2 Short Pins 1-2
J2A/B/C/D, J3A/B/C/D: DDR/SDR DRAM Type Selector
This jumper enables to select the type of DDR or SDR DRAM.
Function DDR1,DDR2 DIMM1, DIMM2 Jumper Setting Short all J2A/B/C/D and J3A/B/C/D pins Open all J2A/B/C/D and J3A/B/C/D pins
JP2: Keyboard Power On This jumper enables any keyboard activity to power up a system previously in a standby or sleep state.
Function 5V 5VSB Jumper Setting Short Pins 1-2 Short Pins 2-3
J13: Flash ROM Voltage (VCC) This jumper enables to select voltage of flash ROM.
Function 5V 3V Jumper Setting Short Pins 1-2 Short Pins 2-3
JP4: Flash ROM Size This jumper enables to select size of flash ROM.
Function 2M 4M Jumper Setting Short Pins 1-2 Short Pins 2-3
14
2: Mainboard Installation
The Panel Connector
PANEL1 If there are a headphone jack or/and a microphone jack on the front panel, connect the cables to the PANEL1 on the mainboard.
Device Line Out (L) Line Out (R) MIC In Pins 9, 10 5, 6 1, 2
Line Out(R) (Pins 5, 6)
10
9
Line Out(L) (Pin 9,10)
M IC In (Pins 1, 2)
PANEL2 This panel connector provides a set of switch and LED connectors found on ATX case. Refer to the table below for information.
Device Empty N/C Power ON/OFF Reset Switch SPD-LED Indicator HDD LED Pins 10 9 6, 8 5, 7 +2, 4 +1, -3
SPD-LED (Pins 2, 4) HDD LED (Pins 1, 3) Power Switch (Pins 6, 8) Reset Switch (Pins 5, 7) Empty (Pin 10)
10
9
N/C (Pin 9)
+
2 1
15
Mainboard Users Manual
J16: LAN LED Indicator This connector is attached to LAN device that needs a LED indicator.
Device Link LED ACT LED Pins 1, +2 +3, 4
1 + +
LINK LED
ACT LED
Note: The plus sign (+) indicates a pin which must be connected to a positive voltage.
16
2: Mainboard Installation
Other Devices Installation
Floppy Diskette Drive Installation The mainboard has a floppy diskette drive (FDD) interface and ships with a diskette drive ribbon cable that supports one or two floppy diskette drives. You can install a 5.25-inch drive and a 3.5inch drive with various capacities. The floppy diskette drive cable has one type of connector for a 5.25-inch drive and another type of connector for a 3.5-inch drive. IDE Devices Your mainboard has a primary and secondary IDE channel interface (IDE1 and IDE2). An IDE ribbon cable supporting two IDE devices is bundled with the mainboard. If you want to install more than two IDE devices, get a second IDE cable and you can add two more devices to the secondary IDE channel. IDE devices have jumpers or switches to set the IDE device as MASTER or SLAVE. When installing two IDE devices on one cable, ensure that one device is set to MASTER and the other one to SLAVE. This mainboard supports Ultra DMA 66/100. UDMA is a technology to accelerate devices performance in the IDE channel. To maximize performance, install IDE devices that support UDMA and use 80-pin IDE cables supporting UDMA 66/100.
17
Mainboard Users Manual
Expansion Slots Installation
This mainboard has two 32-bit PCI (Peripheral Components Interconnect) expansion slots, one 4xAGP slot, and one CNR slot. PCI Slots PCI slots are used to install expansion cards that have the 32-bit PCI interface. 4 x AGP Slot The 4xAGP slot is used to install a graphics adapter that supports the 4xAGP specification and has a 4xAGP edge connector. CNR Slot The Communications Networking Riser (CNR) slot can be used to insert a CNR card.
CNR1 Slot
PCI Slot
AGP Slot
1. Remove a blanking plate from the system case corresponding to the slot you are going to use. 2. Install the edge connector of the expansion card into the expansion slot. Ensure that the edge connector is correctly seated in the slot. 3. Secure the metal bracket of the card to the system case with a screw.
18
2: Mainboard Installation
Connecting Optional Devices
Refer to the following for information on connecting the mainboards optional devices:
1 1
SIR1 CD2 CD1 WOM1 WOL1
SPK1
1
J12
1
USB1 USB2
1
19
Mainboard Users Manual
J12: Sleep Switch This header is connected to the sleep button for suspending the computers activity if pushing the button. Or, the computer is automatically suspended after passing a period of time. SPK1: Speaker Connector Connect the cable from the PC speaker to the SPK1 header on the mainboard. USB1/USB2: Front panel USB headers The mainboard has USB ports installed on the rear edge I/O port array. Some computer cases have a special module that mounts USB ports at the front of the case. If you have this kind of case, use auxiliary USB connectors USB1 and USB2 to connect the frontmounted ports to the mainboard. WOL1/WOM1: Wake On LAN/Wake On Modem If you have installed a LAN card, use the cable provided with the card to plug into the mainboard WOL1 connector. This enables the Wake On LAN (WOL1) feature. When your system is in a powersaving mode, any LAN signal automatically resumes the system. You must enable this item using the Power Management page of the Setup Utility. If you have installed a modem, use the cable provided with the modem to plug into the mainboard WOM1 connector. This enables the Wake On Modem (WOM1) feature. When your system is in a power-saving mode, any modem signal automatically resumes the system. You must enable this item using the Power Management page of the Setup Utility. See Chapter 3 for more information. CD1/2:CD-ROM/DVD Audio Input Connector If you have installed a CD-ROM drive or DVD-ROM drive, you can connect the drive audio cable to the onboard sound system. On the mainboard, locate the two 4-pin connectors CD1 and CD2. There are two kinds of connector because different brands of CDROM drive have different kinds of audio cable connectors. Connect the cable to the appropriate connector.
20
2: Mainboard Installation
SIR1: Serial infrared port The mainboard supports a Serial Infrared (SIR1) data port. Infrared ports allow the wireless exchange of information between your computer and similarly equipped devices such as printers, laptops, Personal Digital Assistants (PDAs), and other computers.
21
Mainboard Users Manual
22
3: BIOS Setup Utility
Chapter 3 BIOS Setup Utility
Introduction
The BIOS Setup Utility records settings and information of your computer, such as date and time, the type of hardware installed, and various configuration settings. Your computer applies those information to initialize all the components when booting up and basic functions of coordination between system components. If the Setup Utility configuration is incorrect, it may cause the system to malfunction. It can even stop your computer booting properly. If it happens, you can use the clear CMOS jumper to clear the CMOS memory which has stored the configuration information; or you can hold down the Page Up key while rebooting your computer. Holding down the Page Up key also clears the setup information. You can run the setup utility and manually change the configuration. You might need to do this to configure some hardware installed in or connected to the mainboard, such as the CPU, system memory, disk drives, etc.
23
Mainboard Users Manual
Running the Setup Utility
Every time you start your computer, a message appears on the screen before the operating system loading that prompts you to Hit <DEL>if you want to run SETUP. Whenever you see this message, press the Delete key, and the Main menu page of the Setup Utility appears on your monitor.
AMIBIOS SIMPLE SETUP UTILITY VERSION 1.21.06 (C) 2000 American Megatrends, Inc. All Rights Reserved Standard CMOS Setup Advanced Setup Power Management Setup PCI / Plug and Play Setup Load Optimal Settings Load Best Performance Settings Features Setup CPU PnP Setup Hardware Monitor Change Password Exit
Esc : Quit : Select Item (Shift)F2 : Change Color F5 : Old Values F6 : Optimal values F7 : Best performance values F10 : Save&Exit Standards COMOS setup for changing time, date, hard disk type, etc.
You can use cursor arrow keys to highlight anyone of options on the main menu page. Press Enter to select the highlighted option. Press the Escape key to leave the setup utility. Hold down the Shift key and press F2 to cycle through the Setup Utilitys optional color schemes. Some options on the main menu page lead to tables of items with installed values that you can use cursor arrow keys to highlight one item, and press PgUp and PgDn keys to cycle through alternative values of that item. The other options on the main menu page lead to dialog boxes that require your answer Yes or No by hitting the Y or N keys. If you have already changed the setup utility, press F10 to save those changes and exit the utility. Press F5 to reset the changes to the original values. Press F6 to install the setup utility with a set of default values. Press F7 to install the setup utility with a set of high-performance values.
24
3: BIOS Setup Utility
Standard CMOS Setup Page
This page helps you set up basic information such as the date and time, the IDE devices, and the diskette drives.
AMIBIOS SETUP STANDARD CMOS SETUP (C) 2000 American Megatrends, Inc. All Rights Reserved Date Time Pri Master : Pri Slave : Sec Master : Sec Slave : Floppy Floppy (mm/dd/yy) Type Auto Auto Auto Auto Drive Drive 2001 11:14:00 LBA Blk PIO 32Bit Size Cyln Head WPcom Sec Mode Mode Mode Mode On On On On A : 1.44 MB 31/2 B : Not Installed ESC : Exit : Select Item PU/PD/+/- : Modify (Shift)F2 : Color F3 : Detect All HDD : (hh/mm/ss) Mon : Nov 12,
Month : Jan Dec Day : 01 31 Year : 1901 2099
Date & Time IDE Pri Master Pri Slave Sec Master Sec Slave
Floppy Drive A Floppy Drive B
Use these items to set up system date and time Use these items to configure devices connected to the Primary and Secondary IDE channels. To configure an IDE hard disk drive, choose Auto. If the Auto setting fails to find a hard disk drive, set it to User, and then fill in the hard disk characteristics (Size, Cyls, etc.) manually. If you have a CD-ROM drive, select the setting CDROM. If you have an ATAPI device with removable media (e.g. a ZIP drive or an LS-120), select Floptical. Use these items to set up size and capacity of the floppy diskette drive(s) installed in the system.
25
Mainboard Users Manual
Advanced Setup Page
This page sets up more advanced information about your system. Be more careful to this page. Any changes can affect the operation of your computer.
AMIBIOS SETUP ADVANCED SETUP (C) 2000 American Megatrends, Inc. All Rights Reserved Quick Boot 1st Boot Device 2nd Boot Device 3rd Boot Device Try Other Boot Devices S.M.A.R.T. for Hard Disks BootUp Num-Lock Floppy Drive Swap Floppy Drive Seek PS/2 Mouse Support Password Check Boot To OS/2 > 64MB L1 Cache L2 Cache System BIOS Cacheable SDRAM Timing by SPD SDRAM Frequency SDRAM CAS# Latency SDRAM Bank Interleave AGP Mode Enabled IDE-0 Floppy CDROM Yes Disabled On Disabled Disabled Disabled Setup No Reserved Enabled Enabled Disables 100MHz 2.5 Disabled 4X AGP Comp. Driving Manual AGP Comp. Driving AGP Aperture Size Auto detect DIMM/PCI Clk CLK Gen Spread Spectrum Auto CB 64MB Disabled Disabled
ESC F1 F5 F6 F7
: Quit : Select Item : Help PU/PD/+/- : Modify : Old Values (Shift)F2 : Color : Load BIOS Defaults : Load Setup Defaults
If you enable this item, the system starts up more quickly be elimination some of the power on test routines. st 1 Boot Device Use these items to determine the device order the computer uses to look for an 2nd Boot Device operating system to load at start-up time. 3rd Boot Device Try Other Boot If you enable this item, the system will also search for other boot devices if it Device fails to find an operating system from the first two locations. Quick Boot
26
3: BIOS Setup Utility
for Enable this item if any IDE hard disks support the S.M.A.R.T. (SelfMonitoring, Analysis and Reporting Technology) feature. BootUp Num- This item determines if the Num Lock key is active or inactive at system startLock up time. Floppy Drive If you have two diskette drives installed and you enable this item, drive A Swap becomes drive B and drive B becomes drive A. Floppy Drive If you enable this item, your system will check all floppy disk drives at start up. Seek Disable this item unless you are using an old 360KB drive. PS/2 Mouse Enable this item if you plan to use a PS/2 mouse. Support Password Check If you have entered a password for the system, use this item to determine, if the password is required to enter the Setup Utility (Setup) or required both at startup and to enter the Setup Utility (Always). Boot to OS/2 > Enable this item if you are booting the OS/2 operating system and you have 64MB more than 64MB of system memory installed. Leave these items enabled since all the L1/L2 Cache processors that can be installed on this board have internal L1/L2 cache memory. System BIOS If you enable this item, a segment of the system BIOS will be copied to main Cacheable memory for faster execution. SDRAM Timing This item allows you to enable or disable the SDRAM timing defined by the Serial By SPD Presence Detect electrical. This item determines frequency of SDRAM SDRAM memory. Frequency S.M.A.R.T. Hard Disks 27
Mainboard Users Manual
CAS# This item determines the operation of SDRAM memory CAS (column address strobe). It is recommended that you leave this item at the default value. The 2T setting requires faster memory that specifically supports this mode. SDRAM Bank Enable this item to increase SDRAM memory speed. When enabled, separate Interleave memory banks are set for odd and even addresses and the next byte of memory can be accessed while the current byte is being refreshed. AGP Comp. Use this item to signal driving current on AGP cards to auto or manual. Some Driving AGP cards need stronger than normal driving current in order to operate. We recommend that you set this item to the default. Manual AGP When AGP Driving is set to Manual, use this item to set the AGP current driving Comp. Driving value. This item provides the OnBoard VGA AGP Mode mode with three options of 1,2, 4 multiplied frequency. AGP Aperture This item defines an AGP for the graphics. Leave this item at the default Size value 64MB. Auto detect When this item is enabled, BIOS will disable the clock signal of free DIMM/PCI DIMM/PCI slots. Clock CLK Spread Use this item to set the system bus spread spectrum for the installed Spectrum processor. SDRAM Latency
28
3: BIOS Setup Utility
Power Management Setup Page
This page sets up some parameters of system power management operation.
AMIBIOS SETUP POWER (C) 2000 American Megatrends, Inc. All Rights Reserved ACPI Aware O/S Power Management/APM Video Power Down Mode Hard Disk Power Down Mode Standby Time Out(Minute) Suspend Time Out(Minute) PowerOn by LAN/Ring PowerOn by Onchip LAN PowerOn by KBC Wake up key Wake up password PowerOn by RTC Alarm RTC Alarm Date RTC Alarm Hour RTC Alarm Minute RTC Alarm Second Yes Disabled Suspend Standby Disabled Disabled Disabled Disabled Disabled Any key N/A Disabled 15 12 30 30 MANAGEMENT SETUP
ESC F1 F5 F6 F7
: : : : :
Quit : Select Item Help PU/PD/+/- : Modify Old Values (Shift)F2 : Color Load BIOS Defaults Load Setup Defaults
Aware This item supports ACPI (Advanced Configuration and Power management Interface). Use this item to enable or disable the ACPI feature. Use this item to enable or disable a power Power management scheme. If you enable power Management management, you can use the items below to set the power management operation. Both APM and ACPI are supported. Video Power Use this item to determine which powersaving mode is required to power down the Down Mode graphics sub-system. You can force the graphics to power down in Stand By or Suspend modes, or you can disable the powerdown. ACPI O/S
29
Mainboard Users Manual
Disk Use this item to determine which powerDown saving mode is required to power down the hard disk drive(s). You can force the hard disk to power down in Stand By or Suspend modes, or you can disable the powerdown. Standby Time This sets the timeout for Standby mode in minutes. If the time selected passes without Out (Minute) any system activity, the computer will enter power-saving Standby mode. Suspend Time This sets the timeout for Suspend mode in Out (Minute) minutes. If the time selected passes without any system activity, the computer will enter power-saving Suspend mode. PowerOn by The system can be turned off with a software command. If you enable this item, LAN/Ring the system can automatically resume if there is an incoming call on the Modem. You must use an ATX power supply in order to use this feature. PowerOn by The system can be turned off with a software command. If you enable this item, OnChip LAN the system can automatically resume on OnChip LAN. You must use an ATX power supply in order to use this feature. PowerOn by If you enable this item, system can automatically resume by pressing hot keys KBC on the keyboard or typing in the password. Wake up key You must enable the Keyboard Power On Wake up jumper and use an ATX power supply in password order to use this feature. PowerOn by The system can be turned off with a RTC Alarm / software command. If you enable this item, Date / Hour / the system can automatically resume at a Minute / fixed time based on the systems RTC (realtime clock). Use the items below this Second one to set the date and time of the wake-up alarm. You must use an ATX power supply in order to use this feature. Hard Power Mode
30
3: BIOS Setup Utility
PCI / Plug and Play Setup Page
This page sets up some parameters for devices installed on the PCI bus and those utilizing the system plug and play capability.
AMIBIOS SETUP PCI / PLUG (C) 2000 American Megatrends, Inc. All Rights Reserved Plug and Play Aware O/S Share Memory Size Primary Graphics Adapter Allocate IRQ for PCI VGA Yes 32MB PCI Yes ESC F1 F5 F6 F7 : : : : : Quit : Select Item Help PU/PD/+/- : Modify Old Values (Shift)F2 : Color Load BIOS Defaults Load Setup Defaults AND PLAY SETUP
Plug and Play Enable this item if you are using an O/S that supports Plug and Play such as Windows 95 Aware O/S or 98. This item lets you allocate a portion of the Share main memory for the onboard VGA display Memory Size application with three options of 8/16/32MB. This item indicates if the primary graphics Primary adapter uses the PCI or the AGP bus. The Graphics default AGP setting still lets the onboard Adapter display work and allows the use of a second display card installed in an AGP slot. Allocate IRQ If this item is enabled, an IRQ will be assigned to the PCI VGA graphics system. for PCI VGA You set this value to No to free up an IRQ.
31
Mainboard Users Manual
Load Optimal Settings
If you select this item and press Enter a dialog box appears. If you press Y, and then Enter, the Setup Utility loads a set of fail-safe default values. These default values are not very demanding and they should allow your system to function with most kinds of hardware and memory chips. Note: It is highly recommended that users enter this option to load optimal values for accessing the best performance.
Load Best Performance Settings
If you select this item and press Enter a dialog box appears. If you press Y, and then Enter, the Setup Utility loads a set of bestperformance default values. These default values are quite demanding and your system might not function properly if you are using slower memory chips or other low-performance components.
32
3: BIOS Setup Utility
Features Setup Page
This page sets up some parameters for those peripheral devices connected to the system.
AMIBIOS SETUP FEATURES (C) 2000 American Megatrends, Inc. All Rights Reserved OnBoard FDC OnBoard Serial PortA OnBoard IR Port OnBoard Parallel Port Parallel Port Mode Parallel Port IRQ Parallel Port DMA OnBoard Game Port OnBoard MIDI Port MIDI Port IRQ OnBoard IDE OnChip LAN OnBoard AC97 Audio OnBoard MC97 Modem USB Controller USB Device Legacy Support Disabled 3F8h/COM1 Disabled 378h SPP 7 N/A 201h 300h 10 Both Disabled Disabled Auto All USB Port Disabled SETUP
ESC Item F1 F5 F6 F7
: Quit : : : :
: Select
Help PU/PD/+/- : Modify Old Values (Shift)F2 : Color Load BIOS Defaults Load Setup Defaults
OnBoard FDC OnBoard Serial PortA OnBoard Port Parallel Mode IR
Port
Parallel IRQ Parallel DMA
Port Port
Use this item to enable or disable the onboard floppy disk drive interface. Use this item to enable or disable the onboard COM1 serial port, and to assign a port address. Use this item to enable or disable the onboard infrared port, and to assign a port address. Use this item to set the parallel port mode. You can select SPP (Standard Parallel Port), ECP (Extended Capabilities Port), EPP (Enhanced Parallel Port), or ECP + EPP. Use this item to assign IRQ to the parallel port. Use this item to assign a DMA channel to the parallel port.
33
Mainboard Users Manual
This item enables or disables the I/O address for the game port. Use this item to enable or disable the onboard MIDI port, and to assign a port address. MIDI Port IRQ Use this item to assign IRQ 7 to the parallel port. Use this item to enable or disable the OnBoard IDE onboard IDE channel. Use this item to enable or disable the OnChip LAN OnChip LAN. This item enables or disables the AC97 OnBoard audio chip. AC97 Audio This item enables or disables the MC97 OnBoard MC97 Modem modem chip. Use this item to select the USB ports or USB disabled. Controller USB Device This item allows you to enable the USB device, if you have installed a USB device Legacy on the system board. Support OnBoard Game Port OnBoard MIDI Port
34
3: BIOS Setup Utility
CPU PnP Setup Page
This page helps you manually configure the mainboard for the CPU. The system will automatically detect the type of installed CPU and make the appropriate adjustments to the items on this page.
AMIBIOS SETUP CPU PnP SETUP 2000 American Megatrends, Inc. All Rights Reserved CPU BRAND CPU Type CPU Speed CPU Ratio Selection CPU Frequency INTEL Pentium 800 8.0x 100 4 MHz MHz ESC : Quit : Select Item F1 : Help PU/PD/+/- : Modify F5 : Old Values (Shift)F2 : Color F6 : Load Optimal values F7 : Load Best performance values
CPU BRAND/Type/ Core Voltage/Ratio /Frequency CPU Speed
These items show the type, core voltage, ratio and frequency of CPU installed in your system.
This item decides CPU speed installed in your system.
35
Mainboard Users Manual
Hardware Monitor Page
This page sets up some parameters for the hardware monitoring function of this mainboard.
AMIBIOS SETUP HARDWARE (C) 2000 American Megatrends, Inc. All Rights Reserved *** System Vcore Vcc 2.5V Vcc 3.3V Vcc 5V +12V -12V SB5V VBAT SYSTEM Fan Speed CPU Fan Speed Power Temperature SYSTEM Temperature CPU Temperature Hardware *** 1.632V 2.496V 3.392V 4.972V 11.968V -0.907V 5.053V 3.488V 0 RPM 1350 RPM 33C/91F 39C/102F 55C/131F MONITOR
ESC F1 F5 F6 F7
: : : : :
Quit : Select Item Help PU/PD/+/- : Modify Old Values (Shift)F2 : Color Load BIOS Defaults Load Setup Defaults
CPU / System Temperature FANs & Voltage Measurements
These items display CPU and system temperature measurement. These items indicate cooling fan speeds in RPM and the various system voltage measurements.
36
3: BIOS Setup Utility
Change
Password
If you highlight this item and press Enter, a dialog box appears that you can enter a Supervisor password. You can enter no more than six letters or numbers. Press Enter after you have typed in the password. There will be the second dialog box asking you to retype the password for confirmation. Press Enter after you have retyped it correctly. Then, the password is required for the access to the Setup Utility or for it at start-up, depending on the setting of the Password Check item in Advanced Setup.
Exit
Highlight this item and press Enter to save the changes that you have made in the Setup Utility configuration and exit the program. When the Save and Exit dialog box appears, press Y to save and exit, or press N to exit without saving.
37
Mainboard Users Manual
38
4: Software & Applications
Chapter 4 Software & Applications
Introduction
The support software CD-ROM attached to this mainboard package contains all necessary drivers and utility programs for properly running our products. You can find out a brief description of each software program and the location for your mainboard version as below. More information on some programs is available in a README file located in the same directory as the software. If the operating system of your system is Windows 98, it will automatically install all drivers and utilities for your board. See the Auto-Installing under Windows 98 section.
Installing Support Software
The software on this support CD-ROM is for Windows 95/NT/2000 and Windows 98. The installation procedure differs depending on which Operating System you have, but the automatic installation is now for Win98/WinME/Win2000. Installing under Windows 95/NT To install support software for Windows 95/NT follow this general procedure: 1. Insert the support CD-ROM disc in the CD-ROM drive. (The system might get an error message from the PnP function. Dont care the message. You dont really need that file to install the drivers) 2. Use My Computer or Windows Explorer to look at the directory structure. You must use the Open command in the right-button menu. Double-clicking on the drive icon will result in an error message because the discs AutoRun feature doesnt work in Windows 95/NT. 3. Execute the EXE file name given in the description below.
39
Mainboard Users Manual
Note: The correct path name for each software driver is provided, where D: identifies the CD-ROM drive letter modify if necessary. Bus Master IDE Driver The IDE Bus Master Drivers allows the system to properly manage the IDE channels on the mainboard. You need to install two drivers if you are running Windows 9x. Windows 9x D:\VIA\IDE\ Display Drivers and Software Find the Display drivers and software here: D:\VGA\P4M266\ USB Driver The USB Driver allows the system to recognize the USB ports on the mainboard. You need to install this driver if you are running Windows 95. Windows 95 OSR2 does not require this driver. This driver is available for: Win95 D:\USB\EUSBSUPP\USBSUPP.EXE Win95 (Chinese) D:\USB\CUSBSUPP\CUSBSUPP.EXE 3Deep Software Find the D:\3Deep\3Deep 3.3\Setup.EXE Sound Driver Find the D:\Sound\Driver\VIA8233 Lan Driver Find the D:\Lan\VIA8233
software
here:
software
here:
software
here:
40
4: Software & Applications
BIOS Update Utility The BIOS Update utility allows you to update the BIOS file on the mainboard to a newer version. You can download the latest version of the BIOS setup available for your mainboard from the website. D:\UTILITY\AMINFXXX.EXE PC-Cillin Software The PC-cillin software program provides anti-virus protection for your system. This program is available for: Win9x D:\PC-CILLIN\
Auto-installing under Windows 98
The support software CD-ROM disc loads automatically under Windows 98. When you insert the CD-ROM disc in the system CD-ROM drive the Autorun feature will automatically bring up the install screen. The screen has three buttons on it, Setup, Browse CD and Exit. See the following screen illustration.
When you click on the Setup button the software installation program will run and you can select what kind of installation you want to do, as explained later in this section. The Browse CD button is the standard Windows command that allows you to examine the contents of the disc using the Windows 98 file browsing interface.
41
Mainboard Users Manual
The Exit button closes the Auto Setup window. To run the program again, reinsert the CD-ROM disc in the drive or click on AutoRun in the context sensitive menu for the CD-ROM drive icon in a file browser window.
Installing
Software
with
Auto
Setup
To install support software for the system board follow this procedure: 1. Click on the Setup button. The install program will load and display the following screen. Click the Next button.
2.
Select the items that you want to setup by clicking on it (the default options are recommended). Click the Next button to proceed.
42
4: Software & Applications
3. The support software will automatically install.
Once any of the installation procedures start, software is automatically installed in sequence. You will need to follow the onscreen instructions, confirm commands and allow the computer to restart as few times as is needed to complete installing whatever software you selected to install. When the process is finished, all the support software will be installed and working.
There are some utilities that you have to manually install if you need, check to the above section.
43
You might also like
- Shoe Dog: A Memoir by the Creator of NikeFrom EverandShoe Dog: A Memoir by the Creator of NikeRating: 4.5 out of 5 stars4.5/5 (537)
- The Subtle Art of Not Giving a F*ck: A Counterintuitive Approach to Living a Good LifeFrom EverandThe Subtle Art of Not Giving a F*ck: A Counterintuitive Approach to Living a Good LifeRating: 4 out of 5 stars4/5 (5794)
- Hidden Figures: The American Dream and the Untold Story of the Black Women Mathematicians Who Helped Win the Space RaceFrom EverandHidden Figures: The American Dream and the Untold Story of the Black Women Mathematicians Who Helped Win the Space RaceRating: 4 out of 5 stars4/5 (890)
- The Yellow House: A Memoir (2019 National Book Award Winner)From EverandThe Yellow House: A Memoir (2019 National Book Award Winner)Rating: 4 out of 5 stars4/5 (98)
- The Little Book of Hygge: Danish Secrets to Happy LivingFrom EverandThe Little Book of Hygge: Danish Secrets to Happy LivingRating: 3.5 out of 5 stars3.5/5 (399)
- A Heartbreaking Work Of Staggering Genius: A Memoir Based on a True StoryFrom EverandA Heartbreaking Work Of Staggering Genius: A Memoir Based on a True StoryRating: 3.5 out of 5 stars3.5/5 (231)
- Never Split the Difference: Negotiating As If Your Life Depended On ItFrom EverandNever Split the Difference: Negotiating As If Your Life Depended On ItRating: 4.5 out of 5 stars4.5/5 (838)
- Elon Musk: Tesla, SpaceX, and the Quest for a Fantastic FutureFrom EverandElon Musk: Tesla, SpaceX, and the Quest for a Fantastic FutureRating: 4.5 out of 5 stars4.5/5 (474)
- The Hard Thing About Hard Things: Building a Business When There Are No Easy AnswersFrom EverandThe Hard Thing About Hard Things: Building a Business When There Are No Easy AnswersRating: 4.5 out of 5 stars4.5/5 (344)
- Grit: The Power of Passion and PerseveranceFrom EverandGrit: The Power of Passion and PerseveranceRating: 4 out of 5 stars4/5 (587)
- On Fire: The (Burning) Case for a Green New DealFrom EverandOn Fire: The (Burning) Case for a Green New DealRating: 4 out of 5 stars4/5 (73)
- The Emperor of All Maladies: A Biography of CancerFrom EverandThe Emperor of All Maladies: A Biography of CancerRating: 4.5 out of 5 stars4.5/5 (271)
- Devil in the Grove: Thurgood Marshall, the Groveland Boys, and the Dawn of a New AmericaFrom EverandDevil in the Grove: Thurgood Marshall, the Groveland Boys, and the Dawn of a New AmericaRating: 4.5 out of 5 stars4.5/5 (265)
- The Gifts of Imperfection: Let Go of Who You Think You're Supposed to Be and Embrace Who You AreFrom EverandThe Gifts of Imperfection: Let Go of Who You Think You're Supposed to Be and Embrace Who You AreRating: 4 out of 5 stars4/5 (1090)
- Team of Rivals: The Political Genius of Abraham LincolnFrom EverandTeam of Rivals: The Political Genius of Abraham LincolnRating: 4.5 out of 5 stars4.5/5 (234)
- The World Is Flat 3.0: A Brief History of the Twenty-first CenturyFrom EverandThe World Is Flat 3.0: A Brief History of the Twenty-first CenturyRating: 3.5 out of 5 stars3.5/5 (2219)
- The Unwinding: An Inner History of the New AmericaFrom EverandThe Unwinding: An Inner History of the New AmericaRating: 4 out of 5 stars4/5 (45)
- The Sympathizer: A Novel (Pulitzer Prize for Fiction)From EverandThe Sympathizer: A Novel (Pulitzer Prize for Fiction)Rating: 4.5 out of 5 stars4.5/5 (119)
- Her Body and Other Parties: StoriesFrom EverandHer Body and Other Parties: StoriesRating: 4 out of 5 stars4/5 (821)
- Galway Music Officer RoleDocument20 pagesGalway Music Officer RoleJohanna KennyNo ratings yet
- Models of Collaboration Between Education and ServicesDocument17 pagesModels of Collaboration Between Education and ServicesSimran Josan100% (3)
- Sidney W A Dekker From Threat and Error Management To ResilienceDocument11 pagesSidney W A Dekker From Threat and Error Management To ResilienceDaniel fabian Sánchez henaoNo ratings yet
- Sense Organs Lesson PlanDocument16 pagesSense Organs Lesson PlanBernard DayotNo ratings yet
- Comparing Means of Two GroupsDocument8 pagesComparing Means of Two GroupsRobert Kier Tanquerido TomaroNo ratings yet
- Financial Modeling Interview Questions AnsweredDocument6 pagesFinancial Modeling Interview Questions AnsweredBHAVEN ASHOK SINGHNo ratings yet
- 2.3 Temperature Conversions: Chapter 2 Energy and MatterDocument18 pages2.3 Temperature Conversions: Chapter 2 Energy and MatterBeverly PamanNo ratings yet
- Should A Christian Believer Wear An ANKH?: Luxury Art By: Ketu'Rah GloreDocument4 pagesShould A Christian Believer Wear An ANKH?: Luxury Art By: Ketu'Rah GloreMyk Twentytwenty NBeyondNo ratings yet
- Accenture Security RansomwareDocument8 pagesAccenture Security RansomwareAbubakar Saddiq MusaNo ratings yet
- Inner Ear Balance ProblemsDocument6 pagesInner Ear Balance ProblemsaleiyoNo ratings yet
- Service Agreement - Zeroid PDFDocument2 pagesService Agreement - Zeroid PDFYushau Muhammad LawalNo ratings yet
- Introduction to Philippine LiteratureDocument61 pagesIntroduction to Philippine LiteraturealvindadacayNo ratings yet
- Duct Seal: Multi Cable and Pipe Sealing SystemDocument8 pagesDuct Seal: Multi Cable and Pipe Sealing SystemSri VarshiniNo ratings yet
- OE & HS Subjects 2018-19Document94 pagesOE & HS Subjects 2018-19bharath hsNo ratings yet
- Top Ten Nutrients That Support Fat Loss - Poliquin ArticleDocument4 pagesTop Ten Nutrients That Support Fat Loss - Poliquin Articledjoiner45No ratings yet
- Burning Arduino Bootloader With AVR USBASP PDFDocument6 pagesBurning Arduino Bootloader With AVR USBASP PDFxem3No ratings yet
- Concrete Mix Design: Strength (Psi) 4000 Slump (In) : 3 To 4 Max. Aggregate (In) : 0.750 Cement: Coarse AggregateDocument2 pagesConcrete Mix Design: Strength (Psi) 4000 Slump (In) : 3 To 4 Max. Aggregate (In) : 0.750 Cement: Coarse AggregateAnonymous PeFQLw19No ratings yet
- Frigga Haug - Beyond Female Masochism. Memory-Work and Politics (1992, Verso) PDFDocument275 pagesFrigga Haug - Beyond Female Masochism. Memory-Work and Politics (1992, Verso) PDFKalindaMarínNo ratings yet
- Submitted By:: Kelsen's Pure Theory of LawDocument20 pagesSubmitted By:: Kelsen's Pure Theory of Lawjyoti chouhanNo ratings yet
- Installation and Operating Instructions Gen-Key: Energy DivisionDocument22 pagesInstallation and Operating Instructions Gen-Key: Energy DivisionAnonymous RcxX0FcNo ratings yet
- Right to Personal Liberty and Judicial Process in IndiaDocument636 pagesRight to Personal Liberty and Judicial Process in IndiaDrDiana PremNo ratings yet
- Metamath: A Computer Language For Mathematical ProofsDocument247 pagesMetamath: A Computer Language For Mathematical ProofsJohn DoeNo ratings yet
- Communication Skill ResearchDocument3 pagesCommunication Skill ResearchSunilkumar MSNo ratings yet
- AA Practice Problems on Amino Acids and Peptides (less than 40 charsDocument20 pagesAA Practice Problems on Amino Acids and Peptides (less than 40 charsNurlaeli NaelulmunaMajdiyahNo ratings yet
- Prayer of SubmissionDocument3 pagesPrayer of SubmissionLindaLindyNo ratings yet
- Clare Redman Statement of IntentDocument4 pagesClare Redman Statement of Intentapi-309923259No ratings yet
- Rabbi Shneur Zalman of Liadi - Lessons in Tanya Vol-1Document474 pagesRabbi Shneur Zalman of Liadi - Lessons in Tanya Vol-1Exequiel Medina83% (6)
- Best Practice Guidelines For Cardiac Rehabilitation and Secondary Prevention: A SynopsisDocument16 pagesBest Practice Guidelines For Cardiac Rehabilitation and Secondary Prevention: A SynopsisErdy VincentNo ratings yet
- Lab ReportDocument11 pagesLab Reportkelvinkiplaa845No ratings yet
- English NotesDocument39 pagesEnglish NotesNorAini MohamadNo ratings yet