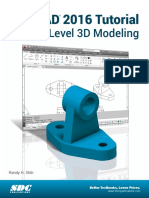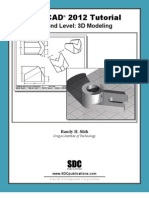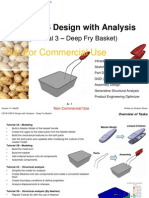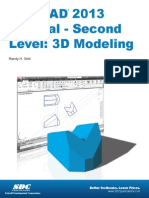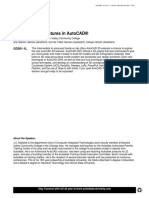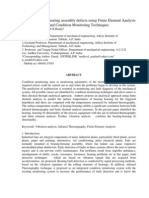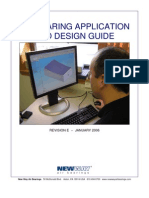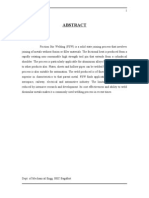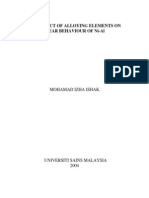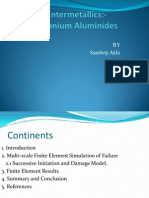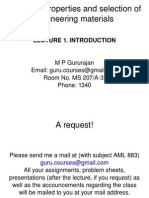Professional Documents
Culture Documents
CATIA Piston Detailed Steps
Uploaded by
joshibec0 ratings0% found this document useful (0 votes)
86 views33 pagesits detatiled steps in catia nice one to use
Copyright
© Attribution Non-Commercial (BY-NC)
Available Formats
PDF, TXT or read online from Scribd
Share this document
Did you find this document useful?
Is this content inappropriate?
Report this Documentits detatiled steps in catia nice one to use
Copyright:
Attribution Non-Commercial (BY-NC)
Available Formats
Download as PDF, TXT or read online from Scribd
0 ratings0% found this document useful (0 votes)
86 views33 pagesCATIA Piston Detailed Steps
Uploaded by
joshibecits detatiled steps in catia nice one to use
Copyright:
Attribution Non-Commercial (BY-NC)
Available Formats
Download as PDF, TXT or read online from Scribd
You are on page 1of 33
1
Design a Motor Piston
uHow to deal with a mechanical part design ,
starting from scratch
The Part Design Workbench
2
Design a Motor Piston
Define Part Overall Process
uFirst, you are going to open the Part Design
Workbench.
8 (1) Select the Start" menu.
8 (2) Select the Part Design workbench.
Maximize window size.
$The Part Design Workbench is open,
with its dedicated toolbar.
1
2
The Part Design Workbench
3
Design a Motor Piston
uYou are now going to choose the plane on which
you will draw your first sketch.
uIn Tools / Options, set the Part / Sketcher values
to 20 for Graduations and 100mm for Primary
spacing.
8 (1) Select the XY plane.
8 (2) Select the Sketcher icon.
$The XY plane comes into the screen
plane. A grid is displayed.
Create a Pad Feature
2
1
4
Design a Motor Piston
uYou are now going to sketch a circle that you will
use later to create a pad feature.
8 (1) Select the CircIe icon.
8 (2) Select the origin point as circle center.
8 (3) Select about 6 grid squares from the
circle center.
8 (4) Select the Constraint icon.
8 (5) Select the dimension position inside or
out of the circle.
1
3
2
4
5
Create a Pad Feature
5
Design a Motor Piston
uYou are going to modify the circle diameter.
8 (1) DoubIe-cIick on the circle diameter
dimension value.
$The Constraint Edition dialog box is
displayed.
8 (2) Key in 48mm as diameter value.
8 (3) Select OK to confirm the modification.
1
Create a Pad Feature
2
3
6
Design a Motor Piston
uYou are going to leave the Sketcher, and create
a Pad feature.
8 (1) Select the Exit" icon.
8 (2) Select the Pad icon.
$The Pad Definition dialog box is
displayed.
8 (3) Key in 41mm as Pad lenght.
8 (4) Select OK to confirm.
1 2
Create a Pad Feature
4
3
7
Design a Motor Piston
uYou are now going to create a second part body.
This body will be later duplicated to perform 2
cut-outs on the first Pad feature.
8 (1) Select the Insert menu.
8 (2) Select Body
$The features that will be created in this
new Part body will be stored in a
separate feature editor branch.
Create two symmetric cut-outs
1
2
8
Design a Motor Piston
uYou are going to select the plane on which you
will create the next sketch.
8 (1) Select the ZX plane.
8 (2) Select the Sketcher icon.
$The ZX plane comes into the screen
plane. The grid is displayed again.
2
Create two symmetric cut-outs
1
9
Design a Motor Piston
uYou are going to sketch a new profile.
8 (1) Select the ProfiIe icon.
8 (2) Sketch the profile as indicated.
$The starting point may be any of the
lines ends.
$The profile is automatically closed
when it loops back on the starting
point.
1
2
Create two symmetric cut-outs
10
Design a Motor Piston
uYou are going to define the right profile elements
dimensions.
8 (1) DoubIe-cIick on the Constraint icon.
$A double-click on an icon locks the
command.
8 (2) Place the cursor on the lower line as
indicated, and press the mouse button 3 to
access the contextual menu.
8 (3) Select the Fix option.
$An anchor symbol shows that the line
position is fixed.
1
Create two symmetric cut-outs
2
3
11
Design a Motor Piston
uYou are going to create lenght and distance
dimensions.
8 (1) Select the indicated vertical line.
8 (2) Select on the left side of the sketch to
define the dimension location.
8 (3) Repeat the same operation for the lower
fixed horizontal line.
8 (4) Select the left vertical line, and the
yellow V vertical axis, and place the
dimension under the last one.
1
2
3
4
Create two symmetric cut-outs
12
Design a Motor Piston
uYou are going to create an angle dimension, and
adjust ots value.
8 (1) Select the 2 indicated lines.
8 (2) Select on the sketch left side to locate
the dimension.
8 (3) Double-click on the dimension value ,
and set it to 15deg in the Constraint
Edition.
8 (4) Select OK to confirm.
2
1
1
3
Create two symmetric cut-outs
4
3
13
Design a Motor Piston
uYou are going to modify the sketch dimensions.
8 (1) Repeat the last operation on the other
dimensions to specify the indicated values.
8 (2) Select the Exit icon.
2
1
Create two symmetric cut-outs
14
Design a Motor Piston
uYou are now going to create a new Pad feature.
8 (1) Select the Pad icon.
8 (2) Select the Mirrored extent in the Pad
Definition dialog box, and Select OK to
confirm.
$This second Pad is still independant
from the first one.
1
2
Create two symmetric cut-outs
15
Design a Motor Piston
uYou are going to make a symmetric copy of the
Pad feature you just created.
8 (1) Select the Mirror icon.
8 (2) Select the YZ plane.
8 (3) Select OK in the Mirror Definition
dialog box to confirm.
1
2
Create two symmetric cut-outs
3
16
Design a Motor Piston
uYou are now going to remove the mirror
operation result from the first Pad feature.
8 (1) Place the cursor on Body.1 in the
Feature Editor, and press the mouse
button 3 to access the contextual menu.
8 (2) Go down to the last line Body.1 object,
and choose the Remove option.
Create two symmetric cut-outs
1
2
17
Design a Motor Piston
uYou are going to sketch a profile that you will
use to create a double boss.
8 (1) Select the YZ plane, and then the
Sketcher icon.
8 (2) Select the CircIe icon, and create a
circle as indicated.
8 (3) Select the Constraint icon, and create
a diameter dimension on the circle.
8 (4) DoubIe-CIick on the dimension value to
set it to 18mm in the Constraint Edition
dialog box, and select OK to confirm.
Create a double boss
1
2
3
4
18
Design a Motor Piston
.
8 (1) Select the Constraint icon and create
a distance dimension between the circle
center and the yellow H horizontal axis.
8 (2,3,4) Double-Click on this dimension value
to set it to 20mm in the Constraint
Edition dialog box, and select OK to
confirm.
8 (5) Select the Exit icon.
1
5
2
3
4
Create a double boss
19
Design a Motor Piston
uYou are going to create a new Pad Feature.
8 (1) Select the Pad icon.
8 (2,3,4) Select the Mirrored extent in the
Pad Definition dialog box, and Select OK
to confirm.
1
Create a double boss
3
4
2
20
Design a Motor Piston
uYou are going to sketch a profile that you will
use to create a cut-out.
8 (1) Select the indicated part face.
8 (2) Select the Sketcher icon.
8 (3) Select the Three point arc icon.
8 (4) Select the 3 indicated A, B, C points to
create the arc.
8 (5) Select the Exit icon.
Perform a cut-out
2
3
4
1
A B C
5
21
Design a Motor Piston
uYou are now going to make the cut-out itself.
8 (1) Select the Pocket icon.
8 (2) Selectn the indicated arrow to invert its
direction.
$The highlighted area of the part will be
removed.
8 (3,4) In the menu available under the
indicated arrow, choose the Up to next
option, and select OK to confirm.
1
2
3
Perform a cut-out
4
22
Design a Motor Piston
uYou are going to sketch a profile that you will
use to create a pocket.
8 (1) Select the indicated part face.
8 (2) Select the Sketcher icon.
8 (3) Select the ProfiIe icon.
8 (3) Sketch the profile as indicated.
$Use the "Three point arc" icon to
switch from line to circle arc. This icon
is located on the lower icon bar of
CATIA V5.
Create a Pocket Feature
4
1 3 2
23
Design a Motor Piston
uYou are now going to specify the sketch
dimensions.
8 (1) DoubIe-cIick on the Constraint icon.
8 (3) Create a radius dimension on each arc.
8 (3) Select the top circular edge and circle
arc as indicated. Using mouse button 3,
access the contextual menu and select the
Concentricity option.
8 (4) Repeat the same operation between the
lower circular edge and circle arc.
1
2
Create a Pocket Feature
3
24
Design a Motor Piston
.
8 (1) DoubIe-CIick on the top radius
dimension, to set it to 20mm.
8 (2) DoubIe-CIick on the lower radius
dimension.
8 (3) In the Constraint Edition dialog box,
place the cursor in the radius value field.
Using mouse button 3, access the
contextual menu and select the Edit
formuIa option.
1
Create a Pocket Feature
2
3
25
Design a Motor Piston
.
8 (1) Select the top radius dimension, and OK
to confirm in the FormuIa Editor and
Constraint Edition dialog boxes.
$This dimension is now linked to the
other one by a simple formula.
1
Create a Pocket Feature
26
Design a Motor Piston
8 (1) Create the 2 distance dimensions
between the V vertical axis and the 2
profile vertical lines, as indicated.
8 (2) Repeat the formula creation between
these 2 dimensions.
8 (3) Set the leading dimension of this relation
to 14mm.
8 (4) Select the Exit icon.
4
1
2
3
Create a Pocket Feature
27
Design a Motor Piston
uYou are now going to make the Pocket Feature,
using the profile you just created.
8 (1) Select the Pocket icon
8 (2) Set the depth to 37 mm in the Pocket
Definition dialog box.
8 (3) Select OK to confirm.
1
Create a Pocket Feature
3
2
28
Design a Motor Piston
uYou are going to create a through-hole, where
the piston axis will take place.
8 (1) Select the HoIe icon.
8 (2) Select the indicated circular face.
8 (3) Selecting the indicated arrow button in
the HoIe Definition dialog box, choose the
Up to Iast hole option. Set the hole radius
to 12 mm. Select OK to confirm.
$The centered through-hole is created
Drill a Hole Feature
1
2
3
29
Design a Motor Piston
uYou are now going to create rounding fillets.
8 (1) Select the 4 indicated edges using the
keyboard CtrI" key.
$The "Ctrl" key allows elements multi-
selection.
8 (2) Select the Edge FiIIet icon.
8 (3) Set the radius value to 3mm in the
Edge fiIIet Definition dialog box.
8 (4) Select OK to confirm.
Add rounding fillets
2
1
3
4
30
Design a Motor Piston
8 (1) Select the pocket bottom face.
8 (2) Select the Edge FiIIet icon.
8 (3) Set the radius value to 5mm in the
Edge fiIIet Definition dialog box.
8 (4) Select OK to confirm.
2
4
Add rounding fillets
3
1
31
Design a Motor Piston
8 (1) Repeat the same operation on the 2
indicated edges (Radius 2mm).
8 (2) Repeat the same operation on the 2
other indicated edges (Radius 2mm).
$Fillets are propagated on chained
tangent edges.
2 1
Add rounding fillets
32
Design a Motor Piston
8 (1) Select the 2 indicated smaII cyIindricaI
faces, pressing the keyboard CTRL key,
and repeat the Fillets creation operation
(Radius 1mm).
$Congratulations! You went through
the whole Piston Design phase.
1
Add rounding fillets
33
Design a Motor Piston
uAt any time you can modify the Part graphic
properties.
8 (1) Place the cursor on the PartBody line
in the Features Editor.
8 (2) Using mouse button 3, access the
contextual menu and choose the
Properties option.
8 (3,4) In the Properties" dialog box, select
the Graphic option, and choose a new fill
colour.
Modify the Part colour
2
4
3
1
You might also like
- AutoCAD 2016-3D PDFDocument27 pagesAutoCAD 2016-3D PDFZAVEN TORTIAN100% (1)
- Autocad 3d TutorialDocument28 pagesAutocad 3d TutorialAllen Rod Cueso100% (3)
- Mahek - 28 GEAR BOX EXPLAINDocument34 pagesMahek - 28 GEAR BOX EXPLAINAbhijeet PatilNo ratings yet
- Catia V6 Introduction: Design a Micro EngineDocument158 pagesCatia V6 Introduction: Design a Micro EnginePetru Bujenita100% (1)
- AutoCAD Tutorials Level 2Document26 pagesAutoCAD Tutorials Level 2Hadeel FayezNo ratings yet
- Tutorial Second Level: 3D ModelingDocument27 pagesTutorial Second Level: 3D Modelingafriyan.inbox capcxNo ratings yet
- CATIA V5 Design with Analysis - Deep Fry BasketDocument136 pagesCATIA V5 Design with Analysis - Deep Fry BasketelfyfaizNo ratings yet
- Introduction To Part ModelDocument11 pagesIntroduction To Part Modelsmg26thmayNo ratings yet
- Road Rehabilitation Design Using Autocad® Civil 3D® SubassembliesDocument17 pagesRoad Rehabilitation Design Using Autocad® Civil 3D® SubassembliesmcikreNo ratings yet
- AutoCAD 2013 Tutorial - 3D Modeling WireframeDocument26 pagesAutoCAD 2013 Tutorial - 3D Modeling WireframeYa Minn AyeNo ratings yet
- CIMATRON MotorbikeDocument86 pagesCIMATRON Motorbikepepepomez3No ratings yet
- Autocad 2013 Tutorial - Second Level: 3D Modeling: Randy H. ShihDocument26 pagesAutocad 2013 Tutorial - Second Level: 3D Modeling: Randy H. Shihjosexx311No ratings yet
- CATIA V5 surface modeling tutorial for mouse designDocument99 pagesCATIA V5 surface modeling tutorial for mouse designLisseth RamirezNo ratings yet
- ME 210 Mechanical Engineering Drawing & Graphics: College of Engineering SciencesDocument15 pagesME 210 Mechanical Engineering Drawing & Graphics: College of Engineering SciencesEbrahim HanashNo ratings yet
- Create Cylindrical Tank2 Foundation English 2006-07-21Document7 pagesCreate Cylindrical Tank2 Foundation English 2006-07-21Fakhrurozi FaniNo ratings yet
- CATIA V5 Surface-modeling Mouse TutorialDocument98 pagesCATIA V5 Surface-modeling Mouse TutorialGavriloae IonNo ratings yet
- Learning Module MethodDocument28 pagesLearning Module MethodakNo ratings yet
- Catia MouseDocument98 pagesCatia Mouseziko1991No ratings yet
- Getting Started: in This Hands-On Scenario You Will Experiment How To Quickly Position A Part in An AssemblyDocument34 pagesGetting Started: in This Hands-On Scenario You Will Experiment How To Quickly Position A Part in An Assemblyady1001No ratings yet
- Exercise 1: Extruding A 2 Dimensional Profile of The EntityDocument6 pagesExercise 1: Extruding A 2 Dimensional Profile of The EntityM. RazaNo ratings yet
- CIMATRON AdvancedDraftingDocument132 pagesCIMATRON AdvancedDraftingpepepomez3No ratings yet
- CATIA Toy ExcavatorDocument75 pagesCATIA Toy ExcavatorAleksandar Pasic100% (1)
- CATIA Lab ManualDocument79 pagesCATIA Lab ManualPavaniNo ratings yet
- CATIA Software ITRDocument21 pagesCATIA Software ITRSwapnil JadhavNo ratings yet
- Autocad 2014 Tutorial - Second Level: 3D Modeling: Randy H. ShihDocument26 pagesAutocad 2014 Tutorial - Second Level: 3D Modeling: Randy H. ShihTri BudiNo ratings yet
- CATIA Fry BasketDocument135 pagesCATIA Fry BasketPuix Ozil TherPanzerNo ratings yet
- CATIA Fry BasketDocument135 pagesCATIA Fry BasketSimona SimoneNo ratings yet
- Catia TutoDocument75 pagesCatia TutomenzliNo ratings yet
- How To Create A Propeller BladeDocument16 pagesHow To Create A Propeller BladeStelistul SorinNo ratings yet
- Tutorial 05 PDFDocument35 pagesTutorial 05 PDFJessie Radaza TutorNo ratings yet
- Autodesk Inventor F1 in Schools Print VersionDocument64 pagesAutodesk Inventor F1 in Schools Print VersionEve CrownNo ratings yet
- CIMATRON SketcherDocument71 pagesCIMATRON Sketcherpepepomez3No ratings yet
- Tut 5. Two-Column Hammerhead Pier PDFDocument35 pagesTut 5. Two-Column Hammerhead Pier PDFOscar Varon BarbosaNo ratings yet
- Compelling 3D Features in AutoCAD HandoutDocument44 pagesCompelling 3D Features in AutoCAD Handoutincaurco0% (1)
- AutoCAD Tutorial 2D & 3DDocument63 pagesAutoCAD Tutorial 2D & 3DRon Harold IgleNo ratings yet
- ArtCAM Express Step by Step For ICarver Mar 8Document8 pagesArtCAM Express Step by Step For ICarver Mar 8VladimirNo ratings yet
- 3D Modelling Practice ModelsDocument19 pages3D Modelling Practice Modelsprateekg92No ratings yet
- Catia Assembly TutorialDocument85 pagesCatia Assembly TutorialGrittyBurnsNo ratings yet
- AutoCAD 2022 Tutorial Second Level 3D ModelingDocument30 pagesAutoCAD 2022 Tutorial Second Level 3D ModelingWlodzimierz Lewandowski100% (1)
- Tut01 SW09 e ExcavatorDocument74 pagesTut01 SW09 e ExcavatorJohnNo ratings yet
- NX 9 for Beginners - Part 2 (Extrude and Revolve Features, Placed Features, and Patterned Geometry)From EverandNX 9 for Beginners - Part 2 (Extrude and Revolve Features, Placed Features, and Patterned Geometry)No ratings yet
- CATIA V5-6R2015 Basics - Part II: Part ModelingFrom EverandCATIA V5-6R2015 Basics - Part II: Part ModelingRating: 4.5 out of 5 stars4.5/5 (3)
- Autodesk 3ds Max 2014 Essentials: Autodesk Official PressFrom EverandAutodesk 3ds Max 2014 Essentials: Autodesk Official PressNo ratings yet
- Certified Solidworks Professional Advanced Weldments Exam PreparationFrom EverandCertified Solidworks Professional Advanced Weldments Exam PreparationRating: 5 out of 5 stars5/5 (1)
- NX 9 for Beginners - Part 3 (Additional Features and Multibody Parts, Modifying Parts)From EverandNX 9 for Beginners - Part 3 (Additional Features and Multibody Parts, Modifying Parts)No ratings yet
- Autodesk 3ds Max 2015 Essentials: Autodesk Official PressFrom EverandAutodesk 3ds Max 2015 Essentials: Autodesk Official PressRating: 1 out of 5 stars1/5 (1)
- Modeling and Simulation of Logistics Flows 3: Discrete and Continuous Flows in 2D/3DFrom EverandModeling and Simulation of Logistics Flows 3: Discrete and Continuous Flows in 2D/3DNo ratings yet
- A Beginner's Guide to 3D Printing: 14 Simple Toy Designs to Get You StartedFrom EverandA Beginner's Guide to 3D Printing: 14 Simple Toy Designs to Get You StartedRating: 4 out of 5 stars4/5 (2)
- A Guide to Making a Leather Wallet - A Collection of Historical Articles on Designs and Methods for Making Wallets and BillfoldsFrom EverandA Guide to Making a Leather Wallet - A Collection of Historical Articles on Designs and Methods for Making Wallets and BillfoldsNo ratings yet
- AutoCAD 2010 Tutorial Series: Drawing Dimensions, Elevations and SectionsFrom EverandAutoCAD 2010 Tutorial Series: Drawing Dimensions, Elevations and SectionsNo ratings yet
- CATIA V5-6R2015 Basics - Part I : Getting Started and Sketcher WorkbenchFrom EverandCATIA V5-6R2015 Basics - Part I : Getting Started and Sketcher WorkbenchRating: 4 out of 5 stars4/5 (10)
- AutoCAD 2016 and AutoCAD LT 2016 No Experience Required: Autodesk Official PressFrom EverandAutoCAD 2016 and AutoCAD LT 2016 No Experience Required: Autodesk Official PressRating: 4 out of 5 stars4/5 (1)
- Thermal Protection System of Space ShuttleDocument22 pagesThermal Protection System of Space ShuttlejoshibecNo ratings yet
- Ultrasonic Techniques for Hidden Corrosion DetectionDocument17 pagesUltrasonic Techniques for Hidden Corrosion DetectionjoshibecNo ratings yet
- Brake Squeal PaperDocument7 pagesBrake Squeal PaperjoshibecNo ratings yet
- Air BearingDocument3 pagesAir Bearingjoshibec50% (2)
- How To Select A Pump-By Majid HamedyniaDocument72 pagesHow To Select A Pump-By Majid Hamedyniamajid100% (2)
- Clutches PDFDocument0 pagesClutches PDFakshayupadhyayNo ratings yet
- Bearing DefectsDocument13 pagesBearing Defectsjoshibec100% (1)
- Air BearingsDocument68 pagesAir BearingsMichael SchmichaelNo ratings yet
- Brake Squeal PaperDocument7 pagesBrake Squeal PaperjoshibecNo ratings yet
- Friction Stir WeldingDocument20 pagesFriction Stir WeldingjoshibecNo ratings yet
- Friction Stir WeldingDocument20 pagesFriction Stir WeldingjoshibecNo ratings yet
- A Study On The Static and Dynamic Characteristics of Externally Pressurized Air BearingsDocument10 pagesA Study On The Static and Dynamic Characteristics of Externally Pressurized Air BearingsjoshibecNo ratings yet
- Intermetallics Aluminides SilicidesDocument4 pagesIntermetallics Aluminides SilicidesjoshibecNo ratings yet
- Solid Edge V 19Document623 pagesSolid Edge V 19adilthegreat100% (3)
- CFD Ana S So Ai Bea NG: Ly I F R RiDocument4 pagesCFD Ana S So Ai Bea NG: Ly I F R RijoshibecNo ratings yet
- Ceramics FinalDocument37 pagesCeramics FinaljoshibecNo ratings yet
- Geometric Dimensioning & TolerancingDocument102 pagesGeometric Dimensioning & Tolerancingcmpatel_0078% (9)
- Ti AluminideDocument127 pagesTi Aluminidejoshibec100% (1)
- Ceramics PropertiesDocument16 pagesCeramics Propertiesjoshibec100% (1)
- Intermetallics MKLDocument4 pagesIntermetallics MKLjoshibecNo ratings yet
- Intermetallics 1Document41 pagesIntermetallics 1joshibecNo ratings yet
- SilicidesDocument24 pagesSilicidesjoshibecNo ratings yet
- Nickel AluminidesDocument16 pagesNickel AluminidesjoshibecNo ratings yet
- Advanced High Temperature AlloysDocument121 pagesAdvanced High Temperature AlloysjoshibecNo ratings yet
- Ti-Al IntermetalicsDocument11 pagesTi-Al IntermetalicsjoshibecNo ratings yet
- STR HseduDocument64 pagesSTR HseduChandrashekhar KulkarniNo ratings yet
- Ti Al IntermetalicsDocument13 pagesTi Al IntermetalicsjoshibecNo ratings yet
- Attachment 2Document122 pagesAttachment 2joshibecNo ratings yet
- N CGLDocument70 pagesN CGLjoshibecNo ratings yet
- AML 883 Properties and Selection of Engineering Materials: Lecture 1. IntroductionDocument29 pagesAML 883 Properties and Selection of Engineering Materials: Lecture 1. IntroductionjoshibecNo ratings yet