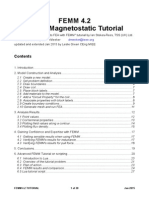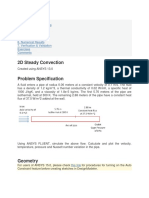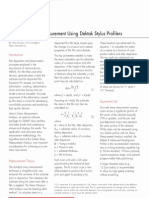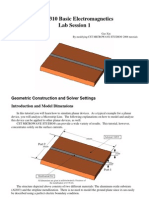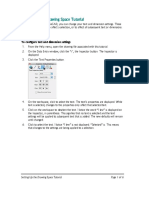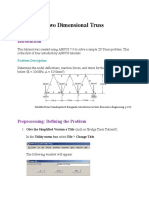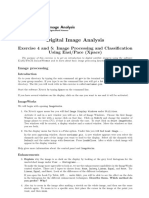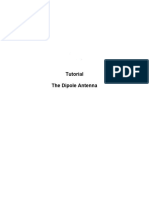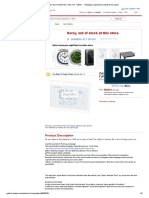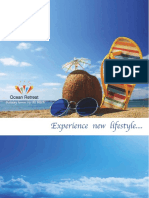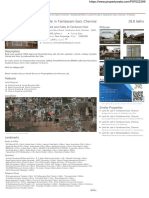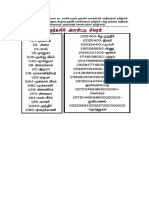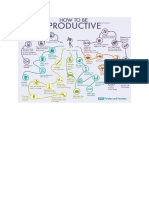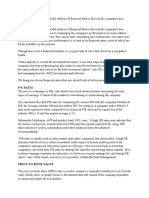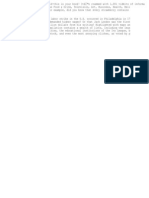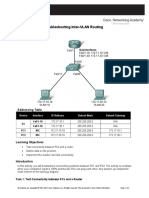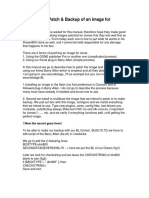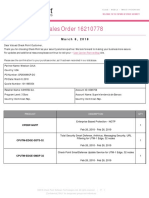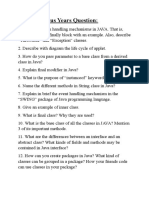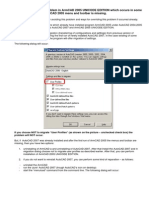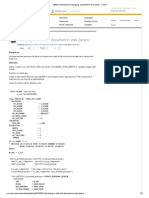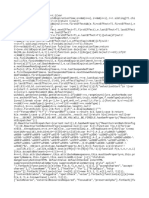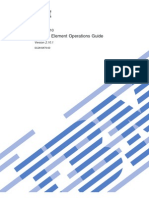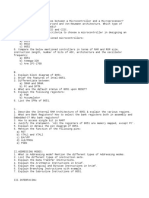Professional Documents
Culture Documents
Wall Thickness CATIA V5
Uploaded by
sqaiba_gCopyright
Available Formats
Share this document
Did you find this document useful?
Is this content inappropriate?
Report this DocumentCopyright:
Available Formats
Wall Thickness CATIA V5
Uploaded by
sqaiba_gCopyright:
Available Formats
Analyzing Wall Thicknesses
http://www.maruf.ca/files/catiahelp/cfyugprt_C2/cfyugint0026.htm
Analyzing Wall Thicknesses
This task shows you how to measure the thickness of a part by using a capability you can easily adjust to fit your needs. One of the following applications is required to access the Wall Thickness Analysis capability: CFO, FMP or CCV. In case you do not have any of them installed, you can nevertheless edit all analysis parameters (except for the body to analyze) or update already stored wall thickness analyses. Open the Wall_Thickness.CATPart document. 1. Click Wall Thickness Analysis in the Analysis toolbar. The Wall Thickness Analysis dialog box is displayed.
2. Select the body of interest. The selected body is then set as the current object.
3. Keep Sphere as the computation method. The other method available is Ray. For details, see About Analyzing Wall Thickness Analysis.
1 of 3
16-09-2011 12:18
Analyzing Wall Thicknesses
http://www.maruf.ca/files/catiahelp/cfyugprt_C2/cfyugint0026.htm
4. Keep Tolerance as the parameter defining the calculation precision you want. The other possible parameters are tesselation parameters: Sag and Step. 5. Enter the value to define the tolerance you want. In this example, enter 0.4mm. The analysis result will therefore fall within the specified tolerance value. For details, see About Analyzing Wall Thickness Analysis. The measurement unit used in our example is mm. To change units, select Tools > Options, Parameters and Measure and then the Units tab. 6. Click the Colors tab to access ranges of colors for your display. 7. Autoscale provides dynamic range scaling for thicknesses. By default, the number of values to be used to calculate different ranges is 10. For the purpose of our scenario, keep this value. Setting 10 values lets the system compute 11 ranges of thicknesses. A color is assigned to each range by the system. The bright red color identifies the thinnest areas of the part, that is areas comprised between 0mm and 10mm.
8. Click Run to launch the analysis. The measure is performed over the whole selected body. A window appears, informing you about the operation progress. In case you want to interrupt the operation, just click Cancel. When the computation is done, the colors assigned to the different value thickness show the thickness variation of the part, so that you can immediately observe critical areas where the thickness is not appropriate. The part looks like this:
9. In case you are interested in only a few thicknesses and therefore prefer to ignore some areas of the part, just clear the color you do not want to display on the part.
10. For the purpose of our scenario, select all colors again. 11. Click the Options tab to access display options. By default, On the fly is selected. This option lets you know the thickness value at the point where you position your cursor on the part. The value is displayed in mm, and is not persistent.
2 of 3
16-09-2011 12:18
Analyzing Wall Thicknesses
http://www.maruf.ca/files/catiahelp/cfyugprt_C2/cfyugint0026.htm
When On the fly is selected, you can select Display sphere which shows the sphere under the cursor. Its diameter is equal to the analysis value on the point. When On the fly is selected, you can make the thickness value displayed permanent by right-clicking and selecting Fix indicator. 12. As you have chosen Sphere as a computation mode, No sharp edge is available and selected by default: this option filters out the areas close to edges and which thickness is less than the value set in the corresponding value field. Let's look closely at an example. If you keep the default value, that is 1.1mm, we obtain this display:
13. Change the value to 4.3mm and look at the updated display:
14. Click OK to close the dialog box. Analysis results are stored in the specification tree, below the Thickness Analysis node. Double-clicking on a color displays a palette from which you can set the color of your choice.
3 of 3
16-09-2011 12:18
You might also like
- FEMM 4.2 Magnetostatic TutorialDocument28 pagesFEMM 4.2 Magnetostatic TutorialLeslie GreenNo ratings yet
- Tutorial 3: Assigning Inflow, Outflow and Wall Boundaries For A Simple SimulationDocument15 pagesTutorial 3: Assigning Inflow, Outflow and Wall Boundaries For A Simple SimulationMarcelo De Oliveira PredesNo ratings yet
- Laminar FlowDocument35 pagesLaminar FlowSrini RaoNo ratings yet
- SolidWorks 2016 Learn by doing 2016 - Part 3From EverandSolidWorks 2016 Learn by doing 2016 - Part 3Rating: 3.5 out of 5 stars3.5/5 (3)
- AutoCAD 2010 Tutorial Series: Drawing Dimensions, Elevations and SectionsFrom EverandAutoCAD 2010 Tutorial Series: Drawing Dimensions, Elevations and SectionsNo ratings yet
- (Nicholas J. Higham) Accuracy and Stability of NumDocument710 pages(Nicholas J. Higham) Accuracy and Stability of NumyassirajalilNo ratings yet
- AppBuild PDFDocument312 pagesAppBuild PDFVarun TejNo ratings yet
- TolAnalyst TutorialDocument15 pagesTolAnalyst TutorialAnton Nanchev100% (1)
- Tutorial Gambit PDFDocument13 pagesTutorial Gambit PDFNacera BenslimaneNo ratings yet
- Fluent 2D Couette FlowDocument4 pagesFluent 2D Couette FlowNikhil JohnNo ratings yet
- Ansys ICEM CFD & CFX TutorialDocument34 pagesAnsys ICEM CFD & CFX Tutorialahmad0510100% (6)
- How To Make A Model Using EtabsDocument36 pagesHow To Make A Model Using EtabsMd. Murtuja AlamNo ratings yet
- Thin Film Stress Measurement Using Dektak Stylus Profiler - AN516Document4 pagesThin Film Stress Measurement Using Dektak Stylus Profiler - AN516damienNo ratings yet
- Example 8: Masonry Wall: Starting A New StructureDocument16 pagesExample 8: Masonry Wall: Starting A New StructureHENRY MICHELNo ratings yet
- CST Lab Micro Strip LineDocument11 pagesCST Lab Micro Strip LinedmpmppNo ratings yet
- Tut SettingUpDrawingSpaceDocument6 pagesTut SettingUpDrawingSpacericardoNo ratings yet
- Revit Schedules BasicDocument6 pagesRevit Schedules Basicracing.phreakNo ratings yet
- Sms CgwaveDocument11 pagesSms CgwaveHemeto DzargifarNo ratings yet
- W1 D3 S4 Fluent Mixing ElbowDocument52 pagesW1 D3 S4 Fluent Mixing ElbowNfatowil Boy BeliebtNo ratings yet
- Staad Pro-Solid Elements-Cantilever BeamDocument18 pagesStaad Pro-Solid Elements-Cantilever BeamV.m. RajanNo ratings yet
- RadShield Documentation v1.2Document36 pagesRadShield Documentation v1.2fara latifaNo ratings yet
- Radshield NCRP Example: Radiographic Room: Getting StartedDocument33 pagesRadshield NCRP Example: Radiographic Room: Getting StartedDuong DucNo ratings yet
- 3 06 Quick Cool Flow WarpDocument23 pages3 06 Quick Cool Flow Warpphạm minh hùngNo ratings yet
- Tutorial 1a: Simulating Flow in A Static Mixer Using Workbench: Viewing The Results in ANSYS CFX-PostDocument11 pagesTutorial 1a: Simulating Flow in A Static Mixer Using Workbench: Viewing The Results in ANSYS CFX-PostveljkoNo ratings yet
- 5 2021 11 0911 19 47 AmDocument25 pages5 2021 11 0911 19 47 Am29 - 003 - MD.Obayed HasanNo ratings yet
- Example 8: Masonry Wall: Starting A New StructureDocument22 pagesExample 8: Masonry Wall: Starting A New StructurealexNo ratings yet
- Erdas Imagine - Querying and EditingDocument4 pagesErdas Imagine - Querying and EditingmikejpbNo ratings yet
- 3D Tunnel Simulation Using Material SofteningDocument13 pages3D Tunnel Simulation Using Material SofteningAditya MishraNo ratings yet
- Assembly Optimization Using FEADocument8 pagesAssembly Optimization Using FEAjack-bcNo ratings yet
- EGR242 Lecture02 Measurement 2012Document17 pagesEGR242 Lecture02 Measurement 2012mukesh3021No ratings yet
- 3D Tunnel Simulation Using Material SofteningDocument13 pages3D Tunnel Simulation Using Material Softeningmed AmineNo ratings yet
- Ansys Tutorial For Lamb Waves PropagationDocument12 pagesAnsys Tutorial For Lamb Waves PropagationRamy100% (1)
- Sms Adcirc TutorialDocument18 pagesSms Adcirc TutorialRizky Anugerah SNo ratings yet
- ANSYS Fluent WB Kumpul2Document262 pagesANSYS Fluent WB Kumpul2Tri Joko Sampurno0% (1)
- Airplane Wing AnalysisDocument21 pagesAirplane Wing AnalysisappunathanNo ratings yet
- Composite Finite Element Project 1 PDFDocument14 pagesComposite Finite Element Project 1 PDFCharan KumarNo ratings yet
- WorkflowDocument21 pagesWorkflowRohit JindalNo ratings yet
- Performing A Modal Transient Response Part I: Figure 1. Beam ModelDocument15 pagesPerforming A Modal Transient Response Part I: Figure 1. Beam Modelrishit_aNo ratings yet
- Hfss Tutorial Dipole AntennaDocument8 pagesHfss Tutorial Dipole AntennaRadNoiseNo ratings yet
- Tutorial - 2 - Structural Static Simulation Using Altair SimLabDocument19 pagesTutorial - 2 - Structural Static Simulation Using Altair SimLabklausoshoNo ratings yet
- Cyclone Tips and Tricks Hexagon 2012 FinalDocument13 pagesCyclone Tips and Tricks Hexagon 2012 FinalGabriel Ovilla100% (1)
- Basic Tutorials Ansys - SAKDocument121 pagesBasic Tutorials Ansys - SAKswapnil kaleNo ratings yet
- Lab1 Microstrip Line FEM FDTDDocument32 pagesLab1 Microstrip Line FEM FDTDTrieu DoanNo ratings yet
- Strand7 DemonstrationDocument19 pagesStrand7 DemonstrationDavid ThomsonNo ratings yet
- Inspection Tutorial Sheet Metal PartDocument16 pagesInspection Tutorial Sheet Metal PartPaulo Roberto SilvaNo ratings yet
- MeNGESTU CFD AssignmentDocument29 pagesMeNGESTU CFD AssignmentYonael MezmureNo ratings yet
- Agisoft Photo Scan TutorialDocument13 pagesAgisoft Photo Scan Tutorialconstantin cotigaNo ratings yet
- Creating A Band Analysis CheckDocument4 pagesCreating A Band Analysis CheckanupNo ratings yet
- Labklass Digital Image AnalysisDocument6 pagesLabklass Digital Image AnalysiscabrahaoNo ratings yet
- Simulations of Dipole Antenns Using HFSS: January 2004Document32 pagesSimulations of Dipole Antenns Using HFSS: January 2004Cristina DespinaNo ratings yet
- Quick Start Guide To Shimadzu UVDocument3 pagesQuick Start Guide To Shimadzu UVchemchemhaNo ratings yet
- Abaqus Tutorial Axi-Symmetric UpsettingDocument4 pagesAbaqus Tutorial Axi-Symmetric Upsettingdeepak_dce_meNo ratings yet
- AWP Practical 5 ManualDocument31 pagesAWP Practical 5 Manualsankarp1No ratings yet
- 11 - Process ExerciseDocument11 pages11 - Process ExerciseSameOldHatNo ratings yet
- Hypermesh Mesh RefinementDocument6 pagesHypermesh Mesh RefinementbhatsindhoorNo ratings yet
- Two Dimensional Truss: Practical No.-01Document68 pagesTwo Dimensional Truss: Practical No.-019897856218No ratings yet
- NX 9 for Beginners - Part 3 (Additional Features and Multibody Parts, Modifying Parts)From EverandNX 9 for Beginners - Part 3 (Additional Features and Multibody Parts, Modifying Parts)No ratings yet
- SolidWorks 2015 Learn by doing-Part 3 (DimXpert and Rendering)From EverandSolidWorks 2015 Learn by doing-Part 3 (DimXpert and Rendering)Rating: 4.5 out of 5 stars4.5/5 (5)
- Solidworks 2018 Learn by Doing - Part 3: DimXpert and RenderingFrom EverandSolidworks 2018 Learn by Doing - Part 3: DimXpert and RenderingNo ratings yet
- NX 9 for Beginners - Part 2 (Extrude and Revolve Features, Placed Features, and Patterned Geometry)From EverandNX 9 for Beginners - Part 2 (Extrude and Revolve Features, Placed Features, and Patterned Geometry)No ratings yet
- Chinese KidsDocument1 pageChinese Kidssqaiba_gNo ratings yet
- Chinese Tradition BoysDocument1 pageChinese Tradition Boyssqaiba_gNo ratings yet
- CH TR by GLDocument1 pageCH TR by GLsqaiba_gNo ratings yet
- Chinese TraditionalDocument1 pageChinese Traditionalsqaiba_gNo ratings yet
- Black Belt BrochureDocument2 pagesBlack Belt Brochuresqaiba_gNo ratings yet
- QuickStartGuide SanDiskSecureAccessV2.0Document21 pagesQuickStartGuide SanDiskSecureAccessV2.0bijan034567No ratings yet
- Presentation 2Document1 pagePresentation 2sqaiba_gNo ratings yet
- Window of OpportunityDocument1 pageWindow of Opportunitysqaiba_gNo ratings yet
- Address of Islamic SchoolDocument1 pageAddress of Islamic Schoolsqaiba_gNo ratings yet
- ModifiersDocument1 pageModifierssqaiba_gNo ratings yet
- Casio Alarm Clock Dql-110j-7jfDocument3 pagesCasio Alarm Clock Dql-110j-7jfsqaiba_gNo ratings yet
- Ocean Retreat BrochureDocument15 pagesOcean Retreat Brochuresqaiba_gNo ratings yet
- Residential Plot / Land For Sale in Tambaram East, Chennai 28.8 LakhsDocument2 pagesResidential Plot / Land For Sale in Tambaram East, Chennai 28.8 Lakhssqaiba_gNo ratings yet
- Tamil MeasuresDocument1 pageTamil Measuressqaiba_gNo ratings yet
- TellTale SymbologyDocument1 pageTellTale Symbologysqaiba_gNo ratings yet
- How To Be ProductiveDocument1 pageHow To Be Productivesqaiba_gNo ratings yet
- Window of OpportunityDocument1 pageWindow of Opportunitysqaiba_gNo ratings yet
- Madhuchandan, A Software Engineer From US Is Making Farmers Richer! - RediffDocument15 pagesMadhuchandan, A Software Engineer From US Is Making Farmers Richer! - Rediffsqaiba_gNo ratings yet
- 10ways To Remember ThingsDocument1 page10ways To Remember Thingssqaiba_gNo ratings yet
- North: Ele CT Ro Spanish Village - Highlight SDocument3 pagesNorth: Ele CT Ro Spanish Village - Highlight Ssqaiba_gNo ratings yet
- Slaughtering (Halal)Document2 pagesSlaughtering (Halal)sqaiba_gNo ratings yet
- Daily FoodsDocument1 pageDaily Foodssqaiba_gNo ratings yet
- Sl. No. Name of The Programme Faculty of Civil EngineeringDocument2 pagesSl. No. Name of The Programme Faculty of Civil EngineeringVidyarthiplus IndiaNo ratings yet
- Car DrivingDocument3 pagesCar Drivingsqaiba_g100% (1)
- Herbs Mooligai Uses in TamilDocument88 pagesHerbs Mooligai Uses in Tamilscribdlinus83% (6)
- Team-BHP PDI ChecklistDocument3 pagesTeam-BHP PDI Checklistsqaiba_gNo ratings yet
- Villas On The ECR - Coimbatore - The HinduDocument1 pageVillas On The ECR - Coimbatore - The Hindusqaiba_gNo ratings yet
- Key Figures Before Investing in StocksDocument5 pagesKey Figures Before Investing in Stockssqaiba_gNo ratings yet
- Samsung Galaxy Note 2 N7100Document6 pagesSamsung Galaxy Note 2 N7100sqaiba_gNo ratings yet
- Read MeDocument1 pageRead Mesqaiba_gNo ratings yet
- Notes On Managed Service and Outsourcing Implementation and ManagementDocument40 pagesNotes On Managed Service and Outsourcing Implementation and ManagementAlan McSweeney100% (2)
- How To Make A Watermark in GimpDocument10 pagesHow To Make A Watermark in Gimpbarney_bestNo ratings yet
- Kanban Vs Scrum DevelopmentDocument12 pagesKanban Vs Scrum DevelopmentBrunoZottiNo ratings yet
- ESwitching PTAct 6 3 3Document3 pagesESwitching PTAct 6 3 3Wayne E. BollmanNo ratings yet
- Wilbur PDFDocument103 pagesWilbur PDFgauravNo ratings yet
- RMC Rev EDocument330 pagesRMC Rev EAtminNo ratings yet
- A Fortran 90 TutorialDocument80 pagesA Fortran 90 TutorialBoud ElhassanNo ratings yet
- FEM PrimerDocument26 pagesFEM Primerted_kordNo ratings yet
- FreePBX and Raspberry PiDocument6 pagesFreePBX and Raspberry PiDewiNo ratings yet
- The Semantics of ClocksDocument16 pagesThe Semantics of ClocksBrian Cantwell SmithNo ratings yet
- Contoladora Wifi 6500Document18 pagesContoladora Wifi 6500waltrapaxNo ratings yet
- Quy Hoach PCI-PSC-RSIDocument17 pagesQuy Hoach PCI-PSC-RSIquangquynhvtNo ratings yet
- How To Patch DM800 Image PDFDocument5 pagesHow To Patch DM800 Image PDFpicaamanNo ratings yet
- Overcurrent Relay Coordination in A Grid-Connected Microgrid SystemDocument5 pagesOvercurrent Relay Coordination in A Grid-Connected Microgrid SystemWirangga Septiano PutraNo ratings yet
- CheckpointDocument4 pagesCheckpointPedro CabreraNo ratings yet
- Theory Questions JavaDocument3 pagesTheory Questions Javaveda100% (2)
- Installation Problem in ArmCAD 2005 UNICODE EDITIONDocument3 pagesInstallation Problem in ArmCAD 2005 UNICODE EDITIONhady_jcNo ratings yet
- ABAP Development - Displaying A DMS PDF Document..in WDDocument3 pagesABAP Development - Displaying A DMS PDF Document..in WDage0110100% (1)
- Statistics Toolbox 7: Perform Statistical Analysis, Modeling, and Algorithm DevelopmentDocument6 pagesStatistics Toolbox 7: Perform Statistical Analysis, Modeling, and Algorithm DevelopmentNavitalaiBilivaluNo ratings yet
- E107707 - Comext MM Ext User Manual v.2.02 12-11-2014Document1,157 pagesE107707 - Comext MM Ext User Manual v.2.02 12-11-2014sahil4INDNo ratings yet
- Understand OMSY TCodeDocument2 pagesUnderstand OMSY TCodechanduNo ratings yet
- SaltStack Administration I SummaryDocument5 pagesSaltStack Administration I SummarySvr RaviNo ratings yet
- 7 Tkiv 7 BT 8 yDocument9 pages7 Tkiv 7 BT 8 ytfrcuy76No ratings yet
- CSC-112 Programming Fundamentals: Gentle ReminderDocument167 pagesCSC-112 Programming Fundamentals: Gentle ReminderSYED ALIYYAN IMRAN ALINo ratings yet
- Software Defined Substation AutomationDocument13 pagesSoftware Defined Substation Automationfischerbast100% (1)
- ERP Systems: Human Resources: Enterprise Resource Planning, 1 Edition by Mary SumnerDocument13 pagesERP Systems: Human Resources: Enterprise Resource Planning, 1 Edition by Mary SumnerRoshan JaiswalNo ratings yet
- sc28-6979-00. Supprt ElementDocument310 pagessc28-6979-00. Supprt Elementchansk_9No ratings yet
- 8051 AssignmentsDocument2 pages8051 AssignmentsSai KumarNo ratings yet