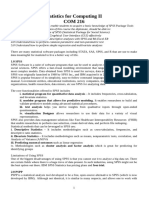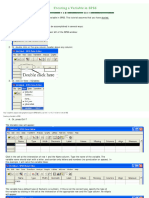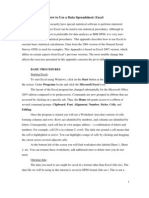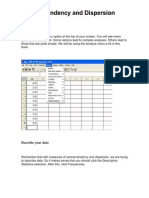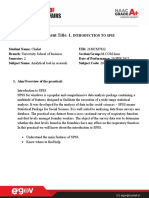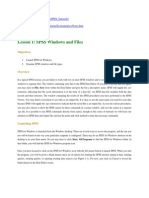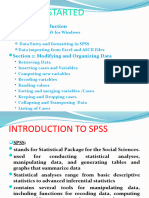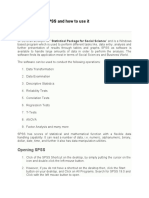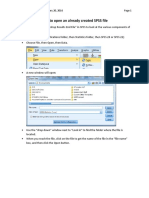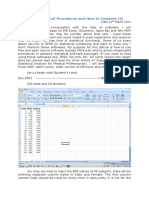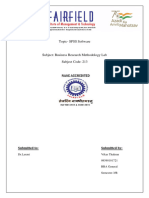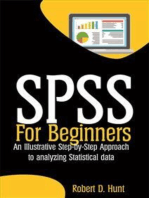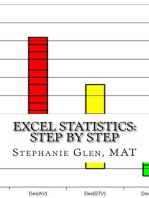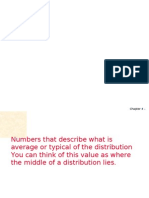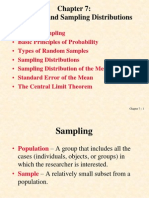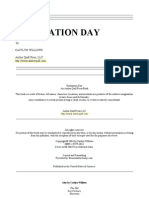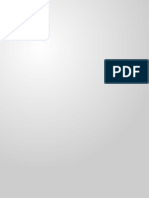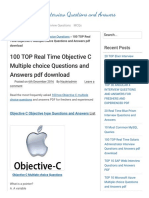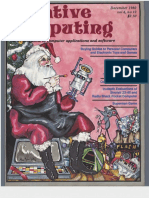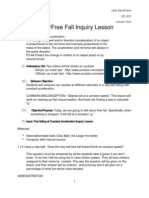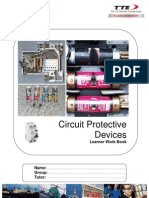Professional Documents
Culture Documents
SPSS Appendix
Uploaded by
Feven SiumCopyright
Available Formats
Share this document
Did you find this document useful?
Is this content inappropriate?
Report this DocumentCopyright:
Available Formats
SPSS Appendix
Uploaded by
Feven SiumCopyright:
Available Formats
APPENDIX F
How to Use a Statistical Package
With the assistance of Lisa M. Gilman and Jeffrey Xavier and with contributions by Joan Saxton Weber
Computers and statistical software such as the Statistical Package for the Social Sciences
(SPSS) make complex statistical computations simple and fast. SPSS is one of the most popular comprehensive statistical software packages used in the social sciences. You can use it to calculate a great many statistics and to create charts and tables for presentations with just a few clicks of the mouse. This appendix provides a basic introduction to SPSS. Even if you are unfamiliar with computers or apprehensive about statistics, you will find that SPSS for Windows is very user friendly. Please bear in mind that all of the examples use version 16 of SPSS, with data from the 2006 version of the General Social Survey (GSS); if you are using a different SPSS version or another year of the GSS, you may find some slight differences in procedures or answers.
BASIC PROCEDURES
To start SPSS for Windows, click or double-click on the SPSS icon using the left mouse button. If you are unable to locate the SPSS icon, click the Start button, then click on Programs, and then click on SPSS. A new screen will open with a What would you like to do? box superimposed on the screen. For now, click on the Cancel button in the What would you like to do? box, to get it out of the way. You are now looking at the SPSS Data Editor window. This screen is where data to be analyzed are entered or data files that have already been created (datasets) are loaded. To access the data for this appendix, click: File Open Data (or just click on the open folder icon). Select (highlight) the GSS2006x file. If the GSS2006x file hasnt been transferred to your hard disk, you can find it on the study site for this text.
F-1
F-2 I N V E S T I G A T I N G T H E S O C I A L W O R L D
E X H I B I T F. 1
SPSS Data Editor
The Data View in the Data Editor consists of columns and rows, with each column representing a different variabletheir names are at the topand each row representing one case or observation (Exhibit 1). If you are using the student version of SPSS, you are limited to no more than 50 variables and 1,500 observations. (The GSS2006x dataset has 1,500 cases, or observations, and 49 variables.) There are no variable/observation limits in the commercial version of SPSS. Another screen you should be familiar with is the Variable View screen. To access the variable view screen, click on the Variable View tab at the bottom left of the Data Editor (not available in early versions of SPSS for Windows). The Variable View screen contains a list of all the variables included in the dataset and their characteristics. Each row corresponds to a single variable. Variable characteristics are indicated at the top of each column. When you are in the Variable View mode, you can create, edit, or view variable information. Now click on the Data View tab to return to the data view mode.
Looking at the Data
There are several ways to learn more about the variables and numbers that you see in the Data View screen. The names of the variables are listed across the top of the screen. You can also see the list of variables in the GSS2006x file by clicking on the variable list icon at the top of the Data Editor screen. When you click on any variable in the resulting window, you can see the details that show how it was coded. But the easiest way to learn about the variables in the dataset is to switch from the Data View to the Variable View screen by clicking on the tab in the lower left. You can tell what some variables are just by their SPSS variable names, like SEX. However, many variables are responses to specific questions and we cant tell just what
Appendix F How to Use a Statistical Package F-3
they are on the basis of the shorthand variable name. Instead, we can inspect the variable label in the Label column corresponding to that variable in the Variable View screen (you may need to widen the Label column by dragging the separator line at the top of the column with your mouse). SPSS understands numbers much better than text, so all the answers to each GSS question have been coded. This means that, for every variable, each response category has been assigned a numerical value. For some variables, such as AGE and EDUC, the number you see is simply the number of years. For other variables, such as SEX and RACED, each number corresponds to a particular response category. For example, go to the Variable View screen and click on the Values cell in the row corresponding to the variable SEX. Now click on the gray box in that cell and you can see the labels for specific codes, which show that men are coded 1 and women are coded 2. Values that stand in for missing data are indicated in the Missing column. Special labels identifying the reason for missing data, such as DK for Dont Know or NA for No Answer, also appear in the Value Labels column. For ABRAPE, the variables dialog box shows that 8 corresponds with DK (Dont Know) and 9 corresponds with NA (Not Available). Therefore, for the variable ABRAPE, both 8 and 9 are missing values. For most statistical calculations, SPSS ignores missing values and calculates the statistic based on the responses of the respondents who answered the question. In general, however, you should make sure missing values are not inadvertently included in your analysis. Common values used to identify missing data are 1, 0, 8, and 9. If the variable is two digits wide, such as AGE, the missing values are usually 97, 98, and/or 99. What if you have data for new cases to enter, or you have new variables that you need to define? You can simply enter the data in the Data View and enter the labels and missing value codes in the Variable View. Click on FileSave after you are sure that everything is correct. Before you proceed to the next step, make one minor adjustment in the display options. Click: Edit Options The Options dialog box will open. You will see a series of tabs along the top of the window. You should be looking at the General options (if not, click on the General tab). On the upper left side of the General options screen, you will see the Variable Lists options. Under Variable Lists, click the radio button next to Display Names (to mark it with a small dot). This will display the convenient short variable names rather than the descriptive variable label in some of the selection boxes.
UNIVARIATE STATISTICS
Now that you have an open data file and are somewhat familiar with the data itself, you can begin exploring the data statistically (statistics are discussed in Chapter 14).
Frequencies
A frequency distribution is a table that displays how many and what percentage of observations fall into given categories for a variable of interest. In other words, a frequency distribution tells you how many people said yes, how many people said no, and so on. The purpose of obtaining a frequency distribution is to summarize the data so that they are easy
F-4 I N V E S T I G A T I N G T H E S O C I A L W O R L D
to understand. The variable ABRAPE (pregnant as a result of rape) will serve as a good example for a frequency distribution. Click: Analyze Descriptive Statistics Frequencies
E X H I B I T F. 2
The Frequencies Dialogue Box
The frequencies dialog box will open, as shown in Exhibit 2. Choose ABRAPE by clicking on it from the list on the left. Click the arrow in the center of the dialog box to move the ABRAPE to the variable(s) box on the right. Then click OK. After SPSS has processed the command, the results appear in a new window titled Output1SPSS Viewer. The Output window has two panes. The left pane is referred to as the output navigator. The output navigator contains an outline of everything you ask SPSS to do from the beginning of the session. It allows you to easily refer back to any given table or graph. To go to a specific table, you find it in the output navigator, click on the table you want, and it will be displayed in the right pane. As indicated, the right pane contains the actual output for the commands you gave SPSS. It is often referred to as the output or the results. In the example above, SPSS created a frequency distribution for the variable ABRAPE. SPSS produces two boxes (Exhibit 3). The first box just displays the valid number of cases (N) and the total number of missing cases for the variable of interest. The second box contains the actual frequency distribution. If the entire table is not visible, use the scroll bar on the right to move down the output window. The distribution shows that about 76% of respondents believe abortion is permissible when a pregnancy is the result of rape, whereas 24% of respondents do not believe that abortion is permissible in this circumstance.
Appendix F How to Use a Statistical Package F-5
E X H I B I T F. 3
SPSS Frequencies Output
Descriptive Statistics
If you need to calculate the mean, median, or standard deviation of an interval or ratio level variable, you can do so simply with the Descriptive Statistics procedure. Click: Analyze Descriptive Statistics Descriptives and click the EDUC variable over into the Variables window before clicking OK.
Graphing
Another method of describing the distribution of a single variable is through the use of a histogram. A histogram is useful for graphically displaying the distribution of a given variable. Histograms are useful when the variable(s) you are interested in are continuous in nature (interval/ratio) or have a large number of categories. For example, if you want to look at the number of respondents within certain age groups, it is much simpler to visually display the data than to look at counts. Lets look at how age is distributed in the GSS2006x data included with this book. Click: Graphs Legacy Dialogs Histogram Click on the AGE variable in the variable list and move it to the Variable box and click OK (Exhibit 4).
F-6 I N V E S T I G A T I N G T H E S O C I A L W O R L D
E X H I B I T F. 4
Selecting a Variable for a Histogram
When you look at the histogram (Exhibit 5), you can see that the age distribution has a slight positive skew. The majority of respondents are under the age of 60. The statistics to the right of the histogram indicate that the mean age of the respondents for this sample is approximately 45 years old with a standard deviation of about 16 years.
E X H I B I T F. 5
Histogram of Age
Appendix F How to Use a Statistical Package F-7
A similar graphic device for nominal or ordinal variables is the bar chart. You can create a bar chart for Race (using RACED, or race dichotomized) by clicking: Graphs Legacy Dialogs Bar and then highlighting the options Simple and Summaries for groups of cases before clicking Define. Now scroll through the variable list to find race, click this into the Category Axis box, and select the Bars Represent . . . % of cases option. Now, click OK. And there you have it.
RECODING VARIABLES
In some instances, variables with many categories may be confusing to use and/or interpret. At other times, your research question may make it necessary to limit your analysis to certain categories. The variable EDUC (highest year of education completed) is a good example. You seldom want to know if people with 11 years of education are different from people who have 10 years of education. It might be better to examine differences of opinion among high school graduates versus college graduates. To create these groups, it will be necessary to recode the EDUC variable. When recoding a variable, be sure to check the missing values and to look at the minimum and maximum values for valid responses with a frequency distribution. Lets recode EDUC into the following four categories: Those who have 0 to 11 years of education are put into category 1. Those who have exactly 12 years of education are put into category 2. Those who have 13 to 15 years of education are put into category 3. Those who have 16 or more years of education are put into category 4. In this example, you will collapse the original 21 categories (years of education from 0 to 20) into the 4 categories indicated above. To do this, you will create a new variable called ED4CAT. (You should always recode variables into different variables to retain the original variable.) Click: Transform Recode Into Different Variables This takes you to the first recode dialog box, in which you tell SPSS the name of the old variable you are recoding from (EDUC) and the name of your new recoded variable (ED4CAT) (see Exhibit F.6). Using the scroll bar, find EDUC in the variable list on the left and move it to the Numeric Variable Output Variable box. Under the Output Variable section, type the name of the new variable (ED4CAT) and a variable label, such as Recoded Years of Education, and then click Change.
F-8 I N V E S T I G A T I N G T H E S O C I A L W O R L D
E X H I B I T F. 6
Selecting Variable for Recoding
After doing this, click the Old and New Values . . . button. A new dialog box will open (Exhibit F.7). This second box is where you tell SPSS into what categories you want to recode the original data. To do this, you identify the original (old) values of the variable on the left side of the box, and you put the values for your new variable on the right side of the box. When you recode a single value, use the Value box under the Old Value heading; when you recode a range of values to a single new value, specify the range under one of the Range options under Old Value. Click the Add button to proceed with each conversion. Be sure to recode any missing values (you could just recode System- or user-missing under Old Value to System-missing under New Value). E X H I B I T F. 7
Recoding Instructions
Appendix F How to Use a Statistical Package F-9
After you have created the desired categories, click OK. You will be returned to the first recode box and will need to click OK again. The newly created variable (ED4CAT) will be located at the end of the data matrix. Obtain a frequency distribution for ED4CAT. You will notice that there are no value labels. Therefore, to make this output easier to read, it will be necessary to attach value labels to the numeric codes. Go back to the Data View window. Scroll to the far right of the data matrix. Double-click the name of the new variable ED4CAT. This will put you in Variable View mode, which will allow you to edit the characteristics of the variable. Using the right arrow key on the keyboard, go to the Values cell. Click on the button located next to the word None. A box entitled Value Labels will appear. Enter each category value and the corresponding value label where indicated (Exhibit F.8). After all value labels are entered, click OK. E X H I B I T F. 8
Defining Value Labels
Creating an Index
Recoding is very useful when you want to alter the format of a given variable. However, sometimes it may be necessary to combine multiple variables. For example, the GSS2006 includes several variables that measure confidence in various institutions. To best measure a concept like confidence in the establishment, it would make sense to build an additive index from the data so that each respondent has an overall score on an index of confidence in the establishment that includes their ratings of confidence in each establishment institution mentioned (see Chapter 4). To do this, you can compute an average score for the index using the Compute command. This command works well for combining two or more variables and for performing other types of mathematical transformations of the data. Using the Compute command, lets calculate each respondents average (mean) score on confidence in the establishment. Click: Transform Compute variable The Compute command will create a new variable based on the mathematical functions you selectthe target variable. Name the target variable CONESTAB (Exhibit 9). To compute
F-10 I N V E S T I G A T I N G T H E S O C I A L W O R L D
this, we need to average the values of CONFED, CONJUDGE, CONLEGIS, CONFINAN, and CONARMY. (Now, scroll down to Mean under the Statistical Function heading and highlight it. Move the Mean procedure into the Numeric Expression box using the up arrow key. Now, click on CONARMY, the first of the CON variables I listed in the variable list. Highlight the first ? in the Mean(?,?) procedure and then click on the right arrow key. CONARMY will replace the ?. Now repeat this step with the next CON variable. Continue repeating this step until you have moved all five CON variables I listed into the parentheses after Mean. BE SURE TO SEPARATE EACH VARIABLE NAME WITH A COMMA. You can do this by clicking the cursor between two variables and then clicking the comma key on the screen. Make sure there are no question marks left between the parentheses (if there are, you can simply highlight them and press the Delete key. Click OK when you are finished. You will now find the variable CONESTAB to the far right of the existing variables in the Data View and at the bottom of the Variable View window.
E X H I B I T F. 9
Computing a New Variable
If you scroll down the CONESTAB column in the Data View, you will notice a number of cells with a . in them. This is SPSSs default for missing data. These respondents were not asked the CON questions. Therefore, SPSS uses the . to indicate that there were no data (or the data were missing) for those cases. You can examine the distribution of your new index by entering Graphs Legacy Dialogs Histogram and then moving CONESTAB into the Variable box.
Appendix F How to Use a Statistical Package F-11
BIVARIATE AND MULTIVARIATE STATISTICS
Frequency distributions are good for describing the distribution of the variables in the dataset. However, to examine the relationship between two or more variables, a different set of statistical techniques are necessary. These are referred to as bivariate (two-variable) and multivariate (multiple-variable) statistics.
Crosstabulation
One way of exploring the relationship between two variables is through the use of a contingency table, more commonly referred to as a crosstab. Crosstabs are useful for exploring relationships between categorical variables. For example, we can use a crosstab to explore the relationship between level of education as measured by EDUCR3 and attitudes toward abortion for any reason (ABANY). Click: Analyze Descriptive Statistics Crosstabs For this analysis, EDUCR3 is the independent variable and ABANY is the dependent variable. Therefore, you will want EDUCR3 in the columns and ABANY in the rows. Locate these variables in the variable list (Exhibit F.10). Using the arrow buttons, place EDUCR3 and ABANY in their respective boxes.
E X H I B I T F. 1 0
Requesting Crosstabs
F-12 I N V E S T I G A T I N G T H E S O C I A L W O R L D
SPSS automatically computes cell counts (the number of respondents that are observed within each category). However, you should also have SPSS calculate percentages for the independent variable to interpret differences. Therefore, click the Cells . . . button, choose the column percentages, and then click Continue to return to the first dialog box. If you have previous knowledge of statistics, you may want SPSS to also calculate a specific statistical test, such as chi-square. To do this, click the Statistics . . . button, make the appropriate choices, then click Continue. Click OK to run the crosstab command. Take a minute to inspect the resulting output (Exhibit 11) and interpret the table (review Chapter 14 if necessary).
E X H I B I T F. 1 1
Crosstabulation of ABANY by EDUCR3
Now repeat this procedure, substituting INCOM4R for EDUCR3. This will generate a crosstabulation of support for abortion by respondents family income. The results indicate that support for abortion if the woman wants one for any reason increases with education and also with family income.
Appendix F How to Use a Statistical Package F-13
Three-Variable Crosstabs
In the last example, it was determined that there was a relationship between income and support for abortion. Could this relationship be due to an extraneous factor? A three-variable crosstab can be created to assess whether controlling for another variable eliminates the apparent influence of income on support for abortion. You have already seen that support for abortion increases with education (EDUCR3). Because income also increases with education, and we know that maximum educational attainment most often precedes employment as an adult, it is possible that support for abortion varies with income because both of these variables are, in turn, influenced directly by level of education. If this is the case, the relationship between income and support for abortion would be spuriousthat is, it would be due to the extraneous factor of education. We can control for education in order to assess the effects of education on the relationship between income and support for abortion. To do this, click: Analyze Descriptive Statistics Crosstabs You should click ABANY into the rows box and INCOM4R into the columns box in the Crosstabs dialog box (unless they are still there after your last procedure). Select the variable EDUCR3 from the variables list and move it to the empty box on the bottom titled Layer 1 of 1. Select the column percentages and the chi-square statistic, if desired, then click OK. This is a much bigger table to interpret, as it is really four subtables of ABANY by INCOM4R for the three different values of EDUCR3. If you compare the percentages of YES responses from the lowest to the highest income level, first for the subtable representing respondents with a high school education or less and then for the other two subtables, youll no longer find the clear pattern we found of increasing support for abortion as family income increases. Instead, the support for abortion increases a bit across some, but not all, of the income categories. The results indicate that education largely explains the effect of family income on support for abortion for any reason. You might take a minute to speculate about what might account for this pattern (and if you have had a course in statistics, and you check the chi-square statistic for these tables, you may realize that we cannot reject the possibility that the weak relationship between support for abortion and income is simply due to chance).
Comparing Means
How would you compare mean years of education of whites and minorities? This type of question requires a comparison of means. A comparison of means is useful when you want to look at differences between two or more groups, such as by race or gender. Click: Analyze Compare Means Means You must choose two variables: a dependent variable, which must be an interval/ratio level variable (or an ordinal variable that you are treating as interval), and an independent variable, which should be nominal or ordinal. For this example, EDUC (unrecoded) is the dependent variable and RACED (race, dichotomized) is the independent variable (Exhibit 12).
F-14 I N V E S T I G A T I N G T H E S O C I A L W O R L D
E X H I B I T F. 1 2
Requesting a Comparison of Means
After you identify your dependent and independent variables, click OK. SPSS will produce a table that shows the mean years of education for each category within the RACED variable.
SAVING AND RETRIEVING FILES IN SPSS
A number of the exercises in this book require you to recode variables. To eliminate the need to recreate variables you created via the Recode command, it is a good idea to save the dataset as a new filewith a new nameon either your hard drive or a floppy disk or a memory stick. In the Student Version of SPSS, the maximum number of variables allowed in any given dataset is 50. If you exceed the 50-variable limit, SPSS will save only the first 50 variables. You can delete variables you do not need by highlighting the corresponding column in Data View and pressing Delete on your keyboard. In any case, do not save the dataset with the same name. You might unintentionally make a permanent change in the values of variables in the dataset and later come to regret it.
Saving SPSS Data Files
To save the dataset as a new file, click: File Save As The Save As dialog box will open. It should be similar to the File Open dialog box shown at the beginning of this appendix. If you are saving the file to your hard drive, you should save it in the SPSS folder or My Documents folder to find it easily later. After you type in the new name, click the Save As button.
Appendix F How to Use a Statistical Package F-15
Be forewarned: Output files can quickly take up a lot of space on your hard disk, or on a memory stick. In most cases, you should just print the output instead of saving it in a file.
Opening Output Files
To open the output file(s) you saved, simply click: File Open Output The Open File dialog box will open. From the Look in drop-down text box, locate the folder where you saved the output file. Click on ABANYFreq.spv (or any other Viewer output file you want to open) to highlight it, and then click Open. The file will open in the Output window.
PRINTING YOUR OUTPUT
There are two ways to print from SPSS: from the menu bar and from the tool bar. First, lets look at how to print from the menu bar. Click: File Print From the print dialog box, you can choose to print all of your output or only selected items, the type of printer, and then number of copies to print. After you have made your selections, click OK. If you want to print only part of the output, you can select multiple portions by depressing the Ctrl key while clicking on each portion you would like to print (this must be done prior to selecting the print option). Then, from the print dialog box, click on the radio button for Selection in the Print Range section (to mark it with a small dot), and then click OK. Exhibit 13 shows an illustration of some of these features in the print dialog box.
E X H I B I T F. 1 3
Print Dialog Box
F-16 I N V E S T I G A T I N G T H E S O C I A L W O R L D
In addition to printing from the menu bar, you can also print by clicking the Print button on the tool bar (the printer icon). This brings up the same print dialog box. Now that you have been introduced to a variety of different ways to communicate with SPSS, you may be feeling a bit overwhelmed. While you are still familiarizing yourself with SPSS, you may want to stick to the menu bar options as they guide you on how to proceed. When you become more comfortable using SPSS, you may like the convenience of the tool bar shortcuts. Keep in mind that you dont have to learn everything all at once.
TEXT ANALYSIS
You can also use a supplementary SPSS module to code textual data systematically, if you or your university has purchased it. SPSS Text Analysis for Surveys combines a text search procedure with an automated linguistic technique that allows you to classify text according to key words and adjectives. Exhibit 14 displays a Text Analysis screen that illustrates key features using an SPSS-supplied database. On the right, you can see some of the text that was entered into the case records in the original SPSS file and then imported into the Text Analysis program. In the upper left window, you can see the categories that were identified for the analysis, as well as the phrases that are grouped within the categories of agent and airport.
E X H I B I T F. 1 4
Screen from SPSS Text Analysis for Surveys
Appendix F How to Use a Statistical Package F-17
In the lower left window, you can see the text extracts that are used by the linguistic processing feature to identify statements about the categories as positive or negative. The words used in the categories and extracts are highlighted in the text, on the right. The categories also appear in a separate column on the right, for each case. Development of the SPSS Text Analysis system reflects the way in which quantitative and qualitative data analysis procedures are converging in some areas, such as in the analysis of survey data that contains some textual data along with the quantitative responses. If you have access to this program, you will find many opportunities for using its capabilities.
CONCLUSION
At this point, you should be familiar with SPSS and able to complete all the exercises included in this book. Remember, the more you practice, the more comfortable you will be with using SPSS and statistics. If you have trouble, dont be afraid to refer to the SPSS Help file or Statistical Tutor, which are available from the Help drop-down menu, or ask your instructor or the computer lab consultant. Everyone runs into problems, but you can solve problems more quickly if you do the following: Write down the error message you are getting. Try to determine whether your problem is an SPSS problem. If so, look for help from the many sources of assistance out there: the Help drop-down menu in SPSS, the SPSS manual, some campus computer lab consultants, your instructor, and quite possibly your classmates. Try to determine whether your problem is a Windows problem or a computer hardware problem. If so, your college probably offers computer lab technical support. Introductory books for Windows are an excellent resource because they typically describe problems common to Windows and too many software programs. Box F.1 Summary of SPSS Drop-Down Menus
The File menu enables you to open and save data files, import data created by other software, and print the contents of the data editor (or print the output, when you are in the SPSS Viewer window). Use the Edit menu to cut, copy, and paste data; find data within the open data set; insert a new variable or case; and change options settings. You can also enter data directly in the Data View spreadsheet. The View menu allows you to change how the data editor looks by changing fonts, turning toolbars on and off, turning grid lines on and off, and turning value labels on and off. Use the Data menu to sort, select, or weight cases. The Transform menu lets you make changes to selected variables, compute new variables, recode the values of existing ones, and replace missing values. Use the Analyze menu to select the statistical procedure you want to use. The Graphs menu allows you to produce a variety of two- and three-dimensional graphical displays of your data for purposes of data analysis and presentation. Use the Utilities menu to obtain information about the variables in the open data set and select a list of variables to appear in dialog boxes. The Window menu lets you switch between SPSS windows or minimize all open SPSS windows. Use the Help menu to access SPSS help topics and run the tutorial.
You might also like
- Statistics For Computing II COM 216 PDFDocument27 pagesStatistics For Computing II COM 216 PDFAdesanya Olatunbosun83% (6)
- BSS - Report - Effect of Heat in A Building DemonstratorDocument15 pagesBSS - Report - Effect of Heat in A Building DemonstratorAh Mok100% (1)
- SOFARSOLAR ModBus-RTU Communication ProtocolDocument22 pagesSOFARSOLAR ModBus-RTU Communication ProtocolВячеслав ЛарионовNo ratings yet
- SPSS Basics ManualDocument25 pagesSPSS Basics ManualAlfredBakChoiNo ratings yet
- Astm - D573.25993Document6 pagesAstm - D573.25993Bryan de BarrosNo ratings yet
- Refining Corrosion Technologist NACE-RCT-001: NACE Cathodic Protection Technician (CP 2) Written ExamDocument16 pagesRefining Corrosion Technologist NACE-RCT-001: NACE Cathodic Protection Technician (CP 2) Written Examshoaib1985100% (1)
- Hungr Et Al 2005 - Landslide Travel DistanceDocument30 pagesHungr Et Al 2005 - Landslide Travel DistanceJosé Ignacio RamírezNo ratings yet
- How To Use A Statistical Package: Appendix EDocument17 pagesHow To Use A Statistical Package: Appendix EAnantha NagNo ratings yet
- Published With Written Permission From SPSS Statistics 11111Document21 pagesPublished With Written Permission From SPSS Statistics 11111arbab buttNo ratings yet
- Unit4 ObservationDocument73 pagesUnit4 Observationshijil s vargheseNo ratings yet
- Note - SPSS For Customer Analysis 2018Document22 pagesNote - SPSS For Customer Analysis 2018Avinash KumarNo ratings yet
- Spss ExercisesDocument13 pagesSpss ExercisesEbenezerNo ratings yet
- 0 Data Entry ADocument7 pages0 Data Entry ANazia SyedNo ratings yet
- Using Excell in SpssDocument14 pagesUsing Excell in SpssZaraQartikaNo ratings yet
- CRS Notes-1Document10 pagesCRS Notes-1Abdulai FofanahNo ratings yet
- (Ebook PDF) - Statistics. .Spss - TutorialDocument15 pages(Ebook PDF) - Statistics. .Spss - TutorialMASAIER4394% (17)
- Guide For SPSS For Windows: I. Using The Data EditorDocument16 pagesGuide For SPSS For Windows: I. Using The Data EditorFabio Luis BusseNo ratings yet
- Dispersión en SPSSDocument9 pagesDispersión en SPSSRicardo Lacayo LacayoNo ratings yet
- SPSS Tutorial Lecture Notes Please See The Full SPSS Tutorial From SPSS SoftwareDocument20 pagesSPSS Tutorial Lecture Notes Please See The Full SPSS Tutorial From SPSS SoftwareSnow WhitNo ratings yet
- SPSS Tutorial: Betalabb, 07/05/09Document13 pagesSPSS Tutorial: Betalabb, 07/05/09Shambhu BaralNo ratings yet
- Workshop Series: ContentsDocument10 pagesWorkshop Series: ContentsAnonymous kTVBUxrNo ratings yet
- Exercise: 1 SPSS (Statistical Package For Social Sciences)Document43 pagesExercise: 1 SPSS (Statistical Package For Social Sciences)Karthi Keyan100% (1)
- Experimental WorksheetDocument8 pagesExperimental WorksheetAlPHA NiNjANo ratings yet
- SpssDocument16 pagesSpssSUMITNo ratings yet
- About This Document: Excel. This Design Means That Once You Learn A Few Basic Steps To Access Programs, It's Very EasyDocument15 pagesAbout This Document: Excel. This Design Means That Once You Learn A Few Basic Steps To Access Programs, It's Very Easygivemeasign24No ratings yet
- 2 DescriptiveDocument9 pages2 DescriptiveAli IshaqNo ratings yet
- SPSS: Descriptive and Inferential Statistics: For WindowsDocument34 pagesSPSS: Descriptive and Inferential Statistics: For Windowslekha1997No ratings yet
- Note - SPSS For Customer AnalysisDocument18 pagesNote - SPSS For Customer Analysisصالح الشبحيNo ratings yet
- Hans Raj Mahila Maha Vidyalaya: Submitted To: Submitted byDocument35 pagesHans Raj Mahila Maha Vidyalaya: Submitted To: Submitted by04 Shaina SachdevaNo ratings yet
- Spss NotesDocument16 pagesSpss NotesAnushya JayendranNo ratings yet
- SPSS For Windows: Introduction ToDocument26 pagesSPSS For Windows: Introduction ToganeshantreNo ratings yet
- Lesson 1 SPSS Windows and FilesDocument125 pagesLesson 1 SPSS Windows and FilesEnatnesh AsayeNo ratings yet
- SPSSDocument90 pagesSPSSDean VidafarNo ratings yet
- Exploratory Data AnalysisDocument38 pagesExploratory Data Analysishss601No ratings yet
- Spss Notes by AsprabhuDocument38 pagesSpss Notes by AsprabhuRemya Nair100% (1)
- SPSSNotesDocument9 pagesSPSSNotesshahid Ali100% (1)
- Presentation 1Document55 pagesPresentation 1Zeleke GeresuNo ratings yet
- GraphsVersion10 11ggDocument20 pagesGraphsVersion10 11ggKristin MackNo ratings yet
- The Following Presentation Is Prepared By: WWW - Nmore.co - inDocument18 pagesThe Following Presentation Is Prepared By: WWW - Nmore.co - inmbacrack2No ratings yet
- Buku SPSS CompleteDocument72 pagesBuku SPSS Completeb6788No ratings yet
- Getting Started With JASP - FinalDocument9 pagesGetting Started With JASP - FinalhomepoetNo ratings yet
- Introduction To SPSS and How To Use ItDocument7 pagesIntroduction To SPSS and How To Use ItJordine UmayamNo ratings yet
- Spss Workshop NotesDocument20 pagesSpss Workshop Notesfrancisco_araujo_22100% (2)
- Quantitative TechniquesDocument18 pagesQuantitative TechniquesJithin JohnNo ratings yet
- Graphs and Charts PDFDocument8 pagesGraphs and Charts PDFAnonymous w5Hnew1rONo ratings yet
- Basic Statistical Procedures 2Document4 pagesBasic Statistical Procedures 2NayLwinNo ratings yet
- SPSS ExtractDocument5 pagesSPSS ExtractakinNo ratings yet
- Spss AssignmentDocument28 pagesSpss AssignmentAnu S R100% (1)
- Using SPSS: Prepared by Pam Schraedley January 2002Document49 pagesUsing SPSS: Prepared by Pam Schraedley January 2002Harisha Rao100% (1)
- Final SSB Manual Mbn605 08.08Document46 pagesFinal SSB Manual Mbn605 08.08khanrules2012No ratings yet
- One Way RM Anova DE300Document13 pagesOne Way RM Anova DE300luisNo ratings yet
- Thesistools Excel SpssDocument5 pagesThesistools Excel Spsselizabethsnyderdesmoines100% (2)
- SPSS 19 Stat203 GuideDocument179 pagesSPSS 19 Stat203 GuideJCuchapinNo ratings yet
- Learning SPSS: Data and EDADocument40 pagesLearning SPSS: Data and EDAscr33nwriterNo ratings yet
- Module 2 Introduction To SPSS - WordDocument17 pagesModule 2 Introduction To SPSS - WordJordine UmayamNo ratings yet
- Learning SPSS: Data and EDADocument40 pagesLearning SPSS: Data and EDARamyLloydLotillaNo ratings yet
- SPSS Step-by-Step Tutorial: Part 2Document48 pagesSPSS Step-by-Step Tutorial: Part 2Elok Faiqotul UmmaNo ratings yet
- Ibm SpssDocument20 pagesIbm SpssNITISH BHATINo ratings yet
- SPSS For Beginners: An Illustrative Step-by-Step Approach to Analyzing Statistical dataFrom EverandSPSS For Beginners: An Illustrative Step-by-Step Approach to Analyzing Statistical dataNo ratings yet
- A Quick and Easy Guide in Using SPSS for Linear Regression AnalysisFrom EverandA Quick and Easy Guide in Using SPSS for Linear Regression AnalysisNo ratings yet
- Excel for Scientists and EngineersFrom EverandExcel for Scientists and EngineersRating: 3.5 out of 5 stars3.5/5 (2)
- The Practically Cheating Statistics Handbook TI-83 Companion GuideFrom EverandThe Practically Cheating Statistics Handbook TI-83 Companion GuideRating: 3.5 out of 5 stars3.5/5 (3)
- Introduction To Business Statistics Through R Software: SoftwareFrom EverandIntroduction To Business Statistics Through R Software: SoftwareNo ratings yet
- CH 4Document19 pagesCH 4Feven SiumNo ratings yet
- Sampling and Sampling DistributionsDocument21 pagesSampling and Sampling DistributionsFeven SiumNo ratings yet
- Chapter 8: Estimation: - Estimation Defined - Confidence Levels - Confidence Intervals - Confidence Interval PrecisionDocument29 pagesChapter 8: Estimation: - Estimation Defined - Confidence Levels - Confidence Intervals - Confidence Interval PrecisionFeven SiumNo ratings yet
- Measures of VariabilityDocument14 pagesMeasures of VariabilityFeven SiumNo ratings yet
- Chapter 2 LectureDocument64 pagesChapter 2 LectureFeven SiumNo ratings yet
- Chapter 1 LectureDocument43 pagesChapter 1 LectureFeven SiumNo ratings yet
- Caitlyn Willows - Graduation DayDocument13 pagesCaitlyn Willows - Graduation DayRobin George100% (1)
- 1 - Introduction - Derivatives GreeksDocument50 pages1 - Introduction - Derivatives GreeksThomas GallantNo ratings yet
- Fahad H. Ahmad (+92 323 509 4443) : Kinetic Particle Theory (5070 Multiple Choice Questions)Document51 pagesFahad H. Ahmad (+92 323 509 4443) : Kinetic Particle Theory (5070 Multiple Choice Questions)Ali AshrafNo ratings yet
- Asm 10Document4 pagesAsm 10Tukaram ParabNo ratings yet
- Low Temperature Plastics - EnsingerDocument4 pagesLow Temperature Plastics - EnsingerAnonymous r3MoX2ZMTNo ratings yet
- Clinical Study: The Effects of Uncomplicated Cataract Surgery On Retinal Layer ThicknessDocument7 pagesClinical Study: The Effects of Uncomplicated Cataract Surgery On Retinal Layer ThicknessJohn ElfranNo ratings yet
- Ace Om 230Document3 pagesAce Om 230michaelliu123456No ratings yet
- 100 TOP Real Time Objective C Multiple Choice Questions and Answers PDF DownloadDocument22 pages100 TOP Real Time Objective C Multiple Choice Questions and Answers PDF DownloadNayan BariNo ratings yet
- Demag KBK Alu Enclosed Track SystemDocument2 pagesDemag KBK Alu Enclosed Track SystemMAGSTNo ratings yet
- FlopX NT5.1 Patch V1aDocument5 pagesFlopX NT5.1 Patch V1aAmilcar AndradeNo ratings yet
- 10048-PAVE-RPT-0101 Types of The Vehicle Considered, Vehicle Details and Single Equivalent Load and Reprtions of LoadDocument14 pages10048-PAVE-RPT-0101 Types of The Vehicle Considered, Vehicle Details and Single Equivalent Load and Reprtions of LoaddarshanNo ratings yet
- 3AP1 DTC en - V9 - Epost PDFDocument8 pages3AP1 DTC en - V9 - Epost PDFjoan75No ratings yet
- Creative Computing v06 n12 1980 DecemberDocument232 pagesCreative Computing v06 n12 1980 Decemberdarkstar314No ratings yet
- Acceleration InquiryDocument4 pagesAcceleration Inquiryapi-240343522No ratings yet
- TM1 Rules White Paper Best Practice RulesDocument22 pagesTM1 Rules White Paper Best Practice RulesMax ChenNo ratings yet
- 1982 International Rectifier Hexfet Databook PDFDocument472 pages1982 International Rectifier Hexfet Databook PDFetmatsudaNo ratings yet
- Final ProjectDocument4 pagesFinal ProjectChacho BacoaNo ratings yet
- 2D Pipeline Bottom Roughness - Mochammad ImronDocument6 pages2D Pipeline Bottom Roughness - Mochammad ImronLK AnhDungNo ratings yet
- Lecture - 11 Analysis and Design of Two-Way Slab Systems (Two-Way Slab With Beams & Two Way Joist Slabs) PDFDocument64 pagesLecture - 11 Analysis and Design of Two-Way Slab Systems (Two-Way Slab With Beams & Two Way Joist Slabs) PDFNafees KhanNo ratings yet
- Phrasal Verbs-Syntactic BehaviorDocument4 pagesPhrasal Verbs-Syntactic BehaviorAntonija KnezovićNo ratings yet
- FP 3000 PDFDocument1 pageFP 3000 PDFClaudio Godoy ZepedaNo ratings yet
- Review Paper - Evolution of CMOS Ring OscillatorDocument10 pagesReview Paper - Evolution of CMOS Ring OscillatorNor Samida YaacobNo ratings yet
- 8 Coil PWM Drivers PDFDocument4 pages8 Coil PWM Drivers PDFDuzng Hoang TriNo ratings yet
- Circuit Protective Devices: Learner Work BookDocument41 pagesCircuit Protective Devices: Learner Work BookChanel Maglinao80% (5)
- ASCE 7 ASD Basic Load CombosDocument1 pageASCE 7 ASD Basic Load CombosAamirShabbirNo ratings yet
- Configuration A: Unloaded BJT Transistor AmplifiersDocument3 pagesConfiguration A: Unloaded BJT Transistor AmplifiersdasdNo ratings yet