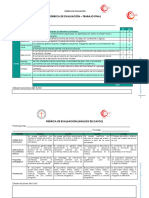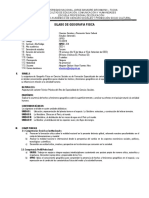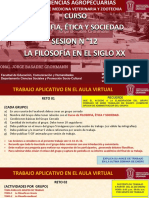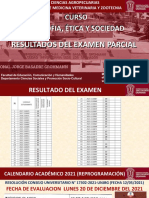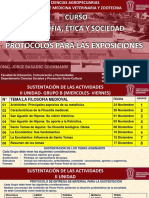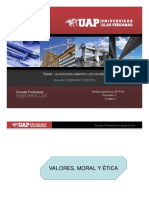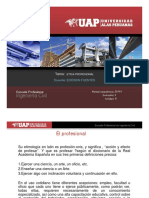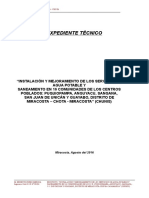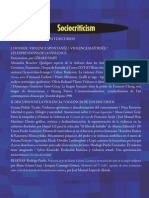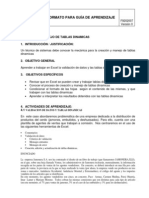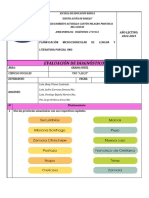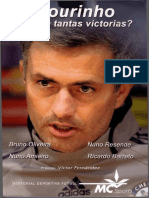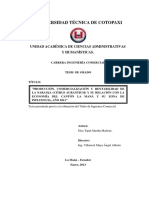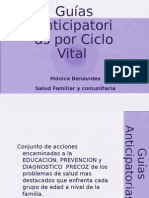Professional Documents
Culture Documents
Practica Windows 7
Uploaded by
edidson fuentesCopyright
Available Formats
Share this document
Did you find this document useful?
Is this content inappropriate?
Report this DocumentCopyright:
Available Formats
Practica Windows 7
Uploaded by
edidson fuentesCopyright:
Available Formats
Lic.
Edidson Fuentes
ESCUELA ACADMICA PROFESIONAL DE TECNOLOGA MDICA
PRCTICAS DE WINDOWS 7
Curso : Informatica
2013
Pag 1
Lic. Edidson Fuentes
ESCUELA ACADMICA PROFESIONAL DE TECNOLOGA MDICA
1. Iniciar sesin, cerrar sesin, cambiar de usuario y apagar el equipo
. Conceptos a recordar: Iniciar sesin, sesin, cambiar cerrar de
Ejercicio 1: a) Arrancar el ordenador. Seleccionar usuario. b) Desde el men Inicio: Cerrar sesin. (Este procedimiento es aconsejable cuando el ordenador est siendo compartido por muchos usuarios y se ha concluido la sesin, pero no se desea dejar apagado el ordenador; por ejemplo,
usuario, apagar el equipo, reiniciar, moverse hacer por, clic,
arrastrar
objetos, men,
el de la sala de profesores). c) Arrancar el ordenador. Seleccionar usuario. d) Desde el men de Inicio: Apagar equipo, posteriormente Reiniciar. (Esta operacin ser til cuando el sistema no responde y se debe reiniciar el equipo). Si por el contrario se quiere apagar el equipo la operacin ser Apagar el equipo y luego Apagar.
2. Uso del ratn Ejercicio 2:
Conceptos a recordar: hacer clic (clicar), doble clic, botn arrastrar primario, objetos, botn
a) Apunta al icono llamado Papelera de reciclaje. b) Haz clic (una pulsacin sobre el botn izquierdo del mouse) sobre l. Observa cmo se resalta, indicando que el objeto ha sido
secundario, men. men
seleccionado. c) Arrstralo hacia el centro del escritorio. d) Pulsa el botn derecho sobre el icono, y observa el men que aparece: el men contextual de la Papelera de reciclaje.
e) Mueve el cursor hacia arriba y hacia abajo sobre las opciones de dicho men, y observa cmo se resalta cada opcin al ser apuntada. f) Mueve el cursor fuera del men, a una posicin vaca del escritorio, y haz clic. Observa cmo desaparece el men.
Curso : Informatica
2013
Pag 2
Lic. Edidson Fuentes
ESCUELA ACADMICA PROFESIONAL DE TECNOLOGA MDICA
g) Haz clic sobre una posicin vaca del escritorio, y observa cmo no pasa absolutamente nada. h) Arrastra la Papelera de reciclaje a la posicin del escritorio donde estaba. i) Ubica el botn secundario sobre una posicin vaca del escritorio, y observa cmo aparece el men contextual, distinto al anterior. j) Mueve lentamente el cursor hacia arriba y hacia abajo sobre las opciones de este men, y observa cmo, adems de resaltarse cada opcin al ser apuntada, aquellas que tienen un tringulo a su derecha despliegan un submen que contiene ms opciones. k) Detn el cursor sobre una de estas opciones. l) Mueve horizontalmente el cursor hasta alcanzar el submen y desplzate por sus opciones. Si no mueves horizontalmente el cursor desde la opcin de men hasta su submen, ste desaparecer y no podrs acceder a l. m) Haz clic sobre una posicin vaca del escritorio
3. Acceso a programas Ejercicio 3: a) Abre el Men Inicio | Todos los programas |
Conceptos a recordar: men Inicio, barra de tareas, barra de acceso rpido, rea de
Accesorios | Paint. b) Observe la barra de mens. Si se desplaza con el ratn por ella se irn poniendo en azul el men seleccionado. c) Haga clic en algunos de ellos para descubrir los submens. Cuando alguno de ellos tenga a la derecha una flecha significa que se podrn desplegar nuevos
notificacin o estado, abrir programa, barra de men.
submens. Muvase por ellos. d) Salir del programa mediante Men Archivo en la opcin Salir. e) Abrir el Explorer desde la Barra de acceso rpido. Si no est la barra de acceso rpido visible hacerla aparecer mediante Botn secundario del ratn sobre una zona libre de la barra de tareas | Barra de herramientas | Inicio - rpido.
Curso : Informatica
2013
Pag 3
Lic. Edidson Fuentes
ESCUELA ACADMICA PROFESIONAL DE TECNOLOGA MDICA
f)
Cerrar el programa mediante el botn Cerrar situado en la barra de ttulo.
g) Abrir el programa Paint desde el Men de Inicio | Programas recientes. h) Situando el cursos encima de los iconos que aparecen en el rea de notificacin (no haga clic) observe los nombres de los programas a los que nos dan acceso 4. Administrar ventanas Ejercicio 4: a) Apunta al icono Mi PC.
Conceptos a recordar: Mi PC, botones de barra de tareas, aplicacin
b) Haz doble clic sobre l. Lo que aparece sobre el escritorio es la ventana correspondiente al icono Mi PC. c) Observa que en la barra de tarea ha aparecido un botn (indican la o las ventanas que estn en ejecucin). d) Utiliza los botones maximizar y restaurar. Cuando est la ventana restaurada trata de cambiar su tamao y posicin.
activa, barra de ttulo, maximizar, de minimizar,
restaurar, cerrar, barras
e) Minimiza la ventana y resturala desde la barra de tareas (haciendo clic sobre el botn de la ventana). f) Abrir el programa Paint. g) Abrir Men Inicio | Mis Documentos | Doble clic sobre cualquier archivo. h) Volver a la ventana Mis documentos desde el botn de la ventana de la barra de tarea. i) Manteniendo presionada la tecla CTRL seleccionar varios archivos tipo Word (doc o docx) en Mis documentos. Estando seleccionados, dar clic al Men Archivo, la opcin de Abrir. Obsrvese que todos los botones de ventanas de Word se han combinado en uno solo. j) Activar el primero de los documentos mediante clic en el botn de ventanas Word y clic sobre documento seleccionado. Restaure la ventana para hacerla pequea. Observe las barras de desplazamiento. Muvase por el documento desplazando las barras horizontal y verticalmente. k) Minimizar todas las ventanas Word desde el men contextual: Botn secundario del ratn sobre botn de ventanas Word | minimizar grupo.
Curso : Informatica
2013
Pag 4
Lic. Edidson Fuentes
ESCUELA ACADMICA PROFESIONAL DE TECNOLOGA MDICA
l)
Desde el men contextual sobre el conjunto de ventanas Word experimentar los otros submens: Cascada, Mosaico vertical, Mosaico horizontal.
m) Cerrar los documentos. Obsrvese que pueden ser identificados desde la barra de ttulo. n) Trate de distribuir las ventanas restantes bien movindolas con clic y arrastrar desde la barra de ttulo, cambiando el tamao de las ventanas arrastrando los bordes horizontales y verticales. Finalmente cierre todas las ventanas. 5. Administrar archivos y carpetas Ejercicio 5:
Conceptos a recordar: Mi PC, Explorador, Mis documentos,
5.1 Abrir archivos desde MI PC a) En Mi PC, familiarzate con la barra de men: Abre cada uno de ellos (solo mralos): Archivo |Edicin|Ver|Ir a Favorito| Ayuda. b) Observe la ventana de la
unidades de almacenamiento e impresin, barra de herramientas, vista de carpetas, directorio, rbol o rama, archivo, carpeta, nombre archivo, extensin archivo, crear archivos y carpetas, copia, pegar, eliminar, mover, ordenar, cambiar nombres, papelera reciclaje,
izquierda: observe las tareas comunes que la ventana le propone en este caso, as como los vnculos a otros sitios y el rea de detalle de la carpeta actual. Esta ventana aparece en lo que se llama modo Windows 7. c) Presione el icono Carpetas de la
restaurar archivos o carpeta, vistas en miniatura, iconos, detalles,
listas, ordenar y desplazamiento.
barra de herramientas. Observe que ahora la ventana de la izquierda ha cambiado. Identifique cada una de las carpetas y unidades de almacenamiento que se le muestran. Esta apariencia es la que llamaremos modo carpetas.
Curso : Informatica
2013
Pag 5
Lic. Edidson Fuentes
ESCUELA ACADMICA PROFESIONAL DE TECNOLOGA MDICA
5.2 Cambiar vista carpetas Ejercicio 6: a) Despliegue el signo + de Mis documentos y sitese en la carpeta Mis imgenes. Ahora cambie la vista de los detalles de las carpetas con el men Ver. Selecciona sucesivamente en el men Ver |Vista miniatura, | Lista y | Detalles, y observa las diferentes formas de presentar el contenido que ofrece cada una de estas opciones. En Detalles, trate de mover el tamao de cada una de las columnas que se le presentan (nombre, tipo, tamao, etc.) fijando el cursor sobre las rayas separadoras de cada una de ellos. b) Cuando se haya familiarizado con esta operacin, presione la barra nombre, tipo y tamao varias veces; observe sus resultados. Trate de explicar qu ocurre.
5.3 Trabajar con archivos y carpetas
Ejercicio 7: a) Crear la siguiente estructura: la siguiente estructura la realizaremos de dos formas. 1. Posicionarnos en Mis Documentos | clic derecho | Nuevo | Carpeta | Digitar Nombre Carpeta. 2. Posicionarnos en Mis Documentos |dar clic en men superior | Nueva Carpeta | Digitar Nombre. 3. Realice cada uno de estos pasos para crear el rbol de carpetas como esta en la figura. b) Sitese en la carpeta Mis documentos. Seleccione todos los elementos de la carpeta con Edicin | Seleccionar todo. Ahora deseleccione dando clic en cualquier espacio blanco de la pantalla. c) Aprenda ahora a seleccionar
ordenadamente: manteniendo presionada la tecla Shift seale el documento primero y ltimo de la lista que va a seleccionar. Observe lo
Curso : Informatica
2013
Pag 6
Lic. Edidson Fuentes
ESCUELA ACADMICA PROFESIONAL DE TECNOLOGA MDICA
seleccionado. Deseleccione. d) Aprenda a seleccionar de manera alternativa. Manteniendo presionada la tecla CTRL seleccione alternativamente los documentos que desee. Sin soltar la tecla CTRL observe que si hace clic sobre alguno de los archivos seleccionados podr deseleccionarlo. e) Cierre la ventana Mis documentos. Abre ahora Inicio| Programas| Accesorios| Explorador de Windows. Observa que es la misma ventana que la anterior Mi PC en modo carpetas. Cierra ahora la ventana. brala nuevamente, pero esta vez manteniendo presionada la tecla de bandera de Windows y a la vez la tecla E. Cierre. f) Abra Mis documentos. g) En Tarea de archivos y carpetas seleccione Crear una carpeta. Dle su nombre y presione ENTER. h) Haga doble clic a la nueva carpeta y cree en ella dos nuevas carpetas con el nombre Ejercicios e Imgenes. i) Seleccione ahora la carpeta imgenes y presione Cambiar nombre a esta carpeta; Escriba Fotos. j) Haga clic sobre el icono Atrs de la barra de herramientas hasta que en la barra de ttulo aparezca Mis documentos. k) Cree ahora otra carpeta nueva pero desde Archivo| Nuevo |Carpeta y dle el nombre de Correspondencia. l) Seleccione la nueva carpeta, presione Mover esta carpeta y muvala dentro de la carpeta Ejercicios. m) Vaya ahora al modo Carpetas y seleccione la carpeta fotos, ir al Men Archivo| Copiar, seleccione la carpeta Fotos, luego ir al Men Archivo| Pegar. Ahora mover la carpeta Correspondencia a la carpeta que lleve su nombre 5.4 Eliminar y recuperar archivos y carpetas Ejercicio 8: a) En el Explorador de Windows 7, seleccione de la carpeta Mis documentos un archivo tipo Word (.doc o docx). Presione Eliminar este archivo de la ventana de la izquierda. Dir SI para que el archivo sea colocado en la Papelera de reciclaje.
Curso : Informatica
2013
Pag 7
Lic. Edidson Fuentes
ESCUELA ACADMICA PROFESIONAL DE TECNOLOGA MDICA
b) Ahora seleccione otro archivo tipo Word y presione la tecla Supr. Se produce el mismo efecto. c) Seleccione un tercer archivo tipo Word y presione Men Archivo | Eliminar. Se produce el mismo efecto. d) Abra ahora la Papelera de reclaje. Puede hacerlo de dos maneras: bien desde el icono Papelera de reciclaje del escritorio, o bien desde el Explorador de Windows, seleccionando la carpeta Papelera. Observe que se han situado ah los documentos que acaba de borrar. e) Seleccione el primer documento eliminado. Presione Archivo | Restaurar. El archivo volver a su sitio. f) Seleccione ahora los otros dos documentos. Haga clic en Edicin | Mover a la carpeta y determine la carpeta de destino: Mis documentos. 5.5 . Copiar archivos y carpetas a unidades removibles
Ejercicio 9: a) Introduzca una usb en la PC. Seleccione Mi PC y la unidad correspondiente, generalmente es la D o F o E. Haga clic en Archivo | Formatear. b) Seleccione un archivo en Mis documentos y haga clic en Archivo | Enviar a | Unidad USB (D o F o E ). c) Seleccione otro archivo. Haga clic en Edicin | Copiar. d) Seleccione la Unidad USB. Haga clic Edicin | Pegar. Y luego e) Selecciones disco Extrable (nombre marca USB). Haga clic Edicin | Pegar f) Seleccione la carpeta Ejercicios. Haga clic en Archivo | Enviar a | Unidad CDRW (si dispone de ella). Observe que se crea una imagen virtual del disco. Esta imagen se ir ampliando en funcin de los archivos que usted decida enviar al disco. g) Cuando haya terminado de enviar carpetas y archivos, seleccione la unidad CD-RW. En Windows 7 haga clic en Grabar estos archivos en un CD; en modo carpetas haga clic en Archivo | Grabar estos archivos en un disco (para ello deber haber insertado un CD-R o CD- RW). Se inicia entonces la fase fsica de grabacin en el disco. Espera hasta que el sistema se lo indique.
Curso : Informatica
2013
Pag 8
Lic. Edidson Fuentes
ESCUELA ACADMICA PROFESIONAL DE TECNOLOGA MDICA
6. Organizar el escritorio Ejercicio 10: a) Distribuya por el escritorio los diferentes iconos que aparecen, pinchando y arrastrando con el ratn. Si
Conceptos a recordar:
icono,
acceso iconos, directo,
directo, crear borrar
al arrastrar el icono ste vuelve al mismo sitio, despliegue el men contextual del escritorio con el botn derecho del ratn y retire la marca de Organizar automticamente. b) Cuando ya los haya desordenado
organizar acceso
acceso directo, renombrar acceso directo.
suficientemente, despliegue el men contextual del escritorio con el botn derecho del ratn y organcelos por nombre, fecha, tamao. Ojo, no los ejecutes ni los
elimines! c) Los iconos que hay en el escritorio generalmente han sido creados por el propio Windows. Ahora va a crearlos y modificarlos usted mismo. Site el cursor en una posicin vaca del escritorio y pulsa el botn secundario del ratn. d) Mueva el cursor sobre las opciones hasta alcanzar la opcin Nuevo | acceso directo. Mediante el botn examinar elija la carpeta Mis documentos. Posteriormente Siguiente. Aqu podr cambiar el nombre si quiere; escriba practica. Y Finalizar. Podr ver un acceso directo a esta carpeta en el escritorio. e) Lo mismo que ha creado un acceso directo a una carpeta lo puede hacer a un archivo. Si es un archivo ejecutable, servir para acceder directamente a l desde el escritorio. Si es un archivo vinculado a otro programa podr abrirlo directamente. Cree un acceso directo a un archivo de Word que tenga en la carpeta Mis documentos. Ahora ejectelo desde el escritorio. Esto se ser til para cuando un documento lo utilice con frecuencia. f) Tambin puede crear un acceso directo de algunos de los programas que emplea. Para ello haga clic en Inicio | Todos lo programas | Accesorios y seleccione el programa Calculadora. Presione el botn secundario del ratn y seleccione Crear acceso directo. Un icono se habr creado en el escritorio. g) Para suprimir un acceso directo: seleccione el icono de la calculadora que acaba de crear. Presione la tecla DEL y confirme.
Curso : Informatica
2013
Pag 9
You might also like
- Formato de Trabajo FinalDocument3 pagesFormato de Trabajo Finaledidson fuentesNo ratings yet
- 5.formato Rúbrica de Ev. Trabajo FinalDocument2 pages5.formato Rúbrica de Ev. Trabajo Finaledidson fuentesNo ratings yet
- Silabo Geografia FisicaDocument8 pagesSilabo Geografia Fisicaedidson fuentesNo ratings yet
- Sesion 06 Los Tratados Libre Comercio Facs-EsfbDocument41 pagesSesion 06 Los Tratados Libre Comercio Facs-Esfbedidson fuentesNo ratings yet
- Sesion 13 Actividades Retos-1-2 Grupo A 2021 - EmvzDocument4 pagesSesion 13 Actividades Retos-1-2 Grupo A 2021 - Emvzedidson fuentesNo ratings yet
- Sesion 13 Actividades Retos-1-2 Grupo A 2021 - EmvzDocument4 pagesSesion 13 Actividades Retos-1-2 Grupo A 2021 - Emvzedidson fuentesNo ratings yet
- Renuncia Manuel Merino (Material para Evaluacion IDocument5 pagesRenuncia Manuel Merino (Material para Evaluacion Iedidson fuentesNo ratings yet
- Sesion 09-b Resultado Del Examen Parcial I-2021-Emvz Grupo BDocument3 pagesSesion 09-b Resultado Del Examen Parcial I-2021-Emvz Grupo Bedidson fuentesNo ratings yet
- Sesion 05 Protocolo de Exposiciones-2021-Emvz Grupo BDocument3 pagesSesion 05 Protocolo de Exposiciones-2021-Emvz Grupo Bedidson fuentesNo ratings yet
- Sesion 01 Conceptos BasicosDocument25 pagesSesion 01 Conceptos Basicosedidson fuentesNo ratings yet
- Sesion 02 Filosofia GriegaDocument56 pagesSesion 02 Filosofia Griegaedidson fuentesNo ratings yet
- Sesion 3 Origen de Las InvestigacionesDocument14 pagesSesion 3 Origen de Las Investigacionesedidson fuentesNo ratings yet
- Sesion 01 Origenes de La FilosofiaDocument43 pagesSesion 01 Origenes de La Filosofiaedidson fuentes100% (1)
- Sesion 03Document40 pagesSesion 03edidson fuentesNo ratings yet
- Sesion 1 Definicion de InvestigacionDocument10 pagesSesion 1 Definicion de Investigacionedidson fuentes100% (2)
- Unidad IV Sesion 12-13-14 Tema El Valor de La VidaDocument66 pagesUnidad IV Sesion 12-13-14 Tema El Valor de La Vidaedidson fuentesNo ratings yet
- Unidad II Sesion 05-06-07-08 Tema AxiiologiaDocument35 pagesUnidad II Sesion 05-06-07-08 Tema Axiiologiaedidson fuentesNo ratings yet
- Sesion 02 Cualitativo CuantitativoDocument33 pagesSesion 02 Cualitativo Cuantitativoedidson fuentesNo ratings yet
- Unidad III Sesion 09-10-11 Tema Valores y Virtudes Del IngenieroDocument74 pagesUnidad III Sesion 09-10-11 Tema Valores y Virtudes Del Ingenieroedidson fuentesNo ratings yet
- Taller 01-02 Gestion Empresarial-VisionDocument2 pagesTaller 01-02 Gestion Empresarial-Visionedidson fuentesNo ratings yet
- Sesion 01Document35 pagesSesion 01edidson fuentesNo ratings yet
- Metodologia Agp CcaDocument32 pagesMetodologia Agp Ccaedidson fuentesNo ratings yet
- HDE EA1 AngelLopezDocument5 pagesHDE EA1 AngelLopezANGEL LOPEZNo ratings yet
- Trabajo #2 Distribuciones de Muestreos 2023 PDFDocument2 pagesTrabajo #2 Distribuciones de Muestreos 2023 PDFEleana ZamoraNo ratings yet
- Analisis Causa RaizDocument12 pagesAnalisis Causa RaizChris RoblesNo ratings yet
- Mejora de agua y saneamiento en 16 comunidades de MiracostaDocument11 pagesMejora de agua y saneamiento en 16 comunidades de MiracostajianNo ratings yet
- Peritaje Tecnico AranjuezDocument28 pagesPeritaje Tecnico AranjuezNicolas Alberto Vasquez FrancoNo ratings yet
- Sociocriticism XXIV 1 y 2 2009Document448 pagesSociocriticism XXIV 1 y 2 2009Enrique NaNo ratings yet
- EFTmanualDocument135 pagesEFTmanualdinamicasvivenciales100% (13)
- Danza Misteriosa - Lynn Margulis y Dorion SaganDocument260 pagesDanza Misteriosa - Lynn Margulis y Dorion Saganrodolfo chapa100% (2)
- Caso Práctico Comportamiento OrganizativoDocument10 pagesCaso Práctico Comportamiento OrganizativoLeon_Mabuni100% (1)
- Laboratorio de física para arquitecturaDocument12 pagesLaboratorio de física para arquitecturaPrebell ZamoraNo ratings yet
- GUIA 12 EXCEL Validacion de Datos y Tablas DinamicasDocument11 pagesGUIA 12 EXCEL Validacion de Datos y Tablas Dinamicasjagude100% (2)
- Hipótesis - Qué Es, Definición y Concepto - 2021 - EconomipediaDocument1 pageHipótesis - Qué Es, Definición y Concepto - 2021 - EconomipediaMattius Alex MatamorosNo ratings yet
- Evaluación de diagnóstico de Ciencias SocialesDocument7 pagesEvaluación de diagnóstico de Ciencias Socialesdave stanley iguasnia palominoNo ratings yet
- Práctica 9 - AccessDocument46 pagesPráctica 9 - AccessRollex322No ratings yet
- Mourinho Por Que Tantas Victorias PDFDocument175 pagesMourinho Por Que Tantas Victorias PDFfran100% (4)
- Juntas en EstructurasDocument3 pagesJuntas en EstructurasFrancisco Eduardo Cordero AbadNo ratings yet
- Dvp3320 55 PhilipsDocument36 pagesDvp3320 55 Philipscelso1928No ratings yet
- Costo de Producción, Comercializacion y Rentabilidad de NaranjaDocument194 pagesCosto de Producción, Comercializacion y Rentabilidad de NaranjarocioNo ratings yet
- Pregunta Dinamizadora (ADocument2 pagesPregunta Dinamizadora (ADanna VelascoNo ratings yet
- Español 3 Secundaria Semana 14Document3 pagesEspañol 3 Secundaria Semana 14Rosa Elena RuedaNo ratings yet
- Hospital General Autoevaluacion Permiso de FuncionamientoDocument15 pagesHospital General Autoevaluacion Permiso de FuncionamientoCelso AriasNo ratings yet
- Guías Anticipatorias por Ciclo VitalDocument37 pagesGuías Anticipatorias por Ciclo VitalLuis David Rivera SotoNo ratings yet
- Moreno Y Fernandez - Construccion de Lumbreras Y Tuneles en Suelos Y RocasDocument83 pagesMoreno Y Fernandez - Construccion de Lumbreras Y Tuneles en Suelos Y RocasElizabeth Hinojosa Mamani100% (1)
- Parámetros MeteorológicosDocument7 pagesParámetros MeteorológicosGabriella ZulemaNo ratings yet
- Dictamen AntropologíaDocument8 pagesDictamen AntropologíaRoberto Williams100% (1)
- Práctica 8. Caramelo BlandoDocument5 pagesPráctica 8. Caramelo BlandoRuíz ZavalaNo ratings yet
- Sistema de Gestión y Control de Transito V1Document20 pagesSistema de Gestión y Control de Transito V1jose javierNo ratings yet
- Aprendizaje Basado en Proyectos Comunitarios 2Document6 pagesAprendizaje Basado en Proyectos Comunitarios 2Martín PietraNo ratings yet
- Trazado y NivelesDocument8 pagesTrazado y Nivelesbrisa100% (1)
- Historia de Enfermeria ContemporaneaDocument53 pagesHistoria de Enfermeria ContemporaneaIlse ValoisNo ratings yet