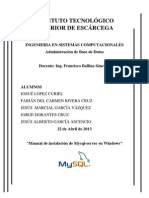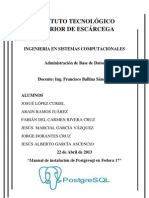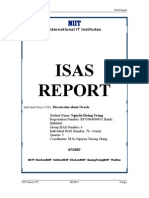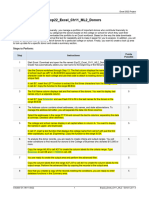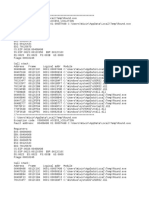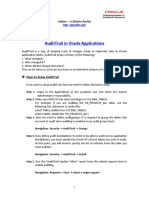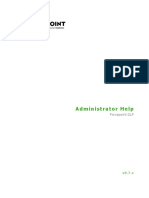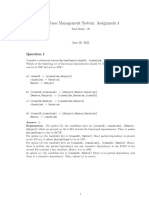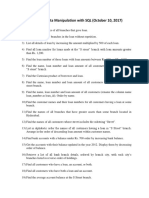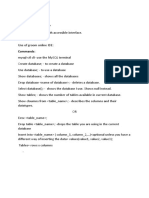Professional Documents
Culture Documents
Manual de Instalación Postgres SQL
Uploaded by
Jesús Alberto Garcia AscencioOriginal Description:
Original Title
Copyright
Available Formats
Share this document
Did you find this document useful?
Is this content inappropriate?
Report this DocumentCopyright:
Available Formats
Manual de Instalación Postgres SQL
Uploaded by
Jesús Alberto Garcia AscencioCopyright:
Available Formats
INSTITUTO TECNOLGICO SUPERIOR DE ESCRCEGA
INGENIERIA EN SISTEMAS COMPUTACIONALES Administracin de Base de Datos
Docente: Ing. Francisco Ballina Snchez
ALUMNOS JOSU LPEZ CURIEL ARAIN RAMOS JUREZ FABIN DEL CARMEN RIVERA CRUZ JESS MARCIAL GARCA VZQUEZ JORGE DORANTES CRUZ JESS ALBERTO GARCA ASCENCIO 22 de Abril de 2013 Manual de instalacin de Postgresql en Windows
Postgres SQL Installation 1. Find the location of the right click menu search run as administrator option, when clicking send a message if you want this program to make changes to the computer to click the option whether to continue with the installation.
2. Then start with the decompression of files and install some add-ons
3. After performing the previous task PostgreSQL installation begins to click on the next option.
4. Then you will have a window for selecting the installation direction the desired address in my case I will leave it. Give click Next.
5. Then select the address of the data to select the desired folder in my case I will leave it. Give click Next.
6. Then opens a window in which we are asked to enter the password of the super user (root), repeated for confirmation. Give click Next.
7. Then write the communication port in this case he should leave the default brings the "5432" to click Next.
8. After it selects the regional settings to be used by the new look and selecionamos clouster Spanish / Mexico, clicking Next.
9. Then he opens a window where you send the message "the program is ready to be installed on the computer." Give click Next.
10. Start with the installation and removal of the program.
11. After opening the installation completion window click on finish.
12. By clicking finish opens another window where you installed "Stack Builder (pile construction)" which is a complement of PostgreSQL. Click on next.
13. From the following list select database window and select pgJDBC driver. Click on next.
14. Then see the directory of the download package. Click on next.
15. Window showing the package was downloaded. Give click Next.
16. Then begins with installing pgJDBC. Click on next.
17. Sale opens showing the directory where the installation is plowed. Click on next.
18. Which sends message window if you are ready for installation. Click on next.
19. Window showing that the installation completed successfully. Click to complete. And finally it ends with the installation.
CONFIGURATION Pgadmin window
To connect to the server click on the attached option located on the left side of the screen, as shown below
Write superuser password included in the installation
You might also like
- Manual de Instalación de Oracle InglesDocument9 pagesManual de Instalación de Oracle InglesJesús Alberto Garcia AscencioNo ratings yet
- Manual de Mysql en Ingles de WindowsDocument14 pagesManual de Mysql en Ingles de WindowsJesús Alberto Garcia AscencioNo ratings yet
- Manual de Instalación de Mysql Mysql... INGLESDocument6 pagesManual de Instalación de Mysql Mysql... INGLESJesús Alberto Garcia AscencioNo ratings yet
- Instalación de Postgresql en FedoraDocument4 pagesInstalación de Postgresql en FedoraJesús Alberto Garcia AscencioNo ratings yet
- The Subtle Art of Not Giving a F*ck: A Counterintuitive Approach to Living a Good LifeFrom EverandThe Subtle Art of Not Giving a F*ck: A Counterintuitive Approach to Living a Good LifeRating: 4 out of 5 stars4/5 (5794)
- Shoe Dog: A Memoir by the Creator of NikeFrom EverandShoe Dog: A Memoir by the Creator of NikeRating: 4.5 out of 5 stars4.5/5 (537)
- The Yellow House: A Memoir (2019 National Book Award Winner)From EverandThe Yellow House: A Memoir (2019 National Book Award Winner)Rating: 4 out of 5 stars4/5 (98)
- Hidden Figures: The American Dream and the Untold Story of the Black Women Mathematicians Who Helped Win the Space RaceFrom EverandHidden Figures: The American Dream and the Untold Story of the Black Women Mathematicians Who Helped Win the Space RaceRating: 4 out of 5 stars4/5 (895)
- The Hard Thing About Hard Things: Building a Business When There Are No Easy AnswersFrom EverandThe Hard Thing About Hard Things: Building a Business When There Are No Easy AnswersRating: 4.5 out of 5 stars4.5/5 (344)
- The Little Book of Hygge: Danish Secrets to Happy LivingFrom EverandThe Little Book of Hygge: Danish Secrets to Happy LivingRating: 3.5 out of 5 stars3.5/5 (399)
- Grit: The Power of Passion and PerseveranceFrom EverandGrit: The Power of Passion and PerseveranceRating: 4 out of 5 stars4/5 (588)
- The Emperor of All Maladies: A Biography of CancerFrom EverandThe Emperor of All Maladies: A Biography of CancerRating: 4.5 out of 5 stars4.5/5 (271)
- Devil in the Grove: Thurgood Marshall, the Groveland Boys, and the Dawn of a New AmericaFrom EverandDevil in the Grove: Thurgood Marshall, the Groveland Boys, and the Dawn of a New AmericaRating: 4.5 out of 5 stars4.5/5 (266)
- Never Split the Difference: Negotiating As If Your Life Depended On ItFrom EverandNever Split the Difference: Negotiating As If Your Life Depended On ItRating: 4.5 out of 5 stars4.5/5 (838)
- A Heartbreaking Work Of Staggering Genius: A Memoir Based on a True StoryFrom EverandA Heartbreaking Work Of Staggering Genius: A Memoir Based on a True StoryRating: 3.5 out of 5 stars3.5/5 (231)
- On Fire: The (Burning) Case for a Green New DealFrom EverandOn Fire: The (Burning) Case for a Green New DealRating: 4 out of 5 stars4/5 (73)
- Elon Musk: Tesla, SpaceX, and the Quest for a Fantastic FutureFrom EverandElon Musk: Tesla, SpaceX, and the Quest for a Fantastic FutureRating: 4.5 out of 5 stars4.5/5 (474)
- Team of Rivals: The Political Genius of Abraham LincolnFrom EverandTeam of Rivals: The Political Genius of Abraham LincolnRating: 4.5 out of 5 stars4.5/5 (234)
- The World Is Flat 3.0: A Brief History of the Twenty-first CenturyFrom EverandThe World Is Flat 3.0: A Brief History of the Twenty-first CenturyRating: 3.5 out of 5 stars3.5/5 (2259)
- The Unwinding: An Inner History of the New AmericaFrom EverandThe Unwinding: An Inner History of the New AmericaRating: 4 out of 5 stars4/5 (45)
- The Gifts of Imperfection: Let Go of Who You Think You're Supposed to Be and Embrace Who You AreFrom EverandThe Gifts of Imperfection: Let Go of Who You Think You're Supposed to Be and Embrace Who You AreRating: 4 out of 5 stars4/5 (1090)
- The Sympathizer: A Novel (Pulitzer Prize for Fiction)From EverandThe Sympathizer: A Novel (Pulitzer Prize for Fiction)Rating: 4.5 out of 5 stars4.5/5 (120)
- Her Body and Other Parties: StoriesFrom EverandHer Body and Other Parties: StoriesRating: 4 out of 5 stars4/5 (821)
- BrochureDocument4 pagesBrochureHemanth KumarNo ratings yet
- ISAS FormDocument6 pagesISAS Formapi-3767535No ratings yet
- Security Features in ExcelDocument6 pagesSecurity Features in ExcelArunesh KushwahNo ratings yet
- Winisis Step by StepDocument26 pagesWinisis Step by Stepmuhammadwaseemzia100% (7)
- TEST AE - Cody HerryDocument9 pagesTEST AE - Cody HerryCody HerryNo ratings yet
- Infor LN Analytics Program Cost Ledger Installation GuideDocument28 pagesInfor LN Analytics Program Cost Ledger Installation GuidetomactinNo ratings yet
- Dokumen - Tips Oracle PLSQL Semester 1Document162 pagesDokumen - Tips Oracle PLSQL Semester 1Andini MaulidaNo ratings yet
- OPEN SQL Statement To Access The CDS ViewDocument7 pagesOPEN SQL Statement To Access The CDS ViewjeffagaduNo ratings yet
- Oracle 9i NotesDocument76 pagesOracle 9i NotesNaveen100% (3)
- Exp22 Excel Ch11 ML2 Donors InstructionsDocument3 pagesExp22 Excel Ch11 ML2 Donors Instructionssramnarine19910% (1)
- Operating SystemDocument56 pagesOperating SystemMunish JhaNo ratings yet
- CH 1 Querying and SQL Functions 2023-24Document38 pagesCH 1 Querying and SQL Functions 2023-24ironfist12389No ratings yet
- Feb CrashlogDocument2 pagesFeb Crashlogari fahrurojiNo ratings yet
- Audittrail in Oracle Applications: Steps To Setup AudittrailDocument3 pagesAudittrail in Oracle Applications: Steps To Setup AudittrailSyed NoumanNo ratings yet
- Forcepoint DLP Admin GuideDocument494 pagesForcepoint DLP Admin GuideramankinNo ratings yet
- DDD Assignment Mark Scheme Autumn 2018Document13 pagesDDD Assignment Mark Scheme Autumn 2018Nixon MaharzanNo ratings yet
- Validation TP APPO R12Document3 pagesValidation TP APPO R12Suman GopanolaNo ratings yet
- Karthigai Selvan ResumeDocument2 pagesKarthigai Selvan Resumealmabettermayank007No ratings yet
- Assignment 4 DBMS JUL 22Document10 pagesAssignment 4 DBMS JUL 22somesh b.m.No ratings yet
- Creating NRDM Structure With BODIDocument7 pagesCreating NRDM Structure With BODIanjuNo ratings yet
- Trinity Rescue Kit - CPR For Your Computer - TrinityhomeDocument77 pagesTrinity Rescue Kit - CPR For Your Computer - TrinityhomemsgoulartNo ratings yet
- Livejournal'S Backend: Brad Fitzpatrick Mark SmithDocument70 pagesLivejournal'S Backend: Brad Fitzpatrick Mark Smithyejr100% (3)
- Overview of SQL Server: Hanoi University of TechnologyDocument25 pagesOverview of SQL Server: Hanoi University of Technologyvanhoang1973No ratings yet
- IT-510 Module 4 Part OneDocument5 pagesIT-510 Module 4 Part Onepetetg5172No ratings yet
- Lab 9 DMLDocument2 pagesLab 9 DMLDeepak Kumar MeenaNo ratings yet
- ServerORdiagram5 1x1Document1 pageServerORdiagram5 1x1Vladislav PrichininNo ratings yet
- Ax Pert TutorialDocument50 pagesAx Pert TutorialI'm haris StarkNo ratings yet
- Lab 4 Server 2016Document8 pagesLab 4 Server 2016lucasNo ratings yet
- SQL Boot CampDocument18 pagesSQL Boot CampTanmay sahooNo ratings yet
- Dsa (Midterm)Document1 pageDsa (Midterm)Geramier ApostolNo ratings yet