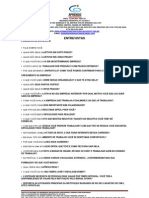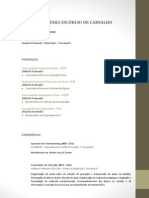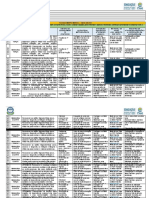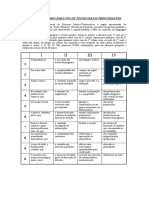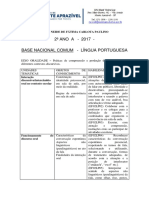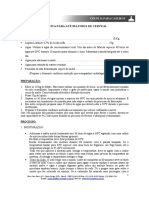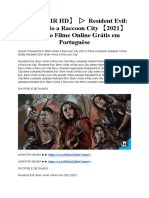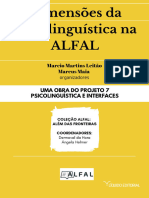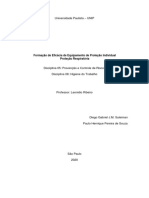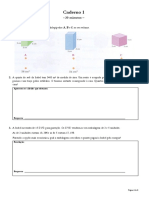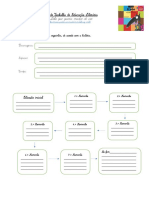Professional Documents
Culture Documents
09 - Criando Tabelas
Uploaded by
Rodrigues EduardaOriginal Title
Copyright
Available Formats
Share this document
Did you find this document useful?
Is this content inappropriate?
Report this DocumentCopyright:
Available Formats
09 - Criando Tabelas
Uploaded by
Rodrigues EduardaCopyright:
Available Formats
___________________________________________Aula 9 Criando Tabelas
No Word podemos facilmente criar e organizar tabelas para os mais variados fins. Nos exerccios desta aula voc conhecer os principais conceitos de Tabela e algumas dicas na criao e formatao das mesmas. Preste ateno e tenha uma boa aula.
Primeiros Passos__________________________________________
Antes de mais nada, vamos entrar no Word e nos preparar para criar uma tabela. 01 Entre no Microsoft Word. 02 Digite o texto abaixo:
Temos abaixo a lista dos clientes que devem ser avisados para a reunio de quintafeira:
03 Pressione a tecla Enter. 04 Agora vamos criar uma pequena tabela no texto, para isso d um clique na guia Inserir e clique em Tabela. 05 No menu que aparece, clique em Inserir Tabela... 06 Assim que voc clica sobre este boto uma caixa de dilogo aparece em sua tela. Nela vamos indicar as propriedades da tabela que ser criada, siga as instrues da figura abaixo:
Usando as setinhas defina o nmero de colunas para 3 e o de linhas para 6.
07 Com o nmero de Colunas em 3 e o de linhas em 6 clique sobre o boto OK. 08 Automaticamente a tabela colocada no texto. Preencha a tabela com os dados descritos na prxima pgina, lembrando que voc vai usar a tecla Tab para se locomover entre as clulas da tabela.
Carlos Alberto Silva Rogrio Cavalcanti Cardoso Marcos Arruda Oliveira Jos Aparecido de Paula Fabrcio Marques Luiz Henrique Silva
Rua Floriano Peixoto, 658. Rua Sete de Setembro, 587. Rua Orlando da Costa, 875. Rua Jorge Arago, 5874. Rua Jos de Alcntara, 87. Rua das Hortnsias, 874.
(0xx99) 9874-5252 (0xx99) 8754-8548 (0xx99) 9875-5848 (0xx99) 5587-4582 (0xx99) 7848-4587 (0xx99) 5478-9875
48
09 Salve esta tabela na pasta Documentos com o nome de Clientes para Contato.
Redimensionando a Tabela_________________________________
Em alguns casos necessrio modificar o tamanho da tabela. Nos exerccios vamos aprender a fazer isso... 10 D um clique em qualquer lugar dentro da tabela. 11 Clique na guia Layout e nas novas opes que aparecem clique em AutoAjuste como mostra a figura abaixo:
12 No submenu que se abre, clique na opo AutoAjuste de Contedo. A tabela redimensionada de forma a conter exatamente o texto. 13 Na prpria guia Layout clique no boto Propriedades como est mostrando a figura abaixo:
14 Clique no local indicado na figura abaixo:
49
A tabela deve ir para o centro do texto. 15 D um clique dentro da primeira clula onde est escrito Carlos Alberto Silva.
Inserindo e Excluindo itens_________________________________
Nos exerccios a seguir vamos aprender a colocar mais linhas em uma tabela pronta. Tambm vamos aprender a excluir partes da tabela. 16 D um clique na guia Layout e nas opes que aparecem clique em Inserir Acima como mostra a figura abaixo:
Uma linha inserida acima do local em que o cursor de digitao estava, ou seja, na primeira linha. 17 Agora preencha esta nova linha inserida de acordo com a figura abaixo:
Nome do Cliente
Endereo
Telefone
18 Muito bem, agora vamos excluir uma linha da tabela. Clique no local indicado na figura abaixo para selecionar a linha que contm o nome Fabrcio Marques. Posicione o mouse neste local e quando ele apontar para a linha clique neste local.
19 Com isso a linha fica selecionada, aperte a tecla BACKSPACE no teclado. Como voc viu a linha foi toda excluda. Poderia ser uma coluna toda, para isso bastaria selecionar a mesma. 20 Salve as alteraes feitas no documento. 21 Saia do Microsoft Word.
Chegamos ao final de mais uma aula, responda aos testes interativos e at a prxima aula.
50
You might also like
- 03 +Apostila+de+Windows+7+Com+JAWS+12Document37 pages03 +Apostila+de+Windows+7+Com+JAWS+12Rodrigues EduardaNo ratings yet
- Aula 04 - Concluindo CursosDocument4 pagesAula 04 - Concluindo CursosRodrigues EduardaNo ratings yet
- Apostila Microsoft Windows XPDocument11 pagesApostila Microsoft Windows XPRodrigues EduardaNo ratings yet
- Chave AtivaçãoDocument1 pageChave AtivaçãoRodrigues EduardaNo ratings yet
- ENTREVISTASDocument1 pageENTREVISTASRodrigues EduardaNo ratings yet
- 2 - Script TelemarketingDocument1 page2 - Script TelemarketingMagno Saullo FonsecaNo ratings yet
- Currículo - Isaac EscórcioDocument2 pagesCurrículo - Isaac EscórcioRodrigues EduardaNo ratings yet
- Cuidados com máquinas de corte e proteção da saúde no açougueDocument3 pagesCuidados com máquinas de corte e proteção da saúde no açougueRafaela Grande Pereira100% (1)
- Ação de reclamatórias trabalhistas de ex-candidatos aprovados em processo seletivo da PetrobrasDocument30 pagesAção de reclamatórias trabalhistas de ex-candidatos aprovados em processo seletivo da PetrobrasJohnCarpenterNo ratings yet
- PLANO DE AULA DE MATEMÁTICA MENSAL Junho - 1° ANO ADocument3 pagesPLANO DE AULA DE MATEMÁTICA MENSAL Junho - 1° ANO AEngracia AdéliaNo ratings yet
- Exerc Geo DataçãoDocument2 pagesExerc Geo Dataçãodaniel.22021100% (1)
- Ciências Da Natureza, Matemática e Suas Tecnologias Parte 1-2Document6 pagesCiências Da Natureza, Matemática e Suas Tecnologias Parte 1-2Paula AbreuNo ratings yet
- GUIA DISCURSO TECNOCRATASDocument1 pageGUIA DISCURSO TECNOCRATASHelenaCastillodeOlanoNo ratings yet
- Como Configurar As Cobranças Cartão para o Reconhecimento Automático de Bandeiras Na Rotina 2075 - PC Sistemas - TDNDocument2 pagesComo Configurar As Cobranças Cartão para o Reconhecimento Automático de Bandeiras Na Rotina 2075 - PC Sistemas - TDNRenatto CruzNo ratings yet
- XL-fios CabosDocument3 pagesXL-fios Cabosfredrider2009No ratings yet
- Prefeitura DBSeller - Matrícula FácilDocument1 pagePrefeitura DBSeller - Matrícula FácilSophia AyllaNo ratings yet
- 2802doc eDocument54 pages2802doc emagischNo ratings yet
- Tempo de Esvaziamento - RELATORIODocument13 pagesTempo de Esvaziamento - RELATORIOnatalialbuquerqueNo ratings yet
- O Método Da Cruz CeltaDocument4 pagesO Método Da Cruz CeltaJoão PauloNo ratings yet
- Plano - Base Nacional ComumDocument16 pagesPlano - Base Nacional ComumCarmem NetoNo ratings yet
- Relatório 03 - 03Document14 pagesRelatório 03 - 03Paloma Medeiros BaquerNo ratings yet
- Receita caseira para cerveja artesanal de até 50 litrosDocument4 pagesReceita caseira para cerveja artesanal de até 50 litrosLuis Augusto PereiraNo ratings yet
- O Homem Do Princípio Ao Fim - Millôr FernandesDocument62 pagesO Homem Do Princípio Ao Fim - Millôr FernandesGustavo LemosNo ratings yet
- Matemática II - Lista 2 - Integrais e aplicaçõesDocument2 pagesMatemática II - Lista 2 - Integrais e aplicaçõesJuan Guimarães0% (1)
- Bibliografia Livros ProgramaçãoDocument8 pagesBibliografia Livros ProgramaçãosancrisxaNo ratings yet
- Assistir HD Resident Evil Bem Vindo A Raccoon City 2021 Dublado Filme Online Gratis em PortugueseDocument6 pagesAssistir HD Resident Evil Bem Vindo A Raccoon City 2021 Dublado Filme Online Gratis em Portuguesexzs0% (1)
- ManualDocument4 pagesManualGuilherme GuidisperaNo ratings yet
- P7 - Ebook - XIX - ALFAL - Capítulo Coautoria Bruna 2022Document296 pagesP7 - Ebook - XIX - ALFAL - Capítulo Coautoria Bruna 2022khvcyqbsg6No ratings yet
- EG-M-497 Sistema Gerador Vapor Caldeira Rev 1Document14 pagesEG-M-497 Sistema Gerador Vapor Caldeira Rev 1Marcos FernandesNo ratings yet
- Formação de Eficácia de Equipamento de Proteção IndividualDocument104 pagesFormação de Eficácia de Equipamento de Proteção Individualmarcelia marceliaNo ratings yet
- Teste Global 6ºDocument6 pagesTeste Global 6ºMaria Da Guia FonsecaNo ratings yet
- Reflexão Cultura Comunicação e MédiaDocument1 pageReflexão Cultura Comunicação e MédiaMélita MeloNo ratings yet
- Plano de Aula Lpo9 05ats01Document3 pagesPlano de Aula Lpo9 05ats01rafaelamorelli0No ratings yet
- Ficha de Trabalho - O Lobo - CorDocument4 pagesFicha de Trabalho - O Lobo - CorSofia GraçaNo ratings yet
- Inventos EletrônicosDocument11 pagesInventos Eletrônicosnatysmbio1173No ratings yet
- Manual CadnormaDocument69 pagesManual CadnormaMarcelo José Santos Ferreira100% (1)
- Apostila Geografia 9 Ano 2 BimestreDocument41 pagesApostila Geografia 9 Ano 2 BimestreNúbia Santos100% (2)