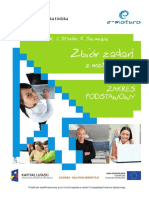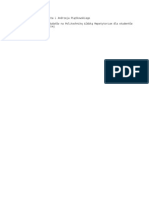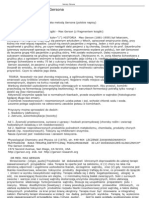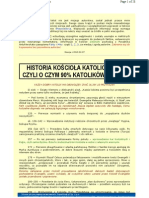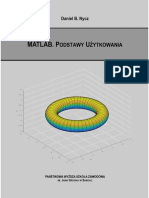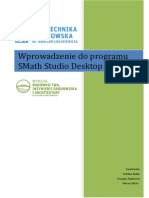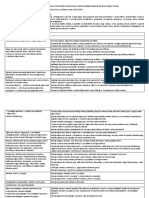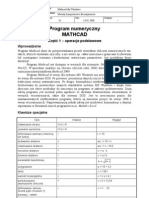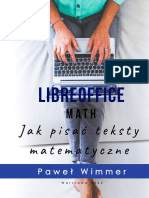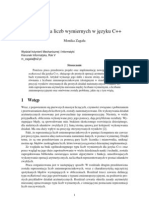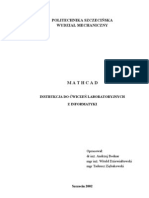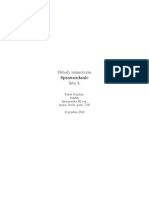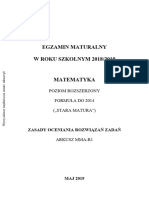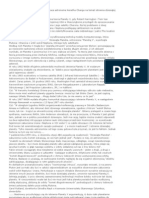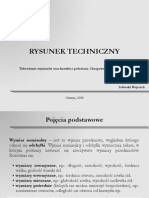Professional Documents
Culture Documents
Mathcad - Cwiczenia Praktyczne
Uploaded by
barnibar1Copyright
Available Formats
Share this document
Did you find this document useful?
Is this content inappropriate?
Report this DocumentCopyright:
Available Formats
Mathcad - Cwiczenia Praktyczne
Uploaded by
barnibar1Copyright:
Available Formats
Spis treci
Wstp.............................................................................................................................................................. 5
Rozdzia 1. Zaczynamy prac z Mathcadem......................................................................................................... 7
Uruchomienie programu ..............................................................................................................7
Okno programu Mathcad .............................................................................................................7
Paski narzdzi...............................................................................................................................8
Obszary.......................................................................................................................................10
Odwieanie ekranu ...................................................................................................................11
Zapisywanie arkusza ..................................................................................................................12
Otwieranie arkusza.....................................................................................................................13
Rozdzia 2. Obliczenia skalarne.............................................................................................................................. 15
Wprowadzanie operatorw i staych..........................................................................................15
Funkcje trygonometryczne i cyklometryczne ............................................................................17
Funkcje wykadnicze i logarytmiczne........................................................................................20
Inne funkcje wbudowane ...........................................................................................................21
Definiowanie wasnych funkcji..................................................................................................23
Zmienne zakresowe....................................................................................................................24
Automatyczne i rczne przeliczanie arkusza .............................................................................25
Formatowanie wynikw numerycznych ....................................................................................26
Rozdzia 3. Obliczenia wektorowe i macierzowe ........................................................................................... 31
Wstp do wektorw....................................................................................................................31
Wektory......................................................................................................................................32
Wstp do macierzy.....................................................................................................................38
Macierze.....................................................................................................................................39
Rozdzia 4. Wykresy dwuwymiarowe................................................................................................................... 47
Wstp do wykresw...................................................................................................................47
Wykres funkcyjny w ukadzie kartezjaskim ............................................................................48
Wykres parametryczny w ukadzie kartezjaskim.....................................................................51
Formatowanie wykresu kartezjaskiego ....................................................................................53
Wykres funkcyjny w ukadzie biegunowym..............................................................................58
Wykres parametryczny w ukadzie biegunowym..........................................................................60
Formatowanie wykresu biegunowego........................................................................................61
4 Mathcad. wiczenia
Rozdzia 5. Wykresy trjwymiarowe.................................................................................................................... 65
Wstp do wykresw...................................................................................................................65
Wykres przestrzenny danych macierzowych .............................................................................67
Wykres przestrzenny powierzchni funkcyjnej ...........................................................................69
Wykres przestrzenny powierzchni parametrycznej....................................................................72
Wykres przestrzenny krzywej parametrycznej ..........................................................................74
Wykres poziomicowy.................................................................................................................76
Rozdzia 6. Rwnania i ukady rwna algebraicznych............................................................................. 79
Rwnania z jedn niewiadom...................................................................................................79
Ukady rwna i nierwnoci ....................................................................................................82
Optymalizacja.............................................................................................................................84
Rozdzia 7. Analiza matematyczna......................................................................................................................... 87
Szeregi ........................................................................................................................................87
Iloczyny......................................................................................................................................89
Pochodne ....................................................................................................................................91
Caki oznaczone .........................................................................................................................92
Rozdzia 4.
Wykresy dwuwymiarowe
Wstp do wykresw
Mathcad posiada bogate moliwoci tworzenia rnorakich wykresw dwuwymiarowych.
Dotyczy to zarwno sposobw dostarczania danych, niezbdnych do utworzenia wykresu,
jak i typw wykresw paskich.
Podstawowe dane, potrzebne do utworzenia wykresu paskiego, to:
dwa wektory liczbowe o takiej samej liczbie skadowych, gdzie jeden wektor jest
traktowany jako zestaw wartoci zmiennej niezalenej, drugi zalenej; program
buduje wykres jako lini aman, ktrej stopie gadkoci zaley od zagszczenia
punktw;
funkcja jednej zmiennej zadana jawnym wzorem funkcyjnym typu , = 'x) oraz
wektor wartoci zmiennej niezalenej; Mathcad tworzy wykres jako lini aman,
stopie wizualnej gadkoci tej linii zaley od przyjtej przez uytkownika liczby
skadowych wektora; wariant ten pozwala na kontrolowane zagszczanie liczby punktw
w obszarze duej zmiennoci funkcji i rozrzedzanie ich w pozostaej czci dziedziny
funkcji;
funkcja jednej zmiennej zadana jawnym wzorem funkcyjnym typu , = 'x); w tym
przypadku Mathcad przez domniemanie zakada pewien wektor wartoci zmiennej
niezalenej o takiej liczbie skadowych (wartoci), aby wykres by w miar gadki;
dwie funkcje jednej zmiennej zadane jawnymi wzorami funkcyjnymi typu , = 'x);
jest to przypadek dotyczcy wykresw parametrycznych, zmienna niezalena musi
by w obu wzorach ta sama; jeeli zakres jej zmiennoci nie jest podany jawnie
(zmienna zakresowa), to Mathcad przyjmie pewien zakres domniemany.
48 Mathcad. wiczenia
Dostpnymi typami wykresw s:
wykresy w ukadzie kartezjaskim funkcyjne i parametryczne,
wykresy w ukadzie biegunowym funkcyjne i parametryczne.
Szablony poszczeglnych typw wykresw mona wywoywa za pomoc albo skrtw
klawiszowych (tabela 4.1), albo poprzez nacinicie odpowiedniej ikony z paska narzdzi
Graph (rysunek 4.1). Pasek narzdzi Graph mona wywietli za pomoc polecenia Toolbars
w menu rozwijanym View (rysunek 4.2).
Tabela 4.1. Skrty klawiszowe wywoujce szablony wykresw 2D
Opis Klawisz
Wykres w ukadzie kartezjaskim
Shift+2
Wykres w ukadzie biegunowym
Ctrl+7
Rysunek 4.1.
Pasek narzdzi Graph
Rysunek 4.2.
Polecenie Toolbars
w menu rozwijanym View
Wykres funkcyjny
w ukadzie kartezjaskim
Wykres taki moe by wykonany z zastosowaniem:
wektora wartoci zmiennej niezalenej i wektora wartoci zmiennej zalenej,
wektora wartoci zmiennej niezalenej i wzoru funkcyjnego,
wycznie wzoru funkcyjnego i zakresu zmiennoci zmiennej niezalenej.
Do wywoania szablonu wykresu dwuwymiarowego w ukadzie kartezjaskim suy albo
skrt klawiszowy Shift+2, albo odpowiednia ikona na pasku narzdzi Graph (rysunek 4.3).
Rozdzia 4. Wykresy dwuwymiarowe 49
Rysunek 4.3.
Ikona ukadu
kartezjaskiego 2D
na pasku narzdzi Graph
wiczenie 4.1.
W trakcie bada przeprowadzono pi pomiarw wartoci wielkoci x oraz y. Uzyskano
nastpujce pary wartoci: (1, 0), (2, 5), (3, 0), (4, 5) oraz (5, 0). Wykrel wykres tej
zalenoci w ukadzie kartezjaskim, stosujc czenie zadanych punktw odcinkami
prostymi (domniemane ustawienie programu).
1. Zdefiniuj wektor x o piciu skadowych. Po uzyskaniu szablonu wektora wypenij
go wartociami zmiennej niezalenej 1, ., o, 4, b) rysunek 4.4.
Rysunek 4.4.
Definicja wektora
wartoci zmiennej
niezalenej
2. Zdefiniuj wektor , o piciu skadowych. Po uzyskaniu szablonu wektora wypenij
go wartociami zmiennej zalenej 0, b, 0, b, 0) rysunek 4.5.
Rysunek 4.5.
Definicja wektora
wartoci zmiennej
zalenej
3. Wywoaj szablon wykresu dwuwymiarowego w ukadzie kartezjaskim (rysunek 4.6).
Zastosuj skrt klawiszowy Shift+2 lub ikon z paska narzdzi Graph (rysunek 4.3).
Rysunek 4.6.
Szablon wykresu
dwuwymiarowego
w ukadzie kartezjaskim
4. Wypenij odpowiednie pola szablonu nazwami wektorw danych (rysunek 4.7).
Zwr uwag, e program automatycznie proponuje pewne zakresy skalowania osi
ukadu, aby wykres wyglda estetycznie.
50 Mathcad. wiczenia
Rysunek 4.7.
Wykres
dwuwymiarowy
w ukadzie kartezjaskim
wiczenie 4.2.
Narysuj wykres funkcji sin y x x = w przedziale zmiennoci x od 4 do 4 .
1. Wywoaj szablon wykresu dwuwymiarowego w ukadzie kartezjaskim. Do pola osi
poziomej wpisz nazw zmiennej niezalenej x, do pola osi pionowej wpisz wzr
funkcji x sn x i nacinij klawisz Enter (rysunek 4.8).
Rysunek 4.8.
Wykres dwuwymiarowy
funkcji w ukadzie
kartezjaskim
2. Program automatycznie dobra zakres zmiennoci zmiennej x od 10 do 10. Jest to
zakres rny od danego 4 do 4, wymaga wic korekty. Kliknij wykres jeden raz
lewym klawiszem myszy; wykres znajdzie si wwczas w trybie edycji (rysunek 4.9).
Rysunek 4.9.
Wykres dwuwymiarowy
funkcji w ukadzie
kartezjaskim
w trybie edycji
3. Obok wywietlanych adnych zakresw zmiennoci poszczeglnych osi, na rysunku
4.9 pojawiy si faktyczne wartoci wyjciowe tych zakresw. Korekty wymagaj
zakresy osi poziomej (rysunek 4.10).
Rozdzia 4. Wykresy dwuwymiarowe 51
Rysunek 4.10.
Wykres dwuwymiarowy
funkcji w ukadzie
kartezjaskim
w trybie edycji
4. W pola zaznaczone na rysunku 4.10 wpisz dane wartoci, czyli 4 i 4,
a nastpnie nacinij klawisz Enter. Kursor opuci wntrze wykresu, a sam wykres
zostanie ponownie przeliczony i sformatowany w nowych zakresach (rysunek 4.11).
Zwr uwag, e wprowadzone nowe zakresy zmiennoci zmiennej x nie s jawnie
wywietlane.
Rysunek 4.11.
Wykres w nowych
zadanych zakresach
zmiennoci zmiennej x
Wykres parametryczny
w ukadzie kartezjaskim
Wykres taki moe by wykonany dla trzech wariantw danych:
wektory wartoci obu zmiennych zalenych, wygenerowane uprzednio za pomoc
parametru;
dwa wzory funkcyjne obu zmiennych zalenych z jawnym podaniem uprzednio
zdefiniowanego parametru; pozwala to na kontrolowanie zakresu zmiennoci
parametru;
dwa wzory funkcyjne obu zmiennych zalenych z podaniem formalnego, wczeniej
niezdefiniowanego parametru; program przyjmuje dla tego parametru pewien
domniemany zakres zmiennoci.
Do wywoania szablonu wykresu dwuwymiarowego w ukadzie kartezjaskim suy albo
skrt klawiszowy Shift+2, albo odpowiednia ikona na pasku narzdzi Graph (rysunek 4.12).
52 Mathcad. wiczenia
Rysunek 4.12.
Ikona ukadu
kartezjaskiego 2D
na pasku narzdzi Graph
wiczenie 4.3.
Wykonaj wykres parametryczny zwizkw x = cos t, y = sin t dla wartoci parametru t
zmieniajcych si od 0 do 100 z krokiem 5.
1. Zadana zmienno wartoci parametru ! jest identyczna z cigiem arytmetycznym
o wartoci pocztkowej 0, kroku 5 i elemencie ostatnim 100. Pozwala to na
wykorzystanie do zdefiniowania parametru pojcia zmiennej zakresowej. Musisz
wszake pamita, e zmienna zakresowa o kroku rnym od 0 definiowana jest poprzez
podanie elementw pierwszego, drugiego i ostatniego, a nie jawnego kroku
(rysunek 4.13).
Rysunek 4.13.
Definicja parametru t
2. Wywoaj szablon wykresu dwuwymiarowego w ukadzie kartezjaskim za pomoc
skrtu klawiszowego Shift+2 lub odpowiedniej ikony z paska narzdzi Graph
(rysunek 4.12). Do pola osi poziomej wpisz definicj wzoru dla zmiennej x, czyli
cos!), a dla pola osi pionowej definicj wzoru dla zmiennej ,, czyli sn!)
rysunek 4.14. Nastpnie nacinij klawisz Enter.
Rysunek 4.14.
Wykres parametryczny
3. Zwr uwag, e przebieg pokazany na rysunku 4.14 jest niezbyt gadki, ale wynika
to z przyjtego w zadaniu do duego kroku zmiennoci parametru !.
wiczenie 4.4.
Wykonaj w ukadzie kartezjaskim wykres epicykloidy danej rwnaniami parametrycznymi:
[ ]
[ ]
(1 ) cos cos (1 )
(1 ) sin sin (1 )
x m m
y m m
= + +
= + +
,
gdzie m jest parametrem przyjmujcym wartoci dodatnie wiksze od 0. Dla parametru m
przyjmij warto
5
7
.
Rozdzia 4. Wykresy dwuwymiarowe 53
1. Zdefiniuj dwuargumentowy wzr funkcyjny dla zmiennej x, gdzie pierwszym
argumentem jest parametr , a drugim argumentem parametr konfiguracyjny m
(rysunek 4.15). Do wprowadzenia greckiej litery wykorzystaj pasek narzdzi Greek
(polecenie Toolbars z menu rozwijanego View).
Rysunek 4.15.
Definicja zmiennej x
2. Zdefiniuj dwuargumentowy wzr funkcyjny dla zmiennej ,, gdzie pierwszym
argumentem jest parametr , a drugim argumentem parametr konfiguracyjny m
(rysunek 4.16). Do wprowadzenia greckiej litery wykorzystaj pasek narzdzi
Greek (polecenie Toolbars z menu rozwijanego View).
Rysunek 4.16.
Definicja zmiennej y
3. Wywoaj szablon wykresu dwuwymiarowego w ukadzie kartezjaskim za pomoc
skrtu klawiszowego Shift+2 lub odpowiedniej ikony z paska narzdzi Graph
(rysunek 4.12). Do pola osi poziomej wpisz nazw funkcji x, a dla parametru
konfiguracyjnego m wprowad zadan warto. Do pola osi pionowej wpisz nazw
funkcji ,, a dla parametru konfiguracyjnego m wprowad zadan warto (rysunek
4.17). Nastpnie nacinij klawisz Enter.
Rysunek 4.17.
Wykres epicykloidy
dla parametru
konfiguracyjnego 5/7
Formatowanie wykresu kartezjaskiego
Formatowanie wykresu kartezjaskiego obejmuje:
wywietlenie pionowych linii siatki, wartoci liczbowych oraz podziau siatki
dla zmiennej niezalenej,
wywietlenie poziomych linii siatki, wartoci liczbowych oraz podziau siatki
dla zmiennej zalenej,
ustalenie koloru, gruboci i typu linii prezentujcej dany przebieg,
wywietlenie lub ukrycie tytuu i legendy wykresu.
Do formatowania wykresu suy okno Formatting Currently Selected X-Y Plot (rysunek
4.18). Okno to moe by wywoane albo poprzez dwukrotne kliknicie lewym klawiszem
myszy wybranego wykresu biegunowego, albo poprzez wybranie polecenia X-Y Plot w pod-
menu Grap, znajdujcym si w menu rozwijanym Format (rysunek 4.19).
54 Mathcad. wiczenia
Rysunek 4.18.
Zakadka X-Y Axes
w oknie Formatting
Currently Selected
X-Y Plot
Rysunek 4.19.
Polecenie X-Y Plot
w podmenu Graph
w menu Format
Okno Formatting Currently Selected Polar Plot jest wyposaone w cztery zakadki:
X-Y Axes suy do formatowania ukadu wsprzdnych (rysunek 4.18);
Traces suy do formatowania linii, prezentujcych przebiegi, i do wywietlania
legendy wykresu (rysunek 4.20);
Rysunek 4.20.
Zakadka Traces
w oknie Formatting
Currently Selected
X-Y Plot
Labels suy do wywietlania i pozycjonowania tytuu wykresu (rysunek 4.21);
Rozdzia 4. Wykresy dwuwymiarowe 55
Rysunek 4.21.
Zakadka Labels
w oknie Formatting
Currently Selected
X-Y Plot
Defaults suy do przywracania domniemanych ustawie wykresu lub przyjcia
ustawie wykresu biecego jako domniemanych dla arkusza (rysunek 4.22).
Rysunek 4.22.
Zakadka Defaults
w oknie Formatting
Currently Selected
X-Y Plot
wiczenie 4.5.
Wykonaj wykres funkcji
2
2
3 2
3 1
x
y
x
+
=
+
.
Linii przebiegu nadaj kolor niebieski i grubo 2. Wywietl pionowe i poziome linie
siatki odniesienia. Zakres osi poziomej podziel na cztery przedziay, zakres osi pionowej
podziel na dwa przedziay. Wykresowi nadaj tytu Fala.
1. Zdefiniuj funkcj ,x) zgodnie z powyszym wzorem (rysunek 4.23).
Rysunek 4.23.
Definicja funkcji
2. Wywietl szablon wykresu kartezjaskiego. Do pola dolnego wpisz nazw zmiennej
ktowej x, a do pola bocznego funkcj 'x) rysunek 4.24. Nastpnie nacinij
klawisz Enter.
56 Mathcad. wiczenia
Rysunek 4.24.
Wykres funkcji
w formatowaniu
standardowym
3. Kliknij wykres dwa razy lewym klawiszem myszy, aby wywoa okno Formatting
Currently Selected X-Y Plot. Wybierz zakadk X-Y (rysunek 4.25). W ramce X-Axis
zaznacz opcj Grid Lines. Odblokuj opcj Auto Grid i do pola Number of Grids
wpisz warto 4. W ramce Y-Axis zaznacz opcj Grid Lines, odblokuj opcj Auto
Grid i do pola Number of Grids wpisz liczb . (rysunek 4.25). Zamknij okno przez
nacinicie klawisza Enter. Na wykresie pojawi si linie siatki odniesienia
(rysunek 4.26).
Rysunek 4.25.
Ustawienia
w zakadce X-Y Axes
Rysunek 4.26.
Wykres z naniesionymi
liniami siatki
odniesienia
4. Kliknij wykres dwa razy lewym klawiszem myszy, aby wywoa okno Formatting
Currently Selected X-Y Plot. Wybierz zakadk Traces. Dla przebiegu trace1 zmie
ustawienie Color na blu, a ustawienie Weight na 2 (rysunek 4.27). Nastpnie nacinij
klawisz Enter. Na wykresie linia przebiegu ulegnie pogrubieniu, a jej kolor zmieni
si na niebieski (rysunek 4.28).
5. Kliknij wykres dwa razy lewym klawiszem myszy, aby wywoa okno Formatting
Currently Selected X-Y Plot. Wybierz zakadk Labels. W polu Title wpisz tytu
Fala i zaznacz opcj Show Title (rysunek 4.29). Nastpnie nacinij klawisz Enter.
Nad wykresem pojawi si wpisany tytu (rysunek 4.30).
Rozdzia 4. Wykresy dwuwymiarowe 57
Rysunek 4.27.
Ustawienia
w zakadce Traces
Rysunek 4.28.
Wykres ze zmienionym
kolorem linii przebiegu
Rysunek 4.29.
Ustawienia
w zakadce Labels
Rysunek 4.30.
Wykres z naniesionym
tytuem
58 Mathcad. wiczenia
Wykres funkcyjny w ukadzie biegunowym
Wykres taki moe by wykonany dla trzech wariantw danych:
wektora wartoci kta wodzcego i wektora wartoci promienia wodzcego,
wektora wartoci kta wodzcego i wzoru funkcyjnego dla promienia wodzcego,
wycznie wzoru funkcyjnego dla promienia wodzcego i zakresu zmiennoci kta
wodzcego.
Do wywoania szablonu wykresu dwuwymiarowego w ukadzie kartezjaskim suy albo
skrt klawiszowy Ctrl+7, albo odpowiednia ikona na pasku narzdzi Graph (rysunek 4.31).
Rysunek 4.31.
Ikona ukadu biegunowego
na pasku narzdzi Graph
wiczenie 4.6.
Narysuj w ukadzie biegunowym dwa wykresy owalu Cassiniego, zdefiniowanego wzorem
2 4
cos 2 cos 2 1 r m = + + ,
gdzie m jest parametrem konfiguracyjnym. Dla wykresw przyjmij wartoci parametru
konfiguracyjnego m = 1 (krzywa nosi wwczas nazw lemniskata) oraz m = 1.05.
1. Zdefiniuj dwuargumentow funkcj r) zgodnie z powyszym wzorem (rysunek 4.32).
Rysunek 4.32.
Definicja funkcji
owalu Cassiniego
2. Wywoaj szablon wykresu w ukadzie biegunowym (rysunek 4.33), stosujc albo skrt
klawiszowy Ctrl+7, albo odpowiedni ikon z paska narzdzi Graph (rysunek 4.31).
Rysunek 4.33.
Szablon wykresu
w ukadzie biegunowym
Rozdzia 4. Wykresy dwuwymiarowe 59
3. Do pola, znajdujcego si poniej szablonu, wpisz oznaczenie kta wodzcego ,
natomiast do pola, znajdujcego si obok szablonu, wpisz nazw funkcji r z konkretn
wartoci m wynoszc 1 ( rysunek 3.34).
Rysunek 4.34.
Wykres lemniskaty
4. Powtrz kroki 2. i 3. dla wartoci parametru m wynoszcej 10b (rysunek 4.35).
Rysunek 4.35.
Wykres owalu
Cassiniego dla
wartoci m = 1.05
wiczenie 4.7.
Narysuj w ukadzie biegunowym wykres trjlistnej koniczynki wg wzoru
2
3
( ) cos
2
r = .
1. Wpisz wzr definiujcy funkcj (rysunek 4.36).
Rysunek 4.36.
Definicja funkcji
promienia wodzcego
2. Wywoaj szablon wykresu w ukadzie biegunowym. Do pola dolnego wpisz oznaczenie
kta wodzcego, a do pola bocznego wpisz funkcj promienia wodzcego (rysunek 4.37).
Rysunek 4.37.
Wykres trjlistnej
koniczynki
60 Mathcad. wiczenia
Wykres parametryczny w ukadzie biegunowym
Wykres taki moe by wykonany dla trzech wariantw danych:
wektorw wartoci kta wodzcego i promienia wodzcego wygenerowanych
uprzednio za pomoc parametru;
dwch wzorw funkcyjnych kta wodzcego i promienia wodzcego z jawnym
podaniem uprzednio zdefiniowanego parametru; pozwala to na kontrolowanie zakresu
zmiennoci parametru;
dwch wzorw funkcyjnych kta wodzcego i promienia wodzcego z podaniem
formalnego, wczeniej niezdefiniowanego parametru; program przyjmuje dla tego
parametru pewien domniemany zakres zmiennoci.
Do wywoania szablonu wykresu dwuwymiarowego w ukadzie biegunowym suy albo
skrt klawiszowy Ctrl+7, albo odpowiednia ikona na pasku narzdzi Graph (rysunek 4.31).
wiczenie 4.8.
Wykonaj wykres biegunowy przebiegu zadanego wzorami parametrycznymi
2
2
2 cos
1 sin
t
r t t
=
= + +
.
1. Zdefiniuj funkcj zalen od parametru ! (rysunek 4.38).
Rysunek 4.38.
Definicja funkcji
kta wodzcego
2. Zdefiniuj funkcj r zalen od parametru ! (rysunek 4.39).
Rysunek 4.39.
Definicja funkcji
promienia wodzcego
3. Wywoaj szablon wykresu w ukadzie biegunowym. Do pola dolnego wpisz funkcj
definiujc kt wodzcy, a do pola bocznego funkcj definiujc promie wodzcy
(rysunek 4.40).
Rysunek 4.40.
Parametryczny
wykres w ukadzie
biegunowym
Rozdzia 4. Wykresy dwuwymiarowe 61
Formatowanie wykresu biegunowego
Formatowanie wykresu biegunowego obejmuje:
wywietlanie radialnych linii siatki, wartoci liczbowych oraz podzia siatki dla kta
wodzcego,
wywietlanie obwodowych linii siatki, wartoci liczbowych oraz podzia siatki
dla promienia wodzcego,
ustalanie koloru, gruboci i typu linii prezentujcej dany przebieg,
wywietlanie lub ukrywanie tytuu i legendy wykresu.
Do formatowania wykresu suy okno Formatting Currently Selected Polar Plot (rysunek
4.41). Okno to moe by wywoane albo poprzez dwukrotne kliknicie lewym klawi-
szem myszy wybranego wykresu biegunowego, albo poprzez wybranie polecenia Polar Plot
w podmenu Graph, znajdujcym si w menu rozwijanym Format (rysunek 4.42).
Rysunek 4.41.
Zakadka Polar Axes
w oknie Formatting
Currently Selected
Polar Plot
Rysunek 4.42.
Polecenie Polar Plot
w podmenu Graph
w menu Format
Okno Formatting Currently Selected Polar Plot jest wyposaone w cztery zakadki:
Polar Axes suy do formatowania ukadu wsprzdnych (rysunek 4.41);
62 Mathcad. wiczenia
Traces suy do formatowania linii, prezentujcych przebiegi, i do wywietlania
legendy wykresu (rysunek 4.43);
Rysunek 4.43.
Zakadka Traces
w oknie Formatting
Currently Selected
Polar Plot
Labels suy do wywietlania i pozycjonowania tytuu wykresu (rysunek 4.44);
Rysunek 4.44.
Zakadka Labels
w oknie Formatting
Currently Selected
Polar Plot
Defaults suy do przywracania domniemanych ustawie wykresu lub przyjcia
ustawie wykresu biecego jako domniemanych dla arkusza (rysunek 4.45).
Rysunek 4.45.
Zakadka Defaults
w oknie Formatting
Currently Selected
Polar Plot
wiczenie 4.9.
Wykonaj wykres spirali Archimedesa 2 r = . Ustaw dla linii przebiegu kolor niebieski.
Wywietl siatk kta wodzcego co 45
o
. Ponad wykresem wywietl tytu Spirala Archi-
medesa.
1. Zdefiniuj funkcj 2 r = (rysunek 4.46).
Rozdzia 4. Wykresy dwuwymiarowe 63
Rysunek 4.46.
Definicja spirali
Archimedesa
2. Wywietl szablon wykresu biegunowego. Do pola dolnego wpisz nazw zmiennej
ktowej , a do pola bocznego funkcj promienia wodzcego (rysunek 4.47).
Nastpnie nacinij klawisz Enter.
Rysunek 4.47.
Wykres spirali
Archimedesa
w ukadzie
biegunowym
3. Kliknij wykres dwa razy lewym klawiszem myszy, aby wywoa okno Formatting
Currently Selected Polar Plot. Wybierz zakadk Polar Axes (rysunek 4.41). W ramce
Radial zaznacz opcj Grid Lines. W ramce Angular zaznacz opcj Grid Lines,
odblokuj opcj Auto Grid i do pola Number of Grids wpisz liczb 8 (rysunek 4.48).
Liczba ta wynika z podziau kta penego przez 45
o
. Zamknij okno przez nacinicie
klawisza Enter. Na wykresie pojawi si linie siatki odniesienia (rysunek 4.49).
Rysunek 4.48.
Ustawienia
w zakadce Polar Axes
Rysunek 4.49.
Wykres z naniesionymi
liniami siatki
odniesienia
4. Kliknij dwa razy lewym klawiszem myszy w wykres, aby wywoa okno Formatting
Currently Selected Polar Plot. Wybierz zakadk Traces. Dla przebiegu trace1
zmie ustawienie Color na blu (rysunek 4.50). Nastpnie nacinij klawisz Enter.
Na wykresie kolor linii przebiegu ulegnie zmianie na niebieski (rysunek 4.51).
64 Mathcad. wiczenia
Rysunek 4.50.
Ustawienia
w zakadce Traces
Rysunek 4.51.
Wykres ze zmienionym
kolorem linii przebiegu
5. Kliknij wykres dwa razy lewym klawiszem myszy, aby wywoa okno Formatting
Currently Selected Polar Plot. Wybierz zakadk Labels. W polu Title wpisz tytu
Spirala Archimedesa i zaznacz opcj Show Title (rysunek 4.52). Nastpnie nacinij
klawisz Enter. Nad wykresem pojawi si wpisany tytu (rysunek 4.53).
Rysunek 4.52.
Ustawienia
w zakadce Labels
Rysunek 4.53.
Wykres z naniesionym
tytuem
You might also like
- Zbiór Zadań Z Matematyki - Zakres Rozszerzony PDFDocument140 pagesZbiór Zadań Z Matematyki - Zakres Rozszerzony PDFAlix BagiraNo ratings yet
- Zbià R Zadaå Z Matematyki - Zakres PodstawowyDocument164 pagesZbià R Zadaå Z Matematyki - Zakres PodstawowyAntonina PogodaNo ratings yet
- Matura Zbiór Zadań Matematyka PR PDFDocument133 pagesMatura Zbiór Zadań Matematyka PR PDFBulaNo ratings yet
- Skrypt Z Matematyki Repetytorium Dla Studentow Pierwszego Roku Politechniki OdzkiejDocument214 pagesSkrypt Z Matematyki Repetytorium Dla Studentow Pierwszego Roku Politechniki Odzkiejboberq100% (2)
- Funkcje SprawdzianDocument1 pageFunkcje SprawdzianMarzanna Gawryluk67% (3)
- Metoda Elementów SkończonychDocument34 pagesMetoda Elementów SkończonychQubas89100% (1)
- Leczenie Raka - Metoda GersonaDocument25 pagesLeczenie Raka - Metoda Gersonabarnibar1No ratings yet
- O Czym 90% Katolików Nie WieDocument28 pagesO Czym 90% Katolików Nie Wiebarnibar1No ratings yet
- Czarna Magia W WatykanieDocument2 pagesCzarna Magia W Watykaniebarnibar1No ratings yet
- Mathcad. ĆwiczeniaDocument21 pagesMathcad. ĆwiczeniahelionsaNo ratings yet
- Mathcad. Ćwiczenia. Wydanie IIDocument24 pagesMathcad. Ćwiczenia. Wydanie IIhelionsaNo ratings yet
- Skrypt Auto CAD2 DDocument48 pagesSkrypt Auto CAD2 DGess DinaNo ratings yet
- Instrukcja 4 - ĆwiczeniaDocument35 pagesInstrukcja 4 - ĆwiczeniagofererNo ratings yet
- Mathcad 2000 PLDocument40 pagesMathcad 2000 PLkonstruktorbudowlanyNo ratings yet
- 2018 MATLAB PodstawyuytkowaniaDocument80 pages2018 MATLAB PodstawyuytkowaniansbdNo ratings yet
- 1 Smath StudioDocument35 pages1 Smath StudioTomasz WolskiNo ratings yet
- Matematyka Z Komputerem Dla Liceum I TechnikumDocument8 pagesMatematyka Z Komputerem Dla Liceum I TechnikumhelionsaNo ratings yet
- SageDocument153 pagesSagedickpick02No ratings yet
- METODY NUMERYCZNE Politechnika WrocławskaDocument65 pagesMETODY NUMERYCZNE Politechnika WrocławskachujchujchjNo ratings yet
- MathCAD - 2000 PL PDFDocument40 pagesMathCAD - 2000 PL PDFPiotr ZielińskiNo ratings yet
- Podstawy Uzytkowania Programu LabViewDocument21 pagesPodstawy Uzytkowania Programu LabViewarturskkNo ratings yet
- Wymagania Edukacyjne Z Informatyki Zakres RozszerzonyDocument62 pagesWymagania Edukacyjne Z Informatyki Zakres RozszerzonyAdamNo ratings yet
- Instrukcja 3 - ĆwiczeniaDocument31 pagesInstrukcja 3 - ĆwiczeniagofererNo ratings yet
- Analizy Przestrzenne W QGISDocument111 pagesAnalizy Przestrzenne W QGISDariusz BrzozowskiNo ratings yet
- Sprawdz-Nas 2Document50 pagesSprawdz-Nas 2Kasia ZalewskaNo ratings yet
- MATLAB. Leksykon KieszonkowyDocument12 pagesMATLAB. Leksykon KieszonkowyhelionsaNo ratings yet
- Racunarska Grafika 22.02Document28 pagesRacunarska Grafika 22.02Alija BihacNo ratings yet
- Mathcad SkryptDocument42 pagesMathcad SkryptPaweł Wu100% (1)
- Skrypt 9 Funkcja Liniowa Część 1Document23 pagesSkrypt 9 Funkcja Liniowa Część 1WiktoriaNo ratings yet
- Instrukcja 2 - ĆwiczeniaDocument24 pagesInstrukcja 2 - ĆwiczeniagofererNo ratings yet
- LibreOffice Math. Jak Pisać Teksty MatematyczneDocument40 pagesLibreOffice Math. Jak Pisać Teksty MatematycznePaweł WimmerNo ratings yet
- Mathematica Dla Niecierpliwych (Całość)Document88 pagesMathematica Dla Niecierpliwych (Całość)Włodzimierz DeptaNo ratings yet
- Matlab CWDocument21 pagesMatlab CWN JNo ratings yet
- Materiały Do Ćwiczeń Zarządzanie Produkcją R. Ak. 2014-2015Document26 pagesMateriały Do Ćwiczeń Zarządzanie Produkcją R. Ak. 2014-2015MiChaś0% (1)
- Podręcznik BricsCAD Ćwiczenia ZaawansowaneDocument26 pagesPodręcznik BricsCAD Ćwiczenia ZaawansowaneJANo ratings yet
- Regresja LiniowaDocument3 pagesRegresja Liniowalroma3079No ratings yet
- Artytmetyka Liczb Wymiernych W Języku C++Document6 pagesArtytmetyka Liczb Wymiernych W Języku C++Władysław CzajaNo ratings yet
- Lab10 Cpp2020 IiWPDocument4 pagesLab10 Cpp2020 IiWPjuliaaalis.2003No ratings yet
- Grafikoni Seminarski 2017Document13 pagesGrafikoni Seminarski 2017mensso0% (1)
- PspiceDocument56 pagesPspiceUserNo ratings yet
- Asd CWDocument78 pagesAsd CWfurryqueen44No ratings yet
- Kompendium RozdzialDocument36 pagesKompendium RozdzialRobert ChojnowskiNo ratings yet
- Manual Abaqus MKDocument22 pagesManual Abaqus MKSaad Al HelyNo ratings yet
- MATHCAD Instrukcja UzupelnionaDocument47 pagesMATHCAD Instrukcja UzupelnionaLucjan KisielNo ratings yet
- Makra 1Document2 pagesMakra 1kNo ratings yet
- AutoCAD 2007 I 2007 PL. Ćwiczenia PraktyczneDocument17 pagesAutoCAD 2007 I 2007 PL. Ćwiczenia PraktycznehelionsaNo ratings yet
- Ćw1 InstrukcjaDocument8 pagesĆw1 InstrukcjaRafał NiedbałowskiNo ratings yet
- PJWP 2023Z Lab4Document8 pagesPJWP 2023Z Lab4Paweł SusłoNo ratings yet
- LAb ViewDocument15 pagesLAb Viewzohas13No ratings yet
- Matlab PodstawyDocument10 pagesMatlab PodstawyDozarądzania CzasemNo ratings yet
- Mathematica Dla Niecierpliwych CZ 1Document24 pagesMathematica Dla Niecierpliwych CZ 1syoodyNo ratings yet
- Sprawozdanie Z Metod NumerycznychDocument11 pagesSprawozdanie Z Metod NumerycznychHelgaGryzonNo ratings yet
- Zbior Zadan Maturalnych Z MatematykiDocument125 pagesZbior Zadan Maturalnych Z MatematykiDaniel86722No ratings yet
- MATLAB I Simulink. Poradnik Użytkownika. Wydanie IIDocument22 pagesMATLAB I Simulink. Poradnik Użytkownika. Wydanie IIhelionsaNo ratings yet
- ABC-opis CW cz1Document4 pagesABC-opis CW cz1Patrycja PietrzakNo ratings yet
- ZPO-Aplikacja Do Obrobki Plikow GraficznychDocument11 pagesZPO-Aplikacja Do Obrobki Plikow GraficznychYehor RozhkovNo ratings yet
- Praca Przejściowa - Jakub Kęciek - TeoriaDocument19 pagesPraca Przejściowa - Jakub Kęciek - TeoriaPriten GuyNo ratings yet
- Matematyka 2019 Maj Matura Stara Rozszerzona OdpowiedziDocument42 pagesMatematyka 2019 Maj Matura Stara Rozszerzona OdpowiedziayoamigooooNo ratings yet
- Zaawansowana Analiza Techniczna Dla Rynku Forex: Wnieś Swoją Analizę Techniczną Na Wyższy Poziom i Zarabiaj WięcejFrom EverandZaawansowana Analiza Techniczna Dla Rynku Forex: Wnieś Swoją Analizę Techniczną Na Wyższy Poziom i Zarabiaj WięcejNo ratings yet
- Planety XDocument6 pagesPlanety Xbarnibar1No ratings yet
- Zapalenie ZatokDocument4 pagesZapalenie Zatokbarnibar1No ratings yet
- Dieta Gersona - Opis I WskazowkiDocument33 pagesDieta Gersona - Opis I WskazowkiAlina SuliszNo ratings yet
- 04 Tol3erowanie I Chr1opowatoscDocument66 pages04 Tol3erowanie I Chr1opowatoscthevolvoaeroNo ratings yet