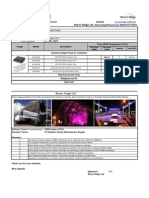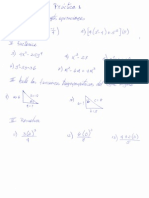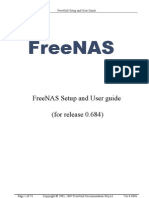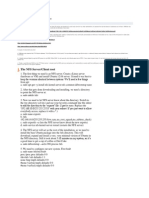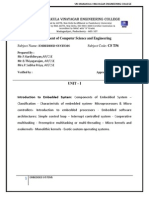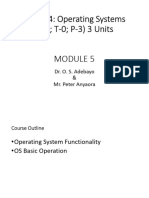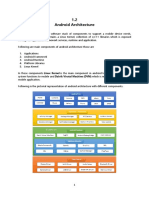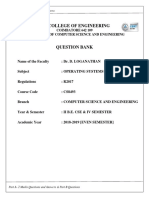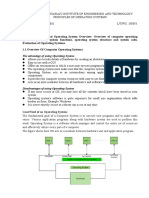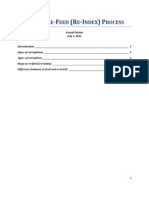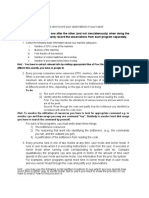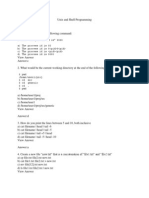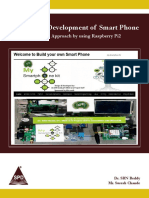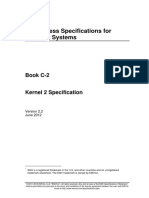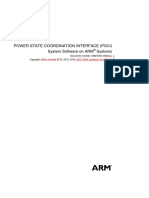Professional Documents
Culture Documents
Pfsenes Manual
Uploaded by
Melvin MatosCopyright
Available Formats
Share this document
Did you find this document useful?
Is this content inappropriate?
Report this DocumentCopyright:
Available Formats
Pfsenes Manual
Uploaded by
Melvin MatosCopyright:
Available Formats
How to Install pfSense From a Bootable USB Stick
Installing pfSense from a USB stick is much more convenient when compared to the live CD installation method. CDs are quickly becoming obsolete and burning a new disk for each release of pfSense is wasteful and time consuming. In this hub I'll show you how to create a bootable USB stick that can be used to quickly install pfSense on a PC. Downloading the Memstick Image First you'll need to download the USB memstick image for pfSense from one of the mirror sites. The memstick images are available in both 32, or 64 bit versions. Download the version that's compatible with the hardware you'll be installing pfSense on.
Download either the i386 (32-bit) , or 64-bit memstick image file. Extracting the Image File The file downloaded from the mirror site is compressed in gzip format. Before the image can be transferred to a USB drive it must be extracted. 7zip is a great free program that can be used to extract gzip archives. Extract the IMG file to a location on your PCs hard drive.
7zip can be used to extract the IMG file from the compressed archive. Writing the Image to the USB Drive Once you've extracted the image file you are ready to write it to a USB drive. Uncompressed the image file for pfSense 2.0.1 is 253 megabytes so you'll need a thumb drive with at least that much capacity. The image file can be written to the USB drive using Win32 Disk Imager.
This process will erase the contents of the target drive so be careful and make sure you select the correct drive. Download the win32diskimager-binary.zip file. Extract the contents of the zip file to a folder called Win32 Disk Imager. Run the Win32DiskImager.exe program. Click the blue folder icon and select the pfSense-memstick.img file that was extracted earler. Select the drive letter of the USB drive in the device drop down box. Click on write.
Image writer for Windows is a small utility that can be used to write the image to the USB drive. Booting From the USB Drive After the image has been written to the USB drive it's ready to be plugged into the computer you wish to install pfSense on. You may have to adjust the computers bios settings in order to support booting from a USB device. Most computers have a hot key that can be pressed when the system boots to access a boot device menu. For Dell computers the boot menu hotkey is F12.
If your system doesn't have a boot menu you can usually force the system to boot from USB devices first within the BIOS. After booting from the drive select option number 3 from the pfSense welcome menu.
Selection option 3 to boot from the USB drive. Launching the Installer Shortly after pfSense begins to boot from the USB drive there will be an option to enter recovery mode or installer mode. Press 'I' to launch the installer. If you miss the prompt you can reboot the system or select the hard drive install option from the main menu after the boot process completes.
Press 'I' to launch the installer when prompted. Console Configuration The installer will allow you to specify a different font, screenmap, or keymap if needed. In most cases you can just accept the default settings here.
In most cases the default console settings are fine. Selecting the Installation Mode Next the installer will prompt you to select the installation mode. I like to run the quick/easy install because it bypasses some settings I usually don't need to modify.
In quick mode the installer will automatically format the first hard disk and install pfSense on it. If you have multiple drives in the system, or if you want full control over the installation then select the custom install option.
The quick/easy install mode will wipe the primary hard drive and load pfSense with little interaction required. Using the Quick Install Method If you choose the quick installer you will see the confirmation screen below. Make sure you don't have any data on the hard drive because this method will wipe out all of the data on it.
Kernel Selection Most users will want to select the symmetric multiprocessing or SMP kernel. The SMP kernel supports processors with one or more cores. If your box has a CPU that supports hyper threading then you should also select the multi-processor kernel. The embedded kernel is designed for compact or low power hardware such as Soekris, Netgate, or PC Engines. Finally a developers kernel is available which includes a debugger and other features you won't see in the standard kernel.
The SMP kernel is the most common selection. Rebooting After selecting the kernel the installer will prompt you to reboot the system. While the system reboots you should remove the USB key from the system so pfSense can boot from the local hard drive.
The First System Boot The first time pfSense boots it will start the interface assignment wizard which will allow you to define the LAN and WAN interfaces.
The wizard will ask you if you want to setup VLANs, most users should choose no here. VLANs allow you to use a trunk connection to connect multiple networks to the system using a single physical connection.
Assigning Interfaces Next the interface wizard will prompt you to enter the name of the interface you would like to use for the WAN connection, or press 'A' for auto detection. I prefer to use the auto detection method because it saves me from guessing which interface corresponds to which network port on the box. To use the auto detection function remove any network cables from the computer, then press 'A' and hit enter. Next plug in the network cable to the NIC you want to use as the WAN interface and press enter. As long as link is established on that port the software will automatically detect which network card was connected. In other words the other end of the cable must be plugged into a device that is powered on. Complete the same procedure for the LAN interface, and any additional interfaces you would like to add.
Completing Interface Assignment After you've finished assigning interfaces press enter, then type 'Y' to confirm the selection. If you make a mistake you can type 'N' instead and complete the process all over again. In the future you can reassign interfaces from the console, or SSH menu.
Assigning IP Addresses After interfaces have been assigned the main console menu will be displayed.
By default DHCP is enabled for the WAN interface allowing it to obtain an address automatically. The LAN interface will receive an IP address of 192.168.1.1. If you need to change the IP address assignments you can do so be selecting option #2 from the main menu.
Logging Into the Web Interface At this point you should be able to connect to the web configurator by entering the LAN IP address of the system into your browser. Default username: admin Default password: pfsense If you are unable to connect to the web interface try pinging the LAN IP address. If you can't ping it make sure that the PC is on the same subnet as the LAN interface for the system. Sometimes tracing the connections and or re-assigning the interfaces will help identify where the problem lies.
You might also like
- 1 Not The Server Root User 2 Stop Mysql 3 Safe Mode 4 Login 5 Reset Password 6 Restart 7 LoginDocument1 page1 Not The Server Root User 2 Stop Mysql 3 Safe Mode 4 Login 5 Reset Password 6 Restart 7 LoginMelvin MatosNo ratings yet
- Bravo Stage Aluminum Truss QuotationDocument1 pageBravo Stage Aluminum Truss QuotationMelvin MatosNo ratings yet
- Bravo Stage Aluminum Truss QuotationDocument1 pageBravo Stage Aluminum Truss QuotationMelvin MatosNo ratings yet
- Practica General Calculo 2Document8 pagesPractica General Calculo 2Melvin MatosNo ratings yet
- Best IT Certifications For All Levels of ExpertiseDocument5 pagesBest IT Certifications For All Levels of ExpertiseMelvin MatosNo ratings yet
- Zabbix Manual v1.4Document204 pagesZabbix Manual v1.4Melvin MatosNo ratings yet
- Belajar Membuat Server Free NasDocument73 pagesBelajar Membuat Server Free NasPandu RenotoNo ratings yet
- PXE Boot The Ubuntu VMWare View ClientDocument5 pagesPXE Boot The Ubuntu VMWare View ClientMelvin MatosNo ratings yet
- Pfsense ServerDocument16 pagesPfsense ServerMelvin MatosNo ratings yet
- Nota Illustrator CS4Document19 pagesNota Illustrator CS4sk kubuNo ratings yet
- The Subtle Art of Not Giving a F*ck: A Counterintuitive Approach to Living a Good LifeFrom EverandThe Subtle Art of Not Giving a F*ck: A Counterintuitive Approach to Living a Good LifeRating: 4 out of 5 stars4/5 (5784)
- The Little Book of Hygge: Danish Secrets to Happy LivingFrom EverandThe Little Book of Hygge: Danish Secrets to Happy LivingRating: 3.5 out of 5 stars3.5/5 (399)
- Hidden Figures: The American Dream and the Untold Story of the Black Women Mathematicians Who Helped Win the Space RaceFrom EverandHidden Figures: The American Dream and the Untold Story of the Black Women Mathematicians Who Helped Win the Space RaceRating: 4 out of 5 stars4/5 (890)
- Shoe Dog: A Memoir by the Creator of NikeFrom EverandShoe Dog: A Memoir by the Creator of NikeRating: 4.5 out of 5 stars4.5/5 (537)
- Grit: The Power of Passion and PerseveranceFrom EverandGrit: The Power of Passion and PerseveranceRating: 4 out of 5 stars4/5 (587)
- Elon Musk: Tesla, SpaceX, and the Quest for a Fantastic FutureFrom EverandElon Musk: Tesla, SpaceX, and the Quest for a Fantastic FutureRating: 4.5 out of 5 stars4.5/5 (474)
- The Yellow House: A Memoir (2019 National Book Award Winner)From EverandThe Yellow House: A Memoir (2019 National Book Award Winner)Rating: 4 out of 5 stars4/5 (98)
- Team of Rivals: The Political Genius of Abraham LincolnFrom EverandTeam of Rivals: The Political Genius of Abraham LincolnRating: 4.5 out of 5 stars4.5/5 (234)
- Never Split the Difference: Negotiating As If Your Life Depended On ItFrom EverandNever Split the Difference: Negotiating As If Your Life Depended On ItRating: 4.5 out of 5 stars4.5/5 (838)
- The Emperor of All Maladies: A Biography of CancerFrom EverandThe Emperor of All Maladies: A Biography of CancerRating: 4.5 out of 5 stars4.5/5 (271)
- A Heartbreaking Work Of Staggering Genius: A Memoir Based on a True StoryFrom EverandA Heartbreaking Work Of Staggering Genius: A Memoir Based on a True StoryRating: 3.5 out of 5 stars3.5/5 (231)
- Devil in the Grove: Thurgood Marshall, the Groveland Boys, and the Dawn of a New AmericaFrom EverandDevil in the Grove: Thurgood Marshall, the Groveland Boys, and the Dawn of a New AmericaRating: 4.5 out of 5 stars4.5/5 (265)
- The Hard Thing About Hard Things: Building a Business When There Are No Easy AnswersFrom EverandThe Hard Thing About Hard Things: Building a Business When There Are No Easy AnswersRating: 4.5 out of 5 stars4.5/5 (344)
- On Fire: The (Burning) Case for a Green New DealFrom EverandOn Fire: The (Burning) Case for a Green New DealRating: 4 out of 5 stars4/5 (72)
- The World Is Flat 3.0: A Brief History of the Twenty-first CenturyFrom EverandThe World Is Flat 3.0: A Brief History of the Twenty-first CenturyRating: 3.5 out of 5 stars3.5/5 (2219)
- The Unwinding: An Inner History of the New AmericaFrom EverandThe Unwinding: An Inner History of the New AmericaRating: 4 out of 5 stars4/5 (45)
- The Gifts of Imperfection: Let Go of Who You Think You're Supposed to Be and Embrace Who You AreFrom EverandThe Gifts of Imperfection: Let Go of Who You Think You're Supposed to Be and Embrace Who You AreRating: 4 out of 5 stars4/5 (1090)
- The Sympathizer: A Novel (Pulitzer Prize for Fiction)From EverandThe Sympathizer: A Novel (Pulitzer Prize for Fiction)Rating: 4.5 out of 5 stars4.5/5 (119)
- Her Body and Other Parties: StoriesFrom EverandHer Body and Other Parties: StoriesRating: 4 out of 5 stars4/5 (821)
- Embedded Systems (All Units)Document250 pagesEmbedded Systems (All Units)ezhiltham0% (2)
- Power Management GuideDocument12 pagesPower Management Guidemrdiep2611No ratings yet
- Embedded Linux Multimedia - OdpDocument72 pagesEmbedded Linux Multimedia - OdpTung minh nguyenNo ratings yet
- Edit Code - EDA PlaygroundDocument3 pagesEdit Code - EDA PlaygroundjagyanjitNo ratings yet
- CSS 214 Os-5 2021Document32 pagesCSS 214 Os-5 2021fayyadmuhammad45No ratings yet
- Technical Details - System Rename Procedure of Software Provisioning Manager 1.0Document19 pagesTechnical Details - System Rename Procedure of Software Provisioning Manager 1.0yalla1No ratings yet
- Computer Systems Bryant Homework SolutionsDocument6 pagesComputer Systems Bryant Homework Solutionsafnafqbjjlapla100% (1)
- 1.2. Android ArchitectureDocument3 pages1.2. Android ArchitectureAbdullah Al Mamun ParvezNo ratings yet
- NaCl SFIDocument11 pagesNaCl SFIvidhyapriyadharshneeNo ratings yet
- Debian ReferenceDocument184 pagesDebian ReferenceLucio D'AmeliaNo ratings yet
- 2017-CS8493-Operating System-Dr. D. Loganathan PDFDocument37 pages2017-CS8493-Operating System-Dr. D. Loganathan PDFRADHANo ratings yet
- Pos Notes Unit 1Document13 pagesPos Notes Unit 1Gsp KhadyothNo ratings yet
- X Plore Re FeedDocument5 pagesX Plore Re Feedsorinel01No ratings yet
- 01-01 System DescriptionDocument18 pages01-01 System DescriptionJUCARLCNo ratings yet
- Lab tasks - Identify bottlenecks, context switches, and process treesDocument2 pagesLab tasks - Identify bottlenecks, context switches, and process treesWaseem AbbasNo ratings yet
- Rsa Nwe 4.4 User Guide PDFDocument294 pagesRsa Nwe 4.4 User Guide PDFRaghavNo ratings yet
- UNIX For Users HandoutDocument129 pagesUNIX For Users Handoutanilkumarpv0% (1)
- Essential UNIX and Shell Programming GuideDocument163 pagesEssential UNIX and Shell Programming GuideHemu SavaNo ratings yet
- Wdusb ManualDocument191 pagesWdusb Manualqbl67519No ratings yet
- Introduction of System CallDocument13 pagesIntroduction of System CallRamanaiah Raman RaviNo ratings yet
- Mtech Comp CsDocument78 pagesMtech Comp CsArunima S KumarNo ratings yet
- 8-Module - 4-23-06-2023Document85 pages8-Module - 4-23-06-2023Shreya RajpalNo ratings yet
- CMSC 412 Midterm #1 (Fall 2011) - SolutionsDocument4 pagesCMSC 412 Midterm #1 (Fall 2011) - SolutionsfunnufNo ratings yet
- Unix and Shell ProgrammingDocument50 pagesUnix and Shell ProgrammingAnupam Ghosh100% (1)
- Useful AIX, Solaris Hp0ux CommandsDocument1,471 pagesUseful AIX, Solaris Hp0ux CommandsAvijit RoyNo ratings yet
- Gogte Institute of Technology: Karnatak Law Society'SDocument33 pagesGogte Institute of Technology: Karnatak Law Society'SjagaenatorNo ratings yet
- Smart Phone Book - New PDFDocument162 pagesSmart Phone Book - New PDFVidhi Kishor100% (1)
- Distributed Systems: - CSE 380 - Lecture Note 13 - Insup LeeDocument24 pagesDistributed Systems: - CSE 380 - Lecture Note 13 - Insup LeeApoorv JoshiNo ratings yet
- C-2 - Kernel - 2 - v2.2 - 20120629080751867Document544 pagesC-2 - Kernel - 2 - v2.2 - 20120629080751867Anonymous nD4ut5No ratings yet
- DEN0022D - Power - State - Coordination - Interface - Candidate B - DeltaDocument110 pagesDEN0022D - Power - State - Coordination - Interface - Candidate B - DeltavnitstudentNo ratings yet