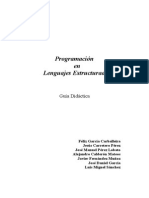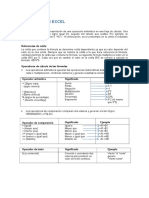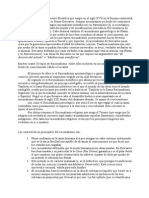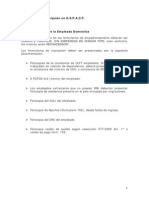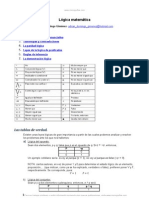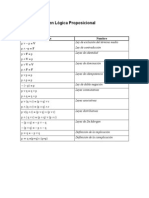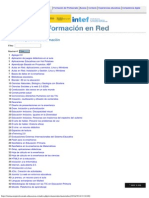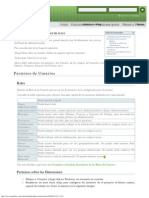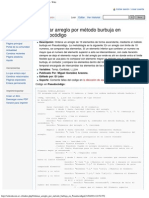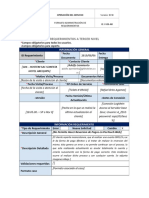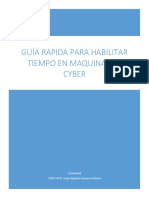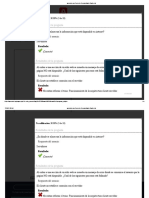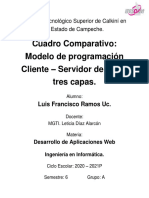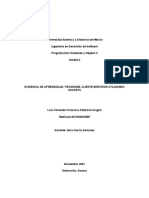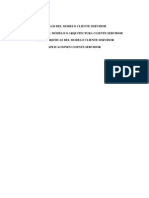Professional Documents
Culture Documents
Montar FTP Con FileZilla, Impresionante Tutorial! (Parte 2) - Taringa!
Uploaded by
zaprythaeCopyright
Available Formats
Share this document
Did you find this document useful?
Is this content inappropriate?
Report this DocumentCopyright:
Available Formats
Montar FTP Con FileZilla, Impresionante Tutorial! (Parte 2) - Taringa!
Uploaded by
zaprythaeCopyright:
Available Formats
martpc
Buscar...
Posts
Inicio
Comunidades
Destacados
Msica
Juegos
Historial
0
TOPs
Global
Novatos
Crear post
Me gusta
INFO | HACE MS DE 5 AOS
Tw ittear
GuardianCiego
Seguir
Montar FTP con FileZilla, Impresionante Tutorial! (Parte 2)
Celulares en alaMaula
Troll
30
Seguidores
1.371
Puntos
8
Posts Ver m s del autor
www.alaMaula.com/celulares Tu nuevo Celular te espera ac!. Compr y vend en AlaMaula.
Montar Servidor FTP con FileZilla, Poderoso y Facil (Tutorial) - Parte 2 (Continuacin)
Como el Post en S Era demasiado Grande Tube que Dividirlo en dos Partes. COMENTARIOS y/o PUNTOS Por Favor en el Pimer Post! GRACIAS!
Tags
Servidor FTP
All podemos observar que la Pgina Users se divide a su vez en 4 Sub Pginas. La primera de ellas es General, todas tienen el mismo grado de importancia pero esta tiene un poco mas de prioridad y atencin. General: Podemos observar que ya han sido creados 8 Usuarios (Joel, Dorsi, Jorge, Annimo, etc.). Nosotros explicaremos paso a paso como crear usuarios nuevos:
Compartido por
1. Para ello tenemos que hacer un Clic en el Botn Add (Agregar). 2. Luego aparecer la siguiente pantalla en la que aparecen dos cuadros, en el primer cuadro escribimos un nombre para el usuario que ser agregado, y en el segundo cuadro tenemos que elegir a que grupo pertenece, por ahora escribimos como nombre de usuario Pikula y como Grupo ninguno (No tocamos ese campo). Luego presionamos el Botn OK y pasamos al siguiente paso.
3. El Usuario Pikula ha sido creado, predeterminadamente no cuenta con una contrasea para el acceso al server FTP, por lo que por motivos de Seguridad le estableceremos una Contrasea. Para ello tenemos que seleccionar con Clic simple el Usuario Pikula y luego hacer un Clic sobre el Casillero que dice Password, luego al lado de ese casillero tenemos un campo donde tenemos que escribir la contrasea que queramos.
4. Tambien tenemos la posibilidad de establecer el Mximo de conexiones por Usuario y el Mximo de Conexiones por IP, con lo que en esos campos tenemos que escribir un Nmero que represente la cantidad Lmite para eso. Otras de las opciones que tenemos son la de Eliminar Los Usuarios (Remove), Renombrarlos (Rename) o Copiarlos (Copy).
Shared Folders: Esta Sub Pgina tambien tiene un grado de importancia muy alto, ya que es la que nos permite seleccionar que en que Carpetas podrn interactuar los usuarios, a cada usuario se le pueden asignar Carpetas y hasta Discos enteros. Con los cuales, segn los permisos que le establezcamos, podrn Subir archivos al Servidor, bajarlos del Mismo, Borrarlos, Renombrarlos, Editarlos, Crear directorios, etc.
Para asignar las carpetas con las cuales los usuarios podrn interactuar primero debemos seleccionar con un simple Clic a uno de los usuarios, Por ejemplo Pikula, luego hacer Clic en el Botn Add que se encuentra en el cuadro Shared Folders, NO confundir con el del cuadro Users. Una vez hecho eso aparecer la siguiente pantalla:
All tendremos que elegir una carpeta o Disco con la que queremos que el usuario Pikula pueda trabajar. Es recomendable crear una carpeta que se llama Servidor FTP y asignrsela a la mayora de los usuarios. Una vez seleccionada la Carpeta tocamos el Botn Aceptar y continuamos con el proceso. Aparecer ahora una pantalla conocida, pero con un cambio, ahora el usuario Pikula puede trabajar con la Carpeta Server FTP que se encuentra en el Disco E:. Pero podemos observar que solamente tiene permisos para leer archivos y Copiarlos para su Equipo. Nosotros queremos que tambien pueda Crear carpetas, Borrarlas, Subir Archivos, Borrar Archivos. Con lo que Marcamos absolutamente todas las ventanas de los Minicuadros Files & Directories.
Solo le damos Super poderes a Pikula por que suponemos que es un usuario de confianza que no Eliminar cada Archivo que se encuentre en la carpeta del Servidor FTP. Pero si no estamos seguros de que el usuario sea confiable solo Marcamos las Casillas Read y Write del Mini cuadro Files, de esa forma solo podr Subir y Bajar archivos, pero no eliminarlos ni crear Carpetas. Ya hemos creado un Usuario y le hemos asignado los permisos correspondientes, ahora pasamos a la siguiente Pgina. En la siguiente pgina podremos configurar las opciones de Descargar Y Subida de Datos al Servidor.
Speed Limits:
Lo primero que debemos hacer es tener seleccionado el usuario Pikula, esto se hace tocndolo con un clic simple. Una vez seleccionado el usuario se pueden pasar a configurar las opciones de velocidad, pero primero vamos a explicar para que sirve cada opcin.
Download Speed Limit: En ste cuadro podemos configurar las opciones de Lmite de Velocidad para La Descarga, as tenemos las opciones de elegir entre: Default: Lmite predeterminado, si se es principiante es el recomendado. No Limit: Elimina todas las barreras (Lmites) para la descarga de archivos, entonces el usuario podr descargar del servidor tanto como Capacidad de Ancho de Banda tengamos. sta opcin es la que usamos nosotros, ya que no queremos ningn tipo de lmites. Constant Speed Limit of: Aqu se nos presenta la posibilidad de establecer un Lmite de Ancho de Banda Fijo para la Descarga de Archivos desde el Server FTP. Entonces si queremos que la descarga sea en 20Kbps Fijos lo nico que tenemos que hacer el llenar el EDIT que se encuentra al lado de sta opcin con el numero que queramos, se nmero representar el Ancho de Banda Fijo. Para ello primero tenemos que Marcar el Casillero de la Opcin. Use Speed Limit Rules: Esta opcin es la ms compleja, ya que tenemos la posibilidad de establecer un Rango de Descarga para los Archivos, lo que tenemos que hacer es Marcar El casillero de dicha opcin y luego presionar el Botn Add que se encuentra al lado del cuadro de texto. All tenemos que ingresar los rangos que queramos.
Upload Speed Limit: En ste cuadro podemos establecer las mismas opciones que en el cuadro anterior, pero con la diferencia que en vez de configurar las opciones de Lmite de velocidad de Descarga, configuramos las de Subida. No es necesario explicar ya que se procede de la misma forma que en el cuadro anterior. Establecemos No Limit para que no existan lmites en la subida de archivos, slo los de capacidades de Nuestra Banda Ancha. Ahora pasamos a la siguiente pgina, que se llama IP Filter. IP Filter: Esta pgina es relativamente sencilla, lo que hace es bloquear las IP que nosotros escribamos en los cuadros de texto para que de ese modo NO puedan acceder a nuestro servidor FTP. Supongamos que el acceso al Servidor se puede realizar de forma annima, y no queremos que determinadas personas puedan entrar, pues lo que tenemos que hacer es de alguna forma conseguir sus direcciones IP y escribirlas en el Primer cuadro de Texto.
En el Segundo cuadro podemos establecer excepciones con respecto al cuadro de arriba, as si por ejemplo es posible que nosotros hallamos bloqueado un rango de direcciones IP, pero entre ese rango hay una o varias direcciones que SI queremos que puedan acceder al Servidor, entonces lo que hacemos es escribir en el Cuadro que se encuentra debajo de todo las direcciones IP que queremos que se Puedan conectar. En nuestro caso no queremos bloquear ninguna Direccin IP, por eso dejamos todo en su estado predeterminado y seleccionamos el Botn OK. Ahora ya hemos Montado, Configurado y Agregado Usuarios Al servidor, lo nico que nos falta es configurar el Programa FileZilla Cliente, dicho programa lo debe poseer la persona que se quiera conectar a nuestro servidor desde una Red ajena y utilizando Internet.
Configurar FileZilla Client para establecer conexin con el Servidor.
El Programa el FileZilla Cliente es indispensable para establecer la conexin con el Servidor FTP, ya que como sabrn a la hora de realizar una conexin se necesita un programa Cliente y Un Programa Servidor. El Programa Servidor ya ha sido configurado, ahora es momento de configurar el Programa Cliente, el FileZilla Client 3.0. Lo Primero que debemos hacer es abrir dicho programa, para ello vamos a la barra de Inicio, Luego seleccionamos Programas y vamos a la carpeta FileZilla Client, entramos a dicha carpeta y ejecutamos el siguiente archivo:
Una vez ejecutado dicho programa aparecer la pantalla principal de dicho programa y en la cual debemos ir al men de Opciones para poder configurar el programa:
Vamos a Editar, luego a Opciones y a continuacin aparece una nueva pantalla que es de las configuraciones importantes en s.
La primer Pgina es la de Conexin, y en ella encontraremos dos Sub Pginas ms. Pasaremos a explicar cada una de las opciones que nos ofrecen:
Conexin: En sta pgina es donde se pueden establecer algunas de las opciones para la conexin del FileZilla Client con el Programa Servidor. Tenemos una de las opciones ms importantes que son las de Modo de Transferencia, en las cuales tenemos la Opcin de seleccionar el Modo pasivo y el Modo Activo. Modo Pasivo (Recomendado El que usaremos Nosotros): Cuando el cliente enva un comando PASV sobre el canal de control, el servidor FTP abre un puerto efmero (cualquiera entre el 1024 y el 5000) e informa de ello al cliente FTP para que, de esta manera, sea el cliente quien conecte con ese puerto del servidor y as no sea necesario aceptar conexiones aleatorias inseguras para realizar la transferencia de datos. Antes de cada nueva transferencia, tanto en el modo Activo como en el Pasivo, el cliente debe enviar otra vez un comando de control (PORT o PASV, segn el modo en el que haya conectado), y el servidor recibir esa conexin de datos en un nuevo puerto aleatorio (si est en modo pasivo) o por el puerto 20 (si est en modo activo). Modo Activo: En modo Activo, el servidor siempre crea el canal de datos en su puerto 20, mientras que en el lado del cliente el canal de datos se asocia a un puerto aleatorio mayor que el 1024. Para ello, el cliente manda un comando PORT al servidor por el canal de control indicndole ese nmero de puerto, de manera que el servidor pueda abrirle una conexin de datos por donde se transferirn los archivos y los listados, en el puerto especificado. Lo anterior tiene un grave problema de seguridad, y es que la mquina cliente debe estar dispuesta a aceptar cualquier conexin de entrada en un puerto superior al 1024, con los problemas que ello implica si tenemos el equipo conectado a una red insegura como Internet. De hecho, los cortafuegos que se instalen en el equipo para evitar ataques seguramente rechazarn esas conexiones aleatorias. Para solucionar esto se desarroll el modo Pasivo. Nosotros seleccionamos el Modo Pasivo, esto lo hacemos Marcando el casillero que se encuentra al lado de esa misma opcin.Tambien vamos a seleccionar la Opcin que dice Permitir el retroceso a otro modo de transferencia si es que falla, esto sirve para que si nosotros de algn modo no podemos establecer una conexin en modo Pasivo automticamente pruebe conectarse pero en Modo Activo. Tambin tenemos las opciones de reconexin, las cuales son las siguientes: Nmero Mximo de Reintentos: Aqu podemos establecer cuantas veces queremos que el programa Intente Reconectarse con el Servidor, podemos establecer que intente reconectarse hasta 99 veces, pero nosotros elegimos 2 veces. Intervalo entre Intentos de Conexiones Fallidas: Si una conexin falla podemos establecer en cuanto tiempo trate de reconectarse a partir de que la conexin halla sido mala. Entonces nosotros establecemos que se reconecte a las 5 segundos de que la conexin aya sido Fallida. Se puede establecer que se intente reconectar hasta los 9999 segundos.
Transferencias:
En la siguiente pgina podremos establecer las opciones de transferencias de datos. Nmero de transferencias Simultneas: Aqu es donde podemos establecer cual ser la mxima cantidad de archivos que se estarn trasnfieriendo a la vez, se pueden transferir hasta 10 archivos al mismo tiempo con un mnimo de 1 Archivo, Nosotros seleccionamos que se puedan transferir 10 Archivos a la vez. Limite de Descargas Simultaneas: Aqu estableceremos cuantas descargas son permitidas desde el Servidor, Si ingresamos el Nmero 0 no existirn lmites (Nmero de descarga Ilimitadas), podemos ingresar cualquier otro nmero pero dejaremos el valor predeterminado, que es 0. Lmite para Subidas Simultaneas: Aqu bsicamente se puede hacer lo mismo que en la anterior opcin, salvo que en vez de configurar el Nmero Mximo de Descargas configuramos el de Subida, aqu tambien ingresamos el valor 0. As no existirn lmites a la hora de subir archivos.
Tiempo de Espera: Podemos tambin establecer en cuanto tiempo FileZilla intente reconectar si es que no se pueden enviar o recibir datos, por ejemplo: Si nosotros ingresamos el Valor 5 en el EDIT FileZilla esperar 5 segundos para reintentar conectar al Servidor si es que no se pudieron enviar ni recibir datos. Pero nosotros ingresaremos el valor Mximo, el 9999. Lmites de Velocidad: Aqu tenemos la posibilidad de establecer el lmite de subida y el lmite de descarga, dejamos ambos valores en 0, as no existen ningn tipo de lmites.
Interfaz: En sta pgina bsicamente se nos presenta las opciones para configurar la parte visual del Programa, esta seccin es para mejorar la comodidad del usuario.
Podemos cambiar la distribucin de los paneles, les recomiendo probar todas las opciones de distribucin de paneles a fin de que encuentren sus preferidas, Nosotros elegimos la Opcin Clsico por que se nos es ms fcil para trabajar.
Idioma: Si por alguna razn necesitamos que el Programa se encuentre en Ingles, francs, alemn, o cualquier otro idioma podremos cambiarlo en el cuadro de idiomas que aparece en sta pgina. Nosotros obviamente dejamos el castellano o Spanish por que es el idioma que estamos usando y el que ms fcil se nos hace. Para ello si cambiamos el idioma de FileZilla tambin se reiniciar el programa. Las opciones de Edicin de Archivos Remotos, Comprobacin de Actualizacin y depuracin no son de una importancia importante, por lo tanto no nos preocuparemos en modificar ningn valor que se encuentre en ellas y las dejamos en su modo predeterminado. Ya hemos terminado de configurar el FileZilla Cliente, ahora lleg el Momento de Realizar la Primera Conexin.
Realizar Una Conexin Entre el Servidor FTP y el Programa FileZilla Cliente:
Como ya hemos explicado antes, y si se siguieron los pasos al pie de la letra, Nuestro Servidor FTP ya est funcionando Correctamente. Ahora procederemos a realizar una conexin con dicho Server FTP utilizando el Programa Cliente (FileZilla Client). Lo Primero que debemos hacer es Abrir el FileZilla Client, y luego aparece la pantalla principal en la que debemos llenar unos campos que se los diremos a continuacin.
Una vez abierto el programa lo primero que tenemos que hacer si deseamos conectarnos es escribir cada dato que corresponde en los 4 cuadros que se encuentran en la parte Superior. Servidor: Aqu tenemos que ingresar el nombre del Servidor FTP al cual nos queramos conectar, nosotros montamos un Server FTP con el Nombre forsi2.serveftp.com, entonces llenamos el campo tal cual mostraremos en la imagen:
Nombre de Usuario: Aqu ingresamos el nombre de uno de los tantos usuarios que hemos creado, por ejemplo Pikula. Entonces el cuadro quedara as.
Contrasea: Si recuerdan los pasos anteriormente detallados al usuario Pikula no le hemos asignado contrasea de acceso al servidor, por lo tanto ste campo lo dejaremos en blanco. Pero cuando se trate de otro usuario es conveniente asignarle una contrasea de acceso por cuestiones de seguridad.
Puerto: Aqu es donde tenemos que elegir el puerto mediante el cual se realizar la conexin con dicho Servidor FTP. Puede ser el Puerto 20 o 21, Los cuales son para Servicios de Transferencia de Archivos (FTP). Nosotros elegimos el puerto ms usado, el puerto 21.
Una vez ingresado el Puerto debemos hacer un Clic sobre el botn que se encuentra al lado y el cual se llama Conexin Rpida para as realizar la primera conexin. Si todos los pasos fueron realizados correctamente nos aparecer la siguiente pantalla en el FileZilla Cliente:
Podemos observar que en el primer cuadro de arriba se nos informa que se ha identificado correctamente el usuario y su respectiva contrasea, por lo tanto el Usuario est Logeado o Conectado con el Servidor. La Operacin Fue todo un xito. Ahora bien, podemos observar que a la izquierda aparecen las carpetas y discos duros de nuestra computadora, y a la izquierda aparecen las carpetas o discos duros que el Servidor nos ha dado permiso con las cuales interactuar. En el caso del usuario Pikula solo tiene permisos sobre la Carpeta SERVIDOR FTP. Ahora para poder bajar un archivo lo que debemos hacer es Arrastrar un archivo desde la carpeta del Sitio Remoto que en ste caso es SERVIDOR FTP hacia algn disco o carpeta de nuestra PC. Exactamente el mismo proceso tenemos que realizar a la hora se Subir un Archivo al servidor, pero primero seleccionamos el Archivo desde nuestra PC y luego lo Arrastramos hacia la Carpeta del Sitio Remoto (Server FTP).
Podemos observar la barra verde en la parte inferior, que nos muestra el porcentaje de la transferencia, tambin el nombre del archivo, su lugar de ubicacin y de destino y la velocidad de transferencia. Ya hemos podido establecer una conexin y tambin transferir archivos desde un Sitio Remoto a Nuestra PC y viceversa. Lo nico que queda es explicar correctamente el funcionamiento de cada uno de los Botones que tiene el Programa FileZilla Cliente, as tenemos la siguiente barra:
El Primer Icono, tiene forma de dos Computadoras conectadas pro una red, es El Gestor de Sitios, y sirve para guardar direcciones de Servidores FTP, a fin de poder tener una especie de listado de los servidores a los cuales accedemos y no tener que andar recordando la direccin de cada uno de ellos. El segundo Icono sirve para Ocultar o mostrar el rea de Mensajes, Dicha rea es el cuadro que se encuentra arriba de todo y que nos informa mediante texto todos los sucesos que hay en la Conexin, por ejemplo nos informa si pudimos acceder al servidor, si estamos copiando un archivo, si nos desconectamos, etc. El Tercer y Cuarto icono sirven para Ocultar o Mostrar el rbol de Escritorio Local y Remoto respectivamente. El rbol es bueno en el sentido de que nos facilita mucho la navegacin por las carpetas del Servidor. Si los ocultamos ganamos espacios, pero si el Servidor cuenta con gran Cantidad de carpetas para navegar es conveniente no ocultar el rbol. El quinto icono sirve para Ocultar o Mostrar la Cola de transferencia, la cual es la encargada de gestionar las descargas que todava no hayan comenzado. Cuando ponemos para descargar o subir muchos archivos no todos pueden transferirse al mismo tiempo, por eso todos van a La Cola de Transferencia, y a medida que se termina la transferencia de tales archivos comienzan otros que se encuentran en dicha cola. Es lo mismo si se oculta esta seccin del programa o no, no tiene mucha relevancia. El sexto icono Sirve para Actualizar Las Listas De Archivos & Carpetas, ya que si tenemos permisos para borrar archivos o carpetas estos no se actualizan automticamente en las ventanas que nos muestra la Aplicacin Cliente, es por eso que presionando dicho icono nosotros podemos tener una nocin de cmo se encuentran los directorios y archivos del Servidor. Sirve para actualizar o refrescar el Servidor. El sptimo icono es muy interesante, es el que Sirve para Detener o reanudar el proceso de la Cola de Trasnferencias. Ya que si nosotros necesitamos en algn momento detener la transferencia de Archivos podemos detener dicho proceso solamente tocando dicho Icono. Tambien podemos mandar determinados archivos a la cola de transferencia para su posterior transferencia, y que se inicie determinado proceso cuando nosotros queramos. El octavo icono solo se encuentra activo cuando hay algn tipo de proceso en Marcha, como puede ser la transferencia de algn archivo, una vez que el proceso se encuentra en marcha, dicho icono sirve para poder detener ese proceso. En sntesis sera un botn para abortar. El noveno Icono sencillamente sirve para desconectarse del Servidor FTP al cual nos encontramos conectados en ese momento. Tocando ese botn terminamos con la conexin.
El dcimo icono es aquel que sirve para reconectarse al ltimo servidor que estuvimos conectados en caso de que dicha conexin haya sido perdida.
Bueno Amigos, Esto Concluye al Fin, Me costo MUCHISIMO Hacer este Post que creo Realmente Util, ya que los FTP Tienen Muchisimas Ventajas Hoy en Dia! Gracias por Comentar y si Tienen Algun Puntin se los Agradecera Muchsimo!
PARTE 1: http://www.taringa.net/posts/info/1122293/Montar-Servidor-FTP-con-FileZilla,-ImpresionanteTutorial!.html
0
Me gusta
0
Tw ittear
0
Enviar
Dar puntos
+10
189 Puntos
Votos: 27 - T! score: 7 / 10
Seguir
A favoritos
144
Favoritos
44.448
Visitas
7
Seguidores
Relacionados
Afan la sper extensin para taringa y te lo muestro Utorrent, Jdownloader y Chrome Optimizados al Mximo. Tu compu tiene todo estos programas? Estamos siendo manipulados? El peor hbito en el mundo los celulares Keanu Reeves y su lucha en la vida Informacion y Utilidades para tu Pc # 2 Los 100 Libros mas leidos del Mundo
Photography School
www.NYFA.edu Students Get a Free DSLR Camera! Hands-On Intensive Courses.
14 comentarios
@joelider96 hace 4 aos -3 Yo firme aca @Vairon hace 4 aos imprecionante @elprofetaloco hace 3 aos Hola amigo! disculpame la molestia... Segui todos los pasos que das, pero no se que hacer por que yo por un lado un router netgear mr814 v3 y por el otro un modem dual huawei mt882 conectado con el router... Te agradeceria infinitamente y te daria 10 mas (ya te deje 10 anteriormente)si me pudieras ayudar para configurar correctamente y me pueda funcionar el FTP que tanto necesito!!! desde ya muchas gracias! @biru09 hace 3 aos +1 gracias loco es de mucha ayuda este tutorial te deje +10 suerte
You might also like
- Pequeño Diccionario InformáticoDocument28 pagesPequeño Diccionario InformáticoFalconx Blacks LordNo ratings yet
- Guia DidacticaDocument30 pagesGuia DidacticaNico GonzaNo ratings yet
- Funcexcel PDFDocument30 pagesFuncexcel PDFMarcos GonzalezNo ratings yet
- Clase1 Formulas ExplicacionDocument4 pagesClase1 Formulas ExplicacionzaprythaeNo ratings yet
- Racionalismo PDFDocument2 pagesRacionalismo PDFzaprythaeNo ratings yet
- Requisitos de InscripcionDocument2 pagesRequisitos de InscripcionzaprythaeNo ratings yet
- Marchas militares argentinas banda ejército Mp3Document12 pagesMarchas militares argentinas banda ejército Mp3zaprythae100% (3)
- Informatica 4 Eso Castilla y Leon AdarveDocument95 pagesInformatica 4 Eso Castilla y Leon AdarvezaprythaeNo ratings yet
- Informatica 4 Eso Comunitat Valenciana Adarve Nuevo ModeloDocument89 pagesInformatica 4 Eso Comunitat Valenciana Adarve Nuevo ModelozaprythaeNo ratings yet
- Logica de Programacion Pagina 41Document62 pagesLogica de Programacion Pagina 41Luis AguilarNo ratings yet
- Www.monografias.comDocument19 pagesWww.monografias.comscribdpencatlonNo ratings yet
- Definiendo Nuestros ObjetivosDocument1 pageDefiniendo Nuestros ObjetivoszaprythaeNo ratings yet
- Explorando Sistemas de GestionDocument4 pagesExplorando Sistemas de GestionzaprythaeNo ratings yet
- Equivalencias LógicasDocument1 pageEquivalencias LógicasRey Do Santos OcminNo ratings yet
- Algunas ConclusionesDocument1 pageAlgunas ConclusioneszaprythaeNo ratings yet
- Excepciones en Java20121202 27171 1wjrvht 0Document13 pagesExcepciones en Java20121202 27171 1wjrvht 0jasp31No ratings yet
- El Alma de Las WebquestDocument11 pagesEl Alma de Las WebquestzaprythaeNo ratings yet
- Raydelto Hernandez - Consejos para Tener Exito Programando PDFDocument3 pagesRaydelto Hernandez - Consejos para Tener Exito Programando PDFNacho MoledoNo ratings yet
- SerresDocument4 pagesSerresAndres Perez NavarroNo ratings yet
- Webquest SecundariaDocument4 pagesWebquest SecundariazaprythaeNo ratings yet
- Esquema de Confeccic3b3n Del InformeDocument5 pagesEsquema de Confeccic3b3n Del InformechurumizoNo ratings yet
- Cómo Podemos Resolver Nuestros Problemas GrupalesDocument1 pageCómo Podemos Resolver Nuestros Problemas GrupaleszaprythaeNo ratings yet
- Drivers y ControladoresDocument4 pagesDrivers y ControladoreszaprythaeNo ratings yet
- CLASE 01 TIC en El AulaDocument17 pagesCLASE 01 TIC en El AulazaprythaeNo ratings yet
- Materiales para La AutoformaciónDocument2 pagesMateriales para La AutoformaciónzaprythaeNo ratings yet
- Feng Office WikiDocument3 pagesFeng Office WikizaprythaeNo ratings yet
- JClic. Creación de Actividades - Características Del CursoDocument2 pagesJClic. Creación de Actividades - Características Del CursozaprythaeNo ratings yet
- Ordenar Arreglo Por Método Burbuja en Pseudocódigo - WikiDocument4 pagesOrdenar Arreglo Por Método Burbuja en Pseudocódigo - WikizaprythaeNo ratings yet
- Estándares Tecnología InformáticaDocument35 pagesEstándares Tecnología InformáticaLorenandrea Muñoz100% (1)
- Laboratorio de Computación II - Planificación 2013Document10 pagesLaboratorio de Computación II - Planificación 2013FerDD2No ratings yet
- Manual de Instalacion y Configuracion Fragata PDFDocument35 pagesManual de Instalacion y Configuracion Fragata PDFAnderson VelascoNo ratings yet
- Cuadro Sinoptico BrayanGutierrezDocument1 pageCuadro Sinoptico BrayanGutierrezKingBrayanNo ratings yet
- Presentación Parcial - Veterinaria Dr. DogDocument16 pagesPresentación Parcial - Veterinaria Dr. DogAbel Garcia Del PradoNo ratings yet
- Ticket - 89410 - GHL - Hostem Sac Sonesta Hotel Arequipa - Hotel Arequipa - No Permite Hacer Reversion de Pagos Postouch WebDocument3 pagesTicket - 89410 - GHL - Hostem Sac Sonesta Hotel Arequipa - Hotel Arequipa - No Permite Hacer Reversion de Pagos Postouch WebPaola BermudezNo ratings yet
- 02 - Léeme General Empresas Del 16 Al 30 de Junio de 2020Document111 pages02 - Léeme General Empresas Del 16 Al 30 de Junio de 2020omar florez100% (1)
- CASE Al Nivel de Estructura de CostosDocument4 pagesCASE Al Nivel de Estructura de CostosVeronica Gutierrez De la GarzaNo ratings yet
- Informática I PDFDocument241 pagesInformática I PDFLeeNo ratings yet
- Manual Rapido para CyberPlanetDocument23 pagesManual Rapido para CyberPlanetJorge Alejandro Góngora CárdenasNo ratings yet
- Presentación Arquitectura de SoftwareDocument61 pagesPresentación Arquitectura de SoftwareFrancisco Javier Paniagua VelazquezNo ratings yet
- Arquitectura de Bases de DatosDocument9 pagesArquitectura de Bases de DatosJhon Kenner Rojas MorenoNo ratings yet
- Guia Didactica - Fun. de Base de Datos CompletoDocument166 pagesGuia Didactica - Fun. de Base de Datos CompletoEddy Cadena GrandaNo ratings yet
- Manual Técnico Visual HurDocument96 pagesManual Técnico Visual HurIvan Pinto100% (3)
- KL 302 10 SP Advanced Skills v1 1 PDF 10621Document135 pagesKL 302 10 SP Advanced Skills v1 1 PDF 10621cliraNo ratings yet
- Manual de Administracion de Oracle 11g Mijahuanca Espinoza BenitoDocument59 pagesManual de Administracion de Oracle 11g Mijahuanca Espinoza BenitoAgustin Porras EspinalNo ratings yet
- Curso de Desarrollador Back-EndDocument4 pagesCurso de Desarrollador Back-Endjuan david guerrero0% (1)
- Ciber Granada AriasGonzlezJosAlonsoDocument116 pagesCiber Granada AriasGonzlezJosAlonsoAnonymous eNaPGvzmNo ratings yet
- Análisis y Diseño Módulos Cuentas Pagar y Control Cuentas Corrientes Empresa ConfeccionesDocument90 pagesAnálisis y Diseño Módulos Cuentas Pagar y Control Cuentas Corrientes Empresa ConfeccionesmmediherNo ratings yet
- A2 - Cuadro Comparativo Cliente-Servidor 2 y 3 CapasDocument5 pagesA2 - Cuadro Comparativo Cliente-Servidor 2 y 3 CapasLuis Francisco Ramos UcNo ratings yet
- Introducción y Conclusión de BDDDocument35 pagesIntroducción y Conclusión de BDDaries341650% (2)
- Dmpa 01 - 02 - Unidad V - Tisg - 5toDocument6 pagesDmpa 01 - 02 - Unidad V - Tisg - 5toKAREN LISETH IBA�EZ QUIROZNo ratings yet
- Programación CSDocument12 pagesProgramación CSAbel Barajas HernandezNo ratings yet
- Informe No. 018-2008-SUNAT - 2B0000Document8 pagesInforme No. 018-2008-SUNAT - 2B0000aliciaraveloNo ratings yet
- Arquitectura de Software de 3 CapasDocument312 pagesArquitectura de Software de 3 CapasJorge RomoNo ratings yet
- Unidad I Panorama General de Las Aplicaciones DistribuidasDocument27 pagesUnidad I Panorama General de Las Aplicaciones Distribuidasisidro lopez ruizNo ratings yet
- Gestion de Parqueaderos 2021-2Document3 pagesGestion de Parqueaderos 2021-2David FlorezNo ratings yet
- Dpo3 U3 Ea LupaDocument12 pagesDpo3 U3 Ea LupaFernando PetersonNo ratings yet
- Estilos Cliente ServidorDocument4 pagesEstilos Cliente ServidorJona RuizNo ratings yet
- Fundamentos de Redes MicrosoftDocument252 pagesFundamentos de Redes Microsoftenriquecastillo_106876No ratings yet
- Velneo Planos de EjecuciónDocument26 pagesVelneo Planos de EjecuciónngrodriNo ratings yet
- Capacitacion - MQDocument18 pagesCapacitacion - MQJuan Esteban100% (3)