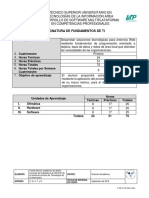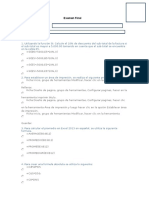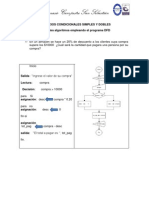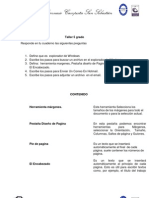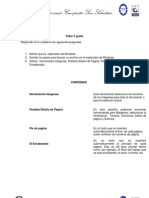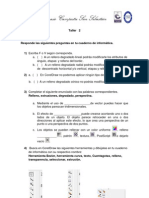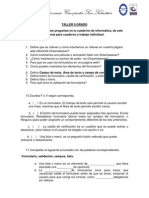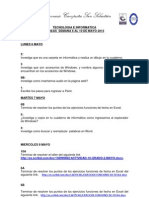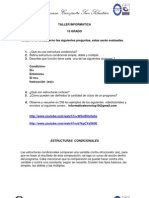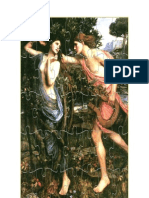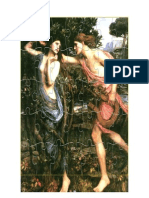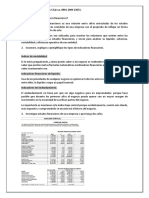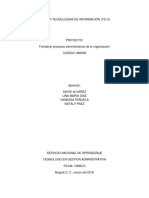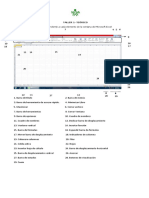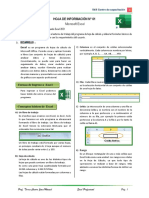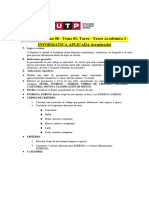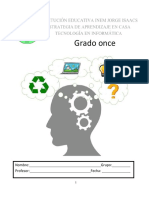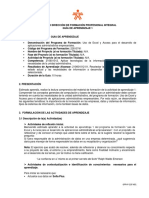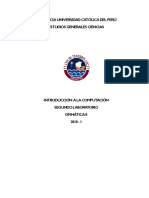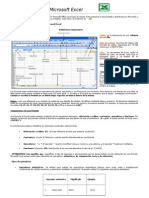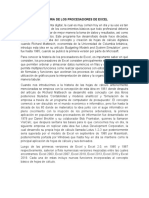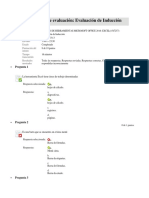Professional Documents
Culture Documents
TALLER FUNCIONES EN EXCEL 2 Mayo Re
Uploaded by
jhonalex5j3Original Title
Copyright
Available Formats
Share this document
Did you find this document useful?
Is this content inappropriate?
Report this DocumentCopyright:
Available Formats
TALLER FUNCIONES EN EXCEL 2 Mayo Re
Uploaded by
jhonalex5j3Copyright:
Available Formats
Colegio Gimnasio Campestre San Sebastin
TALLER FUNCIONES EN EXCEL Resuelve en tu cuaderno de informtica el siguiente taller, pueden guiarse con el contenido que aqu mismo se encuentra. Escribe en tu cuaderno el significado con su respectivo ejemplo de las siguientes funciones y practica los ejemplos en Excel. Se sacara una nota para revisin de cuaderno y nota para trabajo individual.
1. FUNCIONES DE FECHA Y HORA: a. b. c. d. Funcin AHORA( ) Funcin MES( ) Funcin AO( ) Funcin DIA( )
2. FUNCIONES DE TEXTO a. b. c. d. Funcin MAYUSC( ) Funcin MINUSC( ) Funcin NOMPROPIO( ) Funcin REPETIR( )
3. FUNCIONES DE BSQUEDA a. Funcin BUSCAR( ) b. Funcin HIPERVINCULO( )
4. Funciones Matemticas Y Trigonomtricas Funcin POTENCIA( ) Funcin PRODUCTO( ) Funcin RAIZ( ) Funcin RESIDUO( )
Funcin MAX( Funcin MIN( Funcin MODA(
) ) )
Funcin PROMEDIO( )
Colegio Gimnasio Campestre San Sebastin
CONTESTA LAS SIGUIENTES PREGUNTAS. 5. Qu es un grfico en Excel? 6. Cmo se inserta un grfico en Excel y cul es la pestaa que usamos para crearlo? 7. Para qu sirve el botn Cambiar fila/columna? 8. Qu opciones puedo encontrar en la pestaa presentacin? 9. Qu puedo establecer en la seccin etiquetas? 10. Para qu sirve el botn leyenda?
CONTENIDO Funciones De Fecha Y Hora Funcin AHORA() Esta funcin nos devuelve la fecha y la hora actual del sistema con formato de fecha y hora. Ejemplo: =AHORA() devuelve 09/09/2004 11:50. Funcin HOY() Devuelve la fecha actual en formato de fecha. Ejemplo: =HOY() devuelve 09/09/2004. Funcin MES(28/12/2004) Devuelve el nmero del mes en el rango del 1 (enero) al 12 (diciembre) podemos pasar como parmetro la fecha , o la celda que contenga la fecha. Ejemplo: Suponiendo que la celda B3 contiene la fecha 28/12/2004. La frmula para extraer el mes quedara:
=MES(B3)
Devuelve 12.
Funcin AO(28/12/2004) Esta funcin devuelve el ao en formato ao entre el rango de 1900-9999. Podemos pasar como parmetro la fecha, o la celda que contenga la fecha. Ejemplo: Suponiendo que la celda B3 contiene la fecha 28/12/2004. La frmula para extraer el ao quedara:
=AO(B3)
Devuelve 2004.
Colegio Gimnasio Campestre San Sebastin
Funcin DIA(28/12/2004) Devuelve el da del mes correspondiente a la fecha proporcionada. Podemos pasar como parmetro la fecha , o la celda que contenga la fecha. Ejemplo: Suponiendo que la celda B3 contiene la fecha 28/12/2004. La frmula para extraer el da quedara:
=DIA(B3)
Devuelve 28.
Funciones De Texto Funcin MAYUSC(texto) Convierte a maysculas la cadena de texto. Podemos pasar como parmetro el texto entre comillas dobles, o pasar la celda que contiene el texto Ejemplo: 1) pasando texto entre comillas como parmetro quedara. =MAYUSC("convirteme a mayscula") Devuelve "CONVIERTEME A MAYUSCULA" 2) Pasando la celda que contiene el texto quedara: Suponiendo que la celda B2 contiene el texto convirteme a mayscula, La frmula quedara: =MAYUSC(B2)
Funcin MINUSC(texto) Convierte a minsculas la cadena de texto. Ejemplo: =MINUSC("VENGA Y AHORA A MINUSCULA") devuelve "venga y ahora a minscula" Igualmente podemos pasar la celda que contiene el texto como lo hicimos con la anterior formula ejemplo =MINUSC(B2)
Funcin NOMPROPIO(texto) Convierte la primera letra de cada palabra del texto a mayscula y el resto de la palabra a minsculas. Ejemplo: =NOMPROPIO("antonio manuel ramiro") devuelve "Antonio Manuel Ramiro"
Colegio Gimnasio Campestre San Sebastin
Igualmente podemos pasar la celda que contiene el nombre ejemplo: =NOMPROPIO(E2)
Funcin REPETIR(texto; nm_de_veces) Repite el texto un nmero de veces determinado. Ejemplo: =REPETIR("Como te repites ";5) devuelve "Como te repites Como te repites Como te repites Como te repites Como te repites "
Funciones De Bsqueda En una hoja de Excel es muy importante coger los datos correctos para trabajar con las frmulas diseadas. Por eso existe una agrupacin de funciones especficas para realizar bsquedas de datos.
Funcin BUSCAR(...) Esta funcin busca un valor en un rango de una columna o una fila o una matriz. Debes indicar el valor a buscar, dnde quieres que busque y de dnde obtendrs el resultado. Ejemplo: Tenemos en la columna B una lista de nombres de amigos y en la columna C sus e-mails, escribimos en la celda A1 el nombre del amigo del cual queremos buscar el e-mail. Escogemos en la celda E1 la funcin BUSCAR y le pasamos como parmetros: "valor_buscado= A1", "vector_de_comparacin= B:B" y "vector_resultado = C:C". Nos devuelve como resultado el e-mail perteneciente a la persona buscada. Funcin HIPERVINCULO(ubicacin_del_vnculo; nombre_descriptivo) Crea un acceso directo a un documento guardado en el disco duro o en Internet. Ejemplo: =HIPERVINCULO("http://www.aulaclic.es";"aulaClic") crea un enlace a la pgina Web de aulaclic.
Funciones Matemticas Y Trigonomtricas Funcin POTENCIA(nmero;potencia) Realiza el clculo de elevar un nmero a la potencia indicada. Ejemplo: =POTENCIA(2;5) devuelve 32
Colegio Gimnasio Campestre San Sebastin
Funcin PRODUCTO(nmero1;nmero2;...) Devuelve el resultado de realizar el producto de todos los nmeros pasados como argumentos. Ejemplo: =PRODUCTO(20;4) devuelve 80
Funcin RAIZ(nmero) Devuelve la raiz cuadrada del nmero indicado. Ejemplo: =RAIZ(25) devuelve 5
Funcin RESIDUO(nmero;nm_divisor) Devuelve el resto de la divisin. Ejemplo: =RESIDUO(26;5) devuelve 1
Funcin MAX(nmero1;nmero2;...) Devuelve el valor mximo de la lista de valores. Ejemplo: =MAX(5;5;2;15;12;18) devuelve 18
Funcin MIN(nmero1;nmero2;.numeroN..) Devuelve el valor mnimo de la lista de valores. Ejemplo: =MIN(5;5;2;15;12;18) devuelve 2
Funcin MODA(nmero1;nmero2;. numeroN..) Devuelve el valor que ms se repite en la lista de valores. Ejemplo: =MODA(5;5;2;15;12;18) devuelve 5
Funcin PROMEDIO(nmero1;nmero2;...) Devuelve la media aritmtica de la lista de valores. Ejemplo: =PROMEDIO(5;5;2) devuelve 4
Colegio Gimnasio Campestre San Sebastin
GRFICOS Un grfico es la representacin grfica de los datos de una hoja de clculo y facilita su interpretacin. Vamos a ver en esta unidad, cmo crear grficos a partir de unos datos introducidos en una hoja de clculo. La utilizacin de grficos hace ms sencilla e inmediata la interpretacin de los datos. A menudo un grfico nos dice mucho ms que una serie de datos clasificados por filas y columnas. Cuando se crea un grfico en Excel, podemos optar por crearlo: - Como grfico incrustado: Insertar el grfico en una hoja normal como cualquier otro objeto. - Como hoja de grfico: Crear el grfico en una hoja exclusiva para el grfico, en las hojas de grfico no existen celdas ni ningn otro tipo de objeto. Veamos cmo crear de un grfico.
COMO INSERTAR GRFICOS Para insertar un grfico tenemos varias opciones, pero siempre utilizaremos la seccin Grficos que se encuentra en la pestaa Insertar.
Recomendaciones para crear un grafico Para crear un grfico es recomendable que tengas seleccionado el rango de celdas que quieres que participen en el grfico, de esta forma, Excel podr generarlo automticamente. En caso contrario, el grfico se mostrar en blanco o no se crear debido a un tipo de error en los datos que solicita. Como puedes ver existen diversos tipos de grficos a nuestra disposicin. Podemos seleccionar un grfico a insertar haciendo clic en el tipo que nos interese para que se despliegue el listado de los que se encuentran disponibles.
Colegio Gimnasio Campestre San Sebastin
En cada uno de los tipos generales de grficos podrs encontrar un enlace en la parte inferior del listado que muestra Todos los tipos de grfico... Hacer clic en esa opcin equivaldra a desplegar el cuadro de dilogo de Insertar grfico que se muestra al hacer clic en la flecha de la parte inferior derecha de la seccin Grficos.
Aqu puedes ver listados todos los grficos disponibles, selecciona uno y pulsa Aceptar para empezar a crearlo. Aparecer un cuadro que contendr el grfico ya creado (si seleccionaste los datos previamente) o un cuadro en blanco (si no lo hiciste). Adems, vers que aparece en la barra de mens una seccin nueva, Herramientas de grficos, con tres pestaas: Diseo, Presentacin y Formato.
En los siguientes apartados veremos las opciones que se encuentran dentro de estas pestaas. Aadir una serie de datos Este paso es el ms importante de todos ya que en l definiremos qu datos queremos que aparezcan en el grfico. Si observamos la pestaa Diseo encontraremos dos opciones muy tiles relacionadas con los Datos:
Colegio Gimnasio Campestre San Sebastin
Primero nos fijaremos en el botn Seleccionar datos. Desde l se abre el siguiente cuadro de dilogo:
En el campo Rango de datos del grfico debemos indicar el rango de celdas que se tomarn en cuenta para crear el grfico. En el caso de la imagen, hemos englobado de la celda C7 a la E8 (6 celdas). Para escoger los datos puedes escribir el rango o bien, pulsar el botn y seleccionar las celdas en la hoja. Una vez hayamos acotado los datos que utilizaremos, Excel asociar unos al eje horizontal (categoras) y otros al eje vertical (series). Ten en cuenta que hay grficos que necesitan ms de dos series para poder crearse (por ejemplo los grficos de superficie), y otros en cambio, (como el que ves en la imagen) se bastan con uno solo. Utiliza el botn Editar para modificar el literal que se mostrar en la leyenda de series del grfico, o el rango de celdas de las series o categoras. En nuestro caso, por ejemplo, cambiaremos Series1 por Ventas. El botn Cambiar fila/columna permuta los datos de las series y las pasa a categoras y viceversa. Este botn acta del mismo modo que el que podemos encontrar en la banda de opciones Cambiar entre filas y columnas que hemos visto antes en la pestaa Diseo. Si haces clic en el botn Celdas ocultas y vacas abrirs un pequeo cuadro de dilogo desde donde podrs elegir qu hacer con las celdas que no tengan datos o estn ocultas. Los cambios que vas realizando en la ventana se van viendo plasmados en un grfico. Cuando acabes de configurar el origen de datos, pulsa el botn Aceptar.
Colegio Gimnasio Campestre San Sebastin
Caractersticas Y Formato Del Grfico En la pestaa Presentacin podrs encontrar todas las opciones relativas al aspecto del grfico. Por ejemplo, en la seccin Ejes podrs decidir que ejes mostrar o si quieres incluir Lneas de la cuadrcula para leer mejor los resultados:
En ambos casos dispondrs de dos opciones: las lneas o ejes verticales y los horizontales. Y para cada uno de ellos podrs escoger entre distintas opciones: cuntas lneas mostrar, si los ejes tendrn o no etiquetas descriptivas, o qu escala de valores manejarn, entre otras. Te recomendamos que explores estas opciones, inclusive la ltima opcin "Ms opciones de...".
En la seccin Etiquetas podrs establecer qu literales de texto se mostrarn
en el grfico o configurar la Leyenda: Pulsando el botn Leyenda puedes elegir no mostrarla (Ninguno) o cualquiera de las opciones para posicionarla (a la derecha, en la parte superior, a la izquierda, etc.). Tambin puedes elegir Ms opciones de leyenda. De esta forma se abrir una ventana que te permitir configurar, adems de la posicin, el aspecto esttico: relleno, color y estilo de borde, el sombreado y la iluminacin. Si lo que quieres es desplazarlos, slo debers seleccionarlos en el propio grfico y colocarlos donde desees. Finalmente destacaremos las opciones de la seccin Fondo que te permitirn modificar el modo en el que se integrar el grfico en el cuadro de clculo.
Colegio Gimnasio Campestre San Sebastin
La primera opcin rea de trazado, slo estar disponible para los grficos bidimensionales. Cuadro Grfico, Plano interior del grfico y Giro 3D modifican el aspecto de los grficos tridimensionales disponibles: Excel 2010 ha sido diseado para que todas sus opciones sean sencillas e intuitivas, as que despus de un par de pruebas con cada una de estas opciones entenders perfectamente sus comportamientos y resultados. Practica primero con unos cuantos grficos con datos al azar y vers el provecho que puedes sacarle a estas caractersticas. Puedes dar un estilo rpidamente a tu grfico utilizando la pestaa Diseo.
En funcin del tipo de grfico que hayas insertado (lneas, barras, columnas, etc.) te propondr unos u otros. Estos estilos rpidos incluyen aspectos como incluir un ttulo al grfico, situar la leyenda en uno u otro lado, incluir o no las etiquetas descriptivas en el propio grfico, etc. Para terminar de configurar tu grfico puedes ir a la pestaa Formato, donde encontrars la seccin Estilos de forma (que utilizaremos tambin ms adelante para enriquecer la visualizacin de los objetos que insertemos), y los Estilos de WordArt.
Estas opciones te permitirn aplicar diversos estilos sobre tus grficos. Para ello, simplemente selecciona el rea completa del grfico o de uno de sus componentes (reas, barras, leyenda...) y luego haz clic en el estilo que ms se ajuste a lo que buscas. Si no quieres utilizar uno de los preestablecidos puedes utilizar las listas Relleno de forma/texto, Contorno de forma/texto y Efectos de forma/texto para personalizar an ms el estilo del grfico. Al aplicar estilos, normalmente hablamos de un estilo genrico para todo el grfico, pero tambin podemos personalizar cada uno de sus elementos: el rea de trazado, la leyenda, las lneas de divisiones principales, etc.
Colegio Gimnasio Campestre San Sebastin
Para hacerlo, lo ms cmodo es seleccionar en el propio grfico el elemento que quieres modificar, o bien seleccionarlo en el desplegable de la ficha de
Presentacin o en la de Formato. En la imagen vemos que est seleccionada el rea de trazado. A continuacin, podemos pulsar el botn Aplicar formato a la seleccin, para iniciar la ventana que ya comentbamos al configurar la leyenda. Dependiendo del elemento seleccionado podremos modificar unos aspectos u otros. Por ejemplo, las lneas de divisin principales no tienen opcin de modificar el relleno, porque obviamente no se puede rellenar una lnea. En cambio, la serie de datos s que permite colorear el relleno, e incluso establecer el grado de transparencia. Si la modificacin que hemos realizado no nos convence, siempre podemos pulsar el botn Restablecer para hacer coincidir el estilo. As recuperar el aspecto del estilo predeterminado que le hubisemos aplicado. Por ltimo, no hemos de olvidar tambin que los elementos de texto que contenga el grfico no dejan de ser eso, texto, con lo cual podremos utilizar las herramientas de la pestaa Inicio como son la negrita, la cursiva, el tipo de fuente o su tamao, el relleno, etc. En ocasiones, stas herramientas se comportarn de forma "inteligente". Por ejemplo, si tratamos de cambiar el color de relleno de un elemento de la leyenda con la herramienta , lo que har Excel ser asignar el color indicado tanto al cuadro de muestra de color de la leyenda como a las barras, sectores o lneas, es decir, a la serie que identifique en el grfico. Lo mismo ocurrir a la inversa. Si cambias con la herramienta de relleno el color de una serie, automticamente se modificar el de la leyenda.
You might also like
- 3FundamentosdeTI PDFDocument16 pages3FundamentosdeTI PDFAlan Butler BossNo ratings yet
- Examen final de ExcelDocument6 pagesExamen final de ExcelManuel Gabilano MolinaNo ratings yet
- Relacionar Tablas en AccesDocument1 pageRelacionar Tablas en Accesjhonalex5j3No ratings yet
- Funciones de BusquedaDocument2 pagesFunciones de Busquedajhonalex5j3No ratings yet
- Ejercicios Condicionales Simples y DoblesDocument6 pagesEjercicios Condicionales Simples y Doblesjhonalex5j3No ratings yet
- Taller 5 Grado Abril 7Document5 pagesTaller 5 Grado Abril 7jhonalex5j3No ratings yet
- Ejercicios Ciclicos Hacer paraDocument2 pagesEjercicios Ciclicos Hacer parajhonalex5j3No ratings yet
- Taller 5 Grado Abril 7Document2 pagesTaller 5 Grado Abril 7jhonalex5j3No ratings yet
- Tareas Semana 13 Al 17 de Mayo 2013Document2 pagesTareas Semana 13 Al 17 de Mayo 2013jhonalex5j3No ratings yet
- Taller 8grado 16 MayoDocument4 pagesTaller 8grado 16 Mayojhonalex5j3No ratings yet
- Taller 9 Grado 15 MayoDocument13 pagesTaller 9 Grado 15 Mayojhonalex5j3No ratings yet
- Actividad 9 MayoDocument1 pageActividad 9 Mayojhonalex5j3No ratings yet
- Taller 5 Grado Abril 7Document5 pagesTaller 5 Grado Abril 7jhonalex5j3No ratings yet
- Taller 3 Grado Periodo2Document12 pagesTaller 3 Grado Periodo2jhonalex5j3No ratings yet
- Tareas Semana 6 Al 10 de Mayo 2013Document2 pagesTareas Semana 6 Al 10 de Mayo 2013jhonalex5j3No ratings yet
- Tareas Semana 6 Al 10 de Mayo 2013Document2 pagesTareas Semana 6 Al 10 de Mayo 2013jhonalex5j3No ratings yet
- Actividad ACCESS 2 MayoDocument3 pagesActividad ACCESS 2 Mayojhonalex5j3No ratings yet
- Ejercicios Condicionales Simples y DoblesDocument5 pagesEjercicios Condicionales Simples y Doblesjhonalex5j3No ratings yet
- Actividad 7 Grado 2 MayoDocument26 pagesActividad 7 Grado 2 Mayojhonalex5j3No ratings yet
- Ejercicios Condicionales Simples y DoblesDocument5 pagesEjercicios Condicionales Simples y Doblesjhonalex5j3No ratings yet
- Actividad 10 Grado 2 MayoDocument4 pagesActividad 10 Grado 2 Mayojhonalex5j3No ratings yet
- Actividad 10 Grado 2 MayoDocument5 pagesActividad 10 Grado 2 Mayojhonalex5j3No ratings yet
- Actividad Taller 11 GRADODocument13 pagesActividad Taller 11 GRADOjhonalex5j3No ratings yet
- Actividad 2 Grado 2 MayoDocument4 pagesActividad 2 Grado 2 Mayojhonalex5j3No ratings yet
- Tareas Semana 29 Abril Al 3 de Mayo 2013Document2 pagesTareas Semana 29 Abril Al 3 de Mayo 2013jhonalex5j3No ratings yet
- ACTIVIDAD 4 GRADO 2 MayoDocument2 pagesACTIVIDAD 4 GRADO 2 Mayojhonalex5j3No ratings yet
- Tareas Semana 29 Abril Al 3 de Mayo 2013Document2 pagesTareas Semana 29 Abril Al 3 de Mayo 2013jhonalex5j3No ratings yet
- ACTIVIDAD 1 GRADO 19 AbrilDocument1 pageACTIVIDAD 1 GRADO 19 Abriljhonalex5j3No ratings yet
- ACTIVIDAD 4 GRADO 2 MayoDocument2 pagesACTIVIDAD 4 GRADO 2 Mayojhonalex5j3No ratings yet
- RompecabezasDocument2 pagesRompecabezasjhonalex5j3No ratings yet
- RompecabezasDocument2 pagesRompecabezasjhonalex5j3No ratings yet
- Admin. Financiera I Investigación en Clase.Document4 pagesAdmin. Financiera I Investigación en Clase.Karen HernándezNo ratings yet
- PLANIFICACIÓN ANUAL Tecnología 3,4,5,6Document28 pagesPLANIFICACIÓN ANUAL Tecnología 3,4,5,6Cindy KatherineNo ratings yet
- Cartilla CompletaDocument32 pagesCartilla Completaapi-383773920No ratings yet
- Tutorial de Matrices Con GeogebraDocument16 pagesTutorial de Matrices Con GeogebraMaría Fernanda CarenaNo ratings yet
- Introducción a Excel: qué es, funciones, gráficos y tablas dinámicasDocument10 pagesIntroducción a Excel: qué es, funciones, gráficos y tablas dinámicasKevin LoyoNo ratings yet
- HexadecimalDocument8 pagesHexadecimalcorreoprincipal12158No ratings yet
- 1 - Silabo - Excel Basico 2016 ExDocument7 pages1 - Silabo - Excel Basico 2016 ExJose Alberto Carlos RamosNo ratings yet
- Estela de CondensaciónDocument9 pagesEstela de CondensaciónBladimir Gonzalez MatosNo ratings yet
- Entorno de ExcelDocument6 pagesEntorno de Excelgina torresNo ratings yet
- Ejercicios de WordDocument67 pagesEjercicios de WordRene Torres VissoNo ratings yet
- Barbara Rodriguez MoreraDocument2 pagesBarbara Rodriguez Morera0AvendanoNo ratings yet
- Graficacción 11Document12 pagesGraficacción 11Andree SilvaNo ratings yet
- Excel IntermedioDocument20 pagesExcel IntermedioBrayan AparicioNo ratings yet
- Excel 2021: Conociendo el entorno de trabajo y formatos básicosDocument9 pagesExcel 2021: Conociendo el entorno de trabajo y formatos básicosCarmen JohanaNo ratings yet
- Libro Introduccion Excel 2010Document89 pagesLibro Introduccion Excel 2010alfjargarNo ratings yet
- ? (AC-S05) Semana 05 - Tema 01 Tarea - Tarea Académica 2 - INFORMATICA APLICADA (Terminado) (Ok)Document7 pages? (AC-S05) Semana 05 - Tema 01 Tarea - Tarea Académica 2 - INFORMATICA APLICADA (Terminado) (Ok)Fernando Esteban LlontopNo ratings yet
- Guia 2 Tecnologia Grado 11 Julio - AgostoDocument18 pagesGuia 2 Tecnologia Grado 11 Julio - AgostoSimon SantacruzNo ratings yet
- Ventana inicial ExcelDocument3 pagesVentana inicial ExcelMariana Cardenas E'cNo ratings yet
- Excl 1000 3.1Document3 pagesExcl 1000 3.1Jose RosarioNo ratings yet
- Guia Aprendizaje 1675Document5 pagesGuia Aprendizaje 1675MilanyelaCarrilloNo ratings yet
- INF117 - Material de Laboratorio - Sesión 02 - 20101Document27 pagesINF117 - Material de Laboratorio - Sesión 02 - 20101AEIMIN AEIMINNo ratings yet
- Excel para Decimo A, BDocument26 pagesExcel para Decimo A, BCarmen Gonzalez Gonzalez Alvarado0% (1)
- Test de Informatica Básica y OfficeDocument7 pagesTest de Informatica Básica y OfficeCarmelita Correa Gomez100% (2)
- LA - OFIMATICA y Beneficios de OfficeDocument5 pagesLA - OFIMATICA y Beneficios de Officeleidy lopezNo ratings yet
- Historia Excel ProcesadoresDocument1 pageHistoria Excel ProcesadoresFredy Jose Salas RuizNo ratings yet
- Lab 02 - Trabajo Con DatosDocument28 pagesLab 02 - Trabajo Con DatosToxic FherNo ratings yet
- Introduccion Al Manejo Del SoftwareDocument14 pagesIntroduccion Al Manejo Del SoftwareYIRLEY montoyaNo ratings yet
- Evaluación Inducción Excel 2016: 8/10 16 minutosDocument3 pagesEvaluación Inducción Excel 2016: 8/10 16 minutosyupegoNo ratings yet