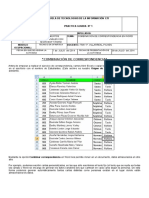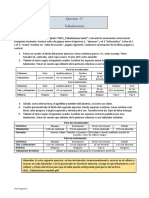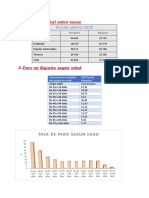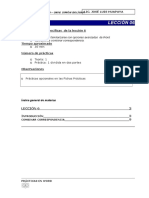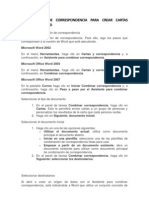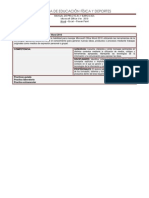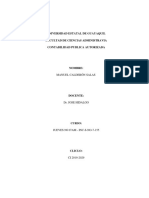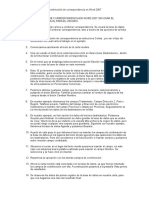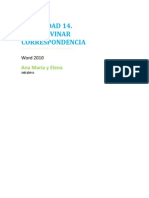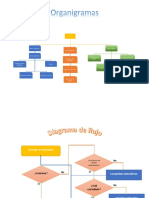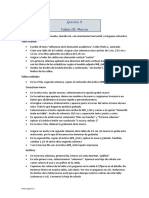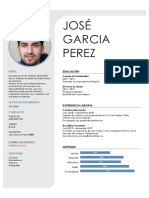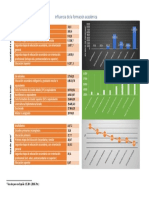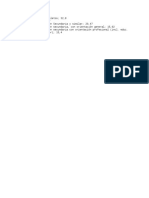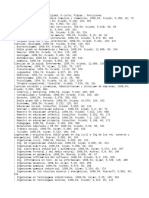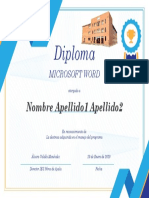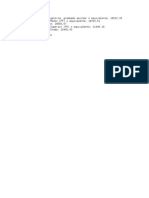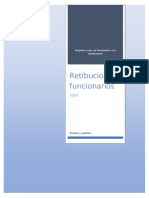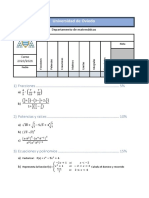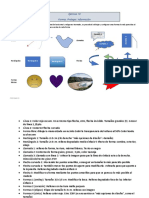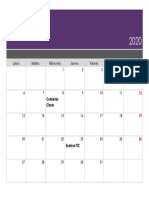Professional Documents
Culture Documents
M) Combinarcorrespsobres
Uploaded by
José Antonio Collazos OliverosOriginal Title
Copyright
Available Formats
Share this document
Did you find this document useful?
Is this content inappropriate?
Report this DocumentCopyright:
Available Formats
M) Combinarcorrespsobres
Uploaded by
José Antonio Collazos OliverosCopyright:
Available Formats
EJERCICIO 13 DE WORD
WORD EJERCICIO 13
CORRESPONDENCIA MASIVA: CONFECCIN DE SOBRES Y ETIQUETAS
SOBRES
En el ejercicio anterior se deca (y si no se deca, se dice ahora) que una de las utilidades de la pestaa Correspondencia era facilitar la confeccin de sobres para correo masivo. En este ejercicio se prepararn los sobres para enviar las cartas del ejercicio anterior. Pero esta vez utilizaremos una lista de datos contenida en un archivo de Excel (hoja de clculo):
1. Crea en la carpeta Correspondencia de tu memoria USB una subcarpeta llamada Sobres y etiquetas. Descarga de la web del mdulo en dicha carpeta el archivo 13w Datos clientes.xls (es un archivo de Excel). A continuacin, abre un nuevo documento en Word. Gurdalo en la carpeta Sobres y etiquetas con el nombre 13w Sobres clientes (no lo cierres).
2. Activa la pestaa Correspondencia de la
cinta de opciones de Word. Luego, haz clic en el botn Iniciar combinacin de correspondencia y elige la opcin Sobres
EJERCICIO 13 DE WORD
Haciendo clic aqu podemos seleccionar el tipo de sobre; en este caso, deja el seleccionado.
En la pestaa Opciones de impresin seleccionamos el modo en que colocaremos el sobre en la impresora. Dado que ahora no se trata de imprimir los sobres, deja todo como est.
Por tanto, deja todas las opciones predefinidas y haz clic en Aceptar. El documento adoptar la forma de un sobre.
3. Mueve el cursor por la superficie del sobre hasta que adopte la forma de una flecha; en ese momento, haz clic. Aparece el cuadro donde debern insertarse los campos con los datos del destinatario. Haz clic dentro del cuadro.
El procedimiento para obtener los datos de los destinatarios es casi igual al que seguimos en el ejercicio 12. Pero ahora combinaremos en documento no con otro documento de Word sino con una lista de datos de Excel. 2
4.
EJERCICIO 13 DE WORD
5. Con la pestaa Correspondencia activada, haz clic en el botn Seleccionar destinatarios y, luego, selecciona Usar lista existente.
6. Busca en tu pendrive (carpeta Cartas) el archivo 13w Datos clientes.xls.
Al buscar el archivo, especifica que se listen todos los archivos, no slo los de Word.
Seleccinalo y pulsa en Abrir. Aparecer el siguiente cuadro (por tratarse de un documento de Excel:
Haz clic en Aceptar. Con eso, vuelves al documento.
7. Con el cursor en el cuadro en que han de aparecer los datos del destinatario:
Haz clic en Insertar campo combinado y elige el campo NOMBRE. A continuacin, baja a la lnea de abajo e inserta el campo DOMICILIO. En la tercera lnea del bloque, inserta los otros 3 campos (separados por guiones; la provincia, entre parntesis)
EJERCICIO 13 DE WORD
Una vez insertados todos los campos, haz clic en el botn Vista previa de resultados. En lugar del nombre de los campos aparecern los datos del primer cliente
8. Finalmente, una vez insertados y colocados los campos, se han de incluir tambin
los datos del remitente (los mismos en todos los sobres)
Aqu introduce el logotipo de EstilGarden Decoraci. Luego pulsa INTRO e introduce la direccin, CP, poblacin y provincia de la empresa (en una letra ms pequea)
9. Por ltimo, al igual que con las cartas, es necesario un ltimo paso que nos permita
obtener tantos sobres como destinatarios. Por tanto, haz clic en el botn Finalizar y combinar y, luego, en Editar documentos individuales.
Deja seleccionada la opcin Todos y pulsa Aceptar
10. Se crea un documento nuevo, Sobres1, con tantos sobres como destinatarios. Guarda este documento con el nombre 12w Sobres clientes 2 y cirralo. A continuacin, guarda los cambios realizados en el documento 12w Sobres clientes y cirralo tambin.
EJERCICIO 13 DE WORD
ETIQUETAS
Otra actividad frecuente en las oficinas es la confeccin de etiquetas adhesivas, con diferentes fines: pegarlas a los sobres, identificar carpetas, etc. En el primer caso, se trata de etiquetas postales y puede aprovecharse en su realizacin la pestaa Correspondencia. Vamos a ver cmo: Abre un nuevo documento en Word. Gurdalo en la carpeta Sobres y etiquetas de tu USB con el nombre 13w Etiquetas clientes (no lo cierres).
1. Activa la pestaa Correspondencia de la cinta de opciones de Word. Luego,
haz clic en el botn Iniciar combinacin de correspondencia y elige la opcin Etiquetas.
En el apartado Nmero de producto selecciona el segundo (30 por pgina).
Aqu se nos muestra informacin sobre las medidas de las etiquetas y de la pgina (en este caso, no es exactamente A4, pero igual sirve)
Por supuesto, en un caso real habra que comprobar el tipo de etiqueta que queremos imprimir y configurarla. El apartado Marca de etiqueta nos permite elegir entre numerosas marcas posibles (Ace, APLI, Avery, etc) y los botones Detalles o Nueva etiqueta sirven para personalizar el aspecto de la etiqueta.
2. Para obtener los datos a insertar en el documento, procede de la misma forma que vimos en el caso de los sobres; como origen de los datos elige de nuevo el archivo de Excel 13w Datos clientes.xls.
3. Sita el cursor en la primera etiqueta e inserta los campos como ya sabes. El
aspecto del documento a estas alturas se parecer mucho a esto:
EJERCICIO 13 DE WORD
4. Para extender los campos a
las dems etiquetas, en la pestaa Combinar de la cinta de opciones haz clic en el botn Actualizar etiquetas:
5. Finalmente, haz clic en el botn Vista previa de resultados y muestra el aspecto final de las etiquetas. Dado que, en este caso, la totalidad de las etiquetas se muestra en la misma pgina, no tiene sentido realizar el paso de Editar documentos individuales. Guarda, por tanto, el documento y ya puedes cerrarlo, si quieres.
Repaso
Confecciona sobres y etiquetas por el procedimiento ya visto, para las cartas destinadas a los proveedores (las del archivo 12w Actualizacin datos 2.doc). Para los sobres elige el modelo B6 (125 x 176 mm); para las etiquetas, un modelo de marca A-ONE, modelo 28447 (en este ltimo caso, s debers combinar las etiquetas en un documento nuevo). Ten en cuenta que, en este caso, no necesitars los campos CIF, Tfno, Fax ni E-mail. Usa tanto para los sobres como para las etiquetas el archivo 13w Datos proveedores.xls. Llama a los archivos: 13w Sobres proveedores, 13w Sobres proveedores 2, 13w Etiquetas proveedores y 13w Etiquetas proveedores 2. Todos estos archivos deben figurar en la carpeta Sobres y etiquetas Comprime de nuevo la carpeta Correspondencia y enva al profesor por correo electrnico el archivo comprimido.
You might also like
- Excel para principiantes: Aprenda a utilizar Excel 2016, incluyendo una introducción a fórmulas, funciones, gráficos, cuadros, macros, modelado, informes, estadísticas, Excel Power Query y másFrom EverandExcel para principiantes: Aprenda a utilizar Excel 2016, incluyendo una introducción a fórmulas, funciones, gráficos, cuadros, macros, modelado, informes, estadísticas, Excel Power Query y másRating: 2.5 out of 5 stars2.5/5 (3)
- Practica WORDDocument7 pagesPractica WORDjohnNo ratings yet
- Usar Una Tabla o Consulta Como Origen de Datos de Combinación de CorrespondenciaDocument41 pagesUsar Una Tabla o Consulta Como Origen de Datos de Combinación de CorrespondenciaEmmanuel Beletzuy CajasNo ratings yet
- Practica 01 - CorrespondenciaDocument13 pagesPractica 01 - CorrespondenciaPol VPNo ratings yet
- W11 TabulacionesDocument2 pagesW11 TabulacionesPelaez Kevin HugoNo ratings yet
- W4 Tablas ModeloDocument2 pagesW4 Tablas ModeloPelaez Kevin HugoNo ratings yet
- M) CombinarcorrespsobresDocument7 pagesM) CombinarcorrespsobresDiego CoreraNo ratings yet
- McombinarcorrespsobresDocument6 pagesMcombinarcorrespsobresjjjluisito3No ratings yet
- Taller Word 1 y 2Document8 pagesTaller Word 1 y 2YEISON ALEXANDER YATE BARRERANo ratings yet
- Guia de Aprendizaje - 2712251Document13 pagesGuia de Aprendizaje - 2712251alejandraNo ratings yet
- Word Lección 6Document9 pagesWord Lección 6Jose Luis Huapaya GomezNo ratings yet
- Cómo Combinar Correspondencia en WordDocument5 pagesCómo Combinar Correspondencia en Wordregee trapNo ratings yet
- CONCEPTOS DE COMBINACIÓN DE CORRESPONDENCIA - Emerson ErazoDocument5 pagesCONCEPTOS DE COMBINACIÓN DE CORRESPONDENCIA - Emerson ErazoEmerson ErazoNo ratings yet
- N) PlantillasDocument7 pagesN) PlantillasMayte LaraNo ratings yet
- Combinar CorrespondenciaDocument7 pagesCombinar CorrespondenciaemirogamezNo ratings yet
- Combinación de Correspondencia en WordDocument7 pagesCombinación de Correspondencia en WordKerly ReyesNo ratings yet
- Combinar CorrespondenciaDocument6 pagesCombinar CorrespondenciaLenin Del Castillo ChNo ratings yet
- Combinacion de Correspondencia en WordDocument14 pagesCombinacion de Correspondencia en WordilichNo ratings yet
- Combinar Correspondencia en Word 2010Document8 pagesCombinar Correspondencia en Word 2010wilder_silviaNo ratings yet
- Combinar Correspondencia WordDocument7 pagesCombinar Correspondencia WordJosé Raymundo Muñoz IslasNo ratings yet
- Computacion Combinación de CorrespondenciaDocument10 pagesComputacion Combinación de CorrespondenciaKaroCruzNo ratings yet
- Combinación de Correspondencia de Word 2002-3Document9 pagesCombinación de Correspondencia de Word 2002-3Lorena Hernández HernándezNo ratings yet
- Cómo Utilizar La Combinación de Correspondencia para Crear Cartas Modelo en WordDocument9 pagesCómo Utilizar La Combinación de Correspondencia para Crear Cartas Modelo en WordDavid CuarteroNo ratings yet
- Combinar Correspondencia Con Una Hoja de Cálculo de ExcelDocument9 pagesCombinar Correspondencia Con Una Hoja de Cálculo de ExcelAngel OlanoNo ratings yet
- Cambiar CorrespondenciaDocument17 pagesCambiar CorrespondenciafabricioNo ratings yet
- Importacion de DatosDocument13 pagesImportacion de DatosIsabelNo ratings yet
- Combinar Correspondencia Con Una Hoja de Cálculo de ExcelDocument6 pagesCombinar Correspondencia Con Una Hoja de Cálculo de ExcelEmiliano AguilarNo ratings yet
- Resumen PDFDocument2 pagesResumen PDFLoCuXNo ratings yet
- Wahpeqftt Modulo 1 Lectura 2Document25 pagesWahpeqftt Modulo 1 Lectura 2La YUYANo ratings yet
- Taller Curso de Access EdutinDocument7 pagesTaller Curso de Access EdutinPaola Andrea Rueda TrujilloNo ratings yet
- Actividades - Practicas de WordDocument9 pagesActividades - Practicas de WordLeslie Diaz ZavaletaNo ratings yet
- Combinar Correspondencia en Word 2010Document11 pagesCombinar Correspondencia en Word 2010VBacik123No ratings yet
- Actividades Informatica IIDocument22 pagesActividades Informatica IIVictor Arturo Guillén CruzNo ratings yet
- Practica 3.1.-Combinar Correspondencia - InstruccionesDocument12 pagesPractica 3.1.-Combinar Correspondencia - InstruccionesanaisotoNo ratings yet
- Computación I-Tema 13 - HumanidadesDocument13 pagesComputación I-Tema 13 - HumanidadesOmar BurgaNo ratings yet
- TP11 - Procesador de TextoDocument7 pagesTP11 - Procesador de TextocoronelliNo ratings yet
- Campos Combinados en WordDocument13 pagesCampos Combinados en WordManuelCalderónNo ratings yet
- Las Opciones Avanzadas Que Ofrece La Combinación de CorrespondenciaDocument5 pagesLas Opciones Avanzadas Que Ofrece La Combinación de CorrespondenciaAlejandro SandovalNo ratings yet
- 2020-11-02 120921 0Q3m176307Document5 pages2020-11-02 120921 0Q3m176307Lleguemos a 100 subcriptores sin videoNo ratings yet
- Correspondencia, Insertar Campos de CombinaciónDocument14 pagesCorrespondencia, Insertar Campos de CombinaciónEDGARDO JACOBO GALLEGOSNo ratings yet
- Combinación de Correspondencia Con Word 2007Document21 pagesCombinación de Correspondencia Con Word 2007Jmesoft12No ratings yet
- Trabajo Informatica. CorrespondenciaDocument23 pagesTrabajo Informatica. CorrespondenciaMariabeyangela0% (1)
- Taller Folleto y Combinación de CorrespondenciaDocument8 pagesTaller Folleto y Combinación de CorrespondenciaCarlos De La BarreraNo ratings yet
- Combinación de Correspondencia ResumenDocument2 pagesCombinación de Correspondencia ResumenPablo RuizNo ratings yet
- Instrucciones de Vinculacion de Modelo y ExcelDocument6 pagesInstrucciones de Vinculacion de Modelo y ExcelVicente CondNo ratings yet
- B. Temática para Combinar Correspondencia en WordDocument12 pagesB. Temática para Combinar Correspondencia en WordVICTOR HUGO LEON QUINTANANo ratings yet
- Combinacion de Correspondencia en WorldDocument2 pagesCombinacion de Correspondencia en WorldsawakoNo ratings yet
- Combinar CorrespondenciaDocument8 pagesCombinar CorrespondenciaGael VelardeNo ratings yet
- Correspondencia CombinadaDocument5 pagesCorrespondencia CombinadaEdwin AilónNo ratings yet
- Cómo Eliminar CorrespondenciaDocument3 pagesCómo Eliminar CorrespondenciaEduardo Daniel Padilla MaciasNo ratings yet
- Tema9 WordDocument19 pagesTema9 WordKaty Aguilar SaavedraNo ratings yet
- Combinacion de Corrpd.Document10 pagesCombinacion de Corrpd.Isabela HernandezNo ratings yet
- Practica4wordbasico 170301214008Document9 pagesPractica4wordbasico 170301214008alexl_981No ratings yet
- Unidad 14Document24 pagesUnidad 14royer39No ratings yet
- Guia-11 ACCESS PDFDocument14 pagesGuia-11 ACCESS PDFVicente Jr PadillaNo ratings yet
- Correspond Enc I ADocument22 pagesCorrespond Enc I AJorge.ANo ratings yet
- Combinar CorrespondenciaDocument21 pagesCombinar CorrespondenciaMSmile98No ratings yet
- Correspondencias en WordDocument8 pagesCorrespondencias en WordJesús Nava CorderoNo ratings yet
- Combinar Correspondencia Con Una Hoja de Cálculo de ExcelDocument13 pagesCombinar Correspondencia Con Una Hoja de Cálculo de ExcelrodrigoNo ratings yet
- Elabora Diseño Logico de Una Base de DatosDocument16 pagesElabora Diseño Logico de Una Base de DatosJoseNo ratings yet
- Ejercicio para La Concentracion para Niños Con Tdah PlantillasDocument5 pagesEjercicio para La Concentracion para Niños Con Tdah PlantillasEstefaniaTorresNo ratings yet
- W15 PlantillasDocument1 pageW15 PlantillasPelaez Kevin HugoNo ratings yet
- W12 Tablas3Document2 pagesW12 Tablas3Pelaez Kevin HugoNo ratings yet
- W14 Wordart ModeloDocument3 pagesW14 Wordart ModeloPelaez Kevin HugoNo ratings yet
- W9 Tablas2Document3 pagesW9 Tablas2Pelaez Kevin HugoNo ratings yet
- W12 Notas ModeloDocument2 pagesW12 Notas ModeloPelaez Kevin HugoNo ratings yet
- W13 EcuacionesDocument2 pagesW13 EcuacionesPelaez Kevin HugoNo ratings yet
- W15 CurriculoDocument1 pageW15 CurriculoPelaez Kevin HugoNo ratings yet
- W9 Tablas2 ModeloDocument1 pageW9 Tablas2 ModeloPelaez Kevin HugoNo ratings yet
- W11 - Tabulaciones TextoDocument1 pageW11 - Tabulaciones TextoPelaez Kevin HugoNo ratings yet
- W9 3Document1 pageW9 3Pelaez Kevin HugoNo ratings yet
- W14 WordartDocument2 pagesW14 WordartPelaez Kevin HugoNo ratings yet
- W12 NotasDocument2 pagesW12 NotasPelaez Kevin HugoNo ratings yet
- W15 DiplomaDocument1 pageW15 DiplomaPelaez Kevin HugoNo ratings yet
- W6 Arboles ModeloDocument12 pagesW6 Arboles ModeloPelaez Kevin HugoNo ratings yet
- W9 2Document1 pageW9 2Pelaez Kevin HugoNo ratings yet
- W8 Viñetas ModeloDocument11 pagesW8 Viñetas ModeloPelaez Kevin HugoNo ratings yet
- W11 Tabulaciones ModeloDocument3 pagesW11 Tabulaciones ModeloPelaez Kevin HugoNo ratings yet
- W7 ColumnasDocument2 pagesW7 ColumnasPelaez Kevin HugoNo ratings yet
- W13 Ecuaciones ModeloDocument2 pagesW13 Ecuaciones ModeloPelaez Kevin HugoNo ratings yet
- W7 SombraDocument3 pagesW7 SombraPelaez Kevin HugoNo ratings yet
- W10 FormasDocument3 pagesW10 FormasPelaez Kevin HugoNo ratings yet
- W8 ViñetasDocument2 pagesW8 ViñetasPelaez Kevin HugoNo ratings yet
- W5 ImagenesDocument2 pagesW5 ImagenesPelaez Kevin HugoNo ratings yet
- W4 TablasDocument5 pagesW4 TablasPelaez Kevin HugoNo ratings yet
- W1 FuenteDocument2 pagesW1 FuentePelaez Kevin HugoNo ratings yet
- W15 CalendarioDocument1 pageW15 CalendarioPelaez Kevin HugoNo ratings yet
- W7 Columnas ModeloDocument4 pagesW7 Columnas ModeloPelaez Kevin HugoNo ratings yet
- W9 1Document1 pageW9 1Pelaez Kevin HugoNo ratings yet