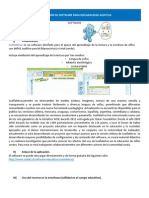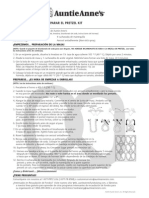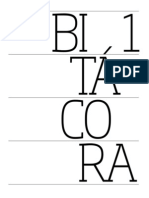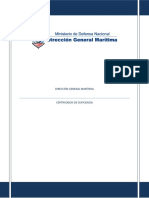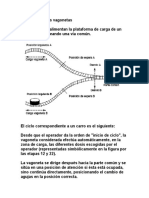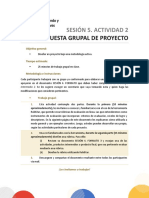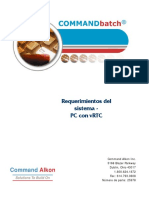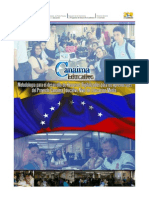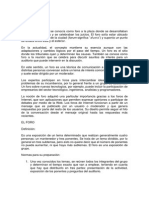Professional Documents
Culture Documents
Manual de Iniciacion A La Computacion
Uploaded by
Nalid HiroshOriginal Title
Copyright
Available Formats
Share this document
Did you find this document useful?
Is this content inappropriate?
Report this DocumentCopyright:
Available Formats
Manual de Iniciacion A La Computacion
Uploaded by
Nalid HiroshCopyright:
Available Formats
Manual de Iniciacin a la computacin
Competencia 1 Subcompetencia 1.1 Introduccin: 1.1
Desde el lanzamiento de Windows 3.0, todos los fabricantes se percataron de que el camino de Microsoft era el correcto. Posteriormente apareci la versin 3.1 y 3.11, siempre bajo el sistema operativo MS-DOS. Como evolucin y confluencia del entorno MS-DOS y Windows 3.11, todo en un mismo sistema, surgi posteriormente el sistema operativo Windows 95 y su revisin posterior el Windows 98. Tras la aparicin de Windows Me Microsoft dio un salto cualitativo en la mejora de las posibilidades de comunicacin y multimedia de los ordenadores. Windows XP amplia y mejora las posibilidades de Windows Me y recoge muchas de las posibilidades de sistemas operativos ms avanzados como Windows 2000 Profesional. Todo ello redunda en una mayor estabilidad del sistema, ms rpido y confiable, y en el aumento de la productividad para aquellas personas que lo utilicen. Todos los ordenadores necesitan un programa para poder funcionar y ejecutar aplicaciones. Este programa se denomina Sistema Operativo. Windows XP es la ltima versin del conocido entorno Windows de Microsoft, que se caracteriza sobre todo por la facilidad de uso que lleva implcita, tanto para usuarios noveles como para usuarios experimentados que procedan de alguna de las versiones anteriores de Windows. La evolucin de los entornos grficos ha hecho que muchos usuarios vean el ordenador de una forma ms amigable y, sin duda, la nueva versin de Windows hace ms fcil todava trabajar con el sistema. Como evolucin natural del conocido Windows 95, en sus diferentes versiones, la nueva versin llamada Windows XP tambin incorpora una serie de mejoras importantes: - Entorno mejorado: Hace ms fcil el aprendizaje y el trabajo diario. Windows XP presenta un entorno orientado a tareas que facilita el manejo del equipo y sus aplicaciones. - Asistentes y herramientas: En Windows XP han aumentado notablemente los asistentes que nos ayudan en tareas engorrosas. Hay nuevas herramientas encaminadas a mejorar el rendimiento y la seguridad del sistema. El asistente Restaurar el sistema le permite recuperar rpidamente una configuracin anterior si hay algn problema. Adems el cifrado de carpetas comprimidas mejora la seguridad de los archivos de su sistema. - Nuevas tecnologas: En esta versin se contempla lo ms avanzado en hardware, conexin de varios monitores, DVD, dispositivos inalmbricos con infrarrojos, bus USB, etc... - Mejoras multimedia: Los innumerables controladores de tarjetas de vdeo, sonido, etc. presentes en Windows, han sido sustituidos por otros de 32 bits. Sintonice la radio desde Internet, descargue msica o reproduzca los ltimos vdeos musicales gracias al nuevo reproductor Windows Media para XP. La grabacin en un CD con Windows XP es tan fcil como manejar una unidad de disco. Con Windows Movie Maker podr crear y compartir sus propias pelculas.
- Internet: El nuevo explorador Internet Explorer 6 est incluido en Windows XP. As, usted accede a la informacin de la misma forma, sin importar si est en su disco duro, en un CD-ROM o en Internet. Como consecuencia de la evolucin de los sistemas operativos, es necesario disponer de equipos cada vez ms potentes si queremos aprovechar al mximo sus caractersticas. Windows XP es un Sistema Operativo que incluye una serie de operaciones para poder utilizar al mximo la potencialidad de un ordenador, sobre todo en el campo de las comunicaciones con redes e Internet. Requisitos mnimos: Los requisitos mnimos recomendados Los requisitos mnimos recomendados por el fabricante para que Windows XP funcione en su ordenador son: - Ordenador con microprocesador Pentium a 233 Mhz. - 64 Mb de memoria RAM. - Disco duro con un mnimo de 1.5 GB libres. - Sistema de vdeo VGA o de resolucin superior. - Unidad de CD-ROM o DVD-ROM. - Ratn de dos botones. Como suele ocurrir, con los requisitos mnimos recomendados se hace desesperadamente lento el trabajo con Windows XP. Por ello, nosotros le recomendamos lo siguiente: - Microprocesador Pentium a 400 Mhz - 256 Mb de memoria RAM para funcionar a una velocidad aceptable. Windows XP admite hasta 4GB de memoria. Los requisitos mnimos recomendados por el fabricante para que Windows XP funcione en su ordenador son: - Ordenador con microprocesador Pentium a 233 Mhz. - 64 Mb de memoria RAM. - Disco duro con un mnimo de 1.5 GB libres. - Sistema de vdeo VGA o de resolucin superior. - Unidad de CD-ROM o DVD-ROM. - Ratn de dos botones. Como suele ocurrir, con los requisitos mnimos recomendados se hace desesperadamente lento el trabajo con Windows XP. Por ello, nosotros le recomendamos lo siguiente: - Microprocesador Pentium a 400 Mhz - 256 Mb de memoria RAM para funcionar a una velocidad aceptable. Windows XP admite hasta 4GB de memoria. Evidentemente, cuanta ms memoria tengamos ms rpidamente funcionar el sistema. Sobre la instalacin de Windows XP: Windows XP se instala normalmente sobre un equipo en el que ya tenga instalado Windows 98 o Millennium. Se precisan 1.5 GB de espacio en disco en funcin del tipo de instalacin que realicemos. Si va a realizar una instalacin limpia, con el disco duro vaco siga los siguientes pasos. 1.- Inicie el equipo con el disco de arranque de Windows 98 o Millennium. Elija la opcin de arranque con compatibilidad de CD. 2.- Acceda a la unidad de CD y ejecute el programa WINNT, que encontrar en la carpeta 1386 y siga los pasos del asistente.
Opcionalmente, puede instalar Windows XP desde el CD. Para ello debe configurar su equipo para que arranque desde la unidad de CD. Esto se consigue accediendo a las opciones de configuracin (Setup) de la placa base. En Bios Features Setup cambie Boot Sequence a CDROM, C, A y guarde los cambios. Windows XP iniciar la instalacin automticamente. El proceso de instalacin, que ha sido muy estudiado, est dirigido por un asistente que se ocupa de todo, solicitndole en cada paso la informacin que necesita, aunque prcticamente no precisa la intervencin del usuario: simplemente tiene que ir aceptando los distintos mensajes. La instalacin tiene varias partes y en pantalla se muestra continuamente el estado en el que se encuentra para que sepa qu est realizando el asistente de instalacin durante su trabajo. Para la instalacin se necesita una unidad CD-ROM, necesitando entre 30 y 60 minutos (segn la velocidad de su equipo y las opciones instaladas). En Windows XP se consigue una integracin del ordenador con otros ordenadores, conectados mediante una red, bien a nivel local o remoto, como Internet. Por ello, no hay prcticamente diferencia entre abrir una ventana con informacin situada en nuestro disco duro o en otro ordenador. Estos son algunos conceptos: Software: Forma de designar a todo aquello del ordenador que no existe de forma fsica y tangible, o sea los programas que tenemos instalados en l.
- Hardware: En contrapartida, este trmino designa todo aquello que tiene forma material. Se trata del ordenador en s, adems de sus componentes. - Perifricos: Todos aquellos componentes externos al propio ordenador, y que se conectan a ste. Monitor, ratn, teclado, impresora, etc. - Sistema operativo: Conjunto de programas encargados del funcionamiento del ordenador. El ms conocido es Windows, aunque existen alternativas como Linux o Mac OS. - Disco duro: Componente del ordenador donde est instalado el sistema operativo y todos los programas. - Procesador: Ncleo central del ordenador, donde se realizan todos los clculos. - Memoria central (Memoria RAM): Aqu se guarda la informacin de todos los programas que estemos utilizando en un momento, y se borra al apagarlo. Cuantos ms programas, ms se satura, y ms lento va el ordenador. - Ejecutar: Hacer funcionar un programa. - Ventana: Es el rea visual de los programas. - Icono: Pequea imagen que representa un programa, documento, archivo, etc. - Carpeta: Son directorios que contienen archivos u otras subcarpetas. - Clickar: Seleccionar con el ratn algn elemento. - Puntero: Representacin del ratn en pantalla
- Cursor: Elemento que representa la parte de un texto donde nos encontramos. - Ruta: Direccin completa en la que se encuentra un archivo, incluyendo todas las carpetas dentro de las que se encuentra. Tambin resultar til conocer las unidades en informtica: Bit: Es la unidad bsica de informacin digital. Byte: En informtica, se emplea como unidad bsica el byte. Siendo: 1 byte = 8 bits Kilobyte (KB): 1024 bytes Megabyte (MB): 1024 KB - Gigabyte (GB): 1024 MB Identificar los componentes del hardware HARDWARE Esta formado por los elementos fsicos que constituyen una computadora los cuales realizan las siguientes actividades: entrada, procesamiento, salida y almacenamiento de la informacin. Lo primero que debemos conocer son los componentes, los mas bsico son: 1.- Monitor 2.- Teclado, Mouse 3.- CPU (En el cual nos centraremos para a su vez ver sus componentes) En general, lo mas bsico que debe tener (Hago la aclaracin que existen muchos tipos de modelos de Tarjetas madres y accesorios que pueden ser incluidos, aqu solo te menciono lo fundamental) - Gabinete y Fuente de poder -Tarjeta Madre - Memoria RAM - Disco Duro - Disco CD o DVD(Opcional) - Disquete 3 1/2 (mas opcional) - Procesador
Perifricos Se entiende por perifrico a las unidades o dispositivos que permiten a la computadora comunicarse con el exterior, esto es, tanto ingresar como exteriorizar informacin y datos. Los perifricos son los que permiten realizar las operaciones conocidas como de entrada/salida (E/S). Dispositivos de entrada de informacin (E) De esta categora son aquellos que permiten el ingreso de informacin, en general desde alguna fuente externa o por parte del usuario. Los dispositivos de entrada proveen el medio fundamental para transferir hacia la computadora (ms propiamente al procesador) informacin desde alguna fuente, sea local o remota.
Tambin permiten cumplir la esencial tarea de leer y cargar en memoria el sistema operativo y las aplicaciones o programas informticos, los que a su vez ponen operativa la computadora y hacen posible realizar las ms diversas tareas.12 Entre los perifricos de entrada se puede mencionar: 11 teclado, mouse o ratn, escner, micrfono, cmara web , lectores pticos de cdigo de barras, Joystick, lectora de CD o DVD (slo lectoras), placas de adquisicin/conversin de datos, etc. Partes del teclado:
Bloque alfanumrico
Teclas correspondientes a: 1. letras 2. nmeros 3. signos de puntuacin... Teclas con funciones especiales: 1. 2. 3. 4. 5. 6. 7. 8. 9. 10. 1. 2. 3. 4. 5. 6. 7. Intro Retroceso Maysculas Bloqueo de maysculas Tabulador Tecla Windows Tecla de Men Contextual Control Alt Alt + Gr Teclas de cursor (4) Inicio Fin Re Pg Av Pg Supr Insert
Bloque de edicin
Bloque numrico
1. Intro 2. Suma, resta, multiplicacin y divisin 3. Bloque numrico
Teclas de funcin 1. F1, F2, F3... F12 2. Esc 3. Bloq Despl
Ratn
Dispositivos de salida de informacin (S) Son aquellos que permiten emitir o dar salida a la informacin resultante de las operaciones realizadas por la CPU (procesamiento). Los dispositivos de salida aportan el medio fundamental para exteriorizar y comunicar la informacin y datos procesados; ya sea al usuario o bien a otra fuente externa, local o remota Los dispositivos ms comunes de este grupo son los monitores clsicos (no de pantalla tctil), las impresoras, y los altavoces
Monitor
Impresora
Competencia 2 Subcompetencia 2.1
ESCRITORIO DE TRABAJO En esta primera leccin vamos a presentar de forma general Windows XP. Aunque el sistema ofrece multitud de opciones de configuracin, nosotros vamos a basarnos en una configuracin estndar, la misma que queda tras la instalacin del producto Otra ventaja de Windows XP es que varios usuarios pueden compartir el mismo ordenador pudiendo tener cada uno una configuracin de trabajo distinta. Para ello, cada usuario se protege con una clave, que debe introducir para tener acceso al equipo. Cada vez que encienda su ordenador, aparece una serie de elementos que debe conocer. La primera vez que accedamos a Windows XP, podremos ver una presentacin de bienvenida, desde la que podr activar el producto, aprender conceptos bsicos de Windows XP, conocer las novedades del nuevo entorno y obtener mayor rendimiento de su equipo. El escritorio es toda la zona de color que en una sesin de Windows ocupar toda la pantalla. Sobre este escritorio tenemos una serie de pequeos dibujos denominados iconos, que representan a los programas que podemos ejecutar rpidamente, haciendo un doble clic sobre los iconos. Veamos cmo es el escritorio del Windows XP.
En prximas lecciones veremos cmo podemos aadir otros programas al escritorio. Los iconos que tenemos en la actualidad en el escritorio son: - Mis documentos: donde guardaremos los documentos, imgenes y pelculas que hagamos. - Mi PC, que nos permite acceder al contenido de nuestro PC. - Mis sitios de red: nos permite acceder a otros equipos conectados a nuestro PC - Papelera de reciclaje: donde estarn todos los documentos que hayamos borrado. Ahora, cuando borre algn documento, ir a la papelera. Si ms tarde lo quiere recuperar, podr sacarlo de la papelera. Para borrarlo definitivamente y liberar el espacio de disco que ocupaba, deber vaciar la papelera.
- Internet Explorer, que le permite acceder a los servicios de la red Internet si dispone de un telfono y un mdem conectado a su PC. Muchos de los conceptos que iremos nombrando le parecern extraos; pero no se preocupe, a medida que vayamos adentrndonos en el curso, ir comprendiendo el significado de todos estos trminos. La Barra de Tareas nos mostrar durante nuestro trabajo informacin sobre las distintas tareas que estn en ejecucin en cada momento. Pulsando sobre estos botones, podremos alternar entre cualquiera de las tareas que tengamos activas. EL BOTN INICIO El botn Inicio es la entrada a la lista de programas instalados, a la ayuda, buscar archivos, etc. Al pulsarlo, se muestra un men con varias opciones. Veamos brevemente estas opciones: Este men presenta grandes diferencias con respecto a las versiones anteriores de Windows. El men Inicio esta divido en dos partes claramente diferenciadas. La parte izquierda muestra en su parte superior accesos a los programas Internet Explorer (el navegador de Internet) y Outlook Express (el programa de correo electrnico). En la parte inferior izquierda, Windows XP muestra una lista de acceso a varios programas. Esta lista se actualiza dinmicamente con aquellos programas que ms utilice, para tener un fcil acceso a ellos. Tambin puede mostrar un men con todos los programas del equipo, situando el puntero del ratn en la opcin Todos los Programas En el panel derecho del men Inicio podemos acceder a varias carpetas (Mis documentos, Mis imgenes, Mi msica) donde podemos almacenar y abrir distintos tipos de archivos. Desde este panel, tambin podemos mostrar Mi PC, que proporciona acceso a las unidades de disco y otros perifricos, como cmaras digitales, escneres, etc... Desde el panel de control podremos configurar la apariencia del equipo, agregar o quitar programas, establecer conexiones de red y cuentas de usuario. Buscar nos permite localizar archivos y programas almacenados en el ordenador, personas, en nuestra libreta de direcciones e incluso otros equipos de nuestra red. Si su equipo est conectado a una red de ordenadores puede acceder a los equipos a travs de Mis Sitios de Red. Con ayuda y Soporte tcnico accederemos a la ayuda del Windows. Ejecutar nos permite iniciar un programa indicando su nombre y localizacin con el estilo del sistema operativo MS-DOS.
Los distintos mens se irn desplegando a medida que desplacemos el cursor sobre ellos. As, al legar a Todos los programas, aparecer un nuevo submen con ms opciones. Si la opcin de men no tiene flecha, est indicando que es una opcin terminal y al pulsar sobre ella, se ejecutar la opcin indicada del men. Un tringulo flecha a la derecha de una accin de men nos indica que dispone de ms mens. Cuando llevamos el cursor hasta la opcin Todos los Programas, se nos despliegan las siguientes opciones: Accesorios: permite acceder a una serie de programas y utilidades que vienen con el sistema operativo. - Inicio: programas que deben cargarse cada vez que arranca Windows XP. - Juegos: programas de entretenimientos incluidos en Windows XP. - Asistencia remota: Permite invitar a un usuario a conectarse a su equipo para solventar problemas. - Internet Explorer: nos permite acceder a los servicios de la red Internet. - MSN Explorer: nos permite acceder a los servicios MSN de Internet. - Out1ook Express: acceso a los servicios de correo electrnico y grupos de noticias. - Reproductor de Windows Media: nos permite reproducir archivos de sonido y vdeo. - Windows Messenger: acceso a los servicios de correo instantneo. Puede conversar son sus amigos en tiempo real. Si Ud. instala Windows XP en un ordenador que ya tiene aplicaciones de Windows, se conservan aquellas opciones que ya tena en el men Inicio. Apagar el equipo En Windows XP, el usuario debe indicar que va a terminar la sesin de trabajo con el ordenador antes de apagarlo. Windows XP nos permite compartir un PC entre varios usuarios. Suponga que en una empresa hay un equipo que se comparte por la maana y por la tarde entre dos empleados distintos. Aunque sea el mismo PC, cada uno puede establecer su contrasea, configurar su escritorio, tener ms o menos iconos sobre el escritorio, tener una lista de programas en el botn de inicio distinta, etc... De esta manera cada usuario puede trabajar como mejor le guste. Si el equipo es utilizado por varios usuarios y no desea apagarlo, puede finalizar su sesin de trabajo pulsado el botn Cerrar sesin, que se encuentra en el men Inicio de Windows.
Al acceder a esta opcin, Windows XP nos muestra una ventana donde podemos, bien cerrar nuestra sesin de trabajo pulsando Cerrar sesin o bien abrir otras sesiones de trabajo pulsando el botn Cambiar usuario. Si lo que desea es apagar el equipo, utilice el botn Apagar equipo del men Inicio. No est permitido el terminar de trabajar y apagar el ordenador con el interruptor. Para finalizar correctamente, debemos seleccionar la opcin Apagar el equipo en el men Inicio y esperar a que Windows cierre todas las aplicaciones, se cierren todos los ficheros, etc... Esta opcin proporciona un sistema seguro para evitar la prdida de informacin, ya que hasta que el equipo no se apaga automticamente, Windows contina trabajando. Para pasar al modo de hibernacin, pulse el botn Suspender mientras mantiene pulsada la tecla [Maysc]. Puede seleccionar entre cuatro opciones: - Apagar: cuando queremos apagar el ordenador y dejar de trabajar. - Reiniciar: para hacer un arranque en caliente del ordenador. - Suspender: apaga la pantalla del ordenador y los discos manteniendo la Informacin de los programas cargados, en memoria. - Hibernar: apaga el ordenador pero almacena en disco la informacin de los programas cargados en disco. Al encender de nuevo el ordenador el escritorio se muestra tal y como lo habamos dejado antes de la hibernacin. En Windows XP ya no es posible reiniciar el sistema con el sistema operativo MSDOS desde esta opcin. Para arrancar el equipo con MS-DOS deber crear otra particin en su disco duro e instalar este sistema operativo en la nueva particin, o crear un disco de arranque con este sistema. Subcompetencia 2.2 Para ejecutar un programa, slo hay que hacer doble clic sobre su icono o seleccionarlo en el men Inicio. Entonces se abre una ventana donde se ejecuta. Para cada nueva tarea en ejecucin, se crea un botn representativo de la misma en la barra de tareas. Si el botn de la nueva barra est hundido, nos indica que la tarea est actualmente activa.
En la parte superior derecha de las ventanas de Windows XP hay tres botones muy importantes en el manejo de ventanas: - Minimizar: al pulsarlo, desaparece la ventana, dejando slo el botn en la barra de tareas. - Maximizar: al pulsarlo, se maximiza la ventana, pasando a ocupar toda la pantalla. - Cerrar: se utiliza para cerrar la ventana.
Cuando tenga el escritorio ocupado por numerosas ventanas y quiera acceder a algn icono, tendra que minimizarlas una a una hasta ver el escritorio, pero esto no ser necesario. Pulsando el botn Mostrar escritorio, se minimizan todas las ventanas y queda a la vista el escritorio. Cuando la ventana est maximizada, el botn cambia el icono por el de Restaurar. Al restaurar una ventana, vuelve a su tamao original. Otra forma de maximizar la ventana y restaurarla consiste en hacer un doble clic sobre el ttulo de la ventana. Desde el men de control podemos hacer las acciones bsicas de minimizar, maximizar, mover, cambiar el tamao y cerrar la ventana. La mayora de las ventanas tienen adems un men de control asociado y que podemos desplegar pulsando sobre el icono que aparece en la parte izquierda del ttulo de la ventana. Pero lo corriente es hacerlo todo con el menor nmero posible de clics; por ello, conviene usar los botones del extremo derecho del ttulo. Para mover ventanas, basta con pulsar sobre el ttulo de la ventana y, sin soltar el ratn, desplazarse al lugar donde queramos dejarla. Para cambiar el tamao de las ventanas, basta con situarnos sobre los bordes de la misma y, cuando el cursor tome la forma de flecha, arrastraremos para expandir o contraer la ventana. Las posibilidades dependen del punto del marco que utilicemos para expandir la ventana.
Como puede comprobar, el manejo de ventanas es tan fcil como en versiones anteriores de Windows. Con el ratn podemos organizar el escritorio como queramos. Ayuda Una de las mayores ventajas del entorno Windows es la facilidad para obtener ayuda de cualquier accin que estemos haciendo: basta con pulsar la tecla [F1]. En la pgina siguiente se muestra Pgina principal de la ayuda de Windows XP. Para obtener ayuda de Windows en general y de cmo hacer una tarea, seleccione la opcin Ayuda y Soporte tcnico, en el men de Inicio. Los distintos temas aparecen como vnculos que pueden abrirse para buscar informacin ms concreta haciendo clic sobre ellos. Los temas se subdividen por categoras; por lo que si desea buscar un tema, lo mejor es iniciar su bsqueda desde la pgina principal hasta encontrar la informacin que busca. La Informacin a cerca del tema buscado se muestra en el cuadro de la derecha.
Pulsando Cambiar vista, se reduce la ventana de ayuda y slo se muestra el cuadro de informacin derecho. Con Imprimir se imprimir la informacin que contiene esta ventana o tema concreto. En la parte superior del cuadro de informacin aparece el tema seleccionado y debajo los subtemas que podemos escoger. El panel inferior izquierdo muestra una lista de temas que, de algn modo, tienen que ver con el tema sobre el que deseamos obtener informacin. A veces, aparece algn texto con distinto color que, al hacer clic sobre l, muestra informacin relacionada. En la parte superior de la pgina principal de la ayuda dispone de una barra de herramientas que incluye los botones Atrs y Adelante .
En cualquier momento puede volver a la pgina principal de la ayuda. Para ello, pulse el botn Inicio, en la barra de herramientas. A travs del botn ndice de esta barra podemos obtener ayuda acerca de un trmino cualquiera, en una lista ordenada alfabticamente, introduciendo las primeras letras. Conforme introduce los caracteres, en la lista inferior se muestran las entradas de ndice ms aproximadas a lo que vamos escribiendo. Cuando quiera encontrar informacin o ayuda no por contenido ni por ndices, sino por determinadas palabras o frases, podemos utilizar la opcin Buscar disponible en la parte superior izquierda de la ventana de ayuda. Para ello haga clic en la caja de texto de la opcin Buscar e introduzca alguna palabra clave relacionada con el tema a buscar (como imprimir, explorar, archivos, etc...) y pulse el botn Iniciar bsqueda. Si el tema a mostrar muestra el icono de Internet, ser necesario disponer de conexin a Internet para mostrarlo. La ayuda de Windows XP tambin le permite acceder va Internet al Soporte tcnico de Microsoft para solucionar los posibles problemas que pueda tener en su equipo. Puede mostrar las diferentes opciones de asistencia tcnica pulsando en la opcin Soporte tcnico asistido. En el panel Soporte tcnico podemos pedir ayuda a un amigo, solicitar ayuda de Windows al Soporte tcnico de Microsoft o ir a un Grupo de noticias donde obtener ayuda o consejo. Para acceder a los grupos de noticias, al soporte tcnico u obtener asistencia remota de un amigo, es necesario disponer de conexin a Internet. Al pulsar el botn Ayuda de algunas ventanas, el puntero del ratn cambia la forma de flecha a interrogacin. Entonces, al hacer clic sobre cualquier elemento del cuadro de dilogo, se muestra una breve descripcin informativa sobre la funcin que desempea dicho elemento.
Otra forma de obtener ayuda en Windows es a travs del botn Ayuda que figura a la derecha del ttulo de algunos cuadros de dilogo.
Subcompetencia 2.3 Opciones de visualizacin El contenido de una carpeta abierta en una ventana puede mostrarse de formas distintas, con las opciones de visualizacin que se establecen a travs del men Ver en la ventana de cualquier carpeta. Aunque cada vez que abrimos una ventana su contenido se muestra en la misma ventana, tambin podemos hacer que aparezca en otra distinta. La barra de estado no se encuentra visible por defecto y en ella aparece informacin sobre el archivo que est seleccionado en la ventana de la carpeta. Accediendo alternativamente a la opcin Barra de estado, se muestra u oculta dicho elemento en la ventana. La barra de herramientas tambin mostrar una serie de botones que le ayudarn a cambiar la disposicin de los conos, eliminarlos, variar su tamao, etc... Ms adelante veremos cmo cambiar la configuracin de la barra de herramientas con las opciones del men Barra de herramientas, que est en el men Ver (Ver / Barra de herramientas). La lista de archivos puede visualizarse de modo diferente segn la opcin que seleccionemos: - Vista en miniatura: muestra una imagen en miniatura de los archivo s. - Mosaicos: las carpetas y archivos se representan con iconos de gran tamao. - Iconos: los elementos de la ventana aparecen en tamao reducido. - Lista: los elementos figuran a modo de una lista. - Detalles: lista de los elementos, mostrndonos su tamao, tipo de archivo y fecha y hora de la ltima modificacin. Dentro de Organizar Iconos aparecen varias opciones para clasificar los iconos Organizacin automtica y Alinear a la cuadrcula slo estn disponibles en las vistas. Mosaico e Iconos. - Nombre: organiza los elementos por el nombre en orden alfabtico. - Tamao: organiza los elementos segn su tamao. - Tipo: segn la extensin de los elementos.
Modificado clasificados por la fecha de modificacin, del ms antiguo al ms reciente. Activando la opcin Mostrar en grupo, Windows XP mostrar los archivos y carpetas organizados por grupos segn la opcin escogida de Organizar. De este modo podr ver los archivos y carpetas organizados por grupos alfabticos (opcin Nombre seleccionada), por su tamao (opcin Tamao seleccionada), etc... - Organizacin automtica: hace que se reorganicen todos los iconos despus de haber borrado, copiado o insertado objetos. La opcin Alinear a la cuadrcula permite alinear los conos en una cuadrcula, mientras que Actualizar fuerza a leer de nuevo el contenido de la carpeta, a fin de mostrar el verdadero contenido si se han producido cambios. Puede tambin actualizar la informacin de la ventana pulsando la tecla [F5]. Tendremos que actualizar cuando sepamos que se han copiado archivos o modificado alguno desde otro programa mientras tenemos abierta la ventana. Por ltimo la opcin Personalizar esta carpeta... permite personalizar la vista de la carpeta, aadiendo una imagen o cambiando su icono.
Al acceder a Herramientas / Opciones de carpeta, aparece una ventana con tres fichas: General: puede seleccionar entre varias opciones de presentacin y de accin con el escritorio y las ventanas que aparecen en l: - En la seccin Tareas podemos configurar las carpetas para que se muestren las tareas comunes o utilizar las carpetas clsicas de Windows. - En la seccin Examinar carpetas disponemos de las siguientes opciones.
Si pulsa Restaurar Valores Predeterminados, se restablece la configuracin que se tena antes de instalar el Programa. Pulse Aplicar a todas las carpetas para que todas las carpetas adopten la configuracin de la carpeta que tenemos abierta, excepto la barra de herramientas. En la parte inferior, podemos activar o desactivar distintas opciones que variarn la forma en que se muestren las carpetas y archivos. Las extensiones de los nombres de archivos se ocultan para aquellos tipos de archivos que estn registrados. En muchas ocasiones los iconos de las distintas aplicaciones son similares y aclara ms el poder ver las extensiones. Para mostrarlas, desactive la opcin Ocultar las extensiones de archivo para tipos de archivos conocidos. Los archivos con extensiones DLL, SYS, etc..., se ocultan y no aparecen en la lista. Estos archivos son ocultos o de sistema. Si los eliminara de forma accidental, podran dar lugar a que alguna aplicacin o el sistema dejasen de funcionar. No obstante, si desea que aparezcan, active Mostrar todos los archivos y carpetas ocultos. - Tipos de archivo: en esta ficha figura una lista donde aparecen todos los tipos de archivos que se encuentran registrados. Al seleccionar una extensin, Windows XP le informa de los detalles de esa extensin, con qu aplicacin se abre y el tipo de archivo. Normalmente son tipos de archivos que se han localizado durante el proceso de instalacin. Mediante el botn Opciones avanzadas de esta ficha podr realizar diversas acciones. - Cambiar icono...: Cambia el icono asociado con ese tipo de archivo. - Nueva...: Agrega nuevos comandos para ese tipo de archivo. - Quitar: Elimina el comando seleccionado. - Predeterminada: Establece el comando que se ejecutar cuando se llame al archivo.
La barra de herramientas es el elemento de las ventanas de carpetas y archivos que ms utilizar, debido a que, slo pulsando un botn, se realizar el proceso correspondiente. De izquierda a derecha, lo primero que tenemos son los botones y Adelante, que permiten volver al contenido que hemos visto antes del actual o ir al siguiente si ha vuelto hacia atrs. Pulsando en la parte derecha de los botones Atrs y Adelante , se despliega una lista con los ltimos contenidos recorridos hasta ese momento. Desde esta lista podr acceder directamente a una de las carpetas vistas, sin tener que pulsar repetidamente dichos botones. Al desplegar la lista de la barra Direccin, tambin podemos ir a cualquier parte del PC, mostrar cualquier carpeta que est en nuestro disco duro, en un CD-ROM, en una red local o en otro ordenador conectado a Internet. A continuacin tenemos el siguiente grupo de botones: - Arriba: Permite acceder a la carpeta de la que procede la actual - Bsqueda: Permite buscar archivos y carpetas. - Carpetas : Muestra el explorador de Windows. - Vistas : Se utiliza para cambiar el modo de ver los elementos que contiene la carpeta (miniatura, mosaico, iconos, listas y detalles). Cuando vemos la lista de archivos en el modo Detalles, podemos cambiar rpidamente los archivos de la lista para verlos por tipo, tamao, etc. al pulsar alternativamente en los encabezamientos de cada una de las columnas. Por ejemplo, si pulsa la columna Tamao, se ordenan de menor a mayor o de mayor a menor tamao. Si pulsa en la columna Modificado, se muestra la lista de archivos ordenados por fecha y hora, primero los que han sido modificados hace poco y luego los ms antiguos. Si vuelve a pulsar, se mostrarn primero los archivos ms antiguos seguidos de los que han sido modificados hace poco.
Personalizar las Barras En Windows XP es posible cambiar la forma y disposicin de la barra de herramientas, as como mostrar u ocultar las barras de estado, direccin y vnculos. Se llama Personalizar a la operacin de cambiar la disposicin de los elementos de una ventana, escritorio, etc. Vamos a ver cmo adaptar o personalizar los elementos de las ventanas a nuestro gusto, o bien ocultarlos si nos molestan en un momento dado. Desplegando el men Ver / Barras de herramientas, se muestra una serie de opciones. Accediendo alternativamente a la opcin Ver / Barra de estado, se oculta o muestra dicho elemento. Lo mismo sucede con la barra de direcciones y la barra de vnculos al acceder a Ver-Barras de herramientas / Barra de direcciones o a la opcin Ver / Barras de herramientas / Vnculos. Con Ver / Barras de Herramientas / Estndar, se mostrar u ocultar la barra de herramientas. El men que aparece al acceder a Ver / Barras de herramientas tambin puede mostrarlo haciendo clic sobre la barra de herramientas con el botn derecho Los botones de la barra de herramientas tienen un icono o dibujo representativo de la funcin que realizan y un texto informativo o etiqueta. Para que los botones de la barra de herramientas ocupen menos espacio en pantalla, podemos ocultar las etiquetas en los botones. Para ello, acceda a la opcin Ver / Barras de herramientas / Personalizar Al reducir el tamao de los botones tendr ms espacio en la ventana para mostrar su contenido. Aunque no se vean las etiquetas, no se preocupe. Mientras mantenga situado el puntero del ratn sobre uno de los botones, se mostrar su etiqueta. Normalmente los botones se agrupan por el tipo de funcin que realizan y para agruparlos se utilizan separadores para distinguirlos del resto. Por ejemplo, los botones cortar, copiar y pegar realizan acciones sobre archivos y carpetas. Tambin puede personalizar la barra de herramientas creando un nuevo grupo de botones con las opciones de copiar, cortar y pegar, tan necesarias para el mantenimiento de nuestros archivos. Seleccionando Mostrar etiquetas, estamos indicando que se muestren los nombres de los botones de la barra de herramientas debajo de cada botn. Con la opcin Texto selectivo a la derecha estamos indicando que se muestren slo los nombres de algunos botones, como Atrs, o Historial. sta es la opcin establecida por defecto.
La opcin Sin etiquetas muestra los botones de la barra de herramientas sin descripcin. Tambin podemos configurar el tamao de los iconos de los botones de la barra de herramientas. Para ello acceda a Opciones de iconos. Podemos elegir entre mostrar Iconos grandes o Iconos pequeos. Esta ltima es la opcin establecida por defecto. Por ltimo, con el botn Restablecer podemos restaurar el conjunto de botones predeterminados de la barra de herramientas. Pero stos no son todos los cambios que puede hacer. Arrastrando el extremo izquierdo de cualquier barra hasta distintos lugares ocupados por estas barras, colocar estos elementos en distintas disposiciones hasta conseguir la que ms le guste. Por defecto las barras de herramientas estn bloqueadas. Para desbloquear las barras, acceda a Ver / Barras de herramientas y desactive Bloquear las barras Crear archivos y carpetas Desde el men de Archivo tambin podemos crear nuevos archivos y carpetas dentro de la carpeta actual. Para crear una nueva carpeta, acceda a Archivo / Nuevo / Carpeta. Entonces aparece el icono de una nueva carpeta, esperando a que le indiquemos su nombre. Introdzcalo y pulse [Intro]. Cuando se crea una nueva carpeta, Windows asigna un nombre predeterminado a la misma. En Windows XP, al igual que en otras versiones de Windows, tiene la posibilidad de asignar a archivos y carpetas nombres de hasta 255 caracteres. Para crear un documento dentro de una carpeta, seleccione Archivo / Nuevo / Documentode texto. A continuacin, teclee el nombre para el archivo y pulse [Intro]. Cuando quiera escribir un texto en este documento de texto, slo tendr que hacer doble clic sobre su icono para que se abra. Aunque hayamos asignado ya un nombre al archivo, podemos cambiarlo. Para ello, acceda al men contextual del objeto (clic con el botn derecho) y seleccione la opcin Cambiar nombre. Tambin podemos cambiar el nombre a una carpeta o a un archivo haciendo dos clics, pero separados para que no los confunda con un doble clic. Con el primer clic se selecciona el archivo o la carpeta. Con el segundo se accede a modificar el nombre del mismo. Otra utilidad muy interesante es la de poder copiar rpidamente el archivo seleccionado. Esto lo podemos hacer con las opciones de Enviar a:
Las opciones disponibles de este comando son: - Asistente para la publicacin en Web: Permite publicar el documento en Internet. Esta opcin la veremos en el mdulo dedicado a Internet Explorer. - Carpeta comprimida: Enva el archivo a su carpeta comprimida. En caso de no existir la carpeta, la crea.
Destinatario de correo: enva mensajes o archivos dentro de una red. - Escritorio (crear acceso directo): crea un acceso directo del archivo en el escritorio. - Mis documentos: enva el archivo a esta carpeta. Aquellas carpetas que utilicemos de forma habitual deberan estar situadas en el escritorio de forma que pudisemos acceder directamente a su contenido sin tener que ir buscndolas en los directorios anteriores. El icono de un acceso directo presenta una pequea flecha situada en la esquina inferior izquierda, para indicar que es un icono que apunta a otro objeto. Para ello, lo que hacemos es crear un acceso directo a la carpeta desde el escritorio. Un acceso directo es como un icono que representa a un objeto al que est asociado. Para crear un acceso directo, haga clic con el botn derecho sobre el objeto (por ejemplo, un icono de un archivo) y arrstrelo hasta una ventana o hasta el escritorio; suelte entonces el botn y, en el men que aparece, seleccione la opcin Crear iconos de acceso directo aqu. Con la misma facilidad con que creamos los accesos directos, los podemos destruir. Para eliminar un acceso directo, una carpeta, un archivo, etc. rpidamente, basta con arrastrarlo a la Papelera de reciclaje. Tenga en cuenta que, al eliminar un acceso directo de un archivo, slo hemos borrado el acceso, no el archivo. La papelera de reciclaje La papelera de reciclaje funciona como un contenedor donde se almacena toda la informacin que hemos decido borrar o eliminar.
A medida que la papelera se va llenando, tenemos espacio de disco pendiente de liberacin, ya que los archivos de la papelera siguen ocupando espacio en disco hasta que nos decidamos a liberarlo vaciando la papelera. Para vaciar la papelera completamente, seleccionaremos Vaciar papelera de reciclaje en el men de Archivo o desde el panel Tareas de la Papelera, con lo que se liberar el espacio en disco que ocupaban esos archivos. Existe una serie de elementos y situaciones en las que los elementos eliminados no son almacenados en la Papelera de reciclaje y por tanto no pueden ser restaurados. Podemos abrir la papelera haciendo doble clic en su icono, que figura en el escritorio. Entonces se muestra la siguiente ventana: Estos elementos son: - Elementos eliminados de ubicaciones de red. - Elementos eliminados de medios extrables, como discos de 3,5 pulgadas (disquete). Existe una situacin en la que tampoco es posible almacenar los archivos y carpetas en la Papelera. Esta situacin se produce cuando los elementos que queremos eliminar superan la capacidad de almacenamiento de la Papelera de reciclaje. Puede cambiar la capacidad de almacenamiento de la papelera accediendo a sus propiedades a travs de su men contextual. Desde esta opcin podr aumentar o disminuir la capacidad de almacenamiento de la papelera moviendo el control deslizante. Si su equipo dispone de ms de una unidad de disco, puede configurar la papelera para que funcione de forma independiente o bien utilizar una configuracin conjunta para todas las unidades. La opcin Configurar Unidades Independientemente se utiliza para indicar capacidades diferentes en las papeleras de cada unidad disponible. Activando la casilla No mover archivos a la papelera de reciclis, los archivos y carpetas sern eliminados de forma definitiva y no sern almacenados en la papelera. Desactive la casilla de verificacin Mostrar cuadro para confirmar eliminacin si desea impedir que se muestren los mensajes de confirmar la eliminacin
Buscar Archivos y Carpetas Aunque podemos crear accesos directos para aquellas carpetas que ms nos interesen, siempre habr algn archivo que no sabremos dnde est. Para ello, lo mejor es utilizar las opciones de bsqueda que tiene Windows XP. Para buscar una carpeta o un archivo, acceda a la opcin Buscar dentro del men de Inicio. Podemos indicar una bsqueda mediante las opciones disponibles en le panel izquierdo. Las opciones disponibles son: - Imgenes, msica y vdeo. Al pulsar en esta opcin, Windows nos muestra el siguiente panel, desde donde podemos seleccionar el tipo de archivos a buscar activando las casillas Imgenes y fotos, Msica y Vdeo. Pulsando Utilizar opciones avanzadas de bsqueda, para indicar una palabra o frase contenida en el archivo. Esta accin suele emplearse con documentos de texto En el campo inferior podr indicar el nombre del archivo que est buscando o una parte de mismo si no recuerda el nombre completo. - Documentos (procesamiento de texto, hojas de clculo, etc...) Podr buscar un documento indicando un nombre o parte de l y seleccionando un perodo de tiempo (La semana pasada, el mes pasado, etc...) . - Todos los archivos y carpetas: Podr buscar cualquier archivo y carpeta indicando un nombre o parte de l. En el campo donde introduce el nombre del archivo, tambin podemos utilizar smbolos comodn, como el asterisco (*). Por ejemplo: suponga que queremos buscar todos los archivos que comienzan por Tra. En este caso, introduciremos la mscara Tra* en este campo. En Buscar en puede indicar el disco o carpeta donde desea iniciar la bsqueda. Al pulsar el botn Bsqueda se inicia la bsqueda. En el caso de indicar en el campo Buscar en el disco C, se buscar en el disco C: y en todas sus subcarpetas, siempre que la casilla Incluir subcarpetas en Ms opciones avanzadas est activada. En el panel derecho irn apareciendo todos los archivos cuyo nombre coincide con la mscara introducida. Si vemos que en la lista aparece el archivo que buscbamos, podemos pulsar Detener, para paralizar el proceso de bsqueda. La opcin Distinguir maysculas
La opcin Distinguir maysculas de minsculas hace que se distinga entre maysculas y minsculas durante la bsqueda. Con las opciones Cundo fue modificado? y Qu tamao tiene? Podr restringir la bsqueda a aquellos archivos que tengan un determinado tamao o que se crearon entre unas fechas determinadas. - Equipos o personas. Permite localizar equipos en una red o personas en la liberta de direcciones. Los resultados de bsqueda posterior bsqueda. Para Guardar bsqueda. pueden guardarse para ello usaremos Archivo /
Competencia 3 Subcompetencia 3.1
LA CALCULADORA ESTNDAR La Calculadora es una de las aplicaciones de utilidad que acompaan al Windows XP. Normalmente accederemos a la calculadora con la opcin del men Inicio / Todos los programas / Accesorios. Si utiliza la calculadora con frecuencia, es aconsejable incluir en el escritorio un icono de acceso directo. La calculadora puede mostrarse de dos formas distintas: - Estndar: puede realizar clculos sencillos (suma, resta, divisin, etc...) como en una calculadora normal. - Cientfica: aparecen muchas ms funciones (trigonomtricas, estadsticas, etc...). Los nmeros pueden introducirse en la calculadora mediante el teclado o haciendo clic en el botn correspondiente. La ventana de la calculadora no puede maximizarse ni modificarse de tamao, aunque se puede minimizar y mover. Las operaciones bsicas que podemos realizar con la calculadora estndar son: operador de suma. operador de resta. operador de multiplicacin. operador de divisin.
Para obtener el resultado de la operacin, haremos clic en el botn o pulsaremos [Intro]. Otros botones bsicos son: (Borrar todo). Se encarga de poner a 0 el
resultado. Equivale a pulsar la tecla [Esc]. (Borrar). Rectifica la ltima cantidad introducida. Es lo mismo que pulsar [Supr]. Elimina el ltimo dgito del nmero presentado. Igual que pulsar [Retroceso]. Con el botn calcularemos porcentajes. Por ejemplo, para calcular el 20 % de 4.600 introduciremos la siguiente secuencia 4.600 + 20 %. Entonces aparecer el valor 920 en el panel. Si a continuacin hacemos clic en el botn o pulsamos [Intro], se suma el porcentaje a la cantidad inicial, con lo que obtendramos 4600 + 920 = 5520. Para obtener un descuento del 20% de 4600, la secuencia sera: 4.600 20 . Los cuatro botones de la izquierda se utilizan para el manejo de las memorias de la calculadora: : limpia el contenido de la memoria y lo deja a 0, con lo que desaparece la M en el indicador. Equivale a [Ctrl]+[L]. : recupera el contenido de la memoria y lo deja visible para poder operar. Equivale a pulsar [Ctrl]+[R]. Almacena el valor que se est visualizando en la memoria de la calculadora. Cuando hay un valor almacenado en memoria, aparece una M encima del botn MC. Equivale a las teclas [Ctrl]+[M]. Incrementa el valoren memoria sumndole el nmero que aparece en el panel. Equivale a pulsar [Ctrl]+[P]. Lo ms prctico de la calculadora es que podemos realizar un clculo y el nmero que est en visualizacin en cada momento se puede copiar para llevarlo a la aplicacin que queramos. El resto de botones que nos pueden ser de utilidad son: : para calcularla raz cuadrada del nmero introducido. : calcular el inverso de un valor. Dentro del men de Edicin tenemos dos opciones Copiar y Pegar. La primera realiza una copia en el portapapeles del valor seleccionado; la otra permite restaurar en la pantalla el valor que est en el portapapeles en ese momento. Ms adelante aclararemos el concepto de portapapeles y su importancia en Windows. WordPad Uno de los programas accesorios ms tiles entre los que vienen con Windows XP es WordPad: un tratamiento de textos pequeo, pero potente, con el que podremos escribir cartas, informes, etc. que nos servir para la mayora de documentos que tengamos que redactar.
Gracias a que el formato de los archivos que maneja es idntico al de Word, podremos exportar e importar desde cualquier tratamiento de textos que estemos utilizando De arriba a abajo, WordPad dispone de una serie de barras, cada una con un significado distinto, que puede mostrar u ocultar con las opciones correspondientes del men Ver: - Barra de mens: donde desplegaremos las distintas opciones de los mens de WordPad. - Barra de herramientas: se utiliza para acceder a las funciones ms utilizadas del men, por medio de botones. - Barra de formato: se utiliza para cambiar el formato del texto introducido. Con ella podemos cambiar los tipos de letra, realzar texto, etc. - Barra de regla: nos muestra las paradas de tabulador y los mrgenes dentro de los que podemos escribir. Tambin muestra los mrgenes de los prrafos que haya cambiado. - rea de documento: muestra la zona donde se escribe el texto. - Barra de estado: donde se muestran mensajes de ayuda. Un prrafo puede constar de una sola lnea y, por tanto, acabe donde acabe, pulsaremos [Introl para pasar al prrafo siguiente. Si el prrafo consta de varias lneas, no hemos de pulsar la tecla [Intro] hasta que no hayamos escrito todo el prrafo; WordPad ya se encargar de ajustar cada una de las lneas que lo componen a los mrgenes establecidos Para ejecutar WordPad, acceda a Inicio / Todos los Programas / Accesorios y seleccione WordPad. Las ventajas de introducir los prrafos segn el mtodo descrito son evidentes: no nos tenemos que preocupar de los lmites de la lnea y, en caso de que hagamos modificaciones, se reajustar automticamente el texto de todo el prrafo. Para entender cmo se manejan los textos desde un programa de tratamiento de textos, lo primero que debemos entender es la diferencia que existe entre lneas individuales y Prrafos. Guardar y Abrir Una de las tareas que debemos aprender pronto es a guardar nuestro trabajo en el disco del ordenador, para ms tarde poderlo recuperar y cambiarlo o imprimirlo. Acciones como grabar, recuperar, imprimir, seleccionar texto, buscar y reemplazar, cambiar tipos de letra, etc... suelen hacerse de forma similar en la mayora de las aplicaciones. Para abrir o almacenar los documentos de texto en archivos, podemos hacerlo bien desde el men o desde los botones de la barra de herramientas. Con la opcin Archivo / Abrir aparece un cuadro de dilogo para seleccionar la carpeta y el archivo donde est guardado un documento de texto. Seleccinelo y pulse Abrir para mostrar su contenido en el rea de documento de WordPad. As podremos trabajar con l. Para iniciar un documento de texto, acceda a Archivo / Nuevo ... Acceda a Archivo / Guardar para almacenar en un archivo el documento actual, o bien a Archivo / Guardar como... para archivarlo con otro nombre.
Las opciones de abrir o guardar un documento Las opciones de abrir o guardar un documento tambin puede realizarlas pulsando el botn correspondiente en la barra de herramientas
Al guardar un documento, aparece el cuadro de dilogo siguiente:
Para guardar un texto, debemos buscar en el lugar dentro del PC donde ubicarlo. Para ello, despliegue la lista de Guardar en para elegir dnde guardarlo. El primer nivel de todos es el escritorio. Guardando en l sus documentos, pasaramos a tener un icono dentro del escritorio para acceder al fichero. Podemos seleccionar una de las carpetas en el disco duro e ir accediendo, sucesivamente, a las distintas subcarpetas hasta acceder a la que queramos utilizar. En la parte superior de la ventana consta la unidad o carpeta cuyo contenido estamos viendo en ese momento. Los iconos que aparecen a la derecha de la lista desplegable tienen las siguientes funciones: - Ir a la ltima carpeta visitada: accede a la carpeta visitada anteriormente. - Subir un nivel: para regresar a la carpeta anterior o nivel superior. - Crear nueva carpeta: incluye una nueva carpeta en el escritorio, unidad o carpeta indicada en Guardar en. - Men ver: muestra el contenido de la carpeta actual con iconos grandes (Mosaico), pequeos (Icono). Tambin se puede ver el contenido de la carpeta en modo de columnas, Lista y Detalles con informacin sobre cada archivo. WordPad permite trabajar con distintos formatos de documento, que podemos seleccionar en la lista Guardar como tipo: Word para Windows 6.0 (DOC): tipo de formato de documentos que utiliza el procesador de textos Microsoft Word. - Formato de texto enriquecido (RTF): tipo de formato que soporta distintos tipos de letras, negrita, subrayado, etc. - Documento de texto: documentos de texto creados en Windows en cdigo
ANSI Documento de texto / formato MS-DOS: documentos de texto creado en DOS en cdigo ASCII. - Documento de texto Unicode: formato que utiliza el cdigo unicode. ASCII es un esquema estndar de codificacin de caracteres de un byte utilizado para datos basados en texto. ASCII utiliza combinaciones numricas de 7 u 8 bits designadas para permitir que se representen 128 o 256 caracteres posibles. El ASCII estndar utiliza 7 bits para representar todas las letras maysculas y minsculas, los nmeros 0 a 9, los signos de puntuacin y los caracteres de control especiales utilizados en el ingls americano. UNICODE es el estndar de codificacin de caracteres en 16 bits desarrollado por el Consorcio Unicode entre 1988 y 1991. Al utilizar dos bytes para representar cada carcter, Unicode permite representar todos los lenguajes escritos del mundo mediante un nico juego de caracteres. La mayora de los ordenadores actuales admiten ASCII extendido que permite el uso del octavo bit de cada carcter para identificar 128 caracteres de smbolo especial adicionales, letras de otros idiomas y smbolos grficos. Cambio de Formato E1 cambio de formato implica introducir variaciones en el tamao y tipo de letra utilizado en el documento. Esto se hace rpidamente utilizando los botones de la Barra de Formato:
Fuente: lista desplegable para elegir el tipo de letra que quiera utilizar. - Tamao de Fuente: seleccin de las dimensiones de los caracteres. - Tipo de Fuente: lista desplegable para elegir el idioma a utilizar. - Negrita: activa (pulsado) o desactiva (no hundido) la resaltacin del texto en negrilla. - Cursiva: da el aspecto a los caracteres de letra itlica (inclinada a la derecha). - Subrayado: incluye una lnea debajo de los caracteres para resaltar y el texto Color: seleccin del color con el que se mostrar el texto seleccionado. - Alinear a la izquierda: justifica a la izquierda el prrafo dnde est situado el cursor. - Centrado: alinea en el centro de la pgina el prrafo dnde est colocado el cursor. - Alinear a la derecha: justifica a la derecha el prrafo dnde est situado el cursor. - Vietas: incluye el carcter para enumerar varias partes de un conjunto, tal como ocurre con la descripcin de los elementos de la barra de formato en este manual. Para seleccionar varias lneas de texto, debemos situarnos a la izquierda del texto y, cuando el cursor tome la forma de flecha apuntando a la derecha, pulsaremos y arrastraremos hacia abajo.
Antes de aplicar cualquier cambio de formato, hemos de Seleccionar el texto sobre el que queremos realizar los cambios. A medida que vayamos viendo ejemplos, iremos usando distintos mtodos de seleccin. E1 formato que llevan asociado los prrafos puede cambiarse, bien a nivel individual o a lo largo de todo el documento. Con la opcin de men Formato / Prrafo aparece un cuadro de dilogo para indicar las unidades en centmetros de la sangra izquierda, derecha y primera lnea. En esta ltima podemos indicar unidades negativas para hacer una sangra francesa. Cada prrafo tiene una alineacin asociada, a elegir entre izquierda, centro y derecha para alinear el prrafo al margen izquierdo, derecho o centrarlo entre ambos mrgenes. En la Barra de regla hay una serie de smbolos que se utilizan para cambiar el sangrado de la primera lnea, del resto de lneas y del prrafo por la derecha. Haciendo clic y arrastrando los pequeos botones que aparecen en la parte superior e inferior de la barra de regla, podr modificar el sangrado de la primera lnea del prrafo seleccionado, as como de los mrgenes derecho e izquierdo del texto. FORMATO DE PRRAFO E1 formato que llevan asociado los prrafos puede cambiarse, bien a nivel individual o a lo largo de todo el documento. Con la opcin de men Formato / Prrafo aparece un cuadro de dilogo para indicar las unidades en centmetros de la sangra izquierda, derecha y primera lnea. En esta ltima podemos indicar unidades negativas para hacer una sangra francesa.
Cada prrafo tiene una alineacin asociada, a elegir entre izquierda, centro y derecha para alinear el prrafo al margen izquierdo, derecho o centrarlo entre ambos mrgenes. En la Barra de regla hay una serie de smbolos que se utilizan para cambiar el sangrado de la primera lnea, del resto de lneas y del prrafo por la derecha. Haciendo clic y arrastrando los pequeos botones que aparecen en la parte superior e inferior de la barra de regla, podr modificar el sangrado de la primera lnea del prrafo seleccionado, as como de los mrgenes derecho e izquierdo del texto
Sangrado primera lnea: para cambiar el margen de la primera lnea por la izquierda. - Margen izquierdo (excepto primera lnea): cambiar el margen de la izquierda para todas las lneas salvo la primera.
- Margen izquierdo: cambia el margen de la izquierda de todas las lneas, pero guardando la separacin de margen entre la primera lnea y la ltima. - Margen derecho: para cambiar el margen por la derecha de todas las lneas del prrafo. Al utilizar el botn inferior, se desplaza al mismo tiempo el margen de la primera lnea. De este modo se mantiene la distancia entre uno y otro.
Los puntos ms oscuros bajo la numeracin de la regla determinan las paradas de tabulador por defecto (tabuladores fijos). As, cada 1,25 cm. tenemos una parada. Por medio de la opcin Formato / Tabuladores... podemos incluir tabuladores en una posicin determinada de la regla, indicando su posicin en centmetros. Por defecto, la medida de los tabuladores, de la regla, etc... se muestra en centmetros. No obstante, en la ficha Opciones podremos cambiar a otro tipo de unidades, como picas, puntos o pulgadas. Para introducir un tabulador manual, basta con hacer clic en la regla en la posicin donde lo queramos situar. Para eliminar un tabulador, pulse sobre l y squelo de la regla. Copiar y Pegar Las operaciones de Cortar, Copiar y Pegar son comunes a la mayora de las aplicaciones Windows, gracias a un programa llamado portapapeles que se encarga de almacenar informacin a la que puede acceder cualquier programa. As, al Copiar, se copia la informacin seleccionada en el portapapeles, al Cortar, se mueve desde el programa al portapapeles y al Pegar (en la misma o en otra aplicacin), se recupera la informacin del portapapeles al programa. Para copiar, pegar o borrar texto, podemos utilizar las opciones del men Edicin o sus botones correspondientes en la barra de herramientas. Sin embargo, antes debemos seleccionar el texto al que queremos aplicar dichas funciones. La seleccin de lneas y prrafos se hace arrastrando el cursor (en forma de flecha hacia la derecha) por la parte izquierda de la ventana. Tambin podemos seleccionar texto de otras formas: - Un clic: selecciona la lnea en la que se encuentra el cursor. - Un doble clic: selecciona todo el prrafo en el que est el cursor. - Un triple clic: selecciona todo el documento. Cuando queremos eliminar el texto definitivamente sin copiarlo en el portapapeles, deberemos utilizar la opcin
Edicin / Borrar. WordPad tiene una opcin muy til en la barra de mens: Edicin / Deshacer para anular la ltima operacin que hayamos hecho. Lo mismo puede hacerse tambin desde la barra de herramientas pulsando Deshacer. Buscar y Reemplazar La opcin Buscar, en el men de Edicin o el botn en la barra de herramientas, nos permitir localizar un conjunto de caracteres (una palabra, lnea o cualquier fragmento de texto) dentro del documento, indicndolo en el campo Buscar del cuadro de dilogo. Pulsando el botn Buscar siguiente, WordPad buscar en el documento la primera palabra igual a la que hemos indicado, desde donde se encuentra el cursor, desplazndolo a la misma. Para buscar la siguiente ocurrencia, vuelva a pulsar Buscar siguiente.
Si cierra el cuadro de dilogo, para buscar el texto que haya indicado, acceda a Edicin / Buscar siguiente o pulse [F3]. Cuando Slo palabras completas est activada, har que se busque el fragmento de texto como una palabra individual y no como parte de alguna otra palabra. La opcin Coincidir maysculas y minsculas activada har que se distinga entre maysculas y minsculas durante la bsqueda.
En Buscar indicaremos la cadena a localizar, mientras que en Reemplazar por escribiremos el nuevo texto que debe sustituir al buscado. No slo podemos buscar un determinado fragmento de texto, sino que podemos hacer que ste sea sustituido por otro. Para ello accederemos a Edicin / Reemplazar.. Con Reemplazar, cambiar el texto actual por el nuevo. Si pulsa Reemplazar todo, se cambiarn todas las ocurrencias que hay en el documento. Para establecer las opciones que afectan a la visualizacin para los distintos tipos de formatos que soporta WordPad, acceda a Ver / Opciones... Aparece un cuadro de dilogo con varias fichas, una para cada tipo de formato.
Con la Seleccin automtica de palabras activada, al seleccionar texto, la seleccin abarca palabras completas, no pudiendo seleccionar parte de ellas. Para el formato por defecto, Texto enriquecido, tenemos todas las barras visibles y ajuste de lneas a la ventana. Tenemos opcin de cambiar el ajuste de lnea a la ventana y sin ajuste. En este ltimo caso se hace caso omiso de los mrgenes. Los otros formatos (Texto, Word, Write e Incrustado) tendrn los mismos parmetros, pero con distintas configuraciones. Estos parmetros slo afectan a la presentacin, por lo que, para cualquiera de los formatos, podemos cambiarlos y mostrar todas las barras en pantalla y cambiar el ajuste de lnea.
Para tener control de los mrgenes del documento, cambie el Ajuste de lnea a la regla. Imprimir el documento Un documento se hace para entregarlo a alguien, bien por fax, correo electrnico, enviarlo para publicarlo como pgina Web o imprimindolo en papel. Pero antes comprobaremos que las dimensiones del papel son las correctas y coinciden con el tipo de papel que tenemos en la impresora. Pulsando el botn Impresora..., elegir la que imprimir el documento y podr cambiar sus propiedades. Con Archivo / Configurar Pgina... es posible cambiar los mrgenes y el origen, tamao y orientacin del papel. Las propiedades de impresora dependen de cada tipo de impresora, pero las ms habituales que puede modificar son: - Orientacin del papel: vertical u horizontal. - Tamao: A4, Carta, Oficio, etc. - Calidad de impresin: presentacin, normal y rpido para economizar tinta.
- Material del papel: mejora la impresin. - Tipo de copia impresa: tipo de resolucin. Antes de comenzar la impresin, podemos usar la Vista preliminar... a la que podemos acceder desde el men de Archivo o desde la barra de herramientas.
Para acceder con detalle a una parte de la pgina, pulse con el cursor en la parte superior central de la hoja para ampliar la imagen, cuando el cursor tenga forma de lupa. Los mrgenes aparecen representados con lneas horizontales y verticales discontinuas. Con los botones, podemos mostrar dos pginas en lugar de una, pasar a la pgina anterior o a la siguiente, o bien acercar o alejar la pgina En la parte superior tenemos informacin sobre la impresora con la que vamos a imprimir. Una vez hemos verificado el documento, lo podemos imprimir con la opcin de la barra de herramientas o la misma del men de Archivo. En la parte inferior tenemos opcin para establecer si queremos imprimir todo el documento o slo un nmero de pginas en concreto. Si antes de iniciar la impresin hemos seleccionado texto, slo pasar a papel el texto seleccionado. Cuando la opcin Intercalar est activa, al imprimir varias copias, primero se imprimen todas las pginas de la primera copia, despus todas las pginas de la segunda y as sucesivamente. Si esta opcin no est activada, se imprimen todas las copias de la primera pgina, despus todas las copias de la segunda pgina, etc... Combinaciones de teclas Para desplazarse por el documento y editarlo de la forma ms rpida posible, le indico las combinaciones de teclas ms utilizadas: [] Mueve el cursor a la lnea anterior. [] Mueve el cursor a la lnea posterior. [] Mueve el cursor al carcter anterior. [] Mueve el cursor al carcter posterior.
[Retroceso] Desplaza el cursor un carcter a la izquierda, borrndolo. [Inicio] Para ir al principio de la lnea. [Fin] Para ir al final de la lnea. [Ctrll+[Inicio] Para ir al principio de documento. [Ctrl]+[Fin1 Para ir al final del documento. [Ctrl]+[] Desplaza al cursor a la palabra anterior. [Ctrl]+[] Desplaza al cursor a la palabra posterior. [RePg] Pasa a la pantalla siguiente hacia arriba. [AvPg] Pasa a la pantalla siguiente hacia abajo. [Ctrl]+[RePg] Desplaza al cursor al inicio de la ventana. [Ctrl]+[AvPg] Desplaza al cursor al final de la ventana. Ahora que ya sabe utilizar el WordPad, el aprendizaje de cualquier otro ms potente como el Microsoft Word le resultar muy sencillo. Mapa de Caracteres Cuando introduce texto en un documento en ocasiones necesitar insertar caracteres especiales que no se encuentran disponibles mediante el teclado. Windows XP le permite ver e introducir estos caracteres mediante el Mapa de caracteres. Puede iniciar la aplicacin Mapa de caracteres desde el men Inicio / Todos los programas / Accesorios / Herramientas del Sistema.
Puede mostrar una vista avanzada del mapa de caracteres activando la casilla Vista Avanzada de la parte inferior. ste es el Mapa de caracteres de Windows XP. Vamos a ver cmo trabajar con esta aplicacin. En la lista Fuentes puede seleccionar una de las fuentes instaladas en Windows. Existen fuentes especiales que contienen smbolos no incluidos en otras fuentes. Inicialmente el Mapa de caracteres muestra la fuente System. En la parte inferior puede ver los caracteres de la fuente seleccionada. Mediante la barra de desplazamiento podr recorrer la lista de caracteres. Existen varias formas de insertar un carcter del Mapa de caracteres en un documento WordPad (o en otra aplicacin). La forma ms sencilla es copiar el carcter pegarlo en el documento. Para ello, haga doble clic en el carcter a copiar. El carcter seleccionado ser incluido en el campo Caracteres para copiar. Esta accin es equivalente a hacer clic en el carcter a copiar y pulsar el botn Seleccionar.
Una vez incluidos los caracteres en el campo Caracteres para copiar, pulsaremos el botn Copiar para dejarlos en el portapapeles. Una vez copiados los caracteres, los pegaremos en el documento de WordPad. Para ello, muestre WordPad y pulse el botn Pegar. Al arrastrar un carcter desde el mapa de caracteres, el carcter se puede colocar en la posicin que seale el cursor de insercin de texto en el documento Finalmente veremos otra forma de insertar caracteres. En la parte inferior del mapa de caracteres hay una barra que nos indica en la parte derecha el cdigo de pulsacin para el carcter seleccionado. Otra forma de insertar un carcter es arrastrndolo desde el mapa de caracteres hasta el documento donde deseamos incorporarlo. Puede insertar un carcter directamente en el documento tecleando su cdigo de pulsacin. As, por ejemplo para el carcter el cdigo de pulsacin es 0126. Para introducir un cdigo de pulsacin, mantenga pulsada la tecla [Alt] e introduzca los nmeros desde el teclado numrico. El otro cdigo, el que se muestra a la derecha es el equivalente en hexadecimal. Para finalizar, veremos la opciones avanzadas del mapa de caracteres. Para ello, deber activar la casilla Vista avanzada, que se encuentra en la parte inferior izquierda de la ventana. En la lista Juego de caracteres, puede seleccionar entre caracteres para Windows, Dos o Unicode. El mapa de caracteres permite localizar los caracteres agrupndolos por categoras. Para ello, despliegue la lista Agrupar por y seleccione Subconjunto Unicode. Entonces se mostrar el siguiente cuadro donde puede seleccionar uno de los subconjuntos de caracteres. Finalmente en el campo Buscar puede introducir el nombre de un carcter, como por ejemplo euro, dlar, alfa, zeta, etc... para su localizacin. Windows XP nos muestra una ventana con los subconjuntos de Unicode de modo que puede seleccionar el que pertenezca a la categora del carcter a insertar Adems, en el campo Ir a Unicode puede introducir el cdigo de cuatro caracteres correspondiente al carcter que est buscando. As, por ejemplo si introduce el cdigo 20AC quedar seleccionado el carcter del Euro ().
Como puede ver, queda seleccionado el carcter correspondiente a dicho cdigo Subcompetencia 3.2 Bloc de notas El Bloc de notas de Windows XP es un bsico editor de texto con el que podemos escribir anotaciones, de hasta 1024 caracteres por lnea y cualquier nmero de lneas, sobrepasando el lmite de los 64 Kbytes de versiones anteriores. El Bloc de notas se ejecuta desde el men Inicio / Programas / Accesorios.
El uso del Bloc de notas est especialmente indicado para crear documentos de texto puro, sin formato. Observe la ventana de Bloc de notas. Podr ver el ttulo, los botones caractersticos de Windows XP y una barra de men. Puede ocurrir que la lnea que est editando no quepa toda en la ventana. En la parte derecha e inferior del rea de edicin, aparecen unas barras de desplazamiento: sirven para desplazar el texto del documento. La barra horizontal (situada abajo) lo desplaza hacia la derecha o la izquierda. Pulsamos sobre el recuadro deslizante y lo arrastramos; se ir desplazando rpidamente el texto haciendo visible la parte que nos interesa; entonces soltamos el ratn quedando el recuadro en esa posicin. Tambin podemos desplazarlo pulsando los conos de flechas de los extremos de la barra, eligiendo el de la direccin adecuada. Si no dispone de ratn, utilice las combinaciones de teclas indicadas en WordPad para desplazarse. Si no quiere utilizar el ratn, puede desplazarse con las teclas [Ctrl] + [AvPg] y [Ctrl.] + [RePg] para dar saltos de una pgina en sentido horizontal. Con [AvPg] y [RePg] har lo mismo en sentido vertical. Al teclear el texto, ste va apareciendo donde se encuentra el cursor vertical parpadeante Ajuste Automtico Aunque podemos introducir hasta 1024 caracteres por lnea, resulta bastante molesto tener que ir jugando con el ratn y las teclas de movimiento para verlo todo en pantalla. Puede activar la opcin men Formato / Ajuste de lnea que har que todas las lneas que rebasen el borde derecho de la ventana se reajusten en varias lneas, de forma que slo tendremos que movemos en vertical para ver todo el texto. As podremos trabajar ms cmodamente.
Tenga en cuenta que, al desactivar el ajuste de lnea al archivar el texto, en el documento cada lnea volver a ser una nica lnea.
Compatibilidad con otros procesadores de texto Si crea textos con el Bloc de notas y utiliza caracteres acentuados, no es conveniente que utilice otros editores. Ello es debido a que en el cdigo ASCII que utiliza el ordenador, los primeros 128 caracteres son fijos, pero los 128 restantes varan segn el cdigo que se utilice. Si usted crea un texto con caracteres con , , etc... y luego lo intenta modificar con otro editor, por ejemplo el EDIT de MS-DOS, observar que los caracteres han sido sustituidos por los correspondientes de su sistema operativo. Ello se debe a que el MS-DOS utiliza el cdigo ASCII y Windows XP el cdigo ANSI. Estos dos cdigos varan en los 128 caracteres que no son fijos Editar texto En la leccin anterior vimos que con el procesador de textos WordPad podemos utilizar letras de diferente tamao, realces en negrita, formato de prrafo, etc... Algunas de estas operaciones no pueden hacerse con el Bloc de notas. Sin embargo, existen muchas operaciones que son iguales en ambos programas. Entre ellas estn las de edicin, movimiento, bsqueda y fuentes. El bloc de notas siempre trabaja con el modo insercin; es decir, al teclear nuevos caracteres en el interior de un texto ya escrito, se desplazan hacia la derecha los que haba. El men de Edicin tambin nos permite realizar operaciones como Cortar, Copiar, Pegar, Eliminar o Seleccionar todo el texto. Antes de realizar cualquier operacin de edicin, hemos de seleccionar el bloque de texto con el que vamos a trabajar. Para ello, pulse la tecla [Mays] y, sin soltarla, desplace el cursor con el ratn o las flechas del teclado y se ir seleccionando el texto A diferencia de WordPad, la fuente, estilo y tamao se aplica a todo el documento En versiones anteriores del Bloc de notas no era posible utilizar tipos de fuentes. Tampoco era
posible modificar los estilos de fuente, como cursiva, negrita, etc. El Bloc de notas proporciona un nivel muy bsico en el formato de texto. Ahora desde la opcin Fuentes del men Formato podr seleccionar un tipo de letra, el estilo y el tamao de fuente. Opciones Deshacer Una de las opciones ms interesantes del men de Edicin es Deshacer. Con ella anulamos la ltima operacin y volvemos a la situacin que tenamos antes de realizarla. Esta operacin, as como otras de edicin, aparecen en la mayora de las aplicaciones Windows. Las opciones del men Edicin del Bloc de notas son: - Cortar: elimina el bloque seleccionado y lo copia en el portapapeles. - Copiar: copia el bloque seleccionado en el portapapeles. - Pegar: recupera en la posicin del cursor el contenido del portapapeles. - Eliminar: borra el texto seleccionado sin almacenarlo en el portapapeles. - Seleccionar todo: se encarga de seleccionar todo el texto. - Hora y Fecha: introduce la hora y la fecha del sistema en la posicin del cursor. El men Ayuda del Bloc de notas tambin es muy parecido al de otras aplicaciones Windows, con opciones: - Temas de Ayuda: se nos muestra la ventana de ayuda que ya vimos en la primera leccin, pero, en este caso, con informacin acerca de la utilizacin del Bloc de notas. - Acerca de Bloc de notas: En este tipo de ventana aparece informacin sobre el propietario de la aplicacin, as como datos relativos a la memoria y recursos disponibles del sistema. El men Archivo A travs del men Archivo podemos grabar nuestro trabajo y recuperar nuevos archivos, as como imprimir el texto. Las opciones relacionadas con los archivos son: - Nuevo: elimina el texto que estamos editando en este momento. Si el texto no ha sido grabado o ha sido modificado, aparecer un mensaje avisndonos. - Abrir: recupera un texto previamente guardado en un archivo. - Guardar: almacena el texto que est editando con el nombre que tenga asignado. Si el archivo es nuevo, entonces saldr un cuadro de dilogo como el de la opcin siguiente para pedimos el nombre del archivo. Guardar como : muestra un cuadro de dilogo para indicar el nombre del archivo donde queremos que se almacene el texto actual. El cuadro de dilogo para guardar un texto en un archivo muestra las carpetas y archivos con la
extensin TXT de la carpeta que figura en Guardar en. Los botones y el resto de elementos funcionan igual que cuando se guardan documentos en WordPad, tal como vimos en la leccin anterior. Pulsando Guardar, el texto se almacena en un archivo con el nombre indicado. El Bloc de notas le asignar TXT como extensin. Impresin de texto Desde el men de Archivo podemos imprimir el texto que estamos editando. Para ello, disponemos de dos opciones: - Configurar pgina: permite especificar los mrgenes de impresin, as como el encabezado y el pie de pgina que queremos utilizar. - Imprimir: comienza la impresin de texto. En el cuadro Papel podemos indicar el Tamao del papel y el tipo de alimentacin de papel, en Origen. En cuanto a la Orientacin de la impresin podemos hacer que el documento se imprima en Vertical o en Horizontal. A la derecha figura una Vista previa de cmo aparecer el resultado de la impresin. Tambin puede modificar los mrgenes que va a utilizar Windows para imprimir. Los valores corresponden a milmetros. Al acceder a Configurar Pgina, aparece el siguiente cuadro de dilogo El encabezado es el texto que queremos que salga en la parte superior de cada hoja y el pie de pgina es el que aparecer en la parte inferior. Como encabezado y pie de pgina es el que aparecer en la parte inferior. Como encabezado y pie de pgina podemos introducir cualquier texto, pero hay unos caracteres de control especiales que empieza por &: &f : Introducir el nombre del archivo actual. - &p: Introducir el nmero de pgina adecuado. - &d: Introducir la fecha actual. - &t: Incluye la hora indicada por el reloj de su PC. - &&: Insertar un signo de &. - &l: Alinea el encabezado o el pie a la izquierda. - &r: Alinea el encabezado o el pie a la derecha. - &c: Centra el encabezado o el pie. Cuando ya tenga el documento preparado, slo bastar con seleccionar la opcin Archivo / imprimir... y pulsar en este cuadro el botn Imprimir para comenzar la impresin. Windows imprimir con la impresora que est activa, pero podemos indicarle con cul Deseamos imprimir, pulsando Impresora, igual que haciendo en WordPad
Registro Cronolgico Una utilidad bastante interesante del Bloc de notas es la posibilidad de tener un registro cronolgico, que se va actualizando (incluyendo la fecha y la hora) cada vez que abrirnos el fichero. De este modo, podremos registrar fcilmente todas nuestras actividades. Para que el Bloc de notas sepa que trabaja con un fichero cronolgico, debemos introducir la cadena .LOG en maysculas en la primera lnea del documento. La ventaja frente a un fichero normal consiste en que, cada vez que abrimos el fichero, se aaden automticamente al final del documento la hora y fecha actual; tambin la podemos incluir de forma manual con la opcin Edicin / Fecha y Hora. Competencia 3 Subcompetencia 3.3 Dibujar con Paint Con el programa Paint podr crear dibujos a color, sencillos o complejos; desde el logotipo de su empresa a complicados diseos. Acceda a la opcin Inicio / Todos los Programas / Accesorios / Paint para ejecutarlo. Lo primero es distinguir las partes en que se divide la pantalla: En la parte central tenemos el rea de Dibujo, que funciona como un lienzo. Sobre ella trazaremos los dibujos que queremos. Si el rea de dibujo es demasiado grande para verla en pantalla, aparecen barras de desplazamiento para moverse. En la parte inferior, a la izquierda, tenemos la Paleta de Colores. En concreto aparecen 28 colores diferentes. Segn la configuracin de colores (16, 256, etc...) que tenga en su PC, stos se muestran como colores reales o, si tiene menos de 28 colores disponibles, con tramas. De todos los colores podemos seleccionar dos: - Color de primer plano: por defecto es el negro. - Color de segundo plano: es el color de fondo, que por defecto es blanco.
En la parte izquierda de la pantalla tenemos la caja de herramientas. Con ella podemos borrar, trazar lneas, dibujar recuadros, etc...
Lpiz: dibuja un trazo a mano alzada siempre con el grosor fijo de un pxel. - Pincel: igual que el lpiz, pero se puede variar el grosor de la lnea opciones a elegir, segn la herramienta seleccionada. El resto de las herramientas las iremos viendo a lo largo de la leccin. Dependiendo de la herramienta seleccionada, tendremos un tipo de cursor diferente en el rea de dibujo. Con el Lpiz aparece un cursor en forma de lpiz, mientras que con Pincel aparece una cruz o punto de mira hecha de puntos. Para trabajar en Paint, es necesario el ratn para desplazar el cursor que dibuja; no obstante en lecciones posteriores veremos como configurarlo para moverlo con el teclado numrico. En la parte inferior de la ventana de Paint est la barra de estado con dos partes: - A la izquierda aparecen mensajes informativos acerca de la opcin de men o de la herramienta seleccionada en un momento dado. - A la derecha figuran las coordenadas del cursor cuando lo desplazamos por la ventana del dibujo, teniendo como origen la esquina superior izquierda. Tcnicas Bsicas Los primeros pasos, antes de comenzar a dibujar, consisten en saber seleccionar un color y una herramienta para dibujar un punto, lnea, curva, etc. Con el ratn puede cambiar de herramienta, de ancho de lnea o el color de primer plano, situando el puntero en la casilla o botn correspondiente y haciendo clic con el botn izquierdo.
El color de fondo se selecciona con el botn derecho del ratn. Podemos elegir el Lpiz o el Pincel y hacer clic para trazar un simple punto en el rea de dibujo. Si hace clic y arrastra el ratn sobre el rea de dibujo, ir apareciendo una lnea, como si desplazara un lpiz sobre un papel. Trazar lneas rectas, ya sean horizontales o verticales, dibujndolas a mano alzada es prcticamente imposible tener el suficiente pulso para que salgan rectas. Pero, si mantiene pulsada la tecla [Mays] al mismo tiempo que desplaza el Lpiz, puede forzar a que la lnea que se traza con el ratn sea recta (horizontal o vertical). Utilizando la herramienta Borrador / borrador de color, podr ir eliminando lo dibujado: para ello, mueva el cursor en forma de cuadrado por la zona del dibujo que quiera eliminar. Pero si lo que desea es limpiar el rea de dibujo, puede utilizar la opcin Nuevo del men Archivo y no guarde los cambios. Tambin podremos eliminar el dibujo mediante la opcin Imagen / Borrar Imagen; pero esta opcin borra la imagen actual rellenando con el color de fondo toda el rea del dibujo. No pretendemos hacer de usted un dibujante de lite. Nuestro nico propsito es ensearle las tcnicas bsicas para dibujar y las herramientas de que Paint dispone. Lo que usted haga con todo ello depender ya de su imaginacin y paciencia. Con el lpiz conseguimos lneas horizontales y/o verticales, pero no en diagonal. Para ello tenemos la herramienta \ Lnea, con la que podemos obtener distintos grosores en el color de primer plano (botn izquierdo del ratn) o color de fondo (botn derecho). Para trazar una recta, pulsaremos el botn en el punto de origen y, sin soltar el botn, desplazaremos el cursor hasta tener el tamao y la inclinacin deseadas; entonces soltaremos el botn del ratn y quedar ya dibujada la recta Desde que pulsa el ratn, al marcar el primer punto de la recta hasta que marca el otro extremo, a la derecha de la barra de estado, se muestran las distancias (horizontal y vertical) pxeles desde el primer punto hasta la posicin actual del puntero del ratn. Si lo que pretende es dibujar una lnea horizontal o vertical o inclinada 45, mantenga pulsada la tecla [Mays] mientras traza la lnea. Mediante la herramienta Curva podemos trazar lneas curvas: indique primero los puntos extremos de la curva como hizo para la recta; luego arrastre el ratn para curvar ms o menos la lnea trazada entre los dos primeros puntos. En detalle, los pasos son los siguientes: 1) Se dibuja una lnea que va desde el punto inicial de la curva al final. Esto se hace igual que con la herramienta Lnea.
2) Pulsamos el ratn y lo desplazamos en el sentido que queremos que vaya la curva. Si slo queremos una curva con un ngulo, pulsaremos otra vez en el mismo punto. 3) Pulsaremos de nuevo y nos desplazamos en el sentido que queremos hacer la 2 curva. Al soltar, se har la curva con el grosor seleccionado Figuras y texto Entre la lista de herramientas tenemos un conjunto para crear figuras sencillas: - Rectngulo: dibuja un rectngulo, marcando dos esquinas opuestas. - Elipse: dibuja una elipse enmarcada en un rectngulo, sealando sus esquinas opuestas. - Rectngulo redondeado: igual que el rectngulo, pero dibuja las esquinas redondeadas. - Polgono: igual que rectngulo, pero de cualquier nmero de lados. Al dibujar con cualquiera de estas herramientas, puede elegir, en la parte inferior de la tabla de herramientas, entre tres opciones: Borde: se dibuja slo el borde de la figura con color de primer plano. - Borde e interior: se dibujan los dos al mismo tiempo. - Interior: slo se pinta el interior con el color de fondo. Tanto con el rectngulo como con el rectngulo redondeado, puede utilizar la tecla [Mays] para crear cuadrados perfectos (la misma medida de alto y ancho). Lo mismo sucede con la elipse, para dibujar crculos. Con el polgono, al pulsar dicha tecla, trazaremos diagonales perfectas (45), muy tiles para tringulos, trapecios, etc.. La herramienta relleno con color llena cualquier rea o forma cerrada. As, un mosaico de piezas puede colorearse rpidamente gracias a esta herramienta
Con Paint tambin podemos aadir texto a los dibujos que creemos. Si durante el trazado de un dibujo muy complejo realiza una operacin errnea, puede mandar al traste varias horas de trabajo. Gracias a la opcin Deshacer de Edicin puede volver al dibujo que tena antes de aplicar la herramienta actual. Para aadir texto active la herramienta Texto y haga clic en una zona del dibujo, donde desea insertarlo. Al pulsar este botn, Paint nos muestra la barra Fuentes desde donde podr configurar los atributos de fuente que desee.
De izquierda a derecha podr cambiar: el tipo de fuente, el tamao de la fuente, el idioma de la fuente y los resaltes, negrita, cursiva y subrayado. La barra Fuentes no aparecer si ha desactivado la opcin Barra de herramientas de texto en el men Ver.
En la zona pulsada Paint muestra un Cuadro de insercin de texto (tambin llamado Caja de texto) con su cursor parpadeante que nos permite introducir el texto. Este cuadro se crea con un tamao predeterminado.
Si no aparece el cursor en el interior del cuadro de insercin, haremos clic en su interior para introducir el texto. Puede ampliar o reducir el cuadro de insercin pulsando en uno de tiradores (pequeos cuadritos) que se muestran en las esquinas y lados. Tambin puede crear una caja de texto directamente con el tamao que desee. Para ello, en lugar de pulsar sobre la zona donde quiera insertar el texto (con la herramienta Texto activa), dibuje una caja con el tamao que quiera. El color con el que se escribir el texto ser el establecido para el primer plano. Una vez fijados todos los parmetros, introduciremos el texto. Una vez modificado el texto no podr modificar los atributos de fuente, el color ni el tamao de la caja de texto. Una vez introducido el texto, para que ste quede fijado al dibujo, haremos clic fuera de la caja de texto. Mientras no realice esta accin, podr cambiar el color del texto, el tamao de la caja y los atributos de fuente. Aplicar Efectos Especiales Para facilitar la explicacin del resto de las herramientas y opciones de Paint, nos basaremos en dibujos ya hechos. En ellos le mostraremos el boceto que usted podra construir con lo que sabe y el resultado despus de que haya aplicado nuevas y potentes herramientas.
Con el dibujo que aparece a trabajar. A partir de l realizaremos un mosaico de vidrio muy utilizado la izquierda es con el que vamos a en decoracin: el que vemos a su derecha. El rea de dibujo puede hacerse ms pequea o ms grande que la ventana de Paint. Para cambiar sus dimensiones, acceda a la opcin de men Imagen / Atributos...
Si quiere volver a los atributos que tena el dibujo anteriormente, pulse Predeterminado. Podemos modificar el alto y ancho de la imagen, as como el tipo de unidades y la forma en que se mostrar el dibujo: en colores o en blanco y negro. El diseo del mosaico que queremos obtener es simtrico; es decir, respecto del eje central, lo que tenemos a ambos lados es idntico. Por lo tanto no har falta dibujar ms que la mitad, por ejemplo la de arriba a la izquierda. Luego bastar con hacer una copia, voltearla hacia la izquierda y unir las dos partes. Para hacer la copia, primero lo seleccionaremos. Podemos hacerlo con dos herramientas: - Seleccin de forma libre: recorta una zona cuyos lmites son irregulares. - Seleccin: recorta un rea del dibujo de forma rectangular. Estas herramientas funcionan as: pulsamos sobre la herramienta elegida, colocamos el puntero en un punto cercano al dibujo y, manteniendo pulsado el botn del ratn, nos movemos de modo que el dibujo quede dentro de la zona (irregular o rectngulo) de recorte que se va creando. Al soltar el botn, queda seleccionada el rea con el dibujo dentro de ella. Si pulsara [Supr], borrara el dibujo. Colocndonos dentro del rea de seleccin y haciendo clic con el botn derecho, se muestra un men contextual con diversas opciones que podemos aplicar a la imagen seleccionada. Las ltimas opciones del men contextual Voltear o girar, Expandir o contraer e Invertir colores, tambin se puede obtener por medio del men Imagen
Al acceder a Voltear o giraraparece el cuadro de dilogo que tenemos a la derecha. Con Voltear horizontal y Voltear vertical se invierte la imagen seleccionada o todo el dibujo en el sentido indicado, haciendo un reflejo especular. Con Girar inclinaremos la imagen un cierto ngulo. Veamos grficamente estos efectos:
Cuando se aplica la opcin invertir colores, cada uno de los colores del dibujo se convierte en su complementario. Expandir contraerampla o reduce la imagen en un determinado porcentaje, en sentido vertical o horizontal. Acercar la Imagen Los pequeos detalles del dibujo pueden retocarse con la opcin Ver / Zoom; sta nos permitir ampliar una zona del dibujo y retocarlo pxel a pxel.
Al desplegar el submen de la opcin Zoom, podemos elegir entre tres opciones para acercar o alejar el dibujo: Tamao normal, Tamao grande y Personalizado... Si optamos por este ltimo, aparece el siguiente cuadro de dilogo, que nos permite aproximar la imagen desde la ampliacin normal (100%) hasta 8 veces ms cerca (800%). Al ampliar la imagen, parte del dibujo queda fuera de la pantalla. Pero podemos utilizar las barras de desplazamiento para ver la zona que nos
interesa. Pero tenemos otra herramienta ms prctica: Ampliacin , que presenta las opciones lx, 2x, 6x y 8x. Con seleccionar cualquiera de ellas y hacer clic con el cursor en forma de lupa en un punto del dibujo, se ampliar dicha zona en la medida indicada. Cuando tenemos una zona ampliada del dibujo, podemos mostrar una retcula que nos ayudar a dibujar figuras punto a punto, mediante la opcin Ver / Zoom / Cuadrcula. La opcin Ver / Zoom / Mostrar vista en miniatura le muestra un pequeo rectngulo con todo el dibujo, para que vea, en el tamao real, cmo va quedando a medida que lo retoca. Para ver el dibujo sin la paleta de colores, las herramientas y los mens, acceda a la opcin Ver / Ver mapa de bits. Pero en este modo, no podr modificar el dibujo. Para volver a mostrar el entorno normal de Paint, pulse una tecla o haga clic con el ratn. La herramienta Seleccionar color sirve para seleccionar como color primario uno de los que ya tenemos en el dibujo. Colocaremos, el lpiz o el pincel sobre un punto con ese color y haremos clic con el botn izquierdo. Personalizar colores Los colores que aparecen en la paleta de colores pueden ser cambiados por otros e incluso podemos archivar dicha configuracin de colores.
Para pulsar todo el cuadro, pulse el botn definir colores Personalizados>>. Para cambiar los colores de la paleta, puede hacer doble clic sobre el color de la paleta a modificar y le aparecer un cuadro de dilogo; o bien acceda a Colores / Modificar colores... Podemos elegir el color atendiendo a la cantidad de Rojo, Verde y Azul o por el Matiz, Saturacin y Luminancia. Tambin podemos hacer clic en cualquier parte de cuadro de matriz de colores o seleccionarlo en la tabla de colores bsicos. Eligiendo colores y pulsando en Agregar a los colores personalizados, iremos rellenando las casillas de estos colores que se corresponden a la nueva paleta de colores que queramos definir Impresin de Dibujos
Cualquier dibujo se puede imprimir en papel; pero antes de imprimir, mediante la opcin Archivo / Vista preliminar, podemos ver cmo quedar; tambin podemos establecer el tamao del papel, su orientacin y los mrgenes de la pgina con Archivo / Configurar pgina... Estas dos opciones, previas a la impresin, son iguales a las que ya vimos en WordPad, por lo que no nos detendremos en detalles.
Con Archivo / Imprimir... se realizar la impresin del dibujo actual. Podemos seleccionar la impresora con la que se imprimir el dibujo, qu pginas se imprimirn y el nmero de copias a realizar. Si indica varias copias, con la opcin Intercalar, puede establecer el orden en el que se imprimirn las pginas copiadas (agrupadas por pginas o por copias). Formatos grficos Una vez completado el dibujo, debemos guardar el archivo para no perder todo el trabajo realizado. Puede guardar el dibujo mediante las opciones Guardar y Guardar como... del men Archivo. Utilice Guardar o Guardar como cuando guarde por primera vez un dibujo. Esta opcin abre un cuadro de dilogo en el que tendr que indicar el nombre del archivo, su ubicacin (en qu carpeta desea almacenarlo) y el formato grfico con el que desea almacenar el dibujo. Mediante la lista Guardar en y los iconos del panel izquierdo del cuadro de dilogo indicaremos la ubicacin del archivo. En el campo Nombre introduciremos un nombre para el archivo.
Por defecto Paint nombra al archivo como Dibujo si an no lo ha guardado. Si ya estaba creado el archivo como en nuestro caso, en el campo Nombre figura el nombre del archivo original
Si lo que desea es mantener el archivo original y el modificado, cambie el nombre del archivo. Si por el contrario, acepta este nombre y no cambia la ubicacin del archivo, Paint sustituir el archivo anterior con el nuevo dibujo. Por ltimo, antes de guardar el archivo debemos indicar el tipo de formato con el que se guardar el dibujo. En esta lista Tipo puede indicar uno de los formatos grficos que admite Paint para Windows XP. Esta versin de Paint incorpora los tipos de formato ms utilizados. As, por ejemplo, para guardar un dibujo o imagen con la mxima calidad, seleccionaremos la opcin Mapa de bit de 24 bits (*.bmp, *.dib). Esta opcin es la indicada para almacenar imgenes y dibujos con color real (16 millones de colores), por lo que requiere ms espacio de almacenamiento. Otros formatos, como JPEG, GIF, PNG y TIF comprimen la informacin a costa de calidad, pero reducen considerablemente el espacio de almacenamiento. - GIF (Graphics Interchange Format) es un formato grfico que solamente puede contener 256 colores y ofrece un grado satisfactorio de compresin sin prdida de datos. - JPEG (Joint Photographic Experts Gruop) es un formato desarrollado especficamente para imgenes fotogrficas que permite almacenar hasta 16 millones de colores. Este formato es idneo para enviar fotografas PR por correo electrnico, publicar pginas en Internet con imgenes, etc... - PNG (Portable Network Graphic) es el formato grfico que admite ms colores (hasta 32 bits). La compresin que realiza es sin prdida y puede contener transparencia. JPEG es el formato que ms comprime la informacin descartando algunos datos durante la compresin con una mnima prdida de calidad.
Visor de Imgenes
Para finalizar esta leccin, veremos una utilidad nueva en Windows XP que nos permite mostrar imgenes de un modo sencillo. La carpeta Mis Imgenes, a la que puede acceder desde el men Inicio, es una ubicacin perfecta para almacenar las imgenes y dems archivos grficos que queramos. Mis imgenes es un tanto especial ya que muestra una vista en miniatura de las imgenes que contiene. Esta carpeta adems muestra nuevos botones con los que podr ir a la imagen anterior o a la imagen siguiente.
A diferencia de otras versiones de Windows, al hacer doble clic en una imagen se muestra el Visor de imgenes.
ste es el visor de imgenes de Windows XP. Como puede ver, en la parte inferior se muestra una serie de botones. Por defecto la imagen se muestra ajustad a la ventana. Mediante el botn Tamao actual podr ver el tamao real de la imagen.
Si el tamao de la imagen es mayor que la ventana, el visor muestra las tpicas barras de desplazamiento horizontal y vertical para que pueda mostrar las partes de la imagen que no ve. Para volver a mostrar una vista ajustada de la imagen, pulsaremos el botn Tamao ajustado.
Mediante el botn Iniciar presentacin podr ver una secuencia a pantalla completa de las imgenes de la carpeta. Slo podr utilizar el botn Reducir si previamente ha ampliado la imagen. Al mover el ratn sobre la presentacin, se muestra en la parte superior derecha una barra con botones, que nos permiten iniciar la presentacin, pararla, ver la imagen anterior, ver la imagen siguiente y cerrar la ventana.
Puede ampliar la vista de la imagen o reducirla. Para ello, utilice los botones Ampliar y Reducir. Mediante los botones girar en sentido horario y girar en sentido contrario Eliminar. podr rotar la imagen en un sentido u otro. Tambin puede borrar la imagen si pulsa el botn Los dems botones realizan las siguientes acciones: Imprimir: Imprime la imagen en la impresora. Guardar como: Guarda la imagen con otro nombre. Editar: Cierra el visor y abre Paint con la imagen para modificar. Ayuda: Abre la ayuda del visor de imgenes.
You might also like
- Software para Discapacidad AuditivaDocument2 pagesSoftware para Discapacidad AuditivaNalid HiroshNo ratings yet
- Pretzel Kit Instructions SpanishDocument1 pagePretzel Kit Instructions SpanishNalid HiroshNo ratings yet
- BitacoraDocument24 pagesBitacoraNalid Hirosh25% (4)
- Antecedentes Historicos de La Psicologia de La EducacionDocument0 pagesAntecedentes Historicos de La Psicologia de La EducacionNalid Hirosh0% (1)
- Examen de Habilidades Práctico - TTSI - CCNA 2Document44 pagesExamen de Habilidades Práctico - TTSI - CCNA 2Fabian Rodriguez ElizondoNo ratings yet
- Instructivo Expedición Certificados de SuficienciaDocument12 pagesInstructivo Expedición Certificados de SuficienciaNAUTASNo ratings yet
- Introducción A Los Protocolos de RedDocument3 pagesIntroducción A Los Protocolos de RedArianne SierraNo ratings yet
- VerDocument7 pagesVerrolandoadrian2014No ratings yet
- Reporte Ethical Hacking Fabian AcevedoDocument11 pagesReporte Ethical Hacking Fabian Acevedociberlinks77No ratings yet
- Silabo 2022-II Estructura de Datos y Algoritmos CDocument11 pagesSilabo 2022-II Estructura de Datos y Algoritmos CAndreNo ratings yet
- Propuesta Grupal de Proyecto: Sesión 5. Actividad 2Document8 pagesPropuesta Grupal de Proyecto: Sesión 5. Actividad 2carla vergaraNo ratings yet
- Manual Mooodle (Recuperado Automáticamente)Document66 pagesManual Mooodle (Recuperado Automáticamente)Angel AtamaryNo ratings yet
- Tic, Tac, TepDocument16 pagesTic, Tac, TepLetty RodríguezNo ratings yet
- Dossier SketchupDocument3 pagesDossier SketchupvergadeburroNo ratings yet
- KahootDocument1 pageKahootMercedes Valcárcel BlázquezNo ratings yet
- Autodesk NavisworksDocument1 pageAutodesk NavisworksWilson NaranjoNo ratings yet
- System Requirements VRTC SPDocument15 pagesSystem Requirements VRTC SPWilliam QuirogaNo ratings yet
- Manual Dichessxt Es Release 54Document8 pagesManual Dichessxt Es Release 54Joaquin A. Vásquez TantaleánNo ratings yet
- CanaimaDocument36 pagesCanaimaMaria Eugenia Santos DíazNo ratings yet
- 3.0 - Codigos BinariosDocument29 pages3.0 - Codigos BinarioslokomapleNo ratings yet
- Laboratorio 2 (91G) - Sensores y ActuadoresDocument10 pagesLaboratorio 2 (91G) - Sensores y ActuadoresESPINOZA MONTESINOS ANGEL SAMUELNo ratings yet
- Cirugía Guiada en Implantología Foto 1 JennyDocument24 pagesCirugía Guiada en Implantología Foto 1 JennyMI ORTODONCIANo ratings yet
- Express - LoginDocument16 pagesExpress - LoginUriel Rosas VargasNo ratings yet
- Cuadernillo de Ejercicios Estadistica BásicaDocument34 pagesCuadernillo de Ejercicios Estadistica BásicaRockdrigo ArellanoNo ratings yet
- Diseño de RedesDocument33 pagesDiseño de RedesCaryaxo RamaNo ratings yet
- Problemas Propuestos Unidad v-VI-VII Lapso 2017-1Document30 pagesProblemas Propuestos Unidad v-VI-VII Lapso 2017-1industriasmetalvenNo ratings yet
- 2 Ldap OidDocument28 pages2 Ldap OidMarco De León CruzNo ratings yet
- Horario de Personal y Costo Fijo - Invope IIDocument5 pagesHorario de Personal y Costo Fijo - Invope IIYSAEL TOCTONo ratings yet
- Resumen Ingenieria de SistemasDocument5 pagesResumen Ingenieria de SistemasJorg Albert AvantasiaNo ratings yet
- Curso Plataforma Siemens PERU 1Document4 pagesCurso Plataforma Siemens PERU 1Edwar SamanezNo ratings yet
- QGIS 2.8 PyQGISDeveloperCookbook EsDocument93 pagesQGIS 2.8 PyQGISDeveloperCookbook EsGustavo Luis Condoy PogoNo ratings yet
- NETIQUETATEDocument5 pagesNETIQUETATExiomara2103No ratings yet
- Definición de ForoDocument2 pagesDefinición de ForoAntonio BetancourtNo ratings yet
- "Actividad 1.1" Investigación Sobre Índice de Desempeño LogísticoDocument2 pages"Actividad 1.1" Investigación Sobre Índice de Desempeño Logísticomario orellanaNo ratings yet