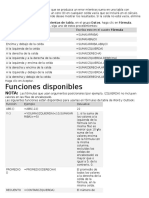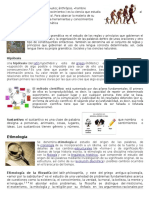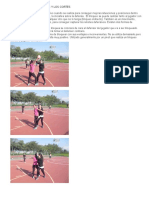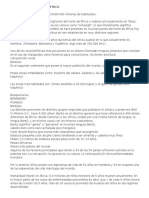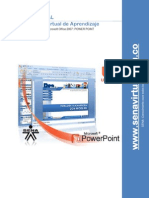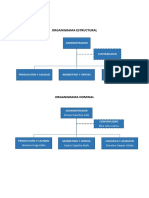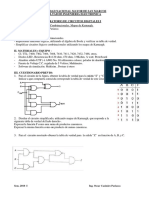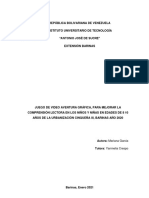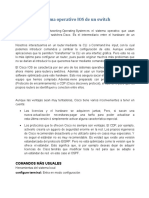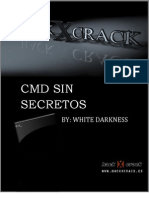Professional Documents
Culture Documents
Botón Officce
Uploaded by
Alejo BoraxOriginal Title
Copyright
Available Formats
Share this document
Did you find this document useful?
Is this content inappropriate?
Report this DocumentCopyright:
Available Formats
Botón Officce
Uploaded by
Alejo BoraxCopyright:
Available Formats
BOTN OFFICCE Word presenta en su pantalla principal dos reas en las que se encuentran todas las funciones que
ofrece esta aplicacin para el usuario. La primera es el Botn Office, el cual comprende acciones como crear un documento, abrir uno existente, guardar e imprimir, entre otras. El Botn Office se encuentra en la esquina superior izquierda de la pantalla, siendo este la imagen presentada a continuacin.
botn se desplegar un men que mostrar las funciones comprendidas en l. Ac es donde se encuentras las funciones principales, y accesamos a cada una de ellas posicionndonos sobre la que nos interesa y pulsando Enter en el teclado.
LA BARRA DE HERRAMIENTAS DE ACCESO RPIDO Esquina superior izquierda junto al botn de Microsoft Office (ubicacin predeterminada)
Debajo de la cinta de opciones
Si no desea que la barra de herramientas de acceso rpido se muestre en su ubicacin actual, puede moverla a la otra ubicacin. Si observa que la ubicacin predeterminada situada junto al botn de
Microsoft Office est demasiado lejos del rea de trabajo para que su uso sea cmodo, quiz desee acercarla al rea de trabajo. La ubicacin situada debajo de la cinta de opciones invade el rea de trabajo. Por lo tanto, si desea maximizar el rea de trabajo, puede que desee mantener la barra de herramientas de acceso rpido en su ubicacin predeterminada. Haga clic en Personalizar barra de herramientas de acceso rpido . En la lista, haga clic en Mostrar debajo de la cinta de opciones. VOLVER AL PRINCIPIO Agregar un comando a la barra de herramientas de acceso rpido usando el cuadro de dilogo Opciones de Nombre de programa Puede agregar un comando a la barra de herramientas de acceso rpido desde una lista de comandos del cuadro de dilogo Opciones de Nombre de programa, donde Nombre de programa es el nombre del programa en el que est, por ejemplo, Opciones de Word. Siga uno de estos procedimientos: Use el botn de Microsoft Office Haga clic en el botn de Microsoft Office y, a continuacin, haga clic en Opciones de Nombre de programa, donde Nombre de programa es el nombre de programa que est utilizando, por ejemplo,Opciones de Word. Haga clic en Personalizar. Usar la barra de herramientas de acceso rpido Haga clic en Personalizar barra de herramientas de acceso rpido . En la lista, haga clic en Ms comandos. En el cuadro de dilogo Opciones de Nombre de programa, en la lista Comandos disponibles en , haga clic en la categora de comandos que desee. En la lista de comandos de la categora seleccionada, haga clic en el comando que desee agregar a la barra de herramientas de acceso rpido y, a continuacin, haga clic en Agregar. Cuando termine de agregar los comando que desee, haga clic en Aceptar. En la cinta de opciones, haga clic en la ficha o el grupo correspondiente para mostrar el comando que desee agregar a la barra de herramientas de acceso rpido. Haga clic con el botn secundario del mouse (ratn) en el comando y, a continuacin, haga clic en la opcinAgregar a la barra de herramientas de acceso rpido del men contextual. LA BARRA DE TTULO contiene el nombre del documento sobre el que se est trabajando en ese momento. cuando creas un documento nuevo se le asigna el nombre provisional documento1, hasta que lo guardes y le des el nombre que quieras.
LA CINTA DE OPCIONES La cinta de opciones se ha diseado para ayudarle a encontrar rpidamente los comandos necesarios para completar una tarea. Los comandos se organizan en grupos lgicos, que se renen en fichas. Cada ficha est relacionada con un tipo de actividad (como escribir o disear una pgina). Para reducir la aglomeracin en pantalla, algunas fichas slo se muestran cuando son necesarias. Por ejemplo, la ficha Herramientas de imagen solo se muestra cuando se selecciona una imagen.
BARRA DE DESPLAZAMIENTO. Barra de desplazamiento. Arrastre el cuadro de desplazamiento para moverse hacia arriba o abajo del documento. Haga clic en las flechas de desplazamiento para moverse hacia arriba o abajo del documento. Es posible que tenga un documento largo y que desee leerlo en su totalidad sin tener que presionar continuamente las teclas de flecha para mover el punto de insercin. Puede hacerlo si se desplaza mediante la barra de desplazamiento. La barra de desplazamiento se encuentra en el lateral derecho de la ventana, como se muestra en la ilustracin. Para utilizarla, haga clic en el cuadro de desplazamiento y, a continuacin, arrstrelo hacia arriba o abajo para moverse por un documento sin mover el punto de insercin. Tambin puede hacer clic en las flechas de desplazamiento nicas situadas en cada extremo de la barra de desplazamiento para moverse hacia arriba o abajo. Para desplazarse rpidamente mediante el teclado, presione RE PG hacia arriba o AV PG para avanzar una pantalla
para avanzar una hacia abajo. Puede practicar todo esto en la prctica
ZOOM
Producto: La mayora de los productos de la Suite Microsoft Office 2007 Breve: Descubre la nueva funcionalidad de Zoom. Descripcin: En la zona inferior derecha de Word, Excel y PowerPoint tenemos una barra de desplazamiento ( Fig. 1) que nos permite ajustar de forma visual el nivel de detalle con el que queremos previsualizar nuestro documento.
Fig. 1 Barra de desplazamiento para controlar el zoom del documento Si pulsamos en el nmero que indica el % de zoom que est actualmente activo ( a la izquierda de la barra de desplazamiento de zoom, Fig. 2) se nos mostrar un cuadro de dilogo con ms opciones de zoom.
Fig. 2 Cuadro de dilogo con opciones de Zoom
VISTA DE DOCUMENTO bien dentro de la ficha de Vista seleccionando la opcin de Diseo de Impresin dentro del grupo de Vistas de documento.
En todos los casos, como tambin se ha comentado, el tamao de la vista del documento se puede controlar desde las opciones de Zoom (Vista/Zoom). Tambin existe la posibilidad de alejar o acercar la vista del documento, desde el control del zoom que aparece en la esquina inferior derecha de la ventana de Word. Una vez acondicionado el modo y tamao de visualizacin del documento estamos en disposicin de introducir texto. Para hacerlo correctamente es importante tener claros los siguientes conceptos: Carcter: cualquier letra, nmero, carcter o signo de puntuacin. Palabra: grupo de caracteres comprendidos entre dos espacios en blanco. Oracin: Grupo de palabras seguidas por un punto, punto y coma, coma, un signo de exclamacin o de interrogacin. Despus de estos signos se deber dejar un espacio en blanco. Prrafo: grupo de caracteres, palabras u oraciones que terminan con una marca de fin de prrafo (INTRO). El Intro sera el equivalente a un punto y aparte. Es importante destacar que Word entiende el prrafo como una entidad lineal que tiene formato propio. En la prctica slo pulsaremos INTRO y generaremos un salto manual cuando queramos terminar en este punto el prrafo actual.
LA BARRA DE ESTADO La barra de estado nos muestra la pgina en que nos encontramos. Tambin el idioma y los botones de visualizacin del documento. En ella encontramos tambin una barra de Vistas para cambiar la forma en que se presenta el documento (equivalente a las opciones de la pestaa Vista).
You might also like
- LDocument30 pagesLAlejo BoraxNo ratings yet
- PlanetaDocument2 pagesPlanetaAlejo BoraxNo ratings yet
- 3 Organismo de GuateDocument6 pages3 Organismo de GuateAlejo BoraxNo ratings yet
- 20 Formulas de WordDocument3 pages20 Formulas de WordAlejo BoraxNo ratings yet
- Anemia FalciformeDocument2 pagesAnemia FalciformeAlejo BoraxNo ratings yet
- Antropología 1Document2 pagesAntropología 1Alejo BoraxNo ratings yet
- 20 Formulas de WordDocument3 pages20 Formulas de WordAlejo BoraxNo ratings yet
- Gastronomia MayaDocument5 pagesGastronomia MayaAlejo Borax100% (1)
- Documentos ComercialesDocument10 pagesDocumentos ComercialesLuis LopezNo ratings yet
- Celebraciones de Cada MesDocument5 pagesCelebraciones de Cada MesAlejo Borax0% (1)
- Etapas Del EmbarazoDocument11 pagesEtapas Del EmbarazoAlejo BoraxNo ratings yet
- Antecedentes Històricos Del Trabajo Social de CasosDocument5 pagesAntecedentes Històricos Del Trabajo Social de CasosAlejo Borax60% (5)
- Gastronomia MayaDocument5 pagesGastronomia MayaAlejo Borax100% (1)
- 20 Formulas de WordDocument3 pages20 Formulas de WordAlejo BoraxNo ratings yet
- Me TalesDocument1 pageMe TalesAlejo BoraxNo ratings yet
- Antecedentes Històricos Del Trabajo Social de CasosDocument5 pagesAntecedentes Històricos Del Trabajo Social de CasosAlejo Borax60% (5)
- Bloqueo BasketDocument2 pagesBloqueo BasketAlejo BoraxNo ratings yet
- Antecedentes Històricos Del Trabajo Social de CasosDocument5 pagesAntecedentes Històricos Del Trabajo Social de CasosAlejo Borax60% (5)
- Exclusión CulturalDocument3 pagesExclusión CulturalAlejo BoraxNo ratings yet
- Geografia Humana de AfricaDocument3 pagesGeografia Humana de AfricaAlejo BoraxNo ratings yet
- Gastronomia MayaDocument5 pagesGastronomia MayaAlejo Borax100% (1)
- Celebraciones de Cada MesDocument5 pagesCelebraciones de Cada MesAlejo Borax0% (1)
- Guatemala Practica Diversas CulturasDocument6 pagesGuatemala Practica Diversas CulturasAlejo BoraxNo ratings yet
- Antecedentes Històricos Del Trabajo Social de CasosDocument5 pagesAntecedentes Històricos Del Trabajo Social de CasosAlejo Borax60% (5)
- 20 Formulas de WordDocument3 pages20 Formulas de WordAlejo BoraxNo ratings yet
- Tipos de SobresDocument3 pagesTipos de SobresAlejo BoraxNo ratings yet
- 1 Fabula La Hormiga y La PalomaDocument3 pages1 Fabula La Hormiga y La PalomaAlejo BoraxNo ratings yet
- Celebraciones de Cada MesDocument5 pagesCelebraciones de Cada MesAlejo Borax0% (1)
- Etapas Del EmbarazoDocument11 pagesEtapas Del EmbarazoAlejo BoraxNo ratings yet
- Definición de Mediana EmpresaDocument2 pagesDefinición de Mediana EmpresaAlejo BoraxNo ratings yet
- Sistema Autonomo Lavadoras IndustrialesDocument9 pagesSistema Autonomo Lavadoras Industrialesjhoar1987No ratings yet
- Guia Aprendizaje Semana3Document52 pagesGuia Aprendizaje Semana3j1d2h3o4100% (1)
- ORGANIGRAMASDocument2 pagesORGANIGRAMASJz K. FiorellaNo ratings yet
- 100 Ejercicios de Visual BasicDocument18 pages100 Ejercicios de Visual BasicPedro Rivero100% (1)
- LAB 3 - ECO-CD I-2018-1-Cktos Combinacionales - Mapas de KarnaughDocument2 pagesLAB 3 - ECO-CD I-2018-1-Cktos Combinacionales - Mapas de KarnaughJennifer RomeroNo ratings yet
- Mariana Garcia - Trabajo de Grado 2021Document103 pagesMariana Garcia - Trabajo de Grado 2021Mariana GarciaNo ratings yet
- Clase de ExcelDocument28 pagesClase de ExcelJorge LOpezNo ratings yet
- Trucos Verdaderos Del StrongHold CrusaderDocument3 pagesTrucos Verdaderos Del StrongHold CrusaderJulio Castro100% (2)
- ElePot Equipo6 Practica7Document7 pagesElePot Equipo6 Practica7francisco fuferNo ratings yet
- Arch Ivo LatexDocument29 pagesArch Ivo LatexHJ Mīguel ÂngelNo ratings yet
- Aristo RobotDocument4 pagesAristo RobotcarlosNo ratings yet
- Formulas ExcelDocument20 pagesFormulas Excelherablo86% (7)
- Centro de Transformacion de Intemperie Sobre ApoyoDocument12 pagesCentro de Transformacion de Intemperie Sobre ApoyoElisa Rojas GirettNo ratings yet
- Modulo I Teoría 2020Document121 pagesModulo I Teoría 2020Matias GimenezNo ratings yet
- Manual Ejemplo GLPIDocument25 pagesManual Ejemplo GLPIjcpb7770% (2)
- Circuitos Micrófonos de Contacto PiezoeléctricoDocument23 pagesCircuitos Micrófonos de Contacto PiezoeléctricoDavid negrete galarza100% (1)
- Leccion 4.3 - Conectando BD en VB6Document29 pagesLeccion 4.3 - Conectando BD en VB6Sergio SanchezNo ratings yet
- La Logica ProposicionalDocument59 pagesLa Logica ProposicionalCesar Bocanegra PerezNo ratings yet
- Relé Electrónicos (EXPOSICIÓN)Document36 pagesRelé Electrónicos (EXPOSICIÓN)Ernesto GonzalezNo ratings yet
- Pronaca Procesos PDFDocument141 pagesPronaca Procesos PDFjefferson2015100% (2)
- UPS2019Document15 pagesUPS2019Gerardo D. AguilarNo ratings yet
- S21sec 2019 Threat Lanscape ReportDocument28 pagesS21sec 2019 Threat Lanscape ReportfbolivarbuitragoNo ratings yet
- Medición Cadena - SuministroDocument22 pagesMedición Cadena - SuministroFernando Jorge Gomez SulcaNo ratings yet
- Actividad 5Document9 pagesActividad 5Elizabeth SolisNo ratings yet
- Escala de Clasificacion de Habilidad Manual en PC, MacsDocument14 pagesEscala de Clasificacion de Habilidad Manual en PC, MacsLady Peñaranda100% (1)
- Sistema Operativo IOS de Un SwitchDocument4 pagesSistema Operativo IOS de Un SwitchRicardo Ramirez CoronelNo ratings yet
- Practica 1Document5 pagesPractica 1Sorangela CardenasNo ratings yet
- Hack X Crack CMD Sin SecretosDocument41 pagesHack X Crack CMD Sin SecretosEdgar Jimenez53% (17)
- Sucursal Virtual EmpresasDocument2 pagesSucursal Virtual EmpresasAmirniteNo ratings yet
- Evaluación Clase 5 Direccion de Proyectos 2Document4 pagesEvaluación Clase 5 Direccion de Proyectos 2andres garciaNo ratings yet