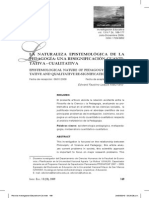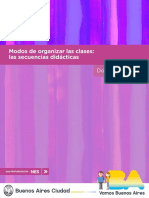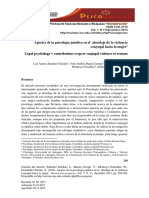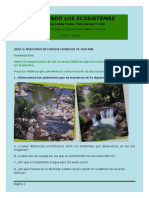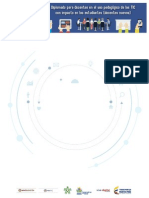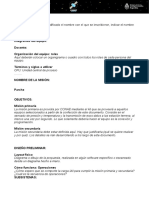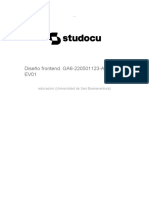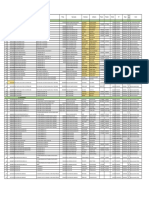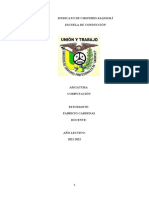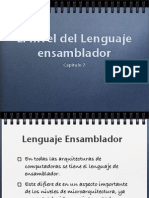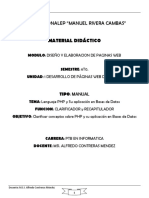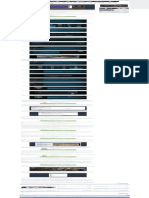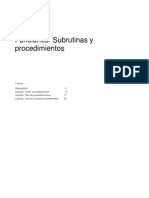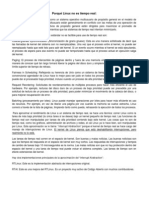Professional Documents
Culture Documents
Inicio Excel
Uploaded by
Richard OrdoñezCopyright
Available Formats
Share this document
Did you find this document useful?
Is this content inappropriate?
Report this DocumentCopyright:
Available Formats
Inicio Excel
Uploaded by
Richard OrdoñezCopyright:
Available Formats
Diferentes partes de la pantalla
Veamos ahora las diferentes partes de la pantalla comenzando por la parte superior. La Barra de Ttulo. La barra azul de arriba muestra el nombre del programa y el nombre del fichero. Como no hemos dado nombre todava al fichero pone Libro 1, si el fichero tiene nombre pondr el nombre que le hemos dado. A la derecha se encuentran los botones tpicos de Windows para reducir la imagen y para cerrar.
La siguiente es la Barra de men, desde la que aparecen los men con todas las rdenes fundamentales.
A continuacin, La Barra Estndar nos permite realizar rpidamente algunas de las operaciones ms comunes como abrir y guardar ficheros, imprimirlos o copiar y pegar lo copiado en otro lado.
La Barra de Formato. La Barra de formato puede aparecer a continuacin de la Barra estndar o en una fila independiente.
Para cambiar entre una y otra alternativa: Nos situamos sobre una Barra y pulsamos el botn DERECHO del ratn. Pulsamos Personalizar. Y en la pestaa Opciones, pulsamos sobre el recuadro de confirmacin de "Las Barras Formato y Estndar comparten una fila"
Barra de Frmulas y la Hoja de trabajo
La Barra de Frmulas. La siguiente barra muestra la celda activa en este caso la A1 y la zona para escribir o insertar frmulas en la celda activa.
Podemos cambiar de celda activa pulsando sobre el primer recuadro de esta barra y sustituyendo el A1 por la celda a la que nos queremos cambiar.
Por ejemplo sustituimos la celda activa A1 por la B3. Borramos A1, ponemos B3 y pulsamos "Enter" en el teclado. La celda activa se muestra recuadrada en negrilla.
Lo que escribimos detrs del signo igual " =" se muestra en la celda activa. Escribimos por ejemplo "Presupuesto"
LA HOJA DE TRABAJO La gran rea formada por cuadrculas constituye la hoja de trabajo de la hoja de clculo. LAS COLUMNAS En nuestra pantalla a continuacin tenemos las columnas designadas por letras. En la siguiente imagen las columnas A, B, C, D, E, F y G
La hoja de clculo es mucho ms grande de lo que aparece en pantalla. Si nos desplazamos a la derecha hasta el final llegamos en nuestra hoja de clculo hasta las columnas IQ, IR, IS, IT, IU y IV. Podemos desplazarnos por la hoja de clculo utilizando las flechas del teclado.
LAS FILAS
Las filas se nombran mediante nmeros. En la imagen las filas 1, 2, 3, 4, 5, 5 y 7
LAS CELDAS Las celdas se nombran por su columna y por el nmero de su fila
En la imagen las celdas nombradas por su columna y el nmero de lnea. La celda activa es la celda 3 de la columna B que se designa B3. Escribimos primero la columna y despus la fila.
la Hoja de trabajo
Vamos a escribir en la casilla B2 "Presupuesto Anual" y en la C2 "Total Ventas"
Pulsamos con el botn izquierdo del ratn sobre la celda en la que deseamos escribir.
Podemos escribir directamente en la celda. por ejemplo "Presupuesto Anual
Nos situamos en la C2 y escribimos "Total Ventas"
Hemos escrito "Presupuesto Anual" pero solo se ve "Presupuesto". La palabra "Anual" est oculta por la siguiente columna. Podemos hacer que se vea "Presupuesto Anual" ampliando la columna.
Nos situamos con el cursor en la barra donde estn las letras que designan las columnas, entre las dos columnas. Vase la crucecita en la figura. Y manteniendo pulsado el botn izquierdo del
ratn nos desplazamos.
Las Hojas
LA HOJA DE TRABAJO La hoja de trabajo se compone de 256 columnas y varios miles de filas.
Para movernos por las distintas filas de la hoja de trabajo utilizando la barra de desplazamiento que se encuentra en el lateral derecho de la pantalla.
Y cambiar las columnas que se muestran en pantalla mediante la barra de desplazamiento inferior
Otra opcin para desplazarnos y cambiar las celdas que se muestran en pantalla es utilizar las flechas del teclado, para movernos arriba, abajo, derecha e izquierda. Otra alternativa para movernos es:
o o
Pulsar en el teclado "Enter" para bajar una fila. Pulsar en el teclado el "Tabulador" (una tecla de la esquina izquierda con flechas), para avanzar una columna.
HOJAS
En la parte inferior tenemos una barra que nos permite cambiar entre las distintas hojas. Igual que en una carpeta, en Excel podemos tener varias hojas. Podemos realizar por ejemplo en cada hoja un presupuesto y posteriormente integrarlos. Es aconsejable ser ordenado y utilizar distintas hojas para los distintos proyectos, presupuestos o apartados analizados. Activamos por ejemplo la "Hoja nmero 2"
Y la barra inferior que nos facilita el movernos por la Hoja del Clculo.
Seleccionar Filas y Columnas
Marcar o seleccionar un conjunto de celdas es muy til para realizar de forma conjunta operaciones sobre ese grupo de celdas. Por ejemplo para dar un nuevo formato a un gran grupo de celdas es mucho ms rpido marcar el grupo y aplicar a todas a la vez el nuevo formato.
Para seleccionar una fila pulsamos sobre el nmero que designa la fila. Y si queremos seleccionar varias filas mantenemos pulsado el botn y nos desplazamos. Por ejemplo vamos a seleccionar las filas 4,5 y 6.
SELECCIONAR COLUMNAS
Para marcar una columna completa nos situamos en la barra superior de la columna donde se encuentran las letras que designan las columnas y pulsamos el botn izquierdo del ratn.
Podemos seleccionar varias columnas si mantenemos pulsado el botn del ratn y nos desplazamos a las siguientes columnas.
Seleccionar Bloques de celdas
Escoger un conjunto de celdas
Podemos fcilmente seleccionar un rectngulo de celdas pulsando sobre la celda situada en una esquina y manteniendo pulsado el ratn nos movemos hacia la esquina opuesta. Otra forma de hacerlo es marcar la primera celda y manteniendo pulsada la tecla de maysculas del teclado movernos a la ltima.
Seleccionamos por ejemplo desde la celda B3 a la D5. Pulsamos sobre la B3 y nos movemos a la D5.
Qu hacer para seleccionar un conjunto de celdas salteadas?. Por ejemplo queremos marcar las celdas B3,B4,B5 y las D3 y D4 1. Nos movemos desde B3 a B5 manteniendo pulsado el botn izquierdo del ratn. 2. Mantenemos pulsada la tecla "Ctrl" (la tecla Control se encuentra en la esquina inferior izquierda del teclado) pero soltamos el botn del ratn y nos movemos a D3 3. Nos movemos desde D3 a D4 manteniendo pulsado el botn izquierdo del ratn.
SELECCIONAR TODAS LAS CELDAS Puede ser til seleccionar todas las celdas. Por ejemplo cuando queremos dar un mismo formato a todas las celdas
Pulsamos sobre la esquina superior izquierda de la hoja de trabajo. Arriba del "1" que designa la primera columna.
Introducir Datos y Cambiarlos en la Hoja de Trabajo
En la hoja de clculo podemos introducir texto, nmeros y funciones.
Nos situamos marcando con el ratn por ejemplo en la celda A2 y escribimos PRESUPUESTO ANUAL. Al introducir datos en una celta aparece en la Barra el smbolo X que nos permite cancelar o eliminar lo que acabamos de introducir si nos hemos equivocado o arrepentido.
Y aparece el smbolo para confirmar o introducir la informacin. Otra forma de confirmar es simplemente pulsando Enter en nuestro teclado.
REALIZAR CORRECCIONES Para cambiar el contenido de una celda que ya he confirmado:
Pulso sobre la celda que quiero cambiar. El programa muestra el contenido en la parte superior. Hago clic sobre la parte de la Barra que muestra el contenido de la celda. Y pulsando en la tecla "Supr" borro el contenido o pulso en la tecla de retroceso que se encuentra encima de Enter en el teclado para realizar modificaciones.
Por ejemplo he escrito PRESUPUESTO ANUAL pero descubro que tenia que poner PRESUPUESTO MENSUAL
You might also like
- Ejercicios de Clases de Triángulos para Sexto de PrimariaDocument4 pagesEjercicios de Clases de Triángulos para Sexto de PrimariaNinfa Florez100% (1)
- GUIA DE APRENDIZAJE 1 ExcelDocument42 pagesGUIA DE APRENDIZAJE 1 ExcelRichard OrdoñezNo ratings yet
- COMP.1-La Naturaleza Epistemológica de La Pedagogía Una Resignificación Cuantitativa - Cualitativa - 09v13n24 PDFDocument9 pagesCOMP.1-La Naturaleza Epistemológica de La Pedagogía Una Resignificación Cuantitativa - Cualitativa - 09v13n24 PDFDenisse Puelles VillafanaNo ratings yet
- GUIA DE APRENDIZAJE 3 ExcelDocument41 pagesGUIA DE APRENDIZAJE 3 ExcelRichard OrdoñezNo ratings yet
- Profnes Marco Doc 2 Modos de Organizar Las Clases - Final PDFDocument21 pagesProfnes Marco Doc 2 Modos de Organizar Las Clases - Final PDFIanina FraccarolliNo ratings yet
- Diseño San BernardoDocument1 pageDiseño San BernardoRichard OrdoñezNo ratings yet
- Socialización PolíticaDocument9 pagesSocialización PolíticaKaren SalcedoNo ratings yet
- Libro Teoria de Electronica DigitalDocument13 pagesLibro Teoria de Electronica DigitaljmdcNo ratings yet
- Ejercicios Resueltos Programacion LinealDocument53 pagesEjercicios Resueltos Programacion LinealJohana Rios Solano84% (104)
- Clases VirtualesDocument1 pageClases VirtualesRichard OrdoñezNo ratings yet
- Dialnet AportesDeLaPsicologiaJuridicaEnElAbordajeDeLaViole 4863347Document19 pagesDialnet AportesDeLaPsicologiaJuridicaEnElAbordajeDeLaViole 4863347Tatiss HerreraNo ratings yet
- Algebra BooleanaDocument44 pagesAlgebra BooleanaMilenaAcosta89No ratings yet
- Docentes: Simulacros de exámenes sobre casos pedagógicosDocument227 pagesDocentes: Simulacros de exámenes sobre casos pedagógicosEdward PiedraNo ratings yet
- Formato Del Proyecto de GradoDocument45 pagesFormato Del Proyecto de GradoRichard OrdoñezNo ratings yet
- Borrador 1 EnsayoDocument3 pagesBorrador 1 EnsayoRichard Ordoñez100% (1)
- Guia 1Document4 pagesGuia 1Richard OrdoñezNo ratings yet
- La fotosíntesis: proceso fotolítico endergónico realizado por organismos autótrofosDocument13 pagesLa fotosíntesis: proceso fotolítico endergónico realizado por organismos autótrofosRichard OrdoñezNo ratings yet
- Sustentacion TesisDocument64 pagesSustentacion TesisRichard OrdoñezNo ratings yet
- Ejercicios Resueltos de Metodos CuantitativosDocument14 pagesEjercicios Resueltos de Metodos CuantitativosJesus Reyes Acevedo0% (3)
- InsomnioDocument25 pagesInsomniojose angelNo ratings yet
- Guía 1. Diseñando Secuencias DidácticasDocument5 pagesGuía 1. Diseñando Secuencias DidácticasDoly Barrera AceroNo ratings yet
- Test Biologia - 1 PDFDocument12 pagesTest Biologia - 1 PDFRichard OrdoñezNo ratings yet
- Test Biologia - 3 PDFDocument13 pagesTest Biologia - 3 PDFRichard OrdoñezNo ratings yet
- Que Es EdoomeDocument4 pagesQue Es EdoomeRichard Ordoñez0% (1)
- Taller Variables AleatoriasDocument5 pagesTaller Variables AleatoriasRichard OrdoñezNo ratings yet
- Test Fisica - 2 PDFDocument16 pagesTest Fisica - 2 PDFRichard OrdoñezNo ratings yet
- Test Fisica - 1 PDFDocument15 pagesTest Fisica - 1 PDFRichard OrdoñezNo ratings yet
- Simulacro de MatematicasDocument14 pagesSimulacro de MatematicasJavier Salcedo100% (1)
- Material Formacion AA1-1 PDFDocument24 pagesMaterial Formacion AA1-1 PDFRichard OrdoñezNo ratings yet
- Matematicas para Administracion y Economia 12 Edicion Paul WoodDocument924 pagesMatematicas para Administracion y Economia 12 Edicion Paul WoodRichard Ordoñez82% (11)
- Actividad 6 Analisis y Diseño de Sistemas - Jose Antonio Aguirre TiradoDocument4 pagesActividad 6 Analisis y Diseño de Sistemas - Jose Antonio Aguirre TiradoJosé AguirreNo ratings yet
- Tema 5.1 OdbcDocument6 pagesTema 5.1 Odbcmacv7304No ratings yet
- Apuntes Navegadores y Buscadores (Cecyteslp)Document18 pagesApuntes Navegadores y Buscadores (Cecyteslp)Jessica Hernández100% (1)
- Pid 00149875Document8 pagesPid 00149875Rubén HerreraNo ratings yet
- CANSAT equipo misiónDocument3 pagesCANSAT equipo misiónCaro TochiNo ratings yet
- La Creación Del Término Se Le Atribuye A Peter JDocument2 pagesLa Creación Del Término Se Le Atribuye A Peter JJonathan LopezNo ratings yet
- PPT - Capa de RedDocument48 pagesPPT - Capa de RedLuis Angel Oliva CastroNo ratings yet
- Historia y Evolución de Los Sistemas OperativosDocument3 pagesHistoria y Evolución de Los Sistemas OperativosmaydreaNo ratings yet
- Colegio Tecnologico Asuncion TacanaDocument18 pagesColegio Tecnologico Asuncion TacanaNavarro StefanieNo ratings yet
- Diseno Frontend Ga6 220501123 Aa3 Ev01Document17 pagesDiseno Frontend Ga6 220501123 Aa3 Ev01arlinson ahumadaNo ratings yet
- Lista de aprendices vinculados a empresas de la región JunínDocument3 pagesLista de aprendices vinculados a empresas de la región JunínMIGUEL HIDALGONo ratings yet
- Sindicato de Choferes SaquisilíDocument5 pagesSindicato de Choferes SaquisilíJoséRicardoAlajoNo ratings yet
- VTA-84635 ManualDocument12 pagesVTA-84635 Manualjofes14No ratings yet
- SMR - RL01 Características Generales de Las Redes LocalesDocument38 pagesSMR - RL01 Características Generales de Las Redes LocalesEsther PérezNo ratings yet
- JF 2 13 SG EspDocument35 pagesJF 2 13 SG EspTutor CamposNo ratings yet
- OctaveDocument70 pagesOctaveAlberto FernandezNo ratings yet
- Mouse Gamer HP X220 Manual UsuarioDocument2 pagesMouse Gamer HP X220 Manual Usuariojulian cabrera c.No ratings yet
- Laboratorio - Trabajo Final Gestion I-2021Document2 pagesLaboratorio - Trabajo Final Gestion I-2021Fernando Luis Quispe SaraviaNo ratings yet
- Linux BasicoDocument118 pagesLinux BasicodguizasolaNo ratings yet
- El Nivel Del Lenguaje EnsambladorDocument39 pagesEl Nivel Del Lenguaje EnsambladorFrancisco LopezNo ratings yet
- SALTOSCONDICIONALESDocument58 pagesSALTOSCONDICIONALESNibia MartinezNo ratings yet
- UNIDAD 1. Fundamentos de Programación en PhytonDocument120 pagesUNIDAD 1. Fundamentos de Programación en PhytonRuben Alexis Perez Lopez100% (1)
- Conseptos Basicos de Base de DatosDocument12 pagesConseptos Basicos de Base de DatosAngel EspinosaNo ratings yet
- Manual de PHPDocument28 pagesManual de PHPL.S.C.A Carlos Pastrana GarcíaNo ratings yet
- Instalación y configuración de IP-PBX con Asterisk en ElectroCar S.ADocument13 pagesInstalación y configuración de IP-PBX con Asterisk en ElectroCar S.AJuanPa CortezNo ratings yet
- Cómo Ver La TV en El PC Gratis - La Mejor Guía (Actualizado Febrero 2020) PDFDocument1 pageCómo Ver La TV en El PC Gratis - La Mejor Guía (Actualizado Febrero 2020) PDFajcepedaNo ratings yet
- PDF RespuestasDocument41 pagesPDF RespuestaspabloNo ratings yet
- Funciones. Subrutinas y Procedimientos Asp Visual BasciDocument49 pagesFunciones. Subrutinas y Procedimientos Asp Visual Bascirulobob100% (1)
- Porqué Linux No Es Tiempo RealDocument5 pagesPorqué Linux No Es Tiempo RealLucio Canché SantosNo ratings yet
- DiagramaFlujoAlgoritmosDocument8 pagesDiagramaFlujoAlgoritmosJose Julio LozanoNo ratings yet