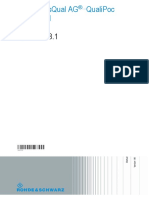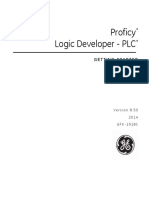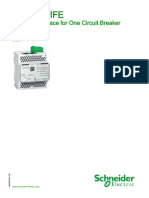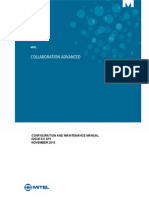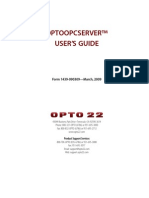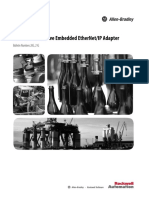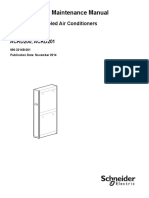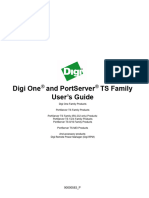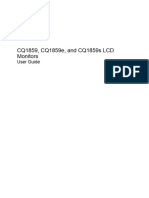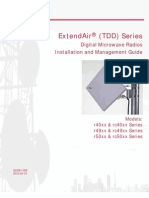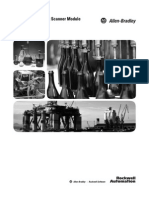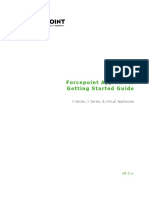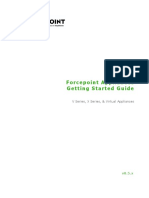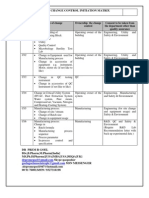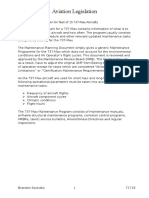Professional Documents
Culture Documents
Kaleido IP QuickStartGuide
Uploaded by
Gilson Roberto Woellner FilhoOriginal Description:
Copyright
Available Formats
Share this document
Did you find this document useful?
Is this content inappropriate?
Report this DocumentCopyright:
Available Formats
Kaleido IP QuickStartGuide
Uploaded by
Gilson Roberto Woellner FilhoCopyright:
Available Formats
Kaleido-IP Quick Start Guide
Part Number: M926-9905-101
7 July 2011
Copyright 2011 Miranda Technologies Inc.
All rights reserved. ATTENTION: please read the following terms and conditions carefully. By using Kaleido-IP documentation, you agree to the following terms and conditions: Miranda Technologies Inc. hereby grants permission and license to owners of a Kaleido-IP multiviewer to use their product manuals for their own internal business use. Manuals for Miranda Technologies Inc. products may not be reproduced or transmitted in any form or by any means, electronic or mechanical, including photocopying and recording, for any purpose unless specifically authorized in writing by Miranda Technologies Inc. A Miranda Technologies Inc. manual may have been revised to reflect changes made to the product during its manufacturing life. Thus, different versions of a manual may exist for any given product. Care should be taken to ensure that one obtains the proper manual version for a specific product serial number. Information in this document is subject to change without notice and does not represent a commitment on the part of Miranda Technologies Inc.
Warranty Policies
Warranty information is available in the Support section of the Miranda Web site (www.miranda.com).
Title Part Number Revision
Kaleido-IP Quick Start Guide M926-9905-101 7 July 2011, 7:47 pm
ii
Table of Contents
1 Introduction
Overview . . . . . . . . . . . . . . . . . . . . . . . . . . . . . . . . . . . . . . . . . . . . . . . . . . . . . . . . . . . . . . . . . . . . . . . . . . . . . . . . . . . . . . . . . . . . . . . . . . . . . . 1 Getting Organized . . . . . . . . . . . . . . . . . . . . . . . . . . . . . . . . . . . . . . . . . . . . . . . . . . . . . . . . . . . . . . . . . . . . . . . . . . . . . . . . . . . . . . . . . . . . . . 2
2 Setting Up the Kaleido-IP Multi-Viewer
Overview . . . . . . . . . . . . . . . . . . . . . . . . . . . . . . . . . . . . . . . . . . . . . . . . . . . . . . . . . . . . . . . . . . . . . . . . . . . . . . . . . . . . . . . . . . . . . . . . . . . . . . 5 Step 1: Physical Setup . . . . . . . . . . . . . . . . . . . . . . . . . . . . . . . . . . . . . . . . . . . . . . . . . . . . . . . . . . . . . . . . . . . . . . . . . . . . . . . . . . . . . . . . . . . 6 Setting up the Kaleido-IP Hardware . . . . . . . . . . . . . . . . . . . . . . . . . . . . . . . . . . . . . . . . . . . . . . . . . . . . . . . . . . . . . . . . . . . . . . . . . . 6 Cabling Diagram . . . . . . . . . . . . . . . . . . . . . . . . . . . . . . . . . . . . . . . . . . . . . . . . . . . . . . . . . . . . . . . . . . . . . . . . . . . . . . . . . . . . . . . . . . 7 Step 2: Networking Setup . . . . . . . . . . . . . . . . . . . . . . . . . . . . . . . . . . . . . . . . . . . . . . . . . . . . . . . . . . . . . . . . . . . . . . . . . . . . . . . . . . . . . . . . 7 Configuring a Client PC . . . . . . . . . . . . . . . . . . . . . . . . . . . . . . . . . . . . . . . . . . . . . . . . . . . . . . . . . . . . . . . . . . . . . . . . . . . . . . . . . . . . 12 Step 3: XEdit Installation . . . . . . . . . . . . . . . . . . . . . . . . . . . . . . . . . . . . . . . . . . . . . . . . . . . . . . . . . . . . . . . . . . . . . . . . . . . . . . . . . . . . . . . . 14 Step 4: System Setup . . . . . . . . . . . . . . . . . . . . . . . . . . . . . . . . . . . . . . . . . . . . . . . . . . . . . . . . . . . . . . . . . . . . . . . . . . . . . . . . . . . . . . . . . . . 21 Opening XEdit in Online Mode. . . . . . . . . . . . . . . . . . . . . . . . . . . . . . . . . . . . . . . . . . . . . . . . . . . . . . . . . . . . . . . . . . . . . . . . . . . . . . 21 Configuring Transport Streams . . . . . . . . . . . . . . . . . . . . . . . . . . . . . . . . . . . . . . . . . . . . . . . . . . . . . . . . . . . . . . . . . . . . . . . . . . . . . 22 Defining Logical Sources. . . . . . . . . . . . . . . . . . . . . . . . . . . . . . . . . . . . . . . . . . . . . . . . . . . . . . . . . . . . . . . . . . . . . . . . . . . . . . . . . . . 26 Configuring Destinations . . . . . . . . . . . . . . . . . . . . . . . . . . . . . . . . . . . . . . . . . . . . . . . . . . . . . . . . . . . . . . . . . . . . . . . . . . . . . . . . . . 27 Creating a Room . . . . . . . . . . . . . . . . . . . . . . . . . . . . . . . . . . . . . . . . . . . . . . . . . . . . . . . . . . . . . . . . . . . . . . . . . . . . . . . . . . . . . . . . . 28 Creating a Layout . . . . . . . . . . . . . . . . . . . . . . . . . . . . . . . . . . . . . . . . . . . . . . . . . . . . . . . . . . . . . . . . . . . . . . . . . . . . . . . . . . . . . . . . 30 Configuring a Preset Button on the Kaleido-RCP2 . . . . . . . . . . . . . . . . . . . . . . . . . . . . . . . . . . . . . . . . . . . . . . . . . . . . . . . . . . . . . 32 Step 5: Testing the Monitor Wall Operation . . . . . . . . . . . . . . . . . . . . . . . . . . . . . . . . . . . . . . . . . . . . . . . . . . . . . . . . . . . . . . . . . . . . . . . . 33 Using the Kaleido-RCP2 with Default Settings . . . . . . . . . . . . . . . . . . . . . . . . . . . . . . . . . . . . . . . . . . . . . . . . . . . . . . . . . . . . . . . . 33 Loading a Layout. . . . . . . . . . . . . . . . . . . . . . . . . . . . . . . . . . . . . . . . . . . . . . . . . . . . . . . . . . . . . . . . . . . . . . . . . . . . . . . . . . . . . . . . . 35
Contact Us!
37
iii
toc
iv
Introduction
Welcome to the Kaleido-X family of multi-viewers! This chapter provides information about system requirements, and items shipped with your Kaleido-IP unit.
Overview
This Quick Start Guide is designed to help you get your Kaleido-IP multi-viewer up and running for the first time. Miranda's Kaleido-X family of multi-viewers ranges from quad-splits to large-scale, multi-room monitoring systems, with outstanding image quality and signal flexibility. The Kaleido-X multi-viewers are available in five models: the new Kaleido-IP, the Kaleido-X (7RU), the Kaleido-X (4RU), and the Kaleido-X16 frames, as well as the Kaleido-Modular KMV-3901/3911 Densit cards. The Kaleido-IP can monitor and display HD and SD television programs distributed over IP, across two HDTV displays. It supports MPEG-2 and H.264/AVC compressed video, and the AC-3, MPEG-1, MPEG-2, MPEG-4 AAC LC, and MPEG-4 HE-AAC compressed audio formats. In the case of HD signals, the Kaleido-IP supports concurrent decoding of up to 24 MPEG-2, or up to 16 H.264 video programs. In the case of SD signals, it support concurrent decoding of up to 64 MPEG-2, or up to 32 H.264 programs. The Kaleido-X (7RU) can display 96 3Gbps, HD, SD or analog inputs any number of times, in any size, across eight displays of any resolution and orientation. With its router option, the Kaleido-X (7RU) offers switching unprocessed inputs to 48 HD/SD outputs for feeding monitors, test equipment and master control or production switchers. By using an optional mid-plane expansion module, two Kaleido-X (7RU) frames can be connected into a fully interconnected 14 RU system to display up to 192
1 Introduction Getting Organized
video inputs over up to 12 displays, and capable of switching unprocessed inputs to 96 HD/SD router outputs. The Kaleido-X (4RU) can display 32 3Gbps, HD, SD or analog inputs any number of times, in any size, across four displays of any resolution and orientation. The Kaleido-X16 can display 16 3Gbps, HD, SD or analog inputs across two high-resolution outputs at multiple sizes. With its router option, the Kaleido-X16 can also behave as a router, with 16 input channels as sources and two router outputs as destinations. The KMV-3901/3911 can display eight 3Gbps, HD, SD or analog inputs in up to eight video windows across two high-resolution outputs. At the heart of every multi-viewer system is the Kaleido-X Software, which includes two client applications: XAdmin is a Web client that your system administrator will use to manage the multi-viewer system. XEdit is a Java Web Start client used to create layouts for the monitor wall, and to configure the multiviewer system, from your PC or laptop.
Getting Organized
Required Materials
Your Kaleido-IP system package includes the following: One or more Kaleido-IP units, each with a faceplate Installation hardware and rails Accessory tray containing: Manufacturer's documentation for the unit 2 DisplayPort-to-HDMI and 2 DisplayPort-to-DVI adapters Power cords Kaleido-X DVD including manuals, software and release notes
Note: In line with our commitment to environmental preservation, only the Release Notes, the Quick Start Guide for your multi-viewer model, and some ancillary documents (e.g. welcome letters, warranty cards) are distributed in printed form. All manuals are available on the DVD that shipped with your multiviewer. See the Documentation section of the Release Notes for a complete list. You can also obtain them from the Software Downloads section of Mirandas Technical Support portal.
In addition to the above, you will need the following (not supplied): One or two displays for every Kaleido-IP unit
2
Kaleido-IP Quick Start Guide
Keyboard, mouse for basic Kaleido-IP configuration One dedicated 1000Base-T (or 100Base-T) Ethernet switch with enough ports for your Kaleido-IP units, client PCs, and Kaleido-RCP2 devices Up to three more dedicated 1000Base-T (or 100Base-T) Ethernet switch for your Kaleido-IP units to connect to high-bitrate data streams (one more for a Kaleido-IP-2, up to three more for a Kaleido-IP-4) Client PC (see below for system requirements) Cables (to connect your multi-viewers to displays, and to the networks):
Cable type Purpose
CAT-5 Display cables
For Ethernet connectivity (management network, data/video networks) Extension modulesfor example Mirandas DXF-200 (part number DXF-200-C)or standard DVI, HDMI, or DisplayPort cables.
Note: In the case of Kaleido-IP multi-viewers, the current version of the Kaleido-X Software only supports a display resolution of 1920 1080 @ 60Hz (HDTV).
System Requirements for a Client PC
A client PC running Windows XP (or Windows 7) is required to access the XAdmin Web client, as well as to run the XEdit application.
Recommended Hard Disk
2 GB of RAM Pentium 4 at 2 GHz At least 125 MB free
1 Introduction System Requirements for a Client PC
Setting Up the Kaleido-IP Multi-Viewer
This chapter will guide you through the installation of a Kaleido-IP system in its default configuration.
Summary
Overview . . . . . . . . . . . . . . . . . . . . . . . . . . . . . . . . . . . . . . . . . . . . . . . . . . . . . . . . . . . . . . . . . . . . . . . . . . . . . 5 Step 1: Physical Setup . . . . . . . . . . . . . . . . . . . . . . . . . . . . . . . . . . . . . . . . . . . . . . . . . . . . . . . . . . . . . . . . . . 6 Step 2: Networking Setup . . . . . . . . . . . . . . . . . . . . . . . . . . . . . . . . . . . . . . . . . . . . . . . . . . . . . . . . . . . . . . . 7 Step 3: XEdit Installation . . . . . . . . . . . . . . . . . . . . . . . . . . . . . . . . . . . . . . . . . . . . . . . . . . . . . . . . . . . . . . . 14 Step 4: System Setup . . . . . . . . . . . . . . . . . . . . . . . . . . . . . . . . . . . . . . . . . . . . . . . . . . . . . . . . . . . . . . . . . . 21 Step 5: Testing the Monitor Wall Operation . . . . . . . . . . . . . . . . . . . . . . . . . . . . . . . . . . . . . . . . . . . . . . . 33
Overview
A Kaleido-IP multi-viewer system in its default configuration includes a predefined room and some layouts. Once you have connected your Kaleido-IP to your local management and data networks, hooked up one or two 1920 1080 @ 60 Hz (HDTV) displays, and specified transport stream information, you can start using these layouts to monitor television signals distributed over IP. Consult the Kaleido-X Users Manual (on the DVD that shipped with your system) for instructions on how to define more rooms and layouts to suit your specific requirements.
2 Setting Up the Kaleido-IP Multi-Viewer Setting up the Kaleido-IP Hardware
Step 1: Physical Setup
Setting up the Kaleido-IP Hardware
To set up the Kaleido-IP hardware: 1. Referring to the manufacturers documentation shipped with your Kaleido-IP unit, mount the unit in a standard 19-inch rack. Make sure that the unit has adequate ventilation. 2. Connect your Kaleido-IPs gigabit Ethernet port LAN1 to the dedicated 1000Base-T (or 100Base-T) Ethernet switch associated with your management network, and connect LAN2 to the switch associated a data network (see Cabling Diagram on page 7). You will use the first port (gigabit LAN1) to manage your system (e.g. by using XEdit, and XAdmin), and direct all high-bitrate data (e.g. MPEG2 streams) to the other ports (gigabit LAN2, and, in the case of a Kaleido-IP-4 model, LAN3 and LAN4). 3. Connect a client PC, and the Kaleido-RCP2 (if available) to the switch on LAN1. You can also connect a mouse and a keyboard to your Kaleido-RCP2.
Note: The Kaleido-RCP2 is an optional device, and may not have been shipped with your Kaleido-IP system. For information on this and other options for your multi-viewer system, please contact your Miranda sales representative.
4. Connect one of the DisplayPort output of the multi-viewer to a display that supports a resolution of 1920 1080 @ 60 Hz (HDTV) (see Cabling Diagram on page 7).
Notes Depending on your display type, you may use the DisplayPort-to-HDMI and DisplayPort-to-DVI adapters that shipped with your system. Although the Kaleido-IP unit has one DVI and two DisplayPort outputs, only the two DisplayPort outputs are used. If your displays are not collocated with your Kaleido-IP unit, you may choose to employ DXF-200 transmitter/receiver devices that allow you to install a display up to 1,000 meters (3,300 feet) from the signal source. In this case, use a proper DisplayPort-to-HDMI cable between the Kaleido-IP and the DXF-200-TX module. Stringing DisplayPort-to-DVI and DVI-to-HDMI adapters together between the multi-viewer and the DXF-200 is not a supported configuration. For more information on the DXF-200, see the DXF-200 DVI/HDMI Optical Extension System Users Manual (part no. M916-9900-103).
5. Connect the power cords, and then turn the power on. The power switch is located on the front panel.
Kaleido-IP Quick Start Guide
Cabling Diagram
Cabling diagram for a Kaleido-IP with two network adapters. The Kaleido-IP-4 model has two additional DATA ports (LAN3, LAN4).
Step 2: Networking Setup
The Kaleido-IP multi-viewer must be configured with at least two IP addressesone for the management network (MGMT), and one for a data network (DATA), corresponding network mask and gateway settings, and a system name. The Kaleido-IP-4 model requires up to four IP addresses. In addition, a client PC must be configured to communicate with the multi-viewer (within the management network). You must also configure any Kaleido-RCP2 units you may have ordered. The Kaleido-IP is shipped with the following default settings:
2 Setting Up the Kaleido-IP Multi-Viewer Networking Setup
Kaleido-IP-4
Kaleido-IP-2
Management IP address (LAN1) Network mask Default gateway Link mode Data IP address 1 (LAN2) Network mask Link mode Data IP address 2 (LAN3) Network mask Link mode Data IP address 3 (LAN4) Network mask Link mode
10.0.3.70 255.255.0.0 10.0.0.1 Auto-negotiate 172.30.3.70 255.255.0.0 Auto-negotiate 172.30.3.71 255.255.0.0 Auto-negotiate 172.30.3.72 255.255.0.0 Auto-negotiate
10.0.3.70 255.255.0.0 10.0.0.1 Auto-negotiate 172.30.3.70 255.255.0.0 Auto-negotiate
Note: If the management IP address of your Kaleido-IP has been changed (i.e. it no longer corresponds to the as-shipped configuration), it is still possible to determine the current management IP address setting. See Finding the Management IP Address and Application Version on page 12.
To change the Kaleido-IPs management and data IP addresses: 1. Configure your client PC or laptop with an IP address in the same range as the current management IP address of the multi-viewer (see Configuring a Client PC on page 12). 2. Open a Web browser window and type the multi-viewers management IP address in the address bar.
3. The Kaleido-X home page appears.
Kaleido-IP Quick Start Guide
4. Click the XAdmin button. The XAdmin Status and Options page appears.
5. Click System configuration, in the navigation area on the left of the page. The System Configuration page appears, showing the current system name, management and data IP addresses, network masks, default gateway, connection-speed and duplex-mode settings, as well as the date and time settings.
2 Setting Up the Kaleido-IP Multi-Viewer Networking Setup
6. Under General, type a different name for your system if you wish.
Note: In the case of a Kaleido-IP multi-viewer, the system name must comply with RFC 1123, because it is also used as the devices host name. Up to 8 characters are allowed, limited to A-Z, a-z, 0-9, and the hyphen. The system name cannot start or end with an hyphen.
7. Under Ethernet, type the appropriate IP addresses, network masks, and gateway settings, and review the detected connection speeds and duplex modes for your Kaleido-IPs network adapters.
Management IP address Data IP address Must be within the network to which the Kaleido-RCP2 units, and the operators PCs or laptops are normally connected. Must be within the same range as your streaming devices (e.g. encoders, multiplexers). Note: In the case of the Kaleido-IP-4 model, it is not yet possible to omit network configuration for unused data ports.
10
Kaleido-IP Quick Start Guide
Network mask Default gateway Detected link mode
Must be set to the appropriate values, for the management and data networks. If your management network is not configured with a gateway, clear the default gateway IP address. By default, all network adapters are set to auto-negotiate. The connection speed and duplex mode will be set automatically based on the corresponding port settings on the associated switch. 1000 Mbps full-duplex communication can only be achieved via autonegotiation, as required by the IEEE-802.3 standard, section 28D.5. Should your network configuration require specific speed and duplex mode settings, select the appropriate value from the Configured link mode list.
Configured link mode
8. Click Save. The new settings are saved locally.
9. Click OK. 10. The Apply settings button becomes available.
11. Click Apply settings. The multi-viewer must be restarted for changes to the network configuration to take effect. A message appears prompting you to reboot the system immediately. 12. Click OK.
Note: Settings cannot be applied to a multi-viewer system while an upgrade is in progress. If the multiviewer does not reboot after 10 seconds or so, try clicking Apply settings again after a minute or two, until the multi-viewer reboots.
11
2 Setting Up the Kaleido-IP Multi-Viewer Finding the Management IP Address and Application Version
Finding the Management IP Address and Application Version
To find the management IP address and application version: 1. Connect a mouse to a USB connector: either at the front of the frame, or on the rear panel. 2. Right-click anywhere on the monitor wall. On the shortcut menu, point to Monitor Wall (if you clicked a monitor), and then click Show dashboard to display the dashboard associated with the current head. A small window appears in the bottom-right area, revealing the management IP address and the system version. Take note of these values.
Management IP address Application version System name Room name
Configuring a Client PC
The client PC that you will use to communicate with the Kaleido-IP multi-viewer (via XAdmin and XEdit) and the multi-viewers gigabit Ethernet port associated with the management network must have IP addresses within the same subnet. The following procedure applies to a typical Windows XP system. For Windows 7, see Changing an IP Address on Windows 7 on page 13.
Changing an IP Address on Windows XP
To change the IP address of a client PC that has Windows XP: 1. On the Start menu, point to Control Panel, right-click Network Connections, and then click Open on the shortcut menu. 2. In Network Connections, right-click Local Area Connection, and then click Properties on the shortcut menu. 3. In Local Area connection Properties, select Internet Protocol (TCP/IP) from the list on the General tab, and then click Properties. The Internet Protocol (TCP/IP) Properties window opens.
12
Kaleido-IP Quick Start Guide
4. On the General tab, click Use the following IP address. 5. Type an IP address in the same range as the default management IP address of the Kaleido-IP. For example, if the management IP address of the Kaleido-IP is 10.0.3.70, then the IP address of your client PC could be 10.0.3.123. If you are unsure, contact your network administrator. 6. Type a subnet mask in the same range as that of the Kaleido-IP. 7. Click OK. 8. In Local Area Connection Properties, click OK.
Changing an IP Address on Windows 7
To change the IP address of a client PC that has Windows 7: 1. Click the Start button, and then click Control Panel. In the search box, type adapter , and then, under Network and Sharing Center, click View network connections. 2. In Network Connections, right-click Local Area Connection, and then click Properties. If the system prompts you for an administrator password or confirmation, type the password or provide confirmation.
13
2 Setting Up the Kaleido-IP Multi-Viewer XEdit Installation
The Local Area Connection Properties window opens. 3. On the Networking tab, under This connection uses the following items, click Internet Protocol Version 4 (TCP/IPv4), and then click Properties. The Internet Protocol Version 4 (TCP/IPv4) Properties window opens. 4. On the General tab, click Use the following IP address. 5. Type an IP address in the same range as the default management IP address of the multi-viewer. For example, if the IP address of the multi-viewer is 10.0.3.70, then the IP address of your client PC could be 10.0.3.123. If you are unsure, contact your network administrator. 6. Type a subnet mask in the same range as that of the Kaleido-IP. 7. Click OK. 8. In Local Area Connection Properties, click OK.
Step 3: XEdit Installation
The Kaleido-X Layout Editor (XEdit) is used to create layouts and configure the multi-viewer. When the computer with XEdit is connected to the multi-viewer through a TCP/IP network, you can use XEdit to modify layouts and settings directly on the multi-viewer, or you can work locally on the computer and then export your changes to the multi-viewer. XEdit is not provided as a standalone application. You download the application to your client PC or laptop directly from the multi-viewer.
Note: You can also download XEdit from the Miranda Technical Support portal. Contact support@miranda.com for details.
To install XEdit: 1. From a workstation on the same subnet as the multi-viewer, open a Web browser window and type the IP address of the multi-viewer in the address bar. The Kaleido-X home page appears.
14
Kaleido-IP Quick Start Guide
Note: To use XEdit, you must have Java Runtime Environment (J2SE) version 1.6.0 update 21 installed on your PC or laptop. Click the link at the bottom of the page to download the installer for the J2SE version required to use XEdit. See Installing the Java Runtime Environment on page 19, for details.
2. Click the XEdit button. The system will automatically detect the J2SE version on your computer, and, if necessary, will prompt you to install version 1.6.0 update 21 (refer to Installing the Java Runtime Environment on page 19, for details). 3. If the Opening MEdit.jnlp window appears, click OK.
Another window appears, displaying the progress of the XEdit download.
15
2 Setting Up the Kaleido-IP Multi-Viewer XEdit Installation
4. You may see a warning about XEdits digital signature. In such a case you may want to select the Always trust content from this publisher check box. Click Run.
The XEdit startup screen appears.
16
Kaleido-IP Quick Start Guide
5. Depending on your Java settings, the Java Web Start installer may prompt you to confirm whether you wish to have XEdit shortcuts created. Click Yes. This will add a shortcut icon on your desktop.
Note: If the installer cannot find all of the fonts needed by XEdit, it will download them to your PC automatically. A message will appear to confirm the font update, and advise you to restart the application:
Click OK to continue, then restart XEdit from the desktop shortcut.
6. When prompted to specify a database, choose one from the Path list, or click Browse to specify another location, and then click OK to continue:
17
2 Setting Up the Kaleido-IP Multi-Viewer XEdit Installation
7. Once the installation process has completed, XEdits main application window appears:
Notes Once it has been downloaded from the multi-viewer, the XEdit application remains on your PC, and can be launched from the shortcut icon that was created on your desktop in step 5 above. You may need to upgrade your Kaleido-RCP2 devices (if available) to the latest firmware. The update file can be found on the DVD that shipped with your multi-viewer. Please refer to the Kaleido-RCP2 Guide to Installation and Operation (available on the DVD) for instructions on how to determine the firmware level, and how to perform the upgrade.
See also:
For more information about calibrating your system, configuring rooms, creating layouts, and operating the monitor wall, refer to the Kaleido-X Users Manual, available on the DVD that shipped with your system.
18
Kaleido-IP Quick Start Guide
Installing the Java Runtime Environment
XEdit is a Java Web Start application, and thus requires the Java Runtime Environment to be installed on your system. When you try to access XEdit from the Kaleido-X home page, the system will automatically detect the Java Runtime Environment (J2SE) version on your computer, and, if necessary, will prompt you to install version 1.6.0 update 21. Alternatively, you can download the J2SE installer from your multiviewer by clicking the link at the bottom of the Kaleido-X home page. To install J2SE: 1. Click anywhere in the prompt area, on the page that appeared when Java Web Start detected that your system was missing the required J2SE version:
Alternatively, click the link at the bottom of the Kaleido-X home page:
Click here
2. If a security warning appears, click Run, to start downloading the J2SE installer file:
19
2 Setting Up the Kaleido-IP Multi-Viewer Installing the Java Runtime Environment
Another security warning may appear:
3. Click Run, to open the installer file. You will be prompted to accept the license agreement.
4. Review the license agreement if you wish, and then click Install to proceed.
20
Kaleido-IP Quick Start Guide
Java Setup will update your PC or laptop. 5. Click Close once the installation has completed.
Step 4: System Setup
Before you can proceed with monitor wall operation, you must use XEdit to add transport streams to your Kaleido-IP system configuration, define logical sources based on the signals your wish to monitor, configure monitor wall destinations (if desired), and configure the required rooms and layouts for your purposes. Although it is possible to partly configure your system by using XEdit in offline mode, you may initially prefer to work in online mode, to take advantage of the predefined room and layouts that are available in the default configuration.
Opening XEdit in Online Mode
To open XEdit in online mode: 1. From a workstation on the same subnet as the multi-viewer, open a Web browser window and enter the management IP address of your Kaleido-IP multi-viewer in the address bar. The Kaleido-X home page appears. 2. Click the XEdit button. 3. When prompted to specify a database, choose one from the Path list, or click Browse to specify another location, and then click OK to continue. The main application window appears.
21
2 Setting Up the Kaleido-IP Multi-Viewer Configuring Transport Streams
4. On the Configure menu, click Connect. 5. In Connect to Multi-viewer, enter the management IP address for the Kaleido-IP you wish to configure. The message Connected to <IP address> appears on the status bar. 6. Type the management IP address of your Kaleido-IP multi-viewer in the box, and then click OK. The selected systems hierarchical list appears in the main pane, showing the multi-viewer type, system name and IP address, and the status bar shows the connection status.
Configuring Transport Streams
The default configuration for a Kaleido-IP system includes eight predefined multicast stream sources, under NETWORK ADAPTER 2. Before you can use these sources, you must adjust their settings to match the actual transport streams you wish to monitor. Depending on your monitoring purposes and Kaleido-IP model, you may also need to add transport streams (see Adding Stream Sources on page 24). Refer to Managing Transport Streams in a Kaleido-IP System Representation in the Kaleido-X Users Manual, for more information.
Modifying the Set of Predefined Stream Sources
To modify settings for a multicast transport stream source: 1. In the main window, click the System tab, and then click Description/Calibrations on the second level tab bar. 2. Expand the System hierarchical list, and then navigate to the multicast transport stream source you wish to configure, under NETWORK ADAPTER 2.
22
Kaleido-IP Quick Start Guide
The settings for the selected multicast stream source appear in the Properties pane.
3. Replace the default source name if desired, select the appropriate protocol (RTP, UDP), and enter the IP address and port number associated with the actual transport stream you wish to monitor.
Note: With the current version of the Kaleido-X Software, it is preferable to use alphanumeric characters (including the space character) only, for the transport streams source names.
The Kaleido-IP establishes a connection with the selected source stream. All programs that are part of the selected stream, and the elementary streams included in these programs, automatically appear under the transport stream element in the System list.
Transport stream Program Elementary stream (video)
Elementary stream (audio)
23
2 Setting Up the Kaleido-IP Multi-Viewer Adding Stream Sources
Note: Under the network adapter elements, transport streams are listed in alphabetical order.
4. Repeat this until you have completed the required configuration changes to match the set of transport streams you wish to monitor. 5. If there are default transport streams left, which you will not use, right-click them, and then click Remove.
6. On the File menu, click Save. Alternatively, click the Save button on the toolbar. Changes to the system are saved.
Adding Stream Sources
If you have the four-port Kaleido-IP model, or if you wish to monitor sources from Unicast streams, then you need to add transport streams to the basic system configuration. To add a multicast transport stream source: 1. In the main window, click the System tab, and then click Description/Calibrations on the second level tab bar. 2. Expand the System hierarchical list, right-click the appropriate network adapter for the source you wish to add, and then click insert Multicast stream.
24
Kaleido-IP Quick Start Guide
The Multicast Stream Configuration window appears. 3. In Multicast Stream Configuration, replace the default source name if desired, select the appropriate protocol (RTP, UDP), type the IP address and port number associated with the transport stream you wish to add, and then click OK.
The Kaleido-IP establishes a connection with the selected source stream. All programs that are part of the selected stream, and the elementary streams included in these programs, automatically appear under the transport stream element in the System list.
Notes With the current version of the Kaleido-X Software, it is preferable to use alphanumeric characters (including the space character) only, for the transport streams source names. Under the network adapter elements, transport streams are listed in alphabetical order.
4. Repeat this procedure until you have added all required multicast transport streams to your system configuration. 5. On the File menu, click Save. Alternatively, click the Save button on the toolbar. Changes to the system are saved. To add a unicast transport stream source: 1. In the main window, click the System tab, and then click Description/Calibrations on the second level tab bar. 2. Expand the System hierarchical list, right-click the appropriate network adapter for the source you wish to add, and then click insert Unicast stream.
25
2 Setting Up the Kaleido-IP Multi-Viewer Defining Logical Sources
The Unicast Stream Configuration window appears. 3. In Unicast Stream Configuration, replace the default source name if desired, select the appropriate protocol (RTP, UDP), type the port number associated with the transport stream you wish to add, and then click OK.
The Kaleido-IP establishes a connection with the selected source stream. All programs that are part of the selected stream, and the elementary streams included in these programs, automatically appear under the transport stream element in the System list.
Notes With the current version of the Kaleido-X Software, it is preferable to use alphanumeric characters (including the space character) only, for the transport streams source names. When adding unicast transport streams do not specify consecutive port numbers Under the network adapter elements, transport streams are listed in alphabetical order.
4. Repeat this procedure until you have added all required unicast transport streams to your system configuration. 5. On the File menu, click Save. Alternatively, click the Save button on the toolbar. Changes to the system are saved.
Defining Logical Sources
To define logical sources for a transport stream: 1. In the main window, click the Channels/Sources tab.
26
Kaleido-IP Quick Start Guide
2. In the Tools pane, expand the multi-viewer, and navigate to the transport stream for which you wish to define logical sources. 3. Right-click the transport stream, and then click Create logical sources on the menu.
Logical sources are automatically created for every program signal found in the selected transport stream.
4. Repeat until you have added logical sources for every stream you wish to monitor. 5. If your system involves a control panel from which you will control your multi-viewer as a router, then configure source numbers for the KX Router logical router, by typing the appropriate numbers in the first column (#) under Source info, and using the incremental copy tool as needed.
6. On the File menu, click Save. Alternatively, click the Save button on the toolbar.
Configuring Destinations
If your system involves a control panel from which you will control your multi-viewer as a router, then you need to configure destinations for the KX Router logical router. To configure the KX Router destinations: 1. In the main window, click the Destinations tab.
27
2 Setting Up the Kaleido-IP Multi-Viewer Creating a Room
Predefined destinations are mapped to monitor wall destinations by default. 2. Adjust the number of destinations, and type (or import) labels, as required.
Creating a Room
The Kaleido-IP factory settings include one predefined room, named ROOM , which you can use as a starting point. This section describes how to create a minimal room to validate your system configuration. When you are ready to create a room with displays matching your physical installation, refer to the Setting Up Rooms chapter, in the Kaleido-X Users Manual, for more information. To create a room: 1. In the main window, click the Rooms tab. 2. On the File menu, click New. An empty room with a black background appears in the main window. 3. Select the appropriate display from the display library, and drag it onto the room area. 4. Click the display, and then review its attributes in the Properties pane.
28
Kaleido-IP Quick Start Guide
Display resolution
Note: In the case of a Kaleido-IP, the current version of the Kaleido-X Software only supports a display resolution of 1920 1080 @ 60Hz (HDTV).
5. Expand the filtered System list in the Tools pane, and then drag the appropriate output head onto the display.
6. On the File menu, click Save. Alternatively, click the Save button on the toolbar. 7. In Save Room, type a name for the new room, and then click Save.
29
2 Setting Up the Kaleido-IP Multi-Viewer Creating a Layout
Notes A room name cannot exceed 7 characters. A room can only be saved once every display has been assigned an output head.
Creating a Layout
The Kaleido-IP factory settings include three predefined layouts, which you can use as a starting point. This section describes how to create a minimal layout to validate your system configuration. Refer to the Creating Room Layouts section of the Kaleido-X Users Manual, for more information. To create a layout for your room: 1. Click the Layouts tab in the main window. 2. On the File menu, click New. 3. In Create a New Layout, click the name of the room where this layout is to be used (see Creating a Room on page 28).
An empty layout appears. 4. Add at least one monitor to the layout. 5. Assign this monitor a logical source, by dragging the appropriate element from the Tools panes Channels/Sources list.
30
Kaleido-IP Quick Start Guide
6. For every audio level meter in your layout, set the Audio format property to Auto.
Select Auto
Double-click to configure audio level meter
Note: In the case of a Kaleido-IP, the current version of the Kaleido-X Software does not support audio level meters configured to monitor PCM audio signals.
7. On the File menu, click Save. Alternatively, click the Save button on the toolbar. 8. In Save Layout, type a name for the new layout, and then click Save.
31
2 Setting Up the Kaleido-IP Multi-Viewer Configuring a Preset Button on the Kaleido-RCP2
Configuring a Preset Button on the Kaleido-RCP2
Note: The Kaleido-RCP2 unit is optional and is not included in the standard Kaleido-IP package.
If your system includes a Kaleido-RCP2 control panel, then you may want to assign layouts to its Preset buttons. You can configure Preset buttons for a room, or for different operators. Refer to Managing Kaleido-RCP Users , in the Kaleido-X Users Manual, for details. To configure a Preset button on the Kaleido-RCP2 for the current room: 1. Click the RCP Users tab in the main window. 2. In the main application pane, expand the current room, and then click Admin. 3. In the Properties pane, click the Preset 1 box, and then select the layout you wish to load on the monitor wall. For your current purposes, select the layout you just created (see Creating a Layout on page 30).
32
Kaleido-IP Quick Start Guide
4. On the File menu, click Save. Alternatively, click the Save button on the toolbar.
Step 5: Testing the Monitor Wall Operation
Using the Kaleido-RCP2 with Default Settings
Note: The Kaleido-RCP2 unit is optional and is not included in the standard Kaleido-IP package.
To start using the Kaleido-RCP2 with its default settings: 1. Physically connect the Kaleido-RCP2 unit to the management network using an Ethernet cable (see Cabling Diagram on page 7). By default, the Kaleido-RCP2 is configured with DHCP enabled, so it will automatically be assigned an IP address by a DHCP server. If no DHCP server can be found, the Kaleido-RCP2 will fall back to its default static IP address, subnet mask, and gateway settings:
Default IP address 10.0.3.191
Default subnet mask 255.255.0.0
33
2 Setting Up the Kaleido-IP Multi-Viewer Using the Kaleido-RCP2 with Default Settings
Default gateway
0.0.0.0
Notes If you need to operate with a fixed IP address, you must use the Configuration menu to disable DHCP and set up the correct IP address, Network Mask, and Gateway (see the Enabling or Disabling DHCP and Setting an IP Address, Subnet Mask and Gateway sections in the KaleidoRCP2 Guide to Installation and Operation, available on the DVD that shipped with your system.) To access Kaleido-X rooms located in other subnets, the RCP2 must be configured with the appropriate unicast IP addresses (see the Configuring Unicast IP Addresses section in the Kaleido-RCP2 Guide to Installation and Operation, available on the DVD that shipped with your system.)
2. On the RCP2 unit, press the ENTER button and hold it until the ESC button lights up. The following message appears on the LCD display: Configuration ROOM SELECTION 3. Press ENTER again to obtain the room list from the Kaleido-X systems that are currently available on the network. The message ROOM Select followed by the name of the first room available appears on the LCD display. 4. Press the 2 key (to move up in the list) or the 8 key (to move down the list) until ROOM is displayed. 5. Press ENTER, and then press ESC to exit the configuration menu. 6. Press the LOGIN button. The following message appears on the LCD display: LOGIN Position Admin 7. Press ENTER to log on to your system as Admin . A message prompting you for a password appears on the LCD display. 8. Press ENTER again (by default, there is no password). The message Access granted will appear on the LCD display if the login is successful. If a mouse is connected to the RCP2, then you should be able to see and move the mouse pointer on the monitor wall. 9. Press any of the LAYOUT PRESETS buttons to load a predefined layout on the monitor wall. If your system was configured prior to shipment, then a layout will appear on all displays. Otherwise, a gray screen will appear with the following message in the middle: No layout has been assigned to this room. Please load a layout.
34
Kaleido-IP Quick Start Guide
Note: To access other layouts, press the LOAD button. To assign a layout to a preset button, press and hold the button for more than six seconds while the desired layout is showing on the monitor wall.
Loading a Layout
To load a layout on the monitor wall: 1. Connect a mouse to the RCP2 (if available) and log on to the Kaleido-IP from the RCP2, if you have not already done so (see Using the Kaleido-RCP2 with Default Settings on page 33). Alternatively, connect the mouse directly to one of the USB ports on the Kaleido-IP frame. 2. Right-click anywhere on the monitor wall, point to Monitor Wall (if you clicked a monitor), and then click Load layout on the shortcut menu.
A layout browser appears on the displays associated with the current room. 3. Select the layout you wish to load from the list of available layouts for this room, and then click OK. The selected layout appears on the room displays.
35
2 Setting Up the Kaleido-IP Multi-Viewer Loading a Layout
36
Contact Us!
Miranda Technical Support
For technical assistance, please contact the Miranda Technical Support center nearest you:
Americas
Office hours: Telephone: Fax: E-mail: Office hours: Telephone: Fax: E-mail: 9:00 a.m. 9:00 p.m. (EST) +1-800-224-7882 +1-514-335-1614 support@miranda.com 9:00 a.m. 6:00 p.m. (GMT) +44 (0) 1491 820222 +44 (0) 1491 820002 eurotech@miranda.com 9:00 a.m. 5:00 p.m. (GMT+1) +33 1 55 86 87 88 +33 1 55 86 00 29 eurotech@miranda.com
Asia
Office hours: Telephone: Fax: E-mail: 9:00 a.m. 5:00 p.m. (GMT+8) +852-2539-6987 +852-2539-0804 asiatech@miranda.com +86-10-5873-1814 asiatech@miranda.com
Europe, Middle East, Africa, UK
China
Telephone: E-mail:
France
Office hours: Telephone: Fax: E-mail:
EMERGENCY After Hours (Global)
Toll Free: Telephone: 1-800-224-7882 (US and Canada) +1-514-333-1772
Corporate Head Office
Miranda Technologies Inc.
3499 Douglas-B.-Floreani, St-Laurent, Quebec, Canada H4S 2C6 Telephone: 514-333-1772 Fax: 514-333-9828 Web: www.miranda.com
You might also like
- Kaleido-X UserManualDocument483 pagesKaleido-X UserManualThuong VoNo ratings yet
- NVQFX4600-5600SDI UG v010 v1Document94 pagesNVQFX4600-5600SDI UG v010 v1wild katicaNo ratings yet
- 90000734_BDocument69 pages90000734_BCarlos CabreraNo ratings yet
- Kaleido X UserManualDocument443 pagesKaleido X UserManualcsystemsNo ratings yet
- Preps User Guide PDFDocument244 pagesPreps User Guide PDFDejvid VasNo ratings yet
- Audio Plug Ins GuideDocument350 pagesAudio Plug Ins GuidePanagiotis BerlisNo ratings yet
- Xilinx v14.3-v14.7 Large FPGA Methodology GuideDocument64 pagesXilinx v14.3-v14.7 Large FPGA Methodology GuideEdwardNo ratings yet
- Manual - QualiPoc Freerider IIDocument158 pagesManual - QualiPoc Freerider IIMariano MejiaNo ratings yet
- Manual - QualiPoc HandheldDocument465 pagesManual - QualiPoc HandheldJhordan FelipeNo ratings yet
- Controllogix Ethernet/Ip Network Devices: User ManualDocument50 pagesControllogix Ethernet/Ip Network Devices: User ManualangelpadronaNo ratings yet
- Manual ProficyDocument178 pagesManual ProficyAlejandro TipaNo ratings yet
- Ap 4000 UgDocument242 pagesAp 4000 UgcjNo ratings yet
- Lateralus Sheet MusicDocument399 pagesLateralus Sheet Musictreylorenzini0% (1)
- ProCash NDC-DDC InstallationManualDocument450 pagesProCash NDC-DDC InstallationManualadrienNo ratings yet
- Symnet VSC-5RC VSC-5R User ManualDocument32 pagesSymnet VSC-5RC VSC-5R User ManualJuliano Alves FernandesNo ratings yet
- 8424.7535 G2 Windows CE5.0 User ManualDocument372 pages8424.7535 G2 Windows CE5.0 User ManualDumitruNo ratings yet
- CDHD2 ECT CAN fw2.15.x Rev.1.0 PDFDocument499 pagesCDHD2 ECT CAN fw2.15.x Rev.1.0 PDFDon BozarthNo ratings yet
- 520com Um001 - en eDocument164 pages520com Um001 - en eJose CarlosNo ratings yet
- Software ENGDocument76 pagesSoftware ENGtecnouser14100% (1)
- Snap-On LF Uhf Rfid ReaderDocument48 pagesSnap-On LF Uhf Rfid ReadermarioavmNo ratings yet
- Guia PDF Access Orinoco 7700Document258 pagesGuia PDF Access Orinoco 7700andres1millonNo ratings yet
- Teles Vgate 17 - 11 Setup ManualDocument141 pagesTeles Vgate 17 - 11 Setup ManualImranNo ratings yet
- Juniper VPNDocument386 pagesJuniper VPNRaunak AnandNo ratings yet
- Tsunami A2MP-81XX-CPE - ReferenceManualv2.2 - SWv2.3.5Document88 pagesTsunami A2MP-81XX-CPE - ReferenceManualv2.2 - SWv2.3.5Александр ВеремеенкоNo ratings yet
- xPRESS PlatformGuide v1.5 Dec13Document112 pagesxPRESS PlatformGuide v1.5 Dec13Fernando PereiraNo ratings yet
- Enerlin'X IFE Ethernet Interface For One Circuit Breaker Used GuideDocument96 pagesEnerlin'X IFE Ethernet Interface For One Circuit Breaker Used Guidelorentz franklinNo ratings yet
- Manual H9200Document205 pagesManual H9200Aldi KavariNo ratings yet
- KnowledgebaseDocument283 pagesKnowledgebaseعثمان الاغبزيNo ratings yet
- 1702 PAC Display Users GuideDocument402 pages1702 PAC Display Users Guidejotaruiz30100% (1)
- Mitel AdministrationGuide UCA v5Document109 pagesMitel AdministrationGuide UCA v5JohnTNo ratings yet
- Command8 GuideDocument74 pagesCommand8 GuideChecho RoldanNo ratings yet
- 1439 OptoOPCServer Users GuideDocument82 pages1439 OptoOPCServer Users GuideYamith DavidNo ratings yet
- WinPLC Engine enDocument38 pagesWinPLC Engine enesilvarosa88No ratings yet
- Powerflex 755 Drive Embedded Ethernet/Ip Adapter: User ManualDocument210 pagesPowerflex 755 Drive Embedded Ethernet/Ip Adapter: User ManualTiệp Hoàng PhạmNo ratings yet
- Sync Io Guide 1.1Document98 pagesSync Io Guide 1.1patoeduardoNo ratings yet
- pg168 Gtwizard PDFDocument142 pagespg168 Gtwizard PDFHaris AnisNo ratings yet
- Doca0084en 06Document104 pagesDoca0084en 06Dennis ManNo ratings yet
- Power Builder 8 Getting StartedDocument304 pagesPower Builder 8 Getting Startedluisimtz100% (5)
- ACRD200 Operations and Maintenance ManualDocument48 pagesACRD200 Operations and Maintenance ManualNelson Arturo GarciaNo ratings yet
- PORTSERVER TS 8-16, 8-16 MEI - ManualDocument140 pagesPORTSERVER TS 8-16, 8-16 MEI - ManualmarcoaschmalzNo ratings yet
- Manuel 1Document37 pagesManuel 1tiliti0376No ratings yet
- Audio Plug-Ins Guide PDFDocument399 pagesAudio Plug-Ins Guide PDFGladys TseNo ratings yet
- Simple Motion Control Via Ethernet/Ip With Kinetix 300 Drives Connected Components Building BlockDocument52 pagesSimple Motion Control Via Ethernet/Ip With Kinetix 300 Drives Connected Components Building BlockRavi ArunNo ratings yet
- SMART MCC Communications ManualDocument87 pagesSMART MCC Communications ManualpandhuNo ratings yet
- Audio Plug-Ins Guide PDFDocument398 pagesAudio Plug-Ins Guide PDFtwentysixtwoNo ratings yet
- Im IPDesktopSoftphone Installation Configuration ALESVC56145 19 enDocument74 pagesIm IPDesktopSoftphone Installation Configuration ALESVC56145 19 engilles volantNo ratings yet
- 520com Um004 - en eDocument94 pages520com Um004 - en eMarcosNo ratings yet
- NetUP.tv User's Manual Guide for Streaming TV SetupDocument107 pagesNetUP.tv User's Manual Guide for Streaming TV SetupudaronniNo ratings yet
- Extendair (TDD) Series: Digital Microwave Radios Installation and Management GuideDocument148 pagesExtendair (TDD) Series: Digital Microwave Radios Installation and Management Guidej_benz44No ratings yet
- 1769-Sdn Devicenet Scanner Module: Catalog Numbers 1769-Sdn User ManualDocument156 pages1769-Sdn Devicenet Scanner Module: Catalog Numbers 1769-Sdn User Manualsasanchez3No ratings yet
- Forcepoint Appliances Getting Started Guide: V Series, X Series, & Virtual AppliancesDocument70 pagesForcepoint Appliances Getting Started Guide: V Series, X Series, & Virtual AppliancesRaul CastroNo ratings yet
- Getting StartedDocument70 pagesGetting StartedFernando DuarteNo ratings yet
- CompTIA Linux+ Certification Study Guide (2009 Exam): Exam XK0-003From EverandCompTIA Linux+ Certification Study Guide (2009 Exam): Exam XK0-003No ratings yet
- PIC Microcontroller Projects in C: Basic to AdvancedFrom EverandPIC Microcontroller Projects in C: Basic to AdvancedRating: 5 out of 5 stars5/5 (10)
- Deploying QoS for Cisco IP and Next Generation Networks: The Definitive GuideFrom EverandDeploying QoS for Cisco IP and Next Generation Networks: The Definitive GuideRating: 5 out of 5 stars5/5 (2)
- Programming the Intel Galileo: Getting Started with the Arduino -Compatible Development BoardFrom EverandProgramming the Intel Galileo: Getting Started with the Arduino -Compatible Development BoardRating: 5 out of 5 stars5/5 (1)
- Microsoft Virtualization: Master Microsoft Server, Desktop, Application, and Presentation VirtualizationFrom EverandMicrosoft Virtualization: Master Microsoft Server, Desktop, Application, and Presentation VirtualizationRating: 4 out of 5 stars4/5 (2)
- Triple Play: Building the converged network for IP, VoIP and IPTVFrom EverandTriple Play: Building the converged network for IP, VoIP and IPTVNo ratings yet
- Programming Arduino Next Steps: Going Further with Sketches, Second EditionFrom EverandProgramming Arduino Next Steps: Going Further with Sketches, Second EditionRating: 3 out of 5 stars3/5 (3)
- Asme Sec II D Ma App 2Document3 pagesAsme Sec II D Ma App 2GicuNo ratings yet
- Heat Exchangers Course Baher Part02Document21 pagesHeat Exchangers Course Baher Part02Baher ElsheikhNo ratings yet
- Products Standardization in Oil & Gas Sector in IndiaDocument39 pagesProducts Standardization in Oil & Gas Sector in Indiakingking21177No ratings yet
- 8.5.2 Identification and TraceabilityDocument5 pages8.5.2 Identification and Traceabilitymedtaher missaoui0% (1)
- Strategic Analysis Abd Choice in Single or Dominant Product BusinessesDocument65 pagesStrategic Analysis Abd Choice in Single or Dominant Product BusinessesicollinsonNo ratings yet
- 3BDS013988-510 800xa For AC 100 5.1 OPC Server Configuration and OperationDocument200 pages3BDS013988-510 800xa For AC 100 5.1 OPC Server Configuration and Operationilke HANNo ratings yet
- Case Study 55 Baker StreetDocument4 pagesCase Study 55 Baker Streetsunny_nsecNo ratings yet
- TMSA3 Review Summary: Key Changes and Best PracticesDocument13 pagesTMSA3 Review Summary: Key Changes and Best PracticesGenghu YeNo ratings yet
- Realtek PC Camera Driver Installation GuideDocument2 pagesRealtek PC Camera Driver Installation GuideAndres Esteban RuedaNo ratings yet
- ADE X5 Quick Guide 1.0Document2 pagesADE X5 Quick Guide 1.0rosasojedaNo ratings yet
- PLC Anupam Samanta 2010JE0976Document64 pagesPLC Anupam Samanta 2010JE0976Anupam SamantaNo ratings yet
- Amplificador JBL GTH400Document26 pagesAmplificador JBL GTH400Nuno_Alexandre_LopesNo ratings yet
- Serviwrap Outerwrap Data SheetDocument1 pageServiwrap Outerwrap Data SheetAdam HarikaNo ratings yet
- Change Control Initiation MatrixDocument2 pagesChange Control Initiation MatrixPrem GoelNo ratings yet
- Construction Safety ManagementDocument16 pagesConstruction Safety ManagementNoman100% (3)
- Amphenol Relay SocketsDocument33 pagesAmphenol Relay SocketsTHBFLNo ratings yet
- Maintain 15 737-Max AircraftDocument3 pagesMaintain 15 737-Max AircraftBrandon SookdeoNo ratings yet
- RS485 PDFDocument3 pagesRS485 PDFLaurentiu Iacob100% (2)
- CSE 3 & 4yrs - SyllabusDocument62 pagesCSE 3 & 4yrs - SyllabusAnjali NaiduNo ratings yet
- FRAMME FeaDefOverDocument11 pagesFRAMME FeaDefOverJoseNo ratings yet
- Lem Ar 297 in - 108 4.2 Haf V0001 IvecoDocument28 pagesLem Ar 297 in - 108 4.2 Haf V0001 IvecoFagner LucasNo ratings yet
- ISO 9001 and ISO 10007 Quality Management - Guidance For CM Relative To CMIIDocument8 pagesISO 9001 and ISO 10007 Quality Management - Guidance For CM Relative To CMIImsaadi717No ratings yet
- Rothoblaas - HBS ScrewsDocument6 pagesRothoblaas - HBS ScrewsGuillaumeHNONo ratings yet
- Navbar Template For BootstrapDocument3 pagesNavbar Template For BootstrapbetmargtNo ratings yet
- M.S. SHEET AND PLATE SPECIFICATIONSDocument3 pagesM.S. SHEET AND PLATE SPECIFICATIONSvjvijay88No ratings yet
- 1000140Document20 pages1000140markbull1965No ratings yet
- CBLM Final1Document115 pagesCBLM Final1Victor Rosales89% (72)
- Bulk Rename Utility - Manual PDFDocument51 pagesBulk Rename Utility - Manual PDFAnthony100% (1)
- Design Control Quality Assurance ProcedureDocument13 pagesDesign Control Quality Assurance ProcedurePrakash TiwariNo ratings yet
- Conventional Zone Interface Module P/N 55-055 and 55-060 2-Wire Detector Compatibility DocumentDocument10 pagesConventional Zone Interface Module P/N 55-055 and 55-060 2-Wire Detector Compatibility DocumentErnesto OtazuNo ratings yet