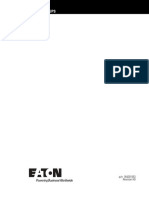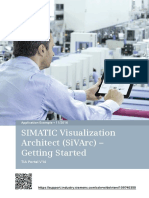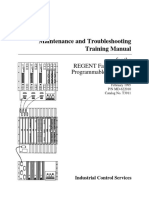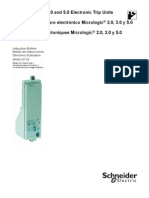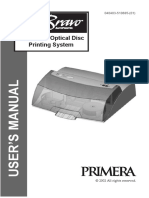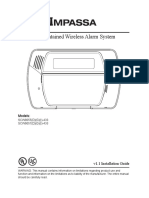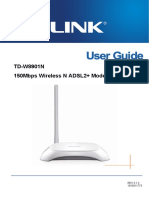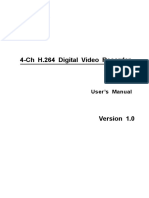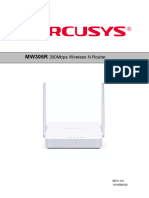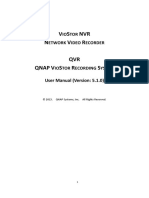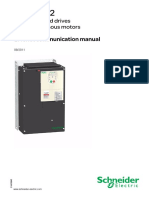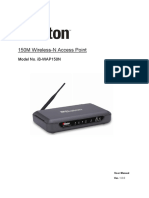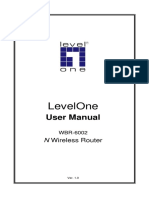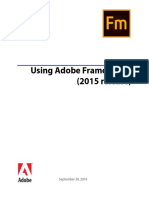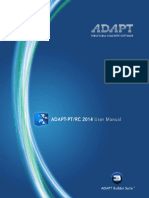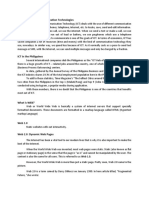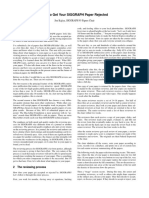Professional Documents
Culture Documents
Instruction Bulletin: NF2000G3 and NF3000G3 For Use With POWERLINK G3 Systems Class 1210
Uploaded by
Mario SantizoOriginal Description:
Original Title
Copyright
Available Formats
Share this document
Did you find this document useful?
Is this content inappropriate?
Report this DocumentCopyright:
Available Formats
Instruction Bulletin: NF2000G3 and NF3000G3 For Use With POWERLINK G3 Systems Class 1210
Uploaded by
Mario SantizoCopyright:
Available Formats
Instruction Bulletin
63249-401-205/A5 04/2008 LaVergne, TN, USA
POWERLINK G3 Controller
NF2000G3 and NF3000G3 for use with POWERLINK G3 Systems Class 1210
Retain for future use.
NOTICE
Read these instructions carefully and look at the equipment to become familiar with the device before trying to install, operate, service, or maintain it. The following special messages may appear throughout this bulletin or on the equipment to warn of potential hazards or to call attention to information that clarifies or simplifies a procedure. The addition of either symbol to a Danger or Warning safety label indicates that an electrical hazard exists which will result in personal injury if the instructions are not followed. This is the safety alert symbol. It is used to alert you to potential personal injury hazards. Obey all safety messages that follow this symbol to avoid possible injury or death.
DANGER
DANGER indicates an immediately hazardous situation which, if not avoided, will result in death or serious injury.
WARNING
WARNING indicates a potentially hazardous situation which, if not avoided, can result in death or serious injury.
CAUTION
CAUTION indicates a potentially hazardous situation which, if not avoided, can result in minor or moderate injury.
CAUTION
CAUTION, used without the safety alert symbol, indicates a potentially hazardous situation which, if not avoided, can result in property damage. NOTE: Provides additional information to clarify or simplify a procedure.
PLEASE NOTE
Electrical equipment should be installed, operated, serviced, and maintained only by qualified personnel. This document is not intended as an instruction manual for untrained persons. No responsibility is assumed by Square D for any consequences arising out of the use of this manual. This equipment has been tested and found to comply with the limits for a Class A digital device, pursuant to part 15 of the FCC Rules. These limits are designated to provide reasonable protection against harmful interference when the equipment is operated in a commercial environment. This equipment generates, uses, and can radiate radio frequency energy and, if not installed and used in accordance with the instruction manual, may cause harmful interference to radio communications. Operation of this equipment in a residential area is likely to cause harmful interference, in which case the user will be required to correct the interference at his own expense. The products described herein are protected under one or more of the following U.S. Patents: 4,901,219; 4,964,058; 5,028,853; 4,940,903; 4,623,859; 4,965,694; D317,906; 5,083,103; 5,180,051; 5,184,278; 5,231,565; 5,233,511; 5,249,115; 5,253,159; 5,315,499; 5,323,307; 5,455,760; 5,532,660; 5,892,449; 5,909,180; 6,055,144; 6,612,873; and 6,813,525. Additional issued and pending patents may apply.
Class A FCC Statement
U.S. Patent Statement
63249-401-205/A5 03/2008
POWERLINK G3 Controller Table of Contents
TABLE OF CONTENTS
CHAPTER 1 INTRODUCTION Overview ..................................................................................................... 7 Kit Contents ................................................................................................ 7 Firmware ..................................................................................................... 7 Front Panel Overview ................................................................................. 8 Wiring Compartment Overview ................................................................... 9 In this Chapter ........................................................................................... 11 Introduction ............................................................................................... 13 Quick Start Checklist ................................................................................. 13 Installing the Controller ............................................................................. 15 Removing the Controller ........................................................................... 16 Introduction ............................................................................................... 17 Physical vs. Communications .............................................................. 17 Connections .............................................................................................. 18 External Device Wiring .............................................................................. 18 Terminals ............................................................................................. 19 Common Input Types ................................................................................ 20 Input Timers .............................................................................................. 21 Wiring an External Device to Two or More Controllers ............................. 22 Applications For Common Input Types ..................................................... 23 Introduction ............................................................................................... 25 Modbus ................................................................................................ 25 DMX512 .............................................................................................. 25 POWERLINK G3 Communications Overview ........................................... 26 Subnet Communications ........................................................................... 27 Subnet Components ............................................................................ 27 Subnet Wiring ...................................................................................... 27 Slave Address Selector ....................................................................... 28 Subnet Conductors .............................................................................. 29 Automation Network Communications ...................................................... 30 RS-485 Communications .................................................................... 30 RS-485 Controller Connections Using a RS-232/485 Converter ........ 32 RS-485 Controller Connections Using DMX512 ................................. 33 Automation Communications Wiring Specifications ............................ 34 Shielding and Grounding ..................................................................... 34 Alternate RS-485 Wiring................................................................ 35 RS-232 Serial Communications .......................................................... 36 RS-232 Connection to a Personal Computer ...................................... 36 Ethernet Communications ................................................................... 37 Introduction ............................................................................................... 39 Installing the Class 2 Barrier ..................................................................... 39 Operating the Display ............................................................................... 43 Using the Keys .................................................................................... 43 Selecting a Screen .............................................................................. 44 Screen Navigation ......................................................................... 44 Changing a Value ................................................................................ 44 Entering or Changing a Name ............................................................. 45 Selecting from a List ............................................................................ 45 Saving Your Changes ......................................................................... 46
iii
CHAPTER 2 SAFETY PRECAUTIONS CHAPTER 3 QUICK START GUIDE
CHAPTER 4 INSTALLATION
CHAPTER 5 INPUT WIRING
CHAPTER 6 COMMUNICATIONS WIRING
CHAPTER 7 CLASS 2 BARRIER INSTALLATION CHAPTER 8 OPERATION
20022008 Schneider Electric. All Rights Reserved.
POWERLINK G3 Controller Table of Contents
63249-401-205/A5 03/2008
Pop-up Error Screen ............................................................................ 46 Screen Overview ....................................................................................... 46 Main Screen ........................................................................................ 46 Accessing the Menu Screens .............................................................. 46 Main Menu Screens ............................................................................. 47 Screen Access Level ........................................................................... 48 Entering Access Codes.................................................................. 50 Programming a New System .................................................................... 51 Setting Up Controller Options ................................................................... 52 Setting Up Communication Parameters .............................................. 52 Enabling Comms Loss Action .............................................................. 53 Setting Comms Loss Action........................................................... 53 Setting Comms Loss Zones........................................................... 54 Setting Time and Date ........................................................................ 55 Setting the Clock ................................................................................. 56 Setting Up Time Synchronization ........................................................ 59 Setting Up Special Days ........................................................................... 60 Assigning Special Day Names ............................................................ 63 Setting Up Control Buses .......................................................................... 64 Naming Control Buses ......................................................................... 65 Setting Up Circuit Breakers ...................................................................... 65 Naming Circuit Breakers ...................................................................... 66 Blink Notice .......................................................................................... 66 Blink Type ...................................................................................... 67 Using a Controller with Sweep Switches ............................................. 67 Effect on Circuit Voltage ................................................................ 67 Configuration.................................................................................. 68 Setting a Blink Type ............................................................................. 68 Setting Up Circuit Breaker Timing ....................................................... 69 Setting Up Control Sources ....................................................................... 70 Setting Up Inputs ................................................................................. 70 Naming An Input ............................................................................ 72 Setting Up Schedules .......................................................................... 72 Creating Special Day Schedules ................................................... 74 Clearing the Schedule.................................................................... 75 Setting Up Remote Sources ................................................................ 76 Naming Remote Sources............................................................... 78 Setting Up Zones ...................................................................................... 79 Naming Zones ..................................................................................... 80 Assigning Circuit Breakers to a Zone .................................................. 80 Viewing and Editing Circuit Breakers............................................. 81 Using Learn Mode to Add or Delete Circuit Breakers from a Zone 82 Changing Circuit Breakers from Auto to Manual Mode.................. 83 Testing Circuit Breakers................................................................. 83 Clearing Circuit Breakers ............................................................... 84 Assigning Control Sources .................................................................. 84 Logic Configuration .............................................................................. 85 COMBO Logic Setup ..................................................................... 85 LAST EVENT Logic Setup ............................................................. 87 Selecting the Zone Priority .................................................................. 87 Synchronizing Inputs ................................................................................. 88 Setting Up Input Synchronization ........................................................ 89 Viewing Status .......................................................................................... 91 Viewing Circuit Breaker Status ............................................................ 91 Viewing Circuit Breaker Details...................................................... 92 Viewing Status By Control Bus ...................................................... 93 Viewing Status By Zone................................................................. 93 Viewing Zone Status ............................................................................ 94
iv
20022008 Schneider Electric. All Rights Reserved.
63249-401-205/A5 03/2008
POWERLINK G3 Controller Table of Contents
View Zone Status Details .............................................................. 94 View By Source ............................................................................. 95 View By Breaker ............................................................................ 96 Viewing Control Source Status ............................................................ 97 Viewing Schedule Status ............................................................... 98 Viewing Input Status...................................................................... 98 Viewing Remote Source Status ..................................................... 99 Viewing Communications Status ....................................................... 100 Viewing Serial Status................................................................... 100 Viewing Ethernet Status .............................................................. 101 Viewing Sub-net Communications............................................... 102 Viewing System Status ...................................................................... 102 Viewing Controller Information .................................................... 103 Viewing Control Bus Status ......................................................... 103 Controller Tools ....................................................................................... 103 Overriding Zones ............................................................................... 103 Selecting Direct Breaker Control ....................................................... 105 Selecting the Operating Mode ........................................................... 105 Setting Access Codes ....................................................................... 106 Entering a Controller Name ............................................................... 106 Using the Service Tools .................................................................... 107 Clearing the Memory ................................................................... 107 Viewing Subscribers .................................................................... 107 CHAPTER 9 LOGGING Introduction ............................................................................................. 109 Event Log ................................................................................................ 109 Alarm Logs .............................................................................................. 110 Introduction ............................................................................................. 111 Home Page ............................................................................................. 111 Monitoring Page ...................................................................................... 112 Detailed Breaker Information ............................................................. 112 Detailed Zone Information ................................................................. 113 Detailed Input Information ................................................................. 114 Detailed Schedule Information .......................................................... 115 Detailed Remote Source Information ................................................ 116 Control Page ..................................................................................... 117 Diagnostics Page .................................................................................... 117 Maintenance Page .................................................................................. 118 Setup Page ............................................................................................. 119 Password Administration ................................................................... 119 Troubleshooting the Controller ................................................................ 121 POWERLINK G3 System Components .................................................. 125 Control Bus ........................................................................................ 125 Remotely Operated Circuit Breakers ................................................. 125 Power Supply .................................................................................... 126 Controller ........................................................................................... 126 Barrier Kit .......................................................................................... 127 Slave Address Selector ..................................................................... 128 Slave Bus Connect Harness ............................................................. 128 Controller Specifications ......................................................................... 129
CHAPTER 10 EMBEDDED WEB PAGES
APPENDIX A TROUBLESHOOTING APPENDIX B SYSTEM COMPONENTS
20022008 Schneider Electric. All Rights Reserved.
POWERLINK G3 Controller Table of Contents
63249-401-205/A5 03/2008
APPENDIX C USING A G3 CONTROLLER WITH DMX512 SYSTEMS
Introduction ............................................................................................. 131 Setting up Communications Parameters ................................................. 131 Configuration when using DMX512 ......................................................... 132 DMX512 Relationship to Inputs ............................................................... 132 DMX512 Relationship to Zones .............................................................. 132 DMX512 Relationship to Comms Loss Feature ...................................... 133 Blink Notice ............................................................................................. 133 About this Appendix ................................................................................. 135 Introduction .............................................................................................. 135 Features ................................................................................................... 135 BACnet Classification ......................................................................... 135 Supported Controller Models.............................................................. 135 Firmware Modifications....................................................................... 135 BACnet Communications ................................................................... 136 BACnet/IP ..................................................................................... 136 Master-Slave/Token Passing (MS/TP).......................................... 136 BACnet Interoperability Building Blocks (BIBBs)................................ 136 Overview of BACnet Screens ............................................................. 137 BACnet/IP Screen......................................................................... 138 BACnet Comms Screen................................................................ 138 BACnet Status Screen .................................................................. 140 BACnet Objects Screen ................................................................ 140 Access Level................................................................................. 141 Configuring the Controller ........................................................................ 142 Configuring BACnet MS/TP Communications .................................... 142 Configuring BACnet/IP Communications............................................ 143 Verifying BACnet Communications Status ......................................... 144 Diagnostics/Controller Summary Web Page ...................................... 144 Controller Operation ................................................................................. 145 Internal Commands ............................................................................ 145 Priority Array Values........................................................................... 145 Present Value ..................................................................................... 146 Relinquish Default .............................................................................. 146 Priority Array Reset ............................................................................ 146 Priority Array Storage ......................................................................... 146 Objects ..................................................................................................... 147 BACnet Status and Control Objects ................................................... 147 Device (DV) Object............................................................................. 148 Analog Value (AV) Objects................................................................. 149 Binary Value (BV) Objects.................................................................. 150 Multi-state Value (MV) Objects........................................................... 152 Multi-state Output (MO) Objects......................................................... 154 BACnet Protocol Implementation Conformance ...................................... 155 Support and Service................................................................................. 157
APPENDIX D USING A G3 CONTROLLER WITH BACNET SYSTEMS
vi
20022008 Schneider Electric. All Rights Reserved.
63249-401-205/A5 03/2008
POWERLINK G3 Controller Table of Contents
20022008 Schneider Electric. All Rights Reserved.
vii
POWERLINK G3 Controller Table of Contents
63249-401-205/A5 03/2008
viii
20022008 Schneider Electric. All Rights Reserved.
63249-401-205/A5 03/2008
Chapter 1 Introduction Overview
CHAPTER 1 INTRODUCTION
OVERVIEW
This bulletin explains how to install and operate the POWERLINK G3 NF2000G3/NF3000G3 Controller, which is used to control the operation of a POWERLINK G3 system. The controller uses remotely operated circuit breakers to control up to 168 remotely operated branch circuits. Control signals originate externally from dry-contact inputs, from the internal time scheduler, or from commands received via the communications network. Typical control devices include low voltage pushbutton wall switches, occupancy sensors, photocell controllers, and security and building management systems.
KIT CONTENTS
The following items are provided for installation of the POWERLINK NF2000G3/NF3000G3 controller:
NF2000G3/NF3000G3 controller Class 2 barrier Connector hardware kit
x x x 8 three-terminal connectors 1 five-terminal connector 1 two-terminal connector
Miscellaneous hardware kit
x x x screwdriver tie wrap panelboard reference label
FIRMWARE
This bulletin also describes the features and operation of a controller using version 5 firmware. To find your controllers firmware version, see Viewing Controller Information on page 103.
20022008 Schneider Electric All Rights Reserved
Chapter 1 Introduction Front Panel Overview
63249-401-205/A5 03/2008
FRONT PANEL OVERVIEW
Figure 1 1: Controller Front Panel
A. B. C. D. E. F. G. H. LCD Screen Wiring Compartment Cover RS-232 Port Plus Key/Enter Key Minus Key Next Key Back Key Reset Button
Figure 1 1 shows the parts of the controllers front panel. A brief description of each part follows in Table 1 1.
SQUARE D COMPANY POWERLINK NF2000G3
Rx Tx THU 01-MAR-2001 RUN 02:55:40 PM MENU >
Table 1 1: Parts of The Controller Front Panel
Component A. LCD Screen B. Wiring Compartment Cover Description The LCD screen displays the information to set up and operate programs for the controller. The wiring compartment cover protects the input and communications port terminals located in the Class 2 wiring compartment. See Wiring Compartment Overview on page 9 for an overview of the wiring compartment terminals. The RS-232 serial communications port is used for a temporary connection to a PC. To connect to a PC, the controller front panel serial cable NFFPCG3 is required. The Plus key/Enter key scrolls through the choices for an option on the LCD screen and selects items on the screen. If the cursor is on a numeric field, the Plus key/Enter key increases the value. The Minus key scrolls through the choices for an option on the LCD screen and deselects items on the screen. If the cursor is on a numeric field, the Minus key decreases the value. The Next key moves the cursor to the next option on the LCD screen. The Back key moves the cursor to the previous option on the LCD screen. The Reset button reboots the controller.
C. RS-232 Port D. Plus Key/Enter Key E. Minus Key F. Next Key
G. Back Key H. Reset Button
20022008 Schneider Electric All Rights Reserved
63249-401-205/A5 03/2008
Chapter 1 Introduction Wiring Compartment Overview
WIRING COMPARTMENT OVERVIEW
Figure 1 2: Controller Wiring Compartment
Figure 1 2 shows the parts of the controllers wiring compartment. A brief description of each part follows in Table 1 2.
A B
D E
G H
Table 1 2: Wiring Compartment Components
Component A. Status Power LED B. Auxiliary Power LED C. Auxiliary Power Terminals D. Communications Terminals E. Input Terminals (116) F. Ethernet Port G. Communications LED H. Link LED Description When lit, indicates that the status feedback power source is operating properly. When lit, indicates that the 24 Vdc auxiliary power source is operating properly. Use these terminals to supply 24 Vdc at 100 mA (maximum) power to external devices. Use these terminals to connect to external RS-232 or RS-485 communication circuits. Use these terminals to connect to an external dry-contact switching device. Use this port to connect the controller to a network. The green communications LED flashes to indicate Ethernet message activity. The yellow link LED indicates an active Ethernet connection.
20022008 Schneider Electric All Rights Reserved
Chapter 1 Introduction Wiring Compartment Overview
63249-401-205/A5 03/2008
10
20022008 Schneider Electric All Rights Reserved
63249-401-205/A5 03/2008
Chapter 2 Safety Precautions In this Chapter
CHAPTER 2 SAFETY PRECAUTIONS
IN THIS CHAPTER
This chapter contains important safety precautions that must be followed before attempting to install, service, or maintain electrical equipment. Carefully read and follow the safety precautions below.
DANGER
HAZARD OF ELECTRIC SHOCK, EXPLOSION, OR ARC FLASH This equipment must be installed and serviced only by qualified electrical personnel. Apply appropriate personal protective equipment (PPE) and follow safe electrical work practices. See NFPA 70E. Turn off all power supplying this equipment before working on or inside equipment. Always use a properly rated voltage sensing device to confirm that power is off. Replace all devices, doors, and covers before turning on power to this equipment. Before energizing panelboard, all unused spaces must be filled with blank fillers. Failure to follow this instruction will result in death or serious injury.
20022008 Schneider Electric All Rights Reserved
11
Chapter 2 Safety Precautions In this Chapter
63249-401-205/A5 03/2008
12
20022008 Schneider Electric All Rights Reserved
63249-401-205/A5 03/2008
Chapter 3 Quick Start Guide Introduction
CHAPTER 3 QUICK START GUIDE
INTRODUCTION
This chapter is a quick reference listing the steps necessary to install an NF2000G3/NF3000G3 controller in a POWERLINK G3 system. The steps in this chapter are provided as an installation checklist. For complete installation instructions, refer to the chapter listed.
QUICK START CHECKLIST
Table 31: Quick Start Checklist
Steps
Use the following table as a quick start checklist for the controller:
Reference
1. Install all POWERLINK G3 components according to their instructions. Typical components include, but are not limited to, the following:
circuit breakers controller control bus power supply slave address selector
See appropriate instruction bulletins. Chapter 4 Installation on page 15
See appropriate instruction bulletins. 2. Wire all POWERLINK G3 components according to their instructions. If necessary, connect the controller to a communications network or a modem. Chapter 5 Input Wiring on page 17 Chapter 6 Communications Wiring on page 27 Chapter 6 Communications Wiring on page 25 Chapter 8 Operation on page 43 Chapter 8Operation, Setting Up Communication Parameters on page 52
3. Install the class 2 barrier installation. 4. Set up the controller for program operation. This includes configuring circuit breakers and zones to respond to inputs, setting up communications, setting up control buses, creating schedules, and assigning special days. 5. If networked or using with software, set the address for each controller, and enter the communications parameters.
6. If your POWERLINK G3 system does not operate as expected, verify that everything is Appendix A Troubleshooting on page 121 installed and programmed correctly.
20022008 Schneider Electric All Rights Reserved
13
Chapter 3 Quick Start Guide Quick Start Checklist
63249-401-205/A5 03/2008
14
20022008 Schneider Electric All Rights Reserved
63249-401-205/A5 03/2008
Chapter 4 Installation Installing the Controller
CHAPTER 4 INSTALLATION
INSTALLING THE CONTROLLER
Follow these steps to install the controller in an NF panelboard (refer to Figure 41):
DANGER
HAZARD OF ELECTRIC SHOCK, EXPLOSION, OR ARC FLASH Apply appropriate personal protective equipment (PPE) and follow safe electrical work practices. See NFPA 70E. Turn off all power supplying this device and the equipment it is installed before working on it. Use a properly rated voltage sensing device to confirm that power is off. Failure to follow this instruction will result in will result in death or serious injury. 1. Turn off all power supplying this device and the equipment it is installed. 2. Remove the panelboard cover and deadfront. Verify that the power is off using a properly rated voltage sensing device. 3. Insert the controllers two bus connectors into the vertical bus connections on the right control bus (see Figure 41). NOTE: If you are using a standard NF panelboard, the controller is installed at the top of the right control bus. If you are using a columnwidth NF panelboard, the controller is installed at the top of the panelboard (see Figure 41). Figure 41: Controllers On Standard and Column-width Panelboards
Controller
20022008 Schneider Electric All Rights Reserved
15
Chapter 4 Installation Removing the Controller
63249-401-205/A5 03/2008
4. Push the controller onto the control bus until the mounting feet snap onto the panelboard interior. A captive screw on the left side of the controller is lined up with a hole on the panelboard interior. Use a screwdriver to secure the screw. Torque to 2030 in-lbs. NOTE: If not already installed, install the power supply according to its instruction bulletin. 5. Push the power supply connector plug into the power connection on the controller (see Figure 42). NOTE: If you are using a column-width NF panelboard, the column-width controller cable NFCWG3 is required to connect the power supply and controller.
REMOVING THE CONTROLLER
To remove the controller, follow these steps: 1. Turn off all power supplying this device and the equipment it is installed. 2. Remove the panelboard cover and deadfront. Verify that power is off using a properly rated voltage sensing device. 3. Unplug the controllers power supply connector from the power supply. 4. Loosen the controllers captive screw from the panelboard interior. 5. Grasping the controller by the edges, lift straight out until the controller disengages. NOTE: POWERLINK G3 control buses include a mode where all POWERLINK G3 circuit breakers are turned ON approximately 10 minutes after communication is lost with a controller as long as the control buses are still receiving power.
16
20022008 Schneider Electric All Rights Reserved
63249-401-205/A5 03/2008
Chapter 5 Input Wiring Introduction
CHAPTER 5 INPUT WIRING
INTRODUCTION
POWERLINK G3 controllers provide a local set of Class 2 terminals for wiring to external control devices such as wall switches, photocells, occupancy sensors, relays, and pilot lights. These terminals provide the following connection points:
Physical Inputs All POWERLINK G3 controllers provide 16 input
connection points and eight 24 Vdc source voltage points so that the dry-contacts of an external control device can act as a control source for an associated zone. These input terminals are designed to work with two-wire and three-wire switching devices. Eight of these terminals are bi-directional and are shared with the output function, described below. See Physical vs. Communications below for a comparison between physical inputs and communication inputs.
Outputs All POWERLINK G3 controllers provide eight status outputs
that can be used to operate pilot lights or relays. The output terminal is bi-directional and is not available for use as an output when it is used as an input connection. The total current for all outputs combined is 60 mA. This limits the current available for each output to 7.5 mA, if all eight outputs are used. Choose devices that are capable of operating within these parameters. The ouput voltage rating is 24 Vdc.
Auxiliary Power All POWERLINK G3 controllers provide a 24 Vdc,
100 mA auxiliary power source for use with occupancy sensors or other external devices. Review the power requirements of the external device to determine whether this power source is suitable.
Communication Inputs All POWERLINK G3 controllers provide 64
communication inputs. These inputs do not exist physically, but are control points that receive commands from the communications network. ON or OFF commands may be written to POWERLINK G3 by any device that supports the industry-standard Modbus open protocol. Typical devices with Modbus capability are Building Automation Systems (BAS) and programmable logic controllers (PLC). See Physical vs. Communications below for a comparison between physical inputs and communication inputs.
Physical vs. Communications
The controller supports up to 16 physical inputs and up to 64 communication inputs. Physical inputs receive their signals to turn ON or OFF from dry-contact type switches (such as wall switches and occupancy sensors) that are wired to a controllers input terminals. Communications inputs do not exist physically, rather they receive commands to turn ON or OFF across the communications network. For example, a building management system can send a command (by writing to a specific register in the controller) to turn a communication input ON or OFF across Ethernet or RS-485 communications. All inputs (1-64) on POWERLINK G3 controllers can be controlled via the communications network both manually, from the switch, and automatically via commands from the network. For example, even though a wall switch wired to input 1 is ON, you can use the controller or PCS101 to turn input 1 OFF via communications. Because inputs 1764 do not exist physically, no input type configuration is available. However, input timers, zone override capabilities, and the default action on comms loss feature are available for all 64 inputs.
20022008 Schneider Electric All Rights Reserved
17
Chapter 5 Input Wiring Connections
63249-401-205/A5 03/2008
CONNECTIONS
A connector plug is provided for each of the eight sets of terminals. The wiring compartment label identifies each terminal as shown below in Figure 5 1. Figure 5 1: Input/Output Connector Diagram
Input Terminal
Bi-directional Input/Output (I/O) Terminal
The auxiliary power connector provides access to the 24 V Class 2 power supply. An auto-resetting overcurrent protection device limits the current available from this terminal to 100 mA. The wiring compartment label identifies each terminal as shown below in Figure 5 2. Figure 5 2: Auxiliary Power Connector
+24 Vdc Terminal
Circuit Common Terminal
EXTERNAL DEVICE WIRING
External control devices, such as wall switches, photocells, occupancy sensors, and relays can be easily connected to the controllers input terminals. Most of these devices have a single set of contacts that provide a control signal, requiring two wires for connection (see Figure 5 3). Some devices use two sets of contacts to provide a control signal, requiring three wires for connection (see Figure 5 3). The contact closure activity is monitored by the controller and is interpreted according to an input type configuration setting that is appropriate for the external device. The bidirectional terminal shown in Figure 5 3 is used as an input when a 3-wire device is used.It also can be used as an independent input, as shown in Figure 5 4. Figure 5 3: 2- and 3-wire Input Connections
2-wire device 3-wire device
Figure 5 4: 2-wire input connection to a bi-directional terminal
18
20022008 Schneider Electric All Rights Reserved
63249-401-205/A5 03/2008
Chapter 5 Input Wiring External Device Wiring
A pilot light, relay, or other device that requires an output from the controller uses the bi-directional terminal as an output. The output function, shown in Figure 5 5, is only available if the bi-directional terminal is not being used as an input. Use this connection to obtain a powered signal representing the zone status of the input located on the same 3-terminal connector. Figure 5 5: Output connection
+ L
Terminals
The diagram below illustrates the position of each connector in a controller. Numbered terminals are input terminals. Numbered terminals in parenthesis can be used as either input or output terminals, allowing for up to 16 inputs. Figure 5 6: Terminal Diagram
Input terminals in the wiring compartment Connector terminal usage example
All single contact inputs Input 1 2-wire device
(13) 6
(9) 2
+24 V 2-wire device Input 9
Dual momentary inputs
(14) 7
(10) 3
Input 1 ON +24 V Input 1 OFF 3-wire device
(15) 8
(11) 4
Status outputs Input 1 +24 V 2-wire device
(16)
(12)
Status Output
pilot light
In the figure above, a connector can be used three different ways: 1. Single contact inputs: A device is connected to input 1, and/or a second device is connected to the bi-directional I/O terminal. The bidirectional I/O terminal is used by the controller as input 9. If the second connector was used, input 2 and/or input 10 also would be single contact inputs. 2. Dual momentary inputs: A three-wire device is connected to the connector. The bi-directional I/O terminal is not available for configuration as an independent input or status output.
20022008 Schneider Electric All Rights Reserved
19
Chapter 5 Input Wiring Common Input Types
63249-401-205/A5 03/2008
3. Status outputs: The bi-directional I/O terminal is used as an output terminal for a status output, such as an LED pilot light. Input 1 is used to connect an input, and input 9 is configured to provide a status output. NOTE: In order to operate as intended, the input type must be set up. See Setting Up Inputs on page 70 for instructions.
COMMON INPUT TYPES
Table 5-1 describes the types of typical input configurations used in POWERLINK G3 systems. The contact activity of the external device is monitored by the controller and is interpreted according to the selected input type configuration.
Table 5 1: Common Input Types
Input Type Application External control devices such as photocells, time clocks and occupancy sensors that contain a normally open contact. Notifies an occupant when the lights are about to turn OFF. External control devices such as photocells, time clocks and occupancy sensors that contain a normally closed contact. Notifies an occupant when the lights are about to go OFF. Operation The input state is commanded ON when the contacts are closed and is commanded OFF when the contacts are opened. Same as above. Associated breakers will blink (if configured with Blink Type) in response to an OFF command. The input state is commanded OFF when the contacts are closed and is commanded ON when the contacts are opened. Same as above. Associated breakers will blink (if configured with Blink Type) in response to an OFF command.
ON when opened ON when closed
Connection Diagram
Maintained Normally Open
Maintained Normally Open with Blink
Maintained Normally Closed
Maintained Normally Closed With Blink
Maintained Toggle
Maintained switches used to switch lights ON and OFF
The input state alternates between ON and OFF each time the switch changes position.
ON or OFF
Momentary Toggle
Pushbutton switches used to switch lights ON and OFF.
The input state alternates between ON and OFF each time the contacts are closed.
ON or OFF
Dual Momentary
Dual pushbutton or return-tocenter momentary switches in which one contact is used to turn lights ON and the other is used to turn lights OFF.
The input state is commanded ON or OFF depending on which contacts are closed. (3-wire device.)
ON OFF
Momentary ON
Pushbutton switches used with a timer to switch lights ON for a preset period.
The input state is commanded ON when the contacts are closed. Typically used with a timer.
ON
20
20022008 Schneider Electric All Rights Reserved
63249-401-205/A5 03/2008
Chapter 5 Input Wiring Input Timers
Table 5 1: Common Input Types
Input Type Application Operation Connection Diagram
Momentary OFF
Pushbutton switches used with a timer to switch lights OFF for a preset period.
The input state is commanded OFF when the contact is closed. Typically used with a timer.
OFF
Status Output
Used to annunciate the ON/OFF The bi-directional terminal state of the lights when they are provides a status output voltage not visible from the position of the for use with a pilot light or relay. control device.
Pilot Light
+ L
Inputs 116 of theNF2000G3/NF3000G3 controller can be configured for any input type from the front panel. Inputs 916 are limited to 2-wire input types and are not available if the other input on the same connector plug is configured as dual momentary. To use any of the bi-directional terminals as an output it must be specifically configured for status output. This terminal will then provide a powered signal representing a selected status. The output status can be reconfigured to represent any input, schedule, zone, or remote source in the controller.
INPUT TIMERS
Any input can be configured with a timer that will automatically turn OFF or ON the input after a period of time. The duration of the input timer can be set for up to 18 hours. See Table 5 2 for a description of the available timer types. Table 5 2: Timer Types
Timer Type No Timer Timed ON Operation The input is not affected by the timer. The timer countdown starts or restarts whenever the input is turned ON. The input is commanded OFF when the timer value reaches zero. The timer countdown starts or restarts whenever the input is commanded OFF, but the input remains ON until the timer reaches zero. The timer countdown starts or restarts whenever the input is commanded ON, but the input remains OFF until the timer reaches zero.
OFF Delay
ON-Delay
20022008 Schneider Electric All Rights Reserved
21
Chapter 5 Input Wiring Wiring an External Device to Two or More Controllers
63249-401-205/A5 03/2008
WIRING AN EXTERNAL DEVICE TO TWO OR MORE CONTROLLERS
An external device may be wired to multiple controllers. It is recommended that the source voltage be provided to the external device by one controller. The input signal from the external device and the circuit common terminal on the auxiliary power connector are connected to the other controllers.
Figure 5 7: Connecting an External Device To Multiple Controllers
To Next Controller
External Device
Circuit Common Terminal
Circuit Common Terminal To Next Controller
Controller 1
Controller 2
22
20022008 Schneider Electric All Rights Reserved
63249-401-205/A5 03/2008
Chapter 5 Input Wiring Applications For Common Input Types
APPLICATIONS FOR COMMON INPUT TYPES
The following table shows how the input configuration types can be used in common applications.
Table 5 4: NF2000G3/NF3000G3 Common Input Applications
Application Switch Type/Input Switch Diagram
Switch Input
Branch Circuit Diagram
Action
ON/OFF wall switch
Momentary Switch (configured for momentary toggle)
+
Neutral Circuit 1 Input 1
Switch toggles lights ON and OFF.
Switch
Momentary Switch Multi-level switching Input 1: Momentary Toggle Input 2: Momentary Toggle
SW1
+
Input 2
SW1 is mapped to Circuit 1 for 67% level lighting. Successive presses of SW1 will switch Circuit 1 ON and OFF. SW2 is mapped to Circuit 2 for 33% level lighting. Successive presses of Neutral Circuit 1, 67% Lighting the SW2 will switch Circuit 2 ON and OFF. Use SW1 and SW2 to turn ON both circuits for 100% lighting. Zone 1 is programmed with a schedule. Lights will remain ON during programmed time periods. Zone 1 is mapped to Circuit 1. Toggling SW1 has no control during scheduled ON periods, However, during OFF periods, SW1 will toggle lights ON/OFF. A timer on SW1 will switch lights OFF after preset period, unless they are manually toggled OFF.
Switch SW2
Circuit 2, 33% Lighting
Time clock with wall switch override
Internal time clock with logic type set to OR Momentary switch wired to Input (configured for momentary toggle with timer)
Input 1 SW1
+
Neutral Circuit 1
Two switches controlling the same group of lights (such as typical 3-way line voltage switch arrangement)
SW1
SW2
Input 1
Two momentary switches (configured for momentary toggle)
+
Neutral Circuit 1
Either switch SW1 or SW2 will toggle lights ON and OFF.
Occupancy sensor controlling a group of circuit breakers
Occupancy-rated sensor wired to Input 1 (configured for maintained N.O.) Control power supplied by auxiliary power supply.
Sensor Control
Input 1
+
24 Vdc Common
+
Aux. Power
Neutral Circuit 1 Circuit 2 1-pole 2-pole Florescent Light
Input 1 is mapped to Circuit 1 and Circuit 2. When motion is detected, the occupancy sensor contact will close, causing circuit breakers 1 and 2 to close.
Circuit numbers are based on circuit numbering in a panelboard. N.O. = Normally Open N.C. = Normally Closed
High Intensity Discharge (HID) Light
L
Optional LED Pilot Light
20022008 Schneider Electric All Rights Reserved
23
Chapter 5 Input Wiring Applications For Common Input Types
63249-401-205/A5 03/2008
Table 5 4: NF2000G3/NF3000G3 Common Input Applications
Application Switch Type/Input Photo controller contact N.O. wired to Input 1 (configured for maintained N.O.) Switch Diagram
Photocell SW1 Input 1
Branch Circuit Diagram
Action
Photo sensor
+
Circuit 1 Circuit 3
When SW1 closes, the circuit breaker that feeds circuits 1 and 3 will switch ON and remain ON until SW1 contact opens.
Photo sensor with manual override and timer
Photo controller contact N.O. wired to Input 1 (configured for maintained N.O.) Momentary Switch wired to Input 2 (configured for momentary toggle with timer) Internal time clock with logic type set to AND, and with Input 1 wired to a N.O. photo controller (configured for maintained N.O.) Momentary switch wired to Input 2 (configured for momentary toggle with timer)
Photocell SW1
Input 1
+
Input 2 Circuit 1
When SW1 closes, the circuit breaker that feeds circuits 1 and 3 will switch ON and remain ON until SW1 contact opens. Override SW2 is provided to switch lights ON for periods when photo controller has open contact. Timer prevents override from remaining ON indefinitely.
Switch SW2
+
Input 1
Circuit 3
Photocell SW1
+
Input 2 Circuit 1
Photo sensor with clock override
Switch SW2
Internal time clock prevents photo cell from switching lights ON during preset scheduled periods. SW2 provides a timed override.
Circuit 3
Circuit numbers are based on circuit numbering in a panelboard. N.O. = Normally Open N.C. = Normally Closed
1-pole 2-pole Florescent Light High Intensity Discharge (HID) Light
L
Optional LED Pilot Light
24
20022008 Schneider Electric All Rights Reserved
63249-401-205/A5 03/2008
Chapter 6 Communications Wiring Introduction
CHAPTER 6 COMMUNICATIONS WIRING
INTRODUCTION
Modbus
The NF2000G3/NF3000G3 controller includes MODBUS communications as a standard feature. ASCII and RTU slave modes are supported as well as TCP/IP. A computer or building automation system (BAS) may be connected to a controller in one of the following ways:
A temporary local connection using the front panel RS-232 serial port and
a NFFPCG3 front panel cable accessory
A permanent connection, either to a local computer or to a remote
computer via modem that is wired into the wiring compartments RS-232 or RS-485 serial port.
A permanent connection, either to a local computer or to a remote
computer via the Ethernet port located in the wiring compartment
DMX512
The NF2000/NF3000G3 controller includes DMX512 communication protocol as a standard feature. See RS-485 Controller Connections Using DMX512 on page 33 for detailed information if your system uses DMX512. NOTE: All connection methods share the same serial port. Potential communication errors may occur if multiple computers access any controllers serial port at the same time. DO NOT attempt to communicate through the front panel connection while a permanent computer connection, such as a BAS, is actively communicating with the controller.
20022008 Schneider Electric All Rights Reserved
25
Chapter 6 Communications Wiring POWERLINK G3 Communications Overview
63249-401-205/A5 03/2008
POWERLINK G3 COMMUNICATIONS OVERVIEW
The POWERLINK G3 system contains two levels of communication networks, subnet and automation, as illustrated in Figure 61. The first level of communications is the device-level network called the subnetwork, or subnet. The subnet connects these POWERLINK G3 components: controller power supply control buses Up to eight control buses, which can be located in multiple panelboards, can be controlled from a single controller. The subnet carries command signals from the controller to the appropriate control bus, which in turn, instructs the proper circuit breakers to remotely switch. Through the subnet, the controller also polls the control buses for the status of the remotely operated circuit breakers. In addition to providing the communications path to the control buses, the subnet wiring also provides a 24 Vdc source for powering the control buses and providing power to operate the remotely operated circuit breakers. The second level of the communication network connects the system (one or more controllers) to devices such as personal computers, modems, or a building management system with the appropriate interface drivers. This communication network is referred to as the automation network (see Figure 61).
Figure 61: Automation and Subnet Communications Networks
To the PC, Modem, or BAS Power Supply Automation Network Power Supply
Subnet
Subnet
Controller Control Bus
Control Bus
Controller
Slave Panel
Slave Panel
Master Panel
Slave Panel
Slave Panel
Master Panel
26
20022008 Schneider Electric All Rights Reserved
63249-401-205/A5 03/2008
Chapter 6 Communications Wiring Subnet Communications
SUBNET COMMUNICATIONS
Subnet Components
A subnet communications network is necessary whenever two or more panels are to be controlled from a single controller. In a subnet network, the master panel contains the controller and power supply. Other panels connected to the controller are referred to as slave panels. Figure 62 illustrates these components. Figure 62: Subnet System Communications Wiring
4-wire, 18 AWG, Class 1 cable, subnet cable (General Cable 236100, Belden Cable 27326, or equivalent) Slave Bus Interconnect Cable
Controller
Power Supply
Master Panel
Slave Panel
Slave Panel
The components of the subnet communications wiring are the controller, power supply, control buses, slave address selectors, and slave bus interconnect cable as illustrated in Figure 63. Figure 63: Detail of the Components in Subnet Communications Wiring
To Master Panel Power Supply Controller Slave Address Selector
POWERLINK G3
POWERLINK G3
Power Supply
To Next Panel Subnet Connector Slave Bus Interconnect Cable (NF2HG3 )
Master Panel
Slave Panel
Left Control Bus
Right Control Bus
4-wire, 18 AWG subnet cable from the subnetwork
+ A B
subnet connector plug
mating connection
Subnet Wiring
The power supply, located in the master panel, is connected to each slave address selector in a daisy chain as shown in Figure 64. Only one slave address selector is required for each slave panel.
20022008 Schneider Electric All Rights Reserved
27
Chapter 6 Communications Wiring Subnet Communications
63249-401-205/A5 03/2008
Figure 64: Subnet Wiring Detail
4-wire, 18 AWG, Class 1 subnet cable, General Cable 236100, Belden Cable 27326, or equivalent
+
A B
Power Supply in Master Panel
Slave Address Selector in Slave Panel 1
Slave Address Selector in Slave Panel 2
Wiring the controller to the subnet is not necessary. The connection between the controller and the power supply provides the subnet communications for the controller.
Slave Address Selector
The slave address selector enables you to set the address of the slave panel. A dial switch on the face of the selector is labeled 0 7, with each number representing a unique address. Address 0 is reserved for the master panelboard. If the power supply or controller is plugged into any control bus on the subnet, address 0 should not be used as a slave address. Figure 65: Dial switch On The Address Selector
address setting dial
Only two control buses may be connected to a slave address selector. If a second control bus is located in the same slave panelboard, a slave bus interconnect cable is required for connecting the slave address selector to the second bus (see Figure 63 on page 27). For proper operation of the system, always install the slave address selector on the left control bus. Each slave address selector must also have its own unique address. If two or more selectors contain the same address, improper operation may result.
28
20022008 Schneider Electric All Rights Reserved
To next Slave Address Selector
63249-401-205/A5 03/2008
Chapter 6 Communications Wiring Subnet Communications
Subnet Conductors
The National Electrical Code (NEC) classifies the POWERLINK G3 subnet communications wiring as a Class 1 circuit. Thus, the conductors must be sized and insulated from the line voltage of the panelboard. To meet Class 1 requirements, conductors should be 18 AWG and installed in conduit or an appropriate raceway. Four conductors are required for the subnet. Two conductors carry 24 Vdc power to the control buses, while the other two are used for the data path. Approved cables are 4-wire, 18 AWG, Class 1 subnet cables such as General Cable 236100, Belden 27326, or equivalent. The total distance of the conductor length from the power supply to the farthest control bus depends on the power supply voltage. Table 1 list maximum wiring distances based on nominal voltages. Table 61: Maximum Wiring Distances
Nominal Voltage 120 V 220 V 240 V 277 V
Phase to neutral voltage
Power Supply Part Number NF120PSG3 NF240PSG3 NF240PSG3 NF277PSG3
Maximum Cable Length 400 ft (122 m) 100 ft (30 m) 400 ft (122 m) 400 ft (122 m)
NOTE: If you are using a T- connection to connect the power supply to the subnet, the subnet distance limits above apply to each direction of the T-connection. Star connections are not recommended. With the exception of setting the slave address selectors, no additional setup is required for commissioning the subnet communications network.
20022008 Schneider Electric All Rights Reserved
29
Chapter 6 Communications Wiring Automation Network Communications
63249-401-205/A5 03/2008
AUTOMATION NETWORK COMMUNICATIONS
All POWERLINK G3 controllers feature an automation network for communicating with other controllers. Three communication ports are available on the controller: RS-232, RS-485, and Ethernet as shown in Figure 66. The RS-232 and RS-485 ports are connected internally to the same controller serial communication port. Therefore, only one master device can be connected through one of the ports to the controller. For example, you cannot simultaneously connect a computer to the RS-485 port and a PC to the RS-232 serial port. Attempting to do so may result in improper operation. The Ethernet port also is located internally. It is used to permanently connect multiple NF2000G3 or NF3000G3 controllers to an existing ethernet LAN or a dedicated lighting control LAN. An internal RS-232 communication port also is available externally. The NFFPCG3 front panel serial cable is required to temporarily connect the controller to a notebook computer. Refer to the Controller Front Panel Serial Cable instruction bulletin 63249-405-01 for the serial cable installation procedures. Figure 66: Ports On The Controller
RS-232 Port (requires serial cable NFFPCG3 for temporary PC connection)
RS485 RS232
COM 1
+
TX RX
Serial Port
Ethernet Port
RS-485 Communications
Multiple controllers can be networked together by wiring the system using the RS-485 port on the controllers. Figure 67 illustrates a typical configuration where three master panels are shown (each controlling its own independent subnet.) A maximum of 247 controllers can be connected together. Use a line repeater for each group of 32 controllers. The maximum cable distances at various baud rates are listed in Table 62.
30
20022008 Schneider Electric All Rights Reserved
63249-401-205/A5 03/2008
Chapter 6 Communications Wiring Automation Network Communications
Figure 67: RS485 Automation Level Communications Wiring
Personal Computer or Modem RS-232 to RS-485 Converter Power Supply RS-232 Port
RS-485 Daisy Chain, 2-Wire, Twisted Pair Belden 9841 or equivalent
Slave Panel Slave Panel Master Panel
Slave Panel Slave Panel Master Panel
Slave Panel Slave Panel Master Panel
Table 62: Maximum Communication Cable Distances
Maximum Distances Baud Rate 18 Controllers
76,800* 38,400 19,200 9,600 4,800 2,400 1,200 4,000 ft (1,219 m) 4,000 ft (1,219 m) 5,000 ft (1,524 m) 5,000 ft (1,524 m) 5,000 ft (1,524 m) 5,000 ft (1,524 m) 5,000 ft (1,524 m)
916 Controllers
4,000 ft (1,219 m) 4,000 ft (1,219 m) 4,000 ft (1,219 m) 5,000 ft (1,524 m) 5,000 ft (1,524 m) 5,000 ft (1,524 m) 5,000 ft (1,524 m)
1732 Controllers
3,000 ft (914 m) 3,000 ft (914 m) 4,000 ft (1,219 m) 4,000 ft (1,219 m) 4,000 ft (1,219 m) 4,000 ft (1,219 m) 4,000 ft (1,219 m)
* NOTE: BACnet MS/TP only
20022008 Schneider Electric All Rights Reserved
31
Chapter 6 Communications Wiring Automation Network Communications
63249-401-205/A5 03/2008
RS-485 Controller Connections Using a RS-232/485 Converter
Connection from the network to a personal computer, modem, or a building management system with the appropriate interface drivers often requires the use of a converter that will convert the RS-485 signal to an RS-232 signal. When the automation network is connected to the serial port (comms port) on the computer, the POWERLINK Controller Software (PCS-101) can be used. A female DB9 to female DB9 cable is required for the connection from the computer serial port to the converter. Square D offers a standard RS232/485 converter kit that includes the converter, power supply, and serial cable (Square D catalog number 6382RS485G3KIT). Connection of this kit to the automation network is shown in Figure 68. The communication wires are daisy-chained from one controller RS-485 port to the next in the following manner: positive to positive (+ to +), negative to negative ( to ), and shield to shield.
Figure 68: 2-wire, RS-485 Connection Using a Converter Kit
RS-485 Daisy Chain, 2-Wire, Twisted Pair, Belden 9841 or equivalent
RS-485 Converter Comms Terminal
RS-232 Female DB-9 serial cable
TD (A) TD (B) RD (A)
RS-232 Female DB-9
Controller 5-pin Comms Terminal in Master Panel (1)
RS-485
Controller 5-pin Comms Terminal in Master Panel (n)
+
TX RX COM 1
+
TX RX
+
Shield
To
Next Controller Master Panel
RD (B) GND +12 VDC
ECHO OFF ON
RS-232
+12 V
COM 1
Power Supply
Black/White Stripe Ground shield in one place only. Jumper on ECHO OFF
Other types of third-party converters are available, depending on the application needs. When using a third-party converter, make sure it has biasing configurable by the user.
32
20022008 Schneider Electric All Rights Reserved
63249-401-205/A5 03/2008
Chapter 6 Communications Wiring Automation Network Communications
RS-485 Controller Connections Using DMX512
A DMX512 master may be connected to the controller via the internal RS485 port. See Using a G3 Controller with DMX512 Systems on page 131 for more information. NOTE: All connection methods, except for Ethernet connections, share the same serial port. A separate Ethernet port is located in the wiring compartment. Potential communication errors may occur if multiple computers access any controllers serial port at the same time. Do not attempt to communicate through the front panel connection while a permanent computer connection, such as a DMX512 console, is actively communicating with the controller. However, simultaneous serial port and Ethernet communications is permitted. Table 63: DMX512 Communications Wiring Setup
Use
Cross reference Primary Data Link Secondary Data Link (Optional)
5 Pin XLR PIN #
1 2 3 4 5
DMX512 Function
Data Link Common Data 1 Data 1 + Data 2Data 2 +
Controller
COM 1 COM 1 COM 1 + Not used Not used
20022008 Schneider Electric All Rights Reserved
33
Chapter 6 Communications Wiring Automation Network Communications
63249-401-205/A5 03/2008
Automation Communications Wiring Specifications
The National Electric Code (NEC) classifies automation communications wiring as a Class 2 circuit. Conductors may range in size from 24 to 18 AWG and consist of a single set of twisted pair conductors with a shield (Belden 9841 or equal). Maximum wiring distance should not exceed 5000 ft (1524 m) at 19,200 baud for eight controllers. See Table 62 on page 31 for the maximum communication cable distances at various baud rates. The automation network shield should be grounded in one place only, typically at the RS-232/485 converter as shown in Figure 69 on page 35. The controller circuitry and associated Class 2 wiring is electrically isolated from all system voltages and earth ground. Maintaining the integrity of this isolation is important for proper operation and performance. The controllers input terminals and auxiliary power source are part of the Class 2 circuitry. External devices connected to the controller must meet the isolation requirements and other Class 2 wiring standards. Do not connect the controller to external voltage sources or earth ground. The RS-485 network communications circuit is also part of the Class 2 circuitry. In most applications, the shield of each communications cable will be interconnected at the center terminal of the communications connector. This connection ensures networked controllers are tied together to a common reference potential. The shield must be grounded at only one point in the system. Grounding the shield at multiple points will create a ground loop that may disrupt communications or cause damage to the controller circuitry.
Shielding and Grounding
34
20022008 Schneider Electric All Rights Reserved
63249-401-205/A5 03/2008
Chapter 6 Communications Wiring Automation Network Communications
Alternate RS-485 Wiring
An alternate RS-485 wiring scheme that uses a third reference wire is preferred in certain applications:
When you cannot avoid connecting the Class 2 input circuitry to
earth ground.
When an external devices isolation from ground is minimal. When the controller is installed on a network with non-isolated devices.
This 3-wire method uses a separate reference wire, or pair of wires, to interconnect the center terminal of all communications connectors (Figure 69). The shield should remain isolated from the controller and should not be connected to this point. Instead, interconnect the shields using a wire nut. Connect the shield to ground at only one point. Figure 69: Alternate Controller Communications Wiring Detail for 3-wire, RS-485 Systems
RS-485 Converter Terminal
Ground shield in one place only.
RS-485 Daisy Chain, 3-Wire, Twisted Pair, Belden 8723 or equivalent
Shield
TD (A) TD (B) RD (A) RD (B)
Controller Comms Terminal in Master Panel 1
RS-485
Controller Comms Terminal in Master Panel 2
Controller Comms Terminal in Master Panel (n)
+
TX RX
COM 1
+
TX RX
COM 1
+
TX RX
To next Controller
Reference Wire
GND +12 V
ECHO OFF ON
+12 V
Power Supply
Black/White Stripe
20022008 Schneider Electric All Rights Reserved
RS-232
COM 1
35
Chapter 6 Communications Wiring Automation Network Communications
63249-401-205/A5 03/2008
RS-232 Serial Communications
In addition to the RS-485 communications port, the controller has an RS-232 port for direct connection to personal computers, modems, or other devices that support MODBUS ASCII or RTU communications as shown in Figure 610. Because it is a direct RS-232 connection, no converter is required. However, the total length of the RS-232 wiring should not exceed 50 ft (15 m).
Figure 610: RS-232 Controller Serial Connections
RS-232 Serial Cable up to 50 ft (15 m) RS-485 Daisy Chain, 2-Wire, Twisted Pair Belden 9841 or equivalent, up to 5000 ft (1524 m)
Personal Computer or Modem
Controllers permanent RS-232 Port (see Figure 611 for connection detail)
Power Supply
Master Panel Slave Panel Slave Panel
Master Panel Slave Panel Slave Panel
Master Panel Slave Panel Slave Panel
RS-232 Connection to a Personal Computer
To make the serial communications connection using the RS-232 port of the controller, use a standard RS-232, 9-pin DB-9 connector and serial cable. Figure 611 shows these connections. Figure 611: RS-232 Controller Serial Connection Detail
Controller Terminal PC Serial Connection DB9 Male
SIGNAL GND 5 RX 2 TX 3 DTR 4 DSR 6 RTS 7 CTS 8 DCD 1 RI 9
Cable DB9 Female
5 SIGNAL GND 2 RX 3 TX 4 DTR 6 DSR 7 RTS 8 CTS 1 DCD (no connection) 9 RI (no connection) 50 feet (15 m) max
}
}
RS-485
TX RX
RS-232
Note: RX = Receive Data TX = Transmit Data DTR = Data Terminal Ready DSR = Data Set Ready RTS = Request to Send CTS = Clear to Send DCD = Data Carrier Detect RI = Ring Indicator GND = Signal Ground
36
20022008 Schneider Electric All Rights Reserved
63249-401-205/A5 03/2008
Chapter 6 Communications Wiring Automation Network Communications
Ethernet Communications
The controller has an Ethernet port for connection to a LAN or other devices that support Modbus TCP/IP communications (see Figure 612). An Ethernet network can be used to configure and monitor your controllers from a personal computer the same way you can use a RS-485 or RS-232 connection. However, Ethernet offers the additional benefits of a higher data transfer rate and data sharing between controllers. For more information, see Setting Up Control Sources on page 70. Figure 612: Ethernet Communications Diagram
PC or Network Server
Ethernet Cable
10 Base-T Network Hub or Router
Controllers Ethernet Port (see Figure 66 for connection detail)
Ethernet Cable
Power Supply
Master Panel A Slave Panel Slave Panel
Master Panel B Slave Panel Slave Panel
20022008 Schneider Electric All Rights Reserved
37
Chapter 6 Communications Wiring Automation Network Communications
63249-401-205/A5 03/2008
38
20022008 Schneider Electric All Rights Reserved
63249-401-205/A5 03/2008
Chapter 7 Class 2 Barrier Installation Introduction
CHAPTER 7 CLASS 2 BARRIER INSTALLATION
INTRODUCTION
All connections to the wiring compartment of the NF2000G3/NF3000G3 are classified as Class 2 circuits. As such, these circuits must be separated from Class 1, electric light, and power circuits. There are two ways to separate the wiring. The first is to maintain a minimum amount of spacing between the circuits. The second is to install a Class 2 barrier. A flexible barrier is provided with the NF2000G3/NF3000G3 controller. The barrier provides circuit separation in situations where maintaining minimum spacing is not practical.
INSTALLING THE CLASS 2 BARRIER
Follow the instructions below to install the Class 2 barrier.
DANGER
DANGER OF ELECTRIC SHOCK, BURN OR ARC FLASH Turn off all power supplying this equipment before working on or inside the equipment. Always use a properly rated voltage sensing device to confirm that power is off. Failure to follow this instruction will result in death or serious injury. 1. Turn off all power supplying this device and the equipment it is installed. Verify that the power is off using a properly rated voltage sensing device. 2. Remove the connector cap by pressing down on the retaining tab that secures the cap, then slide the cap up and away from the controller (see Figure 71). 3. Remove the conduit plug by pulling down and out on the conduit plug. Figure 71: Removing The Connector Cap
retaining tab connector cap
conduit plug
20022008 Schneider Electric All Rights Reserved
39
Chapter 7 Class 2 Barrier Installation Installing the Class 2 Barrier
63249-401-205/A5 03/2008
4. Thread the supplied tie wrap through the holes on the controller (see Figure 72). Figure 72: Threading The Tie Wrap Through The Controller
tie wrap
5. Locate and remove a knockout on the top of the panelboard near the controller. 6. If not using a conduit, apply a fitting where the knockout was removed. This will protect the wires coming into the panelboard. 7. Pull the Class 2 wires into the panelboard through the hole in the panelboard. 8. Determine the length of the barrier by measuring the distance from where the wires enter the panelboard to the controller wiring compartment. 9. Cut the barrier slightly longer than the measured length to allow enough of the barrier to enter the wiring compartment. 10. Thread the wires into the barrier and slide the barrier up to the hole in the panelboard. 11. Cut the wires to length and terminate them according to the input wiring and communication wiring requirements, as described in Chapter 5 Input Wiring and Chapter 6Communications Wiring.
40
20022008 Schneider Electric All Rights Reserved
63249-401-205/A5 03/2008
Chapter 7 Class 2 Barrier Installation Installing the Class 2 Barrier
12. Close the tie wrap around the barrier to secure the wires and barrier to the controller (see Figure 73). Figure 73: The Secured Tie Wrap
13. Slide the connector cap on until it snaps into place. Figure 74: The installed Class 2 Barrier
20022008 Schneider Electric All Rights Reserved
41
Chapter 7 Class 2 Barrier Installation Installing the Class 2 Barrier
63249-401-205/A5 03/2008
42
20022008 Schneider Electric All Rights Reserved
63249-401-205/A5 03/2008
Chapter 8 Operation Operating the Display
CHAPTER 8 OPERATION
OPERATING THE DISPLAY
The LCD screen displays information as dark text against a light background. The cursor position is indicated by light text against a dark background. Placing the cursor on a screen path symbol (< or >) allows you to move between screens, and placing the cursor on a value field allows you to change that value. Underlined text indicates a selected item (or items) in a group of multiple choices (see Figure 81 for examples of these features). Figure 81: Typical Screen
Screen path symbol Cursor location / Highlighted item
Selected item
Using the Keys
The four keys on the display let you navigate and change information on each screen, as well as move from screen to screen. Table 81 shows the keys and their descriptions. Table 81: Keys of a controller
Key Name Back Key Key Key Application The Back key moves the cursor to the previous option, changeable value, or over a screen path symbol (< or >)*. The Next key moves the cursor to the next option, changeable value, or over a screen path symbol (< or >)*. The Minus key is used to perform the following actions: Minus Key
Scroll down through the choices of the highlighted item Decrease the value of the highlighted item Act as a shortcut key by moving the cursor to the
Next Key
left-pointing screen path symbol (<) when it is on any right-pointing screen path symbol (>)* The Plus key is used to perform the following actions: Plus Key
Scroll up through the choices of the highlighted item Increase the value of the highlighted item Enter a screen when a screen path symbol is highlighted
(< or >)*
* The right-pointing screen path symbol (>) is used to move to a lower level screen, and the leftpointing screen path symbol (<) is used to move to a higher level screen.
20022008 Schneider Electric All Rights Reserved
43
Chapter 8 Operation Operating the Display
63249-401-205/A5 03/2008
Selecting a Screen
To select a screen or to return to a previous screen, follow these steps: 1. To view a screen: a. Press the Back key or Next key to highlight the right-pointing screen path symbol (>). b. Press the Plus key to view the screen. In the screen examples below, the cursor in the MAIN MENU screen is highlighting the CONTROLLER screen path symbol, leading to the CONTROLLER MENU screen.
2. To return to the previous screen: a. Press the Back key or Next key to highlight the left-pointing screen path symbol (<). NOTE: If the cursor is on a screen path symbol, you can press the Minus key as a shortcut to the left-pointing screen path symbol (<). b. Press the Plus key to go back one screen. The cursor returns to the previous screen (the MAIN MENU in this example). In the right screen example, the cursor position lets you return to the MAIN MENU screen when the Plus key is pressed. Screen Navigation To indicate multiple screen navigation, this manual uses the following format: 1. From the MAIN MENU, select SOURCE > INPUTS > INPUT SYNC. This means you would select SOURCE from the MAIN MENU screen, then select INPUTS from the SOURCE MENU screen, and finally select INPUT SYNC from the INPUTS screen.
Changing a Value
To change a screen option value, follow these steps: 1. Use the Back key or Next key to navigate through the screen options and place the cursor over the value you want to change. 2. Press the Minus key or Plus key to change the value. The Plus key increases the value; the Minus key decreases the value. In the example below, the cursor position allows you to scroll to the desired Minutes value.
44
20022008 Schneider Electric All Rights Reserved
63249-401-205/A5 03/2008
Chapter 8 Operation Operating the Display
Entering or Changing a Name
To enter or change a name, follow these steps: 1. Use the Back key or Next key to place the cursor over each character you want to enter or change. 2. Press the Minus key or Plus key to scroll backward or forward to the desired character. In the example below, the cursor position lets you change the letter T in THANKSGIVING. NOTE: Valid characters include AZ, 09, + - # / ( ) & , . @ =.
Selecting from a List
If you are selecting from a list, note that there are two types of lists: 1. Scrolling List only ONE choice is displayed at a time a. Press the Back key or Next key to move the cursor over the option you want to change. This highlights the first item in a scrolling list. b. Use the Minus key or Plus key to scroll through the available choices. The highlighted text changes each time to indicate the next choice. In the example below, SINGLE is selected from four different choices.
2. Marked List all available choices are displayed; selected options are marked with an underline a. Press the Back key or Next key to move the cursor over an item in the list. b. To select the item, press the Plus key while the item is highlighted. The item is now underlined. In the example below, the days Monday through Friday are selected. c. To deselect an item, press the Minus key while the item is highlighted. The underline disappears from the item.
20022008 Schneider Electric All Rights Reserved
45
Chapter 8 Operation Screen Overview
63249-401-205/A5 03/2008
Saving Your Changes
Changes to controller data are saved automatically when you exit a screen. For example, if changing an ON time from 7:00 AM to 7:30 AM, after highlighting 00 and changing it to 30, the new time becomes valid after you exit the screen. The controller automatically checks your changes and alerts you to data entry errors with an error screen. Examples of data entry errors are entering illegal dates, such as February 31, or placing an end date prior to a start date. In these instances, upon exiting the screen, an ENTRY ERROR screen (see below) displays with a message describing the error. The screen path symbol leads you to the previous screen so you can correct the error.
Pop-up Error Screen
SCREEN OVERVIEW
Main Screen
This section explains the available controller screens, and it briefly describes the general use of the screens. The Main screen is the first screen you see before using the controller. This screen is automatically displayed if none of the keys are pressed during a 5 minute period.
The current time and date are displayed. The Rx (receive) and Tx (transmit) indicators show communications activity (they are blank at other times). The RUN or HALT mode is displayed next to the time and day fields (see Selecting the Operating Mode on page 105 for more information about RUN and HALT modes). NOTE: To assign a name for this controller, see the section Entering a Controller Name on page 106.
Accessing the Menu Screens
Upon power-up or reset, the Main screen displays.To view the MAIN MENU screen, do as follows: 1. From the Main screen, select MENU. The MAIN MENU screen displays.
2. From the MAIN MENU screen, select the menu you want to view.
46
20022008 Schneider Electric All Rights Reserved
63249-401-205/A5 03/2008
Chapter 8 Operation Screen Overview
Main Menu Screens
The MAIN MENU screen provides paths to all other screens. Each of the MAIN MENU sub-headings represents a major topic. Except for ACCESS, each sub-heading leads to another menu screen (see Figure 82 for illustrations of the various menu screens. Each sub-heading is described briefly below:
ACCESS: From this screen you can enter an access code, which allows
access to various levels of screen operation. NOTE: If this sub-heading does not appear upon entering this screen, no access codes are currently set, allowing access to all screens.
STATUS: From this menu, you can view the live status of circuit breakers,
zones, inputs, schedules, communications, and systems.
SOURCE: From this menu you can set up remote sources, schedules,
local inputs, and status outputs.
ZONE: From this menu, you can add or delete circuit breakers from a
zone, assign sources defined in the SOURCE menu, and schedule zone priorities for both normal and special days.
CONTROLLER: From this menu, you can set up the various functions of
the controller, including the time and date, special days, circuit breakers, control buses, and communications.
TOOLS: From this menu, you can override zones, change the operating
mode, set access codes, enter a controller name, and clear the controller memory. Figure 82: Main Menu Screens
20022008 Schneider Electric All Rights Reserved
47
Chapter 8 Operation Screen Overview
63249-401-205/A5 03/2008
Screen Access Level
Every screen has a fixed assigned access level. An access level enables or disables access to certain controller screens. To control user access, an access level must be assigned an access code. Once an access code is defined, you will need to login to use the controllers screens. For example, Level 1 has an access code of 1234, and Level 2 has an access code of 9876. You must login using 1234 to gain Level 1 access, or you must login using 9876 to gain Level 2 access. If you are unable to provide any of the correct access codes, you will not be able to use the controller. Level 1 is the highest access level. It provides access to all controller functions. Defining an access code for Level 1 is like setting a master password for a controller. A Level 1 code of 0000 (the default) disables access code protection. Once youve changed the Level 1 access code to something other than 0000, you must enter the Level 1 code to change access codes. The functions accessible by access level are as follows:
Level 1 (highest) Setting access codes, all setup functions, clearing
counters, advanced functions
Level 2 Setting clock, access to overrides, schedules Level 3 (lowest) Viewing status (no configuration)
See Table 82 on page 49 for the access level of each screen. If you define a lower-level access code and leave a higher-level code undefined (0000), the defined lower-level code will inherit the undefined higher-level access permissions. Example: If you enter an access code of 5555 for Level 2, but leave Level 1 as 0000, then Level 2 inherits Level 1 access permissions. Three important points regarding controller access:
The Access Codes limit access to controller functions from the front panel
of a controller only. Access codes are not required to use any PCS functions.
In addition to using Access Codes to limit access to specific functions
from the controllers front panel, you can disable front panel access to a controller altogether. See Disabling Controller Front Panel Access for instructions.
NF3000G3 controllers only: Passwords for the POWERLINK web pages
are independent from the access codes for the front panel of the controller. NOTE: To set each of the controller access codes (requires Level 1 access), see Setting Access Codes on page 106.
48
20022008 Schneider Electric All Rights Reserved
63249-401-205/A5 03/2008
Chapter 8 Operation Screen Overview
Table 82: Controller screen access levels
Access Level Main Screens Access Login Status Menu Breaker Status Sub-screens 1
X
2
X X X X X X X X X X X X X X
3
X X X X X X X X X X X X X X
Zone Status
Source Status
Breaker Details Clear Breaker Details Counter Status By Bus Status By Zone Zone Details (1) Status By Source Status By Brkr Schedule Status Input Status Remote Src Status Clear Remote Source Offline Counter Serial Status Clear Serial Comms Counter Ethernet Status Clear Ethernet Comms Counter BACnet Status Clear BACnet Comms Counter Sub-net Status Clear Sub-net Comms Counter Controller Status Ctrl Bus Status Schedule Name Clear Schedule + Special Day(s) Input Setup Input Sync Remote Src Name COMBO LAST EVENT View/Edit Brkrs Test Breakers Clear Breakers Learn Breakers
X X X X
Zone Details (2) View Source Zones View Brkr Zones Input Details
Direct Input Control
X X X X X X X X X X X
Input Sync
Comms Status
Modbus TCP Status Clear Modbus TCP Status Counter
X X X X X X X X X X X
X X X X X X
X X X
System Status Main Menu Source Menu Schedules
Inputs Remote Sources Zone Sources Zone Priority Zone Breakers
Input Name
X X X X X X X X X
Zone Menu
Add Breakers Delete Breakers Time Sync(2)
X X X X X X X X X X X X X X X X X X
Zone Name Controller Menu Time/Date Special Days Breakers
Control Buses Communications
Time Sync(1) Clock Setup Special Day Name Start/End Dates Blink Type Circuit Name Timing Control Bus Name Serial Comms Ethernet Comms BACnet Comms Comms Loss Action
Comms Loss Zone
The Clear function is not an individual screen, but is listed because of the different login level required. The Control function is not an individual screen, but is listed because of the different login level required.
20022008 Schneider Electric All Rights Reserved
49
Chapter 8 Operation Screen Overview
63249-401-205/A5 03/2008
Table 82: Controller screen access levels
Access Level Main Screens Sub-screens Zone Override Direct Brkr Control Operating Mode Access Codes Controller Name Service Tools Clear Memory View Subscribers 1
X X X X X X X
2
X X X
Tools Menu
The Clear function is not an individual screen, but is listed because of the different login level required. The Control function is not an individual screen, but is listed because of the different login level required.
Entering Access Codes
To enter your access code, follow these steps: 1. From the MAIN MENU screen, select ACCESS. NOTE: If the ACCESS sub-heading does not appear on the MAIN MENU screen, access codes are not currently set, allowing access to all screens (see Setting Access Codes on page 106). The ACCESS LOGIN screen displays.
On entering this screen, the current login access code is not shown (**** is displayed). Access codes are 4 digits in length. 2. Position the cursor over each digit, using the Plus key or Minus key to increase or decrease the number. 3. Move the cursor to the left-pointing screen path symbol to save your code entry. The entered access code is compared to the access code table, and the login level is displayed. NOTE: A 5-minute timer restarts every time a key is pressed. When this timer expires, the entered access code is cleared and the user is logged out.
50
20022008 Schneider Electric All Rights Reserved
63249-401-205/A5 03/2008
Chapter 8 Operation Programming a New System
PROGRAMMING A NEW SYSTEM
Use a top-down approach to controller setup and programming. The following flowchart shows a recommended sequence of tasks.
Set Controller Options page 52
Communications page 52
Time and Date page 55
Special Days page 60
Set Control Bus Options page 64
Name Control Buses page 65
Number Circuit Breakers page 65
Set Circuit Breaker Options page 65
Name Circuit Breakers page 66
Set the Blink Type page 68
Set Circuit Breaker Timing page 69
Set Up Control Sources page 70
Set Up Inputs page 70
Set Up Schedules page 72
Set Up Remote Sources page 76
Set Up Zones page 79
Name Zones page 80
Assign Circuit Breakers to Zones page 80
Assign Control Sources page 84
Select the Zone Priority page 87
20022008 Schneider Electric All Rights Reserved
51
Chapter 8 Operation Setting Up Controller Options
63249-401-205/A5 03/2008
SETTING UP CONTROLLER OPTIONS
To set up items in the controller not specific to any zone, you use the CONTROLLER MENU. To access the CONTROLLER MENU, do as follows: NOTE: For information about zones, see the section Setting Up Zones on page 79. From the MAIN MENU screen, select CONTROLLER. The CONTROLLER MENU screen displays.
From this screen, you can access all controller setup screens, from which you can do the following tasks: x x x x x Set the time and date and the clock options Enter special days information Set up circuit breaker parameters Set up control bus parameters Set up communication parameters
Setting Up Communication Parameters
To set up communication parameters for the controller (refer to Table 83 for communications option descriptions), follow these steps: 1. From the CONTROLLER MENU screen, select COMMUNICATIONS. The COMMUNICATIONS screen displays.
2. The control module has a port that is used for both the front panel and the wiring compartment connections. 3. Follow the steps below to set up serial or Ethernet communications: To set up serial communications: a. Select SERIAL COMMS. The SERIAL COMMS screen displays.
b. Select the communications options described in Table 83.
52
20022008 Schneider Electric All Rights Reserved
63249-401-205/A5 03/2008
Chapter 8 Operation Setting Up Controller Options
To setup Serial Communications using DMX512 Mode: See Appendix C Using a G3 Controller with DMX512 Systems on page 131 . Table 83: Communications options
Option Value Description Device address of the controller. Make sure the number you select is used only for this controller. Address 58 is reserved for protocol automatic detection. Speed at which the devices communicate. Parity at which the controller communicates. RTU/ASCII setting automatically adjusts to either RTU or 8-bit ASCII message types; the other option provides 7-bit ASCII communications; provides support for DMX512 communications.
Address
1*247
Baud Rate Parity
1200, 2400, 4800, 9600, 19.2K*, 38.4K None*, Even, or Odd RTU/ASCII* or 7-bit ASCII, or DMX512
Mode
*Default value
To set up Ethernet communications: a. Select ETHERNET COMMS. The ETHERNET COMMS screen displays. Choose TCP/IP or BACNET/IP. Refer to Appendix D for more information on BACnet/IP configuration.
<
ETHERNET COMMS
TCP/IP BACNET/IP > >
b. Select the communications options described in Table 84 Table 84: Ethernet communications options
Option IP Address Description The network address of the controller. Contact your network administrator for an available address. A mask, or filter, that selectively includes or excludes certain values used to determine the subnet of an IP address. Contact your network administrator for the correct subnet mask. Serves as an entry point to another network. Contact your network administrator for the address.
Subnet Mask
Local Gateway Address
Enabling Comms Loss Action
POWERLINK G3 controllers allow you to set the action of a zone in the event of an extended loss of communications with a building automation system (BAS). NOTE: This feature should be enabled only when the controller is being used as part of a BAS and the BAS is continuously communicating to the controller.
Setting Comms Loss Action
1. From the COMMUNICATIONS screen, select COMMS LOSS ACTION. The COMMS LOSS ACTION screen displays.
20022008 Schneider Electric All Rights Reserved
53
Chapter 8 Operation Setting Up Controller Options
63249-401-205/A5 03/2008
2. Configure the options listed in Table 85. Table 85: COMMS LOSS ACTION screen options
Option connections.
Selecting NO disables comms loss action for serial
Description
Selecting YES enables comms loss action for serial
Enable for Serial
connections
Selecting YES enables comms loss action for
Enable for Ethernet
Ethernet connections.
Selecting NO disables comms loss action for Ethernet
connections. Delay Duration Serial Value Ethernet Value This value refers to the maximum time allowed between communication transactions before the comms loss action is triggered for all zones. This value shows the time left on the serial delay timer. This value shows the time left on the Ethernet delay timer.
Setting Comms Loss Zones
To enable comms loss action for a zone, do the following: 1. From the COMMS LOSS ACTION screen, select COMMS LOSS ZONES. The COMMS LOSS ZONES screen displays.
< COMMS LOSS ZONES
ZONE 06 BIG MACHINERY
Displays the zone to be enabled or disabled for comms loss action. Displays which action is to be performed during a loss of communications. This action occurs once the Delay Duration is exceeded. See Table 86 for a list of actions.
Action on comms loss: MAINTAIN LAST STATE
Configure the options described in Table 86. Table 86: Action on communications loss options
Comms Loss Action RUN (default setting) MAINTAIN LAST STATE FORCE ZONE ON FORCE ZONE OFF NO ACTION Description Releases zone override, if set. The zone will respond normally to schedules and inputs. The zone will be continuously overridden to maintain the last state. The zone will be continuously overridden ON. The zone will be continuously overridden OFF.
NOTE: The comms loss action of each zone is individually selectable. If communications times out, the zone state is affected according to the action selected.
54
20022008 Schneider Electric All Rights Reserved
63249-401-205/A5 03/2008
Chapter 8 Operation Setting Up Controller Options
When communication is restored, all overrides for all zones remain in effect. The BAS will need to restore the correct operating condition when it detects the controller is back on line.
Setting Time and Date
1. From the CONTROLLER MENU screen, select TIME/DATE. The TIME/DATE screen displays.
2. Configure the Time/Date options described in Table 87. Table 87: TIME/DATE screen options
Option Time Description The Time option allows you to set the hours, minutes, and seconds where the controller is located.
NOTE: The AM/PM suffix is displayed only if the 12 HR clock format is set.
The Date option allows you to set the current date for the controller. Date
NOTE: The time format, the calculated Sunrise and Sunset times for the current day, and the calculated DST Begins and Ends dates for the current year are displayed based on information entered in the CLOCK SETUP screen (see Setting the Clock on page 56).
Sunrise Sunset DST Begins DST Ends
The Sunrise option allows you to set when the sun rises. The Sunset option allows you to set when the sun sets. The DST Begins option allows you to set when Daylight Savings Time begins for the current year. The DST Ends option allows you to set when Daylight Savings Time ends for the current year.
20022008 Schneider Electric All Rights Reserved
55
Chapter 8 Operation Setting Up Controller Options
63249-401-205/A5 03/2008
Setting the Clock
To set up the clock, follow these steps: 1. From the TIME / DATE screen, select SETUP. The CLOCK SETUP screen displays.
<
CLOCK SETUP
12 HR Clock Format YES DST Enabled 36 N Latitude Longitude 86 W Time Zone: GMT06:00 CENTRAL
2. Configure the options described in Table 88. Table 88: CLOCK SETUP screen options
Option Clock Format DST Enabled Value Description
12 HR (AM and PM) The Clock Format option lets you select how time is displayed. 24 HR. YES = ON NO = OFF The DST Enabled option lets you select whether Daylight Savings Time is ON or OFF.
Latitude
The Latitude option lets you enter the latitude of the controllers location. Used with the Longitude value, it enables the controller to more 064 degrees North accurately calculate sunrise and sunset. For the latitude of major cities in the United States and or South other countries, refer to Table 810 on page 58.
NOTE: The latitude range is limited so that sunrise and sunset always occur on the same day.
Longitude
The Longitude option lets you enter the longitude of the controllers location. Used with the 0180 degrees East Latitude value, it enables the controller to more accurately calculate sunrise and sunset. For the or West longitude of major cities in the United States and other countries, refer to Table 811 on page 58. The Time Zone option lets you select the time zone for the controller. The time zone typically shows the hours offset from Greenwich Mean Time (GMT), although names appear for times zones located in the US and Canada.
Time Zone
See Table 89 on page 57
NOTE: Selecting the correct time zone is important if the controller is remotely accessed from another time zone. All time zones in this table have selected cities listed for reference.
56
20022008 Schneider Electric All Rights Reserved
63249-401-205/A5 03/2008
Chapter 8 Operation Setting Up Controller Options
Table 89: Time zones
GMT +/- Offset GMT12:00 GMT11:00 GMT10:00 GMT09:00 GMT08:00 GMT07:00 GMT06:00 GMT05:00 GMT04:00 GMT03:30 GMT03:00 GMT02:00 GMT01:00 GMT GMT+01:00 GMT+02:00 GMT+03:00 GMT+03:30 GMT+04:00 GMT+04:30 GMT+05:00 GMT+05:30 GMT+06:00 GMT+07:00 GMT+08:00 GMT+09:00 GMT+09:30 GMT+10:00 GMT+11:00 GMT+12:00 HAWAII ALASKA PACIFIC MOUNTAIN CENTRAL EASTERN ATLANTIC NEWFNDLND Time Zone Name Eniwetok, Kwajalein Midway Island, Samoa Honolulu Anchorage (United States and Canada), Tijuana (United States and Canada) (United States and Canada), Mexico City, Tegucigalpa, Saskatchewan (United States and Canada), Bogota, Lima, Quito (Canada), Caracas, La Paz, Barbados Newfoundland Buenos Aires, Georgetown (Mid-Atlantic) Azores, Cape Verde Island Dublin, Edinburgh, Lisbon, London, Casablanca, Monrovia Amsterdam, Berlin, Bern, Rome, Stockholm, Vienna, Belgrade, Bratislava, Budapest, Ljublijana, Prague, Brussels, Copenhagen, Madrid, Paris, Vilnius, Sarajevo, Warsaw, Zagreb Athens, Istanbul, Minsk, Bucharest, Cairo, Harare, Pretoria, Israel, Helsinki, Riga, Tallinn Baghdad, Kuwait, Riyadh, Moscow, St. Petersburg, Nairobi Tehran Abu Dhabi, Muscat, Baku, Tbilsi Kabul Ekaterinburg, Islamabad, Karachi, Tashkent Bombay, Calcutta, Madras, New Delhi Almaty, Dhaka, Columbo Bangkok, Hanoi, Jakarta Bejing, Chongqing, Hong Kong, Perth, Singapore, Taipei Osaka, Sapporo, Tokyo, Seoul, Yakutsk Adelaide, Darwin Brisbane, Canberra, Melbourne, Sydney, Guam, Port Moresby, Hobart, Vladivostok Magadan, Solomon Islands, New Caledonia Aukland, Wellington, Fiji, Kamchatka, Marshall Islands Selected Locations
20022008 Schneider Electric All Rights Reserved
57
Chapter 8 Operation Setting Up Controller Options
63249-401-205/A5 03/2008
Table 810: Latitude and longitude reference of selected U.S. cities
City and State Akron, OH Albany, NY Allentown, PA Amarillo, TX Anchorage, AK Ann Arbor, MI Asheville, NC Atlanta, GA Augusta, GA Austin, TX Baltimore, MD Bangor, ME Biloxi, MS Birmingham, AL Bismarck, ND Boise, ID Boston, MA Brattleboro, VT Bridgeport, CT Buffalo, NY Butte, MT Casper, WY Charleston, SC Charlotte, NC Cheyenne, WY Chicago, IL Cincinnati, OH Cleveland, OH Lat. Long. City and State Columbus, OH Concord, NH Dayton, OH Lat. Long. City and State Joplin, MO Juneau, AK Kalamazoo, MI Kansas City, MO Knoxville, TN Las Vegas, NV Lincoln, NE Little Rock, AR Los Angeles, CA Louisville, KY Lat. Long. City and State Peoria, IL Phoenix, AZ Pittsburgh, PA Pocatello, ID Portland, ME Providence, RI Provo, UT Richmond, VA Rochester, NY St. Louis, MO Salt Lake City, UT Santa Fe, NM Savannah, GA Seattle, WA Shreveport, LA Sioux Falls, SD Syracuse, NY Tallahassee, FL Texarkana, TX Topeka, KS Tulsa, OK Tucson, AZ Washington, DC Wilmington, DE Lat. Long.
41 N 81 W 42 N 73 W 41 N 75 W
40 N 83 W 43 N 71 W 32 N 96 W 40 N 84 W
37 N 94 W 42 N 85 W 39 N 94 W 36 N 84 W 40 N 76 W 41 N 96 W 35 N 92 W 38 N 85 W 33 N 83 W 43 N 89 W 35 N 90 W 25 N 80 W 43 N 88 W 45 N 93 W 30 N 88 W 32 N 86 W 44 N 72 W 36 N 86 W 40 N 74 W 41 N 73 W 30 N 90 W 40 N 74 W 43 N 79 W 37 N 76 W
41 N 89 W 40 N 75 W 33 N 112 W 40 N 80 W 43 N 112 W 43 N 70 W 45 N 122 W 42 N 71 W 40 N 111 W 39 N 119 W 37 N 77 W 43 N 77 W 38 N 90 W 40 N 112 W 35 N 106 W 32 N 81 W 47 N 122 W 32 N 93 W 43 N 96 W 43 N 76 W 30 N 84 W 33 N 94 W 39 N 95 W 36 N 96 W 32 N 111 W 43 N 75 W 39 N 77 W 37 N 97 W 40 N 75 W
58 N 134 W Philadelphia, PA
Albuquerque, NM 35 N 106 W Dallas, TX
35 N 102 W Daytona Beach, FL 29 N 81 W 61 N 150 W Denver, CO 42 N 83 W 36 N 82 W 33 N 84 W 33 N 82 W 30 N 97 W 39 N 76 W 44 N 68 W 30 N 89 W 33 N 87 W Des Moines, IA Detroit, MI Debuque, IA Duluth, MN Durham, NC El Paso, TX Eugene, OR Fairbanks, AK Fargo, ND Flagstaff, AZ 41 N 93 W 42 N 83 W 42 N 90 W 46 N 92 W 36 N 79 W
39 N 105 W Lancaster, PA
36 N 115 W Portland, OR
34 N 118 W Reno, NV
31 N 106 W Macon, GA 44 N 123 W Madison, WI 65 N 147 W Memphis, TN 47 N 96 W 41 N 85 W 32 N 97 W 30 N 82 W 29 N 94 W 42 N 87 W 43 N 85 W 44 N 88 W 35 N 77 W 40 N 77 W 42 N 72 W 29 N 95 W 39 N 86 W 42 N 91 W 30 N 81 W Miami, FL Minneapolis, MN Mobile, AL Montgomery, AL Montpelier, VT Nashville, TN Newark, NJ New Haven, CT New Orleans, LA New York, NY Niagara Falls, NY Norfolk, VA Oakland, CA Omaha, NE 35 N 111 W Milwaukee, WI
Baton Rouge, LA 30 N 91 W
San Francisco, CA 37 N 122 W
46 N 100 W Fort Wayne, IN 43 N 116 W Fort, Worth, TX 42 N 71 W 43 N 72 W 41 N 73 W 43 N 79 W Gainesville, FL Galveston, TX Gary, IN Grand Rapids, MI
46 N 112 W Green Bay, WI 43 N 106 W Greenville, SC 32 N 80 W 35 N 81 W Harrisburg, PA Hartford, CT Honolulu, HI Indianapolis, IN Iowa City, IA Jacksonville, FL
Chattanooga, TN 35 N 85 W 42 N 87 W 39 N 84 W 41 N 81 W
21 N 158 W Nome, AK
64 N 165 W Utica, NY 37 N 122 W Wichita, KS 41 N 96 W
41 N 105 W Houston, TX
Oklahoma City, OK 35 N 97 W
Table 811: Latitude and Longitude reference of selected world cities
City Bangkok, Thailand Belm, Brazil Bogot, Columbia Buenos Aires, Argentina Calgary, Alba, Canada Caracas, Venezuela Cayenne, French Guiana Chihuahua, Mexico Crdoba, Argentina Guatemala City, Guatemala Guayaquil, Ecuador Iquique, Chile Lat. 13 N 1 S 4 N 34 S 51 N 10 N 4 N 28 N 31 S 14 N 2 S 20 S Long. 100 E 48 W 74 W 58 W 67 W 52 W 64 W 90 W 80 W 70 W City Kingston, Ont., Canada La Paz, Bolivia Lima, Peru London, Ont., Canada Mazatln, Mexico Mexico City, Mexico Lat. 44 N 16 S 12 S 43 N 14 N 23 N 19 N 45 N 49 N 45 N 9 N Long. 76 W 68 W 77 W 81 W 121 E 99 W 73 W City Port Arthur, Ont., Canada Quebec, Que., Canada Rio de Janeiro, Brazil Salvador, Brazil Santiago, Chile Singapore, Singapore St. John, N.B., Canada Lat. 48 N 46 N 23 S 13 S 33 S 23 S 1 N 45 N 25 N 43 N 49 N 50 N Long. 89 W 71 W 43 W 38 W 70 W 46 W 104 E 66 W 121 E 79 W 123 W 97 W
114 W Manila, Philippines
106 W Sao Paulo, Brazil
106 W Montreal, Que., Canada Nelson, B.C., Canada Ottawa, Ont., Canada Panama City, Panama
Moose Jaw, Sask., Canada 50 N
105 W Taipei, Taiwan 117 W Toronto, Ont., Canada 75 W 79 W Vancouver, B.C., Canada Winnipeg, Man., Canada
58
20022008 Schneider Electric All Rights Reserved
63249-401-205/A5 03/2008
Chapter 8 Operation Setting Up Controller Options
Setting Up Time Synchronization
The controllers real-time clock can be synchronized via a network time protocol (NTP) server. Synchronization occurs at the configured rate, but if the controller does not receive a response from the NTP server, it will continue to operate with its current time information. To set up time synchronization, follow these steps. 1. From the TIME/DATE screen, select SYNC. The TIME SYNC(1) screen displays (see Table 812).
2. If the primary and secondary NTP servers are configured, synchronize the controllers real-time clock by selecting YES-PRIMARY or YESSECONDARY for Sync NOW. 3. To set up the primary and secondary NTP servers, select MORE. The TIME SYNC(2) screen displays.
4. Configure the time synchronization options listed in Table 813 on page 59. Table 812: TIME/SYNC(1) screen options
Option Time Last Sync at from Shows the current time. Shows the date the controllers real-time clock was last synchronized. Shows what time the controllers real-time clock was last synchronized. Shows which NTP server was used to synchronize the controllers real-time clock. Select YES-PRIMARY or YES-SECONDARY to synchronize the controllers real-time clock with the primary or secondary NTP server. This can also be used to test the server connection. Description
Sync NOW?
Table 813: TIME/SYNC(2) screen options
Option Value Description
Primary IP Address
Shows the network address of the 000.000.000.000 to primary NTP server. If you do not know the address, ask your network 255.255.255.255 administrator. Shows the network address of the 000.000.000.000 to secondary NTP server. If you do not know the address, ask your network 255.255.255.255 administrator.
Secondary IP Addr
20022008 Schneider Electric All Rights Reserved
59
Chapter 8 Operation Setting Up Special Days
63249-401-205/A5 03/2008
Table 813: TIME/SYNC(2) screen options
Option Sync Interval Port Value
1 to 24 hours NO SYNC
Description Shows how often the controllers real-time clock should be synchronized. The typical port number is 123.
00000 to 65535
SETTING UP SPECIAL DAYS
Special Days are exception periods that override normal day operation. A special day period can range from one day to several days. A special day starts at 12:00 AM (midnight) and ends at 12:00 AM (midnight). Up to 32 special days can be defined in a controller After a Special Day is created, only time periods defined to run on that Special Day operate. All other time periods are controlled OFF. For example, if you want to define a Special Day on which no circuit breakers are ON, define the Special Day, but do not include it in any time periods. However, if you want a defined time period to run every day, include all Special Days. If you include all Special Days and a Special Day falls on a day not included in the defined time period, the time period runs on that Special Day. Each schedule has a list of up to 24 time periods. These periods can be set to occur during a normal day, a Special Day, or both. The controller looks at the current time of day, the schedule time periods, and the Special Day configuration to determine if the schedule is ON or OFF. Refer to Figure 83 to see how Special Days operate. Figure 83: Special Days and How They Affect Time Periods
Table 814: Considerations when setting up Special Days
Defining a special day affects ALL schedules.
Schedules that do not include the special day will be OFF on the special day.
Special days take effect immediately when they
are sent to a controller. Circuits may turn OFF if sending a special day configuration on a day that matches the special day description. Before sending special days, be sure to also configure schedules that include the special day if circuits are to remain ON.
Special days can use priority levels. This allows
special days inside other special day periods.
Special day periods can last longer than one day.
NOTE: If a calendar day is a member of more than one Special Day, the highest priority Special Day is the only Special Day used. All other Special Days in a period are ignored.
60
20022008 Schneider Electric All Rights Reserved
63249-401-205/A5 03/2008
Chapter 8 Operation Setting Up Special Days
To set up special days, follow these steps: 1. From the CONTROLLER MENU screen, select SPECIAL DAYS. The SPECIAL DAYS screen displays.
2. Configure the options listed in Table 815 and Table 816. Table 815: SPECIAL DAYS screen options
Option Special Day 1 to 32 Value Description The Special Day value indicates the Special Day that is being viewed or modified. If two or more Special Days overlap or they are grouped together, the Special Day with the highest priority is used by the controller. The default value is 0. Shows the name of the Special Day (see Assigning Special Day Names below). Indicates how often the Special Day is repeated.
Pr Lvl
0 to 2 (highest = 2)
Name Repeat
Up to 16 alphanumeric characters See Table 816 on page 61
NOTE: To schedule the Special Day ON and OFF times for individual zone schedules, see Setting Up Schedules on page 72. Table 816: Special day types
Special Day Type Special Day Description Screen example Steps for special day type
UNDEFINED
Special Day is not defined
The rest of the screen remains blank.
Repeats every week on a specific day for an indefinite period of time EVERY WEEK For example: Every Wednesday for 1 day.
1. In the On field, select a day of the week. 2. In the For field, select the number of days the Special Day is enabled.
Repeats every week on a specific day with start and end dates EVERY WEEK For example: Every Friday for 1 day starting April 1, 2004 and ending June 1, 2004
1. In the On field, select a day of the week. 2. In the For field, select the number of days the Special Day is enabled. 3. In the With field, select START/END DATES to configure the dates the Special Day begins and ends.
Start and end dates may be applied to the special day to create a one-time special day or special day schedule extending for several years for special days occurring on different dates every year. An end date may be applied to the repeating period.
20022008 Schneider Electric All Rights Reserved
61
Chapter 8 Operation Setting Up Special Days
63249-401-205/A5 03/2008
Table 816: Special day types
Special Day Type Special Day Description Repeats every month on a specific date or range of dates for an indefinite period of time EVERY MONTH For example: From the 1ST through the 3RD of every month Repeats every month on a specific date or range of dates with start and end dates EVERY MONTH For example: From the 27th through the 28th of every month, starting January 1, 2004 and ending December 31, 2006 Repeats every month on a specific day of a specific week for an indefinite period of time EVERY MONTH For example: Every first Friday of the month and continuing for 3 days Repeats every month on a specific day of a specific week for a duration of 131 days with start and end dates EVERY MONTH For example: Every third Monday of the month and continuing for 5 days, starting on March 2, 2004, and ending on October 7, 2004 1. In the From the field, select the numerical days for the Special Days range. 2. In the Starting field, select when the Special Day is enabled. 3. In the Ending field, select the last day the Special Day is enabled. 1. In the first On the field, select a week of the month (1ST, 2ND, 3RD, 4TH, LAST). 2. In the second On the field, select a day of the week. 3. In the For field, enter the number of days the Special Day is enabled. 1. In the first On the field, select a week of the month (1ST, 2ND, 3RD, 4TH, LAST). 2. In the second On the field, select a day of the week. 3. In the For field, select the number of days the Special Day is enabled. 4. In the With field, select START/END DATES to configure the dates the Special Day begins and ends. Screen example Steps for special day type
1. In the From the field, select the numerical days for the event range.
EVERY YEAR
Repeats every year on a specific date or range of dates for an indefinite period of time
1. In the From field, select the numerical days and the months to define the Special Days range.
For example: Every year on July 4 Repeats every year on a specific date or range of dates with start and end dates EVERY YEAR For example: Every year from December 24 through December 26, starting December 24, 2004 and ending December 26, 2006
1. In the From the field, select the numerical days for the Special Days range. 2. In the Starting field, select when the Special Day is enabled. 3. In the Ending field, select the last day the Special Day is enabled.
Start and end dates may be applied to the special day to create a one-time special day or special day schedule extending for several years for special days occurring on different dates every year. An end date may be applied to the repeating period.
62
20022008 Schneider Electric All Rights Reserved
63249-401-205/A5 03/2008
Chapter 8 Operation Setting Up Special Days
Table 816: Special day types
Special Day Type Special Day Description Repeats every year on a specific day of a specific week of a specific month for a duration of 131 days EVERY YEAR For example: Every fourth Thursday in November for the next 2 days Screen example Steps for special day type 1. In the first On the field, select a week of the month (1ST, 2ND, 3RD, 4TH, LAST). 2. In the second On the field, select a day of the week. 3. In the third On the field, select a month of the year. 4. In the For field, select the number of days the Special Day is enabled. 1. In the first On the field, select a week of the month (1ST, 2ND, 3RD, 4TH, LAST). 2. In the second On the field, select a day of the week. 3. In the third On the field, select a month of the year. 4. In the For field, select the number of days the Special Day is enabled. 5. In the With field, select START/END DATES to configure the dates the Special Day begins and ends.
Repeats every year on a specific day of a specific week of a specific month for a duration of 131 days with start and end dates EVERY YEAR For example: Every fourth Thursday in November for 2 days, starting November 25, 2004 and ending November 29, 2008
Repeats every nn days for an indefinite period of time BY PERIOD For example: Every 10 days, starting on May 1, 2004
1. Select the number of days. 2. Select a Starting date, on which the special day is enabled and is used as a reference for the period counter.
Repeats every nn days with an end date BY PERIOD For example: Every 10 days, starting on May 1, 2004 and ending June 10, 2008
1. Select the number of days. 2. Select a Starting date, on which the special day is enabled and is used as a reference for the period counter. 3. Select an Ending date, after which the repeating period is disabled.
Start and end dates may be applied to the special day to create a one-time special day or special day schedule extending for several years for special days occurring on different dates every year. An end date may be applied to the repeating period.
Assigning Special Day Names
To assign or change special day names, follow these steps: 1. From the SPECIAL DAYS screen, select NAME. The SPECIAL DAY NAME screen displays.
2. Enter the name of the Special Day (see Entering or Changing a Name on page 45).
20022008 Schneider Electric All Rights Reserved
63
Chapter 8 Operation Setting Up Control Buses
63249-401-205/A5 03/2008
SETTING UP CONTROL BUSES
The CONTROL BUSES screen enables you to set up the controllers circuit breaker programming to match the physical numbering of the panelboard. To set up control bus parameters, follow these steps: 1. From the CONTROLLER MENU screen, select CONTROL BUSES. The CONTROL BUSES screen displays.
In this screen, the control bus number is 0L, and the control bus name is blank. If the control bus had a name, it would appear under the BUS line. 2. Select the desired BUS (control bus) number. The control bus name (if entered) displays. The NAME screen path symbol leads to the BUS NAME screen. 3. To assign or change a control bus name, see Naming Control Buses in the section below. 4. Select the desired First Breaker Number, starting at the vertical bus connection end of the control bus. 5. Select the Numbering Sequence for the other circuit breakers on the bus. Sequence and pattern examples are listed in Table 817. NOTE: The choices listed depend on the selected first breaker number, and the selected option sets the numbering pattern. Table 817: Circuit breaker display numbering
Numbering Sequence Numbering Pattern
1, 3, 5, 7... 1, 2, 3, 4... 42, 40, 38, 36... 21, 20, 19, 18...
Increase by twos from first circuit breaker (1) Increase by ones from first circuit breaker (1) Decrease by twos from first circuit breaker (42) Decrease by ones from first circuit breaker (21)
NOTE: It is important that the numbering sequence is set up to match the physical layout of the panelboard because the NF3000G3 uses the numbering sequence to create the web page view of the panelboard.
64
20022008 Schneider Electric All Rights Reserved
63249-401-205/A5 03/2008
Chapter 8 Operation Setting Up Circuit Breakers
Naming Control Buses
To assign or change control bus names, follow these steps: 1. From the CONTROL BUSES screen, select NAME. The CONTROL BUS NAME screen displays.
The BUS number selected (5L) in the CONTROL BUSES screen indicates you are assigning a name to the left control bus in panelboard five. 2. Enter the control bus name (see Entering or Changing a Name on page 45).
NOTE: Typically, the control bus name is set to the panelboard designation as a useful reference. It is recommended that you use the same name for both control buses because the NF3000G3 web pages use the left control bus name for the panelboard name.
SETTING UP CIRCUIT BREAKERS
To set up individual circuit breaker parameters, do as follows: From the CONTROLLER MENU screen, select BREAKERS. The BREAKERS screen displays.
From this screen, you can do the following tasks: x x x Assign a circuit breaker name Set the circuit breaker blink type Set the circuit breaker timing NOTE: To assign circuit breakers to a zone, see the section Setting Up Zones on page 79.
20022008 Schneider Electric All Rights Reserved
65
Chapter 8 Operation Setting Up Circuit Breakers
63249-401-205/A5 03/2008
Naming Circuit Breakers
1. From the BREAKERS screen, select CIRCUIT NAME. The CIRCUIT NAME screen displays.
In the screen above, circuit breaker 12 on control bus 5L (named LP5A) does not have a name. 2. Select the desired BUS number. The BUS name displays (see Naming Control Buses on page 65). 3. Select the desired Breaker (circuit breaker) number. The circuit breaker Name (if one is entered) appears. 4. Enter the circuit breaker name (see Entering or Changing a Name on page 45).
Blink Notice
Controllers can be configured to notify occupants that circuits have been commanded OFF. Typically, this feature is used to give notice that the lights will turn OFF in a specified amount of time. Circuits blink according to the blink type selected for the circuit during configuration (see Blink Type below). NOTE: Breakers should not be configured for blink notice if blink notice is not desired.
66
20022008 Schneider Electric All Rights Reserved
63249-401-205/A5 03/2008
Chapter 8 Operation Setting Up Circuit Breakers
Blink Type Table 818: Circuit breaker blink types
Blink Type
None Single Double
The blink type refers to the behavior of circuit breakers when they are commanded OFF.
Description The circuit breaker turns OFF immediately, without a blink notice (default setting). The circuit breaker blinks once to notify that the circuit breaker will turn OFF in a specified amount of time, unless it is commanded back ON. The circuit breaker blinks twice to notify the circuit breaker is about to turn OFF. A second blink occurs one minute prior to the circuit turning OFF. The circuit will turn OFF in the specified amount of time, but will not blink. This is typically used for loads that you cannot blink, such as high intensity discharge (HID) lights. These loads are generally assigned to the same zone with loads that can blink.
Delay only
For example, in a factory setting both the HID lights and normal lighting are assigned to the same zone. The normal lighting has a blink type of SINGLE, and the HID lighting has a blink type of DELAY ONLY. At the end of the scheduled time period, the normal lighting blinks, signaling that the lights will be turned OFF; the HID lighting does not blink, and the lighting remains ON. The occupant can turn ON the zone's override switch to keep both types of lighting ON. Otherwise, both sets of lights will turn OFF at the end of the countdown (see Setting Up Circuit Breaker Timing on page 69). The circuit breaker is turned OFF for a predetermined time and then returns to the ON state. The circuit breaker is turned OFF based on a preset amount of time.
Pulse OFF* Pulse Repeat*
* These blink type options are provided for use with a sweep switch. See Using a Controller with Sweep Switches .
Using a Controller with Sweep Switches
A sweep switch, such as a Sentry 1switch, is a line-voltage wall switch that will automatically reset itself to the OFF position when power is interrupted. The Pulse OFF and Pulse Repeat blink types are provided for use with a sweep switch. Remotely operated circuit breakers normally turn ON or OFF in response to a command. When Pulse OFF or Pulse Repeat is selected, circuit voltage will remain ON at all times, with the following exceptions:
Effect on Circuit Voltage
The brief time of the OFF pulse. A single, momentary OFF pulse will
occur whenever the breaker state is commanded OFF. When Pulse Repeat is selected, additional pulses will occur at the pulse repeat frequency as long as the breaker remains commanded OFF.
When first configuring a blink type as either Pulse OFF or Pulse Repeat.
If the breaker is OFF when the blink type is selected, it will remain OFF until it is commanded ON. It will remain ON thereafter, except during an OFF pulse.
Sentry is a trademark of Sentry LLC.
20022008 Schneider Electric All Rights Reserved
67
Chapter 8 Operation Setting Up Circuit Breakers
63249-401-205/A5 03/2008
Configuration
Here are examples for the two Pulse blink types: Pulse OFF Application: A schedule is created to sweep the lights OFF during unoccupied hours. The controller requires a gap in time schedule periods to produce a change to the OFF state. A series of time periods with one-minute gaps should be configured. For example, a facility that has normal operating hours from 7am to 7pm could use this schedule: Table 819: Example controller schedule using a sweep switch
Start Time 7:00 AM 7:01 PM 9:01 PM End Time 7:00 PM 9:00 PM 12:00 AM Description Sweep @ 7PM Sweep @ 9 PM Sweep @ Midnight
Pulse Repeat Application: A schedule is created that only includes the normal operating hours, but it is desired that repetitive OFF sweeps occur during the unscheduled time. The Pulse Repeat blink type is selected and the interval is set to 120 minutes. Table 820: Example controller schedule using PULSE REPEAT blink type
Start Time 7:00 AM End Time 7:00 PM Description Sweep @ 7PM And every 2 hours thereafter until 7:00 AM
Setting a Blink Type
See Setting Up Circuit Breaker Timing on page 69 to set the time period between a blink and a circuit turning OFF. To set the blink type, follow these steps: 1. From the BREAKERS screen, select BLINK TYPE. The BLINK TYPE screen displays.
In this screen, the Blink Type for circuit breaker 12 (named ROW 1) on control bus 5L (named LP5A) is set to DOUBLE. 2. Select the BUS (control bus) number and the BKR (circuit breaker) number. If set up, the BUS and BKR names display. 3. Select a Blink Type (see Table 818 for descriptions of the six different blink types).
68
20022008 Schneider Electric All Rights Reserved
63249-401-205/A5 03/2008
Chapter 8 Operation Setting Up Circuit Breakers
Setting Up Circuit Breaker Timing
Circuit breaker timing settings are used to control the length of time between a blink notice and when the breakers are turned OFF, the minimum amount of time between successive switching operations, and the amount of time the controller waits to verify that a circuit breaker is in its commanded state (ON or OFF). To set up circuit breaker timing, follow these steps: 1. From the BREAKERS screen, select TIMING. The TIMING screen displays.
2. Configure the Timing options listed in Table 821. Table 821: Circuit breaker blink time options
Timing Option Description The time delay between the blinking of the circuits and the time the circuit breakers are to turn OFF. Blink-to-OFF Default = 5 minutes Range = 230 minutes The time period between circuit breaker operations when multiple circuit breakers are requested to change at the same time. Stagger Delay Default = 0.1 seconds Range = 0.11 seconds The time delay between the switching of circuit breakers and the verification that the circuit breakers reached the commanded state. Default = 1 second Range = 18 seconds The amount of time that power is interrupted to a sweep switch, allowing the switch to reach the OFF state before the circuit breaker returns to an ON state. Default = 5 seconds Range = 110 seconds Pulse Repeat* The amount of time assigned between pulse intervals. Turns the sweep switch OFF allowing the circuit breaker to return to an ON state.
Verify Delay
Pulse Duration*
* These blink time options are provided for use with a sweep switch. See Using a Controller with Sweep Switches on page 67.
NOTE: These values apply to all circuit breakers in the system.
20022008 Schneider Electric All Rights Reserved
69
Chapter 8 Operation Setting Up Control Sources
63249-401-205/A5 03/2008
SETTING UP CONTROL SOURCES
A control source contributes to a controllers decision to turn a zone ON or OFF. NF2000G3 and NF3000G3 controllers support up to four control sources per zone. Each user-selectable control source can be any schedule, any input, any zone, or any remote source. For example, you could define the control sources for Zone 1 as Schedule 1, Schedule 3, and Input 16. The logic type you choose when setting up the zone determines how the control sources are combined to control the zone. See Assigning Control Sources on page 84 to learn how to assign a control source to a zone. This section describes how to set up schedules, inputs, and remote sources. The input function combines dry-contact input activity with timers to determine a logical ON/OFF state for each input. To set up zones to respond properly to inputs, follow these steps: 1. From the MAIN MENU screen, select SOURCE > INPUTS > SETUP. The INPUT SETUP screen displays. NOTE: If STATUS OUTPUT is selected for the Type, the Status Assignment option replaces the Input Inhibit option.
Setting Up Inputs
The INPT line displays the selected input and the inputs nametag. Refer to Naming An Input on page 72 to assign the input a name. See Table 823 for input types and their abbreviations. Refer to Table 822 for all other screen options. 2. Set up the input options listed in Table 822. NOTE: Setup is limited to inputs 116. Because inputs 1764 do not exist physically, no input type configuration is available. Inputs 916 do not have the choice of Dual Momentary, but they do have the choice Status Output.
70
20022008 Schneider Electric All Rights Reserved
63249-401-205/A5 03/2008
Chapter 8 Operation Setting Up Control Sources
Table 822: Zone input options
Option Input Type Value Description
Your choice of input type depends on your See Table 823. particular application. See Chapter 5 Input Wiring on page 17 for more information. ON or OFF When Input Inhibit is set to ON, the contact activity is ignored.
Input Inhibit
Status Assignment
ZONE, INPT, REMT, or SCHL This is the control source that the status output is and the number assigned. It is only visible for inputs 9-16 when the input type STATUS OUTPUT is selected. of the control source TIMED ON, OFF-DELAY, NO TIMER, or ON-DELAY 00:00:00 hr to 18:00:00 hr (in 1-second increments) ON or OFF If TIMED ON is selected, a timer is used to automatically turn the circuit OFF when the timer expires. If OFF-DELAY is selected, the ON time is extended when the circuit is turned OFF. If ONDELAY is selected the OFF time is extended when the circuit is turned ON. This is the specified amount of time loaded into the input timer when the input is turned ON. When set to ON, the timer value is reset to zero (as if no timer was selected).
Timer Type
Timer Duration
Timer Inhibit
Table 823: Input types and descriptions
Input Type MAINTAIN NO (default) Description Maintained N.O. (normally open). Input state is commanded ON when the contacts close. Input state is commanded OFF when the contacts open. Maintained N.C. (normally closed). Input state is commanded ON when the contacts open. Input state is commanded OFF when the contacts close.
MAINTAIN NC
Momentary Toggle (2-Wire Momentary). Input state MOMENTARY TOGGLE alternates between ON and OFF on subsequent contact closures. MOMENTARY ON Momentary ON. Input state is commanded ON when the contact is closed. Dual Momentary (3-Wire Momentary). Input state is commanded ON or OFF, according to which contact is closed. Momentary OFF. Input state is commanded OFF when the contact is closed. Maintained N.O. with blink. Same as Maintained N.O., but allows blink notice when input turns OFF. Maintained N.C. with blink. Same as Maintained N.C., but allows blink notice when input turns OFF. Maintain Toggle. The input state alternates between ON and OFF each time the switch changes position. Status Output (Inputs 916 only). Output status appears at the terminal.
DUAL MOMENTARY
MOMENTARY OFF MAINTAIN NO+BLNK MAINTAIN NC+BLNK MAINTAIN TOGGLE STATUS OUTPUT
20022008 Schneider Electric All Rights Reserved
71
Chapter 8 Operation Setting Up Control Sources
63249-401-205/A5 03/2008
Naming An Input
To assign or change input names, follow these steps: 1. From the INPUTS screen, select the right-pointing screen path symbol on the INPT line. The INPUT NAME screen displays for the current input.
In this screen, you can enter a name for the sixth input. 2. Enter the name of the input (see Entering or Changing a Name on page 45).
Setting Up Schedules
The NF1000G3, NF2000G3, and NF3000G3 controllers have internal time clocks that allow you to create schedules of operation. Each controller supports up to 16 schedules. Each schedule supports up to 24 time periods, which are labeled simply as periods. The controller logically ORs the periods to determine if a schedule is ON. In other words, a schedule is ON if any of its periods are ON. You can specify two types of days in a schedule: normal days and special days. Normal days refer to particular days of the week. Special days refer to a set of conditions, and are exceptions that have priority over normal days. NOTE: Normal day schedule periods will not execute on special days unless the special day is included in that period. See Creating Special Day Schedules on page 74 To create a schedule for a zone, follow these steps: 1. From the MAIN MENU screen, select SOURCE > SCHEDULES. The SCHEDULES screen displays.
The SCHL line displays the selected schedule number (06) and nametag (TOOL SHOP). 2. For the Period, select the desired time period for this zone (range: 124).
72
20022008 Schneider Electric All Rights Reserved
63249-401-205/A5 03/2008
Chapter 8 Operation Setting Up Control Sources
3. Select the ON and OFF hours and minutes. The AM/PM suffix will only be displayed if using 12-hour time. NOTE: A one-day period starts at 12:00 AM and ends at 12:00 AM (midnight). The OFF time may not be set earlier than the ON time. You may select SUNRISE or SUNSET as an ON or OFF time (see Step 4). 4. To use SUNRISE or SUNSET as the ON or OFF time, scroll the hours digit until SUNRISE or SUNSET displays, as well as a field for minutes offset (before or after SUNRISE or SUNSET). If you desire an offset, enter the desired number of (+/-) minutes offset. NOTE: If you use SUNSET as the ON time, you must use a separate period to use SUNRISE as the OFF time, because this scenario involves two days. For example, to set up a schedule to turn parking lot lights (Zone 4) ON at 20 minutes before SUNSET and OFF at 20 minutes after SUNRISE every Monday through Friday (through the night), you would set up the schedule as follows:
NOTE: When 12:00 AM is chosen as the OFF time, MIDNIGHT displays as a visual reference to mark the end of a one-day period. 5. If this is a normal day schedule, select one or more days of the week by highlighting each day of the week, and select (+) or deselect (-) the day. If this is a Special Day schedule, do not select any days of the week. See Creating Special Day Schedules. The days assigned to the schedule will be underlined. If any Special Day is selected, "+SPECIAL DAY(S)" will be underlined. NOTE: At least one day of the week or a Special Day must be selected for a schedule period to be valid. (For the + SPECIAL DAY(S) and CLEAR screen paths, see Creating Special Day Schedules below and Clearing the Schedule on page 75.)
20022008 Schneider Electric All Rights Reserved
73
Chapter 8 Operation Setting Up Control Sources
63249-401-205/A5 03/2008
Creating Special Day Schedules
Because special days are exceptions to normal days, no time periods will be valid on special days unless the special day is included in a time period. A time period may also be created that is valid only on a special day to create a unique special day time period. NOTE: A special day affects all periods in all schedules. To create a special day schedule or to include a special day in a time period, follow these steps: 1. From the SCHEDULES screen, select SPECIAL DAY(S). The SPECIAL DAY(S) screen displays.
All 32 possible special day numbers appear (see the left screen above), including the configured special days, which are set up in the section Setting Up Control Sources on page 70. Numbers for Special Days that are not italicized, and UNDEFINED SPECIAL DAY appears when you highlight the number. If a Special Day is configured, the number is in regular text. When a number is highlighted the Special Day name and the priority level appears. For example, in the image above, highlighting number 07 reveals that it is a configured special day named THANKSGIVING with a priority level of 01. The underlines indicate that special day numbers 05 and 12 are included in the schedule period. 2. To create a unique special day schedule, select a configured special day number for the schedule period, making sure the schedule has no days of the week selected. In the example below, the SCHL 04, PERIOD 03 screen is a special day schedule for performing inventory in the Manufacturing department. To validate the schedule: On the + SPECIAL DAY(S) screen, select 11, which is the number for the configured special day named INVENTORY. The schedule is set up as follows:
3. To include a special day in a normal day schedule period, select one or more configured special days for that schedule. To remove one or more special days from the schedule period, deselect the number. The numbers are either selected (underlined) or deselected (no underline). In the example below, the SCHL 09, PERIOD 01 screen is a normal day schedule for the Product Marketing department. Special day 11, however, has been set up for the Manufacturing departments scheduled inventory (refer back to Step 2). On that special day, you desire to have the Product Marketing circuits follow the normal schedule.
74
20022008 Schneider Electric All Rights Reserved
63249-401-205/A5 03/2008
Chapter 8 Operation Setting Up Control Sources
To make sure the circuits turn ON as normal: On the + SPECIAL DAY(S) screen, select special day 11(INVENTORY) to be included in the SCHL 09, PERIOD 01 schedule. The schedule is set up as follows:
Clearing the Schedule
To clear the zone schedule for one or more time periods, follow these steps: 1. From the SCHEDULES screen, select CLEAR. The CLEAR SCHEDULE screen displays.
The SCHL line displays the selected schedule and nametag. 2. To delete the schedule for this time period only, do as follows: In the Clear time period XX only line (XX is the period number selected in the SCHEDULES screen), select the corresponding screen path symbol (<), and press the Plus key to return to the previous screen. 3. To delete ALL time periods for this schedule, do as follows: For the Clear ALL time periods for this schedule line, select the corresponding screen path symbol (<), and press the Plus key to return to the previous screen.
20022008 Schneider Electric All Rights Reserved
75
Chapter 8 Operation Setting Up Control Sources
63249-401-205/A5 03/2008
Setting Up Remote Sources
Controllers make decisions to turn a zone ON or OFF by monitoring the status of control sources. NF2000/3000G3 controllers support up to four, user-selectable control sources per zone. (See Setting Up Zones on page 79). Each user-selectable control source can be any schedule, input, zone, or remote source. The remote source feature lets one controller share a control source from another controller. For example, in Figure 84 on page 76 the controller on Master Panel A can make zone control decisions based on the status of the controller on Master Panel Bs schedule, input, zone, or even another remote source. A common application of the remote source feature is the sharing of an input. Other applications for the remote source feature include:
Small numbers of controllers sharing one input for a lighting zone served
by multiple panels (for example, a factory department with a local override)
Small number of controllers sharing more than one input to control a zone
from multiple locations (for example, gymnasium lights with a switch at each entrance)
All controllers sharing a single input to control all zones (for example, a
contact closure from a security system or fire alarm)
Many controllers sharing a single input to control selected zones (for
example, a cleaning crew switch in which half the lights come on)
Control and annunciator panel that can control and show remote status of
selected zones from multiple controllers (for example, prisons) NOTE: The Remote Source feature is available using Ethernet communications only. The feature is not available for NF2000/3000G3 controllers that communicate solely via serial (RS-232 or RS-485) communications. Figure 84 on page 76 shows a simple example in which the remote source feature is used to share the status of an input. In this example, a facility has two parking lots, East Parking and West Parking. Circuits in Controller As panel serve the East Parking lights, and circuits in Controller Bs panel serve the West Parking lights. You can turn the lights in both parking lots ON and OFF at the same time, using photocells as inputs. You can place a photocell in the East Parking lot and wire it to an input in Controller A, and place a second photocell in the West Parking lot and wire it to an input in Controller B. But since both controllers are NF2000/3000G3 controllers, and since both controllers communicate via Ethernet, you can save the time and expense of installing two photocells, and instead use the remote source feature to share a photocell by sharing the status of an input. Figure 84: Remote source example
CONTROLLER A (Subscriber) ZONE 1 EAST PARKING LOT Remote Source 1 Controller B publishes state changes Ethernet Controller A subscribes to the state of Input 1 Input 1 CONTROLLER B (Publisher) ZONE 2 WEST PARKING LOT
Photocell
76
20022008 Schneider Electric All Rights Reserved
63249-401-205/A5 03/2008
Chapter 8 Operation Setting Up Control Sources
Controller B can be thought of as the publisher; Controller A as the subscriber. Each time the input state changes, Controller B publishes the status of Input 1 to the subscriber (Controller A). So, for example, when the normally open contacts on the photocell close, Input 1 turns ON causing Zone 2 (West Parking) lights to turn ON. Controller B immediately publishes the status of Input 1 to Controller A causing Zone 1 (East Parking) lights to turn ON. A publishing controller can support up to 256 remote source subscriptions. A subscribing controller can support up to 32 remote sources. A controller can be both a publisher and a subscriber.To set up a remote source, do the following (see Table 824 on page 77 for descriptions of the remote source options): 1. From the MAIN MENU screen, select SOURCE > REMOTE SOURCES. The REMOTE SOURCES screen displays.
In this screen, the configuration for remote source 01 is displayed. Currently it is UNDEFINED. If the nametag was configured, the name would appear on the same line as REMT 01. 2. Configure the remote source options listed in Table 824. When you are finished, your screen should look like the image below.
3. Exit the REMOTE SOURCES screen to save the remote source. Table 824: Remote source options
Option REMT Value 0132
UNDEFINED INPT 0164 (Input
Description This is the number of the remote source being configured.
0164) Source ID SCHL 0116 (Schedule 0116) ZONE 0164 (Zone 0164)
This is the control source in the publishing controller. The state (ON or OFF) of the remote source will mirror the state of the selected control source.
This is the network address of the controller you want to access. Contact your network administrator for an available address. IP Addr 000.000.000.000 to 255.255.255.255
NOTE: The controller requires you to fill in all numbers for each field of the IP address. For example, if your IP address is 157.30.8.1, you must enter 157.030.008.001 into the controller. Please note the extra zeroes in the controllers IP address.
20022008 Schneider Electric All Rights Reserved
77
Chapter 8 Operation Setting Up Control Sources
63249-401-205/A5 03/2008
Table 824: Remote source options
Option Value Description The Subscribe Rate is the interval at which the subscribing controller (the controller in which you are performing remote source setup) periodically refreshes its subscription with the publishing controller. This ensures that the subscription is renewed even if the publishing controller were to lose control power. You can specify a different subscribe rate for each remote source you define. The Offline Default is the state to which the remote source changes when the subscribing controller attempts to renew its subscription with the publishing controller, but fails to receive a confirmation that the subscription has been renewed. Reasons for failure could be that the publishing controller has been turned off, the communications network is down, etc.
Subscribe 001120 minutes Rate Default = 5 minutes
Offline Default
See Table 825
Table 825: Offline default options
Option Description The remote source state becomes ON and blink notice is allowed (for breakers that are configured to blink). Normally, you would choose this option only when the remote source turning ON causes breakers to turn OFF. This would occur only when a zones priority action is configured as Priority OFF (see Setting Up Zones for more on zone priority options). The remote source state becomes ON. This option is used for most lighting applications. For example, if the input to a remote source is a photocell to control parking lot lights, and the remote source status is unavailable, the lights will turn ON. The remote source state becomes OFF and blink notice is allowed (for breakers that are configured to blink). The remote source state becomes OFF. The remote source maintains its last state (does not change).
ON / BLINK
ON
OFF / BLINK OFF LAST STATE
Naming Remote Sources
To assign or change remote source names, follow these steps: 1. From the REMOTE SOURCES screen, select the right-pointing selection arrow. The REMOTE SRC NAME screen displays.
2. To assign or change a remote source Name, use the Back and Next keys to move to each desired character, and use the Plus and Minus keys to change each character at the cursor location. 3. Move the cursor away from the characters to save the new name.
78
20022008 Schneider Electric All Rights Reserved
63249-401-205/A5 03/2008
Chapter 8 Operation Setting Up Zones
SETTING UP ZONES
A zone is comprised of circuit breakers from one or more panelboards connected to the controller. You can define up to 64 zones for each controller at a location. Controllers make the decision to turn a zone ON or OFF by monitoring the status of control sources. A circuit breaker must be assigned to a zone to respond to a control source. NF2000/3000G3 controllers are very flexible, supporting up to four control sources per zone. Each user-selectable control source can be any schedule, any input, any zone, or any remote source. For example, you could define the control sources for Zone 1 as Schedule 1, Input 2, and Remote Source 3. The logic type you choose when setting up the zone determines how the control sources are combined to control the zone. Figure 85 on page 79 illustrates how control sources relate to a zone in the controller.
Figure 85: Zone diagram
NOTE: The figure above uses all four possible control sources: zone, schedule, input, or remote source. However, any control source combination is possible. For example, you can use two inputs, one schedule, and one remote source; or you can use one source and not assign the other three.
20022008 Schneider Electric All Rights Reserved
79
Chapter 8 Operation Setting Up Zones
63249-401-205/A5 03/2008
To set up zones for the controller, follow these steps: 1. From the MAIN MENU screen, select ZONE. The ZONE MENU screen displays.
From this menu, you can do the following tasks: x x x x Enter zone names Assign circuit breakers to a zone Assign control sources Select the zone priority
2. Select the Zone number for the zone you want to set up. The Zone name (if one is assigned) displays.
Naming Zones
To assign or change zone names, follow these steps: 1. From the ZONE MENU screen, select ZONE NAME. The ZONE NAME screen displays.
2. To assign or change a zone name, use the Back and Next keys to move to each desired character, and use the Plus and Minus keys to change each character at the cursor location. 3. Move the cursor away from the characters to save the new name.
Assigning Circuit Breakers to a Zone
To assign circuit breakers to a zone, do as follows: From the ZONE MENU screen, select BREAKERS. The ZONE BREAKERS screen displays.
From this screen, you can do the following tasks: x x Use the view/edit screen to add or delete circuit breakers from a zone Use the unique, self-learning feature to add or delete circuit breakers from a zone
20022008 Schneider Electric All Rights Reserved
80
63249-401-205/A5 03/2008
Chapter 8 Operation Setting Up Zones
x x
Test circuit breakers to verify zone setup Clear circuit breakers from a zone
NOTE: A circuit breaker may be assigned to more than one zone. If a circuit breaker is commanded ON by any zone, it will respond according to the zone priority setting. Viewing and Editing Circuit Breakers To view and edit circuit breakers, follow these steps: 1. From the ZONE BREAKERS screen, select VIEW/EDIT. The VIEW/EDIT BRKRS. screen displays.
The Zone line displays the selected zone number and nametag, the Bus line displays the selected bus number and nametag, and the circuit breakers for the selected zone and control bus display. NOTE: The Bkr line displays only when the cursor is over a circuit breaker position. 2. Change the Bus number to show the zone members for that bus. The circuit breakers assigned to the zone are underlined. 3. Use the Back and Next keys to position the cursor over a circuit breaker number, and use the Plus or Minus keys to add or remove a circuit breaker from zone membership. The circuit breaker at the cursor position displays on the Bkr line. NOTE: The circuit breaker numbering shown here is an example. The displayed numbering sequence may be modified to match the panel (see Setting Up Circuit Breakers on page 65).
20022008 Schneider Electric All Rights Reserved
81
Chapter 8 Operation Setting Up Zones
63249-401-205/A5 03/2008
Using Learn Mode to Add or Delete Circuit Breakers from a Zone
You can use the self-learning feature as an alternative method for assigning circuit breakers to a zone. Learn refers to the controllers ability to automatically add to or delete circuit breakers from a zone based on a user manually toggling the circuit breaker handles. NOTE: The controller learns which circuit breakers are to be added or deleted by monitoring voltage changes at the circuit breaker load terminal. As such, panelboards must be energized while creating zones. To automatically add or delete circuit breakers from a zone, using the self-learning feature, follow these steps: 1. From the ZONE BREAKERS screen, select LEARN. The LEARN BREAKERS screen displays.
2. Place the desired circuit breakers in manual mode (see Changing Circuit Breakers from Auto to Manual Mode on page 83). 3. From this screen, select ADD BREAKERS or DELETE BREAKERS. The ADD BREAKERS or DELETE BREAKERS screen displays.
The controller is placed in the LEARN mode upon entering either of these screens. Any circuit breaker that changes state while on the ADD BREAKERS screen or DELETE BREAKERS screen is either ADDED or DELETED from the zones circuit breaker map. NOTE: When in the LEARN mode, control operation is disabled to prevent circuit breakers from switching. 4. Toggle the circuit breaker handle back and forth to either add to or delete the circuit breaker from the zone. NOTE: *A visual indication appears briefly on the screen to indicate the circuit breaker change was seen by the controller. 5. Return the circuit breakers to auto mode.
82
20022008 Schneider Electric All Rights Reserved
63249-401-205/A5 03/2008
Chapter 8 Operation Setting Up Zones
Changing Circuit Breakers from Auto to Manual Mode
To use the self-learning feature to add or delete circuit breakers from a zone, the circuit breakers must be in MANUAL mode. The panelboard cover and deadfront should be in place while using this feature. NOTE: All panelboards that are assigned to a zone must have power. To change circuit breakers between AUTO mode and MANUAL mode, follow these steps: 1. To place the desired circuit breakers into MANUAL mode, release the white Mode buttons with a small screwdriver or similar tool (see Figure 86 on page 83). 2. To place the circuit breakers back into AUTO mode, return the white buttons to the depressed position. Figure 86: Changing circuit breakers from AUTO to MANUAL mode Mode button (AUTO mode)
OFF OFF
ON ON
Mode button (MANUAL mode)
Testing Circuit Breakers
You can use the Test feature to verify circuit breakers assigned to a zone. To test circuit breakers in a zone, follow these steps: 1. Verify that all circuit breakers you want to test are in AUTO mode. If they are not, return the white Mode buttons to the depressed position using a small screwdriver or similar tool according to Figure 86 on page 83. 2. From the ZONE BREAKERS screen, select TEST. The TEST BREAKERS screen displays.
The Zone line displays the selected zone number and nametag. 3. Change Test State from OFF to ON or from ON to OFF to operate the circuit breakers assigned to this zone. NOTE: Circuit breakers will switch ON and OFF in response to changing the test state. The circuit breakers will return to their original states upon leaving this screen.
20022008 Schneider Electric All Rights Reserved
83
Chapter 8 Operation Setting Up Zones
63249-401-205/A5 03/2008
Clearing Circuit Breakers
To clear circuit breakers from a zone, follow these steps: 1. From the ZONE BREAKERS screen, select CLEAR. The CLEAR BREAKERS screen displays.
The Zone line displays the selected zone number and nametag. 2. To clear all circuit breakers from this zone, select the Clear ALL breakers assigned to this zone screen path symbol (<), and press the Plus key to exit the screen.
Assigning Control Sources
NF2000G3 controllers support up to four control sources per zone. Each user-selectable control source can be any schedule, any input, any zone, or any remote source. The logic type you choose when setting up the zone determines how the control sources are combined to control the zone. To assign control sources to a zone, follow these steps: 1. From the ZONE MENU screen, select the ZONE number for the zone you want to assign control sources. 2. From the ZONE MENU screen, select SOURCES. The ZONE SOURCES menu opens. The zone number and the name of the zone (if configured) are displayed below the screen name.
3. From the Logic Type, select the logical operator that the controller will use to combine sources in determining the zone state (ON or OFF). See Table 826 for a description of each logic type. Table 826: Logic types
Logic Type
OR AND
Description Zone is ON when any control source is ON. Zone is ON when all control sources are ON, but OFF when one or more control sources are OFF. The zone state matches the state of the last changed control source. In other words, any time a control source changes state, the zone state changes to match it. LAST EVENT Logic Setup on page 87 Boolean Combination provides a statement that describes the operation of your system's logic (see COMBO Logic Setup on page 85)
LAST EVENT
COMBO
4. Select up to four control sources for the zone. The sources can be inputs (INPT), schedules (SCHL), zones (ZONE), or remote sources (REMT).
84
20022008 Schneider Electric All Rights Reserved
63249-401-205/A5 03/2008
Chapter 8 Operation Setting Up Zones
After selecting a control source type, you will need to select the source number. The name of the control source (if configured) will appear next to the control source. The screen should look similar to the screen below:
NOTE: You do not have to define all control source rows on the screen. Undefined control sources are ignored. 5. Exit the ZONE SOURCES screen to save your changes.
Logic Configuration
Additional configuration may be required when choosing LAST EVENT or COMBO as the logic type for a zone. Follow these steps to access the configuration screen: 1. From the ZONE SOURCES screen, select LAST EVENT or COMBO as the logic type.
2. Move the cursor over the right facing arrow that appears next to the right of the logic type selection. (Note: This arrow will not appear for AND or OR logic type selections.) 3. Press the + button to proceed to the configuration screen and complete the setup. COMBO Logic Setup Boolean combination logic, or COMBO logic, allows different types of Boolean operators to be used together to determine how the zone will combine assigned sources. The controller provides a simple, sentence-type programming screen for defining a logic expression for the zone. To configure, select a Boolean operator and a comparison state for each of the sources selected for the zone.
Operators
In the screen above, AND was selected as the operator used to combine the first and second sources. Next to each source is a test condition that defines when the state of the first source is considered to be TRUE. Together, the source and the test condition form a Boolean statement. In this example, INPUT 1 is TRUE when it is ON, and INPUT 2 is TRUE when it is OFF. You can choose AND, OR, XOR, NAND, NOR, or XNOR as the Boolean operator. Boolean statements are evaluated in order by pairs from top-tobottom.
20022008 Schneider Electric All Rights Reserved
85
Chapter 8 Operation Setting Up Zones
63249-401-205/A5 03/2008
The table below shows the behavior for each type of logic operator. For example, the statement INPUT 1 = ON is FALSE whenever INPUT 1 is in the OFF state and TRUE whenever INPUT 1 is in the ON state. Table 827: Boolean Operators
AND 1st Statement FALSE FALSE TRUE TRUE 2nd Statement FALSE TRUE FALSE TRUE Result FALSE FALSE FALSE TRUE OR 1st Statement FALSE FALSE TRUE TRUE 2nd Statement FALSE TRUE FALSE TRUE Result FALSE TRUE TRUE TRUE
XOR 1st Statement 2
nd
NAND Statement Result FALSE TRUE TRUE FALSE 1st Statement FALSE FALSE TRUE TRUE 2nd Statement FALSE TRUE FALSE TRUE Result TRUE TRUE TRUE FALSE
FALSE FALSE TRUE TRUE
FALSE TRUE FALSE TRUE
NOR 1 Statement FALSE FALSE TRUE TRUE
st
XNOR 2
nd
Statement
Result TRUE FALSE FALSE FALSE
1st Statement FALSE FALSE TRUE TRUE
2nd Statement FALSE TRUE FALSE TRUE
Result TRUE FALSE FALSE TRUE
FALSE TRUE FALSE TRUE
The result of the top-to-bottom logic evaluation is used to set the zone state. The final line of the zone logic screen is used to define whether the zone will be ON or OFF when the logic evaluation is TRUE. By selecting ZONE = ON, the zone state will be ON whenever the logic evaluation result is TRUE. By selecting ZONE = OFF, the zone state will be OFF whenever the logic evaluation result is TRUE.
86
20022008 Schneider Electric All Rights Reserved
63249-401-205/A5 03/2008
Chapter 8 Operation Setting Up Zones
LAST EVENT Logic Setup
LAST EVENT logic can be configured to determine how the zone will respond to a change in the state of a control source. An important difference between LAST EVENT and all of the other logic types is that the zone logic state is only updated when a source changes state.
The screen displays two columns, Event and Response. The Event column is used to describe which events can affect the zone. Valid choice combinations are ON:OFF, ON:---, or ---: OFF. The --- choice indicates that any transition to the opposite state is to be ignored. For example, choose ON:--- to update the zone state when the source turns ON, but do nothing when the source turns OFF. The Response column is used to select the state that will be applied to the zone when the corresponding event occurs. Choose either ON or OFF for any event that is set in the Event column. Note: If an event is ignored (---), then a corresponding Response choice will not be allowed. For example, when Input 1 changes to ON, the zone state will be set to ON. When Input 1 changes to OFF, the zone state will not be affected.
Selecting the Zone Priority
The Zone Priority setting determines how a circuit breaker responds if it is included in more than one zone. For most zones the Zone Priority will remain at the default setting of Normal ON. When zones are set to the Normal ON priority level, a circuit breaker belonging to more than one zone will be ON if any of the zones are ON. The circuit breaker will only turn OFF when all of the zones are OFF. If a zone is set to Priority OFF, any circuit breaker belonging to the Priority OFF zone will be forced OFF whenever the zone is ON. Otherwise, the circuit breaker will not be affected. If a zone is set to Priority ON, any circuit breaker belonging to the Priority ON zone will be forced ON whenever the zone is ON, even if it belongs to an active Priority OFF zone. Otherwise, the circuit breaker will not be affected. For example, you want to turn OFF a portion of the office lights in response to a load-shed signal. (You are required to reduce your energy consumption to avoid peak demand charges or in response to a directive from the utility company.) Create a zone containing the non-essential lighting circuits and set the zone priority to Priority OFF. Turning this zone ON via a contact closure or communications command will force OFF the non-essential lights. However, you want all lights to turn ON in response to a fire or security alarm. This condition must have priority over the load-shed signal. Create another zone containing all lighting circuits and set the zone priority to Priority ON. Turning this zone ON via a contact closure or communications command will unconditionally force all lights ON. To select the logic type, follow these steps: 1. From the ZONE MENU screen, select PRIORITY.
20022008 Schneider Electric All Rights Reserved
87
Chapter 8 Operation Synchronizing Inputs
63249-401-205/A5 03/2008
The ZONE PRIORITY screen displays.
The ZONE line displays the previously selected zone and nametag. 2. Select the appropriate priority level: x Level 0 Normal ON: When the zone is ON, then any breaker assigned to that zone is ON. If no zones are commanding a breaker ON, then that breaker turns OFF. Level 1 Priority OFF: When the zone is ON, then any breaker assigned to that zone is forced OFF. The blink notice will not operate in this mode. Level 2 Priority ON: When the zone is ON, than any breaker assigned to that zone is forced ON. If a breaker receives forced ON and forced OFF commands at the same time, then the forced ON command has priority. The blink notice, if set, will operate when Priority ON is released.
Table 828 below summarizes Zone Priority selections. 3. Exit the ZONE PRIORITY screen to save your changes. Table 828: Zone priority selections
Selection
Level 0 Normal ON
Zone State
ON OFF ON OFF ON OFF
Behavior
ON Release Force OFF Release Force ON Release
Priority
Normal Normal High High Highest Highest
Level 1 Priority OFF
Level 2 Priority ON
Deals with application of zone state to a breaker. Deals with priority of overlapping zones.
SYNCHRONIZING INPUTS
Synchronizing inputs allows you to associate an input with another input, schedule, zone, or remote source. This lets you better coordinate and refine how they work together in more complex lighting schemes. The input sync feature has three main functions:
Input sync You can turn an input ON or OFF when an event occurs.
The event is the ON or OFF action of another input, schedule, zone, or remote source. For example, you could sweep a wall switch OFF at night when the input is synchronized with a schedule.
Input Inhibit You can disable or enable an input based on an event.
For example, you could inhibit a wall switch in a public area during the day when it is synchronized with the schedule for that area.
Timer Inhibit If a timer is set up for the input, you can disable the input
timer based on an event. For example, disable the timer during the day, but allow it to operate as a timed override at night.
88
20022008 Schneider Electric All Rights Reserved
63249-401-205/A5 03/2008
Chapter 8 Operation Synchronizing Inputs
In addition, the NF2000G3 and NF3000G3 controllers let you reverse the ON/OFF action of the input in relation to the event. For example, the input turns ON when a schedule turns OFF.
Setting Up Input Synchronization
To set up input synchronization, follow these steps: 1. From the MAIN MENU screen, select SOURCE > INPUTS > INPUT SYNC. The INPUT SYNC screen displays.
2. Select the INPT number of the input you want to synchronize. 3. Configure the input synchronization options using the information in Table 829. Table 829: Synchronization screen examples
Synchronization Type Synchronization Method Screen Example Description
ON events
1. Select the inputs action when the synchronization source turns ON (the input is turned ON or is turned OFF when the synchronization source turns ON). 2. Select the synchronization source. 3. Select the synchronization source number.
INPUT
OFF events
1. Select the inputs action when the synchronization source turns OFF (the input is turned ON or is turned OFF when the synchronization source turns OFF). 2. Select the synchronization source. 3. Select the synchronization source number.
ALL events
1. Select the inputs action when the synchronization source turns ON or OFF (the input is turned ON or is turned OFF when the synchronization source turns ON or OFF). 2. Select the synchronization source. 3. Select the synchronization source number.
INPUT INHIBIT
ALL events
1. Select the inputs action when the synchronization source turns ON or OFF (the input is enabled or is disabled when the synchronization source turns ON or OFF). 2. Select the synchronization source. 3. Select the synchronization source number.
20022008 Schneider Electric All Rights Reserved
89
Chapter 8 Operation Synchronizing Inputs
63249-401-205/A5 03/2008
Table 829: Synchronization screen examples
Synchronization Type Synchronization Method Screen Example Description 1. Select the input timer action when the synchronization source turns ON or OFF (the input timer is enabled or is disabled when the synchronization source turns ON or OFF). 2. Select the synchronization source. 3. Select the synchronization source number.
TIMER INHIBIT
ALL events
NOTE: All synchronization types have a NO SYNC synchronization method. If selected, the input is not synchronized with any synchronization source.
90
20022008 Schneider Electric All Rights Reserved
63249-401-205/A5 03/2008
Chapter 8 Operation Viewing Status
VIEWING STATUS
This section explains how you can view status data of the various controller functions. To view the various status screens, follow these steps: 1. From the MAIN MENU screen, select STATUS. The STATUS MENU displays.
From this screen, you can view the following status functions: x x x x x Circuit breaker status Zone status Source status Communications status System status (including controller status and control bus status)
Viewing Circuit Breaker Status
To view circuit breaker status, follow these steps: 1. From the STATUS MENU screen, select BREAKER. The BREAKER STATUS screen displays.
From this screen, you can view the following circuit breaker status functions: x x x Circuit breaker status details Circuit breaker status by control bus Circuit breaker status by zone
20022008 Schneider Electric All Rights Reserved
91
Chapter 8 Operation Viewing Status
63249-401-205/A5 03/2008
Viewing Circuit Breaker Details
To view detailed status of individual circuit breakers, follow these steps: 1. From the BREAKER STATUS screen, select DETAILS. The BREAKER DETAILS screen displays. See Table 830 for descriptions of the circuit breaker status options
2. Select the desired BUS (control bus) number. 3. Select the desired BKR (circuit breaker) number. If the desired circuit breaker is not present, all fields specific to the circuit breaker are blanked. If the circuit breaker is present, all circuit breaker options are displayed. 4. To clear accumulated run-time hours for the selected circuit breaker, select YES for the CLR? option. NOTE: The CLR? option appears with Level 1 access only. Table 830: BREAKER DETAILS screen data
Data BUS BKR Blink Timer Poles H:M Description The control bus number and nametag where the circuit breaker you want to view is located. The circuit breaker number and nametag you want to view. The countdown time left until the circuit breaker turns OFF after a blink notice The number of poles on the circuit breaker (1-, 2-, or 3-pole) The accumulated run-time hours and minutes for the selected circuit breaker
Clears the accumulated run-time hours for the selected circuit
CLR?
breaker
Requires Level 1 access
Desired
The commanded state of the circuit breaker as determined by the zone logic. The control state is the last commanded state of a circuit breaker. This value should match the Actual state. If the Actual and Control states do not match, a circuit breaker is not responding to commands. The actual state of the circuit breaker, as indicated by true voltage measurement. This value should match the Control state. If the Actual and Control states do not match, a circuit breaker is not responding to commands.
Control
Actual
92
20022008 Schneider Electric All Rights Reserved
63249-401-205/A5 03/2008
Chapter 8 Operation Viewing Status
Viewing Status By Control Bus
To view circuit breaker status by control bus, follow the steps below: 1. From the BREAKER STATUS screen, select BY BUS. The STATUS BY BUS screen displays.
2. Select the Bus number. The Bus nametag appears. 3. Select the status type from the following choices: x x x x BREAKERS PRESENT: NON-RESPONDING BREAKERS: ACTUAL STATE = ON: ACTUAL STATE = OFF:
The circuit breaker display is blanked according to the status selected. For example, when BREAKERS PRESENT is selected, all locations where circuit breakers are not present are blanked. For ACTUAL STATE = ON, all circuit breakers that are not ON (OFF) are blanked. NOTE: The breaker numbering shown here is an example. The numbering sequence may be modified to match the panel. Also, only the motorized poles are displayed on 2- and 3-pole breakers. Viewing Status By Zone To view circuit breaker status by zone, follow the steps below: 1. From the BREAKER STATUS screen, select BY ZONE. The STATUS BY ZONE screen displays.
2. Select the ZONE number. The ZONE nametag appears. 3. Select the BUS number. The BUS nametag appears. 4. Select the status type from the following choices: x x x x BREAKERS PRESENT: NON-RESPONDING BREAKERS: ACTUAL STATE = ON: ACTUAL STATE = OFF:
The circuit breaker display is blanked according to the status selected. For example, when BREAKERS PRESENT is selected, all locations
20022008 Schneider Electric All Rights Reserved
93
Chapter 8 Operation Viewing Status
63249-401-205/A5 03/2008
where circuit breakers are not present are blanked. For ACTUAL STATE = ON, all circuit breakers that are not ON (OFF) are blanked. NOTE: The breaker numbering shown here is an example. The numbering sequence may be modified to match the panel. Also, only the motorized poles are displayed on 2- and 3-pole breakers.
Viewing Zone Status
To view zone status follow these steps: 1. From the STATUS MENU screen, select ZONE. The ZONE STATUS screen displays.
From the ZONE STATUS screen, you can: x x x View Zone Status Details View detailed zone status information View zone status by control source View zone status by circuit breaker
To view zone status details, follow the steps below: 1. From the ZONE STATUS screen, select DETAILS. The ZONE DETAILS (1) screen displays.
2. Select the ZONE number. The zone nametag, status, override active state, override timer value, and priority level for the zone are displayed. See Table 831 for descriptions of the zone status options. 3. Select MORE to view more details about the selected zones status. The ZONE DETAILS (2) screen displays.
The zone nametag, logic type, and four control sources for the zone are displayed. See Table 832 for descriptions of the second screen of zone status options.
94
20022008 Schneider Electric All Rights Reserved
63249-401-205/A5 03/2008
Chapter 8 Operation Viewing Status
Table 831: ZONE DETAILS(1) status data
Data ZONE Status Override Active Override Timer Level (Priority) Description The zone number and nametag of the zone you are viewing. Displays whether the zone is ON or OFF. Determines whether or not the zone state is affected by an override. Indicates the time until the override expires. Indicates the current priority level for the current zone.
Table 832: ZONE DETAILS(2) status data
Data ZONE Logic Type Description The zone number and nametag of the zone you are viewing. Indicates the logic type used for control source comparison (AND, OR, LAST EVENT or COMBO). The control sources assigned to the selected zone. The control source status (ON or OFF) is displayed next to the control source.
Src1 Src4
View By Source
To view zone status by control source, follow the steps below: 1. From the ZONE STATUS screen, select BY SOURCE. The STATUS BY SOURCE screen displays.
The control source nametag, status, and zone membership value for the control source is displayed. In the screen above, the remote source is a member of four zones. If the control source was not a member of any zones, NONE would appear where 04 is located. See Table 833 for descriptions of the STATUS BY SOURCE screen options. 2. Select the control source from the following options: x x x x INPT (Input) SCHL (Schedule) ZONE REMT (Remote Source)
3. Select the control source number for the control source you chose in Step 2. 4. Select VIEW SOURCE ZONES to view the zone information for each zone the selected control source is a member. The VIEW SOURCE ZONES screen displays.
20022008 Schneider Electric All Rights Reserved
95
Chapter 8 Operation Viewing Status
63249-401-205/A5 03/2008
The control source nametag, status, zone assignment, zone status, override state, and priority level for the control source and the zone its a member of are displayed. See Table 834 on page 96 for descriptions of the control source options. 5. To view other zones the control source is a member, select a different zone number. Table 833: STATUS BY SOURCE screen data
Data Status Zone Memberships Description Displays whether the control source is ON or OFF. Displays the current number of zones a remote source is a member
Table 834: Zone information by control source data
Data Status Zone Zone Status Override Active Level (Priority) Description Displays whether the control source is ON or OFF. Displays the zone number and zone nametag where the control source is a member. Displays whether the zone where the control source is a member is ON or OFF. Determines whether or not the zone state is affected by an override. Indicates the current priority level for the current zone the control source is a member.
View By Breaker
To view zone status by circuit breaker, follow the steps below: 1. From the ZONE STATUS screen, select BY BREAKER. The STATUS BY BRKR screen displays.
The control bus, circuit breaker number, actual circuit breaker state, the direct breaker action, and the number of zones the breaker is a member are displayed. If the circuit breaker was not a member of any zones, NONE would appear where 02 is located. See Table 835 on page 97 for descriptions of the STATUS BY SOURCE screen options. 2. Select the BUS (control bus) number and the BKR (circuit breaker) number. 3. Select VIEW BREAKER ZONES to view the zone information for each zone the selected circuit breaker is a member.
96
20022008 Schneider Electric All Rights Reserved
63249-401-205/A5 03/2008
Chapter 8 Operation Viewing Status
The VIEW BRKR ZONES screen displays.
The control bus, circuit breaker number, actual circuit breaker state, the direct breaker action, zone assignment, zone status, override state, and priority level for the circuit breaker and the zone its assigned to are displayed. See Table 836 on page 97 for descriptions of the control source options. 4. To view other zones the circuit breaker is a member, select a different zone number. Table 835: STATUS BY BRKR screen data
Data Description
Displays whether the circuit breaker is ON or OFF as a result Direct Breaker Action of a direct breaker control action (see Selecting Direct Breaker Control on page 105) Zone Memberships Displays the current number of zones a circuit breaker is a member
Table 836: Zone information by control source data
Data Actual Zone Zone Status Override Active Level (Priority) Description Displays the actual state of the circuit breaker (ON or OFF) Displays the zone number and zone nametag where the circuit breaker is a member Displays whether the zone the circuit breaker is a member of is ON or OFF Determines whether or not the zone state is affected by an override Indicates the current priority level for the current zone the circuit breaker is a member
Viewing Control Source Status
To begin viewing the status of a control source, follow these steps: 1. From the STATUS MENU screen, select SOURCE. The SOURCE STATUS screen displays.
From the ZONE STATUS screen, you can: x x x View schedule status View input status View remote source status
20022008 Schneider Electric All Rights Reserved
97
Chapter 8 Operation Viewing Status
63249-401-205/A5 03/2008
Viewing Schedule Status
The SCHEDULE STATUS screen lets you see at a glance which scheduled periods and which special days are currently active. To view schedule status, follow these steps: 1. From the STATUS MENU screen, select SCHEDULES. The SCHEDULE STATUS screen displays.
2. Select the desired SCHL (schedule) number. The screen displays the zone nametag, the current schedule status, and the period number of any defined periods in the schedule. Review Table 837 for a description of the screen options. Table 837: SCHEDULE STATUS screen data
Data Schedule Status Defined Periods Description Displays whether a schedule is ON or OFF. Displays the periods that have been defined for the schedule. Active periods are marked with an underline.
Viewing Input Status
The Input Status screen displays the actual status of inputs defined for the selected controller.To view input status, follow these steps: 1. From the STATUS MENU screen, select SOURCE > INPUT > DETAILS. The INPUT DETAILS screen displays.
NOTE: The displayed settings reflect the values you entered in the ZONE INPUT screen in the section Setting Up Inputs on page 70. 2. Select the desired INPUT number. The status for the zones input is displayed. Some options may not appear, depending on the current settings for the selected zone. NOTE: The status of all 64 inputs is available. Inputs 1764 are used to display virtual input status. The input object state and timer value lines will display the actual real-time value of these variables. The Input Inhibit line is only visible for physical inputs (inputs 116).
98
20022008 Schneider Electric All Rights Reserved
63249-401-205/A5 03/2008
Chapter 8 Operation Viewing Status
Table 838: INPUT STATUS screen data
Data Input Status Description This field displays the current state of the input; it can be either ON or OFF. It is possible to manually control the input by selecting its value with the arrow keys. This field shows whether the Input Inhibit feature is ON or OFF. You can inhibit physical inputs only, not communication inputs. When Input Inhibit is ON, the controller will ignore changes to the contacts wired to the input. This effectively disables the switch, photo cell, or other device wired to the input. This field shows the timer type for the input. If TIMED ON is selected, a timer is used to automatically turn the circuit OFF when the timer expires. If OFF-DELAY is selected, the ON time is extended when the circuit is turned OFF. If ON-DELAY is selected, the OFF time is extended when the circuit is turned ON. This field shows whether the timer inhibit is ON or OFF. If this field is ON, the timer will be disabled, and the Timer Value field will be reset to 0. This must be OFF for the input timer to operate. When an input is configured to use a timer (see Setting Up Inputs), this value shows the remaining time (in hours:minutes:seconds) that the input will be ON (range 0 to 18 hours).
Input Inhibit
Timer Type
Timer Inhibit
Timer Value
Viewing Remote Source Status
The REMOTE SRC STATUS screen displays the actual status of remote sources defined for the connected controller. To view remote source status, follow these steps: 1. From the STATUS MENU screen, select REMOTE SOURCE. The REMOTE SRC STATUS screen displays.
2. Select the desired REMT (remote source) number. The screen displays the remote source nametag; the source ID which can be an input, schedule, or zone in the publishing controller to which the remote source is associated; the current remote source status; whether the remote source service is active or offline; connection errors; and the offline default. Review Table 839 for a description of the screen options. 3. To clear accumulated connection errors for the selected remote source, select YES for the CLR? option. NOTE: The CLR? option appears with Level 1 access only. Table 839: REMOTE SRC STATUS screen data
Data Source ID Status Service Description This is the control source in the publishing controller. Indicates the state of the remote source (ON or OFF). Indicates if the connection to the remote source is ACTIVE or OFFLINE.
20022008 Schneider Electric All Rights Reserved
99
Chapter 8 Operation Viewing Status
63249-401-205/A5 03/2008
Table 839: REMOTE SRC STATUS screen data
Data Connect Err CLR? Description Displays the number of unsuccessful connection attempts. If YES is selected, the number of accumulated connection errors is reset to 00000. Displays the state to which the remote source changes when the subscribing controller attempts to renew its subscription with the publishing controller, but fails to receive confirmation that the subscription has been renewed.
Offline Default
Viewing Communications Status
The COMMS STATUS screen displays the actual status of communications. To begin viewing communications status, do this step: 1. From the STATUS MENU screen, select COMMUNICATIONS. The COMMS STATUS screen displays.
<
COMMS STATUS
SERIAL ETHERNET SUB-NET BACNET STATUS STATUS STATUS STATUS > > > >
From this screen you can: x x x x Viewing Serial Status View the status of serial communications View the status of Ethernet communications View the status of sub-net communications View the status of BACnet communications (See Appendix D)
To view serial communications status, follow these steps: 1. From the COMMS STATUS screen, select SERIAL STATUS. The SERIAL STATUS screen displays. See Table 840 for descriptions of the serial status options
2. To clear all messages, highlight the CLR? option, and change NO to YES. NOTE: The CLR? option appears with Level 1 access only. Table 840: Serial Communications Status
RX Messages CLR? Msgs (this addr) Msgs (all other) CRC Errors Function Code Errs Exception Errors Description Clears all controller serial communications messages Messages sent to this controller Messages sent to all other controllers Messages received with bad checksum/CRC Messages received with an illegal opcode/function code Messages received with an illegal address
100
20022008 Schneider Electric All Rights Reserved
63249-401-205/A5 03/2008
Chapter 8 Operation Viewing Status
Viewing Ethernet Status
To view Ethernet communications status, follow these steps: 1. From the COMMS STATUS screen, select ETHERNET STATUS. The ETHERNET STATUS screen displays. See Table 841 for descriptions of the serial status options.
2. To clear all messages, highlight the CLR? option, and change NO to YES. NOTE: The CLR? option appears with Level 1 access only. 3. To view the MODBUS/TCP status, select MODBUS/TCP STATUS. The MODBUS/TCP STATUS screen displays. See Table 842 on page 101 for descriptions of the serial status options.
4. To clear all messages, highlight the CLR? option, and change NO to YES. NOTE: The CLR? option appears with Level 1 access only. Table 841: Ethernet Communications Status
RX/TX Frames CLR? Rx Frames Rx Frames w/ error Tx Frames Tx Frames w/ error Description Clears all send/receive Ethernet communications values. The number of frames, or packets (pieces of data), received by the controller via Ethernet communications. The number of frames received containing errors. The number of frames sent to a remote source. The number of frames containing errors that were sent to a remote source.
Table 842: ModBus/TCP Status
RX Messages CLR? Msgs (this addr) Events Function Code Errs Exception Errors Description Clears all MODBUS/TCP status values Messages sent to this controller Number of times register read and write information was successful Messages received with an illegal opcode/function code Messages received with an illegal address
20022008 Schneider Electric All Rights Reserved
101
Chapter 8 Operation Viewing Status
63249-401-205/A5 03/2008
Viewing Sub-net Communications
To view Sub-net communications, follow these steps: 1. From the COMMS STATUS screen, select SUB-NET COMMS. The SUB-NET COMMS screen displays. See Table 843 for descriptions of the sub-net communications status options.
This screen displays the total number of messages sent by the master to the sub-net, and the total number of errors. 2. Select the desired BUS (control bus) number. The screen displays the number of good messages received, the number of bus timeouts, and the number of LRC errors. 3. To clear messages for the selected control bus, highlight the CLR? option, and change NO to YES. If you want to clear all messages for all control buses, change NO to ALL. NOTE: The CLR? option appears with Level 1 access only. Table 843: Sub-net Communications Status Options
Messages/errors CLR? Sent Errors BUS Valid Msgs Rcvd Bus Timeouts LRC Errors Description Clears sub-net comms messages for the selected control bus (select YES option) or for all control buses (select ALL option). Total number of messages sent Total number of errors that have occurred The selected bus number The number of valid messages received by the selected bus The number of timeouts for the selected bus The number of errors with bad checksum/LRC
Viewing System Status
To begin viewing controller and control bus system status, do as follows: From the STATUS MENU screen, select SYSTEM. The SYSTEM STATUS screen displays.
From this screen you can: x x View the controller status View the control bus status
102
20022008 Schneider Electric All Rights Reserved
63249-401-205/A5 03/2008
Chapter 8 Operation Controller Tools
Viewing Controller Information
To view controller status, do as follows: From the SYSTEM STATUS screen, select CONTROLLER. The CONTROLLER STATUS screen displays.
This screen displays manufacturing information for this controller. Viewing Control Bus Status To view control bus status, follow these steps: 1. From the SYSTEM STATUS screen, select CONTROL BUS. The CTRL BUS STATUS screen displays.
2. Select the desired BUS (control bus) number (range is 0L, 0R, 1L, 1R ... 7L, 7R.) The control bus Model Number and Firmware version is displayed. If the selected bus is not present, these fields are blanked. Only currently installed buses are displayed. NOTE: The bus model type is displayed as catalog #, i.e. NF12SBR, NF12SBL, NF18SBR, NF18SBL NF21SBR, NF21SBL, etc.
CONTROLLER TOOLS
To access the TOOLS MENU screen, go to the MAIN MENU screen and select TOOLS. The TOOLS MENU screen displays.
From this menu, you can do the following tasks: x x x x x x Override zones Direct breaker control Set the operating mode Set access codes Enter a controller name Access the Clear Memory and View Subscriber tools
Overriding Zones
Overrides can be enabled or disabled (released) to force the state of a zone ON or OFF. For example, if a zone override is enabled and the override
103
20022008 Schneider Electric All Rights Reserved
Chapter 8 Operation Controller Tools
63249-401-205/A5 03/2008
state is set to ON, the zone will be forced ON. It remains ON until either the override is disabled, the Timer Value (if used) expires, or the zone is overridden OFF. NOTE: If the controller is in HALT mode when you attempt to execute a zone override, no circuit breaker switching will occur. This is because the HALT command freezes the circuit breakers in their current position. When the controller is put back into RUN mode, the circuit breakers in the zone will switch. To temporarily or continuously override zones, follow these steps: 1. From the TOOLS MENU screen, select ZONE OVERRIDE. The ZONE OVERRIDE screen displays.
In the screen above, the Enable option is set to YES, and the Override Type (override state) is set to ON, enabling an override and forcing Zone 6 ON for a duration of five hours. The Timer Value indicates that 2 hours, 22 minutes, and 45 seconds remain. See Table 844 on page 104 for descriptions of the zone override options. 2. Select the desired ZONE number. 3. Select the Override Type as ON or OFF. 4. Select the Duration time, if desired. Use a time setting of zero for a continuous override. 5. For the Enable option, change NO to YES to enable the override timer. The timer is re-started whenever Enable changes from NO to YES. The Enable option automatically changes back to NO when the timer expires. Table 844: Zone override options
Override Option Override Type Duration Enable Timer Value Description Selecting ON or OFF overrides the zone either ON or OFF. This is the amount of time the override is active. Selecting YES enables the override; selecting NO disables it. Time remaining for override if active.
104
20022008 Schneider Electric All Rights Reserved
63249-401-205/A5 03/2008
Chapter 8 Operation Controller Tools
Selecting Direct Breaker Control
Direct circuit breaker control is used as a temporary one-time override. It allows you to test an individual circuit breaker, or temporarily change the circuit breaker state until the next control event initiates based on the zones logic. 1. From the TOOLS MENU screen, select DIRECT BREAKER CONTROL. The DIRECT BRKR CTRL screen displays.
The circuit breakers for the first control bus is displayed by default. Underlined circuit breaker numbers indicate circuit breakers that are ON. 2. Select the desired BUS (control bus) number. The circuit breakers for the selected control bus appear. 3. Select a circuit breaker number. The BKR (breaker) line displays. 4. Select the number of the circuit breaker you want to control, then press the Plus key or Minus key to command ON or OFF the circuit breaker. The selected circuit breaker is commanded ON or OFF, depending on its previous state.
Selecting the Operating Mode
There are two operating modes: RUN and HALT. In RUN mode (the default), all circuit breaker programs that have been set up operate automatically. In HALT mode, system operation is stopped. NOTE: The controllers operating mode displays on the Main screen. To select the operating mode, follow these steps: 1. From the TOOLS MENU screen, select OPERATING MODE. The OPERATING MODE screen displays.
2. Highlight the Operating Mode, then change between the RUN and HALT modes.
20022008 Schneider Electric All Rights Reserved
105
Chapter 8 Operation Controller Tools
63249-401-205/A5 03/2008
Setting Access Codes
To set access codes, follow these steps: NOTE: Setting or changing any of the controller access codes requires Level 1 access (see Entering Access Codes on page 50). 1. From the TOOLS MENU screen, select ACCESS CODES. The ACCESS CODES screen displays.
The screen displays the current codes for each of the three levels. The screen above is the default ACCESS CODES screen. NOTE: If at least one of the access level codes have been set, the Access Login is set to ENABLED. If none of the codes have been set (all are set to 0000), the Access Login is set to DISABLED, allowing unprotected access to all controller screens and functions. 2. Use the Back and Next keys to move the cursor over the desired digits, then use the Plus and Minus keys to change each number (09) at the cursor position. 3. Save the new codes by moving the cursor away from the password area. NOTE: Be sure to record your access code. You will not be able to access the controller without this code.
Entering a Controller Name
To enter a descriptive name for the controller, follow these steps: 1. From the TOOLS MENU screen, select CONTROLLER NAME. The CONTROLLER NAME screen displays.
2. To assign or change a controller name, use the Back and Next keys to move the cursor over the desired character positions, then use the Plus and Minus keys to change each character. 3. Move the cursor away from the Name field to save the controller name.
106
20022008 Schneider Electric All Rights Reserved
63249-401-205/A5 03/2008
Chapter 8 Operation Controller Tools
Using the Service Tools
To begin clearing the controller memory or viewing controller subscribers, do as follows: From the TOOLS MENU screen, select SERVICE TOOLS. The SERVICE TOOLS screen displays.
From this screen you can: x x Clearing the Memory Clear the controller memory View the controllers you are connected to via Ethernet communications
To clear the controller memory and restore all factory defaults, follow these steps: 1. From the SERVICE TOOLS MENU screen, select CLEAR MEMORY. The CLEAR MEMORY screen displays.
NOTE: As stated in this screen, clearing the memory will delete ALL programming and setup information, except for communications setup parameters (see Setting Up Communication Parameters on page 52). 2. To clear the controller memory, highlight the first choice, and change NO to YES. The default value for both choices presented is NO. 3. To confirm the clearing of memory, highlight the Clear memory NOW screen path symbol (<), and press the Plus key to exit the screen. Viewing Subscribers The controller lets you view subscribers. This means that you can view the network address, the remote source number, and the mapped local control source of any controller connecting to your controller via Ethernet communications. To view the subscribers to your controller, follow these steps: 1. From the SERVICE TOOLS screen, select VIEW SUBSCRIBERS. The VIEW SUBSCRIBERS screen displays.
20022008 Schneider Electric All Rights Reserved
107
Chapter 8 Operation Controller Tools
63249-401-205/A5 03/2008
The screen indicates that there are currently 28 subscribers. The second subscriber, whose information is currently displayed, has an IP address of 106.203.010.005, and its first remote source is your controllers INPT 01. NOTE: If there are no subscribers, a message displays saying, No Subscriptions Active. 2. To view a different IP Addr (IP address), select the current IP Addr, then press the Plus key or Minus key. 3. To view a different Remote Source, select the current Remote Source number, then press the Plus key or Minus key.
108
20022008 Schneider Electric All Rights Reserved
63249-401-205/A5 03/2008
Chapter 9 Logging Introduction
CHAPTER 9 LOGGING
INTRODUCTION
Logs are files stored in the nonvolatile memory of the controller. When an event occurs, including an alarm event, it is written to the event log. The event log can store up to 512 event records. When the event log is full and a new event occurs, the oldest event is deleted to make room for the new entry. This circular recording method is more commonly known as FIFO: when space is needed for a new record, the First item In is the First item Out. NOTE: Viewing event log information and configuring alarm events is possible only with PCS software. For more information, see the PCS Help file.
EVENT LOG
The event log records the following status changes:
Schedule Object State (116) Input Object State (164) Zone State (164) Remote Source State (132) Remote Source Time-out (132) Zone Override Enable (164) Zone Override Type (164) Override Time-out Enable (164) Timer Inhibit (164) Input Inhibit (164) Latched Input State (164) Non-responding Breaker State Breaker Present Bus Present Communications Time-out Halt Mode Front Panel Access Power Outage
The controller does not need to be configured to record the event conditions above, but the event log is viewable only with PCS software. For more information about the event log, refer to the PCS Help file.
20022008 Schneider Electric All Rights Reserved
109
Chapter 9 Logging Alarm Logs
63249-401-205/A5 03/2008
ALARM LOGS
Using PCS software, events can be configured as alarm points. Additionally, the NF3000G3 controller can be configured to notify a user via E-mail as soon as an alarm occurs. There are two different types of alarm points:
Change of valueChange of value alarm points reflect a change of
status to an undesired condition. For example, a user connects the status contact from an external device to an input. The input is operating normally when it is OFF. The alarm point is set so that whenever the input is ON, an alarm event occurs.
IntrinsicIntrinsic alarm points are alarm events that are typically
considered abnormal operating behavior, so they do not require special setup. For example, a user does not have to define the normal and abnormal states of a non-responding circuit breaker. In order to set up the alarm, the user only has to enable non-responding circuit breaker alarming. Table 91: Alarm Point Types
Point Type Change of Value Event
Input Object Status (164) Zone Object Status (164)
Intrinsic
Power Loss Non-responding Circuit Breaker Circuit Breaker Run-time Subnet Communications Loss RS485 Communication Loss Ethernet Communications Loss
NOTE: E-mail notification is only available with the NF3000G3, however alarms are recorded in the event log for both the NF2000G3 and NF3000G3.
110
20022008 Schneider Electric All Rights Reserved
63249-401-205/A5 03/2008
Chapter 10 Embedded Web Pages Introduction
CHAPTER 10 EMBEDDED WEB PAGES
INTRODUCTION
The NF3000G3 controller has embedded web pages, making controller information available via the Web. The web pages are accessed by typing the controllers IP address into the Address text box of a web browser and then pressing ENTER. There are five embedded web pages:
Home Monitoring Control Diagnostics Maintenance Setup
When the IP address is entered into a web browser, the user is prompted to enter a user name and password. The username is admin and the default password is admin. The password can be changed by following the steps in Password Administration on page 119. NOTE: An Ethernet connection is required to view the embedded web pages (see Setting Up Communication Parameters on page 52 to set up Ethernet communications).
HOME PAGE
The Home page is the first page displayed when the controllers IP address is entered into a web browser. Figure 101: Sample Home Page
Navigation Bar
From the Home page, you can use the navigation bar to access the Monitoring, Control, Diagnostics, Maintenance, and Setup pages. If you want to return to the Home page, click the Home link above the navigation bar. To logout when you are finished, click the Logout link above the navigation bar.
20022008 Schneider Electric All Rights Reserved
111
Chapter 10 Embedded Web Pages Monitoring Page
63249-401-205/A5 03/2008
MONITORING PAGE
The Monitoring page contains detailed circuit breaker, zone, input, schedule and remote source information for each panelboard. The information includes the panelboard name, the panelboard layout, circuit breaker numbers, circuit breaker names, and whether a circuit breaker is ON, OFF, or tripped. In addition to text, the circuit breaker status is indicated using color-coded squares.
White square = ON Green square = OFF Red square = Tripped or Non-responding
See the image below for a sample of the Monitoring page. Figure 102: Sample Monitoring Page
Detailed Breaker Information
Detailed circuit breaker information is available by moving the mouse pointer over a Breaker number (see Figure 103). Figure 103: Detailed Breaker Information
112
20022008 Schneider Electric All Rights Reserved
63249-401-205/A5 03/2008
Chapter 10 Embedded Web Pages Monitoring Page
Detailed Zone Information
Figure 104: Detailed Zone Information
Click zone number or... Expand the Zone Summary menu and click zone name
Zone summary information is available to show zone number, name, and status.
Detail Screen
Click the zone number
Follow these steps to view Zone Details via web pages: 1. Click the Monitoring link 2. Click Zone Summary 3. Click the zone number or... 1. Expand the Zone Summary menu under Sources. 2. Click the appropriate zone name.
20022008 Schneider Electric All Rights Reserved
113
Chapter 10 Embedded Web Pages Monitoring Page
63249-401-205/A5 03/2008
Detailed Input Information
Figure 105: Detailed Input Information
Input summary information is available to show input number, name, and status.
Click Input Summary or... Expand the Input Summary and click the input name
Expand Input Summary and click the input name
Click the input number
Detail Screen
Follow these steps to view input details via web pages: 1. Click the Monitoring link 2. Click Input Summary 3. Click the input number or... 1. Expand the Input Summary menu under Sources. 2. Expand appropriate Inputs menu 3. Click the input name.
114
20022008 Schneider Electric All Rights Reserved
63249-401-205/A5 03/2008
Chapter 10 Embedded Web Pages Monitoring Page
Detailed Schedule Information
Figure 106: Detailed Schedule Information
Schedule summary information is available to show the schedule number, name, and status.
Click Schedule Summary or... Expand Schedule Summary and click the schedule name
Expand the Schedule Summary and click the
Click schedule number
Detail Screen
Follow these steps to view schedule details via web pages: 1. Click the Monitoring link 2. Click Schedule Summary 3. Click the schedule number or... 1. Expand the appropriate Schedule Summary menu under Sources. 2. Click the schedule name.
20022008 Schneider Electric All Rights Reserved
115
Chapter 10 Embedded Web Pages Monitoring Page
63249-401-205/A5 03/2008
Remote Source summary information is available to show remote source number, name, and status. Figure 107: Detailed Remote Source Information
Detailed Remote Source Information
Click Remote Summary or... Expand the Remote Summary menu and click the remote source name
Click Remote Source number Expand the Remote Summary menu and click the schedule name
Detail Screen
Follow these steps to view schedule details via web pages: 1. Click the Monitoring link 2. Click Remote Summary 3. Click the remote source number or... 1. Expand the appropriate Remote Summary menu under Sources. 2. Click the remote source name.
116
20022008 Schneider Electric All Rights Reserved
63249-401-205/A5 03/2008
Chapter 10 Embedded Web Pages Diagnostics Page
Pages under the Control tab provide much of the same information for zones and inputs as the Monitoring tab. The Control tab also provides you with the option to command zone overrides ON or OFF, release zone overrides or turn inputs ON or OFF. Figure 108: Control Web Pages (Zone and Input)
Control Page
Click the Control tab
Override Zone ON button Override Zone OFF button Override RELEASE button
Click the appropriate Zone number or Expand the Zone Summary or Input Summary menu and click the appropriate zone or input name.
DIAGNOSTICS PAGE
The Diagnostics page contains two different sets of information. The first set is a panelboard summary, which displays the panelboard address, the control bus names, the current control bus operating state, the control bus model number, and the control bus firmware version (see Figure 109). The second set is a controller summary, and it is viewed by clicking the Controller Summary link to the left of the page. This summary includes information about the controller, such as the model number, firmware version, the current operating environment, the time clock, and communications (see Figure 1010). Figure 109: Sample Panelboard Summary Page
20022008 Schneider Electric All Rights Reserved
117
Chapter 10 Embedded Web Pages Maintenance Page
63249-401-205/A5 03/2008
Figure 1010: Sample Controller Summary Page
MAINTENANCE PAGE
The Maintenance page contains product support and technical support information. Figure 1011: Maintenance Page
118
20022008 Schneider Electric All Rights Reserved
63249-401-205/A5 03/2008
Chapter 10 Embedded Web Pages Setup Page
SETUP PAGE
The Setup page allows you to remotely access a physical controller via a simulated controller. Buttons clicked on the simulation work just like the corresponding buttons on the physical controller. If the screen simulation does not refresh after clicking a button, press the Refresh button. NOTE: As you use the simulated controller, the physical controller screen updates with each mouse click. For example, if you click to view the zone status of a particular zone, the physical controllers screen will update to display the zone status. Figure 1012: Controller Front Panel Simulation
Password Administration
By clicking the Password Administration link to the left of the page, you can change the password used to login to view the controllers web pages. To change the password, follow these steps: 1. Click the Password Administration link on the Setup page. Password Administration opens (see Figure 1013). 2. Click in the Old Password text box, then type your old password. 3. Click in the New Password text box, then type your new password. 4. Click in the Confirm New Password text box, then type your new password again. 5. Click the Update button. The text Password Change Successful will appear next to the User Name text box if the update was successful. Figure 1013: Password Administration
20022008 Schneider Electric All Rights Reserved
119
Chapter 10 Embedded Web Pages Setup Page
63249-401-205/A5 03/2008
120
20022008 Schneider Electric All Rights Reserved
63249-401-205/A5 03/2008
Troubleshooting the Controller
APPENDIX A TROUBLESHOOTING
TROUBLESHOOTING THE CONTROLLER
Use the following table if you need to troubleshoot the NF2000/3000 G3 controller:
DANGER
HAZARD OF ELECTRIC SHOCK, EXPLOSION, OR ARC FLASH This equipment must be installed and serviced only by qualified electrical personnel. Apply appropriate personal protective equipment (PPE) and follow safe electrical work practices. See NFPA 70E. Carefully inspect the work area for tools and objects that may have been left inside the equipment. Use caution while removing or installing panels so that they do not extend into the energized bus; avoid handling the panels, which could cause personal injury. Failure to follow this instruction will result in death or serious injury.
20022008 Schneider Electric All Rights Reserved
121
Troubleshooting the Controller
63249-401-205/A5 03/2008
Table A1: NF2000/3000G3 Controller Troubleshooting
CONDITION POSSIBLE CAUSES SOLUTION Verify that the power supplys LED status indicators are ON. The indicator marked CL2 must be ON for the controller to operate. If it is not ON and your power supply obtains its power from the panelboard bus, verify that the main power to the panelboard is properly connected and turned ON. Also verify that the power supply line terminal is secured. If your power supply is connected to an external power source, such as a UPS, verify that the power supply is properly connected to the external power source and that this source is turned ON. Refer to the Power Supply instruction bulletin for installation and safety information. The POWERLINK G3 power supply may not be the proper model for your systems voltage. Verify that the proper power supply is installed. Refer to the Power Supply Instruction Bulletin for more information. The power supply must be plugged into the controller. Verify that the power supply connector is seated properly in the controllers mating connector. Refer to Chapter 4Installation for more information. Verify that all controller communications setup information matches your software settings. Refer to Chapter 8Operation for more information on how to set these parameters from the controller front panel. Verify that your network or serial communications connections are wired properly and the proper signal polarity is observed. Ensure that the TX and RX wires are not reversed. Refer to Chapter 6Communications Wiring for more information. The controller panel has been intentionally disabled. Connect to the controller using POWERLINK Controller Software (PCS). Clear the Front Panel Disable setting found on the PCS Setup screen, and send the updated configuration to the controller. This re-enables local front panel access. Verify wiring of inputs with respect to the external switching device and its pilot light. An LED pilot light must be wired observing the proper polarity. Refer to Chapter 5Input Wiring for more information. The total draw of all devices connected to all status feedback terminals must not exceed 60 mA. The status feedback power source is internally protected and will shut down if this limit is exceeded. A status indicator LED for this source is located in the upper-left corner of the wiring terminal compartment. Refer to Chapter 5Input Wiring for more information.
Power supply is not energized.
No display on LCD screen. The wrong power supply is installed.
Controller is not connected to the power supply. Baud rate, address, or other communications parameters are not set up properly. Communications wiring errors.
Controller is not communicating.
Controller keys will not Controller keys are locked. access screens. Wiring error. Pilot light on switch connected to input does not illuminate.
Excessive current draw.
122
20022008 Schneider Electric All Rights Reserved
63249-401-205/A5 03/2008
Troubleshooting the Controller
Table A1: NF2000/3000G3 Controller Troubleshooting
CONDITION POSSIBLE CAUSES Controller or power supply is not powered or operating properly. Circuit breaker handle is OFF. Circuit breaker is tripped. Circuit breaker Manual mode is engaged. Input is not connected or wired properly. Input is inhibited. SOLUTION Verify that both the controller and power supply are energized by observing that all power LEDs are illuminated and the LCD display is ON. Verify that the controller is operating by observing that the time is changing. Turn circuit breaker handle to ON. Reset the circuit breaker by turning it OFF and back ON. Restore the circuit breaker to Auto mode by engaging the white button located on the face of the circuit breaker. Verify that the input wiring is properly connected. Wiring specifics depend on the type of external switching device being used. Refer to Chapter 5Input Wiring for more information. Re-enable the input. Refer to Chapter 8Operation for more information on how to setting the Input Inhibit option. Verify that the input commands the correct zone by manually operating the external switching device and observing on the Input Status screen whether the corresponding input status changes when the input is ON. An inputs proper response may require it to be re-configured for your switching device. Refer to Chapter 5Input Wiring and Chapter 8Operation for more information.
Input is not configured properly.
To test all circuit breakers assigned to a zone, refer to the Testing Circuit Circuit breaker is not included in zone, Breakers section in Chapter 8Operation. If the circuit breakers are not responding as desired, refer to the Adding or Deleting Circuit Breakers from a or circuit breaker is incorrectly Circuit breaker does Zone section for more information on how to add or delete a circuit breaker not respond to INPUT included in zone. from a zone. change or does not Circuit breakers assigned to more than one zone remain on until all zones respond as desired. commanding the circuit breakers are off. In many cases, this is desired Circuit breaker is included in more operation. If not desired, review the circuit breaker assignment of all zones, and than one zone. delete circuit breakers from any incorrect zone. Refer to Chapter 8Operation for more information. Circuit breaker is overridden from communications or the front panel. A zone can be overridden from either communications or the front panel. To clear the override, refer to Chapter 8Operation. Circuit breakers in slave panels must have properly wired sub-net communications and power. Refer to Chapter 6Communications Wiring, as well as instruction bulletins for the control bus, power supply, and slave address selector, for more information. Each slave panel must have a unique address. Verify that no two slave address selectors have the same address setting and that no slave address selector is set to zero, unless the power supply and controller are remotely mounted with no control bus attached. Refer to the Slave Address Selector instruction bulletin for more information. If the circuit breaker is assigned to a zone with a time schedule, the time schedule may be holding the circuit breaker ON or OFF, according to schedule status and the logic type setting. Comms loss action should be disabled unless this type of action is desired.
Sub-net wiring error.
Sub-net addressing error.
Time schedule conflict. Circuit breaker is overridden by comms loss action.
20022008 Schneider Electric All Rights Reserved
123
Troubleshooting the Controller
63249-401-205/A5 03/2008
Table A1: NF2000/3000G3 Controller Troubleshooting
CONDITION POSSIBLE CAUSES Circuit breaker handle is OFF. Circuit breaker is tripped Circuit breaker Manual mode is engaged. SOLUTION Turn circuit breaker handle to ON. Turn circuit breaker handle OFF and then ON again. Restore the circuit breaker to Auto mode by engaging the white button located on the face of the circuit breaker.
To test all circuit breakers assigned to a zone, refer to Chapter 8Operation. Circuit breaker is not included in zone, If the circuit breakers are not responding as desired, refer to the Adding or or circuit breaker is incorrectly Deleting Circuit Breakers from a Zone section for more information on how to included in zone. add or delete a circuit breaker from a zone. Circuit breaker is overridden from either communications or the front panel. A zone can be overridden from either communications or the front panel. To clear the override, refer to Chapter 8Operation. Circuit breakers in slave panels must have properly wired sub-net communications and power. Refer to Chapter 6Communications Wiring, as well as instruction bulletins for the control bus, power supply, and slave address selector, for more information. Comms loss action should be disabled unless this type of action is desired. Review each time period for the zones schedule and make sure that the selected times and days match the desired operation. Either a normal day or a special day must be selected for a time period to be valid. The time period will be valid whenever the current day matches a selected day. Special days are user-defined exceptions to normal days. Therefore, a special day has priority over a normal day. A time period will not be valid during any special day unless the special day is specifically included in the time period. If the circuit breaker is assigned to a zone that is also controlled by an input, the input may be holding the circuit breaker ON or OFF, according to the input status and logic type setting. Circuit will always remain ON except when pulsing OFF. Choose another blink type if this behavior is not desired.
Sub-net wiring error. Circuit breaker does not respond to SCHEDULE change or Circuit breaker is overridden by does not respond as comms loss action. desired. Error in schedule/time period setup.
No day selected.
Special day(s) are configured but not included.
Improper logic type setting. Circuit breaker blink type is set to Pulse OFF or Pulse Repeat.
124
20022008 Schneider Electric All Rights Reserved
63249-401-205/A5 03/2008
POWERLINK G3 System Components
APPENDIX B SYSTEM COMPONENTS
POWERLINK G3 SYSTEM COMPONENTS
The POWERLINK G3 system consists of control buses, a panelboard, remotely operated circuit breakers, a power supply, and a controller. If external control wiring is needed, a Class 2 barrier kit is required. Figure B1 identifies main components which are described in this appendix. Figure B1: POWERLINK System Components
Barrier kit Power Supply Controller
1 2 3 4 5 6 7 8
Circuit breakers
Control bus
Panelboard
Control Bus
The control buses provide control and data monitoring for POWERLINK G3 remotely operated circuit breakers and are connected to the POWERLINK G3 power supply and controller. Installed control buses will not interfere with the installation of standard circuit breakers into the panelboard. Figure B2: Control Buses
Part numbers (Right bus): NF12SBRG3 NF18SBRG3 NF21SBRG3
Part numbers (Left bus): NF12SBLG3 NF18SBLG3 NF21SBLG3
Remotely Operated Circuit Breakers
POWERLINK G3 Remotely Operated Circuit Breakers provide the same overcurrent protection as standard circuit breakers, and have an integral operator that can remotely switch the circuit breaker ON and OFF. The circuit breaker works with the POWERLINK G3 controller, power supply, and control buses to provide a remote power switching system in a panelboard.
125
20022008 Schneider Electric All Rights Reserved
POWERLINK G3 System Components
63249-401-205/A5 03/2008
Figure B3: Remotely Operated Circuit Breakers
Part numbers: ECB14015G3 ECB14020G3 ECB14030G3
Part numbers: ECB24015G3 ECB24020G3, ECB24030G3
part numbers: ECB34015G3, ECB34020G3, ECB32030G3
Power Supply
The POWERLINK G3 Power Supply provides power to the POWERLINK G3 system. Figure B4: Power Supply
CL1
CL2
Part numbers: NF120PSG3 NF240PSG3 NF277PSG3 NF120PSG3L NF240PSG3L NF277PSG3L
Controller
The POWERLINK G3 NF2000/3000G3 Controller provides control logic for the operation of a POWERLINK G3 system. The controller uses remotely operated circuit breakers to control up to 168 remotely operated branch circuits. Also, it provides input channels for connecting external dry-contact control devices, a keypad and display for setting up features, and external ports for connecting to a computer directly or through a modem.
126
20022008 Schneider Electric All Rights Reserved
63249-401-205/A5 03/2008
POWERLINK G3 System Components
Figure B5: Controller
Part number: NF2000G3
Barrier Kit
If external control wiring is used, a Class 2 barrier is recommended. Two types of barrier kits (shown below) are available: standard and fixed. The standard barrier kit ships with the controller, while the fixed barrier kit is optional. The fixed barrier kit provides an expanded wiring compartment and fittings for a wider range of barrier types. A piece of corrugated plastic conduit is included with the kit. Figure B6: Class 2 Barrier Kits
Standard barrier kit
Fixed barrier kit
Part number: NFASBKG3
20022008 Schneider Electric All Rights Reserved
127
POWERLINK G3 System Components
63249-401-205/A5 03/2008
Slave Address Selector
The slave address selector is used to set an address for a slave panelboard in a POWERLINK G3 subnetwork. A slave panelboard can have an address setting from 07. Figure B7: Slave Address Selector
Part number: NFSELG3
Slave Bus Connect Harness
The slave bus connect harness (NF2HG3) is used to connect a right control bus to the slave address selector on the left control bus so that the right control bus is able to communicate with the rest of the subnetwork components. The tie wrap on the cable can be removed if the cable is not at the required length. Figure B8: Slave Bus Connect Harness
Part number: NF2HG3
128
20022008 Schneider Electric All Rights Reserved
63249-401-205/A5 03/2008
Controller Specifications
CONTROLLER SPECIFICATIONS
The following sections list the specifications for the controller: Table B1
Inputs
Controller Specifications
independently configurable dry-contact inputs
Input Types
2-wire maintained N.O. 2-wire maintained N.C. 2-wire maintained toggle 2-wire momentary pushbutton 2-wire momentary timed ON 2-wire momentary delayed OFF 3-wire dual momentary
Input Timer Status Output
1 second to 18 hours
24 Vdc (60mA maximum load for all outputs
combined) available for 2-wire input types only
Auxiliary Power Supply
24 Vdc (100mA maximum current) COM 1 (four methods of connection):
RS-485 (2-wire MODBUS ASCII/RTU) inside
terminal compartment
RS-485 (2-wire DMX512) inside terminal
Communication Interface
compartment (seeUsing a G3 Controller with DMX512 Systems on page 131) RS-232 (MODBUS ASCII/RTU) inside terminal compartment RS-232 (MODBUS ASCII/RTU) on front panel COM 2:
10 Base-T Ethernet (Modbus TCP/IP) inside
terminal compartment
No blink (default) Single blink (230 minutes) Dual blink (1st blink: 230 minutes; 2nd blink: 1
Circuit Breaker Blink Notice
minute)
Delay with no blink (230 minutes) Pulse duration (1-10 seconds) Pulse repeat (1-240 minutes)
Circuit Breaker Stagger Delay System Logic
0.10 second (default) to 1 second Zones are configured for logical operation.
AND, OR, LAST EVENT Inputs (removable Phoenix): #2418AWG Auxiliary Power (removable Phoenix): #24
Terminals
18AWG
Network (removable Phoenix): #2418AWG Front Panel: RJ-11 Ethernet: RJ-45 Operating Temperature: 5C to +65C (internal
Environmental Standards
panelboard temperature)
Storage Temperature: 20C to 85C Operating Humidity: 5% to 95%
Standards ESD Immunity RF Susceptibility Electrical Fast Transient Susceptibility
UL Listed 916 Energy Management Equipment IEC 1000, Level 4 IEC 1000, Level 3 IEC 1000, Level 3
Electrical Surge Susceptibility IEC 1000, Level 4 power line Electrical Surge Susceptibility IEC 1000, Level 3 data line
20022008 Schneider Electric All Rights Reserved
129
Controller Specifications
63249-401-205/A5 03/2008
Table B1
Certifications
Controller Specifications
California Title 24
FCCPart 15, Class A
130
20022008 Schneider Electric All Rights Reserved
63249-401-205/A5 03/2008
Introduction
APPENDIX C USING A G3 CONTROLLER WITH DMX512 SYSTEMS
INTRODUCTION
This appendix describes communications setup, configuration, and relationships to inputs, zones, and comms loss feature when using controllers with DMX512 systems.
SETTING UP COMMUNICATIONS PARAMETERS
Follow the steps below to set up communication parameters when using a controller with DMX512. 1. From the CONTROLLER MENU screen, select COMMUNICATIONS. The COMMUNICATIONS screen displays.
2. In the COMMUNICATIONS screen select SERIAL COMMS. The SERIAL COMMS screen displays.
3. Select the DMX512 option under MODE. The controller screen will automatically change to show setup fields for the DMX512 mode. Enter in the desired starting slot and low and high thresholds.
Table C1 on page 132 shows the default threshold settings for the DMX512 mode.
20022008 Schneider Electric All Rights Reserved
131
Configuration when using DMX512
63249-401-205/A5 03/2008
CONFIGURATION WHEN USING DMX512
The minimal required configuration is to assign desired breakers to zones. This is all that needs to be done in many instances when using DMX512. All normal controller functions and logical capabilities continue to be available when the DMX512 mode is selected. Combining DMX512 with controller features, such as local inputs or schedules, may be desired in some applications. NOTE: The default input type is set to Maintained Normally Open. Inputs 1 16, when configured for Maintained Normally Open or Normally Closed contact, will synchronize to current contact state when the controller is powered up. This behavior may or may not be desired when using DMX512, especially where no contacts will be connected to an input. To disable power up synchronization, it is recommended that the input configuration be changed to Momentary Toggle. Table C1: DMX512 Communications Options
Option Starting slot Low threshold High threshold Value Range 1-449 0 High Threshold Low Threshold 100% Description 64 continuous slots from start position are addressed automatically. Percentage at which breaker shall change from ON state to OFF state. Default = 30% Percentage at which breaker changes from OFF state to ON state. Default = 70%
No change in state will occur when percentage is between the high and low threshold.
DMX512 RELATIONSHIP TO INPUTS
The controller responds to 64 contiguous DMX512 slots. These slots correspond to inputs 1 64 in the controller. When a DMX512 slot increases beyond the high threshold, then the corresponding input will change to ON. When a DMX512 slot decreases below the low threshold, then the corresponding input will change to OFF. DMX512 changes interact with input changes from other sources on a last-event basis.
DMX512 RELATIONSHIP TO ZONES
Zones that are configured to respond to an input will respond to the corresponding DMX512 slot. By default on all controllers, Zone 1 is mapped to Input 1, etc. The zone to input relationship can be reconfigured on NF2000/3000G3 controllers.
132
20022008 Schneider Electric All Rights Reserved
63249-401-205/A5 03/2008
DMX512 Relationship to Comms Loss Feature
DMX512 RELATIONSHIP TO COMMS LOSS FEATURE
The comms loss feature is available when using the DMX512 mode. Unlike the standard mode behavior, where an override that was triggered by a data loss will remain set when data is restored, overrides will be released when data resumes when in the DMX512 mode. The following table summarizes the differences in behavior: Table C2: DMX512 with Comms Loss feature
Loss Behavior Default Action ON OFF LAST STATE NO ACTION RUN
Standard Override set to ON Override set to OFF Override set to current state, ON or OFF No change to override state Override released DMX (Same) (Same) (Same) (Same) (Same)
Resumption Behavior
Standard No change to override state. No change to override state. No change to override state. No change to override state. No change to override state. DMX Override released. Override released. Override released. Override released. Override released.
BLINK NOTICE
DMX512 mode allows blink notice to occur on circuits when they are configured for blink notice and are commanded OFF. See Blink Notice on page 66 NOTE: Breakers should not be configured for blink notice if blink notice is not desired.
20022008 Schneider Electric All Rights Reserved
133
Blink Notice
63249-401-205/A5 03/2008
134
20022008 Schneider Electric All Rights Reserved
63249-401-205A5 03/2008
Appendix DUsing a G3 Controller with BACnet Systems Instruction Bulletin
Appendix DUsing a G3 Controller with BACnet Systems
ABOUT THIS APPENDIX
This appendix describes communications setup, configuration, and operation when using controllers in a Building Automation System (BAS) with BACnet (Building Automation and Control network) interoperability enabled. It is recommended that you have an established and operational BACnet communications network and be familiar with the BACnet communications protocol prior to using the BACnet features of the G3 Controller.
INTRODUCTION
The BACnet protocol allows Powerlink panels to be easily integrated into a BAS employing this open communication standard without the need for communication bridges or gateways. Capability for BACnet communications is provided in accordance with ANSI/ASHRAE Standard 135-2004: "A Data Communication Protocol for Building Automation and Control Networks".
FEATURES
BACnet Classification Each device is classified as a BACnet Application Specific Controller (B-ASC). Supported Controller Models The following Powerlink G3 controller models support native BACnet communications: NF2000G3 - Ethernet communications, shared remote inputs, network time synchronization NF3000G3 - Email upon alarm, onboard web pages for status/control/configuration NF3000G3C - C-Bus communications (ability to interface with a Square D Clipsal C-Bus lighting control network) Firmware Modifications Powerlink G3 controllers must have the appropriate firmware levels installed for the BACnet features to function. See the table below for the appropriate controller firmware versions. Table 1: Controller Firmware Versions
Controller
NF2000G3 NF3000G3 NF3000G3C
Program Module
v5.22 or greater v5.22 or greater v5.62 or greater
Refer to "POWERLINK G3 Firmware Upgrade Instructions" for more information about downloading and upgrading your controller firmware.
2008 Schneider Electric. All Rights Reserved.
135
Appendix DUsing a G3 Controller with BACnet Systems Instruction Bulletin
63249-401-205A5 03/2008
BACnet Communications The Powerlink controller models listed in the table below provide native BACnet communication capability. They can be integrated into a BACnet system in one of two ways: Ethernet (BACnet/IP) RS-485 (MS/TP) Table 2: BACnet Communication Capabilities
Controller Model
NF2000G3 NF3000G3 NF3000G3C
Ethernet (BACnet/IP)
Yes Yes Yes
RS-485 (MS/TP)
Yes Yes No*
NOTE: *The NF3000G3C serial port is dedicated to C-Bus communications, thus unavailable for MS/TP. BACnet/IP Powerlink controllers can be connected directly to an Ethernet backbone so that the BAS front-end software communicates directly to each controller. BAS controllers with Ethernet capability can read status and perform control tasks, such as overriding Powerlink zones On/Off, by communicating on the Ethernet network to each controller. Refer to the "BACnet IP Screen" and "Configuring BACnet/IP" for more information. Master-Slave/Token Passing (MS/TP) Powerlink controllers can be connected to a BACnet BAS on an RS-485 network. The BACnet BAS front-end software communicates with the BAS controller directly via Ethernet, which in turn, can communicate to a network of Powerlink controllers via serial communications. Powerlink controllers operate as a master node on a MS/TP network (device address 0-127). BACnet Interoperability Building Blocks (BIBBs) Each controller supports BACnet Interoperability Building Blocks (BIBBs) per Annex K of ASHRAE 135-2004. Table 3: Data Sharing BIBBs
BIBB
Data Sharing-ReadProperty-B (DS-RP-B) Data Sharing-ReadPropertyMultiple-B (DS-RPM-B) Data Sharing-WriteProperty-B (DS-WP-B) Data Sharing-WritePropertyMultiple-B (DS-WPM-B)
Description
BACnet Service
Initiate
No
Execute
Yes
The B device (server) is a provider of data to device A (client). ReadProperty A single value is returned at one time. The B device is a provider of data to device A. Multiple values are returned at one time. The B device allows a single value to be changed by device A WriteProperty at one time. The B device allows multiple values to be changed by device A at one time. WritePropertyMultiple ReadPropertyMultiple
No
Yes
No No
Yes Yes
136
2008 Schneider Electric. All Rights Reserved.
63249-401-205A5 03/2008
Appendix DUsing a G3 Controller with BACnet Systems Instruction Bulletin
Table 4: Device and Network Management BIBBs
BIBB
Device Management-Dynamic Device Binding-B (DM-DDB-B) Device Management-Dynamic Object Binding-B (DM-DOB-B) Device Management-DeviceCommunicationControl-B (DM-DCC-B)
Description
BACnet Service
Initiate
No Yes No Yes No
Execute
Yes No Yes No Yes
The B device provides information about Who-Is its device attributes and responds to I-Am requests to identify itself. The B device provides address information about its objects upon request. The B device responds to communication control exercised by the A device. (See Note 3 for password required.) The B device interprets time synchronization messages from the A device. The B device interprets UTC time synchronization messages from the A device. Who-Has I-Have DeviceCommunicationControl
Device Management-TimeSynchronization-B (DM-TS-B) Device Management-UTCTimeSynchronization-B (DM-UTC-B) Device Management-ReinitializeDevice-B (DM-RD-B)
TimeSynchronization
No
Yes
UTCTimeSynchronization
No
Yes
The B device performs reinitialization ReinitializeDevice requests from the A device. (See Notes 1 and 2 for a description of the WARMSTART and COLDSTART device states.)
No
Yes
1. WARMSTART means to reboot the device and start over, retaining all data and programs that would normally be retained during a brief power outage. See Note 3 for password required. 2. COLDSTART means to perform a clear memory function on the device, setting applicable parameters back to factory default values. If front panel security is enabled, the password required is the front panel Level 1 access code. If security is disabled, the required password is 0000. 3. If front panel security is enabled, the password required is any valid front panel access code (Level 1, 2, or 3). If security is disabled, the required password is 0000.
Overview of BACnet Screens The following controller screens have been modified or added to reflect BACnet capabilities in Powerlink controller. Table 5: Modified or New Controller Screens
Screen Name
SERIAL COMMS
Navigation Path
MENU > CONTROLLER > COMMUNICATIONS > SERIAL COMMS
Purpose
Configuration of communication parameters specific to MS/TP (see 'Configuring BACnet MS/TP Communications') Configuration of communication parameters specific to BACnet/IP Configuration of parameters common to both MS/TP and BACnet/IP Display basic BACnet communication status Provide monitoring and limited control of BACnet objects
BACNET/IP BACNET COMMS
MENU > CONTROLLER > COMMUNICATIONS > ETHERNET COMMS > BACNET/IP MENU > CONTROLLER > COMMUNICATIONS > SERIAL COMMS > BACnet OR MENU > CONTROLLER > COMMUNICATIONS > ETHERNET COMMS > BACNET/IP > BACnet MENU > STATUS > COMMUNICATIONS > BACNET STATUS MENU > STATUS > COMMUNICATIONS > BACNET STATUS > BACnet Objects
BACNET STATUS BACNET OBJECTS
2008 Schneider Electric. All Rights Reserved.
137
Appendix DUsing a G3 Controller with BACnet Systems Instruction Bulletin
63249-401-205A5 03/2008
BACnet/IP Screen This screen allows configuration of communication parameters for BACnet/IP. The factory default setting for BACnet/IP is NO (disabled). This setting must be changed to YES (enabled) in order for BACnet/IP communications to function. NOTE: Selecting YES (enabled) displays the BACnet > screen link. Selecting NO (disabled) will hide the BACnet > screen link. Figure 1: BACnet/IP Screen
Table 6: BACnet/IP Screen Parameters
Parameter
Enabled UDP Port
Supported Values
YES or NO* 0 65535 Default value: 47808 (BAC0 hex)
Description
Determines if the BACnet/IP network is enabled for this device. The UDP network port that the device will use for B/IP communications.
BBMD IP BBMD Time to Live
Any valid IP address Default value: 000.000.000.000 0 65535 Default value: 300
The IP address of the BBMD to which this device will register itself as a foreign device. The time interval in seconds at which the device will renew its foreign device subscription with the BBMD.
* Default value
BACnet Comms Screen This screen allows configuration of communication parameters common to both BACnet/IP and MS/TP. The device will usually function with these parameters left to default values. However, parameters may be modified for different applications. Figure 2: BACnet Comms Screen
138
2008 Schneider Electric. All Rights Reserved.
63249-401-205A5 03/2008
Appendix DUsing a G3 Controller with BACnet Systems Instruction Bulletin
Table 7: BACnet Comms Screen Parameters
Parameter
Enabled Control Enabled Device ID APDU Timeout APDU Retries * Default value
Supported Values
YES* or NO YES or NO* Device ID value range: 0 4,194,303 (0 followed by the last 6 digits of the devices serial number*) Timeout value range: 1 - 255 (3 seconds*) Retry value range: 1 5 (3 retries*)
Description
Determines if ANY of the BACnet control objects for this device can be controlled from the BACnet network. Determines if remotely controllable circuit breakers are seen by the BACnet network. The devices unique 7-digit integer that identifies the device. Determines the communication timeout value (measured in seconds) for BACnet data packets. Determines the number of ADPU retries.
Control Enabled: BACnet clients may control any commandable object in the controller (e.g., Input Control, Zone Control, or Breaker Control). This feature determines if the BACnet control objects associated with the device can be controlled directly via the BACnet network. Select the YES setting to enable the control feature.
NOTE: The factory default setting is YES (enabled). Selecting YES allows the BACnet control objects to be seen by external BACnet clients. Selecting NO conceals all BACnet control objects, allows read only capability, and prevents write access to these objects. The device responds to all BACnet requests as if these particular objects do not exist. Breakers Exposed: If desired, BACnet clients may read individual breaker status or perform direct breaker control. This feature determines if the circuit breakers associated with the device can be monitored and controlled via the BACnet network. Select the YES setting to expose all Breaker Status and Breaker Control objects to the BACnet network. NOTE: The factory default breaker control/status setting is NO (disabled). Selecting YES allows all breaker objects (672 total) to be seen by external BACnet clients (the device provides the same level of support provided for other BACnet objects). Selecting NO conceals all breaker objects, preventing direct read/write access to breaker objects. The device responds to all BACnet requests as if these particular objects do not exist. Device ID: The Device ID is a unique 7-digit integer which identifies the device on EITHER BACnet network (either MS/TP or BACnet/IP). The default Device ID value is 0 followed by the last 6 digits of the devices serial number. The Device ID may be changed if desired. Powerlink controllers support Device ID values in the range 0 4,194,303. APDU Timeout: The communication timeout value is measured in seconds for BACnet data packets. Powerlink controllers support APDU (Application layer Protocol Data Units) Timeout values ranging 1 - 255. The factory default setting is 3 seconds. APDU Retries: Powerlink controllers support communications retry values ranging from 1 5. The factory default number of communication retries for BACnet data packets is 3.
2008 Schneider Electric. All Rights Reserved.
139
Appendix DUsing a G3 Controller with BACnet Systems Instruction Bulletin
63249-401-205A5 03/2008
BACnet Status Screen Figure 3: BACnet Status Screen
KEY: 1. Network Enabled field 2. System Status field 3. Comm Control field 4. Comm Control Timer field 5. BACnet Objects > screen link NOTE: Refer to the Table below for BACnet Status Screen supported values
Table 8: BACnet Status Screen Parameters
Parameter
Network Enabled
Supported Values
BACnet/IP BACnet/IP is enabled, MS/TP is disabled. MS/TP MS/TP is enabled, BACnet/IP is disabled. *NONE neither BACnet/IP nor MS/TP is enabled (all BACnet functionality is disabled).
Description
The BACnet network on which the device is configured to communicate.
System Status
*OPERATIONAL control of BACnet objects is enabled (both read and write are possible). OP_READONLY control of BACnet objects is disabled (only read is possible).
Reflects the Control Enabled parameter of the BACNET COMMS screen.
Comm Control
*ENABLED all BACnet communications are enabled. DISABLED all BACnet communications are disabled.
Controlled by external BACnet clients (via the DeviceCommunicationControl service). Shows the number of remaining minutes the device will ignore all BACnet communications except DeviceCommunicationControl and ReinitializeDevice requests. After a disable request, the device will transition into a DISABLED mode (listen only). The timer will begin counting down, displaying the time remaining until the device returns to the normal ENABLED mode.
Comm Control Timer
*0 65535
*Default value
BACnet Objects Screen The BACNET OBJECTS screen provides a means to display the Present_Value of all BACnet objects in the controller. It also displays the entire Priority_Array for commandable objects (Input Control, Zone Control, and Breaker Control), while allowing limited control of the values in the Priority_Array. Refer to the "Release Functions" section for more information. Figure 4: BACnet Objects Screen
KEY: 1. Object type 2. Object instance 3. Object name 4. Nametag (description) 5. Present value 6. Priority array 7. Release command 8. Relinquish default
140
2008 Schneider Electric. All Rights Reserved.
63249-401-205A5 03/2008
Appendix DUsing a G3 Controller with BACnet Systems Instruction Bulletin
Table 9: BACnet Objects Screen Parameters
Parameter
Object_Type
Supported Values
AV = Analog Value BV = Binary Value MV = Multi-state Value MO = Multi-state Output
Description
Used to select object type. See "BACnet Status and Control Objects" section for details.
Object Instance Object_Name Nametag Present_Value Priority_Array Release Command Functions
Object instance number (1 99999) 16-character object name 16-character Powerlink nametag (optional) 0 99 (Refer to the "Objects" section for more information) Value of 16 levels (N for NULL) * = Do nothing (default value) INT EXT ALL = Write NULL to priority level 10 = Write NULL to all levels EXCEPT 10 = Write NULL to all 16 priority levels
Used to select specific object of interest Information only (e.g. InputStat_001, ZoneStat_001, etc.) Information only (e.g. Corridor Switch) Information only (current value of object e.g., input, zone, etc.) Information only (value of priority 1 - 16) No effect Release internal control Release external control Force Relinquish_Default Information only (relinquish default value)
Relinquish_Default *Default value
0-9
Follow these steps to perform a release function for a selected object. 1. Navigate to the release field (REL). 2. Scroll through the four available selections by using the + and buttons on the controller. 3. Select the desired function then navigate off the field to activate the function on the selected object. The release field (REL) will then be reset to the default value. Refer to the "BACnet Object Functions" and the "Objects" sections for more information. Access Level The BACNET OBJECTS screen is assigned Level 3 access. The release command requires Level 2 access.
2008 Schneider Electric. All Rights Reserved.
141
Appendix DUsing a G3 Controller with BACnet Systems Instruction Bulletin
63249-401-205A5 03/2008
CONFIGURING THE CONTROLLER
Follow the instructions in this section to properly configure Powerlink G3 controllers for BACnet MS/TP or BACnet/IP communications. Refer to "Supported Controller Models" and "Firmware Modifications" sections for more information. The default BACnet communications setting for all controllers is DISABLED. Only one of these two BACnet networks may be enabled at any time. If BACnet MS/TP is ENABLED, then BACnet/IP is DISABLED and vice versa. Configuring BACnet MS/TP Communications Follow the steps in this section to configure the Powerlink controller for BACnet MS/TP communications. 1. Access the SERIAL COMMS screen by navigating to: MENU > CONTROLLER > COMMUNICATIONS > SERIAL COMMS Figure 5: Serial Comms Screen
2. Scroll to Mode and select BACnet MS/TP. The BACnet > screen link will appear below Mode. 3. Set the desired serial address of the controller. NOTE: Each device operates as a master node on a single MS/TP network (device address 0-127). 4. Set the desired baud rate. Supported baud rates for MS/TP are 9600, 19200, 38400, and 76800. Refer to the "Maximum Communications Cable Distances table in "Chapter 6Communications Wiring". 5. For additional communication settings, select the BACnet > screen link to navigate to the BACNET COMMS screen. Figure 6: BACnet Comms Screen
6. Set the BACNET COMMS screen parameters as desired. Refer to the "BACnet Comms Screen" section for more information about configuring parameters common to both BACnet MS/TP and BACnet/IP. 7. Exit the BACNET COMMS screen, then exit the SERIAL COMMS screen. NOTE: Upon exit all settings are saved, and the controller will reboot. If BACnet/IP was previously enabled (see "Configuring BACnet/IP Communications"), it will automatically be disabled.
142
2008 Schneider Electric. All Rights Reserved.
63249-401-205A5 03/2008
Appendix DUsing a G3 Controller with BACnet Systems Instruction Bulletin
Configuring BACnet/IP Communications Follow the steps in this section to configure the Powerlink controller for BACnet/IP communications. 1. Access the ETHERNET COMMS screen by navigating to: MENU > CONTROLLER > COMMUNICATIONS > ETHERNET COMMS 2. Select BACNET/IP to access the BACNET/IP screen. Figure 7: Ethernet Comms Screen
3.
The factory default setting for BACnet/IP is NO (disabled). Change the default setting for BACnet/IP to YES (enabled). The BACnet > screen link will appear on the LCD screen.
Figure 8: BACnet /IP Screen default setting NO (disabled) (shown on left) and YES (enabled) (shown on right)
4.
Set the other BACnet/IP screen parameters as desired. Refer to the "BACnet/IP Screen" section for more information about configuring parameters specific to BACnet/IP. Select BACnet > and press ENTER and navigate to the BACNET COMMS screen.
5.
Figure 9: BACnet Comms Screen
6.
Set the BACNET COMMS screen parameters as desired. Refer to the "BACnet COMMS Screen section for more information about configuring parameters common to both BACnet/IP and BACnet MS/TP. Exit the BACNET COMMS screen, then exit the BACnet/IP screen. NOTE: Upon exit all settings are saved. The controller will reset if the UDP port is changed. If MS/TP was previously enabled (see "Configuring BACnet MS/TP Communications"), it will automatically be disabled.
7.
2008 Schneider Electric. All Rights Reserved.
143
Appendix DUsing a G3 Controller with BACnet Systems Instruction Bulletin
63249-401-205A5 03/2008
Verifying BACnet Communications Status 1. To verify BACnet communications status, navigate to the BACNET STATUS screen. MENU > STATUS > COMMUNICATIONS Figure 10: Comms Status Screen
2.
Select BACNET STATUS. Verify that the status of each parameter is as shown below.
Figure 11: BACnet Status Screen (shown with BACnet/IP enabled)
Refer to the table BACnet Status Screen Parameters for more information when verifying the status of BACnet communications. Select the BACnet Objects > screen link to view the status of individual BACnet objects. Refer to the "Overview of BACnet Screens" and "Objects" sections for more information on BACnet object screen parameters and values.
Diagnostics/Controller Summary Web Page The NF3000G3 controller (only) displays the BACnet MS/TP parameters listed in the table below on the Diagnostics/Controller Summary web page when this particular serial mode is enabled: Table 10: Diagnostics/Controller Summary Web Page
Parameter
Mode Address Baud Rate Parity *Default value
Displayed Value
MS/TP 0 - 127 9600, *19200, 38400, 76800 None
144
2008 Schneider Electric. All Rights Reserved.
63249-401-205A5 03/2008
Appendix DUsing a G3 Controller with BACnet Systems Instruction Bulletin
CONTROLLER OPERATION
Internal Commands The controller writes to the objects priority array (always at priority 10) upon any internal command to update the objects status (non-BACnet operations). This includes the events listed in the table below. Table 11: Internal Command Events
Internal Controller Event BACnet Object
Input Control Manual Dry-contact switch transition Sync from input, schedule, zone, remote source Expiration of input timer Command via C-Bus communications Expiration of override timer Command via local LCD screen Command via Modbus communications X X X X X X X X X X X Auto X X X Zone Control (Override) Breaker Control Manual Auto
Priority Array Values The table below shows the actual integer value that gets written by the controller for each internal command. Table 12: Priority Array Values
Object
Input Control (Manual) Input Control (Auto) Breaker Control (Manual) Breaker Control (Auto) Zone Control (Override)
Off
1 3 1 3 1
On
2 4 2 n/a 2
Release
n/a n/a n/a n/a 3
2008 Schneider Electric. All Rights Reserved.
145
Appendix DUsing a G3 Controller with BACnet Systems Instruction Bulletin
63249-401-205A5 03/2008
Present_Value All internal commands written to the priority array are arbitrated along with external commands from BACnet clients to determine the objects present value. Relinquish Default The controller takes the following action if all 16 levels of the priority array contain the NULL value. Table 13: Priority Array Relinquish Defaults
Object
Input Control Breaker Control Zone Control
Relinquish Default
3 3 3
Action
Turn input Off, allow optional blink notice Turn breaker Off, allow optional blink notice Release zone override
Priority Array Reset The controller writes a NULL value to all 16 levels of all priority arrays (effectively resetting all priority arrays back to their default values) under the following conditions: Clear Memory (performed via the local LCD screen, BACnet service request, or Modbus register write) BACnet communications enabled: Network Enabled setting changed from NONE to MS/TP (done on the SERIAL COMMS screen) or from NONE to BACnet/IP (done on the BACNET/IP screen Priority Array Storage The controller stores the contents of all priority arrays and retains them upon the following events: Loss of power (reboot) Firmware download
146
2008 Schneider Electric. All Rights Reserved.
63249-401-205A5 03/2008
Appendix DUsing a G3 Controller with BACnet Systems Instruction Bulletin
OBJECTS
BACnet Status and Control Objects Table 14: Powerlink G3 Supported Status and Control Objects
Description
Device (1) Status Input (64 each) Status Control Zone (64 each) Status Control Breaker (336 each) Status Control Control Bus (16 each) Status Controller Clock (3) Status Analog Value (AV) Local hour, minute, second of clock Binary Value (BV) Any breaker On, bus present, NR breaker on bus Binary Value (BV) Multi-state Output (MO) On/Off, breaker present, NR breaker Manual On/Off, Auto Off (allows blink notice) Binary Value (BV) Multi-state Value (MV) On/Off, Non-Responding (NR) breaker in zone Override On/Off, Override Release Binary Value (BV) Multi-state Value (MV) On/Off Manual On/Off, Auto On/Off (allows blink notice) Device (DV) Supported object list, operational status, date/time
Type
Functionality
2008 Schneider Electric. All Rights Reserved.
147
Appendix DUsing a G3 Controller with BACnet Systems Instruction Bulletin
63249-401-205A5 03/2008
Device (DV) Object Table 15: Device Object
Property Identifier
Object_Identifier Object_Name Object_Type System_Status
Access
Read Read Read Read
Values
Instance 0 4,194,303 PlinkG3_xxxxxxx, xxxxxxx = Device Instance DEVICE OPERATIONAL if Input, Zone & Breaker Control is enabled. OPERATIONAL_READ_ONLY if Input, Zone & Breaker Control is disabled. Square D Company 238 NF2000G3, NF2000G3-RSC, NF3000G3 & NF3000G3C Boot Module x.xx Download Module x.xx
Vendor_Name Vendor_Identifier Model_Name Firmware_Revision
Read Read Read Read
Application_Software_Version Description Protocol_Version Protocol_Revision Protocol_Services_Supported
Read Read Read Read Read
Program Module x.xx G3 Controller Nametag BACnet Version 1 BACnet Revision 2 ReadProperty, ReadPropertyMultiple, WriteProperty, WritePropertyMultiple, Who-Is, I-Am, Who-Has, I-Have, DeviceCommunicationControl, ReinitializeDevice, TimeSynchronization, UTCTimeSynchronization
Protocol_Object_Type_Supported
Read
Device, Binary Value, Analog Value, Multi-state Value, Multi-state Output
Object_List Max_APDU_Length_Accepted
Read Read
Refer to "BACnet Status and Control Objects" section BACnet/IP 1476 MS/TP 480
Segmentation_Supported Local_Time Local_Date UTC_Offset Daylight_Savings_Status
Read Read Read Read Read
NO_SEGMENTATION Hours:Minutes:Seconds Day-Month-Year (-780 to +780) minutes TRUE if DST is enabled and DST is in effect, FALSE if DST is disabled or DST is not in effect.
APDU_Timeout Number_Of_APDU_Retries Max_Master Max_Info_Frames Device_Address_Binding Database_Revision,
Read Read Read Read Read Read
1255 15 MS/TP 127, BACnet/IP N /A MS/TP 1, BACnet/IP N/A Empty List 1 - 65535
1. BACnet-specific parameter directly configurable via the devices local LCD screen. 2. Increments by value of 1 if: a. Name of Device object is changed (due to change in Device ID), OR b. Names of Breaker objects are changed for any control bus (due to change in First Breaker Number or Numbering Sequence). 3. Resets to value of 1 if a Clear Memory function is performed on the device.
148
2008 Schneider Electric. All Rights Reserved.
63249-401-205A5 03/2008
Appendix DUsing a G3 Controller with BACnet Systems Instruction Bulletin
Analog Value (AV) Objects Table 16: Clock Hour Object (AV)
Property
Object_Identifier Object_Name Object_Type Present_Value Description Status_Flags
Access
Read Read Read Read Read Read
Values
Instance 1 ClockHour ANALOG_VALUE Local hour (0-23) Local hour IN_ALARM = FALSE FAULT = FALSE OVERRIDDEN = FALSE OUT_OF_SERVICE = FALSE
Event_State Out_Of_Service Units
Read Read Read
NORMAL FALSE Hours
Table 17: Clock Minute Object (AV)
Property
Object_Identifier Object_Name Object_Type Present_Value Description Status_Flags
Access
Read Read Read Read Read Read
Values
Instance 2 ClockMinute ANALOG_VALUE Local minutes (0-59) Local minute IN_ALARM = FALSE FAULT = FALSE OVERRIDDEN = FALSE OUT_OF_SERVICE = FALSE
Event_State Out_Of_Service Units
Read Read Read
NORMAL FALSE Minutes
Table 18: Clock Second Object (AV)
Property
Object_Identifier Object_Name Object_Type Present_Value Description Status_Flags
Access
Read Read Read Read Read Read
Values
Instance 3 ClockSecond ANALOG_VALUE Local seconds (0-59) Local second IN_ALARM = FALSE FAULT = FALSE OVERRIDDEN = FALSE OUT_OF_SEVICE = FALSE
Event_State Out_Of_Service Units
Read Read Read
NORMAL FALSE Seconds
2008 Schneider Electric. All Rights Reserved.
149
Appendix DUsing a G3 Controller with BACnet Systems Instruction Bulletin
63249-401-205A5 03/2008
Binary Value (BV) Objects Table 19: Control Bus Status Objects (BV)
Property Identifier
Object_Identifier
Access
Read
Values
Instance 010xx xx = Bus # 01 - 16
Object_Name
Read
CtrlBusStat_xx xx = Bus Address 0L, 0R 7L, 7R
Object_Type Present_Value
Read Read/Write
BINARY_ VALUE ACTIVE Any Breaker ON INACTIVE All Breakers OFF
Description Status_Flags
Read Read
Bus Nametag IN_ALARM = FALSE if Event_State = NORMAL, otherwise TRUE FAULT = TRUE if Reliability <> NO_FAULT_DETECTED, otherwise FALSE OVERRIDDEN = FALSE OUT_OF_SERVICE = Out_Of_Service value
Event_State
Read
FAULT if Reliability <> NO_FAULT_DETECTED otherwise NORMAL
Reliability
Read
NO_FAULT_DETECTED if all breakers are responding normally UNRELIABLE_OTHER if any breaker on bus is non-responding
Out_Of_Service
Read
FALSE if bus is physically present TRUE if bus is not present
1. This property is writable only when Out_Of_Service = TRUE.
Table 20: Input Status Objects (BV)
Property
Object_Identifier
Access
Read
Values
Instance 10xxx xxx = Input # 001 - 064
Object_Name
Read
InputStat_xxx xxx = Input # 001 - 064
Object_Type Present_Value
Read Read
BINARY_ VALUE ACTIVE Input ON INACTIVE Input OFF
Description Status_Flags
Read Read
Input Nametag IN_ALARM = FALSE FAULT = FALSE OVERRIDDEN = FALSE OUT_OF_SERVICE = FALSE
Event_State Out_Of_Service
Read Read
NORMAL FALSE
150
2008 Schneider Electric. All Rights Reserved.
63249-401-205A5 03/2008
Appendix DUsing a G3 Controller with BACnet Systems Instruction Bulletin
Table 21: Zone Status Objects (BV)
Property
Object_Identifier
Access
Read
Values
Instance 30xxx xxx = Zone # 001 - 064
Object_Name
Read
ZoneStat_xxx xxx = Zone # 001 - 064
Object_Type Present_Value
Read Read
BINARY_VALUE ACTIVE Zone ON INACTIVE Zone OFF
Description Status_Flags
Read Read
Zone Nametag IN_ALARM = FALSE if Event_State = NORMAL, otherwise TRUE FAULT = TRUE if Reliability <> NO_FAULT_DETECTED, otherwise FALSE OVERRIDDEN = FALSE OUT_OF_SERVICE = FALSE
Event_State Reliability
Read Read
FAULT if Reliability <> NO_FAULT_DETECTED, otherwise NORMAL NO_FAULT_DETECTED if all breakers in zone are responding normally UNRELIABLE_OTHER if any breaker in zone is nonresponding
Out_Of_Service
Read
FALSE
Table 22: Circuit Breaker Status Objects (BV)
Property
Object_Identifier Object_Name
Access
Read Read
Values
Instance 40xxx xxx = Breaker # 001 - 336 Busxx.BkrStat_yy xx = Bus Address 0L, 0R 7L, 7R yy = Breaker Sequence Number BINARY_VALUE ACTIVE Breaker ON INACTIVE Breaker OFF
Object_Type Present_Value
Read Read/Write
Description Status_Flags
Read Read
Breaker Nametag IN_ALARM = FALSE if Event_State = NORMAL, otherwise TRUE FAULT = TRUE if Reliability <> NO_FAULT_DETECTED, otherwise FALSE OVERRIDDEN = FALSE OUT_OF_SERVICE = Out_Of_Service value
Event_State Reliability Out_Of_Service
Read Read Read
FAULT if Reliability <> NO_FAULT_DETECTED, otherwise NORMAL NO_FAULT_DETECTED if the breaker is responding normally UNRELIABLE_OTHER if the breaker is non-responding FALSE if breaker is physically present TRUE if breaker is not present
1. This property is writable only when Out_Of_Service = TRUE. 2. The Breaker Sequence Number is a configurable alias which defaults to (odd) 141 for each left (L) bus and defaults to (even) 242 for each right (R) bus. 3. For multi-pole breakers, this property is valid only for the motorized pole. Only the BACnet object corresponding to the physical position of the motorized pole will provide valid breaker status for two-pole and three-pole breakers.
2008 Schneider Electric. All Rights Reserved.
151
Appendix DUsing a G3 Controller with BACnet Systems Instruction Bulletin
63249-401-205A5 03/2008
Multi-state Value (MV) Objects Table 23: Input Control Objects (MV)
Property
Object_Identifier Object_Name Object_Type Present_Value
Access
Read Read Read Read/Write
Values
Instance 10xxx, xxx = Input # 001 - 064 InputCtrl_xxx, xxx = Input # 001 - 064 MULTISTATE_VALUE 1 = Manual command input OFF 2 = Manual command input ON 3 = Auto command input OFF (blink notice allowed) 4 = Auto command input ON (blink notice allowed)
Description Status_Flags
Read Read
Input Nametag IN_ALARM = FALSE FAULT = FALSE OVERRIDDEN = FALSE OUT_OF_SERVICE = FALSE
Event_State Out_Of_Service Number_Of_States State_Text
Read Read Read Read
NORMAL FALSE 4 MAN OFF if Present_Value = 1 MAN ON if Present_Value = 2 AUTO OFF if Present_Value = 3 AUTO ON if Present_Value = 4
Priority_Array Relinquish_Default
Read Read
Values of 16 levels 3 (AUTO OFF)
1. This property is commandable.
152
2008 Schneider Electric. All Rights Reserved.
63249-401-205A5 03/2008
Appendix DUsing a G3 Controller with BACnet Systems Instruction Bulletin
Table 24: Zone Control Objects (MV)
Property
Object_Identifier Object_Name Object_Type Present_Value
Access
Read Read Read Read/Write
Values
Instance 30xxx, xxx = Zone # 001 - 064 ZoneCtrl_xxx xxx = Zone # 001 - 064 MULTISTATE_VALUE 1 = Override Zone OFF 2 = Override Zone ON 3 = Override Release
Description Status_Flags
Read Read
Zone Nametag IN_ALARM = FALSE if Event_State = NORMAL, otherwise TRUE FAULT = TRUE if Reliability <> NO_FAULT_DETECTED, otherwise FALSE OVERRIDDEN = FALSE OUT_OF_SERVICE = FALSE
Event_State Reliability
Read Read
FAULT if Reliability <> NO_FAULT_DETECTED, otherwise NORMAL NO_FAULT_DETECTED if all breakers in zone are responding normally, UNRELIABLE_OTHER if any breaker in zone is non-responding
Out_Of_Service Number_Of_States State_Text
Read Read Read
FALSE 3 OVRD OFF if Present_Value = 1 OVRD ON if Present_Value = 2 OVRD REL if Present_Value = 3
Priority_Array Relinquish_Default
Read Read
Values of 16 levels 3 (OVRD REL)
1. This property is commandable.
2008 Schneider Electric. All Rights Reserved.
153
Appendix DUsing a G3 Controller with BACnet Systems Instruction Bulletin
63249-401-205A5 03/2008
Multi-state Output (MO) Objects Table 25: Circuit Breaker Control Objects (MO)
Property
Object_Identifier Object_Name
Access
Read Read
Values
Instance 40xxx xxx = Breaker # 001 - 336 Busxx.BkrCtrl_yy xx = Bus Address 0L, 0R 7L, 7R yy = Breaker Sequence Number
Object_Type Present_Value
Read Read/Write
MULTISTATE_OUTPUT Blank (no text) if breaker not present 1 = Manual command breaker OFF 2 = Manual command breaker ON 3 = Auto command breaker OFF (blink notice allowed)
Description Device_Type
Read Read
Breaker Nametag Blank - breaker not present 1-POLE BREAKER 2-POLE BREAKER 3-POLE BREAKER
Status_Flags
Read
IN_ALARM = FALSE if Event_State = NORMAL, otherwise TRUE FAULT = TRUE if Reliability <> NO_FAULT_DETECTED, otherwise FALSE OVERRIDDEN = FALSE OUT_OF_SERVICE = Out_Of_Service value
Event_State
Read
FAULT if Reliability <> NO_FAULT_DETECTED, otherwise NORMAL
Reliability
Read
NO_FAULT_DETECTED if the breaker is responding normally, UNRELIABLE_OTHER if the breaker is non-responding
Out_Of_Service
Read
FALSE if breaker is physically present, TRUE if breaker is not present
Number_Of_States State_Text
Read Read
3 MAN OFF if Present Value = 1 MAN ON if Present Value = 2 AUTO OFF if Present Value = 3
Priority_Array Relinquish_Default
Read Read
Values of 16 levels 3 (AUTO OFF)
1. This property is commandable. 2. The Breaker Sequence Number is a configurable alias which defaults to (odd) 141 for each left (L) bus and defaults to (even) 242 for each right (R) bus. 3. For multi-pole breakers, this property is valid only for the motorized pole. Only the BACnet object corresponding to the physical position of the motorized pole will provide valid breaker status for two-pole and three-pole breakers.
154
2008 Schneider Electric. All Rights Reserved.
63249-401-205A5 03/2008
Appendix DUsing a G3 Controller with BACnet Systems Instruction Bulletin
BACNET PROTOCOL IMPLEMENTATION CONFORMANCE
Table 26: BACnet Protocol Implementation Conformance
Date Vendor Name Product Name Product Model Number Applications Software Version Firmware Revision 03/15/08 Square D Company Powerlink G3 Lighting Controller NF2000G3, NF3000G3, NF3000G3C NF2000G3, NF3000G3 Program Module 5.22, NF3000G3C Program Module 5.62 NF2000G3, NF3000G3 Download Module 2.00, Boot Module 1.51 NF3000G3C Download Module 2.50, Boot Module 1.51 BACnet Protocol Revision Product Description 2 The Powerlink G3 Lighting Controller performs schedule-based and input-based control of motorized breakers installed in a standard NF panelboard. Each controller supports 16 hard-wired inputs (64 via software command), 64 zones of control, and 336 breakers distributed across 16 control buses (up to 21 breakers each). Model specific features include: NF2000G3: NF3000G3: Ethernet communications, shared remote sources, network time synchronization Email upon alarm, onboard web pages for status/control/configuration
NF3000G3C: C-Bus communications (ability to interface with Clipsal C-Bus lighting control network) BACnet Standardized Device Profile (Annex L) (_) BACnet Operator Workstation (B-OWS) (_) BACnet Building Controller (B-BC) (_) BACnet Advanced Application Controller (B-AAC) (X) BACnet Application Specific Controller (B-ASC) (_) BACnet Smart Sensor (B-SS) (_) BACnet Smart Actuator (B-SA) BACnet Interoperability Building Blocks Supported (Annex K) Data Sharing-ReadProperty-B (DS-RP-B) Data Sharing-ReadPropertyMultiple-B (DS-RPM-B) Data Sharing-WriteProperty-B (DS-WP-B) Data Sharing-WritePropertyMultiple-B (DS-WPM-B) Device Management-Dynamic Device Binding-B (DM-DDB-B) Device Management-Dynamic Object Binding-B (DM-DOB-B) Device Management-DeviceCommunicationControl-B (DM-DCC-B) Device Management-TimeSynchronization-B (DM-TS-B) Device Management-UTCTimeSynchronization-B (DM-UTC-B) Device Management-ReinitializeDevice-B (DM-RD-B) Segmentation Capability (_) Able to transmit segmented messages (Window Size: N/A) (_) Able to receive segmented messages Standard Object Types Supported A. Device Object Type 1. Dynamically creatable using the CreateObject service NO. 2. Dynamically deletable using the DeleteObject service NO. 3. Optional properties supported Description, Local_Time, Local_Date, UTC_Offset, Daylight_Savings_Status, Max_Master, Max_Info_Frames. 4. Properties that are writable where not otherwise required by this standard NONE. 5. Proprietary properties NONE. 6. Property range restrictions NONE B. Binary Value Object Type 1. Dynamically creatable using the CreateObject service NO. 2. Dynamically deletable using the DeleteObject service NO. 3. Optional properties supported Description, Reliability (Zone Status, Breaker Status, Control Bus Status). 4. Properties that are writable where not otherwise required by this standard NONE. 5. Proprietary properties NONE. 6. Property range restrictions NONE (X) = supports; (_) = does not support NF2000G3 and NF3000G3 only; the NF3000G3C serial port is dedicated to C-Bus communications. Version shown or greater (Window Size: N/A)
2008 Schneider Electric. All Rights Reserved.
155
Appendix DUsing a G3 Controller with BACnet Systems Instruction Bulletin
63249-401-205A5 03/2008
C. Analog Value Object Type
1. Dynamically creatable using the CreateObject service NO. 2. Dynamically deletable using the DeleteObject service NO. 3. Optional properties supported Description. 4. Properties that are writable where not otherwise required by this standard NONE. 5. Proprietary properties NONE. 6. Property range restrictions NONE
D. Multi-state Value Object Type
1. Dynamically creatable using the CreateObject service NO. 2. Dynamically deletable using the DeleteObject service NO. 3. Optional properties supported Description, Reliability (Zone Control), State_Text, Priority_Array, Relinquish_Default. 4. Properties that are writable where not otherwise required by this standard Present_Value. 5. Proprietary properties NONE. 6. Property range restrictions Present_Value: 1 4 (Input Control), 1 3 (Zone Control).
E. Multi-state Output Object Type
1. Dynamically creatable using the CreateObject service NO. 2. Dynamically deletable using the DeleteObject service NO. 3. Optional properties supported Description, Device_Type, Reliability, State_Text. 4. Properties that are writable where not otherwise required by this standard NONE. 5. Proprietary properties NONE. 6. Property range restrictions Present_Value: 1 3 (Breaker Control).
Data Link Layer Options
(X) BACnet IP, (Annex J) (X) BACnet IP, (Annex J), Foreign Device (_) ISO 8802-3, Ethernet (Clause 7) (_) ANSI/ATA 878.1, 2.5 Mb. ARCNET (Clause 8) (_) ANSI/ATA 878.1, EIA-485 ARCNET (Clause 8), baud rate(s) ____________ (X) MS/TP master (Clause 9), baud rate(s): 9600, 19200, 38400, 76800 (_) MS/TP slave (Clause 9), baud rate(s): (_) Point-To-Point, EIA 232 (Clause 10), baud rate(s): (_) Point-To-Point, modem, (Clause 10), baud rate(s): (_) LonTalk, (Clause 11), medium: __________ (_) Other:
Device Address Binding
Is static device binding supported? This is currently necessary for two-way communication with MS/TP slaves and certain other devices. (_) Yes (X) No
Networking Options
(_) Router, Clause 6 - List all routing configurations, e.g., ARCNET-Ethernet, Ethernet-MS/TP, etc. (_) Annex H, BACnet Tunneling Router over IP (_) BACnet/IP Broadcast Management Device (BBMD) Does the BBMD support registrations by Foreign Devices (_) Yes (_) No
Character Sets Supported
Indicating support for multiple character sets does not imply that they can all be supported simultaneously. (X) ANSI X3.4 (_) ISO 10646 (UCS-2) (_) IBM/Microsoft DBCS (_) ISO 10646 (UCS-4) (_) ISO 8859-1 (_) JIS C 6226
Communication Gateway
If this product is a communication gateway, describe the types of non-BACnet equipment/networks(s) that the gateway supports: N/A.
(X) = supports; (_) = does not support NF2000G3 and NF3000G3 only; the NF3000G3C serial port is dedicated to C-Bus communications. Version shown or greater
156
2008 Schneider Electric. All Rights Reserved.
63249-401-205A5 03/2008
Appendix DUsing a G3 Controller with BACnet Systems Instruction Bulletin
SUPPORT AND SERVICE
Contact the Square D Customer Information Center for technical support by phone at 1-888-Square D (1-888-778-2733) or e-mail at lightingcontrol.support@us.schneider-electric.com. Contact your local Square D service representative for repairs or service to your network. You may also find helpful information on our web site at www.squaredlightingcontrol.com.
2008 Schneider Electric. All Rights Reserved.
157
63249-401-205/A5 03/2008
POWERLINK G3 Controller Index
INDEX
Numerics
3-wire 35 values 44 circuit breaker blink notice 129 status by control bus 93 status details 92 circuit breaker status 91 by control bus 93 by zone 93 circuit breakers adding or deleting from a zone 82 blink type 67 changing from auto to manual mode 83 clearing from a zone 84 naming of 66 remotely operated 26, 125 setting parameters 65 stagger delay 69, 129 status of 91 testing of 83 timing 69 Class 2 34, 39 barrier installation 39 class 2 terminals 17 clearing circuit breakers from a zone 84 of schedules 75 clock setting the 56 COMBO 8485, 95 COMBO logic 85 COMBO Logic Setup 85 COMMS LOSS ACTION screen options 54 comms loss action FORCE ZONE ON 54 MAINTAIN LAST STATE 54 RUN 54 COMMS LOSS ACTION screen Delay Duration option 54 Enable for Ethernet option 54 Enable for Serial option 54 Ethernet Value option 54 Serial Value option 54 communication interface 129 parameters 52, 131 communication inputs 17 communication network automation 26 subnet 26 communications automation network 30 error 25, 33 loss of 53 RS-232 serial 36 RS-485 30 status of 100 terminals 9 wiring 25 configuring special days 60 connector removing cap 39 connector cap, removing 39 control bus 125 setting the 64 status of 103 control bus status 103 control devices external 17 control source 70 assigning to a zone 84 control source status 97 controller 126 access codes 48 clearing the memory 107 communications 52, 131 connecting power supply to 16 description 126 front panel 8 installing 15 removing 16 RS-232 connections 36 setting the address 53 setting up 52 specifications 129 time/date 55 troubleshooting 121 controller menu 47 controller status 103 controller tools 103 controllers maximum number of 30 multiple 30 converter, RS-232/485 32 cursor highlighting with 44 navigating the 44 using the 43
A
access codes entering 50 setting 106 access menu 47 accessing menus 46 adding circuit breakers to a zone 82 address slave address selector 128 Address option description 53 alarm points 110 change of value 110 intrinsic 110 alarms 110 e-mail notification of 110 ASCII 25 auto mode of circuit breakers 83 automation network 26 communications 30 auxiliary power 17 LED 9 terminals 9 auxiliary power connector 18
B
back key 8 barrier installing Class 2 39 barrier kit 127 baud rate 31 Baud Rate option description 53 Belden 9841 34 bi-directional input/output terminal 18 bi-directional terminals 17 blink timer 92 blink type 67 blink types 67 Boolean Cmbination 84 Boolean combination 85 Boolean Operators 86 Boolean operators 85 Boolean statement 85 building automation system 25 bus control 125 slave connect harness 128 button, reset 8
D
Daylight Savings Time 55 delay blink-to-off 69 stagger 69 deleting circuit breakers from a zone 82 display adjusting contrast 43 changing values from 44 LCD 43 using the keys 43 DMX512 25, 33, 53, 129 DMX512, and comms loss 133 DMX512, and G3 controllers 131 DMX512, and inputs 132 DMX512, blink notice 133 DMX512, communication parameters 131 DMX512, configuration 132
C
cable, front panel 25 changes saving 46 changing
20022008 Schneider Electric All Rights Reserved
158
POWERLINK G3 Controller Index DMX512, relationship to zones 132 DMX512, using a G3 controller with 131 dual momentary 20, 71 dual momentary inputs 19 duration input timer 21 momentary ON 20 momentary toggle 20 status output 21 input/output connector 18 inputs 17 communication 17 dual momentary 19 installation Class 2 barrier 39 controller 15 IP Address option description 53 setting 53
63249-401-205/A5 03/2008 maintained normally open with blink 20 manual mode of circuit breakers 83 maximum communications distances 31 memory clearing the controller 107 menu screens 4647 menus accessing the 46 minus key 8 MODBUS 25, 3637 mode auto 83 halt 105 manual 83 operating 105 run 105 Mode option description 53 modem 25 modes supported 25 momentary OFF 21 momentary ON 20, 71 momentary toggle 20, 71 multiple controllers networking together 30
English
E
entering names 45 environmental standards 129 errors data entry 46 ETHERNET COMMS screen options 53 ethernet communications setup 53 ethernet port 9, 25 ethernet status 101 event log 109 external control devices 17 external device wiring 22 external device wiring 18
K
key press timer 50 keys, controller 43
L
LAST EVENT 8485, 95 LAST EVENT Logic Setup 87 latitude reference 58 LCD screen attributes 43 operating 43 screen path symbol 43 learn adding circuit breakers to a zone 82 LED auxiliary power 9 Rx 46 status power 9 Tx 46 levels of access 48 line repeater 30 lists selecting from 45 Local Gateway Address option description 53 setting 53 logging in entering access codes 50 logic type 70, 79, 84 logic type, configuration 85 logic type, improper logic setting 124 logic type, time schedule conflict 123 logic, system 129 login levels 49 logs alarm 110 event 109 longitude reference 58 loss of communications 53
F
FCC 130 flowchart, programming 51 front panel controller 8 keys 8, 43
N
names circuit breaker 66 control bus 65 entering or changing 45 input 72 remote source 78 remote sources 78 special day 63 zone 80 NEC rating 34 next key 8 NF panelboard column-width 15 standard 15
G
grounding 34
H
halt mode 105 highlight using the cursor to 43 humidity, operating 129
I
input applications 23 for zones 70 inhibit 71 physical vs. communications 17 terminals 9 timer 71 types 71, 129 input connections 18 input status 98 input terminal 18 input terminals 17 input timer 21 input timer duration 21 input types 20 application for 23 description of 71 dual momentary 20 maintained normally closed 20 maintained normally closed with blink 20 maintained normally open 20 maintained normally open with blink 20 momentary OFF 21 159
O
occupancy sensor 23 operating mode selecting the 105 operation flowchart 51 output connection 19 output terminal 17 outputs 17 override timer 104 type 104 override zones 104
M
maintained N.C. 71 with blink 71 maintained N.O. 71 with blink 71 maintained normally closed 20 maintained normally closed with blink 20 maintained normally open 20
P
panelboard column-width NF 15 parameters 64 standard NF 15 parameters circuit breaker 65 panelboard 64
20022008 Schneider Electric All Rights Reserved
63249-401-205/A5 03/2008 setting communication 52 Parity option description 53 photo sensor 24 plus key 8 poles, circuit breaker 92 port ethernet 30 RS-232 30 RS-485 30 serial 25, 33 power auxiliary 17 LED 9 source, auxiliary 9 status 9 power supply 16, 126 auxiliary 129 precautions, safety 11 programming a new system 51 Pulse OFF, application 68 Pulse OFF, blink type 124 Pulse OFF, effect on circuit voltage 67 Pulse OFF, using with sweep switch 67 Pulse repeat 129 Pulse Repeat, application 68 Pulse Repeat, effect on circuit voltage 67 Pulse Repeat, options 69 Pulse Repeat, using with sweep switch 67
POWERLINK G3 Controller Index
S
safety precautions 11 saving changes 46 schedule status 98 schedules clearing of 75 normal days 72 of zones 72 special days 74 sunrise and sunset 73 screen LCD 43 selecting a 44 screens 47 selecting from a list 45 operating mode 105 screens 44 Sentry, see also "sweep switch" 67 serial cable 30 serial status 100 service tools 107 setting access codes 106 baud rate 52, 131 circuit breaker timing 69 clock 56 time/date 55 zone inputs 70 zones 79 shield, grounding the 34 shielding 34 single contact inputs 19 slave address selector 128 slave bus connect harness 128 source menu 47 special days configuring 60 scheduling 74 types of 61 specifications of controller 129 standards environmental 129 UL Listing 129 status communications 100 control busses 103 control source 97 controller 103 ethernet 101 input 98 of circuit breakers 91 of system 102 of zones 94 remote source 99 schedule 98 serial 100 sub-net communications 102 system 102 viewing 91 status menu 47 status output 2021, 71, 129 status power LED 9
sub-net communications status 102 Subnet Mask option description 53 setting 53 subnet network 26 subscriber 107 sunrise and sunset 56 sweep switch, blink type options 67, 69 sweep switch, circuit breaker timing/pulse duration 69 sweep switch, example 68 sweep switch, pulse repeat 69 Sweep Switch, using controllers with 67 switch wall 23 switching remote 125 system logic 129 system components 125 system programming flowchart 51 system status 102
T
TCP/IP 25 temperature operating 129 storage 129 terminal bi-directional input/output 18 output 17 terminals 129 auxiliary power 9 bi-directional 17 class 2 17 communications 9 input 9, 17 testing of circuit breakers 83 tie wrap 41 tie wrap, controller 40 time zone reference 57 time/date, setting 56 time-out feature 46 timer 5-minute 50 blink 92 delay 54 input 71 override 104 timing of circuit breakers 69 tools controller 103 service 107 tools menu 48
Q
quick start guide 13
R
remote source 76 example of 76 name 78 offline options 78 options 77 setting up 7677 remote source status 99 remote sources naming of 78 remote switching 26, 125 remotely operated circuit breakers 125 removing the controller 16 repeater, line 30 reset button 8 RS-232 30, 36 communications port 8 controller serial connections 36 maximum length of wiring 36 serial communications 36 RS-232/485 converter 32 RS-485 30, 34 alternate wiring 35 communications 30 RTU 25 RTU/ASCII 53 run mode 105 Rx and Tx LEDs 46
U
UL Listing 129
V
values
20022008 Schneider Electric All Rights Reserved
160
English
POWERLINK G3 Controller Index changing 44 view subscribers 107 viewing of status 91
63249-401-205/A5 03/2008
English
W
wall switch 23 wire size 34 specifications 34 wiring compartment cover 8 wiring external device 22
Z
zone overriding 103104 zone input options 71 zone menu 47 zone status 94 by breaker 96 by source 95 details of 94 zones adding or deleting circuit breakers to 82 assigning circuit breakers to 80 naming of 80 setting up 79 status of 94
161
20022008 Schneider Electric All Rights Reserved
POWERLINK G3 Controller NF2000G3 and NF3000G3 for use with POWERLINK G3 Systems
Schneider Electric USA
295 Tech Park Drive LaVergne, TN 37086 1-888-Square D (1-888-778-2733) www.squaredlightingcontrol.com
Electrical equipment should be serviced only by qualified personnel. No responsibility is assumed by Schneider Electric for any consequences arising out of the use of this material. This document is not intended as an instruction manual for untrained persons. Bulletin No. 63249-401-205/A5 dated 03/2008 replaces 63249-401-205/A4 All Rights Reserved
You might also like
- Practical Grounding, Bonding, Shielding and Surge ProtectionFrom EverandPractical Grounding, Bonding, Shielding and Surge ProtectionRating: 4 out of 5 stars4/5 (15)
- Eaton 9155 Ups User Guide Manual 164201553 PDFDocument98 pagesEaton 9155 Ups User Guide Manual 164201553 PDFEdwin RTNo ratings yet
- Test Automation FundamentalsDocument49 pagesTest Automation Fundamentalsvbdfg5100% (1)
- Clinical Data Management Best PracticesDocument5 pagesClinical Data Management Best Practicesmail4syedNo ratings yet
- Manual de Servicio Shuttle.Document88 pagesManual de Servicio Shuttle.Juan Carlos Muiños GarciaNo ratings yet
- Sag CalculationDocument20 pagesSag Calculationrahu111112000No ratings yet
- Sag CalculationDocument20 pagesSag Calculationrahu111112000No ratings yet
- Simatic Visualization Architect (Sivarc) - Getting Started: Tia Portal V14Document33 pagesSimatic Visualization Architect (Sivarc) - Getting Started: Tia Portal V14gayip94718100% (1)
- ICS TRiplex Regent Maintenance ManualDocument149 pagesICS TRiplex Regent Maintenance ManualIkhtiander IkhtianderNo ratings yet
- Powerlink G3 Controller: Instruction BulletinDocument24 pagesPowerlink G3 Controller: Instruction BulletinJaime MartinNo ratings yet
- Manual Mercusys mw301rDocument63 pagesManual Mercusys mw301rJorge SalazarNo ratings yet
- User Manual: Integra Integra-S Integra-G Integra-GSDocument139 pagesUser Manual: Integra Integra-S Integra-G Integra-GSTL Ahmet Fehim UsluNo ratings yet
- Micrologic 2.0, 3.0 and 5.0 Electronic Trip UnitsDocument60 pagesMicrologic 2.0, 3.0 and 5.0 Electronic Trip Unitsfiatraj1No ratings yet
- ArmorStart 280D Um004 - en PDocument320 pagesArmorStart 280D Um004 - en PВиталий ШеленковNo ratings yet
- Magnetrol Eclipse 700 Instrukcja HART enDocument92 pagesMagnetrol Eclipse 700 Instrukcja HART enjai5hanka6No ratings yet
- Eaton 9155 Ups User Guide Manual 164201553Document104 pagesEaton 9155 Ups User Guide Manual 164201553JonathanRodriguezNo ratings yet
- D4-280plus Printer User ManualDocument68 pagesD4-280plus Printer User Manualyoyohoney singleNo ratings yet
- Guided Wave Radar Level Transmitter: Enhanced Model 705Document68 pagesGuided Wave Radar Level Transmitter: Enhanced Model 705JAC 91No ratings yet
- Airmax5X Series: User'S ManualDocument88 pagesAirmax5X Series: User'S ManualBusterWolfNo ratings yet
- IOM - Enhanced - Model - 705 - Io PDFDocument64 pagesIOM - Enhanced - Model - 705 - Io PDFNUR AFIFAHNo ratings yet
- Self Contained Wireless Alarm System: ModelsDocument88 pagesSelf Contained Wireless Alarm System: ModelsShashi Kiran GNo ratings yet
- Manuale Stampante 3DDocument45 pagesManuale Stampante 3DMiriamNo ratings yet
- Unidrive m300 Control Quick Start Guide English Iss3 (0478-0281-03) - ApprovedDocument60 pagesUnidrive m300 Control Quick Start Guide English Iss3 (0478-0281-03) - ApprovedgryzzlyNo ratings yet
- Eaton 9155 8 15kva Ups User Guide 164201553 Revj2 RelDocument100 pagesEaton 9155 8 15kva Ups User Guide 164201553 Revj2 Relwiiliam buitragpNo ratings yet
- SG30 33 40 50CX-UEN-Ver18-202106Document106 pagesSG30 33 40 50CX-UEN-Ver18-202106Indiran SelvanNo ratings yet
- User Manual 455U-D Radio ModemDocument82 pagesUser Manual 455U-D Radio ModemdaywalkeryNo ratings yet
- Sma Sunny Central 500heDocument92 pagesSma Sunny Central 500heJayapavidranNo ratings yet
- Mjcrologic Manual 48049 136 05Document116 pagesMjcrologic Manual 48049 136 05Emanuel DuarteNo ratings yet
- MT 40799 40800 enDocument48 pagesMT 40799 40800 enMrtav 'LadanNo ratings yet
- Analizador de Redes SCHNEIDER PDFDocument234 pagesAnalizador de Redes SCHNEIDER PDFJoseBetancurNo ratings yet
- Linked PDFDocument48 pagesLinked PDFHaze HolidayNo ratings yet
- Impassa-SCW9057 V1-1 IM EN Rev4 PDFDocument88 pagesImpassa-SCW9057 V1-1 IM EN Rev4 PDFRocio P AyalaNo ratings yet
- TP Link TD-W8901N (UN) - V3 - UGDocument88 pagesTP Link TD-W8901N (UN) - V3 - UGkool vascoNo ratings yet
- SG2.0 2.5 3.0RS-S 3.0 3.6 4.0 5.0 6.0RS-User-Manual-V14-202109Document101 pagesSG2.0 2.5 3.0RS-S 3.0 3.6 4.0 5.0 6.0RS-User-Manual-V14-202109Mayhara CoelhoNo ratings yet
- Egx 300Document288 pagesEgx 300Luis Oliver Neciosup VasquezNo ratings yet
- DVR-462 4-Ch H.264 Digital Video Recorder: User's ManualDocument85 pagesDVR-462 4-Ch H.264 Digital Video Recorder: User's ManualtingNo ratings yet
- Sungrow Inverter - UM - 202010 - SG2-8K G2 Premium User Manual - V1.5Document79 pagesSungrow Inverter - UM - 202010 - SG2-8K G2 Premium User Manual - V1.5johnto1999No ratings yet
- ABRA - A7 - V11 - 4 - User ManualDocument156 pagesABRA - A7 - V11 - 4 - User Manualayhan yılmazNo ratings yet
- Magnetrol Eclipse 706 Instrukcja HART enDocument108 pagesMagnetrol Eclipse 706 Instrukcja HART enDEVNo ratings yet
- MW305R (Eu) V1 UgDocument59 pagesMW305R (Eu) V1 UghedinseptianNo ratings yet
- TL-ER604W ManualDocument179 pagesTL-ER604W ManualSistemas SenycNo ratings yet
- EM-SGS-6341 Series Configuration Guide - v2.0Document691 pagesEM-SGS-6341 Series Configuration Guide - v2.0Vinay VermaNo ratings yet
- Fibra ConexionDocument78 pagesFibra ConexionFrans Giovani Quispe DiazNo ratings yet
- VioStor NVR User Manual V5.1.0 ENG 20150630Document387 pagesVioStor NVR User Manual V5.1.0 ENG 20150630Thuan VanNo ratings yet
- Web Smart Tl-Sl2452webDocument75 pagesWeb Smart Tl-Sl2452webYoser Javier Rodriguez PNo ratings yet
- SC836 JbodDocument92 pagesSC836 JbodashrookpNo ratings yet
- User's Manual: 3 Mega-Pixel Vandal Proof IR IP CameraDocument92 pagesUser's Manual: 3 Mega-Pixel Vandal Proof IR IP CameraMahmoud AhmedNo ratings yet
- Intellivac™ Contactor Control Module: Bulletin 1503VcDocument44 pagesIntellivac™ Contactor Control Module: Bulletin 1503VcAbel Hernandez RamirezNo ratings yet
- Ba Scalance w786 X 76 en UsDocument68 pagesBa Scalance w786 X 76 en Us123sam456No ratings yet
- TP Link TL Wr340gDocument70 pagesTP Link TL Wr340gJoseGuzmanNo ratings yet
- ATV212 BACnet Manual EN S1A53845 04Document47 pagesATV212 BACnet Manual EN S1A53845 04rahmannafi kurniawanNo ratings yet
- 1MRK505264-UUS - en Commissioning Manual Busbar Protection REB650 ANSIDocument88 pages1MRK505264-UUS - en Commissioning Manual Busbar Protection REB650 ANSINiranjanNo ratings yet
- Altivar 212: Variable Speed Drives For Asynchronous Motors Bacnet Communication ManualDocument45 pagesAltivar 212: Variable Speed Drives For Asynchronous Motors Bacnet Communication ManualNano SalamNo ratings yet
- 4.C79000-G8976-1388 RSG909R InstallationManualDocument52 pages4.C79000-G8976-1388 RSG909R InstallationManualJose Lucio Arrazola AlvesteguiNo ratings yet
- Exhibit D Users Manual Per 2 1033 b3 314895Document48 pagesExhibit D Users Manual Per 2 1033 b3 314895GUSTAVO MENDOZANo ratings yet
- Manuals Guides Brooks Microprocessor Control Read Out Unit Micro Motion en 63766 PDFDocument40 pagesManuals Guides Brooks Microprocessor Control Read Out Unit Micro Motion en 63766 PDFRodrigo GutierrezNo ratings yet
- 541 C 052 AagDocument40 pages541 C 052 AagnareshchintaNo ratings yet
- Itrack Solo User Guide 03Document17 pagesItrack Solo User Guide 03Neil PedrosaNo ratings yet
- Guided Wave Radar Level Transmitter: Profibus Pa Operating ManualDocument52 pagesGuided Wave Radar Level Transmitter: Profibus Pa Operating ManualBenNo ratings yet
- IB-WAP150N User ManualDocument71 pagesIB-WAP150N User ManualKhan LiyaqatNo ratings yet
- RUGGEDCOM RSG909R InstallationManualDocument52 pagesRUGGEDCOM RSG909R InstallationManualDaniel SilvaNo ratings yet
- Ba Scalance XC 200 76Document170 pagesBa Scalance XC 200 76recep yiğit samsaNo ratings yet
- Manual - Tx. Nivel Radar R80 - MagnetrolDocument80 pagesManual - Tx. Nivel Radar R80 - MagnetrolSpike SpikeNo ratings yet
- Levelone: User ManualDocument112 pagesLevelone: User ManualAsr JamesNo ratings yet
- Safe Use of Smart Devices in Systems Important to Safety in Nuclear Power PlantsFrom EverandSafe Use of Smart Devices in Systems Important to Safety in Nuclear Power PlantsNo ratings yet
- Powerlink G3 Lighting Control Systems: Class 1210Document28 pagesPowerlink G3 Lighting Control Systems: Class 1210Mario SantizoNo ratings yet
- 1724e153 AnclasDocument29 pages1724e153 AnclasMario SantizoNo ratings yet
- Manual HoneywellDocument126 pagesManual HoneywellAlejandro Ramirez MoralesNo ratings yet
- HCIP-Security-CISN V3.0 Exam OutlineDocument2 pagesHCIP-Security-CISN V3.0 Exam OutlineLearn ON-Line CoursesNo ratings yet
- Kesavan NEW Resume With ProjectDocument3 pagesKesavan NEW Resume With ProjectKesavan KumbakonamNo ratings yet
- Adobe Framemaker 2015 HelpDocument990 pagesAdobe Framemaker 2015 Helppulkit nagpal100% (1)
- Embedded Systems Handbook - CONTENTS: January 2005Document3 pagesEmbedded Systems Handbook - CONTENTS: January 2005aleksandar7No ratings yet
- Grade 9 Web DesignDocument18 pagesGrade 9 Web DesignJojoNo ratings yet
- Geringer A-1 US - Software ManualDocument154 pagesGeringer A-1 US - Software ManualAllen Chen XuNo ratings yet
- Adapt-Ptrc 2014 User ManualDocument188 pagesAdapt-Ptrc 2014 User ManualandreNo ratings yet
- Codan - 12 20183 EN 6 - 3031 CrosspatchDocument2 pagesCodan - 12 20183 EN 6 - 3031 CrosspatchBernardo Marín BustosNo ratings yet
- Manual IptablesDocument44 pagesManual IptablesaxiooNo ratings yet
- SCJP 5 QuestionsDocument8 pagesSCJP 5 QuestionsashishallthewayNo ratings yet
- Personal Systems Reference Lenovo Thinkcentre Desktops: October 2009 - Version 364Document100 pagesPersonal Systems Reference Lenovo Thinkcentre Desktops: October 2009 - Version 364Jacob JouNo ratings yet
- Velodyne - Subwoofer DD+ - User ManualDocument42 pagesVelodyne - Subwoofer DD+ - User ManualEletrônica Maia Comércio e ServiçosNo ratings yet
- Power Electronics CircuitsDocument1 pagePower Electronics CircuitsNandish IonNo ratings yet
- Empowerment Technologies - Lesson 1Document4 pagesEmpowerment Technologies - Lesson 1Bridget Anne BenitezNo ratings yet
- Iot Based Cattle Health Monitoring System IJERTCONV5IS01041Document4 pagesIot Based Cattle Health Monitoring System IJERTCONV5IS01041DilipNo ratings yet
- Maintenance Program Development For New Assets ServicesDocument8 pagesMaintenance Program Development For New Assets ServicesElvis DiazNo ratings yet
- Red Tact OnDocument12 pagesRed Tact Onnavita466No ratings yet
- 24Document16 pages24roxanamorales0285No ratings yet
- 3HAC024480-011 Controlador IRC5 ArmarioDocument162 pages3HAC024480-011 Controlador IRC5 ArmarioMaxfoxNo ratings yet
- How To Get Your SIGGRAPH Paper Rejected: Jim Kajiya, SIGGRAPH 93 Papers ChairDocument4 pagesHow To Get Your SIGGRAPH Paper Rejected: Jim Kajiya, SIGGRAPH 93 Papers ChairrendermanuserNo ratings yet
- AirportDocument30 pagesAirportSonali SharmaNo ratings yet
- Madagascar Tutorial PDFDocument14 pagesMadagascar Tutorial PDFIlich_Garc_a_9133No ratings yet
- Ap34 Access Point DatasheetDocument9 pagesAp34 Access Point DatasheetPaisarn UmpornjarassaengNo ratings yet
- Audit Workshop Part-1-4526719 PDFDocument3 pagesAudit Workshop Part-1-4526719 PDFVaddadi MuraliNo ratings yet
- 10 KV Digital Insulation TesterDocument2 pages10 KV Digital Insulation TesterELECTROMECANICA CADMA S.R.L.No ratings yet
- 1 Chapter 4 Requirements EngineeringDocument39 pages1 Chapter 4 Requirements EngineeringCyndhie DeLeonNo ratings yet