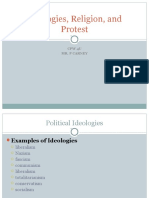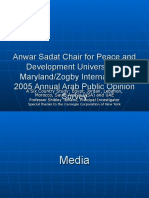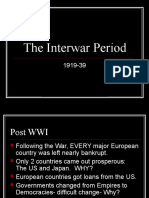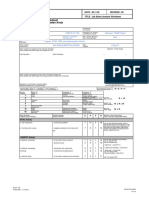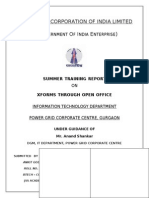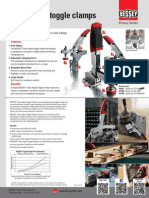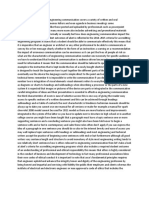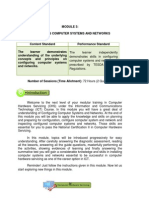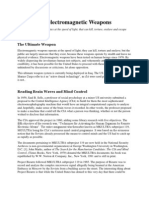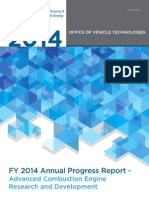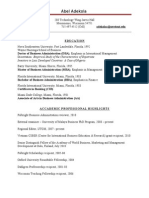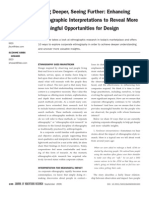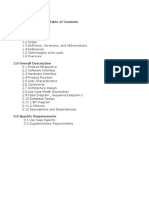Professional Documents
Culture Documents
Key Light
Uploaded by
Saeed MemonCopyright
Available Formats
Share this document
Did you find this document useful?
Is this content inappropriate?
Report this DocumentCopyright:
Available Formats
Key Light
Uploaded by
Saeed MemonCopyright:
Available Formats
Keylight
User Guide for After Effects
The Foundry
Plug-in Visual Effects
2007 The Foundry Visionmongers Ltd. All rights reserved. Keylight User Guide This manual, as well as the software described in it, is furnished under license and may only be used or copied in accordance with the terms of such license. This manual is provided for informational use only and is subject to change without notice. The Foundry assumes no responsibility or liability for any errors of inaccuracies that may appear in this book. No part of this manual may be reproduced, stored in a retrieval system, or transmitted in any form without the prior written permission of The Foundry. The Foundry logo is a trademark of The Foundry Visionmongers Ltd. After Effects is a registered trademark of Adobe Systems Incorporated. All other products or brands are trademarks or registered trademarks of their respective companies or organisations. Software engineering Ralph McEntagart, Andy Whitmore, Bruno Nicoletti, Simon Robinson. Initial algorithm development Wolfgang Lempp and Oliver James. Product testing Jack Binks, Jonathan Barson. Writing and layout design Jonathan Barson using Adobe FrameMaker 5.5. Proof reading Jonathan Barson, Jack Binks.
Plug-in Visual Effects
The Foundry
iii
Contents
Introduction
About this Manual . . . . . . . . . . . . . . . . . . . . . . . . . . . . . . . . . . 5 Release Notes . . . . . . . . . . . . . . . . . . . . . . . . . . . . . . . . . . . . . 5 Example Images . . . . . . . . . . . . . . . . . . . . . . . . . . . . . . . . . . . 5 Installation on Mac OS X . . . . . . . . . . . . . . . . . . . . . . . . . . . . 6 Installation on Windows . . . . . . . . . . . . . . . . . . . . . . . . . . . . . 6 Licensing. . . . . . . . . . . . . . . . . . . . . . . . . . . . . . . . . . . . . . . . . . 7 About The Foundry . . . . . . . . . . . . . . . . . . . . . . . . . . . . . . . . . 8 About CFC . . . . . . . . . . . . . . . . . . . . . . . . . . . . . . . . . . . . . . . . 9 Introduction . . . . . . . . . . . . . . . . . . . . . . . . . . . . . . . . . . . . . . 11 Quick Key . . . . . . . . . . . . . . . . . . . . . . . . . . . . . . . . . . . . . . . . 11 Basic Workflow . . . . . . . . . . . . . . . . . . . . . . . . . . . . . . . . . . . . 17 Screen Colour . . . . . . . . . . . . . . . . . . . . . . . . . . . . . . . . . . . . 17 View . . . . . . . . . . . . . . . . . . . . . . . . . . . . . . . . . . . . . . . . . . . . 18 Status. . . . . . . . . . . . . . . . . . . . . . . . . . . . . . . . . . . . . . . . . . . . 19 Despill Bias . . . . . . . . . . . . . . . . . . . . . . . . . . . . . . . . . . . . . . . 21 Screen Colour . . . . . . . . . . . . . . . . . . . . . . . . . . . . . . . . . . . . 23 Despilling . . . . . . . . . . . . . . . . . . . . . . . . . . . . . . . . . . . . . . . . 26 Screen Gain . . . . . . . . . . . . . . . . . . . . . . . . . . . . . . . . . . . . . . 29 Screen Balance . . . . . . . . . . . . . . . . . . . . . . . . . . . . . . . . . . . 30 Clip Levels. . . . . . . . . . . . . . . . . . . . . . . . . . . . . . . . . . . . . . . . 31 View . . . . . . . . . . . . . . . . . . . . . . . . . . . . . . . . . . . . . . . . . . . . 32 Status View . . . . . . . . . . . . . . . . . . . . . . . . . . . . . . . . . . . . . . . 34 Screen Matte . . . . . . . . . . . . . . . . . . . . . . . . . . . . . . . . . . . . . 36 Clip Rollback . . . . . . . . . . . . . . . . . . . . . . . . . . . . . . . . . . . . . 37 Grow & Shrink. . . . . . . . . . . . . . . . . . . . . . . . . . . . . . . . . . . . . 39 Despot . . . . . . . . . . . . . . . . . . . . . . . . . . . . . . . . . . . . . . . . . . 39 Keylight
Getting Started Basic Keying
Advanced Keying
The Foundry
iv
Colour Replacement . . . . . . . . . . . . . . . . . . . . . . . . . . . . . . 40 Inside & Outside Masks . . . . . . . . . . . . . . . . . . . . . . . . . . . . . 41 Source Alpha . . . . . . . . . . . . . . . . . . . . . . . . . . . . . . . . . . . . . 43 Colour Correction . . . . . . . . . . . . . . . . . . . . . . . . . . . . . . . . . 46 Edge Colour Correction . . . . . . . . . . . . . . . . . . . . . . . . . . . . 47 Source Crops . . . . . . . . . . . . . . . . . . . . . . . . . . . . . . . . . . . . . 48
Tutorial
Introduction . . . . . . . . . . . . . . . . . . . . . . . . . . . . . . . . . . . . . . 51 Example Images . . . . . . . . . . . . . . . . . . . . . . . . . . . . . . . . . . 51 Tutorial 1: Simple Key . . . . . . . . . . . . . . . . . . . . . . . . . . . . . . . 51 Tutorial 2: Fine Tuning a Key . . . . . . . . . . . . . . . . . . . . . . . . . 56 Tutorial 3: Extreme Blue Spill . . . . . . . . . . . . . . . . . . . . . . . . . 58 Tutorial 4: A Red Green Screen . . . . . . . . . . . . . . . . . . . . . . 62 Tutorial 5: Inside & Outside Masks . . . . . . . . . . . . . . . . . . . . 66 Release Notes . . . . . . . . . . . . . . . . . . . . . . . . . . . . . . . . . . . . 73 End User License Agreement . . . . . . . . . . . . . . . . . . . . . . . . 83 A-Z . . . . . . . . . . . . . . . . . . . . . . . . . . . . . . . . . . . . . . . . . . . . . . 87
Appendix A Appendix B Index
Keylight
The Foundry
INTRODUCTION About this Manual
Introduction
Welcome to this User Guide for Keylight on After Effects. Keylight is an Academy award winning blue and green screen keyer. The core algorithm was developed by the Computer Film Company and has been further developed and ported to After Effects by The Foundry. We hope you enjoy using Keylight.
About this Manual
Use the Quick Key chapter to see how a simple key is pulled using Keylight. The Basic Keying Chapter goes over the most common parameters youll need to pull a variety of keys. The Advanced Keying Chapter explains how to tackle difficult keys.
Release Notes
For information on system requirements, new features, improvements, fixed bugs and known bugs & workarounds, see Appendix A on page 73.
Example Images
Example blue and green screen images for use with Keylight can be downloaded from our web site www.thefoundry.co.uk
The Foundry
Keylight
INTRODUCTION Installation on Mac OS X
Installation on Mac OS X
Keylight for After Effects CS3 Professional should be preinstalled, but if not follow these instructions:
1.
Download Keylight1.2v5_AECS3-mac-universal-release-32Pro.dmg from www.thefoundry.co.uk and extract the package installer by double clicking on it. Double click on Keylight1.2v5_AECS3-mac-universal-release-32Pro.pkg Follow the on screen instructions to install Keylight. Quit. Thats it.
2.
3. 4. 5.
Keylight can be found in the Effect - Keying menu.
Installation on Windows
Keylight for After Effects CS3 Professional should be preinstalled, but if not follow these instructions:
1.
Download Keylight1.2v5_AECS3-win-x86-release-32-Pro.zip from www.thefoundry.co.uk and extract the installer from the zip archive by double clicking on it. Double click on the extracted le Keylight1.2v5_AECS3-win-x86release-32-Pro.exe. Follow the on screen instructions to install Keylight. Quit. Thats it.
2.
3. 4. 5.
Keylight
The Foundry
INTRODUCTION Licensing
Keylight can be found in the Effect - Keying menu.
Licensing
Versions of Keylight for After Effects Standard are licensed using FLEXlm. The version of Keylight that ships with After Effects Professional does not require a license key, but will only run on the Professional version. A node locked license will enable Keylight to work on one particular machine. It is locked to a unique number (lmhostid) on that machine. Node locked licenses do not require additional licensing software to be installed. In particular you do not need a FLEXlm daemon running. You just need the Keylight plug-in and a text le containing the license string. Your license key will look a little like this:
INCREMENT keylight_ae_i foundry 1.2 05-jul-2007 uncounted HOSTID=000ea641d7a1 START=8-nov-2006 SIGN="03C7 5A34 BDE8 D421 6C2B 8111 8151 972A 14E2 C143 4C00 741F 730D 784A D392 B1D9 9C3F 03FC DB2A E432 5EA7"
This license string should be put in a text le called foundry.lic in the same directory as the Keylight plug-in. Important!
The really important bit is that the le has a .lic le extension (make sure there is no hidden le extension has been added for you), that it is a plain text le (not rich text) and that you put the le in the correct directory.
For Windows this would be:
C:\Program Files\Adobe\Adobe After Effects CS3\Support Files\Plugins\Keylight-1.2\foundry.lic
For Mac OS X this would be:
The Foundry Keylight
INTRODUCTION About The Foundry
/Applications/Adobe After Effects CS3/Plug-ins/Keylight1.2/foundry.lic
You can get a temporary trial (demo) or permanent license from our web site www.thefoundry.co.uk or contact The Foundry directly.
lmhostid
To display this number click on the About button in the Keylight plug-in. The lmhostid is displayed.
Further Reading
For more information on licensing Keylight, moving the license le or working with oating licenses, read the Foundry FLEXlm Tools (FFT) User Guide available to download from our web site.
About The Foundry
The Foundry specializes in developing plug-in visual effects for compositing platforms in the lm and video industry. Based in London's Soho, the Foundry has tailored its image processing tools to the needs of post production. Tinder plug-ins have been developed by the Foundry and have been sold to hundreds of users throughout the world. They are available on the leading compositing platforms including Discreet Frame, Avid DS, Shake and Adobe After Effects. Furnace is a rich collection of image processing tools using motion estimation technology to help compositors tackle common problems when working on lms. Plug-ins
Keylight
The Foundry
INTRODUCTION About CFC
include wire removal, retiming, rig removal, texture plugins, grain management, steadiness and deicker. Anvil is a set of colour correction and colour manipulation tools. It was originally developed by Paul Grace at First Art and is now available on a variety of platforms. Visit The Foundrys web site at www.thefoundry.co.uk for further details.
About CFC
The Computer Film Company (CFC) pioneered the eld of digital lm compositing and today operates a state of the art lm effects facility in London. The company has always invested in research, and maintains the kind of edge that has twice been honoured with Technical Achievement Awards from the Academy of Motion Picture Arts and Sciences. Visit Framestore-CFCs web site at www.framestorecfc.com for further details.
The Foundry
Keylight
10
INTRODUCTION About CFC
Keylight
The Foundry
GETTING STARTED Introduction
11
Getting Started
Introduction
Keylight has been rened over a number of years to make keying quicker and easier while providing a depth to the tools that will tackle even the most challenging shots. Keylight was rst developed by The Computer Film Company to help with difcult keys feature lms. Over the years Keylight has been rened in production on hundreds of lms. This pioneering work on digital compositing was honoured with a Technical Academy Award in 1996.
Notation
When we refer to blue screens throughout the text we mean, of course, blue or green screens.
Quick Key
Keylight is available from the Effect - Keying menu in After Effects. Consider this shot from The Saint, pictures courtesy of
The Foundry
Keylight
12
GETTING STARTED Quick Key
CFC and Paramount British Pictures Ltd. Figure 1 is the
Figure 1. Blue Screen.
blue screen foreground that should be composited over the background shown in Figure 2.
Figure 2. Background.
If you want to have a go of this shot, you can! The images can be downloaded from our web site and this quick key is also covered in the Tutorial Chapter. See Tutorial 1: Simple Key on page 51. Throughout this user guide we assume a good understanding of After Effects. To perform this quick key, do the following:
Keylight
The Foundry
GETTING STARTED Quick Key
13
1.
Create a new composition using SaintFG.tif and SaintBG.tif, layer the clips with the blue screen over the background as shown in Figure 3.
Figure 3. Screen Shot showing Saint blue screen.
The Foundry
Keylight
14
GETTING STARTED Quick Key
2.
Select the blue screen clip (SaintFG.tif) in the Time Layout window and apply Keylight from the Keying sub-menu of the Effect menu. See Figure 4.
Figure 4. Apply Keylight from the Effect - Keying menu.
3.
The Keylight parameters are shown in Figure 5.
Figure 5. Keylight Parameters.
Keylight
The Foundry
GETTING STARTED Quick Key
15
4.
Select the Screen Colour eye dropper and click on the blue screen in the composition window. A good place to pick is the blue from
Figure 6. Pick the blue from the back windscreen. the back windscreen as this has no reections. Picking this blue will key the back windscreen perfectly leaving reections in the side window. See Figure 6.
5.
Thats it. In many cases this is all you will need to do to perform a key, since selecting the screen colour creates a matte and despills the foreground. The nal composite is shown in Figure 7.
Figure 7. Final composite.
There are a couple of extra steps that can be taken to ne tune this key and these are discussed in Tutorial 2: Fine Tuning a Key on page 56. Picking the screen colour may be enough for a lot of keys, but there are many more tools within Keylight that can be
The Foundry Keylight
16
GETTING STARTED Quick Key
used to tackle more complicated shots. These are described in later chapters.
Keylight
The Foundry
BASIC KEYING Basic Workflow
17
Basic Keying
The following section describes the parameters you need to do basic keying. This will give you enough to tackle most simple keys. A discussion of advanced parameters to ne tune and tackle complex keys can be found in the next chapter.
Basic Workflow
The first step is always to pick the Screen Colour. Then view the composite and the screen matte. If there is blue spill on the composite pick skin tones for the Despill Bias from the foreground actor. If the background is showing through the foreground or the foreground is showing on the background, you need to improve your matte using the Clip Black and Clip White parameters. In the next chapter well look at ways of doing this with inside and outside masks. See Inside Mask Tip on page 44.
Screen Colour
The Screen Colour is probably the most important parameter and you should always pick the screen colour before doing anything else. It should be set to the colour of the green or blue curtain behind the foreground object. View the Source image in the Composition window, select the eye dropper and pick the screen colour. Setting the Screen Colour will create a matte - the Screen Matte - and
Keylight
The Foundry
18
BASIC KEYING View
despill the foreground. In some cases this is enough to get a decent key. For more information on Screen Colour see page 23. Figure 8 shows a well lit blue screen behind an actor. You
Figure 8. Blue Screen.
should note that repeatedly picking the Screen Colour will override any previous selections. It will not add to previous selections and key more of the image with each click. Note
You should always pick screen colours from the Source image and not the Final Result.
View
After picking the Screen Colour its useful to be able to check the quality of the key by viewing the composite and
Keylight
The Foundry
BASIC KEYING Status
19
the screen matte. You can do this using the View Menu,
Figure 9. View Menu.
shown here in Figure 9. The options youll use the most are: Screen Matte - this renders the matte created by picking the screen colour. Status - this renders an exaggeratted view of the mattes so that minor problems are shown clearly. Final Result - this renders the foreground composited over the background using all mattes, spill and colour corrections.
Status
The Status is one of the options in the View menu and shows an exaggerated view of the key so that you can make a more informed decision when refining the
The Foundry
Keylight
20
BASIC KEYING Status
composite. Figure 11 shows the Status display after the
Figure 10. Green Screen.
Figure 11. Status.
screen colour has been picked from the image shown in Figure 10. Three colours are displayed. Black pixels show areas that will be pure background in the final composite. White pixels show areas that will be pure foreground. Midgrey pixels will be a blend of foreground and background pixels in the final composite. You need grey pixels around the edge of the foreground to get a good key at the foreground edge. However, if there are grey pixels where there should be pure background, you should try to remove these with the Screen Strength, Clip Black or Outside Mask. If you have grey pixels where there should be pure foreground this tells you that parts of the background will show through here and you will need to firm up the foreground with Clip White or an Inside Mask. Pixels that are a blend between the foreground and background are shown in just one shade of grey. This is done to highlight potential problems with the key. These grey pixels may represent a foreground/background blend of 50/50 or 99/1. No distinction is made as to this ratio.
Keylight
The Foundry
BASIC KEYING Despill Bias
21
You may occasionally see other colours in the Status View and these are covered on page 35 in the Advanced Keying Chapter.
Despill Bias
Although the foreground is despilled automatically, you may find the need to pull out a little more of the screen colour after picking from the image. You can do this with the Bias controls.
Figure 12. Exaggeratted blue spill.
Figure 13. Despill Bias used to remove the blue spill.
By default the Bias controls are locked together, which in the vast majority of cases, is the best way to use them. See Despilling on page 26 in the Advanced keying section for a look at a case where unlinking the bias controls is a good tactic. Thus, using either bias control colour dropper, pick the predominant foreground colour. In the majority of cases its best to pick skin tones from the foreground actor, as viewers tend to be most tuned to colour shifts in these areas.
The Foundry Keylight
22
BASIC KEYING Despill Bias
Keylight
The Foundry
ADVANCED KEYING Screen Colour
23
Advanced Keying
The following section describes the parameters you need to ne tune keys and get the most out of Keylight. Basic parameters covered in the previous chapter may also be covered here in more detail.
Screen Colour
The screen colour represents the colour of the pure blue (or green) screen. The rst thing you should do when pulling a key is pick the Screen Colour. This single colour has a primary component, blue or green, and that has a saturation. Once the screen colour has been picked, Keylight analyses all the pixels in the image and compares the saturation of the primary component in each of these pixels with the corresponding saturation of the screen colour, setting the alpha and modifying the colour accordingly. Tip Picking different shades of blue or green from the background can give quite different results. Its worth experimenting with different screen colours if your initial pick didnt give a good key.
The Foundry
Keylight
24
ADVANCED KEYING Screen Colour
Workflow Tip
It can also be useful to view the Status and Source side by side as shown in Figure 14 so that you can pick from one while viewing the result in the other window.
Figure 14. Two Views.
Background Pixel
If the saturation of the pixel in the image is as strong, or
Figure 15. Blue screen pixel set alpha to zero.
greater than the screen colour, then itll be a pixel from the blue screen background, and that pixel will be set to completely transparent and black. See Figure 15.
Keylight The Foundry
ADVANCED KEYING Screen Colour
25
Edge Pixel
If the saturation of the pixel is less than the screen colour, then itll be the edge of the foreground object, and we subtract some of the screen colour from the pixel (de spilling) and set the image to semi-opaque. See Figure 16.
Figure 16. Edge pixel gives partial alpha.
Foreground Pixel
If the primary component in the pixel is not the same as the primary component of the screen colour we have a foreground pixel, and the alpha is set to completely
Figure 17. Foreground pixel gives full alpha.
opaque. The pixel colour is not modified. See Figure 17.
The Foundry
Keylight
26
ADVANCED KEYING Despilling
Note
You should note that the Screen Colour is a single colour. You are not picking lots of colours that are keyed out.
Despilling
Although picking the screen colour will remove blue spill, it may not be enough. To despill more use the Despill Bias control. By default this is linked to the Alpha Bias. In the rare case that the screen has been so badly shot that its not really blue or green anymore, the alpha bias can be used to get a good key.
Despill Bias
Consider Figure 18 from the lm "Merlin". Pulling a
Figure 18. Original blue screen.
Figure 19. Default key.
default key from this will give the extreme blue spill around the edges of her hair as shown in Figure 19. To reduce this select the Despill Bias colour and pick skin tones from the foreground image. This result is shown in
Keylight
The Foundry
ADVANCED KEYING Despilling
27
Figure 20. The alpha channel is shown in Figure 21.
Figure 20. Despill Bias.
Figure 21. Alpha.
Alpha Bias
You should not normally need to adjust the alpha bias seperately to the Despill Bias, but on those rare occasions when your green screen is more red than green it can be used to put things right in what would otherwise be an unkeyable shot. Consider the image shown in Figure 22. This
Figure 22. Is this the worst green screen youve ever seen?
shot, from the lm Executive Decision, is actually a green screen although it doesnt look it. The colour of the screen in the background is around 28% red, 25% green and 8%
The Foundry Keylight
28
ADVANCED KEYING Despilling
blue. This is in fact red, but only just. Note that the pilot in the cockpit is predominantly brown, at around 42% red, 25% green, 15% blue. So a default key from that screen colour would make the foreground transparent (Figure 23) as it is a more saturated red than the red of the screen colour.
Figure 23. Default key showing the transparency of the foreground.
In this situation, the Alpha Bias can help. View the Source, unlink the Bias controls, then select the Alpha Bias and pick colours from his mask. Now pick the same colours for
Keylight
The Foundry
ADVANCED KEYING Screen Gain
29
the Despill Bias. This gives the result shown in Figure 24.
Figure 24. Alpha Bias and Despill Bias.
Screen Gain
The screen gain controls how much of the screen colour is removed to make the screen matte. Increasing this value
Figure 25. Status after picking the Screen Colour.
Figure 26. Status showing the increase in Screen Gain.
will key more. For the most part, a better way of improving the matte is using the Clip Black and Clip White controls. Figure 25 shows the Status after picking the screen colour. You can clearly see that parts of the background are grey where they should be black. When composited you may
The Foundry Keylight
30
ADVANCED KEYING Screen Balance
see faint pixels from the foreground where you should be seeing pure background. Increasing the screen gain will fix this, as shown in Figure 26, but increasing it too much will destroy your good work. Like many keying parameters its a balance - not too much, not too little. Increasing the screen gain too much will lead to the background showing through the foreground and edge detail will be destroyed.
Figure 27. Screen Gain = 100 giving a good screen matte.
Figure 28. Screen Gain = 150 giving background show through and over eroded edges.
Figure 28 on page 30 shows this quite well. Note the steering wheel is black when it should be white. If you look at the composite you will see the background showing through here. Also, some of the fine hair detail on the actor, visible in Figure 27, has been eroded in Figure 28.
Screen Balance
Saturation is measured by comparing the intensity of the primary component against a weighted average of the two other components. This is where the Screen Balance control comes in. A balance of 100% means that the saturation will be measured against the smallest of the other two components in the screen colour.
The Foundry
Keylight
ADVANCED KEYING Clip Levels
31
A balance of 0% means that the saturation will be measured against the larger of the other two components. A balance of 50% will measure the saturation from the average of the other two components. The appropriate balance point for each image sequence you key will be different depending on the colours in that image. Generally speaking, blue screens tend to work best with a balance of around 95% and green screens with a balance of around 50%. If the key is not working too well with these settings, try setting the balance to about 5%, 50% and 95% and see what works best.
Clip Levels
The clip levels are adjusted using two parameters - Clip Black and Clip White. Any alpha value at or below Clip Black will be set to zero and any alpha value at or above Clip White will be set to 100. Figure 29 shows the original
Figure 29. Clip Black = 0.
Figure 30. Clip Black = 50.
alpha of an image and Figure 30 on page 31 shows the result of clipping it. Notice how the grey areas in the black background have been reduced and that the grey edges have hardened up considerably. When compositing, the
The Foundry Keylight
32
ADVANCED KEYING View
Clip Black control can be used to improve the background image if parts of the foreground are showing through. The Clip White control on the other hand can be used to firm up the centre of the matte, making it less transparent to the background. Note
You need to be really careful if you chose to use Clip Black and Clip White that you don't destroy the edges on your foreground. It is possible to use Clip Rollback to compensate for this.
View
After picking the Screen Colour its useful to be able to view the key in different ways. You can do this using the
Figure 31. View Menu.
View Menu, shown here in Figure 31. Heres the complete list of options and what they do. Source - displays the blue or green screen.
Keylight The Foundry
ADVANCED KEYING View
33
Source Alpha - displays the alpha channel embedded in
the blue or green screen. Corrected Source - displays the uncomposited source image with any colour corrections applied. Colour Correction Edges - displays the foreground edges as a matte that will be colour corrected using the controls in the Edge Colour Correction folder. Screen Matte - displays the matte created as a result of picking the screen colour. Inside Mask - displays the mask that rms up the foreground. Outside Mask - displays the mask that cleans up the background. Combined Matte - displays all the screen matte, inside and outside masks and any source alpha added together. The combined matte is used to composite the foreground over the background layer. Status - displays an exaggerated view of the key so you can make a more informed decision on how to improve the result. See Status View on page 34. Intermediate Result - is used for multipass keying. The alpha is set as per normal, but the RGB values are not modied from the original source image. Final Result - renders the foreground composited over the image on the background track. This image is premultiplied. In other words, the RGB values of pixels have been multiplied by their corresponding alpha channel values.
The Foundry
Keylight
34
ADVANCED KEYING Status View
Status View
The Status View is one of the options in the View menu and shows an exaggerated view of the key so that you can make a more informed decision when fine tuning the composite. Figure 33 shows the Status after the screen
Figure 32. Green Screen.
Figure 33. Status.
colour has been picked from the image shown in Figure 32 on page 34. Three colours are displayed. Black pixels represent pure background in the final composite. White pixels are pure foreground and grey pixels are a blend of the foreground and background pixels. The grey is just one colour to highlight any areas that are not pure foreground or background. Grey pixels do not mean the key is poor the final composite may be fine.
Keylight
The Foundry
ADVANCED KEYING Status View
35
You may occasionally see other colours in the Status View.
Figure 34. Status showing processing of the Screen Matte.
Figure 35. Result showing Screen Matte Replace Colour.
Figure 34 shows black, white, grey and green pixels. The green pixels are a warning. They show you the parts of the Screen Matte that have changed through processing the matte (clipped, softened or eroded). These areas have had the correct amount of spill removed, but the alpha has subsequently changed and the composite may no longer look right. This can be corrected using the Replace Colour to put back colour in these areas. Figure 35 on page 35 is an extreme example to illustrate the point. The Replace Colour has been set to pure red and you can see that this mirrors the green pixels in the Status View.
The Foundry
Keylight
36
ADVANCED KEYING Screen Matte
Similarly you may see blue pixels in the Status. These
Figure 36. Status showing how the Figure 37. Final Result showing Inside Mask will affect the the Inside Mask Replace Colour. foreground.
represent processed pixels in the Inside Mask that affect the despill of the foreground. The Replace Colour in the Inside Mask folder will be used to modify these pixels. Another extreme example is shown in Figure 37. The Replace Colour is set to pure yellow and the Replace Method is Hard Colour. You may also see dark red pixels which indicate areas where an outside mask has been used to reduce the transparency of the image.
Screen Matte
The Screen Matte (Figure 39) is the result of pulling the blue or the green from the image (Figure 38) and making
Keylight
The Foundry
ADVANCED KEYING Clip Rollback
37
those regions transparent. Once you have done this you
Figure 38. Green screen.
Figure 39. Screen Matte.
will want to rm up the foreground (make it more white) and clean up the background (make it more black). This can be done by processing the Screen Matte.
Clip Rollback
Pulling a Screen Matte (Figure 40) will typically produce lots of transparency (grey) in the matte at the edges. This is good since this is what you need to key hair well. You may also get transparency in the foreground as shown in Figure 41. This is bad as your subject will appear slightly
The Foundry
Keylight
38
ADVANCED KEYING Clip Rollback
see-through, and this should be corrected. You can do this
Figure 40. Screen matte highlighting the close up view as shown in Figure 41.
Figure 41. Close up screen matte showing unwanted (grey) transparency in the (white) foreground.
with an inside mask shape, or you can use the Clip White parameter to turn these grey pixels white. This cleans up the foreground (Figure 42) but it will also destroy the edge detail you want to keep. This is where Clip Rollback comes in. This is used to put back the edges to restore the detail that was lost. A rather exaggerated clip rollback is shown in Figure 43 to illustrate the point.
Figure 42. Clip White has been Figure 43. Clip Rollback has been used to remove the unwanted grey used to reduce the unwanted pixels in the white matte. erosion of the edge.
Keylight
The Foundry
ADVANCED KEYING Grow & Shrink
39
Grow & Shrink
This control should not normally be used as eroding the edges can produce a very poor key. However, this parameter allows you to grow (if greater than zero) or shrink (if less than zero) the alpha in the Screen Matte. These controls are sub-pixel accurate.
Figure 44. Screen Matte.
Figure 45. Eroded Matte.
Despot
This controls how much to simplify the matte. It coagulates similar regions so that, for example, black specks in the white matte can be absorbed by the surrounding white areas. Increasing the Screen Despot Black will remove isolated spots of black in the white matte. Increasing
The Foundry
Keylight
40
ADVANCED KEYING Colour Replacement
Screen Despot White will remove isolated spots of white in the background up to that size.
Figure 46. Eroded matte.
Figure 47. Despot.
Colour Replacement
Remember that Keylight does two things - it removes the screen colour to despill the image and generates an alpha (Screen Matte) to composite the foreground over the background layer. If you then process the Screen Matte, for example, by eroding the matte or changing the clip levels, Keylight will be removing the wrong amount of screen colour from the pixels whose transparency have now changed. The Replace Method instructs Keylight how to deal with such pixels. The Status will display which pixels use a replace method. Those pixels who use a replace method because the Screen Matte processing tools modied the transparency will be green, whilst those pixels whose transparency was modied by the inside mask will be blue. See the Status View on page 35. There are four options to the replace method, these are:
Keylight
The Foundry
ADVANCED KEYING Inside & Outside Masks
41
1.
None - the despilled image is left untouched if the alpha is modied. Source - the image will have a corresponding amount of the original pixel (screen colour and all) reintroduced/removed if the alpha is changed. Hard Colour - the despilled image has a corresponding amount of the replace colour added for any increase in alpha. Soft Colour - the despilled image has a corresponding amount of the replace colour added for any increase in alpha, however, it attempts to modulate the luminance of the resulting pixel so that it matches the original pixel. This will give a more subtle result than the Hard Colour option.
2.
3.
4.
Inside & Outside Masks
If you cant adequately improve the Screen Matte using the Clip Levels, you can draw a spline mask round the pixels you definitely want to be foreground or background. The Inside Mask makes the foreground less transparent and the Outside Mask is used to clean up the background that might have bits of the foreground showing through. The outside mask is often used to clean up screens that are not a constant colour or have lighting rigs in shot (Figure 48) by
The Foundry
Keylight
42
ADVANCED KEYING Inside & Outside Masks
forcing the alpha transparent. The inside mask can be used
Figure 48. Green Screen with lighting rig visible.
to keep elements in the foreground that you don't want to lose (an actors blue eyes in front of a blue screen). These masks should normally be softened to blend into the Screen Matte. Figure 49 on page 42 shows an After Effectss Mask drawn around the lighting rig on the left side of the screen. When this is used as the Outside Mask and the View control set to render the Outside Mask, you will see the image displayed in Figure 50. The outside mask forces that
Figure 49. AE Mask drawn round the lighting rig. Keylight
Figure 50. AE Mask used as an Outside Mask and Viewed. The Foundry
ADVANCED KEYING Source Alpha
43
part of the image to be in the background thus keying out the rig. The Screen Matte shown in Figure 51 shows the
Figure 51. Screen Matte.
Figure 52. Combined Matte.
matte pulled when the green screen is picked. When the Outside Mask is subtracted from the Screen Matte we get the Combined Matte, shown in Figure 52. Here you can see the change in the matte that will result in the lighting rig being keyed out in the final composite. If more than one mask is required to remove garbage, then use the masks to create an embedded alpha channel in the image and set the Source Alpha to Normal. See Source Alpha on page 43.
Source Alpha
This parameter determines how to deal with any embedded alpha in the original image. Ignore - this will not use any embedded alpha in the key. Add to Inside Mask - the embedded alpha is added to the inside mask. Normal - the embedded alpha is used to key the layer as normal. It is added to Keylights screen matte and can
The Foundry
Keylight
44
ADVANCED KEYING Source Alpha
be useful if requiring complicated multi-shaped masks to rotoscope out garbage. Inside Mask Tip An alternative and very powerful use of the Source Alpha option is to provide a solid inside mask pass-through in multipass keying. In other words you can use Keylight to pull a really harsh eroded matte that can be used to stop print through in a second key that concentrates on the edges. Print through is where the background shows through the foreground in a composite. Heres how you do it.
1. 2.
Apply Keylight to your footage and pick the screen colour. Using Clip White, Clip Black and Screen Shrink/Grow while viewing the Screen Matte, get a very harsh eroded matte as shown in Figure 53.
Figure 53. Highly eroded matte.
3.
Switch the View to Intermediate Result to pass through the RGB channels unaffected with the screen matte in the alpha channel. Now apply a second Keylight and pick the screen colour as normal. Looking at the Status display as shown in Figure 54 you should be
4.
Keylight
The Foundry
ADVANCED KEYING Source Alpha
45
able to see the background showing through the foreground white areas.
Figure 54. Status for default key showing foreground transparency.
5.
To x this well use the harsh matte we pulled in the rst key. In the Inside Mask group, switch Source Alpha from Ignore to Add To Inside Mask. The result is shown in Figure 55.
Figure 55. Status showing improved foreground as a result of adding the harsh matte from the rst key.
6.
With a good foreground, you can now concentrate on pulling a subtle key for the edges without worrying about the background showing through the foreground. You may also need to use a very rough garbage mask to improve the background particularly for unevenly lit screens.
The Foundry
Keylight
46
ADVANCED KEYING Colour Correction
Colour Correction
The Colour Correction parameters allow you to modify the foreground colours in your composite. In particular, reflected blues and greens from the screen can be suppressed. Saturation - this control will increase or decrease the colour saturation of the image, making colours more or less intense. Contrast - the contrast is the ratio of brightest tones to the darkest. Increase this value for a contrasty image and decrease it to wash it out. Brightness - the brightness equates to the overall luminance of the image. Increase this value to make the image lighter and decrease this value to make it darker.
Colour Suppression
Suppress - this controls colour suppression in the image. You can choose to remove a specic primary, either Red, Green, Blue or their complements, Cyan, Magenta or Yellow. For green screens you may nd it helpful to suppress green. Suppression Balance - determines what to reduce the suppressed component to. If set to 0%, it will be the smallest of the other two components, if set to 100% it will be the largest of the other two components. Otherwise, it will be to a balanced average. Suppression Amount - determines how strongly you want to reduce the indicated component.
Keylight
The Foundry
ADVANCED KEYING Edge Colour Correction
47
Colour Balancing
These controls are used to alter the colour balance of the image. Choose a hue and saturation (either via the sliders or the colour balance wheel) to shift the entire colour balance of the image.
Edge Colour Correction
The Edge Correction parameters allow you to colour correct edges to seat the composite into the background. To see the areas considered an edge that you will be affecting, select the Colour Correction Edges from the View menu. Enable Edge Colour Correction - use this option to separately colour correct edges of the image independently from the overall colour correction. Edge Hardness - this determines how strongly to blend between the edge correction and the main correction. Edge Softness - this will soften the region considered to be the edge by this amount (in pixels). Edge Grow - this will grow the region considered to be the edge by this amount (in pixels). Saturation - these controls determine how much to scale the saturation of the image. Contrast - this control increases/decreases the contrast on the region considered to be the edge. Brightness - this control brightens the region considered to be the edge.
The Foundry
Keylight
48
ADVANCED KEYING Source Crops
Edge Colour Suppression
Controls the colour suppression in the image. Suppress - Choose to completely remove a specic primary, either Red, Yellow, Green, Blue or their components, Cyan, Magenta or Yellow. Suppression Balance - determines what to reduce the suppressed component to. If set to 0%, it will be the smallest of the other two components, if set to 100% it will be the largest of the other two components. Otherwise, it will be to a balanced average. Suppression Amount - determines how strongly you want to reduce the indicated component.
Colour Balancing
These controls are used to alter the colour balance of the image edges. Choose a hue and saturation (either via the sliders or the colour balance wheel) to shift the entire colour balance of the image.
Source Crops
The Source Crops enable you to quickly cut out lighting rigs or other unwanted elements using vertical and horizontal lines. Keylight requires access to source pixels that lie off the edge of the source image. The cropping controls provide access to all the controls required for specifying how pixels are treated at these edges and where they appear. The builtin crop controls are also useful for removing unwanted black pixels at the edge of video footage.
Keylight
The Foundry
ADVANCED KEYING Source Crops
49
X Y Method - determines the behaviour of the image at the left and right crop boundaries. Four edge methods are supplied: Colour - lls the area between the crop line and the edge with the Crop Colour. Reect - reects pixels about the current crop line. In other words, it copies pixels from the other side of the current crop line into the area between the current crop line and the screen edge. Repeat - copies pixels on the crop boundary to the screen edge. Wrap - copies pixels from the area between the opposite crop line and its screen edge to the area between the current crop line and its screen edge. Note
Horizontal and vertical crop boundaries can have different edge methods, Cropping is often used to remove unwanted pixels at the edge of an image. If a video clip is digitized badly you may get black edges left and right. These can be easily removed by moving the vertical crops and setting the edge method to Reect.
Edge Colour - sets the ll colour used when the edge method is set to Colour. Edge Colour Alpha - sets the ll colour transparency. Left, Right, Top, Bottom - use these controls to set the crop positions. Lines will be overlaid in the display enabling you to set the various positions by eye. Note
The position of the crop lines can be changed by clicking and dragging them directly on the screen.
The Foundry
Keylight
50
ADVANCED KEYING Source Crops
Keylight
The Foundry
TUTORIAL Introduction
51
Tutorial
Introduction
We have included several tutorials with example images that you can use to practice Keylight. Tutorial 1: Simple Key Tutorial 2: Fine Tuning a Key Tutorial 3: Extreme Blue Spill Tutorial 4: A Red Green Screen Tutorial 5: Inside & Outside Masks
Example Images
The tutorial images referred to in this chapter can be downloaded from our web site www.thefoundry.co.uk
Tutorial 1: Simple Key
Using the blue screen clip from The Saint, you will composite the actor over the background. You will learn how to: Apply Keylight to a layer. Pick the Screen Colour. View the Final Result. The clips you will need for this task are called SaintFG.tif and SaintBG.tif, pictures courtesy of CFC and Paramount British Pictures Ltd for the lm The Saint. You should import them into After Effects and create a new
The Foundry
Keylight
52
TUTORIAL Tutorial 1: Simple Key
composition containing the blue screen of Elizabeth Shue layered over the road.
Figure 56. Blue Screen - saint.tif
Figure 56 is the blue screen foreground that should be
Figure 57. Background - road.tif
composited over the background shown in Figure 57.
Keylight
The Foundry
TUTORIAL Tutorial 1: Simple Key
53
1.
Create a new composition using SaintFG.tif and SaintBG.tif, layer the clips with the blue screen over the background as shown in Figure 58.
Figure 58. Screen Shot showing Saint blue screen.
The Foundry
Keylight
54
TUTORIAL Tutorial 1: Simple Key
2.
Select the blue screen clip (SaintFG.tif) in the Time Layout window and apply Keylight from the Effect - Keying menu. See Figure 59.
Figure 59. Apply Keylight from the Effect - Keying menu.
3.
The Keylight parameters are shown in Figure 60.
Figure 60. Keylight Parameters Keylight The Foundry
TUTORIAL Tutorial 1: Simple Key
55
4.
Select the Screen Colour eye dropper and click on the blue screen in the composition window. A good place to pick is the blue from
Figure 61. Pick the blue from the back windscreen. the back windscreen as this has no reections. See Figure 61.
5.
Thats it. In many cases this is all you will need to do to perform a key, since selecting the screen colour creates a matte and despills the foreground. The nal composite is shown in Figure 62.
Figure 62. Final composite
There are a couple of extra steps that can be taken to ne tune this key and these are discussed in the next tutorial on page 56.
The Foundry
Keylight
56
TUTORIAL Tutorial 2: Fine Tuning a Key
Tutorial 2: Fine Tuning a Key
Using the images from the film The Saint, you will learn how to fine tune the key pulled in Tutorial 1. You will learn how to: Use Status to judge the quality of the key. Use the Screen Gain to improve the background. Use the Despill Bias to remove more blue spill.
Create a new composition using SaintFG.tif and SaintBG.tif. Apply Keylight to the blue screen layer. Select the Screen Colour eye dropper and click on the blue screen in the composition window. These steps were covered in greater detail in the previous chapter.
1. 2.
Note
Before we do anything else we need to look at the quality of the key so far. On rst inspection, the composite looks pretty good, but its hard to judge. To see any potential problems more clearly, switch to the Status view as shown in Figure 63. Here we can see that the
Figure 63. Status showing grey pixels in the background. windscreens are a mixture of black and grey pixels. The black pixels tell us that pure background will be seen here in the nal composite. The grey pixels tell us that there will be a mix of foreground and background pixels. What we want is a clean background showing through the windows, but with some reections in the side window preserved. In other words we need mostly black pixels with a few grey ones.
Keylight
The Foundry
TUTORIAL Tutorial 2: Fine Tuning a Key
57
3.
Figure 64 on page 57 shows the Status view that were aiming for. The background has been cleaned up and we still have some reections in the side window. To get this you should increase the Screen Gain from 100 to 112.
Figure 64. Improved background with Screen Gain.
4.
Finally, if you look closely at the composite you will see a tiny amout of blue spill on the womans hand and in her hair. This was from reected light from the blue screen. Pick skin tones for the Despill Bias to remove it. Use the Comparison Buffer to see the difference.
Figure 65. Final Composite
The Foundry
Keylight
58
TUTORIAL Tutorial 3: Extreme Blue Spill
Tutorial 3: Extreme Blue Spill
This is a really interesting clip from the film Merlin. The results with Keylight are certainly not perfect, indeed it is unlikely that you will ever end up with a truly realistic looking shot. However, there are some interesting things to observe. You will learn how to: Reduce the blue spill using Screen Balance and Despill Bias. Improve the foreground opacity using Alpha Bias.
1.
Load the MerlinBlueFG.tif (Figure 66) and MerlinBlueBG.tif clips and apply Keylight.
Figure 66. A tricky blue screen.
2.
Pick the Screen Colour using the eye dropper.
Figure 67. Serious blue spill. Keylight The Foundry
TUTORIAL Tutorial 3: Extreme Blue Spill
59
Pick a pure blue pixel away from the hair.
3.
Increase the Screen Gain from 100 to 105. This will clean up a little of the background. Alter the Screen Balance from 95 to 0 as shown in Figure 68. This step is a bit subjective, but improves the blue spill.
4.
Figure 68. Adjust the Screen Balance
5.
Now lets try and get rid of that blue spill. Pick skin tones for the Despill Bias. When you do this the image and the screen colour will have the blue component scaled up before the key is pulled so that more blue is removed.
Figure 69. Despill Bias.
The Foundry
Keylight
60
TUTORIAL Tutorial 3: Extreme Blue Spill
6.
You will notice that Miranda Richardsons face now has a number of highlights, due to the transparency, that we should x. The best way to do this is by drawing a spline round the face as shown in Figure 70 and using it as an Inside Mask. Refer to your After
Figure 70. Inside Mask spline. Effects guide for more information on masks, however, select the pen tool, draw a bezier spline around the face on frame 1 (Mask 1), switch this mask off (Figure 71) then in Keylight set the Inside Mask to Mask 1 and Source to None. You should also soften the
Figure 71. Switch the Mask off. mask slightly by setting the Inside Mask Softness to 5.
Keylight
The Foundry
TUTORIAL Tutorial 3: Extreme Blue Spill
61
7.
View Final Result as shown in Figure 72.
Figure 72. Final Key.
The Foundry
Keylight
62
TUTORIAL Tutorial 4: A Red Green Screen
Tutorial 4: A Red Green Screen
Using the images from the film Executive Decision, you will learn how to pull a key from a poor green screen using the Despill Bias control. You will learn how to: Pick the Screen Colour. Use Despill Bias and Alpha Bias. Produce a nal composite.
The images you will need for this tutorial are called ExecFG.
1.
Load the pictures ExecFG.tif (Figure 73) and ExecBG.tif. Apply Keylight. The foreground image is actually a green screen shot
Figure 73. Poor Green Screen. although it doesnt look it. If you analyse the pixels its slightly more red than green. To key this well have to fool Keylight.
2.
Pick the Screen Colour. You should go for the slightly darker green patch to the left of the pilot. Although feel free to experiment
Keylight
The Foundry
TUTORIAL Tutorial 4: A Red Green Screen
63
picking different parts of the green screen. The initial selection gives the result shown in Figure 74.
Figure 74. Default key.
3.
To x this we need to tell Keylight to scale down the red component to make the green the most dominant so that it keys correctly. To do this pick colours from the mask for both the Despill Bias and Alpha Bias. The result is shown in Figure 75.
Figure 75. Despill Bias and Alpha Bias.
The Foundry
Keylight
64
TUTORIAL Tutorial 4: A Red Green Screen
4.
If you look closely, the background and foreground needs cleaning up. Figure 76 shows the Status View. We will use the Screen Matte
Figure 76. Status View. tools to make the cockpit windows black and the pilot white.
5.
Increase Clip Black to 20 to remove some of the foreground showing through the background. Decrease Clip White to 70 to improve the opacity of the foreground. Increase Screen Softness to 1, Screen Despot Black to 2 and Screen Despot White to 2.
Figure 77. Composite.
Keylight
The Foundry
TUTORIAL Tutorial 4: A Red Green Screen
65
6.
Use the Screen Matte Replace Method to pull some of the original image through the composite. This improves the apparant graininess in the foreground. Figure 78 shows the differences.
Figure 78. Close up view. The left image has Replace Method set to Source. The right image has Replace Method set to None.
The Foundry
Keylight
66
TUTORIAL Tutorial 5: Inside & Outside Masks
Tutorial 5: Inside & Outside Masks
Using the 16 bit blue screen test card image you will learn how to: Use Inside and Outside Masks. Use the Replace Method to put back keyed out colours. Process the Screen Matte. The clips you will need for this task are called TestCard.cin and ColourGrid.cin
1.
Start After Effects. Create a new 16 bit project. Load the pictures TestCard.cin (Figure 79) and ColourGrid.cin and put them into the
Figure 79. Test Card. composition layering the blue screen over the colour grid.
Keylight
The Foundry
TUTORIAL Tutorial 5: Inside & Outside Masks
67
2.
Apply Keylight to the blue screen layer and pick the blue from the image. Keylight will create a matte and despill the foreground as
Figure 80. Basic Key. shown in Figure 80.
3.
To remove the garbage around the subject we will use an outside mask. Using AEs masks, draw a spline around the person and test cards. This will be called Mask 1 by default. This is shown as the yellow line in Figure 81. In the Time Layout window twirl open the
Figure 81. Outside Mask. TestCard layer and Masks sub-layer and set the compositing mode from Add to None.
The Foundry
Keylight
68
TUTORIAL Tutorial 5: Inside & Outside Masks
4.
In Keylight, set the Outside Mask to Mask 1 and switch Invert on or
Figure 82. Outside Mask. youll be removing the person rather than the unwanted pixels at the screen edges.
5.
You will have noticed in Figure 82 the "dirt" around the subjects
Figure 83. Status View. head. Clealy we have to improve the key. You can also see the the faults in the matte if you view the Status as shown in Figure 83.
Keylight
The Foundry
TUTORIAL Tutorial 5: Inside & Outside Masks
69
6.
Increase the Screen Gain to 110. This cleans up some of the background as shown in Figure 84.
Figure 84. Increase Screen Gain.
7.
Sections 7 to 10 will cover the changes to the Screen Matte that will improve the key. In the Screen Matte parameter area, decrease the Clip White from 100 to 70. This will improve the foreground as
Figure 85. Clip White. shown in Figure 85. However, you will notice in the composite that the edges have become a little hard. We can x this using the Clip Rollback and Screen Softness.
The Foundry
Keylight
70
TUTORIAL Tutorial 5: Inside & Outside Masks
8.
Increase the Clip Rollback to 3 and the Screen Softness to 1. Its
Figure 86. Rollback and Softness. also worth trying to improve the key around the spikey owers with a sub-pixel erode of the edge. Change Screen Grow/Shrink to -0.5.
9.
To remove the foreground spots increase Screen Despot Black to 1.
Figure 87. Screen Despot Black. The result is shown in Figure 87.
Keylight
The Foundry
TUTORIAL Tutorial 5: Inside & Outside Masks
71
10.
The composite is shown in Figure 88. You will see that the colours of the colour swatches have been altered by the Keylight algorithm. This can be xed with an inside mask.
Figure 88. Composite.
11.
Draw a rough mask (Mask 2) around just the colour swatches. Set
Figure 89. Inside Mask and Replace Method Source. the Inside Mask to Mask 2 and the Replace Method to Source to pull back the original colours.
12.
Thats it.
The Foundry
Keylight
72
TUTORIAL Tutorial 5: Inside & Outside Masks
Keylight
The Foundry
APPENDIX A Release Notes
73
Appendix A
Release Notes
This appendix describes the requirements, new features, improvements over previous versions, fixed bugs and known bugs and workarounds in Keylight.
Keylight 1.2v5
This is a maintenance release of Keylight to support After Effects CS3.
Requirements
Adobe After Effects CS3 Professional on Mac OS X or Windows XP/Vista. New Features There are no new features. Improvements There are no improvements to existing features. Fixed Bugs
1.
Internal version number incremented to enable licensing to work correctly for the release version of CS3.
Known Bugs and Workarounds
1.
Multiprocessing - BUG ID 194 - There is a multiprocessing rendering bug shown up as half screen renders. Only seen on Intel PCs with dual core. As a workaround you could temporarily set the environment variable FOUNDRY_MAX_PROCESSORS to 1.
The Foundry
Keylight
74
APPENDIX A Release Notes
Known Bugs with After Effects and Workarounds
1.
Snapshot - BUG ID 231 - snapshot buttons broken when using Keylight with After Effects 7.0. If you apply Keylight and snapshot the image, change some parameters and recall that saved snapshot, it is displayed only for a fraction of a second. As a workaround use the Shift-F5 and F5 keys instead.
Keylight 1.2v4
This is a maintenance release of Keylight to support After Effects CS3.
Requirements
Adobe After Effects CS3 Professional on Mac OS X or Windows XP/Vista. New Features There are no new features. Improvements There are no improvements to existing features. Fixed Bugs
1.
This version of Keylight was compiled against an updated version of the After Effects SDK (7 March 2007).
Known Bugs and Workarounds
1.
Multiprocessing - BUG ID 194 - There is a multiprocessing rendering bug shown up as half screen renders. Only seen on Intel PCs with dual core. As a workaround you could temporarily set the environment variable FOUNDRY_MAX_PROCESSORS to 1.
Keylight
The Foundry
APPENDIX A Release Notes
75
Known Bugs with After Effects and Workarounds
1.
Snapshot - BUG ID 231 - snapshot buttons broken when using Keylight with After Effects 7.0. If you apply Keylight and snapshot the image, change some parameters and recall that saved snapshot, it is displayed only for a fraction of a second. As a workaround use the Shift-F5 and F5 keys instead.
Keylight 1.2v3
This is a maintenance release of Keylight to support After Effects CS3.
Release Date
Unreleased.
Requirements
Adobe After Effects CS3 Professional on Mac OS X or Windows XP/Vista. New Features There are no new features. Improvements There are no improvements to existing features. Fixed Bugs
1.
Loading old projects - BUG ID 923 - loading AE7 projects that used Keylight 1.1 into AE8/CS3 with Keylight 1.2 would report a missing plug-in. This bug has been xed.
Known Bugs and Workarounds
1.
Multiprocessing - BUG ID 194 - There is a multiprocessing rendering bug shown up as half screen renders. Only seen on Intel PCs
The Foundry
Keylight
76
APPENDIX A Release Notes
with dual core. As a workaround you could temporarily set the environment variable FOUNDRY_MAX_PROCESSORS to 1.
Known Bugs with After Effects and Workarounds
1.
Snapshot - BUG ID 231 - snapshot buttons broken when using Keylight with After Effects 7.0. If you apply Keylight and snapshot the image, change some parameters and recall that saved snapshot, it is displayed only for a fraction of a second. As a workaround use the Shift-F5 and F5 keys instead.
Keylight 1.2v2
This is a Windows only maintenance release of Keylight to x a bug.
Requirements
Adobe After Effects CS3 Professional on Windows XP/ Vista only. New Features There are no new features. Improvements There are no improvements to existing features. Fixed Bugs
1.
SSE2 - BUG ID 801 - the previous version of Keylight was compiled with a sse2 ag preventing it from working on very old hardware running Windows. This version has been recompiled with sse1 to x this problem affecting a minority of customers.
Known Bugs and Workarounds
1.
Multiprocessing - BUG ID 194 - There is a multiprocessing rendering bug shown up as half screen renders. Only seen on Intel PCs The Foundry
Keylight
APPENDIX A Release Notes
77
with dual core. As a workaround you could temporarily set the environment variable FOUNDRY_MAX_PROCESSORS to 1.
Known Bugs with After Effects and Workarounds
1.
Snapshot - BUG ID 231 - snapshot buttons broken when using Keylight with After Effects 7.0. If you apply Keylight and snapshot the image, change some parameters and recall that saved snapshot, it is displayed only for a fraction of a second. As a workaround use the Shift-F5 and F5 keys instead.
Keylight 1.2v1
This is a maintenance release of Keylight to support After Effects CS3.
Requirements
Adobe After Effects CS3 Professional on Mac OS X or Windows XP/Vista. New Features
1. 2.
FLEXlm license support for After Effects Standard. Released as a universal binary for AE CS3 on Mac Intel and PPC.
Improvements
1. 2. 3.
4. 5.
The bias controls are now locked together by default. The Keylight algorithm has been tweaked for improved oating point handling. An environment variable (FOUNDRY_MAX_PROCESSORS 1) has been provided to switch off multi-processing as a temporary workaround for Bug ID 194. Keylight is now versioned by name. This allows multiple versions of the plug-in to coexist on a single host. 3GB Switch - the plug-ins have been compiled to take advantage of extended memory available in this mode. Keylight
The Foundry
78
APPENDIX A Release Notes
Fixed Bugs
1.
2.
3. 4.
Inside Mask, Source Alpha set to Add To Inside Mask. When viewing the Status with the source alpha added to the inside mask the combined mattes were not drawn on screen even though the matte had been added. This has been xed so that the Status correctly shows these combined mattes. Source Crops - BUG ID 224 - changing the left crop value from 0 when X Method is Colour, produces a rendering error in the colour correction edges. This has been xed. Installer - BUG ID 223 - Keylight could only be installed to the default directory. This has been xed. Colour Correction Clipping - BUG ID 225 - colour correction of the foreground or edges is incorrectly clipped between 0 and 1 for oating point images. This has been xed.
Known Bugs and Workarounds
1.
Multiprocessing - BUG ID 194 - There is a multiprocessing rendering bug shown up as half screen renders. Only seen on Intel PCs with dual core. As a workaround you could temporarily set the environment variable FOUNDRY_MAX_PROCESSORS to 1.
Keylight 1.1v1
This is a new release to support After Effects 7.0.
Requirements
Adobe After Effects 7.0 Professional on Mac OS X or PC. Release Date June 2005 New Features
1.
Support for keying oating point images (32bpc). The Foundry
Keylight
APPENDIX A Release Notes
79
Improvements
1.
2.
The Alpha and Despill Bias controls are now colour widgets rather than sliders. This change extends the range of shots that can be keyed. The default edge method on the Source Crops has been changed to Colour.
Fixed Bugs There are no fixed bugs. Known Bugs and Workarounds There are no known bugs.
Keylight 1.0v4
This is a maintenence release to x a bug.
Requirements
Adobe After Effects 6.0 or 6.5 Professional on Mac OS X or PC. Release Date 8 September 2003 New Features There are no new features. Improvements
1.
Installer for Mac OS X changed to standard pkg format. Plug-ins remain the same.
Fixed Bugs
The Foundry Keylight
80
APPENDIX A Release Notes
1.
BUG 354. On PC only, on selecting Edit>Purge>All After Effects will crash. This has been xed in this release.
Known Bugs and Workarounds
1.
BUG ID 99 - Keylight would sometimes render only half a frame on multi-processor windows machines only on After Effects 6.5 only. This did not affect After Effects 6.0 (or After Effects 7.0)
Keylight 1.0v3
This version is the full release and is supplied on the Adobe After Effects 6.0 Professional CD.
Requirements
Adobe After Effects 6.0 Professional on Mac OS X or PC. New Features There are no new features. Improvements There are no new features. Fixed Bugs
1.
2.
During a Keylight render, if a redraw of the After Effects user interface occurs, possibly due to a screen saver or window stowing, this may cause Keylight to crash. This bug has been xed. BUG 346. If Keylight was copied and pasted between compositions, After Effects will crash. This has been xed.
Known Bugs and Workarounds There are no known bugs.
Keylight
The Foundry
APPENDIX A Release Notes
81
Keylight 1.0v2
Requirements Adobe After Effects 6.0 Professional on Mac OS X or PC. New Features There are no new features. Improvements
1.
A new parameter, "Normal", has been added to he Source Alpha menu to allow embedded alpha to key the layer as normal. This allows multi-shape masks to be used as garbage mattes.
Fixed Bugs There are no fixed bugs. Known Bugs and Workarounds There are no known bugs.
Keylight 1.0v1
Requirements Adobe After Effects 6.0 Professional on Mac OS X or PC. New Features This section will describe new features in later versions. Improvements This section will describe improvements to existing features in later versions. Fixed Bugs This section will describe fixed bugs in later versions. Known Bugs and Workarounds
The Foundry
Keylight
82
APPENDIX A Release Notes
There are no known bugs.
Keylight
The Foundry
APPENDIX B End User License Agreement
83
Appendix B
End User License Agreement
The copyright in this Keylight software ("the Software") and its associated documentation is owned by Framestore-CFC, the copyright in the various support modules, including image management, processing, blurring and the user interface is owned by The Foundry Visionmongers Ltd., trading as The Foundry, ("the Owners"). The Software is licensed to you, not sold, by the Owners for use only under the terms of this license and the Owners reserve all rights not expressly granted to you. Please read this document carefully before using the Software. This is a legally binding agreement between you and the Owners which will govern your use of the Software. By using this Software you agree to the terms and conditions of this end user license agreement.
1. License
The Owners hereby grant to you a personal, non-transferable (except as expressly provided in clause 2 below) and non-exclusive right to use this software. You may make up to 3 full or partial copies of the Software, but only as necessary for backup or archival purposes, provided that your use and possession of such copies shall be solely under the terms and conditions of this agreement, and you shall place the same proprietary and copyright notices on all such copies as are included by the Owners on the original Software. You may not under any circumstances save to the extent and in the circumstances expressly required to be permitted by law, copy, modify, adapt, merge, translate, reverse
The Foundry
Keylight
84
APPENDIX B End User License Agreement
engineer, de compile, disassemble or create derivative works, based on the whole or any part of, the Software; You may not under any circumstances except as expressly provided in clause 2 below, distribute, lease, rent, sub-license, transfer, assign, loan or otherwise convey the Software or any portion thereof to anyone.
2. Transfers
If you transfer ownership or otherwise dispose of any property upon which the Software is copied, you may transfer the Software and all licenses and rights in the Software granted to you under this agreement to the transferee provided that: the Owners agree to such a transfer in writing; and such transferee agrees in writing to accept the terms and conditions of this agreement; and you contemporaneously transfer all copies of the Software you have made to such transferee or destroy all copies not transferred; and any applicable transfer fee is paid to The Owners. If any transferee does not accept such terms, this agreement shall automatically terminate and you shall not retain any rights under this agreement in respect of the transferred Software. Except as expressly provided in this clause, you may not sublicense, transfer or assign this agreement or any of your rights or obligations under this agreement, in whole or in part.
3. Ownership
You acknowledge that the Owners shall at all times retain ownership of the Software and all subsequent copies of it. The Owners transfer no ownership interest in the Software, in the intellectual property in any Software or in any copy of it, to you under this agreement or otherwise, and the Owners reserve all rights not expressly granted to you hereunder.
Keylight The Foundry
APPENDIX B End User License Agreement
85
4. Termination
If you fail to comply with any of your obligations under this agreement, this agreement, and all rights and licenses granted hereunder shall automatically terminate without prejudice to any other rights which the Owners may possess in respect of your default. Upon termination, you will promptly, and in any event within 30 days of any such termination, destroy all copies of the Software and its documentation including any Software stored on any computer under your control.
5. Disclaimer and Limitation of Liability
The Owners provide the Software to you on an as is basis. The express terms of this agreement are in lieu of all warranties, conditions, undertakings, terms and obligations implied by statute, common law, trade usage, course of dealing or otherwise (including without any limitation any warranty of merchantability or fitness for a particular purpose), all of which are hereby excluded to the fullest extent permitted by law. No oral or written information or advice given by the Owners employees, representatives, agents or distributors will create a warranty for the Software and you may not rely on any such information or advice. The Owner does not warranty that the Software will meet your requirements or that the operation of the Software will be uninterrupted or error-free or contain no defects. You shall load and use the Software at your own risk and in no event will the Owners be liable to you for any loss or damage of any kind (except personal injury or death resulting directly from the Owners negligence) including lost profits or other indirect or consequential loss arising from your use or possession of or inability to use the Software or from errors or deficiencies in it, however arising and whether caused by negligence or otherwise except as expressly provided herein. In no event shall the Owners total liability arising out of this agreement or your use or possession of the Software exceed the amount paid by you for the Software.
6. Law
This agreement shall be governed by and construed in accordance with English Law.
The Foundry
Keylight
86
APPENDIX B End User License Agreement
Keylight
The Foundry
INDEX A-Z
87
Index
A-Z
A Advanced Keying 23 B Basic Keying 17 black pixels See Status 20 blue pixels See Status 36 blue spill 26 Brightness 46, 47 C Clip Black 31 Clip Levels 31 Clip Rollback 37 Clip White 31 Colour Balancing 47, 48 Colour Correction 46 Colour Replacement 40 Colour Suppression 46 Computer Film Company 9 Contrast 46, 47 Cropping 48 Crops 48 D Despill Bias 21 Despot 39 E Edge Colour Suppression 48 Edge Correction 47 Erode 39 Example Images 51 eye dropper 17 F Framestore-CFC 9 G Getting Started 11 green pixels See Status 35 grey pixels See Status 20 Grow 39 I Images Downloadable examples 51 Inside Masks 41 Installation Mac 6 Windows 6 L Licensing 7 M Matte Combined Matte 33 Erode 39 Grow 39 Processing 37 Rollback 37 Screen Matte 33, 36 Shrink 39 Status 33 O Outside Masks 41 R red pixels See Status 36
The Foundry
Keylight
88
INDEX A-Z
Release Notes 73 Render Controls Colour Correction Edges 33 Combined Matte 33 Corrected Source 33 Final Result 33 Inside Mask 33 Intermediate Result 33 Outside Mask 33 Screen Matte 33 Source 32 Source Alpha 33 Status 33 Replace Method 40 Requirements 73, 74, 75, 76, 77, 78, 79, 80, 81 Rollback 37 S Saturation 46, 47 Screen Balance 26 Screen Colour 17, 23 Screen Matte 36 Shrink 39 Source Alpha 43 Status 19 Status View 34 Suppression 46, 48 T The Foundry About Us 8 Tutorial 51 images 51 Introduction 51 Tutorial 1 51 Tutorial 2 56 Tutorial 3 58 Tutorial 4 62 Tutorial 5 66 V View 18, 32 W white pixels
See Status 20
Keylight
The Foundry
You might also like
- List of Consal General Karachi. UPDATEDDocument5 pagesList of Consal General Karachi. UPDATEDSaeed MemonNo ratings yet
- Message of Chief Minister For 3 International Sufi ConferenceDocument1 pageMessage of Chief Minister For 3 International Sufi ConferenceSaeed MemonNo ratings yet
- Messages For The AdvertisementDocument2 pagesMessages For The AdvertisementSaeed MemonNo ratings yet
- Message of ConvenorDocument1 pageMessage of ConvenorSaeed MemonNo ratings yet
- PITHM Date 30-05-2017Document2 pagesPITHM Date 30-05-2017Saeed MemonNo ratings yet
- List of New On-Going SchemesDocument2 pagesList of New On-Going SchemesSaeed MemonNo ratings yet
- Post-Islamist Religious SecularismDocument21 pagesPost-Islamist Religious SecularismSaeed MemonNo ratings yet
- The Ideologies and Religions of The WorldDocument36 pagesThe Ideologies and Religions of The WorldSaeed MemonNo ratings yet
- 2005 Arab Public Opinion SurveyDocument37 pages2005 Arab Public Opinion SurveySaeed MemonNo ratings yet
- The Interwar PeriodDocument14 pagesThe Interwar PeriodSaeed MemonNo ratings yet
- Halako Khan PDFDocument229 pagesHalako Khan PDFSaeed MemonNo ratings yet
- ٹرین ٹو پاکستانDocument108 pagesٹرین ٹو پاکستانMasoom JanNo ratings yet
- Interwar Period Between World WarsDocument33 pagesInterwar Period Between World WarsSaeed MemonNo ratings yet
- Jobs For Hc-Wireless Oprtr Form 25.10.2013 PDFDocument4 pagesJobs For Hc-Wireless Oprtr Form 25.10.2013 PDFSaeed MemonNo ratings yet
- Hidden Figures: The American Dream and the Untold Story of the Black Women Mathematicians Who Helped Win the Space RaceFrom EverandHidden Figures: The American Dream and the Untold Story of the Black Women Mathematicians Who Helped Win the Space RaceRating: 4 out of 5 stars4/5 (895)
- Never Split the Difference: Negotiating As If Your Life Depended On ItFrom EverandNever Split the Difference: Negotiating As If Your Life Depended On ItRating: 4.5 out of 5 stars4.5/5 (838)
- The Yellow House: A Memoir (2019 National Book Award Winner)From EverandThe Yellow House: A Memoir (2019 National Book Award Winner)Rating: 4 out of 5 stars4/5 (98)
- The Subtle Art of Not Giving a F*ck: A Counterintuitive Approach to Living a Good LifeFrom EverandThe Subtle Art of Not Giving a F*ck: A Counterintuitive Approach to Living a Good LifeRating: 4 out of 5 stars4/5 (5794)
- Shoe Dog: A Memoir by the Creator of NikeFrom EverandShoe Dog: A Memoir by the Creator of NikeRating: 4.5 out of 5 stars4.5/5 (537)
- Devil in the Grove: Thurgood Marshall, the Groveland Boys, and the Dawn of a New AmericaFrom EverandDevil in the Grove: Thurgood Marshall, the Groveland Boys, and the Dawn of a New AmericaRating: 4.5 out of 5 stars4.5/5 (266)
- The Little Book of Hygge: Danish Secrets to Happy LivingFrom EverandThe Little Book of Hygge: Danish Secrets to Happy LivingRating: 3.5 out of 5 stars3.5/5 (400)
- Elon Musk: Tesla, SpaceX, and the Quest for a Fantastic FutureFrom EverandElon Musk: Tesla, SpaceX, and the Quest for a Fantastic FutureRating: 4.5 out of 5 stars4.5/5 (474)
- A Heartbreaking Work Of Staggering Genius: A Memoir Based on a True StoryFrom EverandA Heartbreaking Work Of Staggering Genius: A Memoir Based on a True StoryRating: 3.5 out of 5 stars3.5/5 (231)
- Grit: The Power of Passion and PerseveranceFrom EverandGrit: The Power of Passion and PerseveranceRating: 4 out of 5 stars4/5 (588)
- The Emperor of All Maladies: A Biography of CancerFrom EverandThe Emperor of All Maladies: A Biography of CancerRating: 4.5 out of 5 stars4.5/5 (271)
- The Unwinding: An Inner History of the New AmericaFrom EverandThe Unwinding: An Inner History of the New AmericaRating: 4 out of 5 stars4/5 (45)
- On Fire: The (Burning) Case for a Green New DealFrom EverandOn Fire: The (Burning) Case for a Green New DealRating: 4 out of 5 stars4/5 (74)
- The Hard Thing About Hard Things: Building a Business When There Are No Easy AnswersFrom EverandThe Hard Thing About Hard Things: Building a Business When There Are No Easy AnswersRating: 4.5 out of 5 stars4.5/5 (344)
- Team of Rivals: The Political Genius of Abraham LincolnFrom EverandTeam of Rivals: The Political Genius of Abraham LincolnRating: 4.5 out of 5 stars4.5/5 (234)
- The Gifts of Imperfection: Let Go of Who You Think You're Supposed to Be and Embrace Who You AreFrom EverandThe Gifts of Imperfection: Let Go of Who You Think You're Supposed to Be and Embrace Who You AreRating: 4 out of 5 stars4/5 (1090)
- The World Is Flat 3.0: A Brief History of the Twenty-first CenturyFrom EverandThe World Is Flat 3.0: A Brief History of the Twenty-first CenturyRating: 3.5 out of 5 stars3.5/5 (2259)
- The Sympathizer: A Novel (Pulitzer Prize for Fiction)From EverandThe Sympathizer: A Novel (Pulitzer Prize for Fiction)Rating: 4.5 out of 5 stars4.5/5 (121)
- Her Body and Other Parties: StoriesFrom EverandHer Body and Other Parties: StoriesRating: 4 out of 5 stars4/5 (821)
- Notes Collection Related With OopsDocument135 pagesNotes Collection Related With OopsPervasivetech BangaloreNo ratings yet
- Docit - Tips Contoh Manajemen Resikoxls Personal Protective EquipmentDocument12 pagesDocit - Tips Contoh Manajemen Resikoxls Personal Protective EquipmentBambang SumantriNo ratings yet
- eMan-KSB ETAPUMP® Solar Water Pump Instruction ManualDocument43 pageseMan-KSB ETAPUMP® Solar Water Pump Instruction ManualMoly69xNo ratings yet
- Mangesh PatilDocument3 pagesMangesh Patilcrushboy18No ratings yet
- Power GridDocument52 pagesPower GridSai PrintersNo ratings yet
- Programming Excel 2007 and Excel 2010 AutoShapesDocument20 pagesProgramming Excel 2007 and Excel 2010 AutoShapesjvs57No ratings yet
- Catalogue Nacelle Tooling A320neoDocument31 pagesCatalogue Nacelle Tooling A320neoPablo RestrepoNo ratings yet
- Final Project On Digital MarketingDocument78 pagesFinal Project On Digital Marketinggeer100% (4)
- MG Engine HistoryDocument86 pagesMG Engine HistoryDamian RoweNo ratings yet
- Flow Past An Aerofoil Lab ManualDocument12 pagesFlow Past An Aerofoil Lab ManualLaw Zhan HongNo ratings yet
- RCA Grate Cooler.Document2 pagesRCA Grate Cooler.Amir ShehzadNo ratings yet
- BOSCH INTERNSHIP REPORT Part 3Document5 pagesBOSCH INTERNSHIP REPORT Part 3Badrinath illurNo ratings yet
- Quick Start Guide Guía de Inicio Rápido: TH-46PZ850U TH-50PZ850UDocument66 pagesQuick Start Guide Guía de Inicio Rápido: TH-46PZ850U TH-50PZ850Ujeffreyspeck7119No ratings yet
- BESSEY ToggleClamp High Level EngDocument2 pagesBESSEY ToggleClamp High Level EngCaio FerreiraNo ratings yet
- Engineering CommunicationDocument1 pageEngineering CommunicationwowomNo ratings yet
- D-CHS Module3Document151 pagesD-CHS Module3ジェフリー リベラNo ratings yet
- Bioelectromagneticweapons - Harlan GirarDocument4 pagesBioelectromagneticweapons - Harlan GirarJeover Giraldo Hurtado100% (1)
- Snol 1100 Laboratory Furnaces DatasheetDocument8 pagesSnol 1100 Laboratory Furnaces DatasheetKemet For Lab Equipment and benchesNo ratings yet
- VHF and UHF Narrowbanding - Your Complete Guide To Meet The DeadlineDocument109 pagesVHF and UHF Narrowbanding - Your Complete Guide To Meet The DeadlineTopcom Toki-VokiNo ratings yet
- Indian Ray OneDocument96 pagesIndian Ray Oneધ્રુવ પટેલNo ratings yet
- Advanced Combustion Engine Research and DevelopmentDocument382 pagesAdvanced Combustion Engine Research and DevelopmentVenkadakrishnan ThiagarajanNo ratings yet
- Sreejith S Quality Assurance 5 Years ExpDocument6 pagesSreejith S Quality Assurance 5 Years ExpRamakrishna GNo ratings yet
- Futuristic NursingDocument3 pagesFuturistic NursingDeerpraj CmNo ratings yet
- Adekolavit 020111Document18 pagesAdekolavit 020111butidontwanttoNo ratings yet
- Powerscreen University Bronze & Silver Links - Feb 2020Document5 pagesPowerscreen University Bronze & Silver Links - Feb 2020Andres AstudilloNo ratings yet
- Ethnographic IDEODocument5 pagesEthnographic IDEORodrigo NajjarNo ratings yet
- VRNG V Zte 7152015Document55 pagesVRNG V Zte 7152015iphawkNo ratings yet
- E-Learning Resource LocatorDocument6 pagesE-Learning Resource LocatorNishant KumarNo ratings yet
- Bse DataDocument21 pagesBse DataVinod MaliNo ratings yet
- XK3101 (HL-2065) IndicatorDocument20 pagesXK3101 (HL-2065) IndicatorEliana Cristina100% (1)