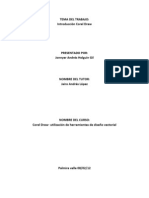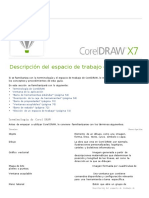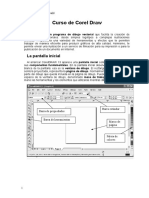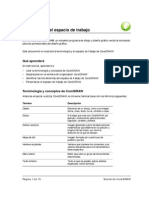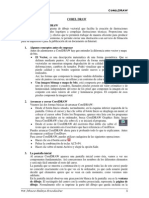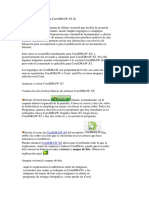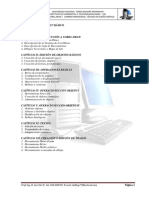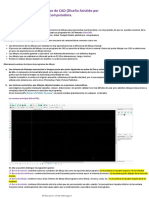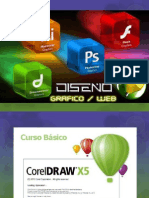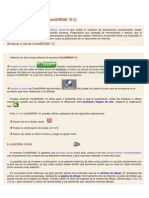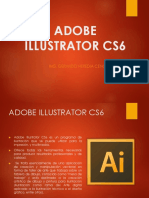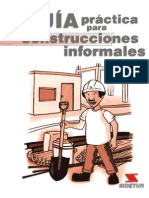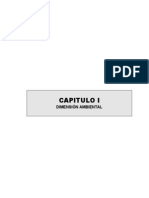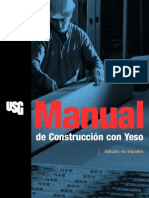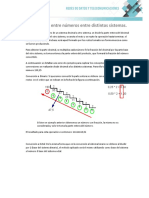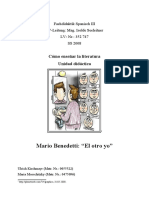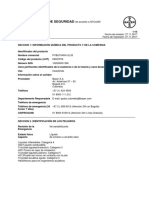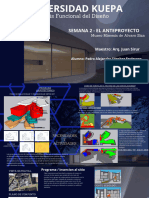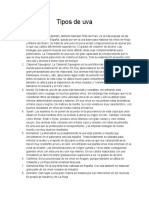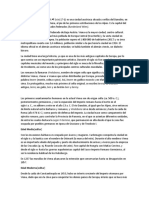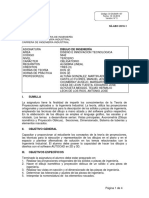Professional Documents
Culture Documents
Corel Draw 12
Uploaded by
Ronald Valero LedesmaCopyright
Available Formats
Share this document
Did you find this document useful?
Is this content inappropriate?
Report this DocumentCopyright:
Available Formats
Corel Draw 12
Uploaded by
Ronald Valero LedesmaCopyright:
Available Formats
PROFESOR RONALD JULIO VALERO LEDESMA
COREL DRAW 12
ENTORNO GRFICO DE COREL DRAW 12
Barra de Mens
Barra de herramientas estndar
Barra de propiedades
Ventana de dibujo
Caja de herramientas
Ventana acoplable paleta Pgina de dibujo Paleta de colores Explorador de dibujo
Explorador de pginas Extensin de Corel Draw = .CDR
CONCEPTOS BSICOS Antes de utilizar Corel Draw 12, debemos de familiarizarnos con los siguientes conceptos: Objeto.- Es el elemento de un dibujo, como una imagen, forma, lnea, texto, curva, smbolo o capa.
I.E.S. MARIATEGUI SANDIA
PROFESOR RONALD JULIO VALERO LEDESMA
Dibujo.- Es el trabajo que se crea con Corel Draw: por ejemplo, ilustraciones personalizadas, logos, trpticos, afiches, folletos, etc. Grfico vectorial.- Es la imagen generada a partir de descripciones matemticas que determinan la posicin y longitud de las lneas, as como la direccin en la que se dibujan. Mapa de bits.- Es la imagen formada por cuadrculas de pxeles o puntos. Ventana acoplable/paleta.- Ventana acoplable es la ventana que contiene los comandos disponibles y los valores relevantes para una herramienta tarea especfica. Men lateral.- Es el botn que abre un grupo de herramientas o elementos de men relacionados entre si. Texto artstico.- Es el texto al que se pueden aplicar efectos especiales, como sombras. Texto de prrafo.- Es el tipo de texto al que se pueden aplicar opciones de formato y que puede editarse en grandes bloques. Ventana de aplicacin de Corel Draw 12 Cuando se inicia Corel Draw 12, se abre la ventana de aplicacin, que contiene una ventana de dibujo. El rectngulo del centro de la ventana de dibujo es la pgina de dibujo, donde se crea el dibujo. Barra de mens.- Es el rea que contiene opciones de men desplegable. Barra de propiedades.- Es la barra acoplable con comandos relacionados con la herramienta u objeto activo. Por ejemplo, cuando la herramienta Texto se encuentra activa, la barra de propiedades de texto muestra automticamente comandos para crear y editar texto. Barra de herramientas.- Es la barra acoplable que contiene accesos directos a comandos de men u otros. Barra de ttulo.- Es el rea que muestra el ttulo del dibujo abierto. Reglas.- Son bordes horizontales y verticales que se utilizan para determinar el tamao y posicin de los objetos de un dibujo. Caja de herramientas.- Es la barra flotante de herramientas para crear, rellenar y modificar objetos del dibujo. Ventana de dibujo.- Es el rea fuera de la pgina de dibujo, delimitada por las barras de desplazamiento y los controles de la aplicacin.
I.E.S. MARIATEGUI SANDIA
PROFESOR RONALD JULIO VALERO LEDESMA
Pgina de dibujo.- Es el rea rectangular que est ubicada dentro de la ventana de dibujo. Es la zona imprimible del rea de trabajo. Paleta de colores.- Es una barra acoplable que contiene muestras de color. Barra de estado.- Es el rea situada en la parte inferior de la ventana de aplicacin que contiene informacin sobre propiedades de objeto como tipo, tamao, color, relleno y resolucin. La barra de estado tambin muestra la posicin actual del ratn. Explorador de pginas.- Es el rea situada en la parte inferior izquierda de la ventana de aplicacin que contiene controles para desplazarse entre pginas y aadir pginas. Explorador de dibujo.- Es el botn situado en la esquina inferior derecha que abre una pantalla mas pequea para facilitar el desplazamiento por el dibujo.
HERRAMIENTAS DE COREL DRAW 12
Accederemos a los comandos de la aplicacin mediante la barra de mens, las barras de herramientas, la caja de herramientas, la barra de propiedades y las ventanas acoplables. La barra de propiedades y las ventanas acoplables proporcionan acceso a los comandos relacionados con la herramienta activa o la tarea actual. La barra de propiedades, las ventanas acoplables, las barras de herramientas y la caja de herramientas pueden abrirse, cerrarse y desplazarse por la pantalla en cualquier momento. La barra de herramientas (Estndar) La barra de herramientas estndar contiene botones que sirven de acceso directo a muchos comandos de los mens. La barra de herramientas estndar aparece de forma predeterminada.
La caja de herramientas Los mens laterales se abren para mostrar un conjunto de herramientas de Corel Draw 12 relacionadas entre si. Una pequea flecha situada en la esquina inferior derecha de una caja de herramientas indica que se trata de un men lateral. Al hacer clic en la flecha de un men lateral, se abre un conjunto de herramientas relacionadas. Para expandir el men lateral, tiene que hacer clic en los tiradores situados en el extremo del men y arrstrelo. I.E.S. MARIATEGUI SANDIA
PROFESOR RONALD JULIO VALERO LEDESMA
Por ejemplo si hacemos clic en el tirador de la herramienta Forma, aparecer el siguiente men lateral:
Barra de propiedades. La barra de propiedades muestra las funciones ms habituales relacionadas con la herramienta activa la tarea actual. Aunque parece una barra de herramientas, el contenido de la barra de propiedades cambia segn la herramienta tarea. Por ejemplo, tras hacer clic en la herramienta Texto en la caja de herramientas, la barra de propiedades solo muestra comandos relacionados con texto, como las herramientas de formato, alineacin y edicin de texto.
Ventanas acoplables. Las ventanas acoplables muestran el mismo tipo de controles que un cuadro de dilogo, como botones de comando, opciones y cuadros de lista. A diferencia de la mayora de los cuadros de dilogo, puede mantener las ventanas acoplables abiertas mientras trabaja con un documento, para poder acceder rpidamente a los comandos y experimentar con distintos efectos. Por ejemplo si seleccionamos el efecto Silueta aparecer la siguiente ventana acoplable:
I.E.S. MARIATEGUI SANDIA
PROFESOR RONALD JULIO VALERO LEDESMA
Barra de estado. La barra de estado muestra informacin sobre los objetos seleccionados (como color, tipo de relleno y contorno), la posicin del cursor y los comandos relevantes. Por ejemplo si insertramos en la parte superior izquierda de la pgina de dibujo un rectngulo con color de relleno verde, la barra de estado se mostrara as:
INICIO Y APERTURA DE DIBUJOS Corel Draw 12 permite empezar a dibujar en una pgina en blanco, en una plantilla o a partir de otro dibujo existente. La pgina en blanco da libertad para especificar todos los aspectos de un dibujo. La plantilla es un punto predeterminado desde el cul podemos empezar y da libertad de personalizacin. La forma en que cmo se trabajar un documento en Corel Draw 12 esta disponible en las siguientes categoras:
I.E.S. MARIATEGUI SANDIA
PROFESOR RONALD JULIO VALERO LEDESMA
Si el dibujo se basa en otro existente, pueden utilizarse de nuevo los objetos y las configuraciones de pgina. Corel Draw 12 permite abrir dibujos guardados en una gran variedad de formatos de archivo. Ajustes de pgina: - Men Diseo - Preparar pgina - Pgina - Tamao - Personalizar la altura y la anchura del papel. Color de fondo de la pgina de dibujo: Men herramientas - Opciones Pgina - Fondo Elegir un color - Aceptar. - Documento. - Activar la opcin Slido
Deshacer acciones Si se desea deshacer una accin : + Clic en el men Edicin
- Deshacer.
Si se desea deshacer una serie de acciones : + Clic en el men Herramientas + Ventana acoplable deshacer + Elegimos la accin deseada.
Ejemplo: 1. Abrir el archivo Arrow (Archivos de programa - Corel - Corel Graphics 12 - Draw. CustomMediaStrokes - Arrow) 2. Realizar acciones de: mover, rotar, eliminar, etc. 3. Elegir la accin deseada en la ventana acoplable deshacer
I.E.S. MARIATEGUI SANDIA
PROFESOR RONALD JULIO VALERO LEDESMA
Utilizacin de la Herramienta Zoom Clic en la herramienta Zoom (dentro de la caja de herramientas) Elegir un botn en la barra de propiedades Ver - Previsualizacin a pantalla completa F9 Para salir de esa pantalla nuevamente clic en F9 un clic.
Aplicaciones: a).- Lnea recta: Clic en herramienta Mano alzada ( ) Clic en el punto donde debe comenzar la lnea y luego clic en el punto donde debe finalizar Clic en herramienta Seleccin - Clic en una parte vaca de la pgina de dibujo.
b).- Formato de lneas y contornos: Seleccionar la lnea creada anteriormente (herramienta seleccin) Arrastrar y bordear esa lnea con la herramienta lateral Zoom Clic en la herramienta Contorno y elegir: Pluma del contorno: + Color = . + Anchura = + Flechas (elegir un modelo) Ej.:
Aceptar.
c).- Contorno caligrfico: Seleccionar la flecha Herramienta Contorno Pluma del contorno: + Estirar = . + ngulo = Aceptar. Con la herramienta Zoom seleccionar la parte final de la flecha (cola).
Nota: Para cerrar los objetos de la Pgina de dibujo: - Men Archivo - Cerrar - No.
I.E.S. MARIATEGUI SANDIA
PROFESOR RONALD JULIO VALERO LEDESMA
d).- Convertir un contorno en un objeto: Herramienta Mano alzada Crear dos lneas abiertas as : - Elegir herramienta Bzier
Seleccionar las dos lneas abiertas ( herramienta seleccin + Shift ) Men Organizar. Cerrar trayecto - Nodos mas cercanos con lneas rectas.
Quedar as:
Anchura de contorno =
e).-Rectngulos: Crear un rectngulo con la herramienta Rectngulo / Asignarle un color de relleno. En las reas de Redondez de esquina escriba los valores : 30 y 30 / Enter.
f).- Arcos: - Crear una elipse con color de relleno - En ngulo inicial y final = 220 / Enter. - Clic en el botn : Arco
- Clic en el botn Sector circular / Cambiar valor a 150 / Enter.
I.E.S. MARIATEGUI SANDIA
PROFESOR RONALD JULIO VALERO LEDESMA
g).- Polgonos: Crear un polgono Nmero de puntos en polgono =
Ejercicio: Insertar un polgono de lados / Incrementar el ancho del contorno = Convertirlo a estrella. Poner color de relleno = ... y color de contorno =
h).- Cuadrculas: Clic en la herramienta Papel grfico ( ) En el cuadro Filas y columnas : + Columnas = + Filas = Arrastre en diagonal para dibujar la cuadrcula / Asigne un color a la cuadrcula.
i).- Espirales: Espiral Simtrica. Clic en herramienta Espiral Seleccionar herramienta Espiral Simtrica (en la barra de propiedades) N de revoluciones = . Clic en pgina de dibujo y sin soltar el mouse arrastrar hacia algn extremo, pero presionando la tecla Control.
Espiral Logartmica. Clic en herramienta Espiral Seleccionar herramienta Espiral Logartmica N de revoluciones = . Realizar el trazo pulsando la tecla Control.
Operaciones con Objetos
Insertar un objeto Papel grfico con ... columnas y . fila Clic derecho en uno de los bordes de la cuadrcula - Desagrupar Deseleccionar Seleccionar con la herramienta Seleccin el cuadrado central Cortar - Pegar - Arrastrar - Pegar - Arrastrar
I.E.S. MARIATEGUI SANDIA
PROFESOR RONALD JULIO VALERO LEDESMA
Alinear objetos: Ejercicio 1: - Creamos tres objetos en la Pgina de dibujo (crculo, polgono y estrella) - Ahora alinearemos los objetos con respecto al centro del crculo: + Seleccionamos los objetos: polgono y estrella + Al ltimo seleccionamos el objeto: crculo + Men Organizar + Alinear y distribuir - Alinear y distribuir + Activar la casilla Centro (arriba) - Aplicar - Cerrar. Ejercicio 2: Crear cuatro cuadrados as :
Seleccionar los objetos que estn a la izquierda (cuadrados verde y rojo) Men Organizar / Alinear y Distribuir / Alinear y Distribuir. Activar la casilla Izquierda / Aplicar. Seleccionar los objetos que estn a la derecha (cuadrados azul y amarillo) / Aplicar. Seleccionar los objetos que estn arriba (cuadrados verde y azul) / Desactivar la casilla Izquierda y activar la casilla Arriba /Aplicar. Seleccionar los objetos que estn abajo (cuadrados rojo y amarillo) / Aplicar Cerrar.
Distribuir objetos:
I.E.S. MARIATEGUI SANDIA
PROFESOR RONALD JULIO VALERO LEDESMA
Crear 3 objetos con la siguiente separacin entre ellos:
Seleccionar los 3 objetos. Men Organizar / Alinear y Distribuir / Alinear y Distribuir. Clic en pestaa Distribuir / Espaciado ( la casilla de la parte superior ) / Aplicar / Cerrar.
Inclinar objetos: Seleccionar un rectngulo Men Organizar - Transformaciones En la ventana acoplable que aparece : + H = .. + V = . Aplicar.
- Inclinacin
Rotar objetos: Dibujar un ovalo con color de relleno rojo:
Men Organizar / Transformaciones / Rotacin: ngulo = .. Centro relativo. Clic en el botn Duplicar. Vuelva a hacer clic en el botn Duplicar 4 veces mas. Seleccionar todos los valos Men Organizar / Dar forma / Soldar.
Deseleccionar. Agregarle un crculo amarillo en el centro del objeto.
I.E.S. MARIATEGUI SANDIA
PROFESOR RONALD JULIO VALERO LEDESMA
Dibujar su tallo con un trazo = . Men Organizar / Orden / Hacia atrs Men Organizar / Convertir contorno en objeto / Asignar color verde (al tallo) Deseleccionar.
Recortar objetos: Insertar dos objetos superpuestos (un tringulo y una estrella) Seleccionar los dos objetos.
Men Organizar - Dar forma Seleccionar el objeto de origen (estrella) Seleccionar el objeto de destino (tringulo) Arrastrar hacia abajo el objeto (estrella).
- Dar forma - Clic en botn Recortar
Deseleccionar.
Recortar imgenes: Archivo - Importar Seleccionar la imagen Seleccionar de la lista inferior del cuadro de dilogo : Recortar Recortamos manualmente la imagen - Aceptar Clic en la pgina de dibujo.
- Importar
I.E.S. MARIATEGUI SANDIA
PROFESOR RONALD JULIO VALERO LEDESMA
Nota : Para ver la imagen en pantalla completa pulsamos F9. Soldar objetos: Ejercicio 1: Crear dos objetos superpuestos ( rectngulo y elipse ).
Seleccionar los dos objetos Men Organizar - Dar forma
- Soldar.
Ejercicio 2: Crear 2 objetos de la siguiente manera:
A ambos objetos asignarles de ancho. Posicione el crculo sobre el rectngulo:
Seleccionar ambos objetos. Men Organizar / Dar forma / Soldar.
I.E.S. MARIATEGUI SANDIA
PROFESOR RONALD JULIO VALERO LEDESMA
Formas bsicas. Ejercicio 1: Clic en herramienta Formas Bsicas / Clic en Formas perfectas( ) / Seleccionar la forma Corazn / Dibujar un corazn en la parte central izquierda de la pgina de dibujo / Rellenar el objeto con color rojo. Asignar una anchura de contorno = . Agregarle el siguiente estilo de contorno :
ngulo de rotacin = .. / Enter Pulsando el botn derecho del mouse, arrastrar el corazn hacia el extremo derecho / Copiar aqu. Clic en el botn superior de reflejo ( ). Debe quedar as :
Ejercicio 2: Crear la siguiente forma bsica y asignarle como relleno el color Arena.
Clic en herramienta Forma ( ) y arrastrar levemente del glifo (rojo) hacia la parte superior. La forma quedar as:
I.E.S. MARIATEGUI SANDIA
PROFESOR RONALD JULIO VALERO LEDESMA
Ejercicio 3: Este ejercicio lo realizaremos con la forma anterior (ejercicio 2) - Utilizar la herramienta Formas de Notas para obtener el siguiente grfico:
Operaciones con Texto
Envolturas: Escribir en la Pgina de dibujo : TEXTO y luego seleccionarlo Fuente = Arial Black - Tamao = . / Color Herramienta Mezcla interactiva - Herramienta Envoltura interactiva En la barra de propiedades clic en los siguientes botones y arrastrar de los nodos respectivamente : + Modo envoltura de lnea recta :
Deshacer ( regresar al diseo inicial: TEXTO )
+ Modo envoltura de arco nico :
Deshacer ( regresar al diseo inicial: TEXTO )
+ Modo envoltura sin restricciones I.E.S. MARIATEGUI SANDIA
PROFESOR RONALD JULIO VALERO LEDESMA
Adaptar el texto a una envoltura: Seleccionar un texto de prrafo ( que tenga el texto por lo menos 4 renglones) Men Efectos - Envoltura - Aadir nueva - Lnea recta Arrastrar del nodo central izquierdo hacia el extremo izquierdo (fuera de la pgina de dibujo).
El texto se adapto a su marco - Arrastrar del nodo central derecho hacia el extremo izquierdo.
Clic en el botn Libre y arrastrar del nodo central derecho hacia el extremo izquierdo.
Ejercicio: Utilizando texto artstico, escriba un prrafo de 4 renglones y obtenga la siguiente estructura de texto.
Conversin de texto de prrafo a texto artstico Aadiremos texto a lo largo de un trayecto:
I.E.S. MARIATEGUI SANDIA
PROFESOR RONALD JULIO VALERO LEDESMA
Arrastramos un rea rectangular con la herramienta texto, luego escribimos: Texto elaborado en Corel Draw. (fuente 36) Seleccionamos el texto -Men Texto - Convertir a texto artstico Clic en herramienta Mano alzada y con ella trazamos algn trayecto Seleccionamos el texto - Men Texto - Adaptar texto a trayecto Clic en la lnea que forma el trayecto.
Nota: - Cuando arrastramos algn rea con la herramienta Texto y luego escribimos. Este texto se llama Texto de prrafo - Cuando hacemos clic con la herramienta Texto y empezamos a escribir sin arrastrar ningn rea. Este texto se llama Texto artstico. Ejercicio: Escribir con letras maysculas su nombre y apellidos (sin arrastrar un rea con la herramienta Texto) Tamao = . / Color Insertar un crculo Seleccionamos el texto - Men Texto - Adaptar texto a trayecto. Clic en el crculo Borrar el crculo.
Espaciado y posicin de letras: Escribir texto en tres renglones / Tamao = 36 / Negrita / Color = rojo. Clic en herramienta Forma Arrastramos de los modificadores (de forma vertical y horizontal) Clic en herramienta Seleccin y clic en una parte en blanco de la pgina de dibujo.
Deseleccionar.
Columnas de texto
I.E.S. MARIATEGUI SANDIA
PROFESOR RONALD JULIO VALERO LEDESMA
Trazar con la herramienta Texto un rectngulo Escribir alguna frase (que abarque por lo menos 5 renglones) Men Texto - Formato de texto - Columnas Nmero de columnas = . - Aceptar.
Operaciones con Relleno
Relleno de objetos: Seleccionar un rectngulo Clic en un color de la Paleta de colores.
Mezcla de colores en un relleno uniforme: Seleccionar un objeto con relleno Pulsar Ctrl.. y sin soltar esa tecla haga clic en un color de la Paleta de colores
Relleno degradado.- Es una progresin suave de dos o mas colores que aade profundidad a un objeto. Existen cuatro tipos de rellenos degradados: Lineal, Radial, Cnico y Cuadrado. Relleno degradado de dos colores: Ejercicio 1: - Seleccionar un objeto. - Clic en herramienta: Relleno interactivo - En Tipo de relleno (esta en la barra de propiedades) elegimos : Radial - En Desplegable de relleno elegimos un color - En Selector de ltimo relleno elegimos otro color - En Punto medio de relleno degradado = .. Nota: Con los cuadraditos que se ubican al centro del objeto con relleno, podemos regular el degradado del objeto. Ejercicio 2: Crear un ovalo. Clic en herramienta Relleno / Relleno Degradado / Tipo = Lineal. De = . A = .. / Aceptar. Pulsar F11 / ngulo = / Etapas = .. / Relleno del borde = ... / Aceptar.
I.E.S. MARIATEGUI SANDIA
PROFESOR RONALD JULIO VALERO LEDESMA
Pulsar F11 / Tipo = .. Clic sobre la muestra y mover el centro del degradado hacia la parte superior derecha. / Aceptar.
Pulsar F11 / Relleno del borde = .. / Aceptar.
Relleno de borde.- Se mide en porcentaje y corresponde al grosor de los colores que se encuentran en los extremos. Se pueden escribir valores entre 0 y 49 %. Ejemplo:
Ejercicio: - Insertar un rectngulo (sin color de relleno) - Clic en herramienta Relleno Degradado F 11 - ngulo = .. / Relleno de borde = / De = ... / A = .. - Tipo = Lineal / Aceptar. - Pulsar F11 / Tipo = .. / Arrastrar con el mouse en el cuadro de muestra hasta obtener el descentrado deseado.
I.E.S. MARIATEGUI SANDIA
PROFESOR RONALD JULIO VALERO LEDESMA
Aceptar. Pulsar F11 / Activar Etapas = / Punto medio = .. / Aceptar.
Relleno de degradado al texto: Insertamos un texto con fuente = . / Clic en herramienta: Relleno interactivo En el cuadro de lista Tipo de relleno elegimos : En Desplegable de relleno elegimos otro e insertamos los siguientes valores : C = . M = .. Y = . K = . - Aceptar En Selector de ltimo relleno elegimos otro e insertamos los siguientes valores: C = M = . Y = K = .. - Aceptar Incrementamos el tamao del texto.
Relleno de textura: - Seleccionar un objeto - Clic en herramienta: Relleno - Relleno de textura - En Biblioteca de texturas elegimos : .. - En Lista de texturas elegimos : . - Aceptar. Relleno de malla: Seleccionamos un objeto ( rectngulo ) Herramienta Relleno interactivo En el cuadro Tamao de la cuadrcula : Columnas = .. I.E.S. MARIATEGUI SANDIA
- Relleno interactivo de malla
PROFESOR RONALD JULIO VALERO LEDESMA
Filas -
= ..
Rodeamos la cuadrcula con la herramienta Zoom Clic en herramienta Relleno interactivo de malla Clic en un nodo y luego arrastrar para algn lado Arrastrar un color desde la Paleta de colores hasta la cuadrcula. Clic en la herramienta. Seleccin Clic en una parte en blanco de la Ventana de dibujo.
Relleno de patrn vectorial: Insertar un crculo Clic en herramienta Relleno de patrn Activar la opcin Mapa de bits Elegir un modelo - Aceptar.
Nota: Tambin podemos elegir un bit de alguna unidad de disco duro, pulsando el botn : Cargar. Relleno PostScript: Insertar un cuadrado Clic en herramienta PostScript Elija el modelo: . Active la casilla Previsualizar relleno Cambie el valor de ancho a .. Men Ver - Mejorada.
- Aceptar
Ejercicio: Insertar un crculo / Herramienta Relleno Post Script / RayadoColor / Distancia Mxima = / Ancho lnea = .. / Aceptar.
Operaciones con Colores
Apertura y cierre de la Paleta de colores: 1. Cerrar la Paleta de colores lateral derecha : - Clic en el botn ( ) - Paleta - Cerrar
2. Abrir la Paleta de colores lateral derecha: - Men Ventana - Paletas de colores - Paleta CMYK predeterminada. Color de relleno:
I.E.S. MARIATEGUI SANDIA
PROFESOR RONALD JULIO VALERO LEDESMA
Insertar una elipse de 3 puntos Herramienta relleno / Color de relleno Clic en una muestra de color Gradarlo con la barra vertical de colores Aceptar.
Operaciones Interactivas
Extrusin interactiva: Ejercicio 1: Insertamos un texto (su nombre con letras maysculas) Incrementamos su tamao (100) Seleccionamos en la barra lateral la herramienta Extrusin interactiva En la lista de preestablecidos, elegimos Extrusin de vectores 3 Aplicamos un color a nuestro texto Arrastramos del tirador de seleccin del objeto para establecer direccin y profundidad de la extrusin.
Deseleccionar el objeto.
Ejercicio 2:
Ejercicio 3: Escribir el texto: INFORMTICA (tamao = , color = ) y seleccionarlo. Clic en herramienta Extrusin Interactiva Arrastrar desde el centro del texto de forma diagonal (hacia arriba al lado derecho) Seleccionar el botn Color / Usar color uniforme / Usando = ...
I.E.S. MARIATEGUI SANDIA
PROFESOR RONALD JULIO VALERO LEDESMA
Clic en el botn Usar sombra de color de .. a .. Clic en botn Iluminacin Clic en Luz N 1 / Arrastrar el nmero 1 hacia el extremo izquierdo. Deseleccionar.
Dar iluminacin a una Extrusin. Seleccionar una elipse de color: azul pastel Con la herramienta Extrusin interactiva arrastramos hacia el extremo superior derecho para obtener este objeto:
Clic en el botn : Color Asignamos el color : malva Clic en el botn : Iluminacin
- Usar color uiniforme - Luz N 1
Deseleccionar.
Sombra interactiva : Ejercicio 1: Insertar un texto Herramienta Sombra interactiva Clic en el texto y sin soltar el mouse arrastramos hacia arriba desde el centro del objeto hasta que la sombra adquiera el tamao deseado. Ajustamos los valores de Opacidad de sombra y Fundido de la sombra
Asignar un color oscuro a la sombra.
Ejercicio 2:
I.E.S. MARIATEGUI SANDIA
PROFESOR RONALD JULIO VALERO LEDESMA
Clic en herramienta Formas Bsicas / Formas de estrella / Formas perfectas = / Arrastrar para formar el objeto / Asignar color de relleno = . Trazar un crculo pequeo color amarillo dentro de la estrella
Seleccionar ambos objetos con la herramienta Seleccin y hacer clic derecho sobre la X que se encuentra en la paleta de colores a la derecha de la ventana. (De este modo eliminar los bordes de ambos objetos).
Volver a seleccionar ambos objetos / Men Organizar / Combinar (para que el centro de la estrella quede transparente) Clic en herramienta Sombra Interactiva / Clic en la estrella y arrastrar con el mouse de forma diagonal hacia abajo y a la derecha.
Modificar las siguientes opciones en la barra de propiedades: + + + + + Opacidad de la sombra Fundido de la sombra Direccin del fundido Bordes de fundido de la sombra Color de la sombra = . = = . = . =
Deseleccionar el objeto.
I.E.S. MARIATEGUI SANDIA
PROFESOR RONALD JULIO VALERO LEDESMA
Mezcla interactiva Podemos definir el efecto Mezcla como la transicin de un objeto (A) a otro objeto (B) mediante (n) objetos intermedios. A los objetos (A) y (B) los llamaremos objetos de control. Si los objetos (A) y (B) tienen formas diferentes, colores de relleno diferentes, contornos diferentes, posiciones diferentes, entonces los objetos (n) adoptarn formas intermedias, colores de relleno intermedios, contornos intermedios, colores de contornos intermedios y posiciones intermedias y se colocarn entre los objetos (A) y (B). Dibuje un cuadrado y pntelo de azul (objeto de control A). Dibuje un crculo y pntelo de rojo (objeto de control B). Seleccione la herramienta Mezcla Interactiva. Coloque el cursor en el objeto A y haga clic y arrastre hasta el objeto B. ( Notar que el camino de A a B se ha poblado de objetos que en su conjunto realizan una transicin de forma y de color). Deseleccione. Seleccione con la herramienta Seleccin el crculo rojo Mueva el crculo rojo hasta otra posicin. ( Note que la mezcla se reacomoda en funcin al movimiento de uno de sus objetos de control).dos objetos PASO A PASO
El nmero de pasos se puede configurar con: Nmero de etapas de mezcla
Silueta interactiva: El efecto especial Silueta Interactiva, consiste en el agregado de mltiples formas concntricas o etapas que se generan hacia el interior o el exterior de los lmites del objeto seleccionado. Se puede aplicar este efecto a cualquier objeto vectorial puro, e inclusive al texto artstico Escriba un texto (una sola palabra). Pntelo con un degrad. (de dos colores)
I.E.S. MARIATEGUI SANDIA
PROFESOR RONALD JULIO VALERO LEDESMA
Seleccione la herramienta Silueta Interactiva. (Note que la Paleta de Propiedades muestra los botones del efecto Silueta) Coloque el cursor en el borde del texto, haga clic y arrastre levemente hacia abajo
Realice el mismo ejercicio, solamente que en vez del texto inserte un polgono de cinco lados
Distorsin interactiva La herramienta Distorsin interactiva consta de 3 distorsiones diferentes: Empujar y tirar. Cremallera. Torbellino. a).- Empujar y tirar: Produce una distorsin basada en un desplazamiento de los nodos, alejndolos del centro de la distorsin (segmentos puntiagudos) o acercndolos hacia el centro de ella (segmentos redondeados), segn se haga clic y arrastre hacia la izquierda o hacia la derecha. Seleccione el texto al que le desea aplicar el efecto Distorsin, (objetos vectoriales o texto en modo Artstico, no fotos). Seleccione la herramienta Distorsin Interactiva del Cuadro de Herramientas. (Note que la Barra de Propiedades muestra una serie de botones asociados al efecto Distorsin) Haga clic y arrastre levemente de forma horizontal del nodo azul que aparece al centro del texto. Distorsin / Empujar y tirar PASO A PASO
Realice el mismo ejercicio, solamente que en vez del texto inserte un polgono de cinco lados y al final arrastre levemente hacia el extremo derecho.
I.E.S. MARIATEGUI SANDIA
PROFESOR RONALD JULIO VALERO LEDESMA
b).- Cremallera: Realiza una distorsin basada en la divisin de los subtrayectos en pequeos zig-zag. o Seleccione el objeto al que desea aplicar el efecto Distorsin, (objetos vectoriales, texto en modo artstico, no fotos). o Seleccione la herramienta Distorsin de la Caja de Herramientas. o Haga clic y arrastre en el objeto.
Realice el mismo ejercicio, solamente que en vez del texto inserte dos crculos y al final arrastre hacia sus extremos
c).- Torbellino: Efecto de Distorsin basado en el giro o rotacin a modo de remolino. Seleccione el objeto al que le desea aplicar el efecto Distorsin -objetos vectoriales, texto en modo artstico, no fotos. Seleccione la herramienta Distorsin de la Paleta de Herramientas. Haga clic y arrastre en el objeto.
I.E.S. MARIATEGUI SANDIA
PROFESOR RONALD JULIO VALERO LEDESMA
Otros efectos especiales: Mscara Powerclip: Esta funcin puede entenderse como la creacin de una ventana vectorial o mscara, (M) dentro de la cual se pueden colocar objetos vectoriales (A) o mapas de bits (B), de modo tal que la mscara M, aunque tenga color propio, tiene una superficie determinada dentro de la cual se ven los objetos A y B. Las partes de A y B que queden por fuera de la superficie de M no sern visibles ni para la pantalla ni para la impresora, y en las partes en que los objetos A y B no cubran la superficie de M, se ver el color de relleno de M. Ejercicio 1: o Dibuje un octgono (ste ser el objeto M). o Importe una imagen (Corel Graphics12 - Custom Data - Patterns - Cubes6.pat) (ste ser el objeto B). o Mapas de bits. - Convertir a mapa de bits / Aceptar. o Seleccione el objeto B. e incremntele el tamao. o Elija - Efectos - Powerclip - Situar dentro del contenedor. ( Note que el cursor es ahora una flecha horizontal). o Haga clic en el octgono (objeto M).
Ejercicio2 : Clic en herramienta Formas Bsicas / Dibujar un corazn Men Archivo / Importar a la pgina de dibujo la fotografa de una persona Seleccionar la imagen / Men Efectos / Power Clip / Clic en Situar dentro del contenedor (el puntero del mouse se transforma en una flecha negra grande) / Clic sobre el corazn.
I.E.S. MARIATEGUI SANDIA
PROFESOR RONALD JULIO VALERO LEDESMA
Nota: Si la imagen no queda centrada como uno lo desea, entonces realizamos lo siguiente: Men Efectos / Power Clip / Editar contenido (ahora se puede mover la imagen hasta ubicarla en la posicin deseada) Clic en Men Efectos / Power Clip / Finalizar la edicin de este nivel.
Lente: Insertar un polgono de ocho lados con color de relleno azul Insertar una elipse sin color de relleno (que este ubicada fuera del octgono) Men efectos - Lente - Seleccionar Aadir color Arrastramos la elipse de modo que se superponga una parte de ella sobre el polgono.
Activar la casilla Congelada - Aplicar (clic en el botn candado) Arrastramos la elipse a su posicin original.
Efectos 3D Importar una imagen a la pgina de dibujo y seleccionarla. Men Mapas de bits / Efectos 3D / Plegado de esquina. Seleccionar el modelo inferior derecho / Aceptar. Control + Z (para regresar a la imagen original) Men Mapas de bits / Efectos 3D / Perspectiva / Arrastrar con el mouse hacia abajo del nodo inferior, de modo que quede as :
Aceptar. Control + Z (para regresar a la imagen original) Men Mapas de bits / Efectos 3D / Apretar-golpear / Apretar = /Aceptar.
I.E.S. MARIATEGUI SANDIA
PROFESOR RONALD JULIO VALERO LEDESMA
Control + Z Men Mapas de bits / Efectos 3D / Esfera / Esfera = . / Aceptar.
CREACIN DE FORMAS SIMTRICAS En este ejercicio crearemos la silueta de un hombre: 1. Dibujar un crculo y cuatro rectngulos que sern la cabeza, el cuello, el cuerpo y las extremidades respectivamente, luego aadirles un color negro as :
2. Al objeto pierna le redondeamos sus vrtices, utilizando la herramienta Forma (arrastrando de uno de sus nodos hacia adentro) luego lo ubicamos en el lugar que le corresponde, finalmente creamos la otra pierna as : + Arrastramos el objeto pierna hacia el lugar donde le corresponda, clic derecho y soltamos los dos botones del Mouse simultneamente. (a esto se llama copiar el objeto) 3. Realizamos el mismo procedimiento para el objeto brazo, con la diferencia de que a ste lo giramos en un ngulo aproximado a 45 .Para invertir la posicin del brazo realizamos lo siguiente: Luego de copiar el objeto brazo vamos a crear lo que en Corel Draw se llama Reflejo as: + Clic en el botn de Reflejo, luego ubicamos ese objeto en el lugar que le corresponda.
I.E.S. MARIATEGUI SANDIA
PROFESOR RONALD JULIO VALERO LEDESMA
4. Agrupamos el cuerpo y extremidades as: + Seleccionamos el cuerpo y extremidades. + Men Organizar - Agrupar 5. Alineamos el cuerpo con el cuello y la cabeza. Para esto tomaremos como referencia la cabeza. - Clic en el cuerpo, mantener presionada la tecla Shift, clic en el cuello y clic en la cabeza. - Men Organizar - Alinear y distribuir. - Alinear y distribuir. 6. Activar la casilla centro de la parte superior - Aplicar - Cerrar
7. Arrastrar el cuello hacia el cuerpo (presionando Ctrl.. y con la ayuda de la tecla direccional hacia abajo) 8. De igual forma se arrastra la cabeza hacia el cuello 9. Agrupamos todos estos objetos: - Men Organizar - Agrupar 10. Creamos una sombra a la silueta: - Triplico la silueta (deben de haber en total 04 siluetas una al lado de la otra) - Asignamos colores a las siluetas as:
Ordenamos las siluetas de manera que el primero este hacia el frente y el cuarto hacia atrs:
I.E.S. MARIATEGUI SANDIA
PROFESOR RONALD JULIO VALERO LEDESMA
11. Eliminamos el contorno de las siluetas: Seleccionamos las 04 siluetas Clic derecho en el Tintero sin color. es el botn ( X ) de la barra de colores
12. Escribimos el texto : HOMBRES:
CREACIN DE FORMAS BSICAS 1. Creacin de la cara y el cuello: Insertar un crculo y un rectngulo pequeo Seleccionar los dos objetos Men Organizar - Dar forma Darle un color de relleno (rosa apagado)
- Soldar
I.E.S. MARIATEGUI SANDIA
PROFESOR RONALD JULIO VALERO LEDESMA
2. Creacin de las orejas: - Insertar un crculo, darle un color (morado plido), duplicarlo y ubicarlo en el lugar que le corresponde
3. Creacin de la nariz: - Insertar una elipse, asignarle color negro - Incrementamos su tamao con la herramienta Zoom, duplicamos su forma arrastrando de su nodo superior derecho hacia abajo, le asignamos color blanco (hacemos esto para darle la sensacin de brillo en su nariz)
Regresamos a la vista normal con la herramienta Zoom
4. Creacin de los ojos: - Insertar un crculo pequeo (blanco), duplicarlo y ubicarlo en el lugar que le corresponda
5. Perfilando las orejas: - Insertar dos crculos (plomo y azul) y posicionarlos as :
I.E.S. MARIATEGUI SANDIA
PROFESOR RONALD JULIO VALERO LEDESMA
Ahora recortaremos esta forma: + Seleccionar el crculo azul + Men Ventana - Ventanas acoplables + Seleccionar de la lista Recortar + Clic en el botn Recortar + Clic en el circulo plomo + Clic en el botn Recortar + Seleccionar el crculo azul - Suprimir
- Dar forma
Darle un color blanco, sesgar, girar, quitarle contorno con (X) de la barra de colores y ubicar en el interior de la oreja Duplicar ese objeto, aplicarle Reflejo y ubicarlo en la otra oreja.
6. -
Creacin de la boca: Copiar el brillo de la oreja, rotarlo y acomodarlo en el lugar de la boca Asignarle color rojo Darle contorno con las herramienta lateral Contorno
7. Creacin de los iris de los ojos: - Insertar dos crculos intersecados :
+ + + + + + +
Seleccionar uno de los crculos Men Ventana - Ventanas acoplables - Dar forma Seleccionar de la lista Interseccin Clic en el botn Interseccin Clic en el otro circulo Clic en el botn Interseccin Seleccionar y eliminar las dos partes que estn fuera de la interseccin:
I.E.S. MARIATEGUI SANDIA
PROFESOR RONALD JULIO VALERO LEDESMA
Asignarle color azul, escalarlo y ubicarlo dentro de los ojos.
Diseo con Nodos (Utilizacin de la herramienta Bzier) En este ejercicio vamos a disear el rostro del osito Winnie Pooh.
1. Clic en herramienta Bzier (
) e inserte los siguientes nodos:
2. Clic en herramienta Forma (
) pulsar F10 / Clic en el medio de la lnea ( )
que se desea curvar / Clic en herramienta Convertir lnea en curva / Arrastrar de uno de los nodos pequeos.
Este proceso debe repetirse con todos los trazos a excepcin de las lneas inferiores que quedan rectas . Luego que haya terminado de dar la forma al objeto le asignara el color de relleno Arena
I.E.S. MARIATEGUI SANDIA
PROFESOR RONALD JULIO VALERO LEDESMA
La forma quedar mas o menos as :
3. Ahora crear la nariz, para esto trazar un tringulo con la herramienta Bzier:
Con la herramienta Convertir lnea en curva asignara un color de relleno negro:
le dar esta forma y le
Seguidamente ubicar la nariz en el lugar que le corresponde:
4. Seguidamente trazar el ojo con la herramienta Bzier; En este caso trazar un rombo as:
I.E.S. MARIATEGUI SANDIA
PROFESOR RONALD JULIO VALERO LEDESMA
Con la herramienta Convertir lnea en curva le dar la siguiente forma y le asignara un color de relleno negro:
Seguidamente ubicar el ojo en el lugar que le corresponde:
5. A continuacin dibujaremos la boca con la herramienta Bzier y la modificaremos con la herramienta Convertir lnea en curva. As:
A los trazos de la boca se le dar una anchura de contorno = 3 mm.
6. Para continuar trazar la oreja y le asignar el mismo color del rostro:
I.E.S. MARIATEGUI SANDIA
PROFESOR RONALD JULIO VALERO LEDESMA
Luego seleccionar la oreja / Men Organizar / Orden / Hacia atras Para la otra oreja dibujar las lneas as:
7. Creara la ceja y la rellenar con color negro:
Ubicar la ceja en su lugar:
8. Finalmente har el cuello del buzo rojo de Winnie Pooh y lo ubicar en su lugar:
El diseo final es el siguiente:
I.E.S. MARIATEGUI SANDIA
PROFESOR RONALD JULIO VALERO LEDESMA
CREACIN DE UN LOGO 1. Escribir el texto artstico : Carrera Profesional Tamao de fuente = 60 Tipo de letra = Arial Black Color de letra = Verde
2. Debajo escribir otro texto artstico : Computacin Tamao de fuente = 24 Tipo de letra = Mistral Color de letra = Amarillo
3. Rodeamos esos textos con la herramienta Zoom (para visualizarlo en tamao mayor) 4. Seleccionar el texto Computacin 5. Men Organizar - Transformaciones 6. Rotacin - ngulo = 15 - Aplicar 7. Seleccionamos el texto Computacin 8. Herramienta Contorno - Pluma del contorno - Anchura = 5.0 mm - Activar casillas : Detrs del relleno y Escalar con imagen - Aceptar (podemos observar que el texto tiene unas puntas sobresalientes, entonces vamos a arreglarlas) 9. Abrimos nuevamente la ventana Pluma del contorno y reducimos la anchura a 3.5 mm; Adems en la seccin Esquina y Finales de lnea seleccionamos la segunda opcin - Aceptar.
I.E.S. MARIATEGUI SANDIA
PROFESOR RONALD JULIO VALERO LEDESMA
10. Ahora le pondremos una elipse de fondo para que adorne nuestro logo - Rodeamos con la elipse los dos textos - Asignar un color Amarillo plido a la elipse - Men Organizar - Orden - Hacia atrs - Men Organizar - Transformaciones - Inclinacin : h = 60 v = 0.0 - Aplicar
Agrupamos esos elementos. Colocamos la hoja en tamao original (con la herramienta Zoom)
Nota: Si lo deseamos podemos reducir an mas el tamao del logo y finalmente lo ubicamos en la parte superior derecha de nuestra hoja
11. Guardar : logo
CREACIN DE TARJETAS PERSONALES
1. En el archivo creado anteriormente (logo) modificamos el tamao del rea de trabajo : Anchura del papel = 90 Altura del papel = 55 - Enter - Enter
2. Ubicamos el logo en el extremo superior izquierdo de la tarjeta:
I.E.S. MARIATEGUI SANDIA
PROFESOR RONALD JULIO VALERO LEDESMA
3. Escribimos nuestro nombre y apellidos: Tamao de fuente = 14 Tipo de letra = Monotype Corsiva
4. Men Organizar - Alinear y distribuir - Centrar respecto a pgina 5. Trazamos con la herramienta Bezier la lnea vertical y horizontal, luego la ubicamos por detrs del logo :
6. Arrastramos las lneas un poco hacia el centro de la tarjeta 7. Seleccionamos las lneas - Clic en la herramienta Contorno - Pluma del contorno - Anchura = 0.5 - Aceptar 8. Escribimos la direccin y el telfono: - Tamao de fuente = 7.5 - Tipo de letra = Arial
9. Colocamos el texto del cargo: Profesor.: Esp. Computacin e Informtica Tamao de fuente = 8 Tipo de letra = Arial
I.E.S. MARIATEGUI SANDIA
PROFESOR RONALD JULIO VALERO LEDESMA
10. Seleccionamos ese texto, alineamos y distribuimos centrndolo respecto a la pgina. 11. Pulsando Ctrl. y con la ayuda de la tecla direccional ubicamos ese texto un poco mas abajo 12. Si lo deseamos asignamos un color de fondo a nuestro documento : Men herramientas - Opciones - Documento Pgina - Fondo - Activar la opcin Mapa de bits Explorar. Arch. de programa / Corel 12 / Custom Data / Tiles / PAPER 14M. CPT Importar - Aceptar
CREACIN DE PAPEL MEMBRETADO 1. Seleccionamos el tamao de papel = A4 2. Importamos el archivo ( logo.cdr ) 3. Arrastramos un rectngulo con los siguientes valores: Horizontal = 210 - Enter Vertical = 55 mm - Enter 4. Men Organizar - Alinear y distribuir - Alinear y distribuir - Activar : Centro y Arriba, Adems seleccionar Borde de pgina 5. Aplicar - Cerrar 6. Clic en herramienta Relleno degradado - ngulo = - 90 - En la opcin De : seleccionamos el color verde limn (Chartreuse) - Aceptar 7. Colocamos este objeto Hacia atrs (para poder visualizar nuestro logo) 8. Ahora vamos a eliminar el color de contorno:
I.E.S. MARIATEGUI SANDIA
PROFESOR RONALD JULIO VALERO LEDESMA
Clic en la herramienta Contorno, desglosamos sus opciones y clic sobre la ( X ) la cual significa sin contorno. 9. Creamos un rectngulo con los siguientes valores : Horizontal = 210 Vertical = 20 10. Alineamos este objeto al borde inferior de la pgina (esto lo hacemos con el comando: Alinear y distribuir) 11. Le asignamos el mismo color de relleno que en la parte superior, luego le quitamos el contorno. ( solo que en vez de - 90 le pondremos 90 ) 12. Escribimos la direccin completa : Jr. San Martn N 1345 Juliaca- Per Telf: (051) 336890 CEL 9118908 email: atorres@yahoo.es - Tamao de fuente = 12 - Tipo de letra = Arial - Color de letra = blanca con negrita 13. Seleccionamos el rectngulo y tambin el texto 14. Men Organizar - Alinear y distribuir - Activar las opciones: Centro y Centro 15. Guardar : Papel membretado -Alinear y distribuir - Aplicar - Cerrar
CREACIN DE UN VOLANTE 1.- Configuracin del rea de trabajo: Al iniciar Corel draw se abre por defecto una pgina de dibujo en tamao carta, pero se puede modificar este formato predeterminado desde la barra de propiedades, en donde inclusive podemos cambiar el tamao de la pgina a las medidas que necesitemos, cambiar la orientacin de la pgina (horizontal, vertical) y cambiar las unidades de nuestras reglas. En la barra de propiedades seleccionar de la lista desplegable Tipo y tamao del papel el formato A4. A continuacin clic en el botn orientacin Horizontal
Debemos llevar el punto cero de las reglas a la esquina superior izquierda de la hoja. (arrastrando del botn de forma diagonal hasta llegar al extremo superior izquierdo de la pgina de dibujo)
I.E.S. MARIATEGUI SANDIA
PROFESOR RONALD JULIO VALERO LEDESMA
Debe quedar as:
Luego ubicaremos lneas gua a la mitad de la hoja e incluso los mrgenes del espacio que usar el volante. Para ubicar las guas con medidas exactas debemos hacer doble clic en la regla horizontal superior para entrar a la ventana de Opciones de lneas gua y luego insertar los siguientes valores :
Debe quedar as:
I.E.S. MARIATEGUI SANDIA
PROFESOR RONALD JULIO VALERO LEDESMA
4 Ya tenemos la hoja A4 dividida en dos A5 y con mrgenes de 10 milmetros a todos los lados.
2.- Transformacin de formas: Insertemos dos rectngulos (amarillo y marrn) as:
Ahora crearemos los textos. Escribimos "Aerbicos", "Danzas" y "Bailes". Seguidamente les daremos un tipo de letra, para este ejemplo usamos Lucida Console pero usted puede usar el tipo que ms le parezca.
Incrementamos el tamao de letra, rotamos y ubicamos los textos de la siguiente manera:
I.E.S. MARIATEGUI SANDIA
PROFESOR RONALD JULIO VALERO LEDESMA
Nota: Para rotar el objeto : Seleccione el objeto. haga clic en el men Ventana / Ventanas acoplables / Transformaciones / Rotacin / Clic en el botn Rotacin / en ngulo ponemos 90 grados / Aplicar.
Luego insertamos los dems textos que irn en el volante, a los que posteriormente le daremos efectos. Escribimos los textos "Municipalidad de Juliaca", "INICIO: 06 DE JUNIO", "Jr. San Martn N 315 Telf: 051-326654" y "VACANTES LIMITADAS"
3.- Edicin de formas y dibujos: Seleccionamos el rectngulo grande Men Organizar - Convertir a curvas. Clic en herramienta Forma Arrastramos desde el nodo superior derecho hacia el extremo izquierdo.
I.E.S. MARIATEGUI SANDIA
PROFESOR RONALD JULIO VALERO LEDESMA
Seguidamente importamos una imagen ( Microsoft Office / Media / CAGCAT 10 / J0302953.jpg )
4.- Aplicar envoltura: Seleccionamos el rectngulo marrn. Herramienta Envoltura interactiva En la barra de propiedades aparecen las opciones de la herramienta. Hacemos clic en el botn de Modo envoltura de arco nico. Cogemos los nodos del centro y los acomodamos formando arcos como vemos en la siguiente imagen:
I.E.S. MARIATEGUI SANDIA
PROFESOR RONALD JULIO VALERO LEDESMA
5.- Aplicar distorsin: Crear una elipse Herramienta Distorsin interactiva - Botn: Distorsin torbellino Creamos la siguiente distorsin, con los valores : 2 y 22
- Hacemos varias copias de la distorsin y le damos diferentes colores 6.- Dar forma a objetos: Creamos 05 crculos as:
Los seleccionamos en su conjunto Men Organizar - Dar forma - Soldar Insertamos un crculo en su parte central para recortarlo
I.E.S. MARIATEGUI SANDIA
PROFESOR RONALD JULIO VALERO LEDESMA
Seleccionamos ambas partes centrales (pulsando Shift) Men Organizar - Dar forma - Recortar Le insertamos color de relleno
Para terminar el trabajo seleccionamos todos los elementos y vamos al men Organizar / Agrupar, para hacer que todos los elementos sean uno solo. Hacemos una copia mediante arrastre y ubicamos el grupo copiado en el otro lado de la hoja. Si es necesario colocar dos lneas con la herramienta lpiz en el centro superior e inferior de la hoja tal como vemos en la imagen siguiente. Finalmente el diseo del volante se ver como muestra la imagen siguiente:
Nota: Al momento de imprimir verificar: Que en propiedades este seleccionado A4 Que la ltima pestaa muestre Sin problemas Si fuera necesario activar la opcin: Encajar en pgina (esta en la pestaa Diseo) La presentacin preliminar que este correcta.
CREACIN
DE TRIPTICOS
1. Seleccionar Tipo y tamao del papel = A4 2. Cambiar a posicin Horizontal 3. Clic en herramienta Papel grfico Columnas = 3 I.E.S. MARIATEGUI SANDIA
PROFESOR RONALD JULIO VALERO LEDESMA
Filas = 1 4. Trazamos con esta herramienta dentro de la pgina de dibujo 5. Clic en herramienta Seleccin, luego en la barra de propiedades ingresamos los siguientes valores: Horizontal = 297 Vertical = 210 6. Men Organizar - Alinear y distribuir - Centrar respecto a pgina tambin se puede pulsar la tecla P (que es lo mismo) 7. Ahora vamos a desagrupar el conjunto de objetos : - Men Organizar - Desagrupar. 8. Seleccionamos los rectngulos del centro y del lado derecho 9. Tecla Suprimir (eliminamos los dos rectngulos) 10. Seleccionar el rectngulo que qued y pulsar la tecla ( + ) del teclado numrico (esta tecla nos ayuda a duplicar en la misma posicin en que se encuentra el objeto.) 11. En la barra de propiedades ingresamos los siguientes valores : Ancho = 79 Alto = 190 12. Seleccionamos los dos objetos : ( con Shift ) Men Organizar - Transformaciones. - Posicin 13. Activar el cuadradito central derecho 14. Duplicar - Duplicar. 15. Cerrar la ventana Transformaciones
16. Asignamos un color amarillo a los rectngulos pequeos (interiores) 17. Clic derecho en el cuadrito X que se encuentra en la paleta de colores, al inicio, este
cuadrito se llama TINTERO SIN COLOR
18. Importamos el logo ya creado anteriormente, le cambiamos los textos
en el rectngulo lateral derecho
y lo ubicamos
19. Seleccionamos el logo y el rectngulo y vamos al comando alinear y distribuir 20. Alinear centros horizontalmente y Alinear centros verticalmente 21. Ahora nos acercamos ms con la herramienta Zoom haciendo un recuadro por encima
del logo.
22. Seleccionamos el logo I.E.S. MARIATEGUI SANDIA
- Clic en la herramienta sombra interactiva.
PROFESOR RONALD JULIO VALERO LEDESMA
23. Hacemos un clic sobre el logo
- Arrastramos levemente de uno de sus nodos hacia la parte inferior derecha 24. En la barra de propiedades seleccionamos como color de sombra = Negro 25. Escriba el texto: Estacin Nueva Fuente = 24 Negrita 26. Escriba los textos: 1 Amburguesa 1 CocaCola 1 Saltea Fuente = 14 Tipo de letra = Arial 27. Escriba el texto : Estacin de Lonche Fuente = 24 Negrita 28. Escribir el texto Estacin Noche Fuenta = 24 Negrita 29. Escriba los textos: 1 Amburguesa 1 Caf 1 Pisco Sour Fuente = 14 Tipo de letra = Arial
30. Copiar toda esta rea al rectngulo lateral izquierdo de modo que quede as :
31. Seguidamente importamos una imagen : ( Microsoft Office / Media / CAGCAT 10 / J01848.wmf ) 32. Al rectngulo amarillo del centro le cambiamos de color = Negro 33. Relleno - Relleno degradado - Tipo = Radial - Aceptar
I.E.S. MARIATEGUI SANDIA
PROFESOR RONALD JULIO VALERO LEDESMA
34. Insertamos el texto : Las mejores bebidas solo en Las Delicias Tamao de fuente = 24 Tipo de letra = Mistral Color = Blanco 35. Giramos ese texto 36. Ahora le vamos a poner color de contorno, esta vez vamos a hacerlo seleccionando el
texto, y haciendo clic derecho sobre el color negro de la paleta de colores.
37. Ahora vamos al cuadro de dilogo de contorno, ponemos en anchura, 1.5 y activamos las
opciones del medio
38. Activamos las casillas Detrs del relleno y Escalar con imagen
- aceptar.
39. Finalmente integramos una elipse, le ponemos color de relleno (dorado), lo giramos, lo
copiamos y lo reflejamos.
I.E.S. MARIATEGUI SANDIA
You might also like
- Aprender Illustrator CS6 con 100 ejercicios prácticosFrom EverandAprender Illustrator CS6 con 100 ejercicios prácticosRating: 4 out of 5 stars4/5 (1)
- Elementos Básicos de Corel Draw 12 - 1 - DESCARGABLEDocument6 pagesElementos Básicos de Corel Draw 12 - 1 - DESCARGABLEviannykNo ratings yet
- Manejo de Corel DrawDocument11 pagesManejo de Corel Drawhalberg20No ratings yet
- Resumen Corel DrawDocument9 pagesResumen Corel DrawandreslatinoNo ratings yet
- 5james Davila Ortega Corel Draw 2Document7 pages5james Davila Ortega Corel Draw 2Lorenzo Vilca PazNo ratings yet
- Descripcion Del Area de Trabajo PDFDocument12 pagesDescripcion Del Area de Trabajo PDFLily Verónica Quito AlvaradoNo ratings yet
- Resumen CoreDRAW-Rubit PérezDocument9 pagesResumen CoreDRAW-Rubit PérezfernandoNo ratings yet
- Introduccion A Corel DrawDocument12 pagesIntroduccion A Corel DrawGuiterrez JuanNo ratings yet
- Curso de Diseño Gráfico - Primer Clase: Corel DrawDocument60 pagesCurso de Diseño Gráfico - Primer Clase: Corel DrawAndrea AchilliNo ratings yet
- Manual Corel DrawDocument16 pagesManual Corel DrawILLmatic23No ratings yet
- CorelDRAW X7Document937 pagesCorelDRAW X7Cano Miranda AbrahamNo ratings yet
- Guia de Corel DrawDocument41 pagesGuia de Corel DrawDamian Cactusero100% (3)
- GU-AP-GAC-010 Guía de Aprendizaje1Document19 pagesGU-AP-GAC-010 Guía de Aprendizaje1tovir8No ratings yet
- Libro de Corel Draw 2018Document6 pagesLibro de Corel Draw 2018Joel Choque tacnaNo ratings yet
- Manual Corel Draw x4Document15 pagesManual Corel Draw x4gerardo_medina_92No ratings yet
- Coreldraw - Sesion 001Document10 pagesCoreldraw - Sesion 001Germán Ricardo Casani QuispeNo ratings yet
- Corel Draw x5Document51 pagesCorel Draw x5IngDanielMartinez100% (1)
- Corel Draw Ept 2019Document11 pagesCorel Draw Ept 2019Aldair Arcaya VasquezNo ratings yet
- Actividad 1 Corel EntornoDocument18 pagesActividad 1 Corel EntornoAngel Dueñas CNo ratings yet
- CURSO CorelDRAW X7Document39 pagesCURSO CorelDRAW X7frankhoNo ratings yet
- Iniciando Corel Draw X7Document7 pagesIniciando Corel Draw X7Mauro Salguero GutiérrezNo ratings yet
- Corel Draw Bab Ii PDFDocument5 pagesCorel Draw Bab Ii PDFGonzalez RubenNo ratings yet
- Herramienta Curva de Tres PuntosDocument2 pagesHerramienta Curva de Tres PuntosJose Cuya OgosiNo ratings yet
- Manual Corel Draw x6Document101 pagesManual Corel Draw x6María Cristina Guzmán EstradaNo ratings yet
- CURSO CorelDRAW X7-I PDFDocument40 pagesCURSO CorelDRAW X7-I PDFManuel Mendoza100% (1)
- Tutorial Corel Draw x3Document17 pagesTutorial Corel Draw x3camilcamilNo ratings yet
- Introduccion A Corel Draw Unidad 1Document6 pagesIntroduccion A Corel Draw Unidad 1Janine Meza MurilloNo ratings yet
- Presentación Iniciando Corel DrawDocument11 pagesPresentación Iniciando Corel DrawProper Consultores ContratistasNo ratings yet
- P1 Librecad Introducción Al Uso de CAD (Diseño Asistido Por ComputadoraDocument9 pagesP1 Librecad Introducción Al Uso de CAD (Diseño Asistido Por ComputadoraWilliam RodriguezNo ratings yet
- 01 - Imagen Vectorial, Mapas de Bits, Ventana Corel DrawDocument7 pages01 - Imagen Vectorial, Mapas de Bits, Ventana Corel DrawJose Del Carmen Zentella DamianNo ratings yet
- Manual Corel Draw x5 BasicoDocument47 pagesManual Corel Draw x5 BasicoPaty Gzz100% (1)
- CorelDRAW Nivel 1Document8 pagesCorelDRAW Nivel 1Jacarl MurilloNo ratings yet
- CLASE 1 InterfazDocument6 pagesCLASE 1 InterfazMilagros MassoNo ratings yet
- Antologia GraficadoresDocument78 pagesAntologia GraficadoresMOZANo ratings yet
- Clase Corel Kids 1-7Document30 pagesClase Corel Kids 1-7Brisy AndEstraNo ratings yet
- Basico de Corel Draw 12Document6 pagesBasico de Corel Draw 12AlvisSantosNo ratings yet
- Corel InvestigacionDocument6 pagesCorel InvestigacionacqurarosNo ratings yet
- 4° AñoDocument22 pages4° AñoVictorNo ratings yet
- Autocad Iniciacion U2Document19 pagesAutocad Iniciacion U2Ara CavaNo ratings yet
- Manual de Corel DrawDocument10 pagesManual de Corel DrawJFer Morales CNo ratings yet
- Angelica Yanguez 457Document11 pagesAngelica Yanguez 457Angelica YangüezNo ratings yet
- Barra de HerramientasDocument15 pagesBarra de Herramientascruz_240582No ratings yet
- Manual de Introduccion A IllustratorDocument45 pagesManual de Introduccion A IllustratorJesse WhiteNo ratings yet
- Área de Trabajo y Herramientas de CorelDrawDocument2 pagesÁrea de Trabajo y Herramientas de CorelDrawItzel Bautista HernandezNo ratings yet
- Partes de La Ventana CoreldrawDocument2 pagesPartes de La Ventana CoreldrawJuan Carlos McÖf̲̲̅̅ı̲̲̅̅c̲̲̅̅ı̲̲̅̅a̲̲̅̅l̲̲̅̅No ratings yet
- Tarea No. 1 TicsDocument4 pagesTarea No. 1 TicsHenry Gustavo Canil CalguaNo ratings yet
- Introduccionaillustrator 140508173258 Phpapp02Document14 pagesIntroduccionaillustrator 140508173258 Phpapp02Mariita CCNo ratings yet
- AdobeDocument12 pagesAdobeEduardo Vallejo PilcoNo ratings yet
- Introducción A Corel Draw X5Document20 pagesIntroducción A Corel Draw X5jJosé Luis HuanteNo ratings yet
- 01 Boletin Corel DrawDocument8 pages01 Boletin Corel DrawWild Berrocal MemenzaNo ratings yet
- Curso Corel12Document62 pagesCurso Corel12Natalia BlaiottaNo ratings yet
- 02 - Operaciones Básicas, Herramienta Elipse y PoligonoDocument5 pages02 - Operaciones Básicas, Herramienta Elipse y PoligonoJose Del Carmen Zentella DamianNo ratings yet
- Guia InkscapeDocument30 pagesGuia InkscapejmrosmaNo ratings yet
- Aprender InDesign CS6 con 100 ejercicios prácticosFrom EverandAprender InDesign CS6 con 100 ejercicios prácticosRating: 5 out of 5 stars5/5 (1)
- Diseña tus Portadas con InkScape: Minilibros prácticos, #5From EverandDiseña tus Portadas con InkScape: Minilibros prácticos, #5No ratings yet
- Proyectos CAD con Tinkercad | Modelos 3D Parte 1: Aprende a crear objetos 3D avanzados con Tinkercad de forma divertidaFrom EverandProyectos CAD con Tinkercad | Modelos 3D Parte 1: Aprende a crear objetos 3D avanzados con Tinkercad de forma divertidaNo ratings yet
- Trabajo Final de Diseño de PavimentosDocument53 pagesTrabajo Final de Diseño de PavimentosRonald Valero LedesmaNo ratings yet
- Libro Concreto Armado II IngDocument20 pagesLibro Concreto Armado II IngRonald Valero Ledesma100% (2)
- Guia Construcciones InformalesDocument15 pagesGuia Construcciones InformalesAlberto Noguera0% (1)
- Cap IDocument354 pagesCap IRonald Valero LedesmaNo ratings yet
- RVL Trabajo Informe Visita Planta Tratamiento Agua PotableDocument7 pagesRVL Trabajo Informe Visita Planta Tratamiento Agua PotableRonald Valero Ledesma0% (1)
- Breve Resumen de La Ingeniería CivilDocument282 pagesBreve Resumen de La Ingeniería CivilDario Antonio Manjarrés Ariza100% (1)
- Manual de Construccion de YesoDocument540 pagesManual de Construccion de Yesoomar_couto91% (11)
- Cimentaciones Clase de PresentaciónDocument37 pagesCimentaciones Clase de PresentaciónRonald Valero LedesmaNo ratings yet
- Comprensiön de TextosDocument6 pagesComprensiön de TextosRonald Valero LedesmaNo ratings yet
- Cuáles Son Los Cinco Grandes Rasgos de PersonalidadDocument5 pagesCuáles Son Los Cinco Grandes Rasgos de PersonalidadtaniaNo ratings yet
- Capituo 13 Cinetica QuimicaDocument3 pagesCapituo 13 Cinetica QuimicaPanky Monteagudo RevolorioNo ratings yet
- Fuerzas IntermolecularesDocument27 pagesFuerzas IntermolecularesJulio Cèsar Torres HernándezNo ratings yet
- 3 Conversión Entre SistemasDocument4 pages3 Conversión Entre SistemasVanesa GonzalezNo ratings yet
- Seminario de HipoacusiaDocument23 pagesSeminario de HipoacusiaJoséManuelLozadaRojas100% (1)
- Prueba Diagnóstica Matemática-5to Con Posibles RespuestasDocument25 pagesPrueba Diagnóstica Matemática-5to Con Posibles RespuestasFRITZ ANTHONY ATOCCSA MOLINA100% (2)
- Investigacion OctanajeDocument6 pagesInvestigacion OctanajeLuis Gustavo Ugarte VallejosNo ratings yet
- Proyecto de Mantenimiento Preventivo para La EmpresaDocument65 pagesProyecto de Mantenimiento Preventivo para La EmpresaCarmen ZapataNo ratings yet
- Cuentos TrinidadDocument29 pagesCuentos Trinidaddave369No ratings yet
- Examen 2008 Jornada 2 Examen Admision Universidad de Antioquia UdeADocument24 pagesExamen 2008 Jornada 2 Examen Admision Universidad de Antioquia UdeAJorge CanoNo ratings yet
- Es La Historia Del Rico y Lázaro Una Parábola o Un SucesoDocument5 pagesEs La Historia Del Rico y Lázaro Una Parábola o Un SucesoRufino UriarteNo ratings yet
- Plantas Medicinales de Venezuela.Document15 pagesPlantas Medicinales de Venezuela.AymericktyNo ratings yet
- Agua VillatinaDocument2 pagesAgua VillatinaMaria Paula Triana TapiasNo ratings yet
- Frases de Autor Jorge BucayDocument6 pagesFrases de Autor Jorge BucayLuis Enrique Lara MorenoNo ratings yet
- TV SatelitalDocument50 pagesTV SatelitalGustavo Vilchez100% (1)
- Completar El Siguiente CuadroDocument3 pagesCompletar El Siguiente CuadroLAURA ISABEL LEDEZMA NOGUERANo ratings yet
- Sciu-164 Ejercicio U009Document5 pagesSciu-164 Ejercicio U009amandaNo ratings yet
- Identificacion de Los Factores Que AfectanDocument18 pagesIdentificacion de Los Factores Que AfectanenersolicNo ratings yet
- Informe Preliminar Contratos Con Altos Montos Contratados y Tramites ExternosDocument33 pagesInforme Preliminar Contratos Con Altos Montos Contratados y Tramites ExternosKatherine MartinezNo ratings yet
- Mario Benedetti: "El Otro Yo": Cómo Enseñar La Literatura Unidad DidácticaDocument16 pagesMario Benedetti: "El Otro Yo": Cómo Enseñar La Literatura Unidad DidácticaYuleisy Balderrama InfanteNo ratings yet
- Ficha de Seguridad Pybuthrin 33Document14 pagesFicha de Seguridad Pybuthrin 33HSEQ AGUACHICANo ratings yet
- Pedro Alejandro Sanchez Escarcega - Semana2 - ElanteproyectoDocument3 pagesPedro Alejandro Sanchez Escarcega - Semana2 - Elanteproyectoalejandro.sanchezNo ratings yet
- Presentación 4: Colón Ante La Reina" (1843), de Emanuel Gottlieb (1816-1868)Document5 pagesPresentación 4: Colón Ante La Reina" (1843), de Emanuel Gottlieb (1816-1868)Lorena Valdes MoralesNo ratings yet
- Tipos de UvaDocument4 pagesTipos de Uvawizone dNo ratings yet
- Programa Transectorial de Protección A La Lactancia MaternaDocument4 pagesPrograma Transectorial de Protección A La Lactancia MaternaTili RamisNo ratings yet
- VienaDocument7 pagesVienaAde NarvaezNo ratings yet
- REFRIGERACIÓNDocument13 pagesREFRIGERACIÓNAnnyEnmaVaRgasNo ratings yet
- 5642 Dibujo de IngenieríaDocument4 pages5642 Dibujo de IngenieríaAraceli Fernandez MendozaNo ratings yet
- El Secado de La VacaDocument10 pagesEl Secado de La VacaMileydy del carmen Delgado lunaNo ratings yet
- Simulacion ComputacionalDocument21 pagesSimulacion ComputacionalEnriqe PuentesNo ratings yet