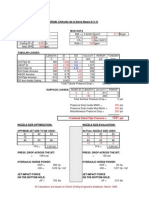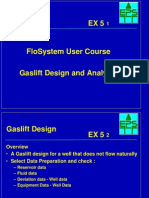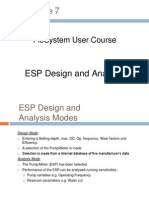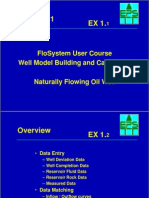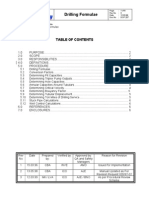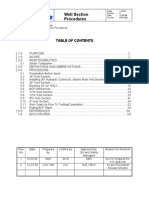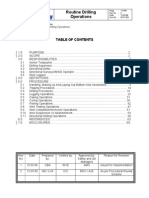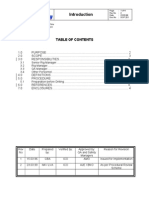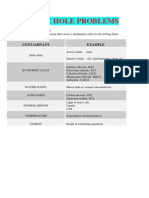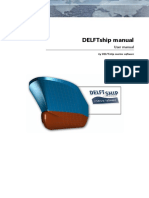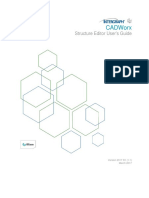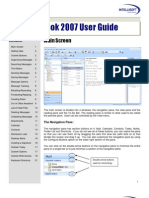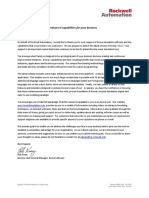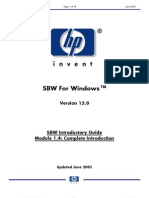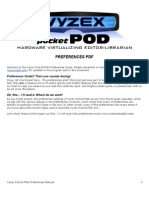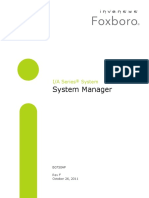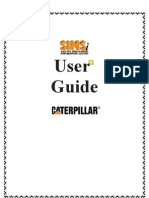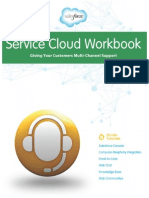Professional Documents
Culture Documents
Manual Wellsight Analyser
Uploaded by
Fernando AybarCopyright
Available Formats
Share this document
Did you find this document useful?
Is this content inappropriate?
Report this DocumentCopyright:
Available Formats
Manual Wellsight Analyser
Uploaded by
Fernando AybarCopyright:
Available Formats
WELLSI GHT Anal yzer
User Gui de
Prepared for: Technical Professionals
Released: J anuary, 2008
Baroid Technical Marketing
WELLSIGHT Analyzer
User Guide
Baroid Technical Marketing i
Table of Contents
1 Introduction ........................................................................................................................................... 1
1.1 Introduction to WELLSIGHTAnalyzer ......................................................................................... 1
1.2 System Requirements .................................................................................................................... 1
2 The WELLSIGHTDatabase .............................................................................................................. 2
3 Download and Installation .................................................................................................................... 3
3.1 Registering for SMS ....................................................................................................................... 3
3.2 Downloading from the Web Site ..................................................................................................... 4
3.3 Installing from SMS......................................................................................................................... 4
4 Start WELLSIGHTAnalyzer .............................................................................................................. 5
5 Navigating WELLSIGHTAnalyzer ..................................................................................................... 6
5.1 WELLSIGHTAnalyzer Features .................................................................................................. 6
5.2 Menus and Toolbars ....................................................................................................................... 7
5.2.1 File Menu ................................................................................................................................. 7
5.2.2 Edit Menu ................................................................................................................................ 8
5.2.3 View Menu ............................................................................................................................... 8
5.2.3.1 SQL Statement ................................................................................................................. 8
5.2.4 Tree Menu ............................................................................................................................... 9
5.2.4.1 Tree View ......................................................................................................................... 9
5.2.4.2 Field Labels ...................................................................................................................... 9
5.2.5 Spreadsheet Menu ................................................................................................................ 10
5.2.6 Query Menu ........................................................................................................................... 11
5.2.7 Graphics Menu ...................................................................................................................... 12
5.2.7.1.1 Graph types ................................................................................................................ 12
5.2.8 Options Menu ........................................................................................................................ 14
5.2.8.1 Tab Layout ..................................................................................................................... 14
5.2.8.1.1 Selection Tree Tab ..................................................................................................... 14
5.2.8.1.2 Conditions Tab ........................................................................................................... 14
5.3 WELLSIGHTAnalyzer Icons ...................................................................................................... 15
6 Queries ............................................................................................................................................... 16
6.1 What is a Query? .......................................................................................................................... 16
6.2 Query Types ................................................................................................................................ 16
6.2.1 User Query ............................................................................................................................ 16
6.2.2 System Query ........................................................................................................................ 16
6.2.3 Automatic Query .................................................................................................................... 16
WELLSIGHT Analyzer
User Guide
Baroid Technical Marketing ii
6.3 Managing Queries ........................................................................................................................ 16
6.3.1 Opening a Query ................................................................................................................... 16
6.3.2 Export a Query ...................................................................................................................... 17
6.3.3 Delete a Query ...................................................................................................................... 19
6.3.4 Save As ................................................................................................................................. 19
6.4 Configuring Query Properties ....................................................................................................... 20
6.5 Creating a Query .......................................................................................................................... 21
6.5.1 Steps for Creating a Query .................................................................................................... 21
6.6 Edit a Query .................................................................................................................................. 24
6.6.1 Column order ......................................................................................................................... 24
6.6.2 Exclude Columns .................................................................................................................. 24
6.6.3 Sort Columns ......................................................................................................................... 25
6.6.4 Rename Data Elements ........................................................................................................ 25
6.6.5 Run a Query .......................................................................................................................... 26
7 Building Advanced Queries ................................................................................................................ 27
7.1.1 Expression Builder ................................................................................................................ 27
7.1.2 Expression Builder Components ........................................................................................... 28
Bracket and Operator buttons ...................................................................................................... 29
7.1.2.1 Opening the Expression Builder .................................................................................... 31
7.1.2.2 Conditions with Two or More Data Elements ................................................................. 32
7.1.3 Parameters ............................................................................................................................ 34
7.1.3.1 Adding Parameters ........................................................................................................ 34
7.1.4 Grouping Conditions .............................................................................................................. 38
7.1.4.1 Grouping Condition Rules .............................................................................................. 38
7.1.4.2 Group By Conditions ...................................................................................................... 39
7.1.4.3 Group Conditions ANDed Together ............................................................................... 41
7.1.5 Derived Data Elements ......................................................................................................... 43
7.1.5.1 Derived Data Element Builder Components .................................................................. 43
7.1.5.2 Add a Derived Data Element .......................................................................................... 47
8 Result Sets ......................................................................................................................................... 49
8.1 Spreadsheet Properties ................................................................................................................ 49
2. Titles and Gridlines ................................................................................................................... 50
3. Preview ..................................................................................................................................... 50
4. Color .......................................................................................................................................... 50
5. User Properties ......................................................................................................................... 50
WELLSIGHT Analyzer
User Guide
Baroid Technical Marketing iii
8.2 Merge Cells ................................................................................................................................... 50
8.3 Page Setup ................................................................................................................................... 52
8.4 Page Header/Footer ..................................................................................................................... 53
8.4.1 Customizing the Header and Footer ..................................................................................... 53
8.5 Zooming ........................................................................................................................................ 54
8.6 Print, Print Preview and Print Setup ............................................................................................. 54
9 Building Graphs .................................................................................................................................. 55
9.1 Graphics Wizard ........................................................................................................................... 55
9.1.1 Graphics Wizard: Step 1 ....................................................................................................... 55
9.1.1.1 Select Graph Type ......................................................................................................... 55
9.1.2 Graphics Wizard: Step 2 ....................................................................................................... 56
9.1.2.1 Select the X-Axis column ............................................................................................... 56
9.1.3 Graphics Wizard: Step 3 ....................................................................................................... 57
9.1.3.1 Primary Y Axis ................................................................................................................ 57
9.1.3.2 Secondary Y Axis ........................................................................................................... 57
9.1.4 Graphics Wizard: Step 4 ....................................................................................................... 58
9.1.4.1 Selecting Data Series columns ...................................................................................... 58
9.1.4.2 One Data Series for Every Unique (column selected) ................................................... 58
9.1.4.3 Selecting Z Axis columns ............................................................................................... 58
9.2 Graphics Properties ...................................................................................................................... 58
9.2.1.1 Graphics Toolbar ............................................................................................................ 60
9.3 Graphics Example ........................................................................................................................ 61
10 Filter and Templates ........................................................................................................................... 65
10.1 Templates ................................................................................................................................. 65
10.1.1 Using Templates ................................................................................................................ 65
Dialog Panels ................................................................................................................................ 65
Dialog Buttons .............................................................................................................................. 65
10.1.2 Creating a Template .......................................................................................................... 66
10.1.3 Importing a Template ....................................................................................................... 68
10.1.4 Exporting a Template ....................................................................................................... 68
10.2 Filter Tab ........................................................................................................................... 69
10.2.1 Build a Custom Filter ......................................................................................................... 69
10.2.2 Apply a Filter Query ........................................................................................................... 70
11. Support ............................................................................................................................................. 72
i. Telephone: ................................................................................................................................ 72
WELLSIGHT Analyzer
User Guide
Baroid Technical Marketing iv
ii. Email: ........................................................................................................................................ 72
12 Appendix A. Adding Key J oins ......................................................................................................... 73
1. J oin Types ................................................................................................................................. 73
WELLSIGHT Analyzer
User Guide
Baroid Technical Marketing 1
1 Introduction
1.1 Introduction to WELLSIGHT Analyzer
The WELLSIGHT Analyzer is an advanced search and query tool that provides efficient access to the
all data captured on the WELLSIGHT
server database. This application is designed for WELLSIGHT
users by providing efficient access to all drilling fluids information captured in WELLSIGHT.
Features:
Query result in Table and Graphical format
Excel export Capability
Use of a database growing daily, currently with around 90,000 wells
The data can be seen around 45 minutes after it is uploaded to the server.
After sending WELLSIGHT wells to the server (partial or completed wells) users can keep track of
them against offset wells.
Who can use it?
All Baroid employees with access to the network. (Registration required)
Users can save, export and share queries on the Baroid KM community.
The WELLSIGTHlocal Champions will also be able to save system queries to be shared worldwide
1.2 System Requirements
Hadware Specification
Processor Speed Recommended 1 GHz
RAM / Disk Space Minimum 512MB Optimum 1GB / 5
GB
Software / Drive Specification
Operating System Win XP / Win 2000
Microsoft Office 2003 Professional
We recommended computers follow the current COE standards
WELLSIGHT Analyzer
User Guide
Baroid Technical Marketing 2
2 The WELLSIGHT Database
The underlying platform for WELLSIGHT Analyzer is the WELLSIGHT database. The WELLSIGHT
database is a schema that allows for common data access, enables naturally integrated engineering
workflows, and reduces data entry duplication across WELLSIGHT applications.
The WELLSIGHT database receives mostly completed but also allows partial wells to be received from
all of the Baroid Fluid Services Operations worldwide that can be tracked against other wells using
WELLSIGHT Analyzer. The information can be seen 45 minutes after the wells are uploaded.
A significant advantage of the WELLSIGHT database is improved integration between WELLSIGHT
applications. For example, WELLSIGHT data allows for improved plan vs. actual comparisons and
complete store of design iterations from prototype to Plan to actual.
WELLSIGHT Analyzer
User Guide
Baroid Technical Marketing 3
3 Download and Installation
3.1 Registering for SMS
The software distribution of HIPS|SUMMIT is done via
the Software Management System (SMS). The
primary benefit to SMS is the increased speed of the
download.
To submit a request:
Go to HIPS|SUMMIT home page:
http://halworld.corp.halliburton.com/hipssummit
Click in the Sign Up link in the left-hand menu.
Click in the Sign Up Today! Link
Enter the data Fields for the user account
Select Account (Option: Baroid which one of them
applies for WELLSIGHT Analyzer)
Send Request
Reboot the machine and the application will show in
SMS (software downloads).
WELLSIGHT Analyzer
User Guide
Baroid Technical Marketing 4
3.2 Downloading from the Web Site
The download link can be found at the WELLSIGHT site/downloads link.
Download the v1.0 WELLSIGHT Analyzer setup.exe file to a known location in your pc, double click
on it and follow the on screen instructions.
After completing installation it will be located under
Start/All programs/WS2000/WS Analyzer.
For users having network issues to download here on the KM site, it could be requested to get it from
software downloads after the registration process is followed.
3.3 Installing from SMS
After you have placed the request and received a User Account, the software is automatically advertised
via the SMS system.
To Install:
1. Click in Windows Star button
Click in Software Downloads
Select WELLSIGHT Analyzer 1.0
Click in Run
The Install routine checks for previous version and space.
Its called automated installation just click once and the
program will complete installation.
3
4
WELLSIGHT Analyzer
User Guide
Baroid Technical Marketing 5
4 Start WELLSIGHT Analyzer
If there is a shortcut icon for WSAnalyzer
on the Windows Desktop, you can start the
program by simply double-clicking the icon
or by starting WSAnalyzer from the
Windows Start Menu
1. Click the Start Button
Click All Programs
Click WS2000 applications
Click in WSAnalyzer
The following disclaimer should be accepted before starting using the application:
1. As most of the tight hole information is included, users should ACCEPT the company policy in this
terms initially and also when exporting information.
WELLSIGHT Analyzer
User Guide
Baroid Technical Marketing 6
5 Navigating WELLSIGHT Analyzer
A description of the major WELLSIGHT Analyzer dialog features is shown below. Individual queries are
accessed using the query tabs at the bottom of the dialog.
Right-mouse buttonMost fields within the active tabs will display an appropriate pop-up menu
whenever the right-mouse button is used.
5.1 WELLSIGHT Analyzer Features
UnitsThe information is stored in the central database in API units, therefore all the information is found
in API units.
Selection TreeTable fields are selected for the query by clicking the checkbox next to the required
item.
Conditions EditorThis window displays the assembled queries. Queries can include Derived Data
Elements, Grouping queries and Key J oins.
Results ListThe resulting output rows from the current query are displayed here.
WELLSIGHT Analyzer
User Guide
Baroid Technical Marketing 7
5.2 Menus and Toolbars
5.2.1 File Menu
NewCreate a new query. Alternatively use the keyboard shortcut Ctrl+N
or the toolbar button to create a ne query
Open...Open an existing query.
Close QueryClose current query.
Close AllClose all open queries.
Delete...Permanently delete the current query.
Important Be sure that you want to permanently delete the selected
query because there is no undo.
SaveSave the current query.
Save As...Save current query with a new name.
Templates...Create and open Query templates.
Save Result Set...The output from the Results List is saved to a tab-
delimited text file.
Launch SpreadsheetLaunch default spreadsheet application. The
program will prompt the user for the application the first time this option is
used.
Save Graph...Save graph in either *.bmp or *.jpg format.
Print...Print copy of Results List.
Print PreviewPreview of the Results List.
Note Use the Spreadsheet > Page Setup and Page Header/Footer
options to customize the page appearance.
Print Setup...Windows Printer Setup.
Import...Import a query.
Export...Export the current query.
ExitExit WELLSIGHT Analyzer.
WELLSIGHT Analyzer
User Guide
Baroid Technical Marketing 8
5.2.2 Edit Menu
CopyCopy rows and columns of Results window.
Select AllSelect every row and column of Results
window.
Clear QueryClear Selection tree, Conditions and
Results window.
5.2.3 View Menu
Graphics ToolbarDisplay the toolbar on the right side of the
Graphics window.
Status BarDisplay the Status bar.
SQL StatementDisplay the actually query used (Ctrl+Q).
Next TabCycle through the displayed tabs (F8).
Previous TabCycle through the displayed tabs in reverse
(Shft+F8).
Note The following options depend on the selections made in the
Tab Layout dialog.
Selection Tree TabDisplay the Selection Tree.
Conditions TabDisplay the Conditions Tab.
Query Results TabDisplay the Query Results Tab.
Graphics TabDisplay the Graphics Tab.
5.2.3.1 SQL Statement
This dialog displays the SQL (structured query language) statement of the current query. This dialog
cannot be edited, but the contents can be copied and pasted to another application if necessary or
provided to support in case of issue with the data.
Typical SQL statement
WELLSIGHT Analyzer
User Guide
Baroid Technical Marketing 9
5.2.4 Tree Menu
5.2.4.1 Tree View
Well ExplorerDisplay a selection tree
using common names.
Table/ColumnDisplay data elements
by table and column.
Note Column names that end in "_id"
(such as "well id") will not be found in the
Tree > Well Explorer view. You should
use the Table/Column view instead.
5.2.4.2 Field Labels
Field NameDisplay the field name in
the tree.
Table NameField NameDisplay the
table and field name in the tree.
Dictionary Default LabelDisplay the
dictionary default label in the tree.
Dictionary Default Description
Display the dictionary default description
in the tree.
Show Query SelectionsDisplay only
the tables with fields included in the
query.
Expand Current NodeExpand the current node only.
Expand AllExpand all nodes of the selection tree.
Collapse AllCollapse all nodes of the selection tree.
Refresh from DatabaseUpdate query results if any changes have been made to the database.
WELLSIGHT Analyzer
User Guide
Baroid Technical Marketing 10
5.2.5 Spreadsheet Menu
Properties...Click to open a dialog that allows certain attributes of the
Spreadsheet display to be modified.
Merge CellsUse to simplify redundant result lists. When selected, a
repeated label or data value will appear only once in the top row of its column.
A checkmark next to this option indicates the default state for the Result List.
Zoom InClick to enlarge the size of the Results List.
Tip When using a wheel mouse, hold down the ctrl key while turning the
wheel to zoom in and out.
Zoom OutClick to reduce the size of the Results List.
Tip When using a wheel mouse, hold down the ctrl key while turning the
wheel to zoom in and out.
Restore SizeClick to restore the Results List to its default size.
AutoFit ColumnsClick to display optimal column spacing in the Results List.
Note If a column width has been manually modified, you must select the column header first before
applying AutoFit.
AutoFit RowsClick to display optimal row height in the Results List.
Note If row height has been previously modified, you must select the left margin of the row first before
applying AutoFit.
Page SetupClick to customize the appearance of the Results List prior to printing.
Page Header/FooterClick to enter page header and footer text.
WELLSIGHT Analyzer
User Guide
Baroid Technical Marketing 11
5.2.6 Query Menu
Expression BuilderBuild expressions for
the current data element.
PropertiesSpecify properties for a
selected query including query name and
description.
Grouping QueryMake the current query a
grouping query.
Key JoinsUsed to refine a query when
two tables contain information about a
common item.
Add Derived Data ElementInclude a
derived data element.
Derived Data Element BuilderBuild an
expression for the current derived data element.
Delete Data ElementsDelete the selected data elements.
FilterToggle the Filter tab to include or exclude all entries from the filter.
Automatic QueryAutomatically rerun a query whenever a change is made.
Run Query NowRun the active query.
WELLSIGHT Analyzer
User Guide
Baroid Technical Marketing 12
5.2.7 Graphics Menu
WizardUse a 3- to 4-step wizard to define the graphical display.
Note The number of steps depends on whether rows are
selected for sorting in the Conditions Editor. The Wizard is four (4)
steps if there is at least one row is selected for sorting in the
Conditions Editor. If there are no rows selected in the Conditions Editor, the Wizard is three (3) steps.
Properties
The Graph Properties dialog is a third-party program that contains several tabs used for customizing
graphical displays. It also includes a separate help file only accessed from the Help button on the Graph
Properties dialog. Note that the Graphics Properties Help file contains more information then is included
in the dialog.
5.2.7.1.1 Graph types
The 3D charts are the same as the corresponding 2D charts with the exception that a depth perspective
is added to the data values. This is often useful in enhancing relative magnitudes between datasets.
2D Charts 3D Charts
LineUse lines to connect data points.
3D LineUse lines to connect data points.
BarDisplay bar graph parallel to Y axis
referenced from origin.
3D BarDisplay bar graph parallel to Y axis
referenced from origin.
PieA circular chart divided into
segments illustrating relative magnitudes.
3D PieA circular chart divided into
segments illustrating relative magnitudes.
AreaThis graph emphasizes a change
in values by filling in the graph beneath
the line connecting data points.
3D AreaThis graph emphasizes a change
in values by filling in the graph beneath the
line connecting data points.
ScatterThis graph charts plotted points
around the X-Y grid that reveals a
relationship between the two variables
measured by the X and Y axis.
3D ScatterThis graph charts plotted
points around the X-Y grid that reveals a
relationship between the three variables
measured by the X, Y, and Z axis.
WELLSIGHT Analyzer
User Guide
Baroid Technical Marketing 13
BubbleA Bubble graph charts three
variables in two dimensions.
High-Low-CloseThe High-Low-Close
graph charts a range of values on an X-Y
grid. The range appears as a vertical bar,
with horizontal crossbars for the high, the
low, and a normative value usually called
the close
X-Axis
The data element that the X-axis scale is based on. It can be either numeric or text. Only one
data element can be selected.
Y-Axis
The data element that the primary Y-axis scale is based on. It can be either numeric or date. If
the data element selected is a Date column, then the secondary Y-axis must also be a Date
column.
o High-Low-Close GraphWhen using a High-Low-Close graph, the first Y-Axis element defines
the High value, the second elements selected represents the Low value, and the third element
selected defines the Close value.
o InvertReverse the Y-axis scale.
2nd (Secondary) Y-Axis
The Secondary Y-Axis is shown on the right-hand side of the graph. Use the Overlay Tab in
the Graphics>Properties dialog to change Secondary Y-Axis properties.
Note: Restrictions on the Secondary Y-Axis include:
o Only one column can be selected from the Secondary Y-Axis drop-down list.
o The Graph Style must be a 2-D Line, Bar (Vertical only), Area or Scatter graph.
o Dates cannot be graphed on the Secondary Y-Axis.
o A Secondary Y-Axis cannot be used when Data Series columns are selected.
o InvertReverse the Secondary Y-axis scale.
Z Axis
The data element that the primary Z-axis is based on. It can be either numeric or text. Only
one data element can be selected.
Data Series
The Data Series is used to plot separate lines for each unique value from the selected
columns. For example, if "Well Name" is selected, there will be a separate line on the graph
for each well. A graph is not required to have Data Series column selected.
In addition, the Data Series used depends on the sort order defined in the Conditions Editor. If
any column is selected as a Data Series, any element with a higher sort order will also be
automatically selected.
WELLSIGHT Analyzer
User Guide
Baroid Technical Marketing 14
5.2.8 Options Menu
Always on TopKeep this window as the topmost window.
Tab LayoutDefine the tab appearance.
5.2.8.1 Tab Layout
Customize the appearance of the Selection and Condition tabs.
5.2.8.1.1 Selection Tree Tab
Tree, Conditions and ResultsDisplay all three windows (default).
Tree and ResultsDisplay only the Selection tree and Results window. Use the Conditions tab
to display the Conditions Editor.
Tree OnlyOnly display the Selection tree.
5.2.8.1.2 Conditions Tab
Conditions and ResultsDisplay both windows.
Conditions OnlyDisplay only Condition Editor.
No Conditions TabRemove separate Condition tab. The Condition Editor is still displayed in
the Selection tab.
Location of TabsTabs can be placed on the top, bottom, or left and right margins.
Separate Query Results TabWhen this checkbox is enabled an additional Query Results tab is
displayed, as shown below.
Query Results Tab
WELLSIGHT Analyzer
User Guide
Baroid Technical Marketing 15
5.3 WELLSIGHT Analyzer Icons
New QueryOpens a new query panel.
Open Query
Close Query
Close All
Save Query
Open Template
Copy
Print Preview
Cascade Windows
Tile Windows Horizontally
Tile Windows Vertically
Zoom In
Zoom Out
Zoom Restore
Merge CellsThis is used to simplify
redundant result lists. When selected, a
repeated label or data value will appear only
once in the top row of its column.
Query Properties
SQL Statement
Run QueryDisplay the query output in
the Results List panel.
Autorun QueryUpdate the Results List
whenever the Selection Tree or Conditions
Editor is changed.
Always on TopDisplay the
WELLSIGHT Analyzer on top of other
Windows.
Graph Wizard
Graph Properties
Graphics ToolbarToggle the Graphics
Toolbar on and off.
Launch ExcelWhen a single Results List
is displayed, it will appear in Excel as a single
tab. If a Template was loaded with multiple
queries, then each query is displayed in Excel
under its own tab.
About WELLSIGHT AnalyzerDisplay
version and build number.
WELLSIGHT Analyzer
User Guide
Baroid Technical Marketing 16
6 Queries
In this chapter you will learn how to:
Identify query types
Create, open, save, and delete queries
Export and import queries.
6.1 What is a Query?
A query is a configurable section of the data from the WELSIGHT Databse for a particular analysis. A
query can include any information attributes captured within the WELLSIGHT application. Queries are
saved to the server database so they can be re-used and in the case of system queries, shared by the entire Baroid
community.
6.2 Query Types
WELLSIGHT Analyzer creates queries to be used directly by the users in two ways:
6.2.1 User Query
User queries are created by the current user and can only be modified by that user. In the Open Query
dialog box, user-level queries are identified by the users login name (e.g., HALAMERICA/hbai996
Note WELLSIGHT Analyzer Administrator/Local Champions can see all user created queries.
6.2.2 System Query
System queries are available to all users accessing the WELLSIGHT database. These queries are
created by users that have been granted access to DataAnalyzer sysadmin after calling the helpdesk to
request access.
System queries can only be created or modified by users with system administration privileges. In the
Open Query dialog, system level queries are identified with sys.
Note Although system queries can not be modified by other users, you can use the Save As command
to make a personal copy of the query.
6.2.3 Automatic Query
WELLSIGHT Analyzer contains an automatic query option that runs queries automatically every time
the query is changed or added. This option is useful for building queries, but can significantly hinder
performance if your query is complex or if you are requesting a lot of data.
The automatic query option is activated using the Automatic Query command (Query Menu). This
command toggles the Automatic Query option on and off. Alternatively, use the toolbar button to toggle
the automatic query option.
6.3 Managing Queries
6.3.1 Opening a Query
Open an existing query.
1. Click File>Open.
The Open Query dialog box opens.
At the top of the screen there are three check boxes. Select the query that you want to open.
1. User Queries: Queries saved by the current user (based on network ID)
WELLSIGHT Analyzer
User Guide
Baroid Technical Marketing 17
2. System Queries: Queries saved by local champions across the world to be share with all the
Baroid community.
3. All Queries: It will only show at the administrator level.
Click OK.
The query opens in WELLSIGHT Analyzer.
6.3.2 Export a Query
Use this command to export selected queries and templates to a file. If more than one query or template
is selected, then each one is saved to a separate file. The file formats DAQ and DATMPL are specific to
the WELLSIGHT Analyzer. Exported queries and templates can be used for archiving or for sharing
queries between users.
The first column of the Query Export dialog box defines the files as a query or a template.
A query export file (DAQ) includes query data.
A template export file (DATMPL) includes the template data and associated queries.
In this case, it is recommended that the same version of the WELLSIGHT Analyzer is used for both
exporting and importing queries.
1. Select the query or template that you want to export.
2. Click the buttons to select either one or all the queries to move them to the query box at the bottom of
the screen or to return then and select others.
WELLSIGHT Analyzer
User Guide
Baroid Technical Marketing 18
Note The screen will display also all queries that contain a Filter.
Click OK.
The dialog box opens to save the file on a place on the pc.
Name the query file
Click Save.
1
2
3
4
5
WELLSIGHT Analyzer
User Guide
Baroid Technical Marketing 19
6.3.3 Delete a Query
Permanently delete the current query. There is no undo. Use the arrow keys to move one or more queries
to the lower panel. When OK is clicked, a confirmation message appears. The queries are deleted after
clicking Yes.
1. Select the query or template that you want to delete.
Click the buttons to select either one or all the queries to move them to the query box at the bottom of the
screen or to return them and select others.
Click OK.
The dialog box opens to confirm action. Click Yes to delete the selected queries.
6.3.4 Save As
Save and rename the current query.
Query NameDisplays the current query name. Enter a new query name if required.
System QueryWhen selected, this checkbox indicates a system level query. System queries are
created by users with "sysadmin" privileges for WELLSIGHT Analyzer. By default a typical user does
not have sysadmin privileges, however any user can run a system query, but they can only be modified
by a user with sysadmin privileges. In the Open Query dialog box, system-level queries show up with
(sys) in the second column.
WELLSIGHT Analyzer
User Guide
Baroid Technical Marketing 20
6.4 Configuring Query Properties
Use this dialog to apply properties to the selected query.
1. Query NameThe name of the current query.
Query OwnerThe current database.
DescriptionThis text box can be used for a detailed description of query.
Force One SQL statementIn some cases when multiple fields are selected from different tables, the
WELLSIGHTAnalyzer will not automatically link the tables together. This is because either the
combined data elements have no valid relationship, or the resulting query can produce a large number of
rows. In this case, the WELLSIGHTAnalyzer will create two SQL statements and display the results in
two separate tabs.
Tip To combine the two individual queries into a single query, select the Force One SQL statement
checkbox. See also Merge Cells.
System QueryThis checkbox indicates a system level query. System queries are created by users with
sysadmin privileges for WELLSIGHT Analyzer. System administration privileges are set by the
database manager. By default, a typical user does not have sysadmin privileges, however any user can
run a System query, but the system query can only be modified by a user with sysadmin privileges. In the
Open Query dialog, system-level queries show up with (sys) in the second column.
WELLSIGHT Analyzer
User Guide
Baroid Technical Marketing 21
6.5 Creating a Query
Prior to building a query you should define its purpose and prepare a list of the data elements that need to
be included in the query and any conditions you want to define for each data element.
The WELLSIGHT Analyzer Selection Tree enables you to create queries that draw upon the
WELLSIGHT database. When you select what you want included in your query, WELLSIGHT
Analyzer automatically writes the Standard Query Language (SQL) that forms the query. This enables
you to create queries without writing any SQL statements.
Note If you are viewing tight hole data, you will not be able to see the well names, API numbers,
or legal descriptions.
The following steps outline the creation of a query. For illustration purposes these steps create a query
that displays TD Date and TVD for all the wells in the WELLSIGHT database.
6.5.1 Steps for Creating a Query
1. Select File > New to open the Selection Tree tab.
You can also use the keyboard shortcut Ctrl + N or click to create a new query.
A blank query appears in an Unnamed Query tab.
Note If you have a query currently open when you initiate the new query, WELLSIGHT Analyzer
keeps the old query open and allows you to access any query by clicking an Open Query tab at the
bottom of the work area.
Select the elements form the selection tree, which are to be included in the query for the TD date and
TVD select the following data items in the selection tree.
Well Name (Wells>Well Data>General)
TD Date (Wells>Well Data>General)
TVD (Wells>Well Data>General)
WELLSIGHT Analyzer
User Guide
Baroid Technical Marketing 22
Right-click in the Selection Tree area to display the pop-up menu, and select Show Query Selections.
All of the reports, folders, and sections that do not have fields selected for this query close.
Tip Scroll through the Selection Tree and make sure that you have selected the correct fields and no
others.
2. Each of the data elements selected appears in the conditions Editor. This editor can be viewed on the
Selection Tree tab or from the Conditions tab.
WELLSIGHT Analyzer
User Guide
Baroid Technical Marketing 23
Click File > Save or alternatively the button to save the query.
The Save As dialog box opens.
Type a name in the Query Name: text box.
Click OK.
The query tab reflects the name of the query.
WELLSIGHT Analyzer
User Guide
Baroid Technical Marketing 24
6.6 Edit a Query
When edit a query, remember to save your changes.
6.6.1 Column order
The order of the columns are displayed in once a query is run is indicated by the order in which each
condition is listed in the Conditions Editor (i.e, the first row in the Conditions Editor becomes the first
column in the results spreadsheet).
1. To reorder conditions, select the row of the condition to be moved and drag it to the desired position
in the Conditions Editor.
Reorder other conditions list as desired.
6.6.2 Exclude Columns
To exclude a condition from the results set, select the data elements Show checkbox in the conditions
editor. When this checkbox is deactivated the data element is used to run the query, but does not appear
in the query results.
WELLSIGHT Analyzer
User Guide
Baroid Technical Marketing 25
6.6.3 Sort Columns
The sort order that the retrieved data is sorted by must be defined in the Conditions Editor
1. To sort items, select the Sort checkbox of the item(s) to be sorted. The Sort Order and Sort Method
columns become available.
Enter 1 in the Sort Order field for the column to be sorted first, enter 2 for the column to be sorted next,
etc.
Select the order in which the column are to be sorted in the results List from the Sort Method pick list.
Ascending sorts column with the lowest number, beginning of the alphabet or earliest date first.
2. Descending sorts column with highest number, end of alphabet or latest date first.
6.6.4 Rename Data Elements
Data Element names can be edited using the Conditions Editor.
1. To edit the data element name, in the Condition Editor click on the data element field and press the
F2 keyboard button
Change the name of Total TVD by Total Vertical Depth and press Enter on the keyboard. The new
name now appears in the Results List column header.
WELLSIGHT Analyzer
User Guide
Baroid Technical Marketing 26
6.6.5 Run a Query
1. To run a query, follow the menu path Query >Run Query Now to run the SQL statement that was
built when you selected the fields from the Selection Tree.
Alternatively, use the toolbar button to run a query.
The query is run against the WELLSIGHT database and the results are displayed in the Results List. This
list can be viewed on the Selection Tree tab, Conditions tab or the Query Results tab. The data may also
be graphed in the graphics tab.
Every record shown here fits the criteria of the query.
WELLSIGHT Analyzer
User Guide
Baroid Technical Marketing 27
7 Building Advanced Queries
In this chapter, you will learn how to:
Build Advanced Queries
Use the Expression Builder
Define Parameters
Define Group Conditions
Construct Derived Data Element
Advanced queries can be created in Data Analyzer by building on a basic query. WELLSIGHT analyzer
offers a number of advanced query options, such as the Expression Builder, configurable parameters
including pick list support, Group queries and Derived Data Elements. Each of these options is discussed
in detail in this chapter.
7.1.1 Expression Builder
The Expression Builder is used to add advanced conditions to queries and the Derived Data Element
Builder is used to manipulate the results of queries.
This topic discusses how to use the Expression Builder components and explains how to add expressions
to query elements
WELLSIGHT Analyzer
User Guide
Baroid Technical Marketing 28
7.1.2 Expression Builder Components
The Expression Builder shown below is comprised of a Data Elements List, an Operators List, a Value
Text Box, an Expression Display Box, and six Operation Buttons:
Data Elements List
The Data Elements List displays all of the data elements that are included in the query. By
default the data element that you are adding the conditions for is highlighted.
Operators List
The Operators List and buttons allow you to build the conditions. The Operators List contains
all the operators you will ever need to add to your queries.
Operator Function
Contains Adds LIKE %<Value>% operator to the expression.
The % indicates that anything can be before or after the string in
between the % expressions. Used to identify a data element that
matches part of a value. %alliburt% is LIKE Halliburton and using
the Contains operator with %alliburt% will return all of the well
names that have alliburt (Halliburton) in the name.
Rows With Max
Value
Adds a RowsWithMaxValue operator to the expression.
Returns the whole record for the Max value. If you want to ensure
that you return the whole record of the Max value use Rows With
Max Value instead of the Max grouping condition.
Rows With Min
Value
Adds a RowsWithMinValue operator to the expression.
Returns the whole record for the Min value. If you want to ensure
that you return the whole record of the Min value use Rows With
Min Value instead of the Min grouping condition.
Contains Adds LIKE '%<Value>%' operator to the expression. The % indicate
that anything can be before or after the string in between the %
expressions.
Used when you want a data element similar to a value. %andmar%
is LIKE Landmark and using the Contains operator with %andmar%
will return all of the well names that have andmar (Landmark) in
the name.
Begins With Adds a LIKE '<Value>%' operator to the expression. Anything can
be after the % expression but data element must begin like the
Value given.
Similar to Contains, but only looks at the beginning of the data
element for a matching string. Land% is LIKE Landmark and using
the Begins With operator with Land% will return all of the well
names that have Land (Landmark) at the beginning of the name.
End With Adds a LIKE '%<Value>' operator to the expression. Anything can
be before the % expression but the data element must end like the
Value given.
Only looks at the end of the data element for a matching string.
%mark is LIKE Landmark and using the Ends With operator with
WELLSIGHT Analyzer
User Guide
Baroid Technical Marketing 29
%mark will return any well names that have mark (Landmark) at
the end of the name.
Is In List Adds a IN('<Value>','<Value>') operator to the expression. Any
values can be inserted into the place-holder positions.
All data elements matching either the first or the second value will
be returned. You may add as many values to the list as you want.
e.g. IN(aa,bb,cc,dd).
IS NULL Adds a IS NULL operator to the expression.
Returns all data elements that are NULL. (This returns all records
of the chosen data element that are blank).
IS NOT NULL Adds a IS NOT NULL operator to the expression.
Returns all data elements that are NOT NULL. (This returns all
records of the chosen data element that are NOT blank).
Bracket and Operator buttons
Right bracket
Logical AND
Left bracket
Logical OR
Both brackets
Negation operator
Equal to
Not equal
Less than
Less than or equal to
Greater than
Greater than or equal to
Value Text Box
You can choose various values that the operators use in the Value Text Box. For instance, the
first Operator that is in the list in the example above is the Contains operator. You can choose
this operator and assign what value the data element contains in the Value Text Box.
Expression Display Box
As you add the conditions, you can see the expression being built in the Expression Display
Box. As well, the data element you are adding a condition to is automatically added to this
display box.
Six Operation Buttons
The OK and Cancel buttons are used to exit the Expression Builder. The OK button saves
your work while the Cancel button does not.
The Undo button allows you to delete the last change you made to the expression, without
losing all your changes.
The Clear button erases everything in the Expression Display Box.
The Parameters button allows you to add prompts to get values for the queries as they are
run.
WELLSIGHT Analyzer
User Guide
Baroid Technical Marketing 30
The Samples button opens the Sample Expression list box. This contains various sample
expressions that can be used. Select the desired expression and click OK. This will overwrite any
expression that is currently in the Expression Display Box.
The Help button open the WELLSIGHT Analyzer online help Expression builder topic.
WELLSIGHT Analyzer
User Guide
Baroid Technical Marketing 31
7.1.2.1 Opening the Expression Builder
1. Click the check box in the Cond column for the data element you want to add the conditions to, in
order to get access to the Expression Builder. The Conditions Spreadsheet should appear as shown
below.
2. Right-click the data-element that the condition will be added to, in the Conditions ANDed Together
column and select Expression Builder option from the right-click menu. For the example, the condition
will be added to the TD Date data element.
Shortcut Method
Double-click on the Conditions ANDed Together field or right-click this field and select the
Expressions Builder command to open the Expression Builder.
3. Verify TD Date is selected and appears in the Expression area
4. Type 01/01/2007 in the Value Text Box.
5. Click to insert the 01/01/2007 into the position in the condition statement. See the images
below:
6. Click to save the expression and close the dialog
WELLSIGHT Analyzer
User Guide
Baroid Technical Marketing 32
7. Click the button to run the query. The results set is now limited to the TD date >=than
01/01/2007 only. Before there were around 81,000 and now there are around 2570.
7.1.2.2 Conditions with Two or More Data Elements
You can filter the results based on conditions set for more than one data element. For instance, if you
decided that you only needed the wells with TD Date between 01/01/2007 and 12/01/2007, the following
additional step should be followed::
1. To create multiple conditions set against the same data element, open the query
Open the Expression builder for that data element
WELLSIGHT Analyzer
User Guide
Baroid Technical Marketing 33
Click the OR button. The logic expression is added below the TD Date >=01/01/2007
Double-click TD Data in the Data element area. The data element TD Date is added to the expression
Click the <= button from the operators box
Enter 12/01/2007 in the Value Text Box and click to place this date in the expression.
Click to save and close the Expression Builder.
Click to run the query to see that this new condition has only included wells with TD Date between
01/01/2007 and 12/01/2007.
WELLSIGHT Analyzer
User Guide
Baroid Technical Marketing 34
7.1.3 Parameters
7.1.3.1 Adding Parameters
Parameters are added to a query when it is necessary to be prompted for values for a query. This can be
useful when a query is used often and you are constantly changing the values of the expressions in the
Expression Builder and/or the Derived Data Element Builder. Parameters can be added in either the
Expression Builder or the Derived Data Element Builder. Parameters can be added to any query in place
of any value. Once a Parameter is added to a query, you are prompted for the value(s) every time the
query is run.
This topic uses a generic expression in the Expression Builder as an example of how to add the
Parameters. The example query created for this section includes the Well Name, TD Date, Total TVD and
we will add the Country data elements. Country does not have condition but this will be the value
prompted for once the Parameter is added.
To add a Parameter to a query:
1. Add the country name on the selection Tree
In the Condition Editor, select the Condition checkbox in the same row as the required data element. In
this example the Data Element used is Country name.
Select Expression Builder from the Query menu, or double-click the row next to the enabled checkbox.
The Expression Builder dialog opens.
Click the data element (in this example, Country), followed by the "Contains" operator.
Click to open the Query Parameters window.
WELLSIGHT Analyzer
User Guide
Baroid Technical Marketing 35
Click to indicate that you are adding a parameter to the expression. New Parameter 1
appears in the Parameters list box, and cursor appears in the Prompt text box.
Type a prompt in the Prompt text box. This is the prompt that will appear when the query is run. For this
example the prompt will be Select Country
Select the Use Pick List Selection checkbox. The Table, Value column and Display Column pick lists
become available.
Select the WELLSIGHT table containing the pick list data from the Table pick list.
Select the table column containing the query value being searched from the Value Column pick list. For
Example, in this query we are looking for the Country and therefore select the COUNTRYNAME Column.
2. From the Display Column pick list, select the column containing the choices that appear in the
prompt pick list. For example, for the table COUNTRYNAME there are six columns to choose and the
right one in this case would be the COUNTRYNAME.
Type a default value in the Default Value text box. For this example Colombia will be used as the default
value.
Click to accept the parameter. A dialog box appears that informs you that the parameter will
be pasted to the end of the expression in the Expression text box of the Expression Builder.
WELLSIGHT Analyzer
User Guide
Baroid Technical Marketing 36
3. Click . The parameterthe prompt along with the default valuehas been pasted at the
end of the expression, and is highlighted.
Right-click the highlighted parameter and select Cut from the right-click menu. The parameter is cut from
the expression and now pasted it on the value field as shown below
Click the button to complete the expression
Click to save and close the expression builder.
Click to run the query. There will be a dialog box that prompts with the parameter you defined and
the default value, in this case Colombia.
WELLSIGHT Analyzer
User Guide
Baroid Technical Marketing 37
Check the pick list and select the Country you want for the query results.
Click . Every time the query is run you will be prompted for a value.
Note When the query is run for the first time the default value will be used as a place-holder in the
text box in the prompt dialog box. If there is a value that will commonly be used for the query, it is a
good idea to use it as the default value. Every time a new value is used in the query the default value
will be replaced by the new value.
Note If the user only wants to type in the prompt field a name existing in the databse for a
particular parameter does not need use the Pick List Selection checkbox.
WELLSIGHT Analyzer
User Guide
Baroid Technical Marketing 38
7.1.4 Grouping Conditions
A Grouping Condition is one that groups the results of a query by likeness. Grouping Conditions are an
excellent way to find maximum and minimum data elements from all the records that a query returns. As
well, you can get a total number of records a query returns (Maximum Wells drilled depth by Year) total
number of wells drilled grouped by Fluid Class: Water, Oil, Synthetic, Air ) or you can group the query
results by a specific data element that meets certain set criteria. For instance, you could build a query that
returns the most recent (maximum) date that a well had maintenance done to it, count the total number of
times that a well has undergone maintenance since it was originally drilled or you could find the most
recent date that maintenance was done on any well.
7.1.4.1 Grouping Condition Rules
Grouping
Conditions
Rules
Max Works on any data element.
Returns the highest value (Z over A, 10 over 1).
Identifies the maximum record meeting the rest of the query conditions and returns the
data element selected for the record. Only returns the data element and not the whole
record. For an example of how the Max Grouping Condition works click the link to the
left.
Min Works on any data element.
Returns the lowest value (A over Z, 1 over 10).
Identifies the minimum record meeting the rest of the query conditions and returns the
data element selected for the record. Only returns the data element and not the whole
record. For an example of how the Min Grouping Condition works click Min to the left.
Group By Returns the data elements meeting the conditions set in the query assembled into
groups of likeness.
Will only return identical data elements once (a group by on Legal Well Name will return
only one row for each Legal Well Name, a group by using both Legal Well Name and
Event Type will show one row for each identical pair of data elements - if maintenance is
done twice on any given well, it will only be shown once). For an example of how the
Group By Grouping Condition works click the link to the left.
Count Counts the number of data elements meeting the conditions of the query.
Returns only the number of records, not the records themselves. For an example of how
the Count Grouping Condition works click the link to the left.
Sum Calculates the sum of all the numeric record values meeting the conditions of the query.
Avg Calculates the average of all the numeric record values meeting the conditions of the
query.
StDev Calculates the standard deviation of all the numeric record values meeting the conditions
of the query.
Works only on MS Access databases.
Var Calculates the statistical variation of all the numeric record values meeting the conditions
of the query.
Works only on MS Access databases.
WELLSIGHT Analyzer
User Guide
Baroid Technical Marketing 39
Expression To be used with derived data elements. When you want to perform a calculation in an
expression using grouping conditions, choose the Expression condition. This tells
WELLSIGHTAnalyzer that the grouping condition is in the expression.
The derived data element expression must already contain a grouping condition. For an
example of how the Min Grouping Condition works click the link to the left.
7.1.4.2 Group By Conditions
A Group By condition allows you to create a condition that groups query results using an aggregate
function. Identical data elements are displayed only once.
The following procedure outlines the creation of a Group By query which displays the total number of well
intervals that Baroid has drilled with different fluid classes (oil, water, synthetic or air) for a certain country,
well names are listed more than once as the output is showing each well intervals fluid class.
4. Create a new query (File>New)
5. Select the data Elements that are involved in the query.
o Well Name (Wells>Well Data >General)
o Country (Wells>Well Data>Location)
o For the Group By query select the Fluid Class data item in the Selection Tree (Well>Fluid
Sets>Fluid Class)
For Tips on finding data elements in the Selection Tree use the view that most suits the knowledge of
the application Tree>Tree View>Well Explorer or Table Column.
WELLSIGHT Analyzer
User Guide
Baroid Technical Marketing 40
Each of the data elements selected appears in the Conditions Editor. This editor can be viewed
on the Selection Tree tab or from the Conditions tab.
6. In the Conditions Editor, right click or on the menu bar Query and select >Grouping Query.
7. In the Conditions Editor, select the Grp checkbox for the data item row of Well Name and Fluid
Class.
8. Select the Group Operation Group By.
9. Save the query and call it Group By Query. The Query tab reflects the name of the query
10. Run the query
The result set is sorted by Well Name, contains all Wells Intervals and Fluid Classes that have been used
recorded in the WELLSIGHT Database.
11. For the Element Well Name change the Group Operation and select Count. The result set contains
the count of well intervals that have been run for each type of fluid class available in the database.
12. Save the query again.
WELLSIGHT Analyzer
User Guide
Baroid Technical Marketing 41
7.1.4.3 Group Conditions ANDed Together
In the previous example, the results set returned the count of well intervals that have been run for each
type of fluid class available in the database. That means worldwide. In this case we can limit the results
to group data elements to show only records for a particular country (i.e: Colombia). This is accomplished
using the Group Conditions ANDed Together option.
1. Open the Group By Query
2. Select the Grp Cond checkbox for the Country data element. You may have to scroll to the right
to see this checkbox. The Group Conditions ANDed Together column becomes available for
the Country data element. The Group Conditions ANDed Together option works exactly like the
Conditions ANDed Together option.
3. Right-click on the Group Conditions ANDed Together field and select Expression builder from
the menu that appears. The Expression Builder dialog opens.
4. Verify that the Count (Well Name) data element appears in the Expression area. If it does not,
double-click on the data element to add it to the expression.
WELLSIGHT Analyzer
User Guide
Baroid Technical Marketing 42
5. Double-click on the Operator Contains to add it to the expression and type in the value field
colombia and click the button to complete the expression.
6. Click OK.
7. Save the query as Colombia Fluid Classes
8. Run the query
This expression displays the count of well intervals for each fluid class present in the
WELLSIGHT Databse for the country Colombia.
WELLSIGHT Analyzer
User Guide
Baroid Technical Marketing 43
7.1.5 Derived Data Elements
Derived Elements are another type of condition you can add to the query in order to get specific
information from the query. The difference is that Derived Elements allow you to take the data that the
query returns and manipulate the results through the use of functions in the Derived Data Element
Builder. In other words, with a Derived Element, you are not changing the actual query. Instead you are
manipulating the query data by displaying it in another form or showing the results of a calculation. The
query will return the same data with or without a Derived Data Element, but a Derived Data Element will
help isolate and interpret the data. This is useful to create Key Performance Indicator (KPIs) and keep
track of the data over the history.
This section shows you how to add a Derived Element, and explains the functions that are available in the
Derived Data Element Builder.
7.1.5.1 Derived Data Element Builder Components
Derived Data Elements are created in the Derived Data Element Builder dialog which is similar to the
Expression Builder. The Derived Data Element Builder is comprised of the following parts:
Derived Data Element Name
Allows you to give the Data Element being built a descriptive name. For instance, if you add a
Derived Element that calculates the sum of two data elements the Derived Data Element
Name could be "Total: Data Element 1 +Data Element 2". This is the heading that appears for
the Derived Data Element.
Data Elements
WELLSIGHT Analyzer
User Guide
Baroid Technical Marketing 44
List all the Data Elements that were included in the query. These are used in the creation of
the Derived Data Element. If you were to build two Derived Data Elements, the first Derived
Data Element would be included in this list when the second was bring built. Double-click the
data elements to include them in the expression.
Functions
List all of the functions that are available in the Derived Data Element Builder for building the
Data Element. These functions are explained in a table at the end of this section. Double-click
the functions to include them in the expression.
Name and Function
(<DE>=Data Element)
Description
Concatenate {fn CONCAT( <DE>, <DE>
) }
The concatenate function combines the first data
element with the second in the expression. A value
can be added in the place of a data element by
placing the value in single quotations.
Leftmost Characters {fn LEFT( <DE>,
<Value> ) }
This function starts counting characters from the left
until the <Value>assigned is reached, and returns
those characters. For instance, if the data element
being considered was Baroid #1, and <Value>was
equal to 4, the Derived Data Element would return
Baro. If there are spaces to the left, they will be
returned.
Left Trim {fn LTRIM( <DE> ) } This function strips out any spaces that are in front of
the data element.
Lower Case {fn LCASE( <DE> ) } This function converts all upper case characters in
the data element to lower case.
Rightmost Characters {fn RIGHT( <DE>,
<Value> ) }
This function starts counting characters from the right
until the <Value>assigned is reached, and returns
those characters. For instance, if the data element
being considered was Baroid #1, and <Value>was
equal to 4, the Derived Data Element would return d
#1. If there are spaces to the right of the data
element, they will be returned.
Right Trim {fn RTRIM( <DE> ) } This function strips out any spaces that are in to the
right of the data element.
Substring {fn SUBSTRING( <DE>,
<Value(1)>, <Value>(2)>) }
This function needs two values. <Value (1)>is the
count from the first character of the data element and
<Value(2)>is the number of characters to count from
the first character. For example, if <Value(1)>=2,
<Value(2)>=2 and the data element was Baroid #1,
the returned string would be ar.
Upper Case {fn UCASE( <DE> ) } This function converts all lower case characters in the
data element to upper case.
WELLSIGHT Analyzer
User Guide
Baroid Technical Marketing 45
Absolute Value {fn ABS( <DE> ) } This function returns the absolute value for the
number.
Ceiling {fn CEILING( <DE> ) }
This function returns the smallest integer greater than
or equal to the number. If the number is 1.9 the
returned integer will be 2. If the number is 1.0 the
integer returned is 1.
Floor {fn FLOOR( <DE> ) }
This function returns the largest integer less than or
equal to the number. If the number is 1.2 the returned
integer will be 1.
Day of the Week {fn DAYOFWEEK(
<DE> ) }
This function returns the day of the week as an
integer. The range is 1 - 7 where 1 =Sunday.
Day of the Month {fn DAYOFMONTH(
<DE> ) }
This function returns the day of the month as an
integer. The range is 1 - 31.
Day of the Year {fn DAYOFYEAR( <DE>
) }
This function returns the day of the year as an
integer. The range is 1 - 366.
Year {fn YEAR( <DE> ) }
This function returns the year from a date field.
Usually a date field is in the form mm/dd/yyyy.
Operators
These buttons work exactly like the operator buttons in the Expression Builder. Click them to
include the desired operator in the expression.
The plus button adds a +operator to the expression
area. This operator is used to add two or more value
or elements
The subtract button adds a +operator to the
expression area. This operator is used to subtract two
or more value or elements
The multiply button adds an * operator to the
Expression area. This operator is used to multiply two
or more value or elements.
The divide button adds a / operator to the Expression
area. This operator is used to divide two or more
values or elements.
Open Bracket operator adds an ( to the Expression
area. This operator is used with the Close Bracket
operator to enforce orders of precedence in a SQL
select statement or calculation.
Close Bracket operator adds an ) to the Expression
area. This operator is used with an Open Bracket
operator to enforce orders of precedence in a SQL
select statement or calculation.
WELLSIGHT Analyzer
User Guide
Baroid Technical Marketing 46
Open/Close Bracket operator adds an ( ) to the
Expression area. This operator is used to enforce
orders of precedence in a SQL select statement or
calculation.
Expression
As you build the Derived Data Element, it appears in the Expression text box. Click the text
box and type it to directly manipulate the expression. When a function requires a Data
Element a <DE>appears in the expression. When the function requires a Value a <Value>
appears in the expression.
Value
The Value field assigns data to the current <Value>placeholder in the expression. If more
than one <Value>field exists in the expression, the data values applied are assigned in order
from left to right. Use the button to assign each value.
OK Button
The OK button saves the Derived Data Element and closes the Derived Data Element Builder.
Cancel Button
The Cancel button closes the Derived Data Element Builder without saving any changes.
Undo button
The Undo button deletes the last change you made to the expression.
Clear button
The Clear button deletes the expression
Parameters button
The Parameters button opens the Query Parameters dialog. Parameters are added to a
Derived Data Element in the same way they are added to the Expression Builder, as
discussed in a previous chapter.
WELLSIGHT Analyzer
User Guide
Baroid Technical Marketing 47
Help button
The Help button opens the WELLSIGHT Analyzer online help Expression builder topic.
7.1.5.2 Add a Derived Data Element
For Illustration purposes, the following steps outline the creation of a Derived Data Element, which
concatenates the Country and Fluid Class data elements together in one column and displays the data as
follows: Country/ Fluid Class.
1. Open the query Colombia Fluid Class
2. Follow the menu path Query>Add Derived Data Element. The Derived Data Element dialog
appears.
3. Enter Country and Fluid Class in the Derived Data Element Name field. This name identifies the
Derived Data Element in the Conditions Editor.
4. Double-click on the Concatenate function
5. Double click on the Country element to insert it in the first part of the expression
6. Double click on the Fluid Class element to insert it in the second part of the expression
WELLSIGHT Analyzer
User Guide
Baroid Technical Marketing 48
7. Click OK to save the expression.
8. As this is a grouped query, check the box Grp on the row of the Derived Data Element Country
and Fluid Class created.
9. Save the query as Colombia Fluid Classes with Data Element
10. Run the query
11. The Result List shows now the new derive data element create. Concatenate Country and Fluid
Class.
WELLSIGHT Analyzer
User Guide
Baroid Technical Marketing 49
8 Result Sets
Result data sets are generated when a query is run in WELLSIGHT Analyzer. They appear in the Results
List spreadsheet.
The Results List can be displayed on the Selection Tree, Conditions or Query Results tabs. By Default,
the Query Result tab is not available; this tab is activated using the Tab Layout command (Options Menu)
8.1 Spreadsheet Properties
The attributes of the Results List spreadsheet can be modified using the Properties command.
1. To modify the spreadsheet attributes, follow the menu path Spreadsheet>Properties. The
Display settings dialog appears.
WELLSIGHT Analyzer
User Guide
Baroid Technical Marketing 50
2. Titles and Gridlines
Use these check boxes to customize column/row headers and grid lines.
3D-ButtonszSpecifies whether the column/row headers are displayed as buttons (3D
with raised and lowered effects).
Vertical LinesSpecifies whether the vertical grid lines are displayed.
Horizontal LinesSpecifies whether the horizontal grid lines are displayed.
Mark Current RowSpecifies whether the current cell's row should be marked visually in
the row header. (Has no effect if 3D-Buttons is not checked.)
Mark Current ColumnSpecifies whether the current cell's column should be marked
visually in the column header. (Has no effect if 3D-Buttons is not checked.)
3. Preview
Use the preview grid to see changes before applying them to the Results List.
4. Color
Use these controls to customize the grid colors. The text box lists several properties that the
color on the right side is applied to.
Grid LinesSpecify the grid line color.
Fixed LinesSpecify the color of the line that separates frozen columns/rows and non-
frozen columns/rows.
Tracking LineSpecify the color of the outline when columns/rows are being resized.
Dragging LineSpecify the color of the line where a dragged column/row will be dropped.
BackgroundSpecify the color used to draw the "gray area" outside of the grid.
5. User Properties
Use this to change cell properties.
Save Settings to profileSave the current settings as the default.
Note Only one setting can be saved.
8.2 Merge Cells
The Merge Cells option is used to simplify result lists that contain repeated data. When used on a
highlighted column or list, the repeated labels or data values will appear only once in the top row of
each column.
Merge individual columns is illustrated in the next example:
1. First select the column to merge.
WELLSIGHT Analyzer
User Guide
Baroid Technical Marketing 51
2. Then click the Merge icon.
Merge entire Results List illustrated in the next example:
1. Select the entire Results List.
WELLSIGHT Analyzer
User Guide
Baroid Technical Marketing 52
2. Then click the Merge icon.
8.3 Page Setup
The Page Setup command allows you to configure the appearance of the results spreadsheet prior
to printing.
MarginsSet the spacing around the perimeter of the spreadsheet in inches.
PreviewPreview grid that displays changes in real time.
WELLSIGHT Analyzer
User Guide
Baroid Technical Marketing 53
Titles and GridlinesSelect the checkbox next to the required attributes. The Preview panel is
updated to show an example of the output.
Row HeadersSpecifies if row headers should be printed. Currently not enabled.
Column HeadersSpecifies if column headers should be printed.
Print FrameSpecifies if a frame should be drawn around the grid when printed.
Vertical LinesSpecifies if vertical grid lines should be printed.
Horizontal LinesSpecifies if horizontal grid lines should be printed.
Only Black and WhiteSpecifies if the grid should be printed with only black and white
colors.
Page OrderRadio buttons used to specify the page order when printing a grid across multiple
pages.
Center on PageThe Vertical option centers output between the top and bottom margins.
Horizontal centers output between the left and right margins. When neither option is selected, the
default is the upper-left corner based on the margin settings.
Save Settings to profileSave the current settings as the default. Only one setting can be
saved.
Note Use File > Print Preview to review changes made to the Page Setup.
8.4 Page Header/Footer
The Header/Footer dialog box contains 3 columns and 10 rows on each of two tabs. Its purpose is
to provide an interface for entering page header and page footer text.
The column headers, labeled Left Aligned, Centered, and Right Aligned indicate the header
alignment of the text in the cells below them. All of the text contained in the Left Aligned column
(with the exception of the column header) will be left justified in the header/footer. The Centered
column will be centered horizontally and Right Aligned will be right justified.
8.4.1 Customizing the Header and Footer
The print output can be customized by including information in either the header or footer. This is
done by using the tokens from the following list. Click the Header or Footer tabs to view the
tokens currently assigned.
WELLSIGHT Analyzer
User Guide
Baroid Technical Marketing 54
$AApplication name ("WELLSIGHTAnalyzer")
$SSSpreadsheet Name (will be either "Query Results" or "Condition Settings")
$QNQuery Name
$WDDate in Windows Date format
$D{%H:%M}Time (Hours:minutes)
$PCurrent page number
$NTotal number of pages
FontThe font used to display a token can be changed by selecting a cell, or range of cells and then
clicking the Font button. The token will be displayed with the new font.
Distance to frameThese edit controls specify the vertical space between the header/footer and the
top/bottom margin. The value may be entered as inches or centimeters by appending in or cm to the
end of the value. If no units are entered or the unit is not recognized, the default is inches.
Page NumberingThe default is "auto". Otherwise enter the page number to start with.
Save Settings to profileSave the current settings as the default. Only one setting can be saved.
Note Use File > Print Preview to review changes made to the Page Header/Footer.
8.5 Zooming
The Zoom In , Zoom Out and Restore Size commands allow you to increase or decrease the
magnification of the spreadsheet. The Restore Size command allows you to return to the default size.
8.6 Print, Print Preview and Print Setup
The Print commands (File Menu) allows you to send the results set to a configured Windows printer. The
Print command launches a Windows Print dialog used to configure the layout and paper /quality options
of the selected printer and select the range of pages to be printed.
WELLSIGHT Analyzer
User Guide
Baroid Technical Marketing 55
9 Building Graphs
The Graphics tab is used to build and display graphs based on a querys result. Graphs are created and
modified using the Graphics Wizard and Graphics Toolbar.
9.1 Graphics Wizard
9.1.1 Graphics Wizard: Step 1
Note The number of steps in the Graphics Wizard will be either 3 or 4 depending on whether
rows are selected for sorting in the Conditions Editor.
9.1.1.1 Select Graph Type
LineUse lines to connect data points.
BarDisplay bar graph parallel to Y axis referenced from origin.
PieA circular chart divided into segments illustrating relative magnitudes.
AreaA graph that emphasizes a change in values by filling in the graph beneath the line connecting
data points.
ScatterA Scatter chart treats the X values as continuously variable numeric data.
BubbleA Bubble chart plots three variable in two dimensions.
High-Low-CloseA High-Low-Close graph plots a vertical range of high, low, and normative values.
WELLSIGHT Analyzer
User Guide
Baroid Technical Marketing 56
The following 3D charts are the same as the corresponding 2D charts with the exception that a depth
perspective is added to the data values. This is often useful in enhancing relative magnitudes
between datasets.
3D LineUse lines to connect data points.
3D BarDisplay bar graph parallel to Y axis referenced from origin.
3D PieA circular chart divided into segments illustrating relative magnitudes.
3D AreaA graph that emphasizes a change in values by filling in the graph beneath the line
connecting data points.
True 3D ScatterA graph that reveals a relationship between the three variables measured by the
X, Y, and Z axis.
9.1.2 Graphics Wizard: Step 2
9.1.2.1 Select the X-Axis column
The available Data Elements that can be selected as the X Axis are displayed in the Available
Columns list. These include all text and numeric data types.
Highlight the required column and click the single down arrow. Then click Next.
Note Only one column for the X axis can be selected.
WELLSIGHT Analyzer
User Guide
Baroid Technical Marketing 57
9.1.3 Graphics Wizard: Step 3
Define the vertical Y axis for the graph.
9.1.3.1 Primary Y Axis
The Primary Y Axis is shown on the left-hand side of the graph. Only one column can be selected for
the Primary X Axis.
High-Low-Close GraphWhen using a High-Low-Close graph, the first Y-Axis element defines
the High value, the second elements selected represents the Low value, and the third element
selected defines the Close value.
Invert the Primary AxisReverse the Y-axis.
Graph Column using Primary AxisSelect the axis and select this button to change the axis to
a Primary Axis.
9.1.3.2 Secondary Y Axis
The Secondary Y Axis is shown on the right-hand side of the graph. Use the Overlay Tab in the
Graphics >Properties dialog to change Secondary Y Axis properties.
Note: Restrictions on the Secondary Y-Axis include:
Invert the Secondary AxisReverse the Secondary Y-axis.
Graph Column using Secondary AxisSelect the axis and select this button to change the
axis to the Secondary Axis.
Only one column can be selected for the Secondary Y Axis.
The Graph Style must be a 2-D Line, Bar (Vertical only), Area or Scatter graph.
Dates cannot be graphed on the Secondary Y Axis.
A Secondary Y Axis cannot be used when Data Series columns are selected (step 4 in the Graph
Wizard).
WELLSIGHT Analyzer
User Guide
Baroid Technical Marketing 58
9.1.4 Graphics Wizard: Step 4
9.1.4.1 Selecting Data Series columns
The Data Series is used to create separate lines for each unique value in the selected column(s).
The Available Columns lists only those columns that are used for sorting. Use the arrow keys to
move the selected column(s) to the Data Series panel. A graph is not required to have Data
Series column selected.
For example, if "Well Name" is selected, there will be a separate line on the graph for each well in
the result set. If both "Well Name" and "Wellbore Number" are selected, there will be a separate
line on the graph for each unique well and wellbore combination.
9.1.4.2 One Data Series for Every Unique (column selected)
The Data Series used depends on the sort order defined in the Conditions Editor. If any column is
selected as a Data Series, any elements with a higher sort order will also be automatically
selected.
For example, if "Well Name" has Sort Order 1, and "Wellbore Number" has Sort Order 2 (in the
Conditions Editor), then if both columns are selected as Data Series, they will appear as:
Well Name AND Wellbore Number
9.1.4.3 Selecting Z Axis columns
The data element that the primary Z-axis is based on. It can be either numeric or text. Only one
data element can be selected.
9.2 Graphics Properties
The Graph Properties dialog is part of a 3
rd
Party application integrated into WELLSIGTH Analyzer. This
dialog contains several tabs which allow you to customize the graph display. Each tab is context-
sensitive, meaning that the options available on the tab are directly related to the graph type currently
selected.
The Graph Properties dialog is available using the Properties command (Graphics Menu) or from right-
click menu over the graph.
Alternatively, use the toolbar button to launch the Graph Properties
This section outlines the customization that can be performed using the Graph Properties dialog.
Overlay
An overlay graph uses the same X axis as the primary graph. Overlay graphs are
always line graphs and show only one data set. They can be overlaid on scatter, line,
bar (vertical) and area graphs.
Error Bar
Error bars are vertical or horizontal lines indicating a range of error or uncertainty in
the plotted values. Only scatter, line, and bar graphs can include error bars.
WELLSIGHT Analyzer
User Guide
Baroid Technical Marketing 59
Background
The Background tab is used to customize the graphs general appearance. This
includes the background color, style, titles and legend.
Legend
This tab is used to alter the placement, text and size of the graph legend.
Labels
This tab is used to define the labels on the X and Y axis and for the data points
themselves. Date values can be plotted for points on each axis.
Style
The Style tab displayed in the Graphics dialog depends on the graph type selected.
For help on a specific Style tab type "Style" in the Graphics Properties >Search
menu. The relevant chart types are Line, Bar, Pie, Area, Scatter, 3D Line, 3D Bar,
3D Pie, and 3D Area.
WELLSIGHT Analyzer
User Guide
Baroid Technical Marketing 60
Data
The Data tab is used to change the way the data is placed on the X and Y axis. The
defaults are set when the graph is created.
Titles
The Titles tab is used to change the title text and placement on the graph.
Axis
This tab is used to view and change settings for each axis. Axis labels, tick marks
and background grid can be specified.
3D
The 3D tab is used for the 3D Line, 3D Bar, 3D Pie and 3D Area graphs.
Fonts
The Fonts tab is used to specify the font type and size for all labels, titles and
legends used on the graph.
Markers
The Markers tab is used to change the appearance of displayed data points. The
markers are any lines, symbols or sticks used on the graph.
Trends
The Trends tab is used to plot Statistical and Limit Lines on the graph or choose a
Curve Fit type.
9.2.1.1 Graphics Toolbar
The Graphics toolbar is available to interactively update the displayed graphs. It is displayed
using the View>Graphics Toolbar menu option.
The top of the Graphics toolbar contains navigation buttons used to cycle between graphs when
more than one has been created.
Graphic Toolbar Controls
Return to the first graph
Display single graph
Back up one graph
Display two graphs vertically
WELLSIGHT Analyzer
User Guide
Baroid Technical Marketing 61
Go forward one graph
Display two graphs horizontally
Go to last graph
Display four graphs
Add a graph
Remove current graph
9.3 Graphics Example
This example illustrates how a typical graph can be created from a query using conditions to filter the
data. In this case the query results use the Days on Location (DOL) and Measured Depth drilled
(MD).
1. Select the following Data Elements from the Selection Tree.
2. Add the following Conditions:
Country =colombia
Operation like BP
MD >0 to clean data.
3. Sort by Well Name in the Conditions Editor.
4. Create a derive data element called DOL (Days on Location) as follows:
On the Derive Data Element Builder use the function Date Difference Days and apply it to the
Spud Data and the Report Date, in order to the number of days on location.
WELLSIGHT Analyzer
User Guide
Baroid Technical Marketing 62
5. Sort DOL in the Conditions Editor.
6. Run the query and go the Graphics tab.
This graph does not look as what is required.
7. The graph can be improved by applying specific conditions to the query. Start by sorting on the
Well Name and Days on Location in the Conditions Editor.
8. In the graphic tab select Well Name as Data Series.
WELLSIGHT Analyzer
User Guide
Baroid Technical Marketing 63
9. There seems to be a well that does not have the correct Spud data and is causing the data be
negative. For the matter of the example, lets add a condition to exclude Well name Cusiana
S-22 and remove its data.
10. Run the query and check the Graph.
WELLSIGHT Analyzer
User Guide
Baroid Technical Marketing 64
WELLSIGHT Analyzer
User Guide
Baroid Technical Marketing 65
10 Filter and Templates
10.1 Templates
10.1.1 Using Templates
Templates are query groups that allow you to collect queries that are similar or are often run
together, so filters can be applied to and conditions set for the group of queries. A query that has
been added to a template is opened every time the template is opened. The Filter option can be
used to alter the results of all the queries in a template at one time.
In this topic, you will learn how to create, save, open, import, and export templates. You will also
learn about the Open Template dialog box.
The following are the components of the Open Template dialog box.
User TemplatesWhen selected, this allows you to view your own template(s) that were
saved locally
System TemplatesWhen selected, this allows you to see the global templates.
Note Not all users will have access to this check box. If you want access, you must fill
out a Global Access Form to save system templates.
Leave Existing Queries OpenWhen this option is selected (default), any displayed
queries remain open. To assist in distinguishing queries belonging to different templates,
related query tabs have a common color. If this option is turned off, existing queries are
closed before the selected template queries are displayed.
Dialog Panels
TemplatesDisplay existing templates. Use the Properties button to change the
template name.
Template DescriptionEnabled when the Edit button is clicked. The text description
entered is saved with the selected template.
Available QueriesEnabled when the Edit button is clicked. Displays all available
queries.
Selected QueriesDisplays all queries that have been selected from the Available
Queries.
Dialog Buttons
EditThe Edit button enables the Template description panel and displays all Available
and Selected Queries. Any text entered into the Description is saved with the selected
template. Queries can be added or removed from the Selected Queries panel by using
the arrow keys.
PropertiesThe Properties button is used to change the name of the selected template.
AddUse the Add button to enter the name of a new template. Then use the Edit button
to assign queries to the new query.
DeleteRemoves the highlighted template.
Move the highlighted query to Selected Queries.
WELLSIGHT Analyzer
User Guide
Baroid Technical Marketing 66
Move all queries to Selected Queries.
Remove the highlighted query from Selected queries.
Remove all Selected Queries.
10.1.2 Creating a Template
When creating a Template be aware of the following rules:
System Templates can only contain System queries.
Users with system administrator privileges can view, run and delete templates owned by
other users.
System administrator can edit templates owned by other users but cannot save the changes
User Templates can contain System and User queries.
To create a template:
1. Click, follow the menu path File > Templates.... The Open Template dialog box opens.
2. Click the Add button. The Add Template dialog appears.
WELLSIGHT Analyzer
User Guide
Baroid Technical Marketing 67
3. Enter the name of the new Template. For example, enter Total Well Performance
4. To make the template available to all users select the System Template checkbox.
5. Click OK. The new template is added to the Templates area of the Open Template dialog
6. Click EditThe Edit button enables the Template description panel and displays all Available
and Selected Queries. Any text entered into the Description is saved with the selected template.
Queries can be added or removed from the Selected Queries panel by using the arrow keys.
7. Select the queries that you want to add to the Template.
Tip Hold down the ctrl key on your keyboard to select multiple queries.
WELLSIGHT Analyzer
User Guide
Baroid Technical Marketing 68
8. Click Open. The Open Template dialog box closes and the template is loaded in the
WELLSIGHTAnalyzer window.
Note The Filter tab will be the default tab that opens whenever you create a new template.
Each of the individual queries and filter tab opens. Queries belonging to a template display a double page
symbol ( ) the filter displays a filter symbol ( ). The page and filter symbols for a template all display
the same color.
Alternatively open another template, follow the Menu path File >Templates...., the dialog box opens to
select template to be opened.
10.1.3 Importing a Template
Templates can be imported using the File > Import command. A template import file (DATMPL)
includes the template data and associated queries.
1. Follow the menu path, File > Import.
2. Navigate to the location of the query or template to be imported.
3. Select the query or template export file and click Open.
4. A confirmation dialog appears. Click OK.
10.1.4 Exporting a Template
Templates can be exported using the File > Export command. A template export file (DATMPL)
includes the template data and associated queries.
1. Follow the menu path, File > Export. The Query and Template Export dialog appears.
WELLSIGHT Analyzer
User Guide
Baroid Technical Marketing 69
2. Select Queries or Templates to be exported and use the arrows to move them to the Queries
and Templates to Export area.
3. Click OK.
4. Navigate to the location where the export file will be placed and click Save.
5. Repeat this for each Query and Template.
10.2 Filter Tab
When a template is opened, the application defaults to the Filter tab. This tab allows you to refine
the query results of the template, by applying a filter. A filter is essentially another high level query
applied to all template results. The filter works retrieving data for a list of Well, Wellbores, Rigs, etc.
On the data returned from the filter is analyzed by the queries in the template. The queries in the
template should be designed so that the filter applied is appropriate.
IncludeThis checkbox is used to determine which Filter results are applied to the template
queries. For example, if "All Wells" is selected as the Filter Query, and the Include checkbox is
turned off for a specific well in the Filter result, then this well will not appear in any of the template
queries. Hint: Use the right-mouse button to Include or Exclude all Filter results from query.
Apply / Automatically ApplyEither apply the result of the Filter query manually (Apply) or have
the results applied automatically every time the Filter query is changed (Automatically Apply).
DeleteRemove a custom Filter query.
10.2.1 Build a Custom Filter
The filter tab in the template also allows you to build custom queries.
1. To build a custom filter Query, click the Add button. The Selection Tree, Conditions
Editor and Results List appear in the Filter tab.
2. Build the Filter query by selecting the data elements and defining the conditions
WELLSIGHT Analyzer
User Guide
Baroid Technical Marketing 70
3. Once the filter has been defined, click the Close button, above the filter query window, to
return to the Filter screen. The Save As dialog appears.
4. Enter the Query Name
5. If you are a WELLSIGHT Analyzer system administrator, select the System Query checkbox
to make the Filter Query available to all users.
6. Click OK. The Filter Query runs and displays the Filter results on the Filter tab.
10.2.2 Apply a Filter Query
1. To apply a filter, select the filter queue from the Query Name pick list
The Query Name pick list contains three default queries
All WELLSIGTH Wells
Wells Basic Data
Training Well 1
2. Click the Apply button to the query filter manually and view the filter results.
Alternatively, select the Automatically Apply checkbox to apply the filter results
automatically every time the filter is edited.
The Filter Query results appear in the Filter Spreadsheet located below the Filter area.
WELLSIGHT Analyzer
User Guide
Baroid Technical Marketing 71
3. Select the Include checkbox for all results that are to be used in the Filter run against the
template queries. For example, for the Operator filter, turn off the Include checkbox for all
the AMERADA HESS, BP and Anadarko Wells. AMERADA HESS, BP and Anadarko Wells
are excluded from all the template queries.
Note: Use the right-mouse button to Include All or Exclude All filter results from
query.
4. After the query is run, the result list for the Total Well Comparison does not show BP wells:
WELLSIGHT Analyzer
User Guide
Baroid Technical Marketing 72
11. Support
For support issues, please contact us at:
i. Telephone:
US and Canada: +1.866.HAL.1919
(+1.866.425.1919)
Toll-Free Number
Outside US or Canada: +1.713.839.HELP (+1.713.839.4357)
ii. Email:
Email address:
ServiceCenterAmericas@halliburton.com
(not case sensitive)
Functional Mailbox
(Halliburton network):
ESG Service Center - Americas
WELLSIGHT Analyzer
User Guide
Baroid Technical Marketing 73
12 Appendix A. Adding Key Joins
A join construct is an important element in an SQL query and is used when information is kept in more
than one table. When two tables contain information about a common item, it is a common practice to join
the two tables to retrieve information about that item. The join is necessary to obtain information about the
item, but still keep the information in two tables.
WELLSIGHT Analyzer defaults to inner joins between tables with related fields. Supported databases
are Oracle and MSDE.
1. Join Types
Inner JoinAn inner join produces a table which contains only records where the joined fields of the
tables have equal values.
Left Outer JoinA Left Outer Join creates a new table from records in two tables. It includes all of
the records from the left table (the table name displayed in the Left Column text box) and includes
only the records from the right table (the table name displayed in the Right Column text box) when
the same value exists in the joined fields.
Right Outer JoinA Right Outer Join creates a new table from records in two tables. It includes all
of the records from the right table (the table name displayed in the Right Column text box) and
includes only the records from the left table (the table name displayed in the Left Column text box)
when the same value exists in the joined fields.
Omit JoinAn Omit Join disables the default join between fields. When a join is omitted, it is
possible to produce unexpected results and very large tables.
You might also like
- 17-Stuck Pipe SecondDocument36 pages17-Stuck Pipe Secondمحمد سعيدNo ratings yet
- Well Control Kick SheetDocument12 pagesWell Control Kick SheetAnuranjanNo ratings yet
- Hidráulica Smith para ChequearDocument6 pagesHidráulica Smith para ChequearFernando AybarNo ratings yet
- Modelo de Influjo ComplejoDocument16 pagesModelo de Influjo ComplejoFernando AybarNo ratings yet
- Drilling Operation Manual: Doc. No - DOP 200Document3 pagesDrilling Operation Manual: Doc. No - DOP 200Fernando AybarNo ratings yet
- All Calulations Are Based On Shell's Drilling Engineers Notebook, March 1989Document1 pageAll Calulations Are Based On Shell's Drilling Engineers Notebook, March 1989Fernando AybarNo ratings yet
- DD CalaculationsDocument1 pageDD CalaculationsFernando AybarNo ratings yet
- Gas Ligt - Diseño y AnalisisDocument39 pagesGas Ligt - Diseño y AnalisisFernando AybarNo ratings yet
- Directional Drilling FormulaeDocument2 pagesDirectional Drilling FormulaeFernando AybarNo ratings yet
- Wellflo - ESP Design and AnalysisDocument24 pagesWellflo - ESP Design and AnalysisCarlos ValdiviesoNo ratings yet
- Gas Lift - AnalisisDocument37 pagesGas Lift - AnalisisFernando AybarNo ratings yet
- Ajuste Del Modelo de PozoDocument21 pagesAjuste Del Modelo de PozoFernando AybarNo ratings yet
- Drilling Fluids Guide for Well ConstructionDocument21 pagesDrilling Fluids Guide for Well ConstructionFernando AybarNo ratings yet
- Stena Drilling Procedures IndexDocument1 pageStena Drilling Procedures IndexFernando AybarNo ratings yet
- Construccion de Un Modelo de PozoDocument23 pagesConstruccion de Un Modelo de PozoFernando AybarNo ratings yet
- Basic Drilling Engineering EquationsDocument4 pagesBasic Drilling Engineering EquationsaungnmNo ratings yet
- Stena Drilling Procedures IndexDocument1 pageStena Drilling Procedures IndexFernando AybarNo ratings yet
- DOP 208 - Glossary of Terms - Rev 2Document5 pagesDOP 208 - Glossary of Terms - Rev 2Ching Li ShenNo ratings yet
- Drilling Operation Manual: Doc. No - DOP 200Document3 pagesDrilling Operation Manual: Doc. No - DOP 200Fernando AybarNo ratings yet
- DOP 206 - Rev 4Document12 pagesDOP 206 - Rev 4Fernando AybarNo ratings yet
- Drilling Problems SolutionsDocument29 pagesDrilling Problems SolutionsFernando AybarNo ratings yet
- Drilling Formulae GuideDocument6 pagesDrilling Formulae GuideFernando AybarNo ratings yet
- DOP 203 - Rev 2Document54 pagesDOP 203 - Rev 2Fernando AybarNo ratings yet
- Stuck Pipe ChartDocument3 pagesStuck Pipe ChartJorge Luis Ortiz100% (2)
- DOP 202 - Rev 2Document83 pagesDOP 202 - Rev 2Fernando AybarNo ratings yet
- Grados API. PetroleoDocument2 pagesGrados API. PetroleoFernando AybarNo ratings yet
- DOP 201 - Rev 2Document4 pagesDOP 201 - Rev 2Fernando AybarNo ratings yet
- Tutorial 1Document5 pagesTutorial 1Fernando AybarNo ratings yet
- Borehole ProblemsDocument12 pagesBorehole Problemsمحمد سعيدNo ratings yet
- RCD Element Part NumbersDocument2 pagesRCD Element Part NumbersFernando AybarNo ratings yet
- The Subtle Art of Not Giving a F*ck: A Counterintuitive Approach to Living a Good LifeFrom EverandThe Subtle Art of Not Giving a F*ck: A Counterintuitive Approach to Living a Good LifeRating: 4 out of 5 stars4/5 (5784)
- The Yellow House: A Memoir (2019 National Book Award Winner)From EverandThe Yellow House: A Memoir (2019 National Book Award Winner)Rating: 4 out of 5 stars4/5 (98)
- Never Split the Difference: Negotiating As If Your Life Depended On ItFrom EverandNever Split the Difference: Negotiating As If Your Life Depended On ItRating: 4.5 out of 5 stars4.5/5 (838)
- Shoe Dog: A Memoir by the Creator of NikeFrom EverandShoe Dog: A Memoir by the Creator of NikeRating: 4.5 out of 5 stars4.5/5 (537)
- The Emperor of All Maladies: A Biography of CancerFrom EverandThe Emperor of All Maladies: A Biography of CancerRating: 4.5 out of 5 stars4.5/5 (271)
- Hidden Figures: The American Dream and the Untold Story of the Black Women Mathematicians Who Helped Win the Space RaceFrom EverandHidden Figures: The American Dream and the Untold Story of the Black Women Mathematicians Who Helped Win the Space RaceRating: 4 out of 5 stars4/5 (890)
- The Little Book of Hygge: Danish Secrets to Happy LivingFrom EverandThe Little Book of Hygge: Danish Secrets to Happy LivingRating: 3.5 out of 5 stars3.5/5 (399)
- Team of Rivals: The Political Genius of Abraham LincolnFrom EverandTeam of Rivals: The Political Genius of Abraham LincolnRating: 4.5 out of 5 stars4.5/5 (234)
- Grit: The Power of Passion and PerseveranceFrom EverandGrit: The Power of Passion and PerseveranceRating: 4 out of 5 stars4/5 (587)
- Devil in the Grove: Thurgood Marshall, the Groveland Boys, and the Dawn of a New AmericaFrom EverandDevil in the Grove: Thurgood Marshall, the Groveland Boys, and the Dawn of a New AmericaRating: 4.5 out of 5 stars4.5/5 (265)
- A Heartbreaking Work Of Staggering Genius: A Memoir Based on a True StoryFrom EverandA Heartbreaking Work Of Staggering Genius: A Memoir Based on a True StoryRating: 3.5 out of 5 stars3.5/5 (231)
- On Fire: The (Burning) Case for a Green New DealFrom EverandOn Fire: The (Burning) Case for a Green New DealRating: 4 out of 5 stars4/5 (72)
- Elon Musk: Tesla, SpaceX, and the Quest for a Fantastic FutureFrom EverandElon Musk: Tesla, SpaceX, and the Quest for a Fantastic FutureRating: 4.5 out of 5 stars4.5/5 (474)
- The Hard Thing About Hard Things: Building a Business When There Are No Easy AnswersFrom EverandThe Hard Thing About Hard Things: Building a Business When There Are No Easy AnswersRating: 4.5 out of 5 stars4.5/5 (344)
- The Unwinding: An Inner History of the New AmericaFrom EverandThe Unwinding: An Inner History of the New AmericaRating: 4 out of 5 stars4/5 (45)
- The World Is Flat 3.0: A Brief History of the Twenty-first CenturyFrom EverandThe World Is Flat 3.0: A Brief History of the Twenty-first CenturyRating: 3.5 out of 5 stars3.5/5 (2219)
- The Gifts of Imperfection: Let Go of Who You Think You're Supposed to Be and Embrace Who You AreFrom EverandThe Gifts of Imperfection: Let Go of Who You Think You're Supposed to Be and Embrace Who You AreRating: 4 out of 5 stars4/5 (1090)
- The Sympathizer: A Novel (Pulitzer Prize for Fiction)From EverandThe Sympathizer: A Novel (Pulitzer Prize for Fiction)Rating: 4.5 out of 5 stars4.5/5 (119)
- Her Body and Other Parties: StoriesFrom EverandHer Body and Other Parties: StoriesRating: 4 out of 5 stars4/5 (821)
- Delftship ManualDocument81 pagesDelftship ManualjacquesmayolNo ratings yet
- CADworx Structure Editor Users GuideDocument113 pagesCADworx Structure Editor Users GuideThiên Khánh100% (2)
- Outlook 2007 User Guide: Main ScreenDocument22 pagesOutlook 2007 User Guide: Main Screenaditya0burnNo ratings yet
- Draftsight Frequently Asked Questions: Your Software. Your Vision. Your CommunityDocument8 pagesDraftsight Frequently Asked Questions: Your Software. Your Vision. Your Communitydfgfdsg bcvbcvbNo ratings yet
- ProjectDocument75 pagesProjectyoymironNo ratings yet
- Arena Combined PublicationsDocument8 pagesArena Combined PublicationsEli PaleNo ratings yet
- HP Sales Builder IntroDocument40 pagesHP Sales Builder IntroSunny BehalNo ratings yet
- Administration GuideDocument297 pagesAdministration GuideDFDSNo ratings yet
- Special Procedure For BW System CopyingDocument12 pagesSpecial Procedure For BW System CopyingVenugopal VadlamudiNo ratings yet
- Odi 12.2.1: RestDocument23 pagesOdi 12.2.1: RestJavier Morales0% (1)
- Thomson Tablet QM734 User ManualDocument29 pagesThomson Tablet QM734 User ManualM J RichmondNo ratings yet
- Hands On - Oracle Native Sequence With ODI InterfaceDocument14 pagesHands On - Oracle Native Sequence With ODI InterfaceSrinivas KankanampatiNo ratings yet
- WLS7 UserManual 01rev01 PDFDocument44 pagesWLS7 UserManual 01rev01 PDFilham gozaliNo ratings yet
- Code Coverage ExerciseDocument1 pageCode Coverage ExerciseManjunath PapannaNo ratings yet
- Ninja Trader Version 6 Help GuideDocument629 pagesNinja Trader Version 6 Help Guidetrader144No ratings yet
- Vyzex Pocket Pod PreferencesDocument11 pagesVyzex Pocket Pod PreferencesDaz MasonNo ratings yet
- BIG-IP Access Policy Manager Customization GuideDocument80 pagesBIG-IP Access Policy Manager Customization Guideluisdm80No ratings yet
- Petunjuk Install QuickSurf For AutoCAD 2007Document5 pagesPetunjuk Install QuickSurf For AutoCAD 2007Frengki LolloNo ratings yet
- B0750ap F PDFDocument328 pagesB0750ap F PDFAnonymous u0wETydFNo ratings yet
- Lotus Notes BeginnerDocument28 pagesLotus Notes BeginnerAkber HassanNo ratings yet
- OSCAR Applicant Tip SheetsDocument112 pagesOSCAR Applicant Tip SheetsTyrus ManuelNo ratings yet
- Gmat HelpDocument188 pagesGmat HelpionutNo ratings yet
- SIMS User GuideDocument173 pagesSIMS User GuideandresasencioNo ratings yet
- Maintenance 8.6.0.0Document33 pagesMaintenance 8.6.0.0RulasVenegasNo ratings yet
- How-to-Guide - Guided Procedures For SAP NetWeaver 7.0-Java-VMware-Trial PDFDocument75 pagesHow-to-Guide - Guided Procedures For SAP NetWeaver 7.0-Java-VMware-Trial PDFVenkateswaraReddy SanikommuNo ratings yet
- POLARIS Office 5 - SampleDocument6 pagesPOLARIS Office 5 - SampleRenzoNo ratings yet
- Workbook Service Cloud (Salesforce)Document58 pagesWorkbook Service Cloud (Salesforce)venkatesh286No ratings yet
- Pims Skire Manual 20Document265 pagesPims Skire Manual 20Nalini Tiwari0% (1)
- MasterPlay User GuideDocument29 pagesMasterPlay User GuideArul Patmose ParamanathanNo ratings yet
- Candy Post Tender Valuations & Budget ControlDocument161 pagesCandy Post Tender Valuations & Budget ControlKeith Choo0% (1)